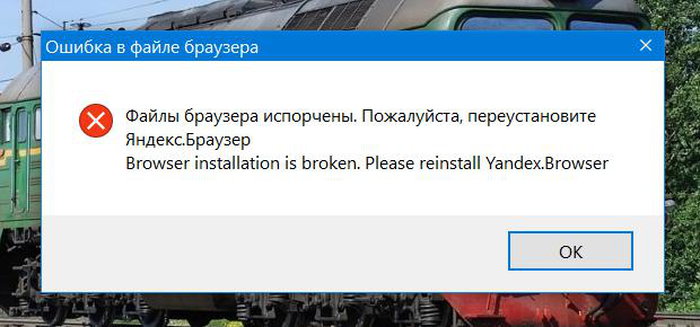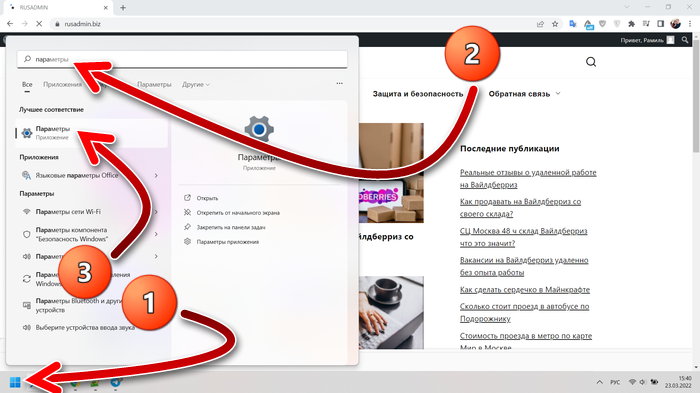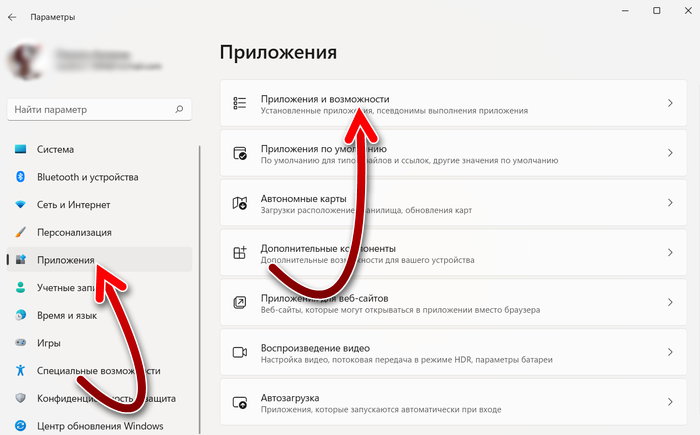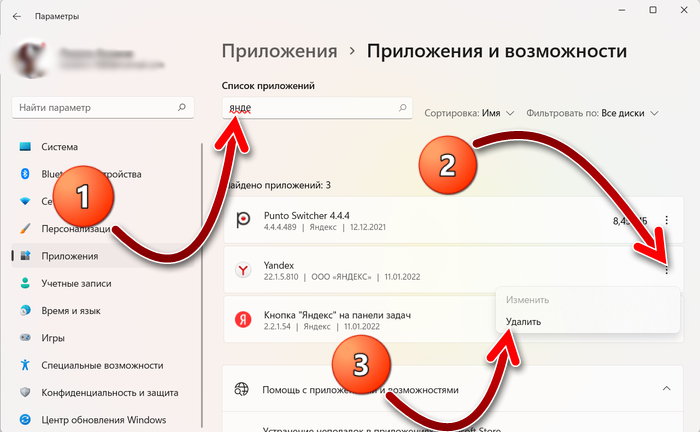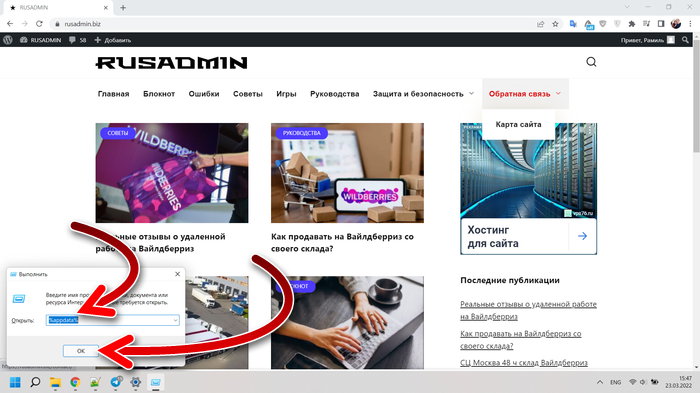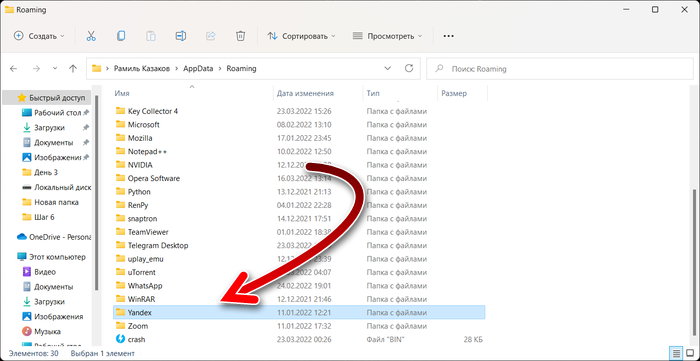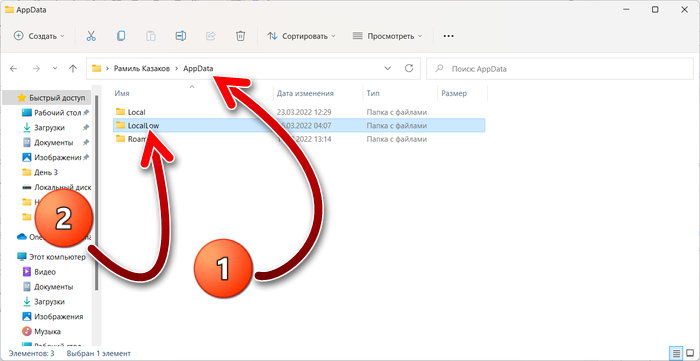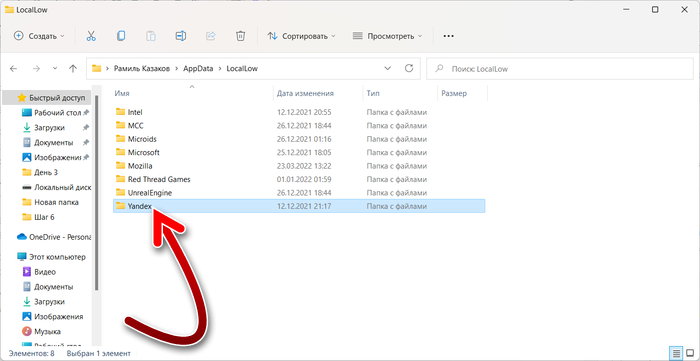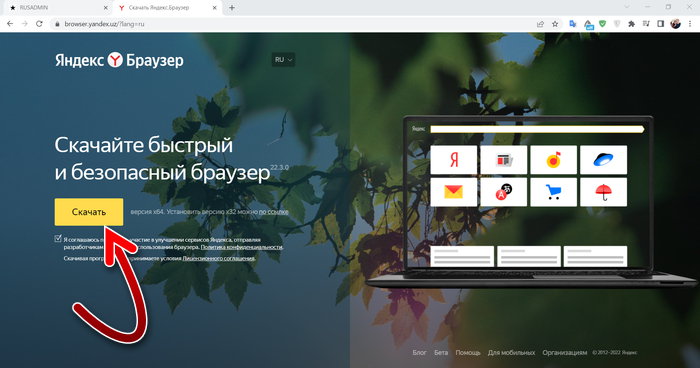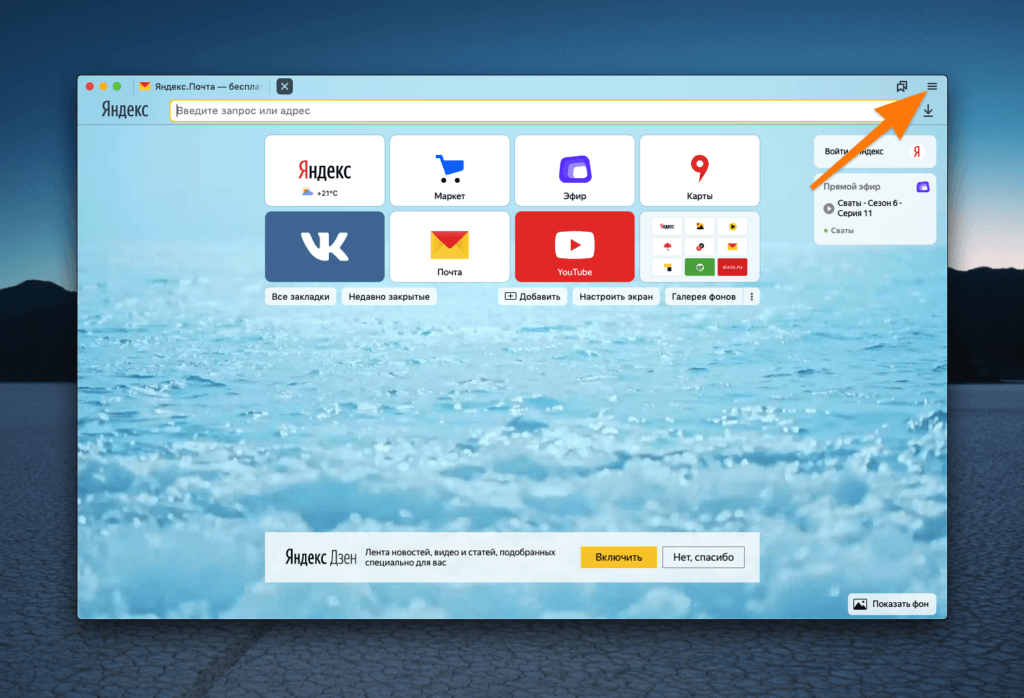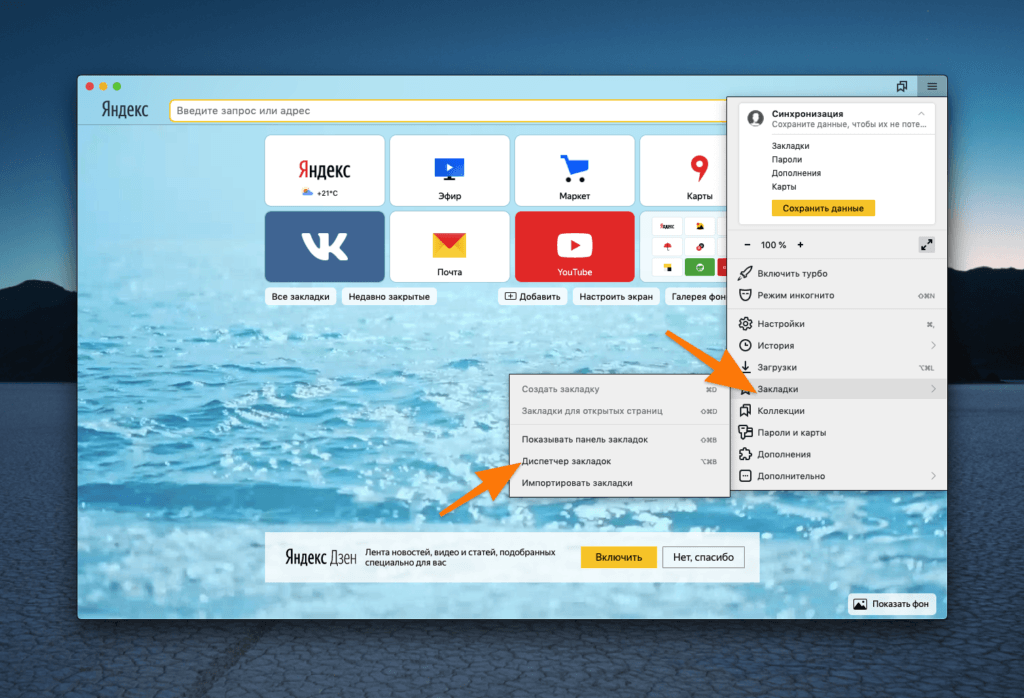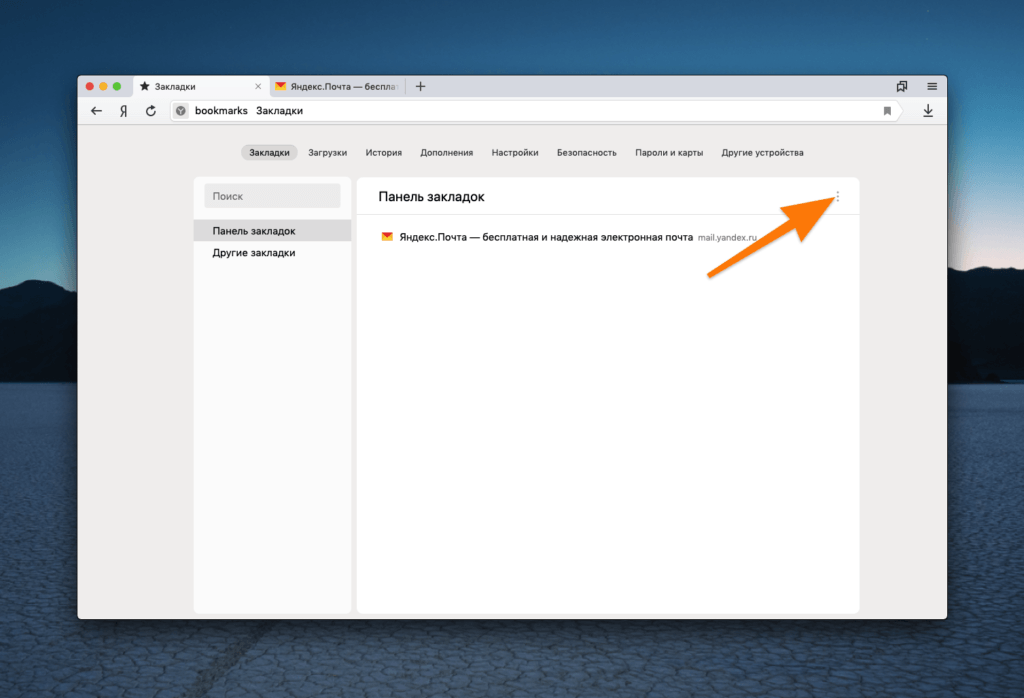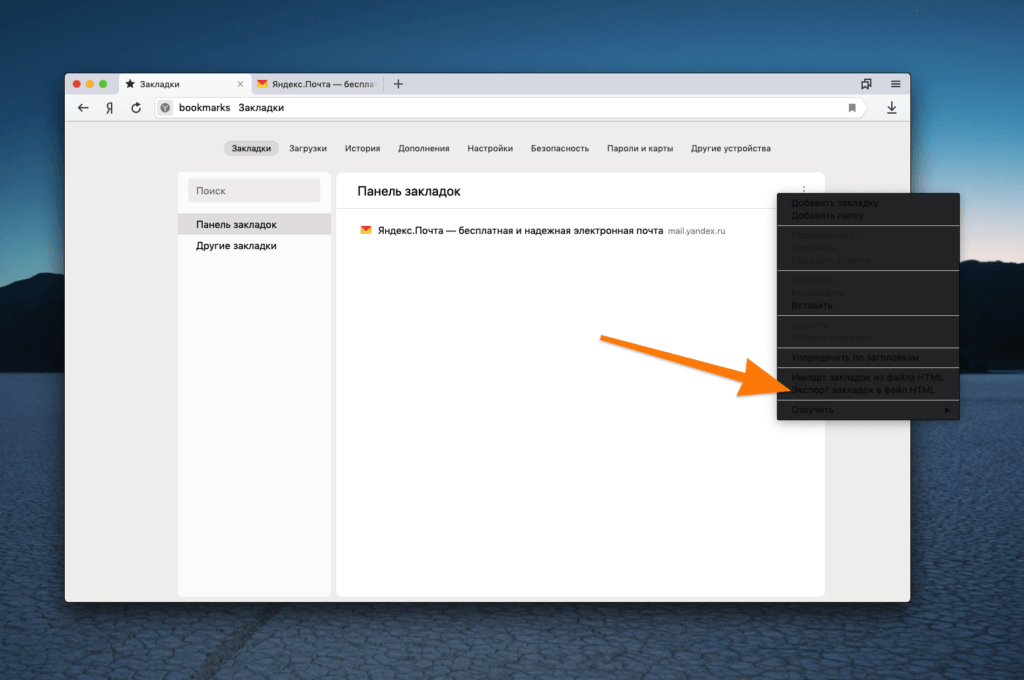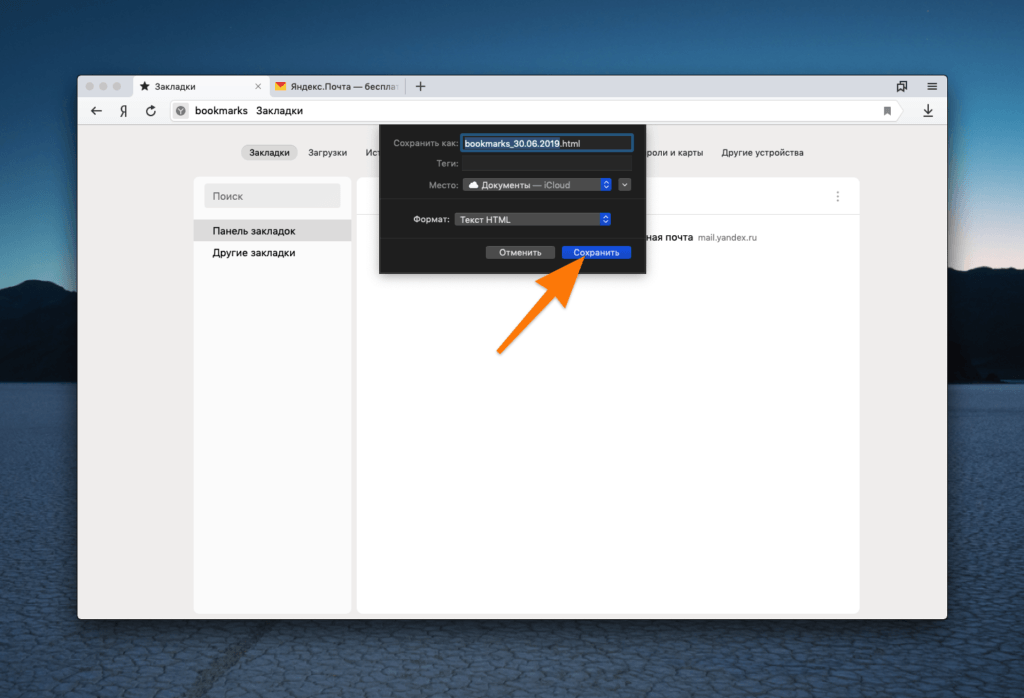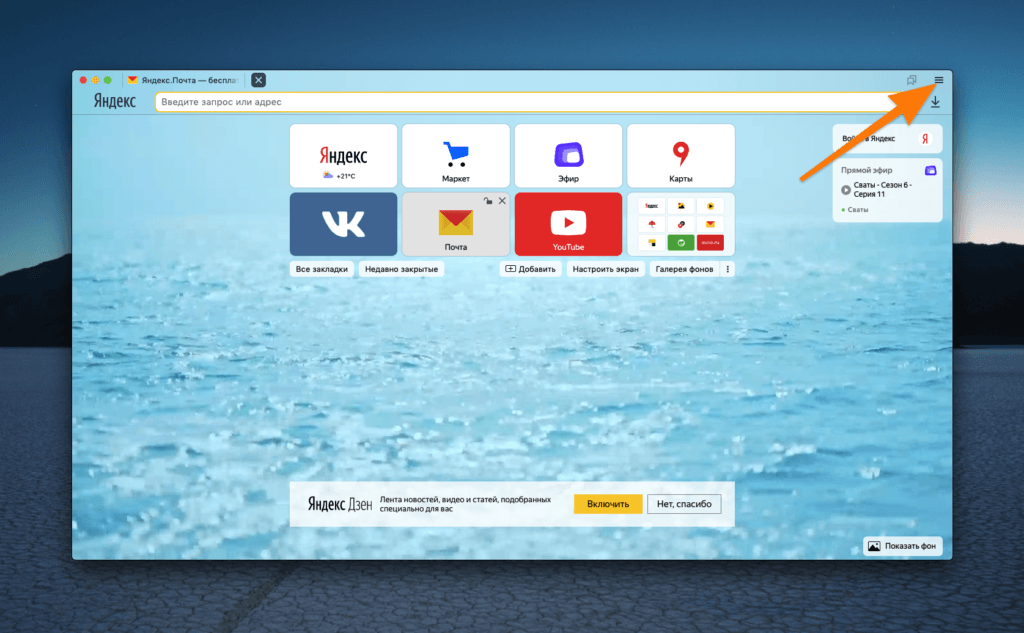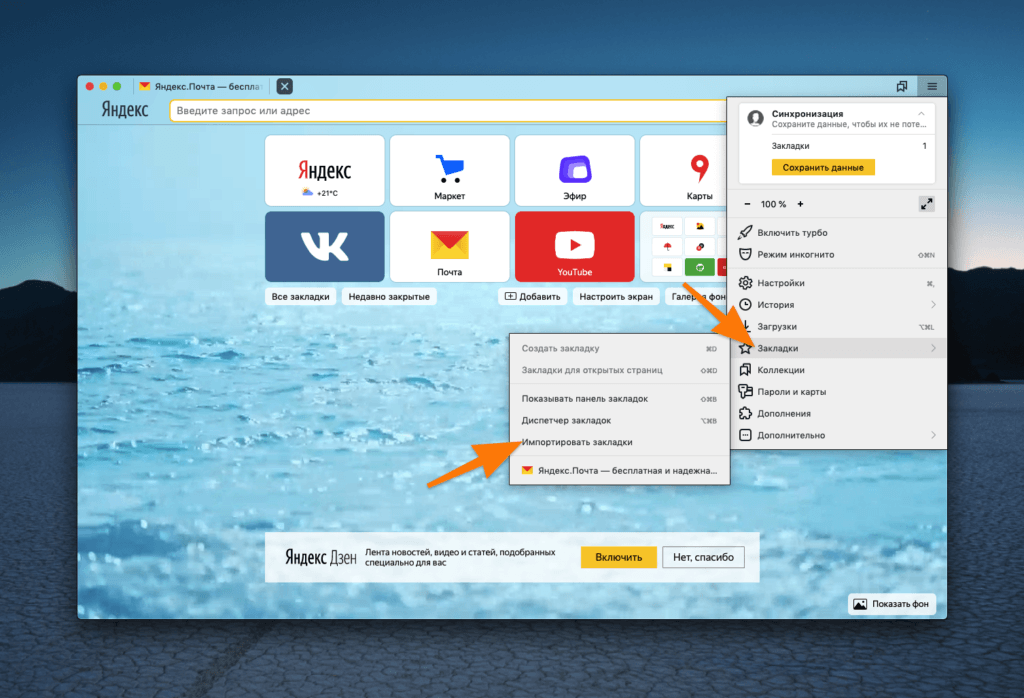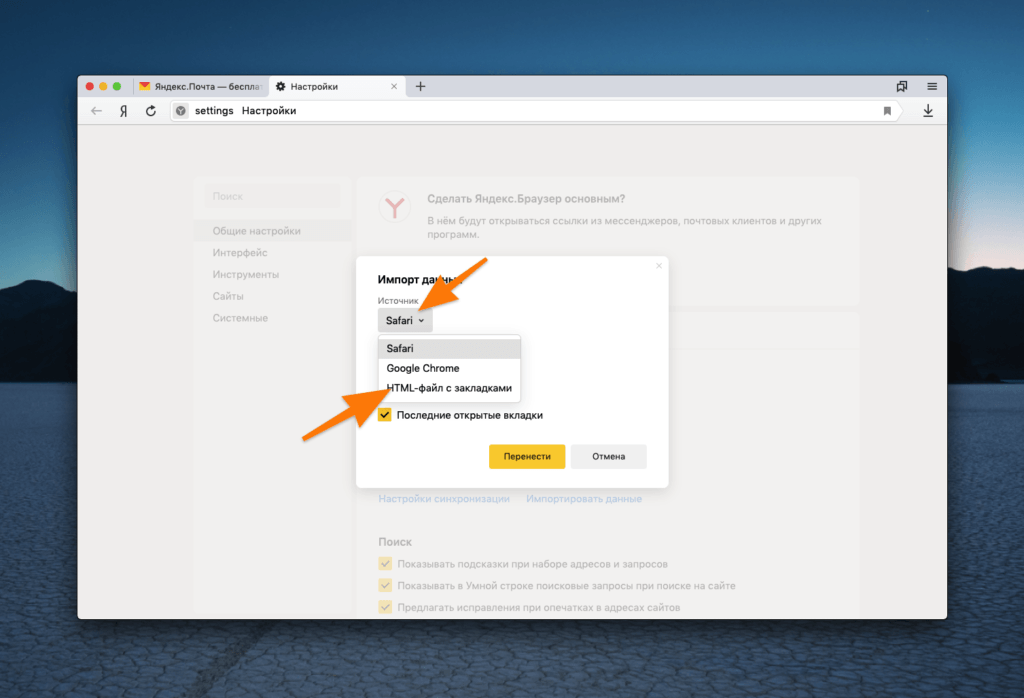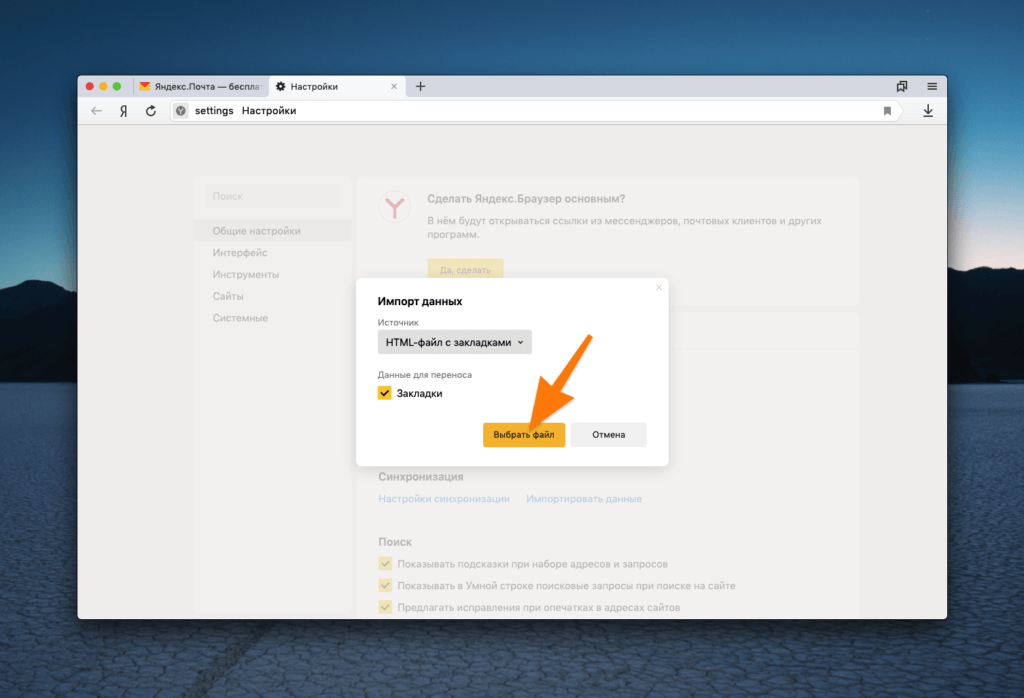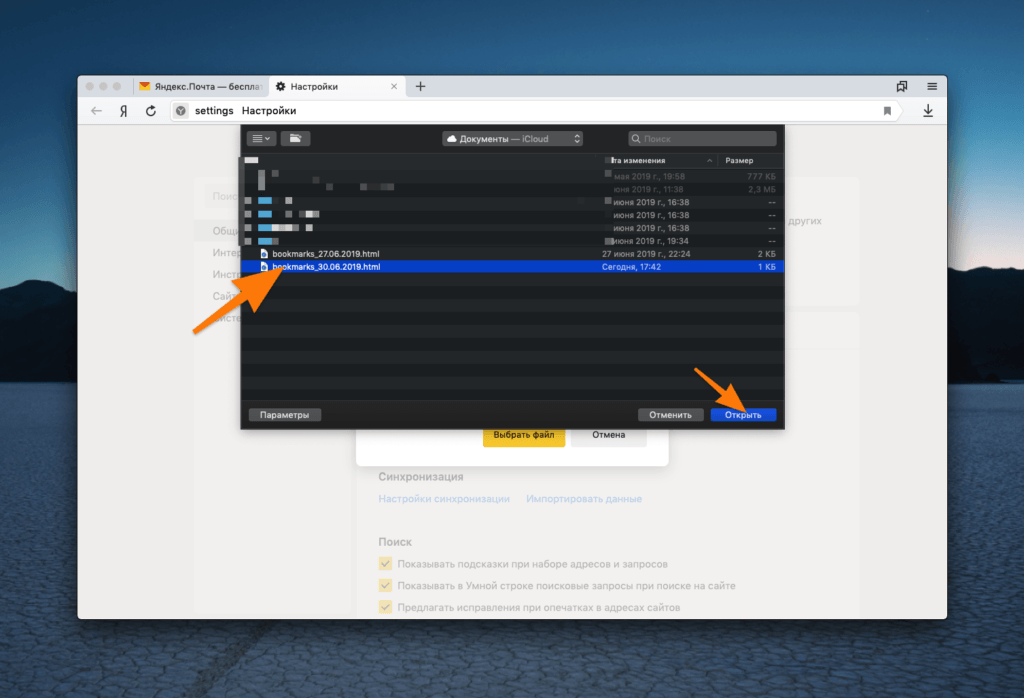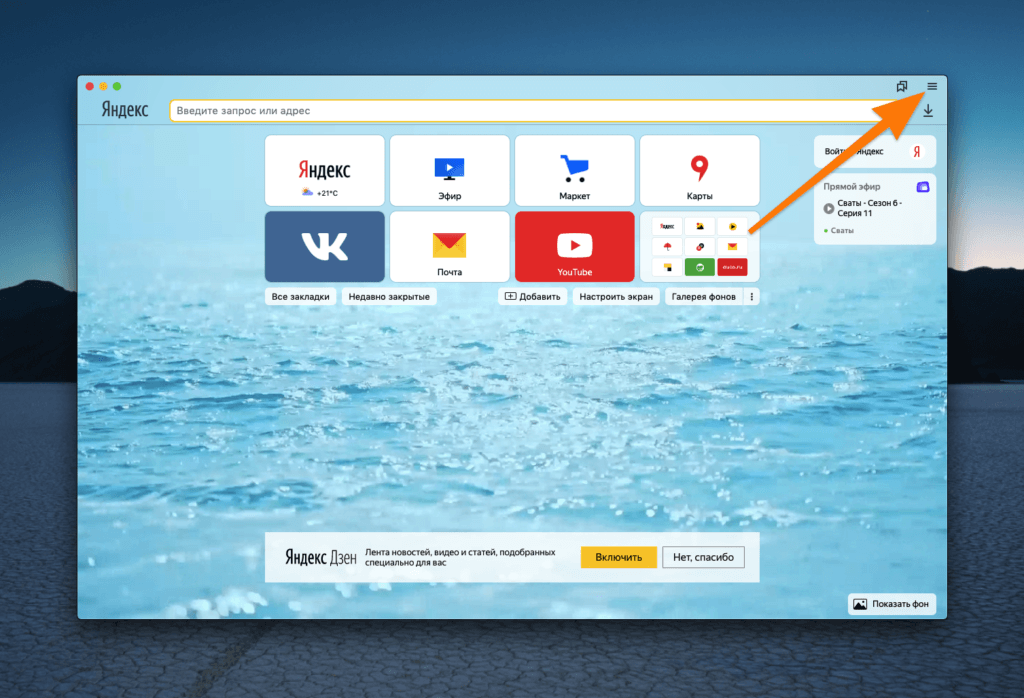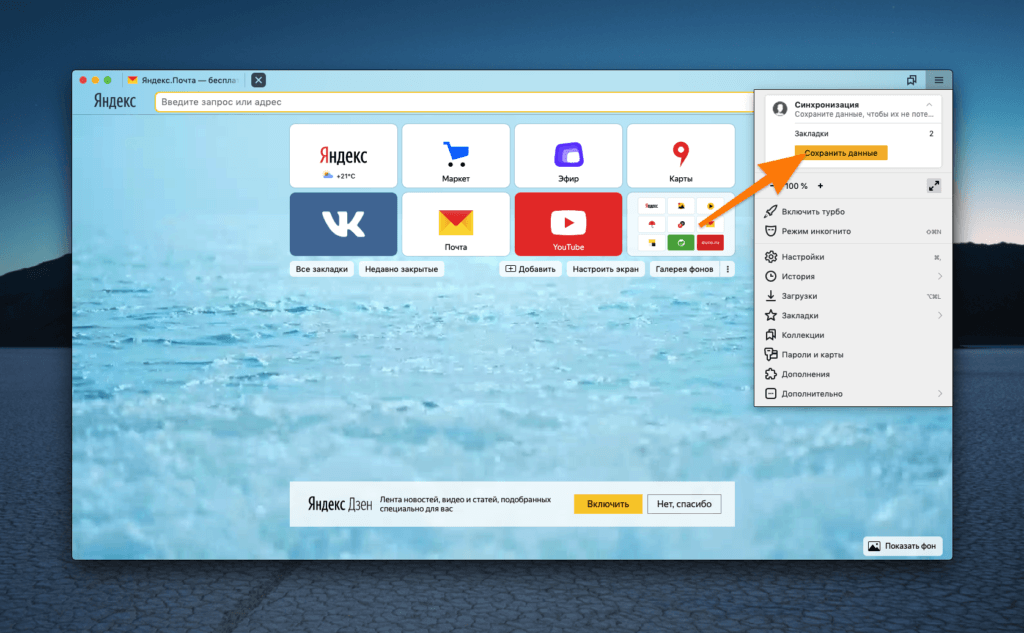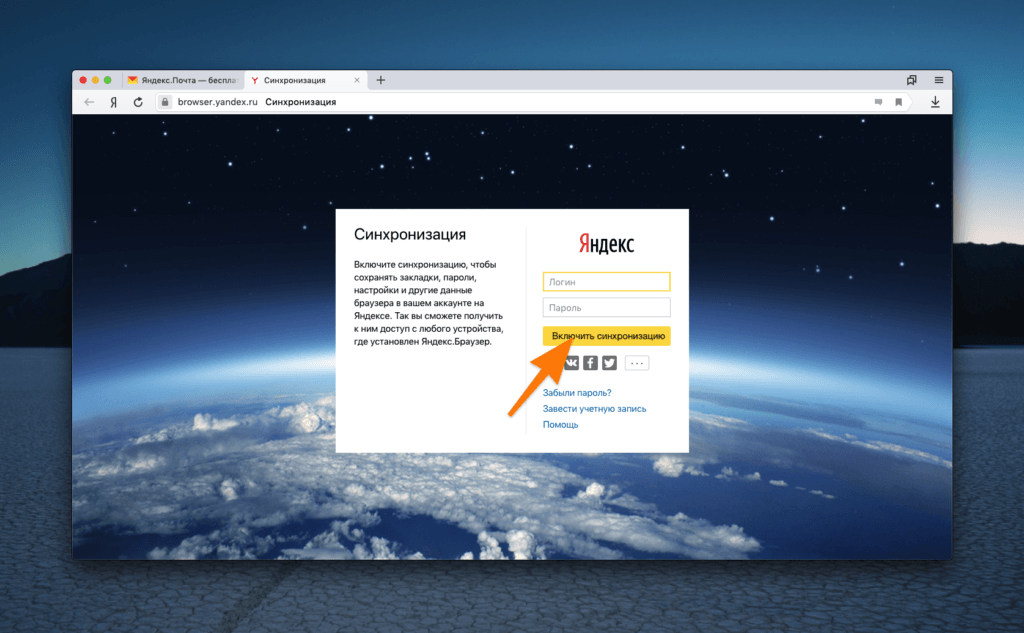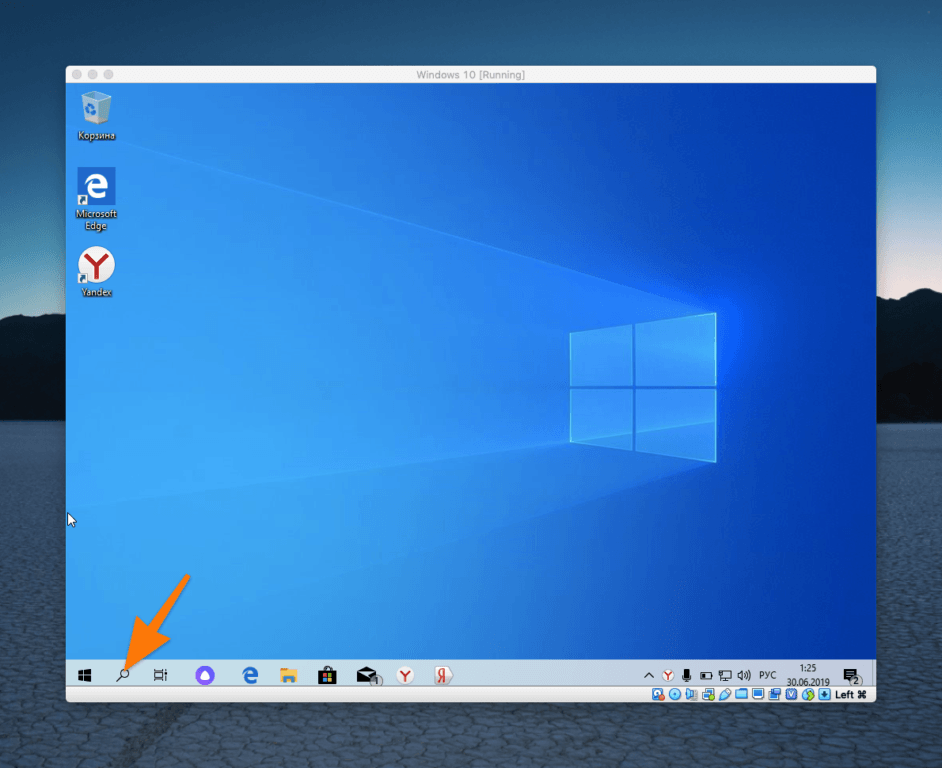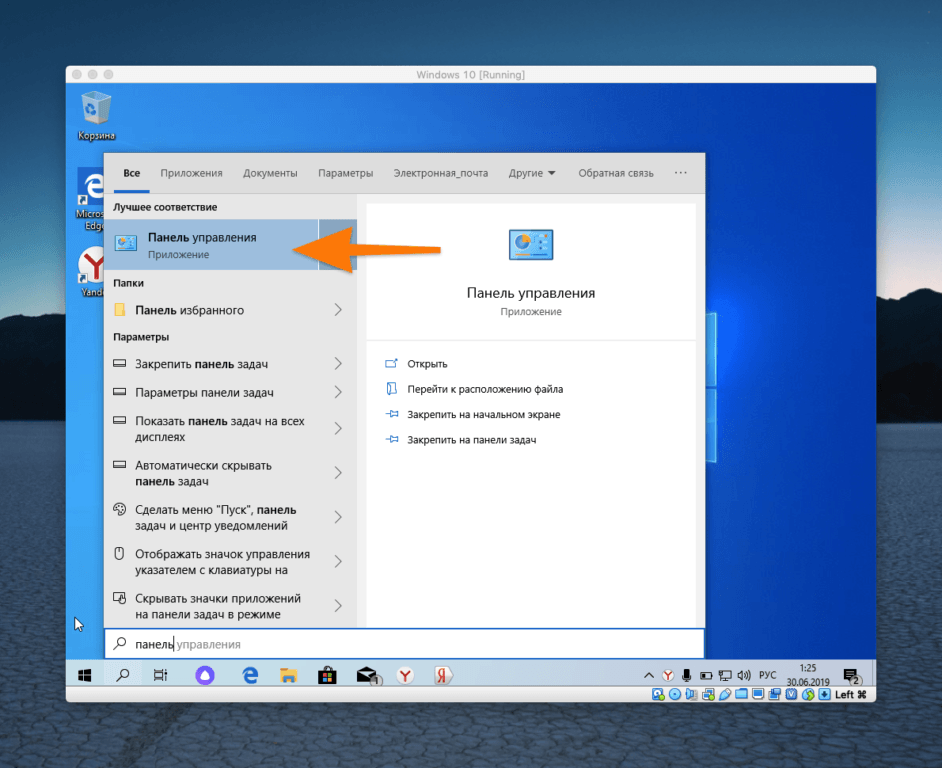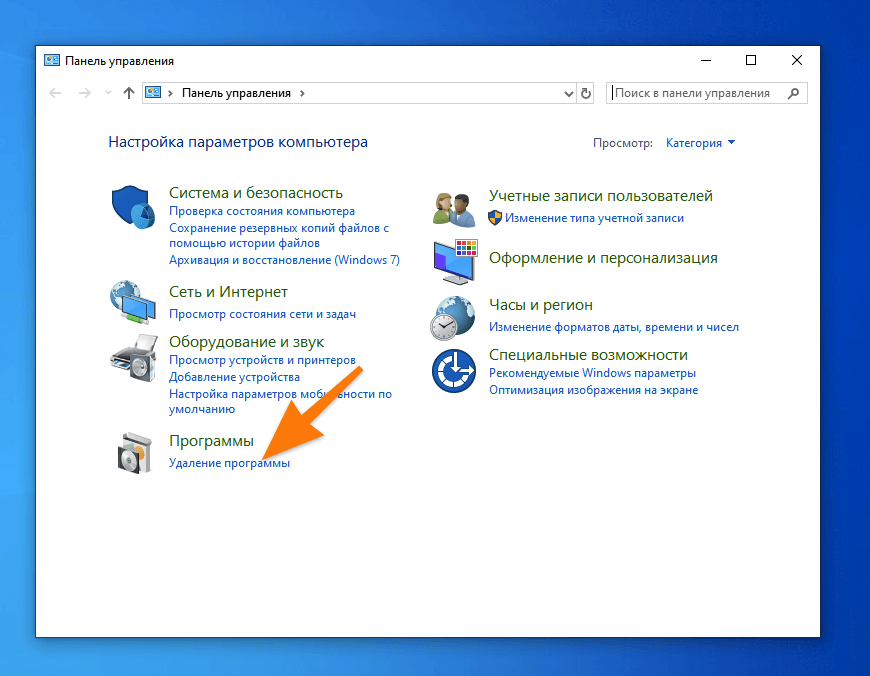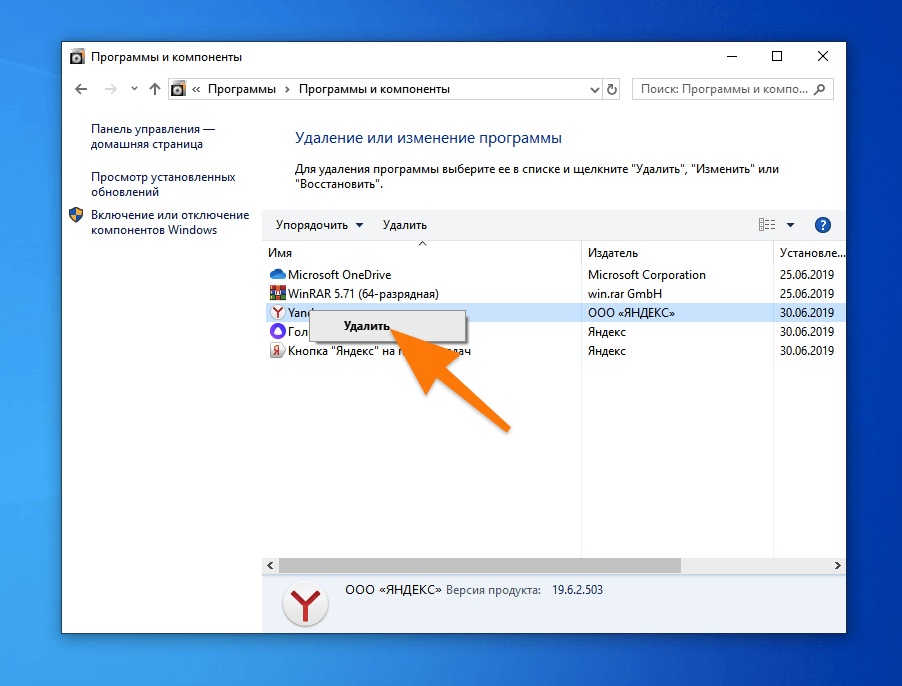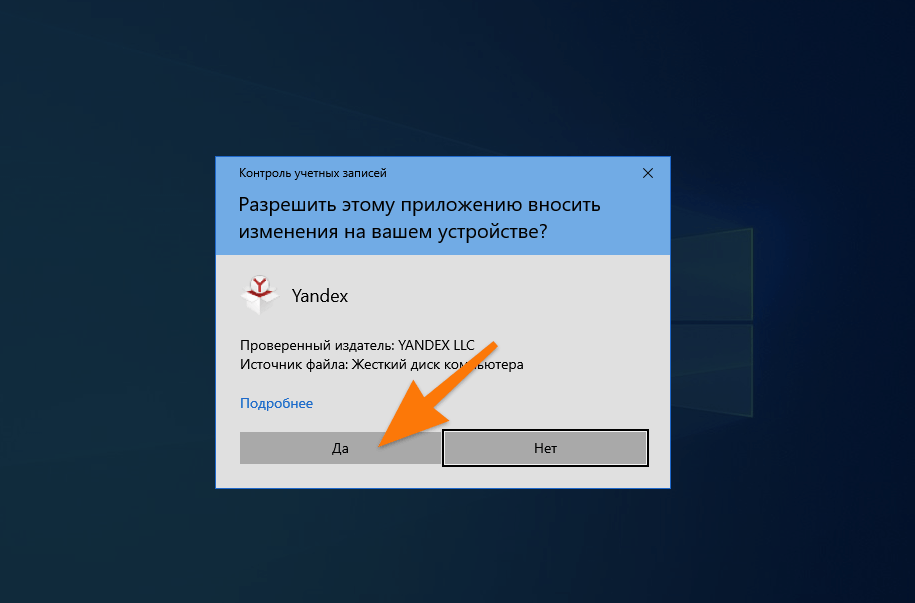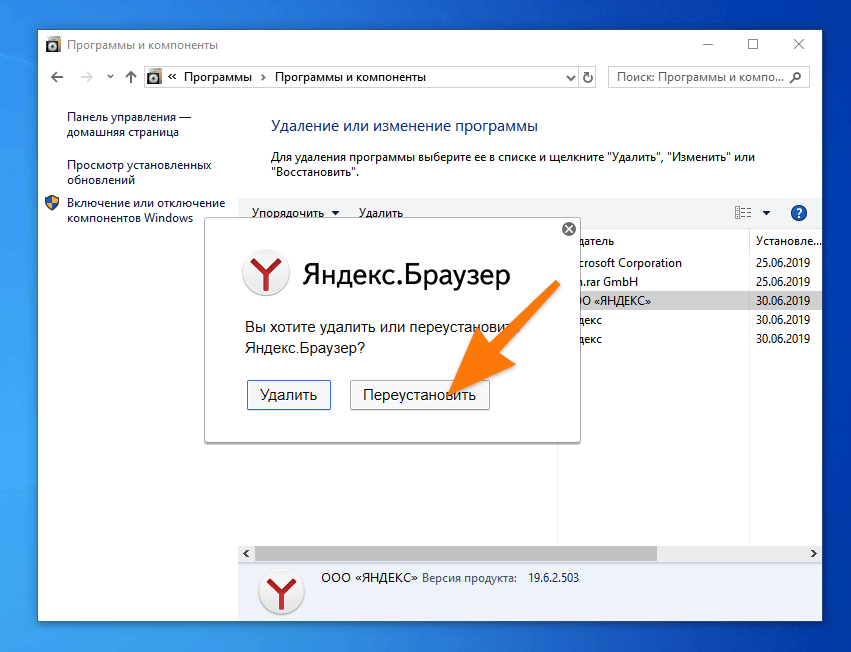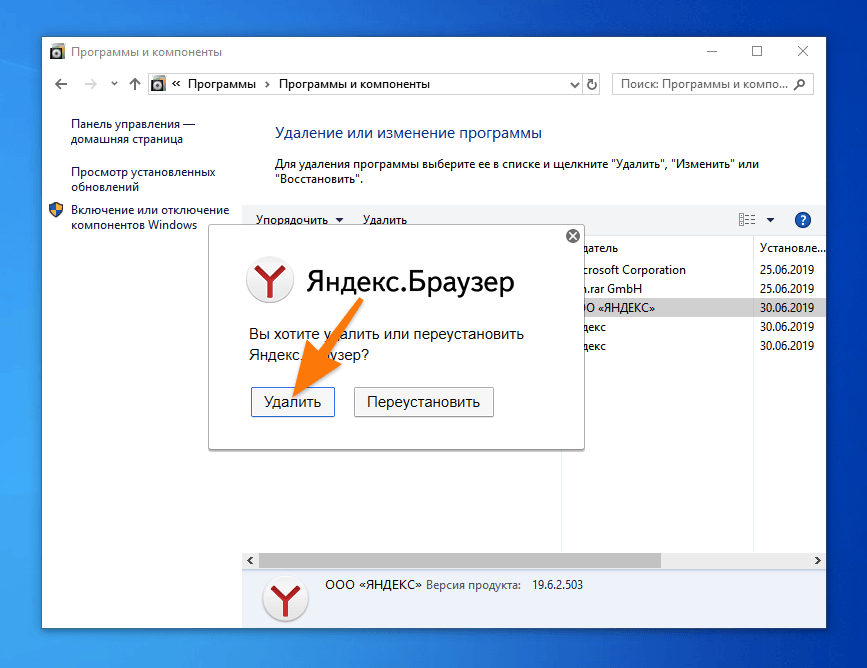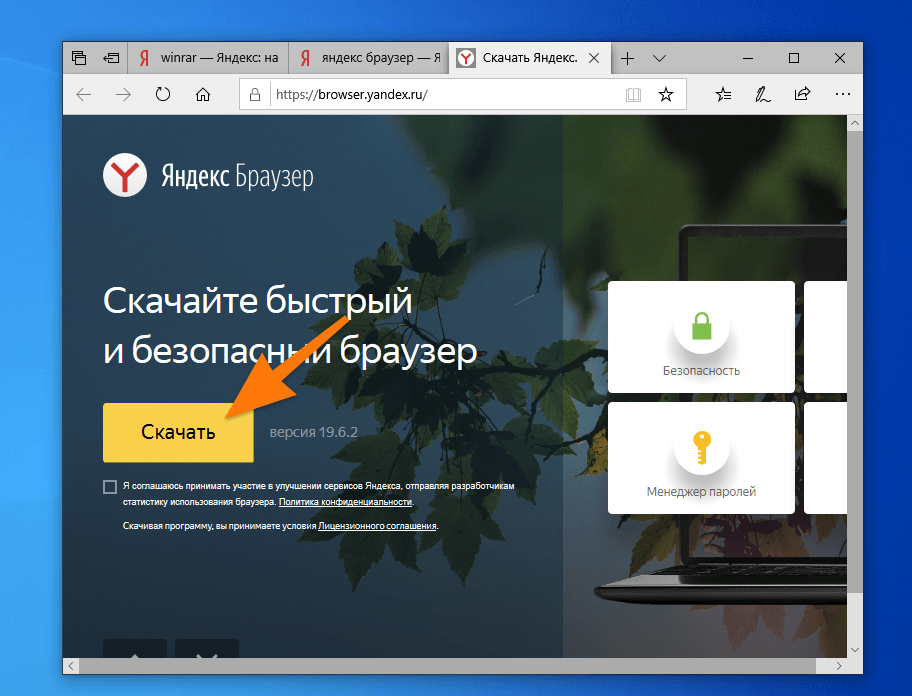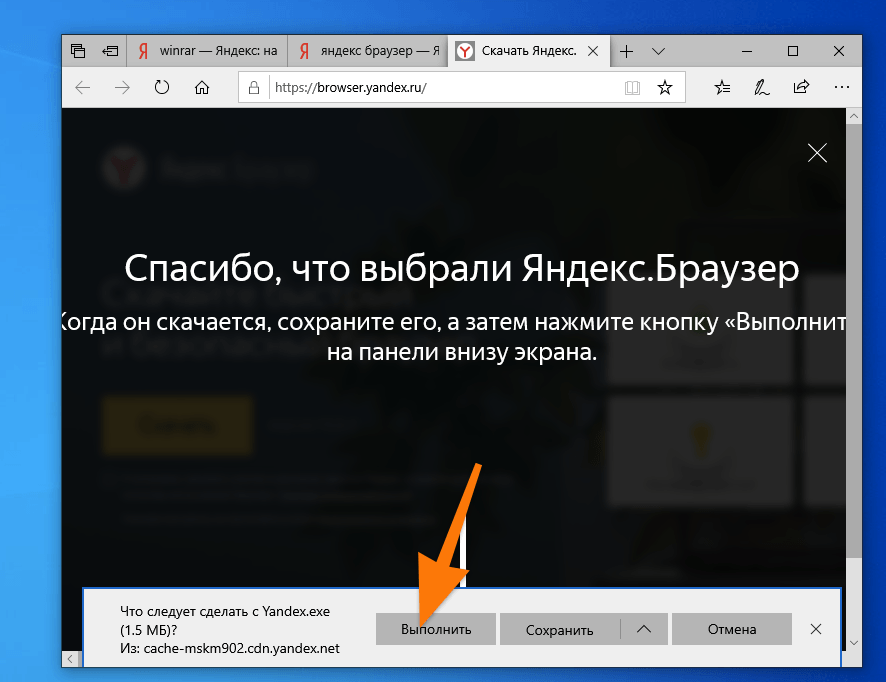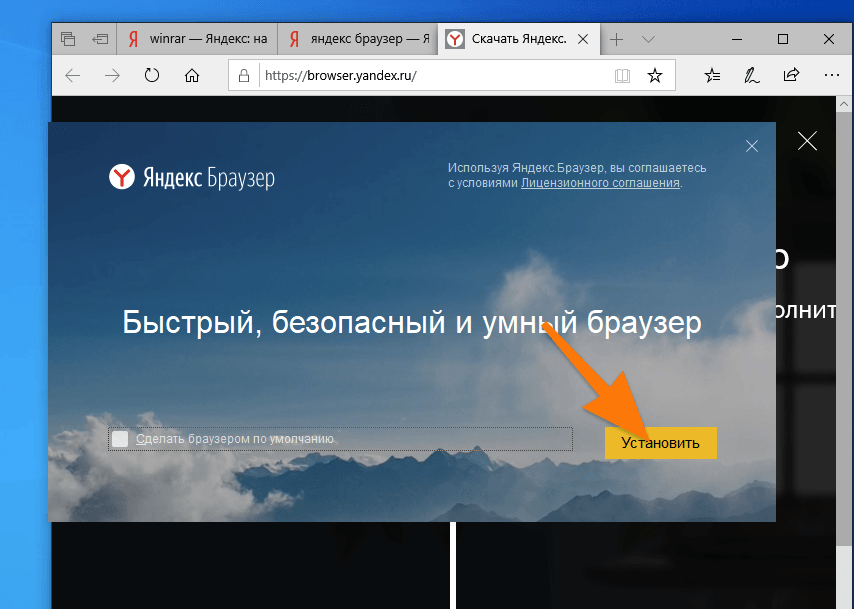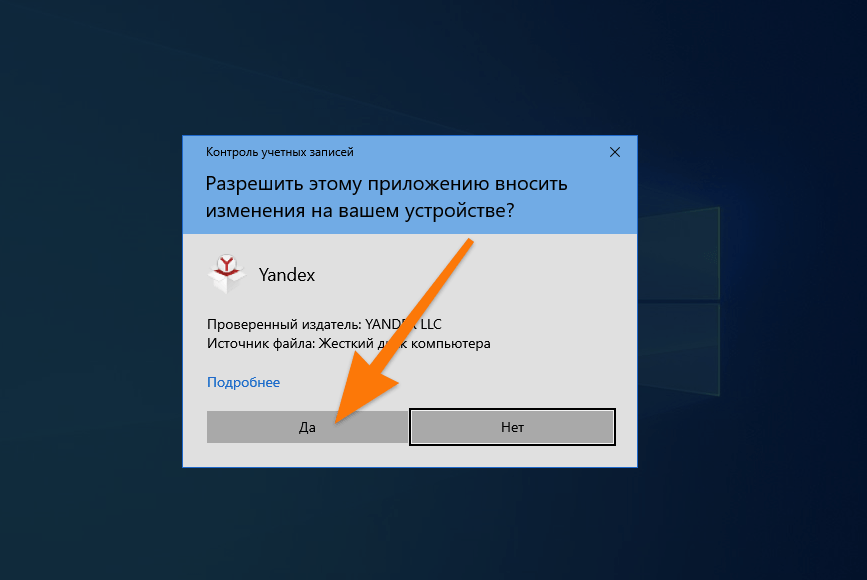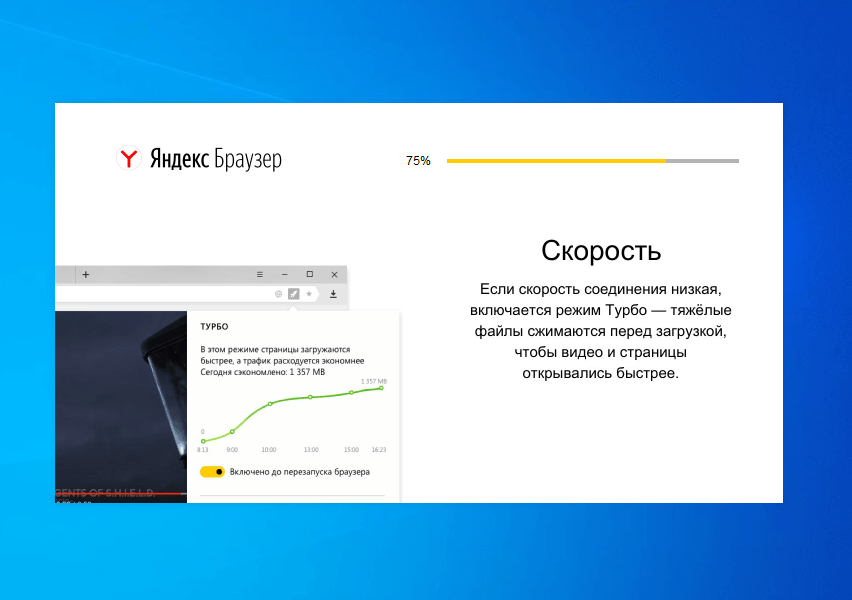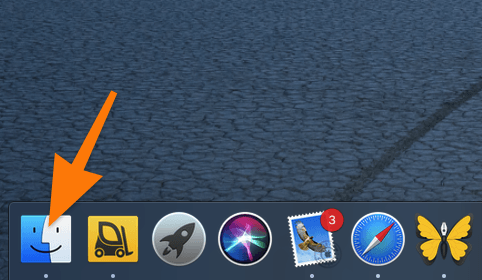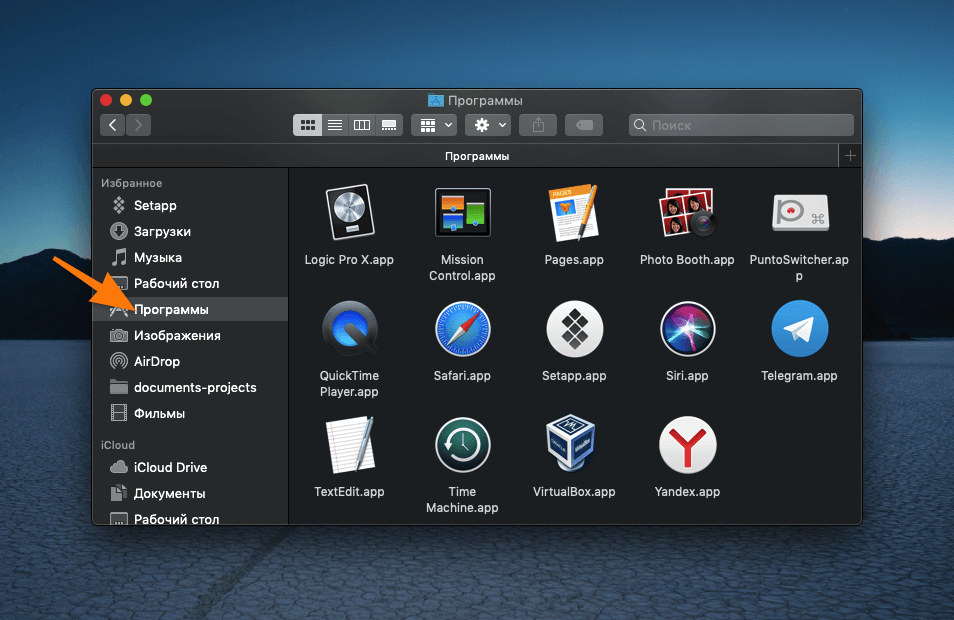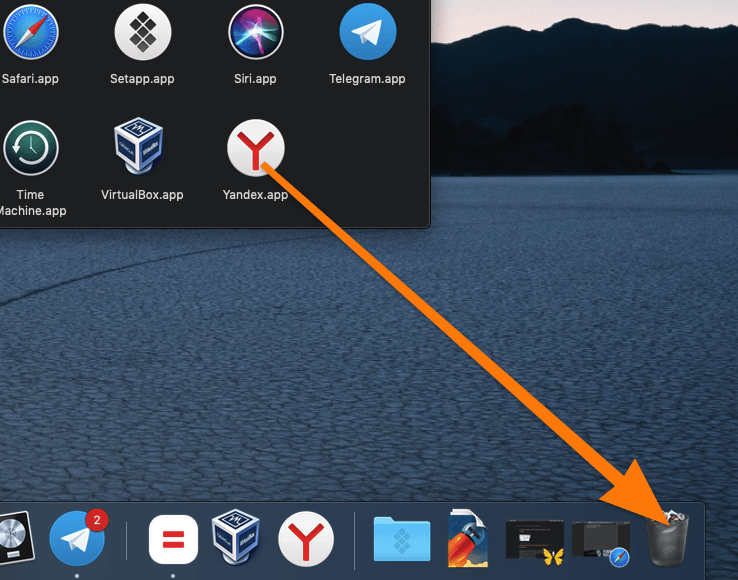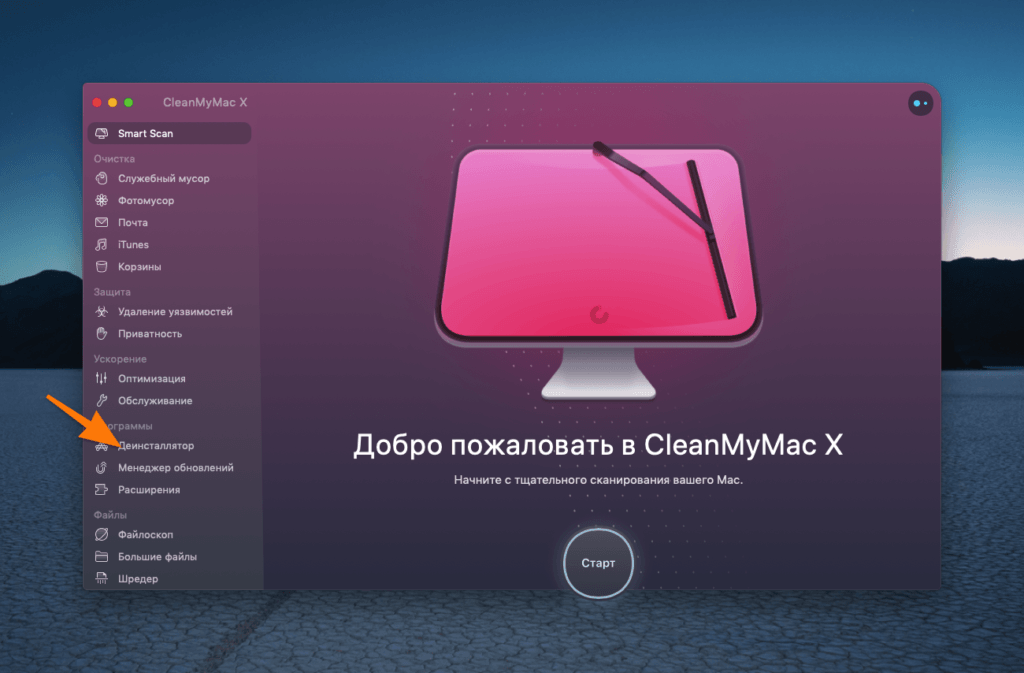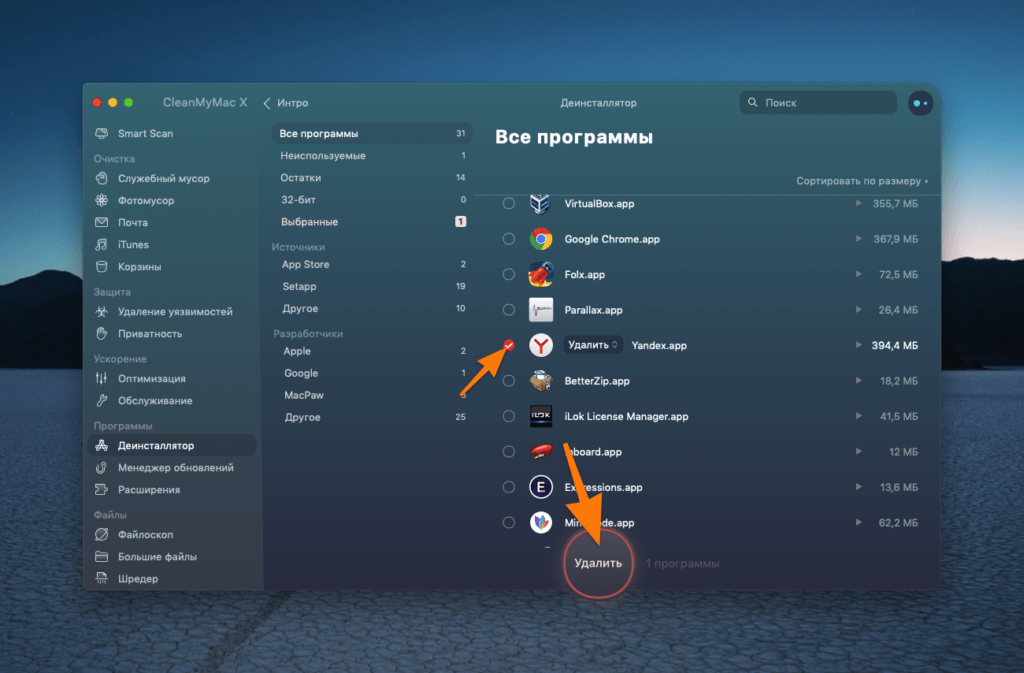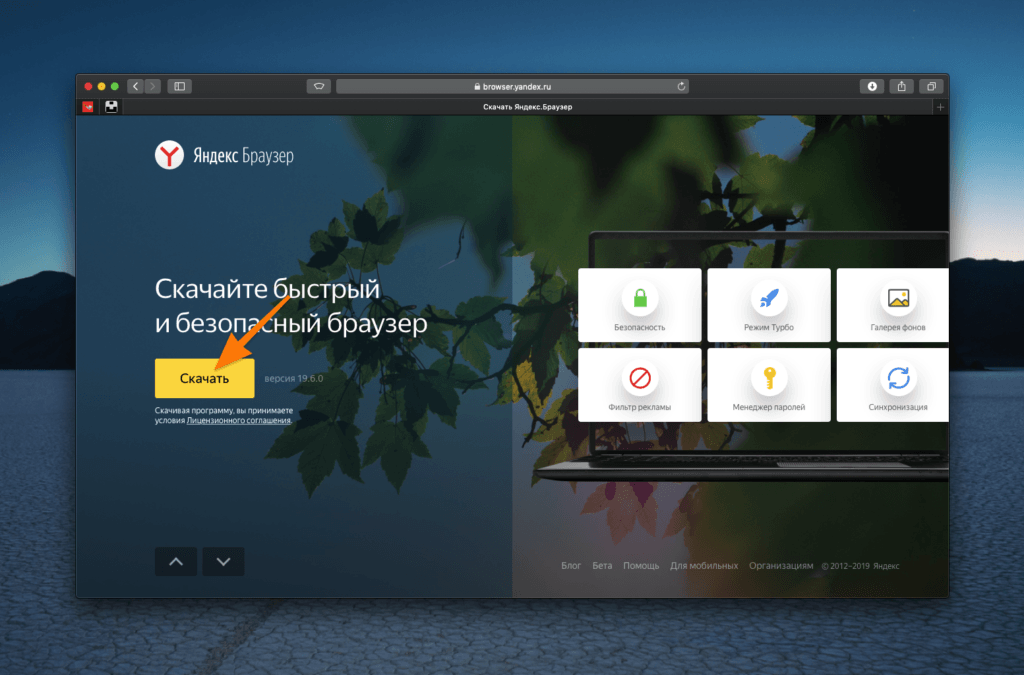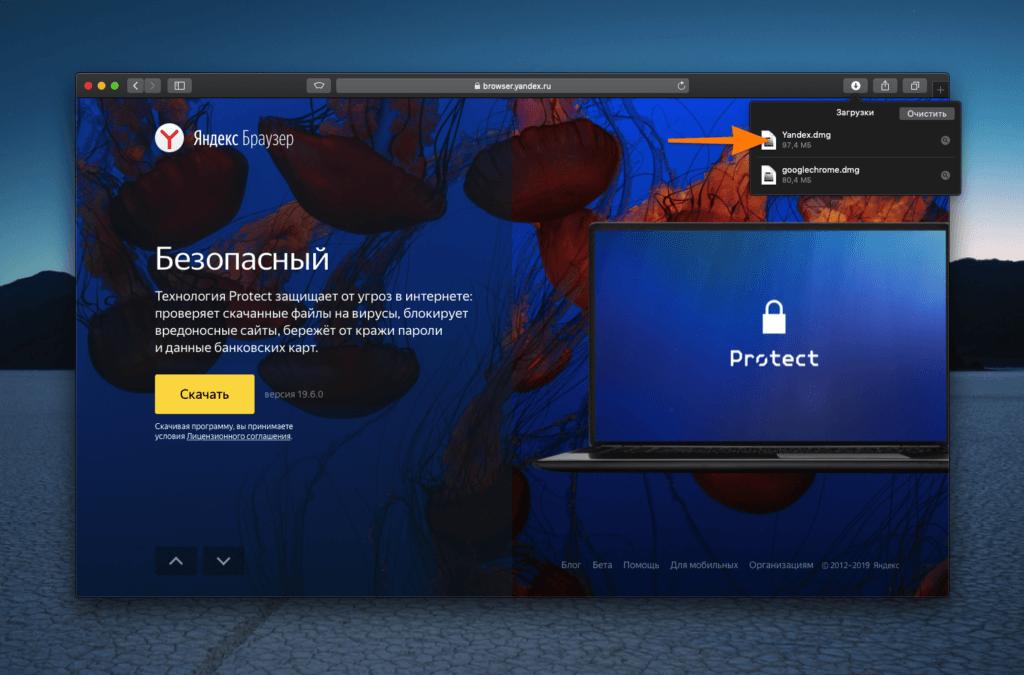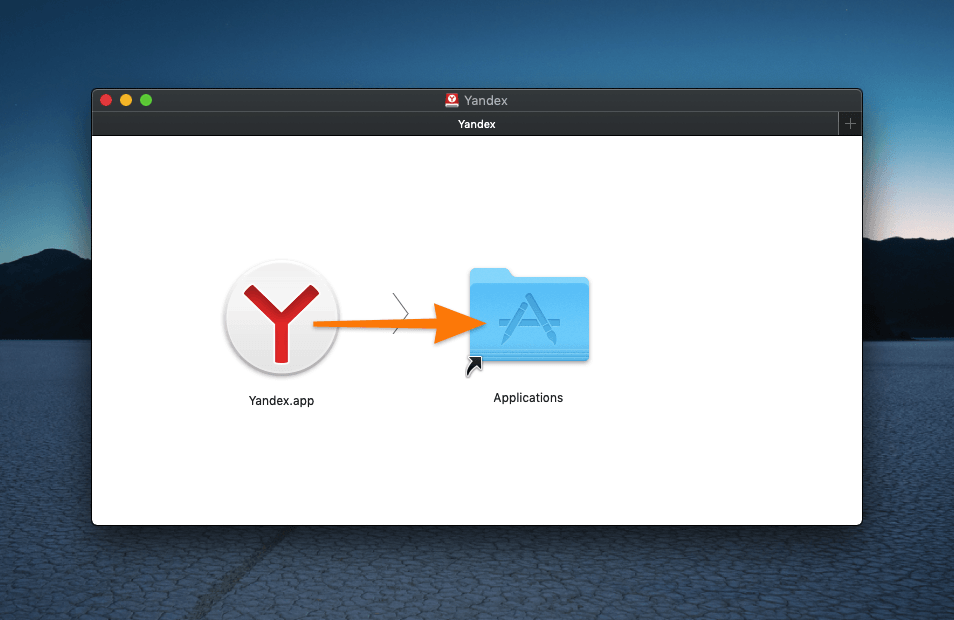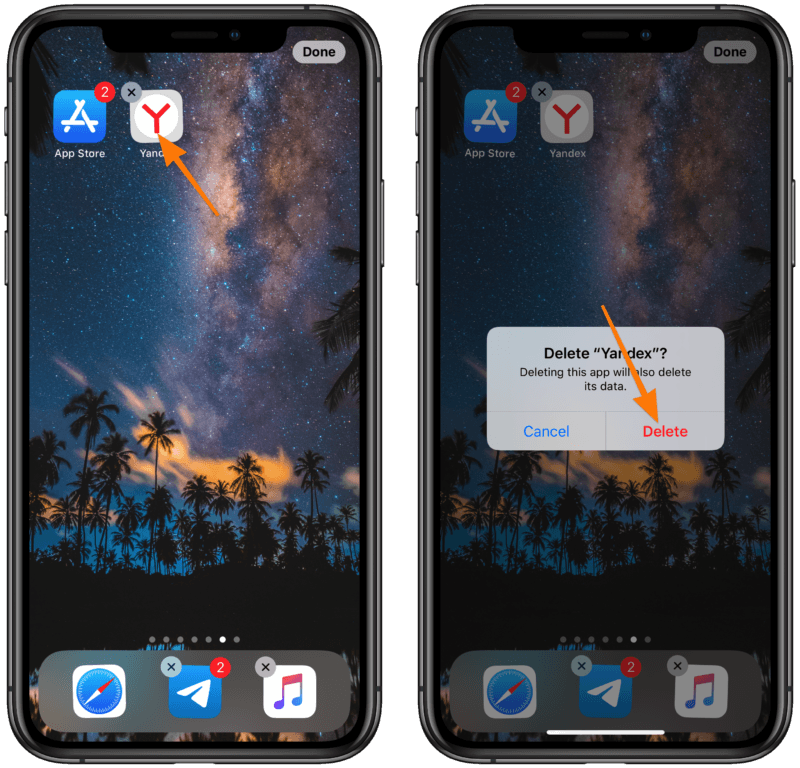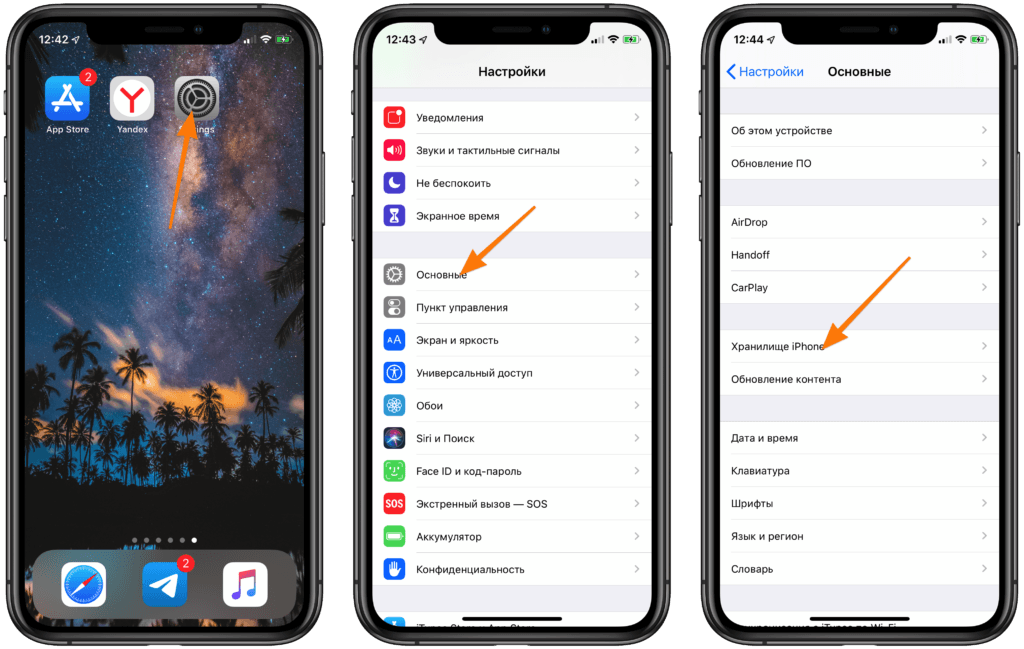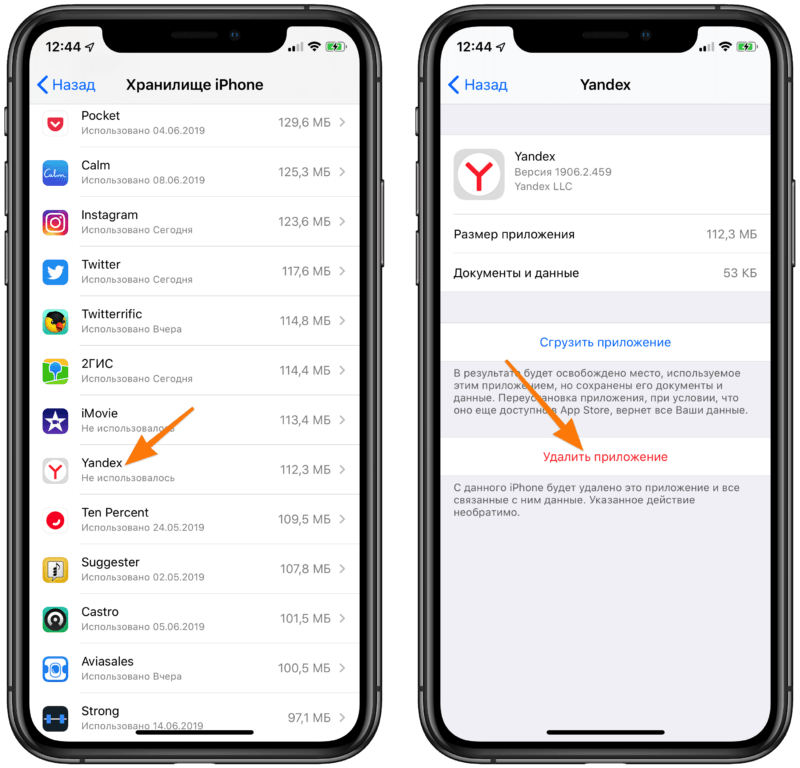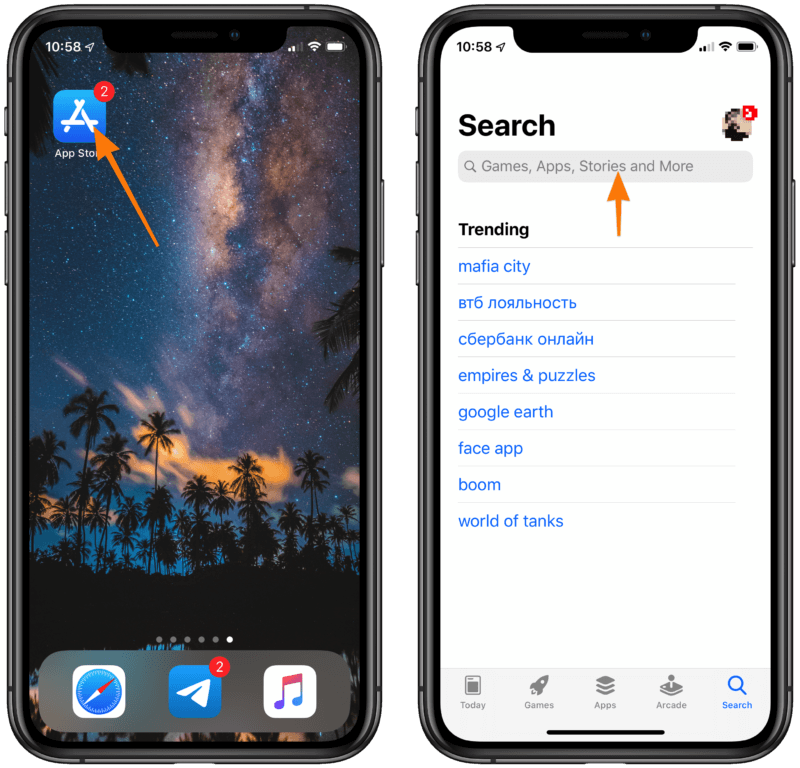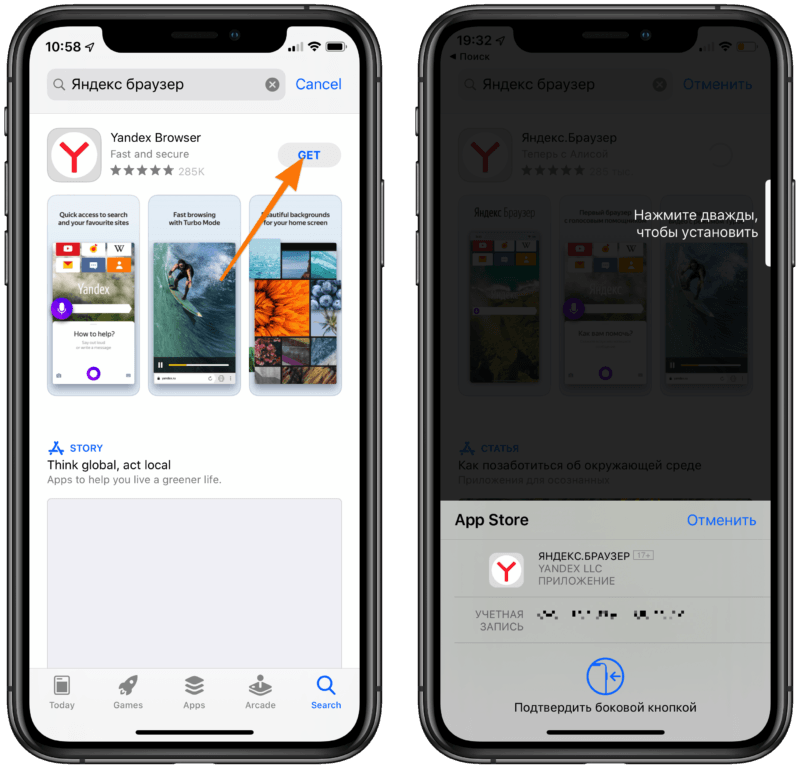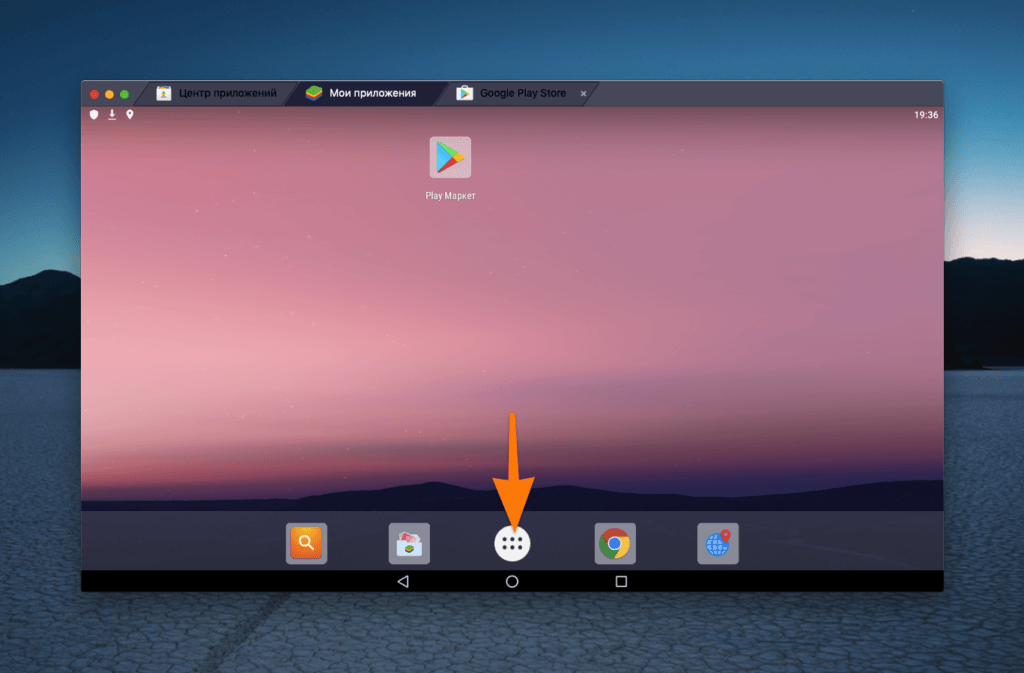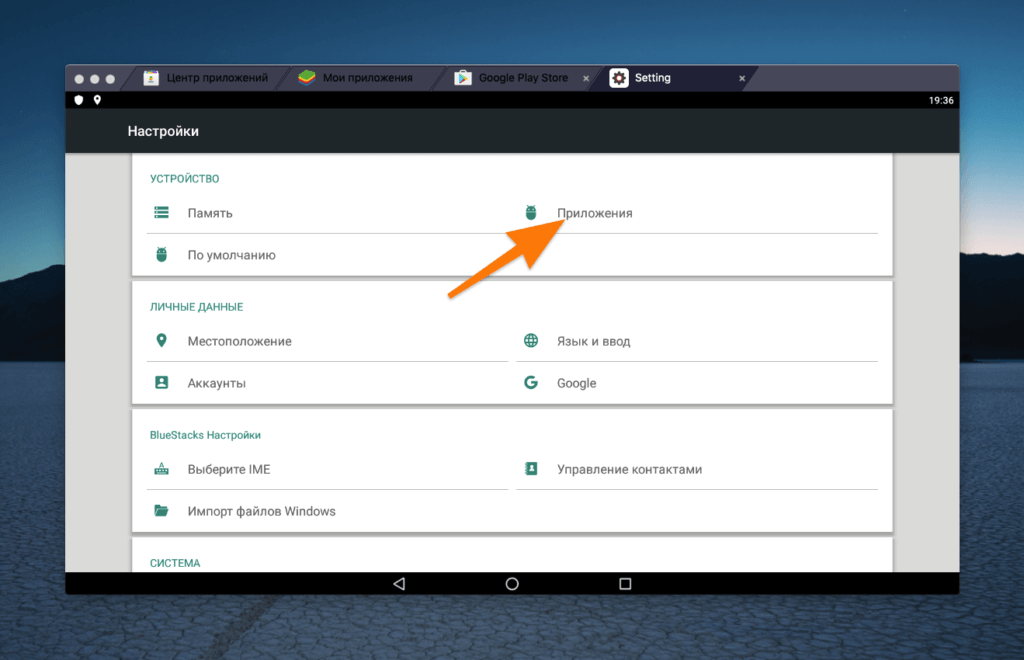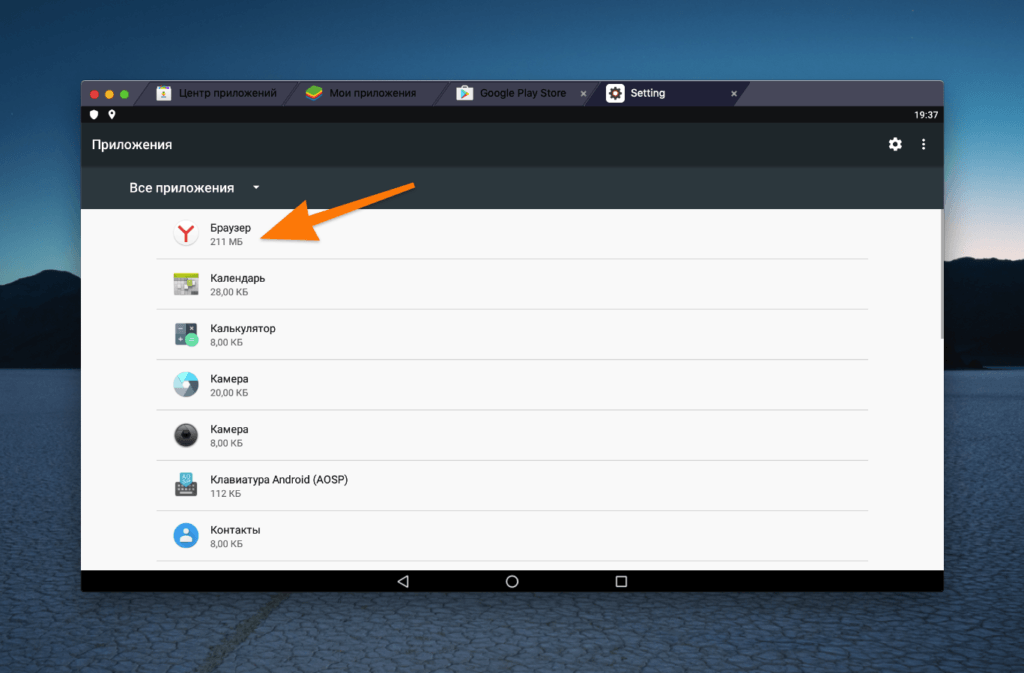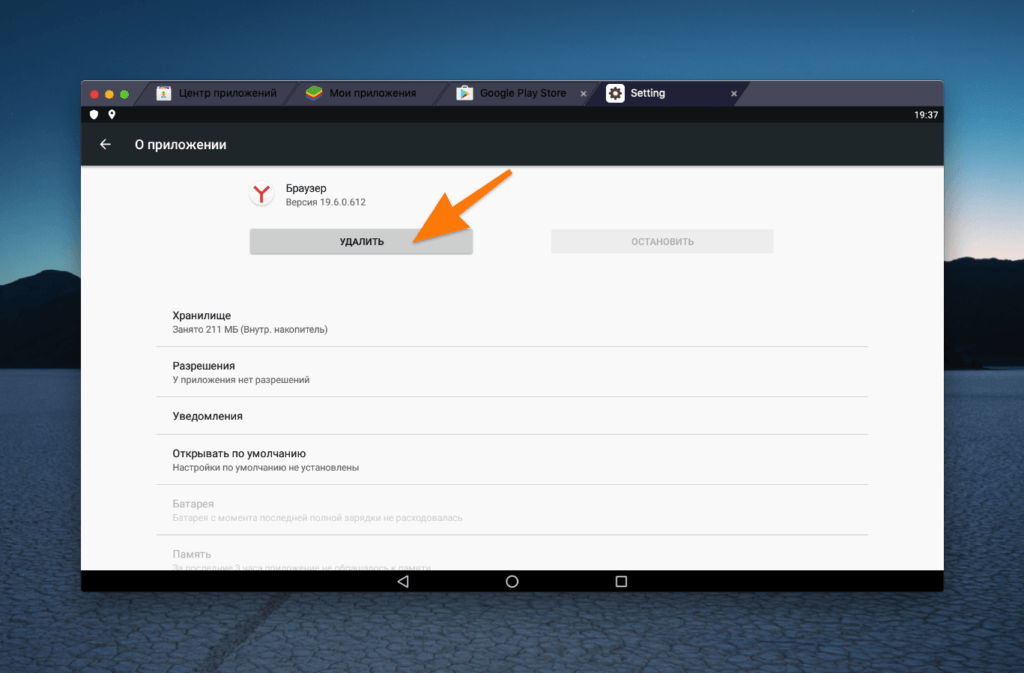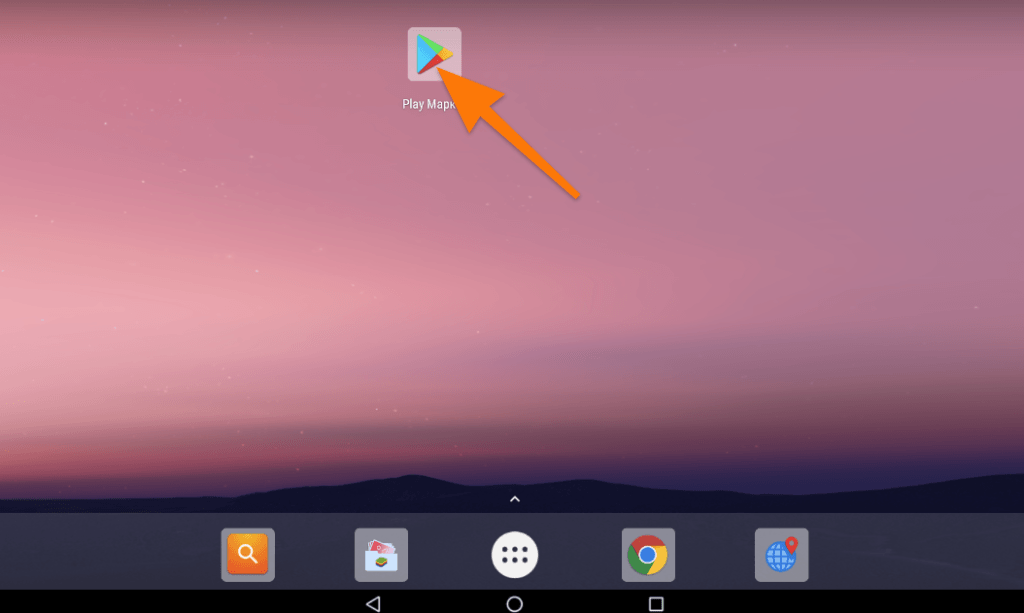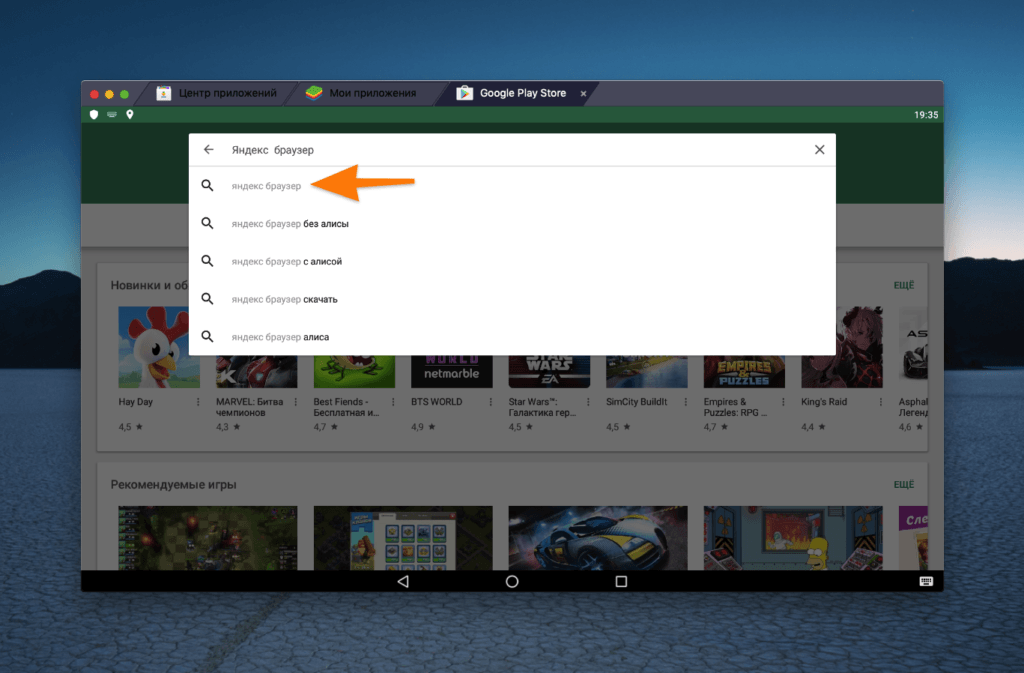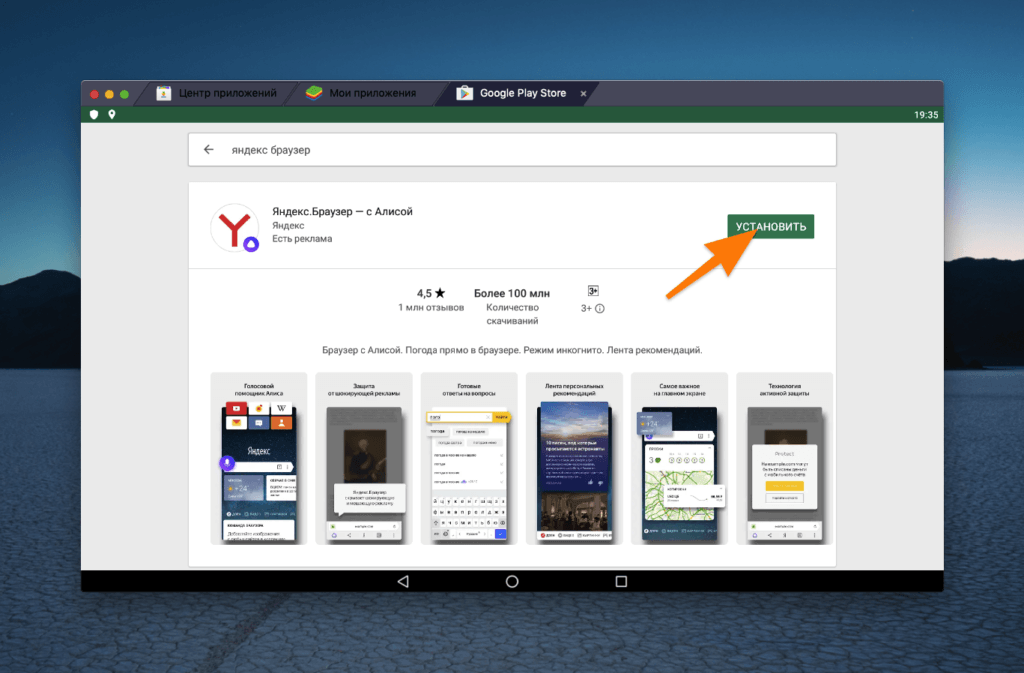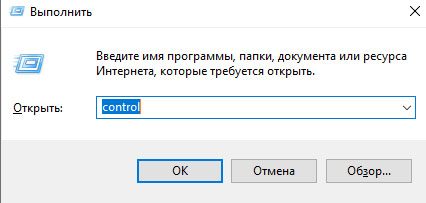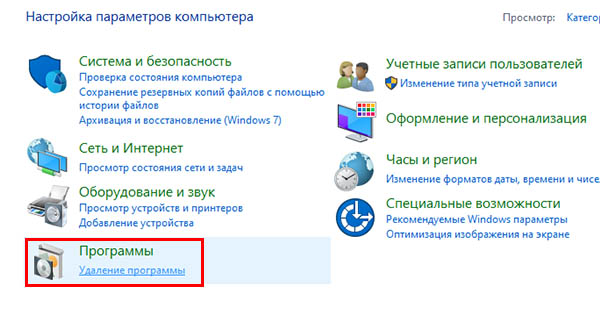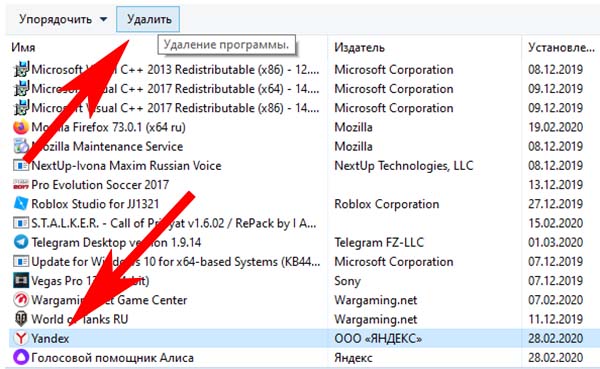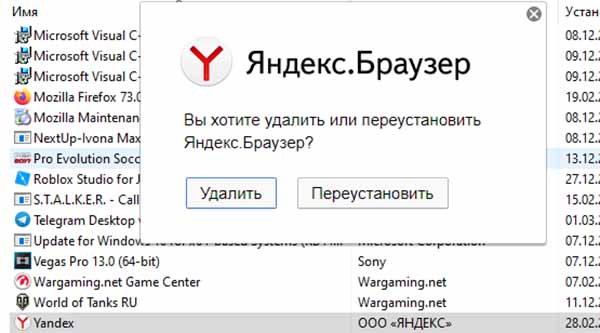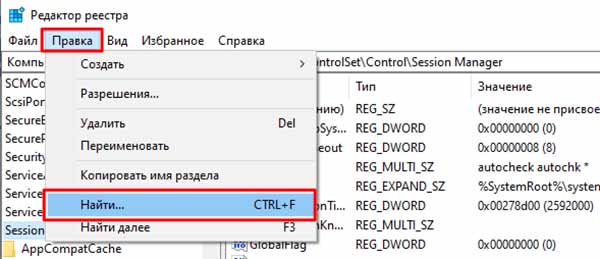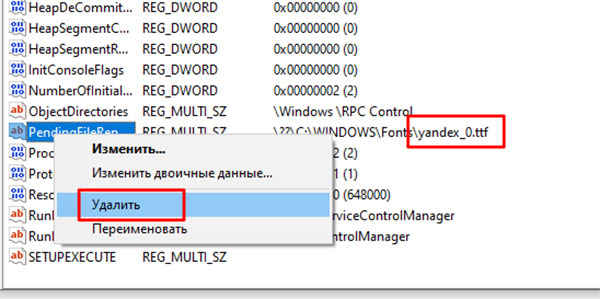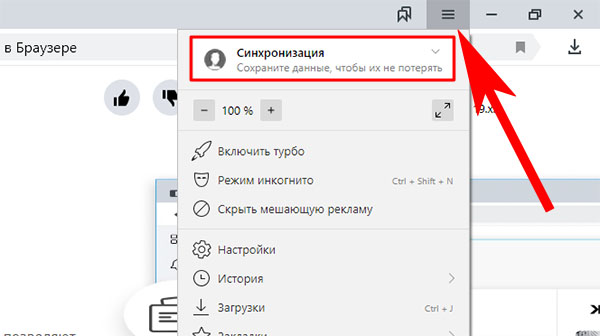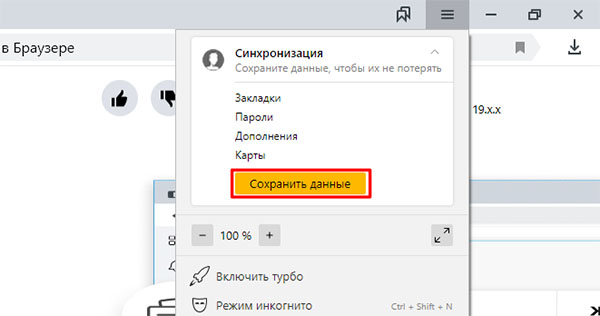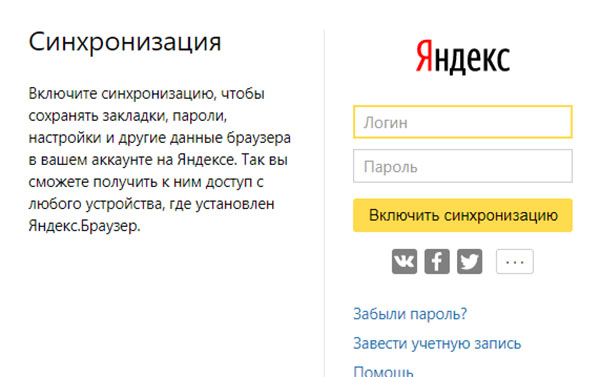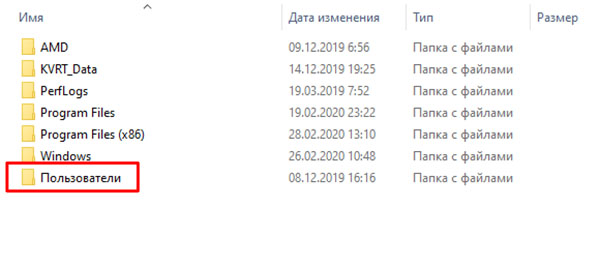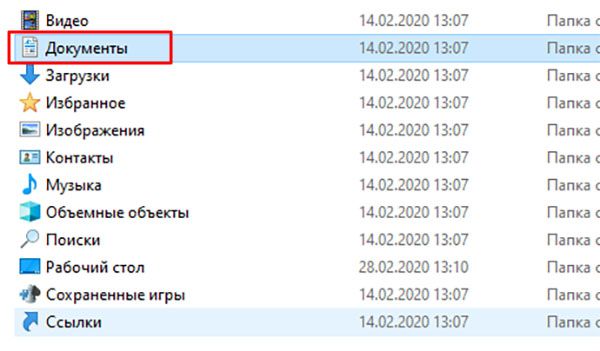При запуске Яндекс браузера возникает ошибка в файле браузера. Как исправить?
Как правильно переустановить Яндекс браузер?
Ситуация, в которой придется переустанавливать браузер, может возникнуть у любого, кто им пользуется. В нашем случае это браузер от Яндекс. В один прекрасный момент, при попытке запустить его через ярлык вы можете увидеть сообщение, в котором говорится, что файлы браузера испорчены и требуется его переустановка.
Также не редкостью является ошибка о неправильной параллельной конфигурации или ситуация, когда после нажатия на ярлык Яндекс браузера просто ничего не происходит. Не отображается никаких ошибок, но и он сам не запускается.
Решением всех этих проблем является правильная переустановка браузера. Почему правильная? Потому что после нее вы не только восстановите его работу, но и сохраните все имеющиеся в нем закладки, пароли и настройки.
Процедура переустановки Яндекс браузера с сохранением данных
Переустановка осуществляется с предварительным удалением самого браузера. При этом сохраненные данные (закладки, пароли, история) остаются. Таким образом ход действий следующий:
- Заходим в панель управления.
Панель управления в Windows 7
Панель управления в windows 10
- В ней находим “Программы и компоненты“.
Программы и компоненты в панели управления windows
- В отобразившемся списке установленных программ находим “Yandex”, жмем по нему правой кнопкой мыши и выбираем “Удалить”.
Удаление неработающего Яндекс браузера
- В появившемся окне нажимаем кнопку “Удалить”.
Мастер удаления браузера Яндекс
- Сейчас внимание! В следующем окне галочку “Удалить настройки браузера” не ставим! Иначе все ваши закладки, сохраненные пароли и история будут удалены! Нажимаем кнопку “Удалить браузер”.
Галочку удаления настроек не ставим!
- Также удаляем “Голосовой помощник Алиса” и “Кнопка Яндекс на панели задач” если они есть в списке установленных программ.
Алису и кнопку Яндекс на панели задач также нужно удалить
- Теперь будем заново устанавливать последнюю актуальную версию Яндекс браузера. Для этого открываем Internet Explorer или любой другой работающий браузер на вашем ПК.
Internet Explorer в меню пуск Windows 10
Internet Explorer можно найти в меню “Пуск” в папке “Стандартные – Windows”.
Интернет Эксплорер в меню пуск Windows 7
- Переходим по ссылке ниже для загрузки установщика. Ссылку можно скопировать, нажав по ней правой кнопкой мыши и выбрав “Копировать адрес ссылки”, а затем вставить в работающий браузер.
Скачать официальный установочный файл Яндекс браузера
Если данную статью вы читаете со смартфона, то для скачивания установщика Яндекс браузера по ссылке выше необходимо в открытом на компьютере браузере через поиск (Яндекс или гугл) снова найти эту статью, например набрав запрос “файлы браузера испорчены переустановите яндекс браузер”, и уже через него скачать установщик, перейдя по ссылке вверху.
После перехода по ссылке на открывшемся сайте нажимаем кнопку “Скачать”.
Скачивание установочного файла яндекс браузера с официального сайта
- Запускаем скачанный файл и в появившемся окне нажимаем кнопку “Установить”.
Переустановка Яндекс браузера
- Начнется процесс установки. По его окончании спустя несколько минут ярлык Яндекс браузера появится на рабочем столе, а также на панели задач. Браузер автоматически запустится. При этом все ваши закладки, пароли и настройки будут импортированы без вашего вмешательства.
Значок яндекс браузера на рабочем столе
Значок яндекс браузера на панели задач
В редких случаях могут быть повреждены не только файлы браузера, но и файлы пользовательских данных (пароли, закладки). В этом случае переустановка по инструкции выше не даст положительного результата. И прежде чем ее провести вам нужно будет удалить браузер с компьютера полностью вместе с пользовательскими данными. По итогу Яндекс браузер заработает, но в нем не будет ваших сохраненных данных, если только у вас не настроена синхронизация.
Лучшая благодарность автору — репост к себе на страничку:
Многие пользователи сталкиваются с необходимостью переустановить Яндекс Браузер, например, из-за проблем в работе веб-обозревателя. Причины могут быть самыми разными: программа не может выполнить обновление, перестали работать некоторые функции, не устанавливаются расширения, испорчены файлы браузера и т. п.
Переустановка Яндекс браузера поможет решить проблемы в работе программы. Большинство пользователей знают, как переустановить Яндекс Браузер на компьютере, но в этом деле есть некоторые нюансы.
Содержание:
- Как в Яндекс Браузер сохранить пароли при переустановке
- Как переустановить Яндекс Браузер сохранив закладки
- Как переустановить Яндекс Браузер с сохранением всех настроек и параметров
- Как переустановить Яндекс Браузер без потери данных
- Выводы статьи
Браузер — программа, используемая для просмотра веб-страниц в интернете. Приложение удаляется с компьютера как любое другое обычное программное обеспечение.
Процесс переустановки Яндекс Браузера проходит в следующем порядке:
- Сначала выполняется удаление браузера из операционной системы Windows.
- Затем необходимо скачать Яндекс Браузер на компьютер.
- После этого, запускается установочный файл программы Яндекс Браузер, для установки приложения на ПК.
В этом случае, пользователю придется заново настраивать программу: устанавливать закладки, вводить пароли и т. п. Чтобы не терять время на подобную работу, необходимо переустановить Яндекс Браузер с сохранением закладок, с сохранением паролей или других данных.
При удалении программы с компьютера, данные пользователя удаляются, поэтому необходимо заранее позаботиться о создании резервной копии (бэкапа) важных данных, или о включении функции синхронизации в браузере.
В этом руководстве вы найдете инструкции для разных способов, которые позволят сохранить настройки Яндекс Браузера при переустановке, в поддерживаемых версиях операционной системы Windows: Windows 10, Windows 8.1, Windows 8, Windows 7.
Как в Яндекс Браузер сохранить пароли при переустановке
Сначала посмотрим, как переустановить Яндекс браузер и сохранить пароли. В подобной ситуации, нам не требуется ничего больше заранее сохранять из других данных нашего обозревателя интернета.
Мы заново установим «чистый» браузер, на компьютере будет выполнена переустановка Яндекс Браузера с сохранением паролей. Этим способом можно перенести пароли из старого браузера в установленный браузер на этом компьютере, или перенести пароли в Yandex Browser на другом ПК.
Выполните следующие действия:
- Перед удалением браузера, включите на компьютере отображение скрытых папок в Windows, для доступа к профилю пользователя, который находится в скрытой папке «AppData».
- Пройдите по пути:
C:ПользователиИмя_пользователяAppDataLocalYandexYandexBrowserUser DataDefault
- Из папки «Default» скопируйте и сохраните в удобном месте файлы с именами: «Ya Login Data» (Login Data) и «Ya Login Data-journal» (Login Data-journal).
- Удалите браузер с компьютера средствами операционной системы или при помощи одной из этих программ.
- Скачайте установщик, а затем выполните установку программы Яндекс.Браузер на ПК.
- После открытия приложения, закройте окно Яндекс Браузера.
- Пройдите по пути (если пароли переносятся на другой компьютер, включите там отображение скрытых папок):
C:ПользователиИмя_пользователяAppDataLocalYandexYandexBrowserUser DataDefault
- Скопируйте в папку «Default» ранее сохраненные файлы: «Ya Login Data» (Login Data) и «Ya Login Data-journal» (Login Data-journal), с заменой файлов в папке назначения.
- Снова запустите браузер, и убедитесь, что пароли в Яндекс браузере были сохранены при переустановке программы.
Не забудьте отключить отображение скрытых папок в Windows.
Как переустановить Яндекс Браузер сохранив закладки
Переустановка Яндекса браузера с сохранением закладок поможет пользователю сохранить доступ к определенным сайтам в интернете, сразу после переустановки нового браузера. Закладки браузера можно перенести на другой компьютер или в другой браузер.
В программу встроен инструмент для экспорта или импорта закладок из других браузеров, а не только для Яндекс Браузера.
Сначала мы сохраним закладки на компьютере перед установкой браузера:
- Нажмите на кнопку «Настройки Яндекс.Браузера».
- В контекстном меню нажмите на пункт «Закладки».
- В следующем меню выберите «Диспетчер закладок» (вызывается клавишами «Ctrl» + «Shift» + «O»).
- Откроется раздел настроек «Закладки» во вкладке «Панель закладок».
- Нажмите на кнопку в виде трех вертикальных точек, в открывшемся меню выберите параметр «Экспорт закладок в файл HTML».
- В открывшемся окне Проводника сохраните файл с именем «bookmarks_дата создания» в удобном месте.
Теперь можно удалить Яндекс Браузер с ПК.
После новой установки Яндекс Браузера или установки программы на другом компьютере, выполните следующие шаги:
- Пройдите авторизацию в браузере, а затем войдите в «Диспетчер закладок».
- Нажмите на кнопку с тремя точками, а в контекстном меню выберите пункт «Импорт закладок из файла HTML».
- Выберите в окне Проводника файл с именем «bookmarks_дата создания» (если устанавливаете браузер на другом компьютере, предварительно перенесите файл закладок на этот ПК), нажмите на кнопку «Открыть».
Закладки перенесены в установленный браузер.
Как переустановить Яндекс Браузер с сохранением всех настроек и параметров
В Яндекс Браузере имеется функция синхронизации, с помощью которой можно войти в новый браузер со всеми настройками и параметрами на любом компьютере. После переустановки программы и выполнении синхронизации, пользователь получит доступ ко всем своим данным в браузере.
При включенной синхронизации, данные профиля пользователя браузера сохраняются не только на локальном компьютере, но и на удаленном сервере Яндекса. После входа в аккаунт Яндекса, данные синхронизируются между устройствами. Включить синхронизацию можно непосредственно в настройках браузера или из контекстного меню настроек приложения.
Для работы функции синхронизации, на ПК должно быть включено интернет-соединение для обеспечения обмена файлами.
- Нажмите на кнопку «Настройки Яндекс.Браузера».
- В опции «Синхронизация» нажмите на кнопку «Сохранить данные».
- В окне «Синхронизация» введите свои данные (логин и пароль) от электронной почты Яндекса, нажмите на кнопку «Включить синхронизацию».
- В окне «Почти готово» нажмите на кнопку «Закрыть окно».
В настройках синхронизации можно выбрать, что именно необходимо синхронизировать, отключить синхронизацию, или удалить синхронизированные данные.
Теперь можно удалить браузер с ПК, а затем снова установить его на компьютер.
- В окне браузера войдите в свой аккаунт Яндекса.
- Нажмите на кнопку «Сохранить данные».
- В окне «Синхронизация» нажмите на кнопку «Включить синхронизацию».
- Закройте следующее окно с сообщением о готовности к работе.
- В меню кнопки «Настройки Яндекс.Браузера» вы увидите информацию о состоянии синхронизации.
Таким образом, все настройки: пароли, закладки и другие параметры браузера будут сохранены после переустановки, или после установки программы на другом компьютере.
Как переустановить Яндекс Браузер без потери данных
Существует еще один способ сохранить все настройки браузера. Пользователь может вручную сохранить, а затем восстановить профиль пользователя со всеми параметрами программы.
Необходимо действовать следующим образом:
- Включите на компьютере отображение скрытых папок и файлов в Windows.
- Пройдите по пути:
C:ПользователиИмя_пользователяAppDataLocalYandexYandexBrowser
- Скопируйте папку «User Data» в удобное место.
Если в браузере имеется несколько профилей, а вам нужно скопировать только один профиль, откройте папку «User Data» скопируйте папку с именем «Profile_ номер профиля».
- Удалите Яндекс Браузер.
- Установите браузер на этом компьютере или любом другом ПК.
- Снова пройдите по пути:
C:ПользователиИмя_пользователяAppDataLocalYandexYandexBrowser
- Переместите содержимое из ранее скопированной папки «User Data» в папку «User Data» установленного браузера, с заменой файлов.
В случае сохранения папки «Profile_ номер профиля», скопируйте содержимое этой папки в папку «User Data» в другом браузере.
После запуска программы, на компьютере откроется Яндекс Браузер со всеми параметрами: паролями, закладками и всеми другими данными профиля пользователя.
Выводы статьи
При необходимости переустановки Яндекс Браузера, у пользователя имеется возможность сохранить закладки, пароли, или сохранить все данные программы. После установки приложения на этот или другой компьютер, пользователь имеет возможность вернуть в браузер ранее сохраненные пароли или закладки. С помощью синхронизации или ручного сохранения профиля, можно сохранить все данные и параметры браузера после переустановки.
Похожие публикации:
- Как установить Яндекс стартовой страницей в браузере
- Режим инкогнито в Chrome, Яндекс Браузер, Firefox, Opera, Edge, Internet Explorer
- Режим чтения в Яндекс Браузере
- Менеджер браузеров от Яндекс
- Видео в отдельном окне браузера: картинка в картинке
В этой инструкции пошагово показываю, как переустановить Яндекс браузер на компьютере / ноутбуке с любой системой Windows, без потери данных или с полным их удалением для повторной «чистой» установки.
Вы сможете выполнить переустановку, ничего не потеряв, даже если веб-браузер совсем не запускается и выдает ошибку «Файлы браузера испорчены пожалуйста переустановите Яндекс Браузер». Или любую другую, препятствующую запуску.
Просто следуйте за мной по шагам, выбирая ситуацию, подходящую вашей и все получится. А при возникновении вопросов, не стесняйтесь и пишите мне внизу страницы в комментариях. Буду рад помочь! 😊
Как переустановить Яндекс браузер при ошибке «файлы браузера испорчены» или любой другой
Эта глава подходит для случаев, когда при попытке открыть Yandex как обычно с ярлыка, появляется окно с ошибкой «Файлы браузера испорчены, пожалуйста, переустановите Яндекс браузер«. Или же текст отличается, а может его вовсе нет и при запуске вообще ничего не происходит.
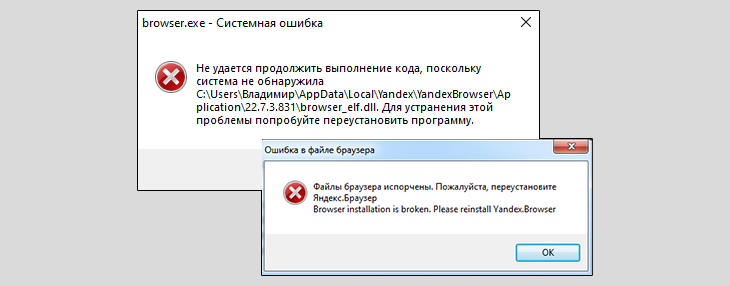
Даже в такой ситуации можно попытаться сохранить закладки, пароли, историю. С высокой вероятностью, все получается вернуть, кроме открытых вкладок (и то они могут тоже подгрузиться). Исключения — повреждение самих файлов профиля. Тогда их восстановление невозможно.
Шаг 1 — сделать резервную копию данных браузера
Все информация личного профиля браузера находятся по пути:
C:UsersВладимирAppDataLocalYandexYandexBrowserUser Data
Вместо имени после «Users» будет название вашей учетной записи в Windows.
Проще всего скопировать вот такой адрес %localappdata%YandexYandexBrowserUser Data, вставить его в адресную строку проводника и перейти, нажав Enter на клавиатуре. Сразу окажетесь в нужном каталоге. Туда же можно перейти последовательно через проводник, открывая диск «С», «Пользователи» (Users) и т.д. Но для этого потребуется включить отображение скрытых файлов и папок.
Здесь обязательно будет папка «Default». В ней хранятся данные вашего основного профиля браузера. Вероятно, у вас он один. Если же есть еще директории с названиями «Profile 1», «Profile 2″…, значит у вас созданы дополнительные.
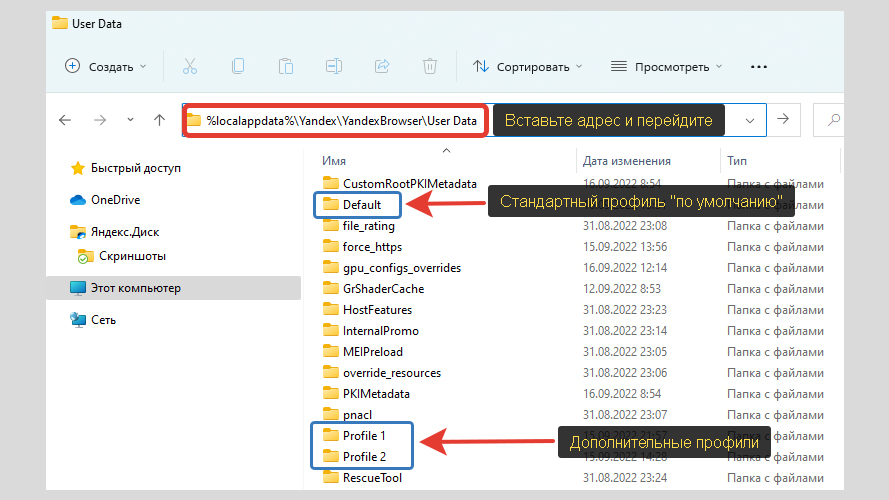
Подробнее о том, для чего они, рассказывал в статье «профили Яндекс браузера».
Скопируйте папки с этими именами (самое главное — Default) на рабочий стол или в любое другое место. Они могут пригодиться нам после переустановки, если Yandex встроенным мастером не сможет по какой-то причине все сохранить.
Такой же метод экспорта подходит, если нужно восстановить Яндекс и все пользовательские данные на другом компьютере: папки следует просто перенести на другой ПК в то же расположение.
Шаг 2 — загрузка новой версии и удаление Яндекс браузера
Сразу скачаем новую версию обозревателя, которую затем установим.
Для этого воспользуйтесь тем же браузером Yandex, если он у вас все-таки открывается, либо найдите в системе стандартный Microsoft Edge (он есть в Виндовс, начиная с 8 версии) или Internet Explorer. Можно легко отыскать по системному поиску — значок лупы на панели задач или в меню «Пуск».
Загружаем браузер:
- Через один из рабочих браузеров перейдите на официальный сайт по ссылке https://browser.yandex.ru.
- Если не хотите, чтобы компании Yandex с компьютера передавались статистические сведения, снимите галочку «Я соглашаюсь принимать участие в улучшении сервисов Яндекса».
- Нажмите «Скачать». Файл сохранится в стандартную папку «Загрузки».
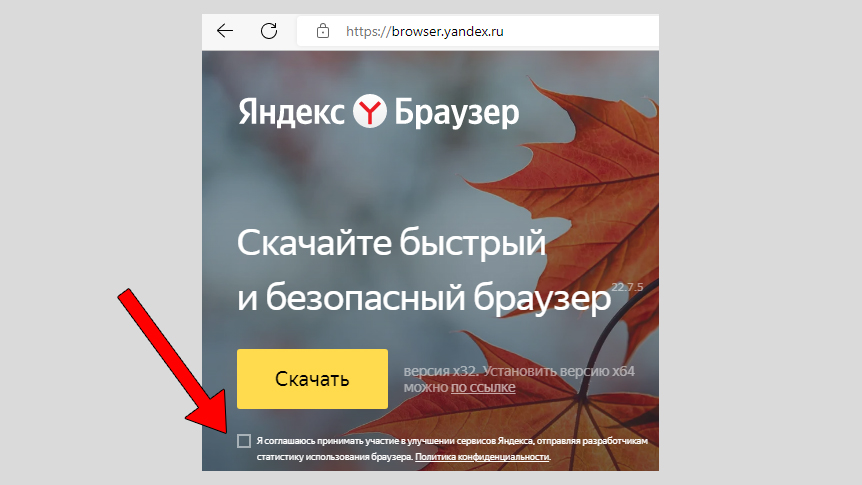
Порядок удаления:
- Открыть инструмент «Приложения и возможности» в Windows 10 / 11 или «Удаление программ» в семерке.
- Найти Yandex, выделить его, нажать «Удалить» и подтвердить действие той же кнопкой. Не пугайтесь предупреждения о стирании всех данных! Мастер деинсталляции позволит нам их сохранить!
Кто не знает, как открыть инструмент управления программами, смотрите ниже инструкцию для разных Виндовс. В них расписал более подробно эти 2 пункта.
Запустится мастер деинсталляции:
- Жмите «Удалить» в первом окне.
- Не ставьте галочку на опции «Удалить настройки браузера, историю просмотров…», если хотите сохранить их после переустановки.
- Кликайте по «Удалить браузер».
- В некоторых случаях, помимо браузера, в списке программ находится еще приложение «кнопка Яндекса на панели задач» и «Алиса». Их тоже можете следом удалить.
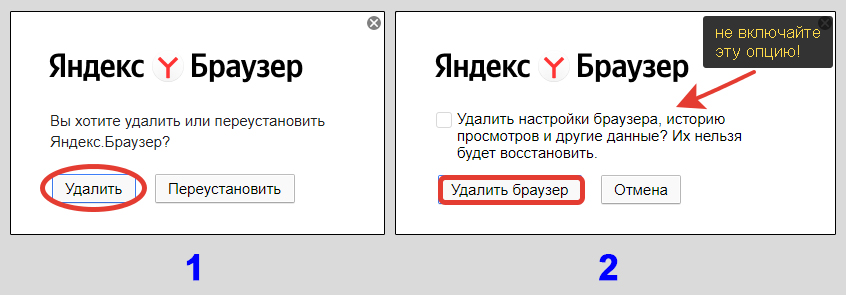
Дождитесь окончания (несколько секунд) и на этом процесс завершен.
Ниже инструкции по переходу к удалению для разных операционных систем Виндовс…
Если у вас Windows 10 или 11:
- Щелкните правой кнопкой мыши по меню «Пуск», выберите пункт «Приложения и возможности»;
- Найдите в списке строку Yandex, кликните и нажмите «Удалить», а затем еще раз подтвердите.
- Запустится деинсталлятор браузера. Что в нем делать, показал выше.
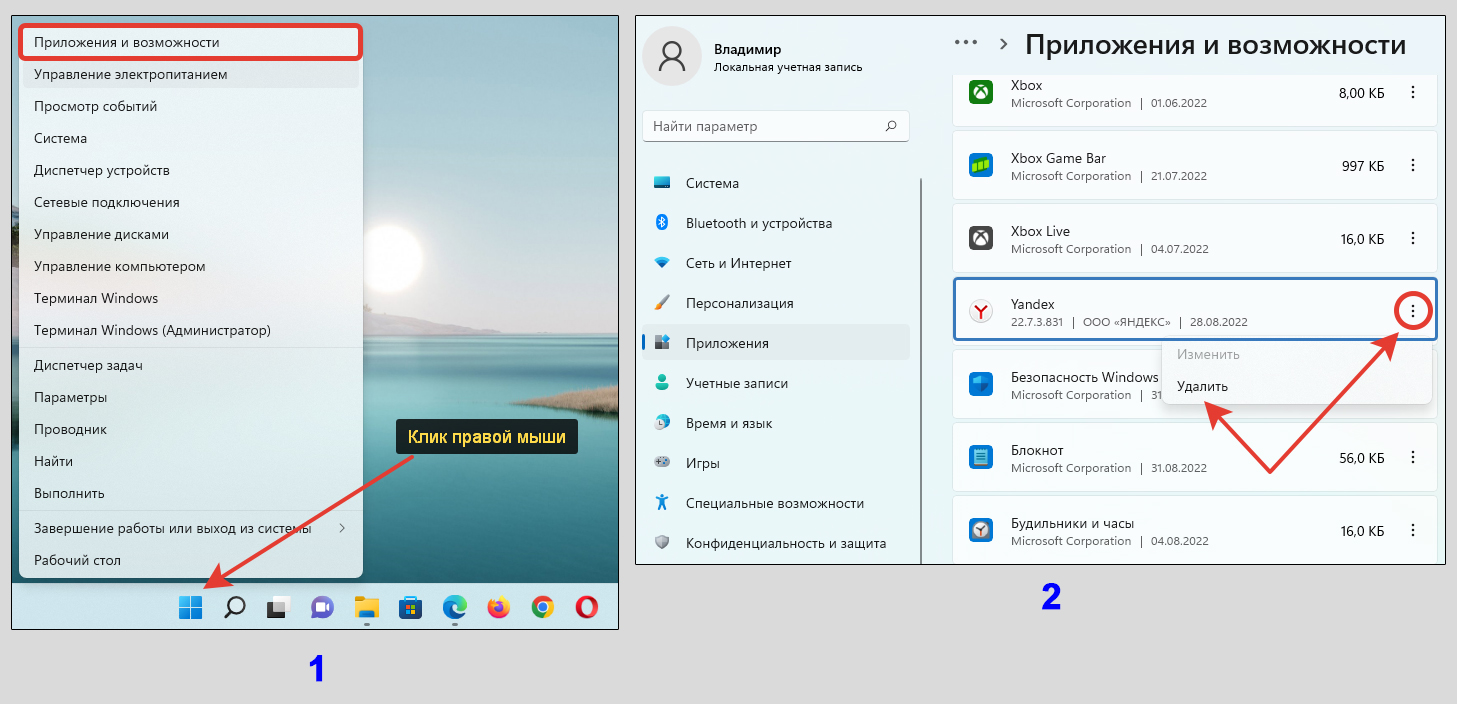
Для Windows 7:
- Откройте «Пуск», «Панель управления»;
- Проверьте, что справа вверху выбран режим отображения «Категория» и перейдите в раздел «Удаление программ»;
- Находим Yandex, щелкаем по нему и нажимаем «Удалить».
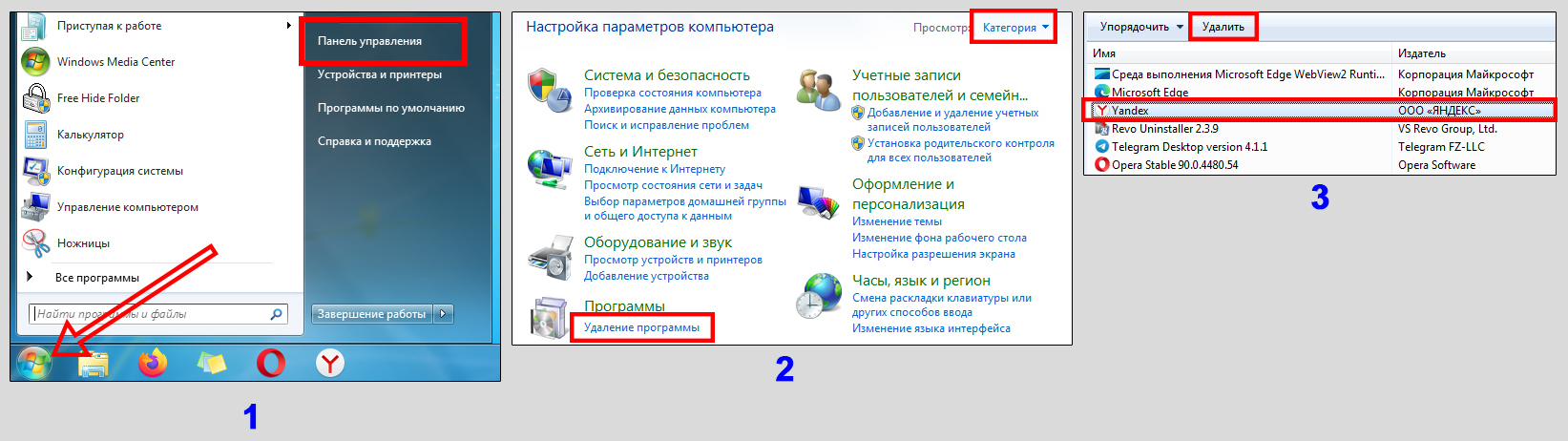
Если вам потребуется полностью убрать Yandex Browser, очистив все следы с компьютера / телефона, воспользуйтесь инструкцией: как удалить Яндекс браузер.
Шаг 3 — переустановка Яндекс браузера и восстановление данных
Если после удаления вы не выполняли перезагрузку ПК, то сделайте это сейчас перед продолжением новой инсталляции.
Запустите установочный файл с актуальной версией браузера, скачанный на шаге 2.
В открывшемся окне на ваше усмотрение оставьте включенными или отключите 2 параметра:
- Сделать браузером по умолчанию;
- Закрепить алису в панели задач.
Второй пункт я обычно выключаю, поскольку Алисой не пользуюсь. Первый рекомендую не убирать, если хотите оставить Яндекс основным браузером после переустановки.
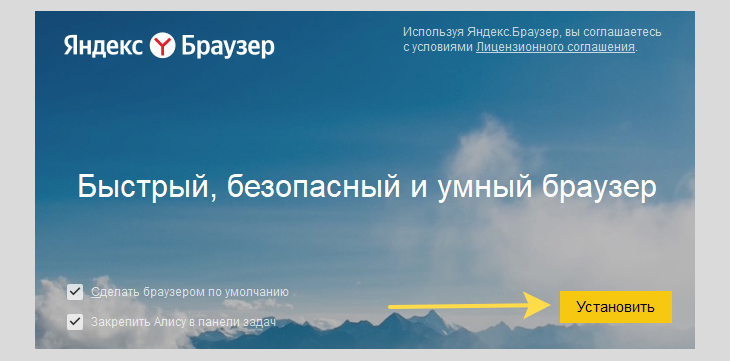
Нажмите «Установить». Через несколько минут браузер автоматически откроется. Можно считать, вы переустановили Яндекс.
Если все прошло штатно, вы увидите свои закладки, пароли, всю историю, расширения.
Но поскольку решение переустановить было вызвано ошибками при запуске браузера, данные стандартным образом могли не перенестись. На этот случай мы копировали на 1-м этапе папки с профилями.
Делаем следующее:
- Закройте браузер, если он открыт. А также выйдите из фонового режима. Для этого кликните правой кнопкой мыши по иконке Yandex в области трея (справа внизу, где часы) и выберите «Закрыть браузер». Если этого не сделать, не все файлы восстановятся при копировании.
- Переходим в проводнике по пути
%localappdata%YandexYandexBrowserUser Data - Скопируйте ранее сохраненную на рабочем столе копию папки «Default» и с именами «Profile …» (если такие есть) и вставьте их в открытый каталог User Data. Соглашайтесь на замену файлов.
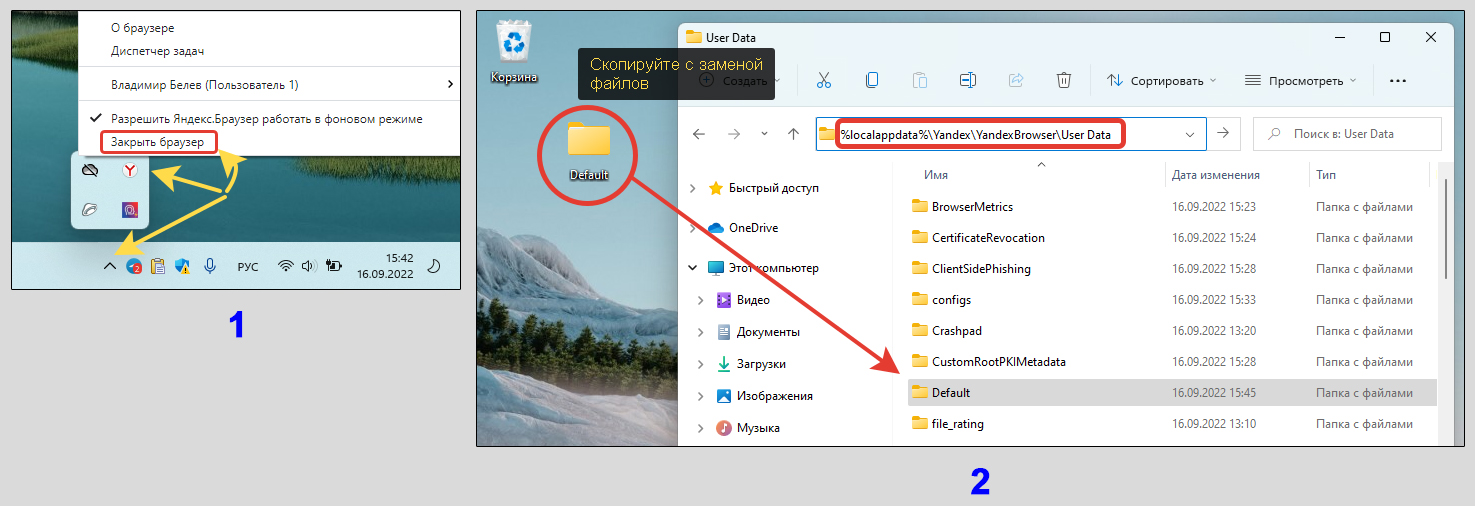
Теперь запустите Яндекс браузер. Все должно быть восстановлено.
Как переустановить Яндекс Браузер без потери данных, если он запускается
Это вариант идеален, если браузер нормально включается и вы хотите его просто переустановить, сохранив всю информацию. Например, в случае некорректной его работы, глюков.
При таком раскладе не придется переносить папки. В браузере есть функция синхронизации — закладки, пароли, история, расширения хранятся в зашифрованном виде не серверах Yandex в вашем аккаунте и доступны для быстрого доступа с любого устройства. Лучший вариант для быстрого переноса данных при переустановке.
Что нужно сделать, перед тем как переустановить:
- В браузере кликнуть по кнопке в виде трех черточек в правом верхнем углу и выбрать «Сохранить данные» (или «Войти»). Если здесь уже отображается фото и надпись «Синхронизировано», значит вы подключали синхронизацию с вашим аккаунтом Yandex и осталось переустановить браузер по стандартной схеме из шагов предыдущей главы.
- В окне авторизации укажите логин и пароль от вашего аккаунта (почты) Яндекса. В браузере автоматически включится синхронизация с ним.
- Если аккаунта нет, заведите его за 1 минуту, нажав в том же окне «Создать ID» и пройдя простейшую процедуру регистрации. Яндекс аккаунт никогда не будет лишним, даже если вам не нужен еще один почтовый сервис!
- Если после входа в аккаунт кликнуть по той же кнопке с черточками, то отобразится имя профиля и надпись «Синхронизировано».
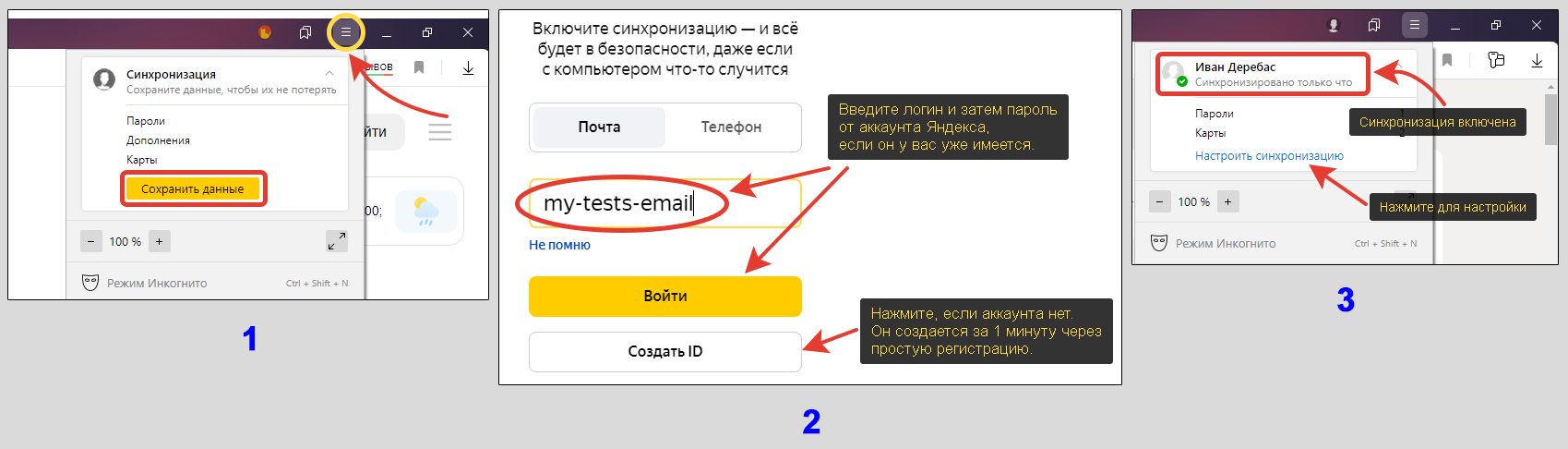
Перейдя по ссылке «настроить» под ней, вы можете отключить ненужные пункты синхронизации, если требуется: закладки, расширения, пароли и пр. По умолчанию включено все. Сам я ничего не отключаю, не вижу смысла. Так проще работать с разных устройств, ведь все данные сразу под рукой, стоит только войти в тот же аккаунт Яндекса.
Приступаем к стандартной переустановке по схеме, описанной выше в главе «Шаг 2»:
- Скачайте установочный файл с сайта Яндекс браузера;
- Удалите установленную версию, не включая пункт удаления личных данных;
- Перезагрузите компьютер;
- Установите свежую версию, загруженную с сайта;
- При входе данные автоматически восстановятся. Если этого не произойдет, войдите в свой аккаунт Яндекса в браузере также как делали это при активации синхронизации.
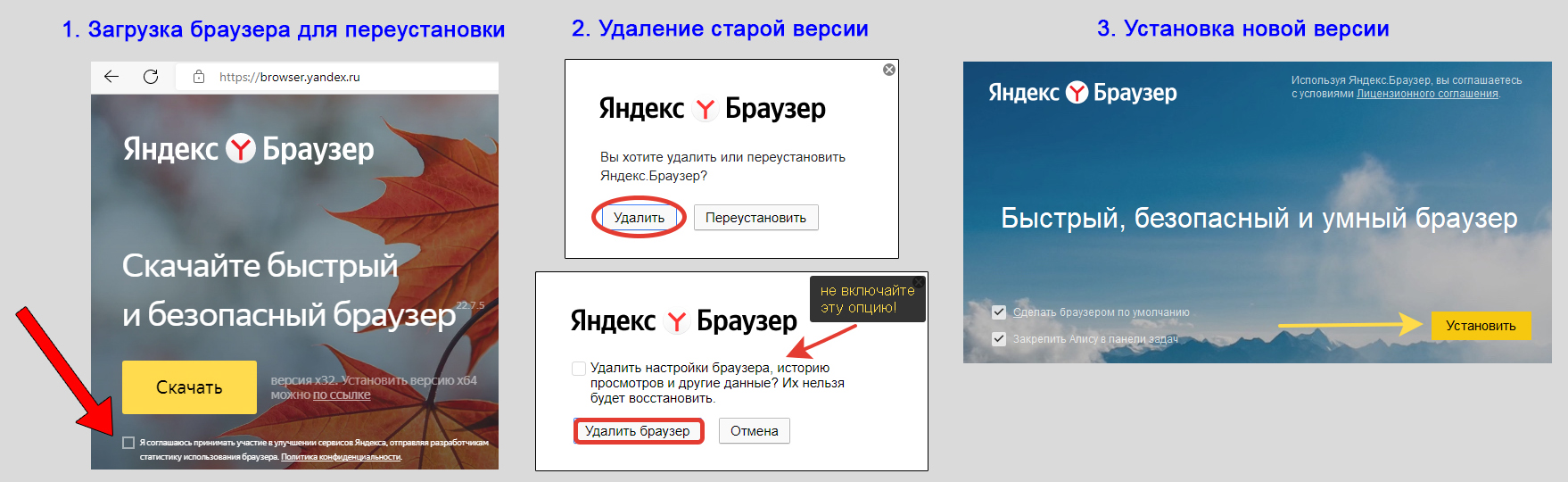
Как переустановить Яндекс браузер на компьютере, ничего НЕ сохраняя
Этот раздел подойдет только тем, кто хочет переустановить браузер, но при этом не сохранять никакой информации. Все пароли, закладки, список расширений, история и остальное будет стерто с компьютера.
Как переустановить:
- Скачайте новую версию с официального сайта.
- Перейдите в раздел удаления программ в Windows (показал в главе «Шаг 2» выше).
- Выберите «Переустановить» в двух окнах.
- После завершения, перезагрузите ПК и установите заново из скачанного файла.
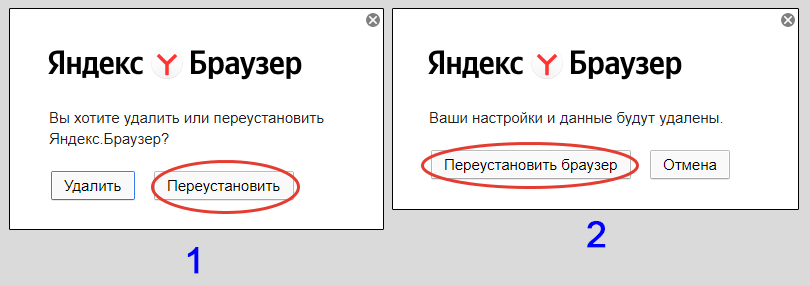
FAQ (вопрос— ответ)
Хочу не переустановить, а обновить веб-браузер, что нужно сделать?
Воспользуйтесь отдельной инструкцией: «как обновить браузер Яндекс».
Основные выводы
Зная, как переустановить Яндекс браузер, вы сможете проделать аналогичные действия с любым веб-браузером на компьютере, кроме встроенных Internet Explorer и Microsoft Edge по тому же принципу:
- Загрузить с официального ресурса новую версию;
- Сохранить профиль браузера через копирование папки (если это возможно) или синхронизацию, которая доступна в любых браузерах;
- Удалить с компьютера, перезагрузиться и поставить заново со скачанного установщика.
Подойдет, например, для Google Chrome, Opera, Mozilla Firefox и всех остальных, кроме встроенных в ОС.
На самом деле, чтобы довести веб-обозреватель Yandex до такого состояния, чтобы он не запускался совсем и пришлось переустанавливать — это надо постараться 
Если что-то не получилось, спросите у меня в комментариях под этой статьей.. Не стесняйтесь, я рад обратной связи и постараюсь помочь, чем могу 😉
На чтение 7 мин Просмотров 1.5к. Опубликовано 31.03.2019
Веб-обозреватель медленно работает, часть функций просто не исполняются, перестали устанавливаться дополнения или программа не обновляется? Выход очевиден — переустановить Яндекс браузер на компьютер, тем более, что это полностью бесплатная процедура, не требующая значительного вложения времени. Если заново установить веб-обозреватель от Yandex, большую часть его неисправностей удаётся исправить, а сами данные вполне возможно сохранить. Переустановить программу несложно, но акцентируем внимание на важности подготовительных процедур. Если их проигнорировать, практически все пользовательские данные пропадут. Теперь обо всём подробно.
Содержание
- Когда следует переустановить Яндекс браузер
- Подготовительный этап: сохранение данных браузера
- Сохранение закладок
- Синхронизация данных
- Как переустановить Яндекс браузер на Виндовс 7, 10
- Способ 1: без программ и скачивания дистрибутива
- Способ 2: с помощью стандартных средств Windows 7, 10
- Способ 3: используя сторонние приложения
- Почему не получилось переустановить Яндекс браузер на русском
Когда следует переустановить Яндекс браузер
Мы рекомендуем переустановить браузер Яндекс, так как это бесплатно и помогает решить многие проблемы. Случаи, в которых это имеет смысл, описаны ниже.
Когда целесообразно установить браузер повторно:
- Приложение не запускается, вместо этого выдаёт ошибку или нет никакой реакции на включение exe-файла;
- После запуска неправильно отображается интерфейс или содержимое веб-страниц;
- Медленно загружаются сайты, хотя в других браузерах всё нормально;
- Во время работы веб-обозреватель выдаёт критическую ошибку, после чего закрывается окно;
- Не работает часть функций браузера;
- Неправильное, нестандартное поведение приложения;
- Расширения не добавляются в Яндекс Браузер;
- Грузит слишком много системных ресурсов;
- После запуска веб-обозревателя система начинает сильно лагать или работает нестабильно;
- Текущий браузер имеет старую версию и не обновляется;
- Во время прошлой установки произошла ошибка и т.п.
В этих и ряде других ситуаций рекомендуем заново установить браузер от Яндекса. Это простой и эффективный способ исправления различных проблем, при котором не нужно вникать в суть неисправностей и вручную их исправлять.
Подготовительный этап: сохранение данных браузера
После удаления веб-обозревателя, вместе с ним деинсталлируются и все пользовательские данные. Пропадают закладки, настройки браузера, сайты на табло, расширения и прочее. Всё это можем сохранить, если тщательно подготовимся к процедуре. Ещё до того, как удалить и установить Яндекс Браузер, выполняем пару простых инструкций.
Сохранение закладок
В веб-обозревателе есть поддержка импорта и экспорта закладок. Таким образом изначально сохраняем их в отдельный файл, а после завершения переустановки – возвращаем закладки обратно, уже в новый браузер.
Руководство к действию:
- Нажимаем на значок меню браузера в правом верхнем углу.
- Наводим курсор на кнопку «Закладки» и жмём на кнопку «Диспетчер закладок».
- Справа от строки «Панель закладок» нажимаем на многоточие.
- Щёлкаем по элементу «Экспорт закладок в файл HTML».
- Выбираем место для добавления нового файла и жмём «Сохранить».
- После переустановки браузера открываем окно «Закладки», жмём на троеточие и выбираем «Импорт закладок из файла HTML».
- Указываем путь к созданному заранее файлу и жмём «Открыть».
Теперь можем быть спокойны, все закладки в целости и сохранности.
Синхронизация данных
Что касается других данных браузера, единственный способ их сохранить – выполнить синхронизацию данных с сервером. Это очень полезная функция не только при переустановке, она позволяет синхронизировать историю просмотров и все данные между разными устройствами. Можем с лёгкостью закончить сёрфинг на рабочем компьютере и продолжить с того же места уже дома. В данном случае она позволяет сохранить все настройки, сайты на табло и прочие данные браузера.
Пошаговая инструкция:
- Жмём на иконку меню браузера и выбираем «Настройки».
- В разделе «Синхронизация» нажимаем на «Настройки синхронизации».
- На появившейся странице нажимаем активную кнопку «Включить».
- Вводим данные для входа в свой аккаунт Яндекс (если он есть) или регистрируем новый профиль.
- На экране «Синхронизация» жмём на кнопку «Включить синхронизацию».
- На следующем шаге можем как отказаться от инсталляции Яндекс.Диска кнопкой «Закрыть окно», так и выбрать «Установить Диск». На синхронизацию это никак не влияет.
- Возвращается к вкладке «Настройки синхронизации» и в графе «Что синхронизировать» выбираем те данные, которые хотим сохранить.
- Немного ждём, пока данные загрузятся на сервер. Важно! Сейчас должен быть подключен интернет.
- После завершения переустановки выполняем всё то же самое заново. Данные загружаются в браузер в автоматическом режиме.
Как переустановить Яндекс браузер на Виндовс 7, 10
Теперь рассмотрим все методы, позволяющие заново установить Яндекс.Браузер в систему.
Способ 1: без программ и скачивания дистрибутива
Самый простой способ из всех, для его выполнения потребуется минимум времени и усилий, даже доступ к интернету необязательный. Всё можем сделать даже в автономном режиме без доступа к сети.
Как переустановить Яндекс браузер на Виндовс 10:
- Переходим в Windows в раздел «Панель управления».
- Далее переходим в подраздел «Программы и компоненты».
- Делаем клик ПКМ по «Yandex» и выбираем «Удалить».
- Кликаем на вариант «Переустановить».
- В следующем окне сообщается «Ваши настройки и данные будут удалены», здесь жмём на кнопку «Переустановить браузер».
- Дожидаемся завершения инсталляции, после чего он запускается автоматически.
Способ 2: с помощью стандартных средств Windows 7, 10
Метод напоминает предыдущий, но разница в том, что сначала мы полностью удаляем веб-обозреватель, а затем его вручную устанавливаем.
Алгоритм действий:
- Идем в Windows в раздел «Панель управления».
- Осуществляем переход в подраздел «Программы и компоненты».
- Выделяем «Yandex» и кликаем по кнопке «Удалить».
- Во всплывающих окнах нажимаем на кнопки «Удалить».
- Загружаем веб-обозреватель Яндекс из официального сайта.
- Запускаем загруженный файл и начинаем процедуру инсталляции.
- Ждём окончания установки.
Способ 3: используя сторонние приложения
Отличие этого способа в том, что для удаления мы используем приложение от сторонних разработчиков. Оно помогает не просто удалить Яндекс браузер, но и устранить все следы его пребывания. Приложение iObit Uninstaller удаляет куки, кэш, настройки, расширения и ключи реестра с компьютера. Полное удаление помогает избавиться от любых проблем из прошлого веб-обозревателя, спровоцированных перечисленными файлами.
Как переустановить браузер от Яндекса с помощью iObit Uninstaller:
- Загружаем нужную утилиту с оф. сайта.
- Устанавливаем программу и запускаем её.
- На главной странице ищем программу «Yandex», выделяем её и жмём «Деинсталлировать».
- Ставим галочку «Автоматически удалять остаточные файлы» и кликаем на кнопку «Деинсталлировать».
- Скачиваем Яндекс браузер.
- Дважды щёлкаем по полученному файлу и нажимаем кнопку «Запустить» в предупреждении системы безопасности Windows
- Нажимаем ещё раз «Установить» и просто ждём.
Теперь на ПК совершенно новый Яндекс браузер, лишённый возможных недостатков прошлой версии. Если смотрим с точки зрения эффективности устранения сбоев, этот метод самый действенный, но и немного дольше предыдущего.
Почему не получилось переустановить Яндекс браузер на русском
Иногда удалить и установить повторно веб-обозреватель от Яндекса не получается по некоторым причинам:
- Удаление невозможно, так как приложение запущено. Закрываем окно браузера и пробуем удалить ещё раз;
- После нажатия на кнопку удаления показывается сообщение, что Яндекс браузер уже удалён. Это свидетельствует о том, что он перенесён на другой диск или вручную удалены файлы браузера. В этом случае лучше воспользоваться iObit Uninstaller или Revo Uninstaller для дополнительной очистки оставшихся файлов;
- Не скачивается установочный файл. Возможно, веб-ресурс сейчас на техническом обслуживании. Можем воспользоваться другим официальным сайтом – вот ссылка;
- Браузер устанавливается на английском или другом языке. Нужно всего лишь сменить язык. Всё нужное для замены интерфейса можем найти здесь;
- Установка зависает или показывается ошибка во время инсталляции. Это может происходить по разным причинам, все они подробно описаны в предыдущем материале у нас на сайте.
Теперь вопрос, как переустановить Яндекс браузер без регистрации и оплаты с русскоязычным интерфейсом, можем считать полностью закрытым. Руководствуясь инструкциями из материала, с задачей справится и новичок. Обычно для повторной установки веб-обозревателя Яндекс на комп уходит 1-2 минуты и от 5 до 15 кликов. Однако, если что-то неясно, спрашивайте в комментариях.
Рано или поздно каждый пользователь сталкивается с проблемами в работе браузера. Стоит переустановить браузер и это позволит разрешить ситуацию. Мера кардинальная, но в большинстве случаев эффективная.
Причины, по которым стоит переустановить Яндекс браузер:
- Невозможность обновления программы;
- Отказ в работе отдельных функций;
- Невозможность установить расширения;
- Повреждение файлов браузера и прочие неполадки, связанны с его работой.
Перед тем как преступить к переустановке браузера стоит потратить время на резервное копирование важных данных и их сохранение, ведь с переустановкой все закладки и ранее использованные данные будут потеряны. Благо сегодня для решения этой проблемы есть множество инструментов. Рассмотрим два наиболее удобных и популярных способа.
Сохранение закладок
Данный способ применяют если важно сохранить часто используемые закладки, а остальные данные браузера не так важны.
Алгоритм действия в данном случае прост:
- В верхнем правом углу окна браузера нажмите на команду «Меню».
- В открывшемся списке выбираем последовательно: «Закладки», затем «Диспетчер закладок».
- Диспетчер закладок предоставит список команд, из них выбираем «Упорядочить», затем «Экспортировать».
- В системном окне указываем данные для сохранения. Бэкап Яндекс будет сохранен на внутреннем накопителе и доступен после переустановки браузера.
Синхронизация данных
Этот способ более масштабный и удобный, нежели предыдущий. Он сделает резервную копию всех данных профиля. Важное условие для синхронизации данных – наличие аккаунта в системе Яндекс. После создания аккаунта (регистрации почтового адреса) можно приступать к алгоритму резервирования:
- В меню браузера выбираем команду«Настройки».
- В открывшемся окне выбираем последовательно:«Синхронизация» и «Настроить… ».
- Браузер предложит авторизоваться: наберите в полях формы логин и пароль.
- После введения данных щелкните по кнопке «Включить авторизацию».
- Если считаете нужным дополнительно настроить синхронизацию, следующим шагом кликните по ссылке «Изменить настройки» и отметьте список необходимых для синхронизации элементов.
- Закройте окно дополнительных настроек и дождитесь завершения резервирования данных.
После переустановки браузера Ваши синхронизированные данные будут доступны при помощи аккаунта Яндекс.
Существует несколько вариантов как переустановить Яндекс браузер на компьютере, некоторые из них требуют доступа к интернету и скачивания специальных программ, есть же и те, которые обходятся уже имеющимися на компьютере файлами.
Деинсталлируем Яндекс.Браузер на ПК или ноутбуке
Переустановить Яндекс.Браузер и сохранить все закладки и пароли просто. Для этого нужно заранее настроит синхронизацию, удалить обозреватель с компьютера и установить новую версию.
Установить новый веб-обозреватель можно несколькими способами:
- через кнопку на нашем сайте;
- с помощью официального сайта Yandex.
Оба способа не займут много времени, браузер установится на русском языке, будет автоматически загружать обновления и устанавливать их в фоновом режиме. Яндекс.Браузер можно скачать бесплатно, для использования не нужны лицензионные ключи или платные подписки.
Как удалить браузер с ПК:
- Настройте синхронизацию, закройте обозреватель.
- Перейдите в «Мой компьютер» или «Этот компьютер», кликните по кнопке «Удалить или изменить программу».
- В списке найдите Yandex, выделите его и кликните по кнопке «Удалить».
- Подтвердите действие и дождитесь окончания операции.
Важно. Перед установкой нового обозревателя перезапустите компьютер для очистки временных файлов.
Способ 1: установка с нашего сайта
Для установки нужно скачать файл. Для этого кликните по клавише ниже. Дождитесь окончания скачивания и следуйте инструкции.
Как установить новую версию браузера на компьютер или на ноутбук пошагово:
- Кликните по только что скачанному файлу.
- В открывшемся окне можно установить браузер Yandex в качестве стандартного. Для начала инсталляции кликните по кнопке «Установить».
- Запустится автоматическая установка. Во время инсталляции на экране будет отображаться прогресс загрузки и возможности браузера.
После завершения установки браузер запустится автоматически. Перезагружать компьютер не нужно.
Способ 2: загрузка с официального сайта
Установить Яндекс.Браузер можно с помощью официального сайта. Для этого нужно перейти на страницу Yandex и кликнуть по клавише загрузки. Переустановите Яндекс.Браузер, если файлы испорчены, приложение зависает или часто выдает ошибку.
Как скачать обозреватель Yandex через официальный сайт:
- Перейдите на сайт по ссылке.
- Установите галочку напротив соглашения с политикой конфиденциальности, кликните по кнопке «Скачать».
- Запустится скачивание установочного файла.
Далее действуйте по инструкции, описанной выше. Установка нового веб-браузера не занимает много времени. Во время инсталляции автоматически определятся языковые настройки, обозреватель распакуется на русском языке.
С помощью стандартных средств windows 7 10
- Закройте окна браузера.
- Откройте Панель управления.
- Последовательные клики по командам: «Программы» → «Программы и компоненты» → «Удаление программы».
- В окне «Удаление или изменение программы» поставьте галочку напротив Yandex.
- Кликните по команде «Удалить».
- В открывшемся диалоговом окне нажмите «Удалить», оставив опцию «Удалить настройки браузера», историю просмотров и другие данные выключенной.
- Нажмите «Удалить браузер».
- Установите браузер заново.
Назад в прошлое
Задачу возврата к старому релизу можно решить как методом переустановки одной сборки на другую, так и путем отката операционной системы до требуемого состояния.
Способ №1. Переустановка браузера
Процедуру замены модификации интернет обозревателя можно охарактеризовать как наиболее простую и быструю. Для выполнения потребуется:
- Удалить текущую сборку. Воспользовавшись стандартным средством ОС Windows — утилитой «Программы и компоненты», пользователю потребуется найти в перечне приложений браузер от Яндекса и пройти по стандартным этапам процедуры удаления. Процесс подробно описан в этой статье.
- Скачать и установить нужную версию. Полный список старых версий Яндекс браузера доступен для скачивания внизу страницы. Для выполнения процедуры потребуется:
- Загрузить на компьютер дистрибутивный файл с требуемым номером релиза.
- Через соответствующий ярлык программы запустить процесс инсталляции.
- Следуя по этапам установки, выбрать каталог назначения и сопутствующие параметры.
После скачивания дистрибутива, рекомендуется отключить доступ к сети интернет до того момента, пока не будет выполнен следующий пункт.
- Отключить автообновление. Для исключения возможности повторного автоматического обновления интернет обозревателя до новой версии, нужно прописать соответствующий запрет:
- Перейти в системный каталог по пути C:WindowsSystem32driversetc.
- При помощи «Блокнота» открыть для редактирования файл с именем «hosts».
- Вставить новой строкой в нижнюю часть файла комбинацию кода «0.0.0 browser.yandex.ru», а также в следующую строку комбинацию «0.0.0.0 ru».
- Сохранить изменения, по желанию можно перезагрузить компьютер.
Таким образом, при обращении служб Яндекса на несуществующий IP адрес, исключается возможность скачивания обновлений.
Стоит отметить, что данный метод является весьма радикальным, и при его использовании могут пострадать и другие онлайн-службы Яндекса.
Способ №2. Откат операционной системы
Для того чтобы откатить ОС на контрольную точку, в которой Яндекс браузер еще имеет старую версию, нужно:
- Нажатием сочетания клавиш «Windows+R» запустить меню «Выполнить».
- В текстовом поле вписать команду «rstrui».
- В открывшемся окне утилиты «Восстановление системы» выберите рекомендованную дату восстановления или выберите другую точку восстановления и нажмите на кнопку «Далее». ( на этом этапе можно выбрать одну из имеющихся контрольных точек. В столбце «Описание» будет приведена информация о том, какие изменения затрагивает та или иная точка. Исходя из описания, либо из даты создания, необходимо выбрать точку, которая затрагивает Яндекс обозреватель.)
- Подтвердите точку восстановления системы нажатие кнопки «Готово».
- После этого запустится предупреждение, о том что восстановление системы невозможно будет прервать.
Данный метод сработает при условии, что на компьютере изначально была включена функция создания контрольных точек. В противном же случае, можно порекомендовать прибегнуть к способу с переустановкой браузера.
Используя сторонние приложения
- Скачайте бесплатную версию программы RevoUninstaller (или других сторонних ресурсов). Установите её на компьютере и запустите для переустановки Яндекса.
- В окне утилиты, на вкладке «Все программы», кликните правой кнопкой по иконке браузера Yandex.
- Выполните стандартную деинсталляцию.
- В панели Revo Uninstaller задайте расширенный режим поиска. Нажмите кнопку «Поиск».
- Удалите все найденные записи в реестре, папки и файлы веб-обозревателя.
- Установите браузер заново
Что делать, после того, как Yandex успешно переустановлен? Самое время восстановить и веб – обозреватель и все синхронизированные данные и закладки.
Если перед переустановкой Яндекс браузера пользователь сохранял только закладки, нужно:
- в меню открыть: Закладки → Диспетчер закладок;
- кликнуть «Упорядочить» и выбрать опцию «Скопировать… »;
- указать путь к ранее сохранённому файлу с копией закладок;
- активировать команду загрузки.
Как восстановить Яндекс.Браузер
Яндекс.Браузер – популярный веб-обозреватель, созданный на основе браузера Google Chrome, который завоевал большую популярность благодаря стильному дизайну интерфейса, простоте и скорости в работе, а также улучшенной системе безопасности, которая не допускает попадания пользователя на мошеннические сайты. Сегодня речь пойдет о восстановлении данного веб-обозревателя.
Как правило, под восстановлением браузера пользователи подразумевают или нормализацию его работы, или восстановление прежних параметров, заданных пользователем.
( 2 оценки, среднее 4.5 из 5 )
Пользователи веб-просмотрщика от компании Яндекс могут столкнуться с проблемой – при запуске программа отображает предупреждение о том, что ее файлы повреждены. Далее мы хотим познакомить вас с методами решения этой проблемы.
Фактически существует только один способ устранения рассматриваемого сбоя – это переустановка приложения. Правильный вариант совершения данной операции состоит из нескольких этапов: создания резервной копии пользовательской информации, полного удаления и последующей инсталляции актуальной версии. Итак, как переустановить Яндекс.Браузер, если файлы испорчены:
- Для сохранения закладок, истории браузера и cookies их потребуется скопировать. Откройте «Проводник» и убедитесь, что в нём активно отображение скрытых элементов.
Подробнее: Как показать скрытые файлы в Windows 7 и Windows 10
- Далее щёлкните по адресной строке и вставьте в неё следующий текст:
%LOCALAPPDATA%YandexYandexBrowserUser DataНажмите на кнопку с изображением стрелочки.
- Скопируйте в любое удобное место каталог с названием Default – именно в нём и хранятся пользовательские данные.
- После сохранения информации переходим к полному удалению браузера. Для этого рекомендуется использовать программу-деинсталлятор, например, Revo Uninstaller, который является одним из самых удобных решений этой задачи.
Скачать последнюю версию Revo Uninstaller
- После запуска приложения найдите в перечне софта Яндекс.Браузер, выделите его, а затем нажмите на кнопку «Удалить».
- Появится встроенный Мастер удаления Яндекс.Браузера, которым и следует воспользоваться для деинсталляции программы.
- По завершении операции Рево Унинсталлер предложит избавиться от остаточных данных веб-обозревателя. Для нашей сегодняшней цели желательно выбрать вариант «Продвинутый» – отметьте его, затем нажмите «Сканировать».
- Это займёт некоторое время, после чего Revo Uninstaller отобразит список найденных остатков. Первыми отображаются записи в реестре, ознакомьтесь с ними, найдите выделенные жирным, отметьте их и воспользуйтесь кнопкой «Удалить», затем нажмите «Далее».
В перечне остаточных файлов последовательно кликните «Выбрать все» – «Удалить», а затем «Готово».
- После этого проблемный продукт будет полностью удалён с компьютера. Для закрепления результатов советуем также перезагрузить ПК. Для повторной инсталляции скачайте последнюю версию интернет-обозревателя от Яндекс.
Скачать последнюю версию Яндекс.Браузера
- Запустите установщик. Процесс происходит в автоматическом режиме, поэтому просто дождитесь его окончания.
- После инсталляции браузера откройте его и проверьте работоспособность. Если ошибка по-прежнему возникает, обратитесь к разделу решения этой проблемы ниже в статье. Если же приложение работает нормально, следует приступить к восстановлению пользовательской информации. Повторите шаг 3 самой первой инструкции, но теперь скопируйте в каталог со служебными файлами папку Default с заменой.
Снова проверьте программу – скорее всего, она должна функционировать нормально. Таким образом проблема будет устранена.
После переустановки ошибка не исчезла
Удаление и повторная инсталляция рассматриваемой программы могут оказаться неэффективными и рассматриваемый сбой по-прежнему будет наблюдаться. Это означает, что повреждены не файлы самого приложения, а именно данные пользовательского профиля. Наиболее радикальный вариант устранения сбоя – полное удаление папки Default. В этом случае проблема точно будет решена, однако ценой всей вашей информации. Альтернативный метод заключается в самостоятельном вычислении проблемного компонента и его удалении.
- Откройте папку Яндекс.Браузера в разделе AppData, в которой найдите директорию профиля и откройте её. Внутри находятся ещё несколько каталогов, примерный список такой:
- «Bookmarks» – файлы закладок;
- «History» – журнал посещённых сайтов;
- «Login Data» – информация о паролях;
- «Current Session» и «Last Session» – данные текущей и последней сессии соответственно;
- «Last Tabs» – последние закрытые вкладки;
- «Preferences» и «Secure Preferences» – параметры профиля и его безопасности;
- «Tablo» – данные Яндекс.Табло;
- «Extensions» – файлы расширений.
- Для устранения проблемы выделите одну из папок (например, «Extensions») и переместите её в любое другое место.
Проведите тестовый запуск приложения. Если ошибка по-прежнему появляется, верните обратно перемещённый ранее каталог, после чего повторите действия этого шага для всех остальных.
Таким вот нехитрым образом можно вычислить повреждённый компонент, который мешает запуску браузера и избавиться от него.
Мы рассказали вам о том, как нужно действовать в случаях, когда повреждены файлы Яндекс.Браузера. Как видим, существует только один рабочий метод решения этой задачи.
Еще статьи по данной теме:
Помогла ли Вам статья?
Файлы браузера испорчены. Пожалуйста, переустановите Яндекс.Браузер — что делать?
Яндекс Браузер является одним из самых популярных в веб-пространстве Рунета, в него интегрирован известный поисковик, а также многие другие его сервисы, в том числе понравившийся многим Алиса. Браузер показывает себя как надёжный инструмент для посещения страниц в Интернете. Но иногда, всё-таки, с ним могут случаться определённые проблемы.
В этой статье рассмотрим, что делать, если при запуске браузера появляется сообщение «Файлы браузера испорчены. Пожалуйста, переустановите Яндекс.Браузер». Расскажем вам пошаговую инструкцию, которая позволит быстро и оперативно решить эту проблему.
Содержание
- Как исправить ошибку «Файлы браузера испорчены. Пожалуйста, переустановите Яндекс.Браузер»
- Видео ниже покажет вам, как удалить браузер в немного более старом интерфейсе Windows:
- Как установить Яндекс.Браузер
- Почему произошла эта проблема
- Для того, чтобы не сталкиваться с такой проблемой в будущем и бесперебойно пользоваться браузером, можно дать такие рекомендации:
Как исправить ошибку «Файлы браузера испорчены. Пожалуйста, переустановите Яндекс.Браузер»
Появления данного сообщения во время запуска браузера говорит о том, что какие-либо компоненты программы повреждены либо удалены, и поэтому она не может запуститься и работать. Решение этой проблемы находится прямо в сообщении — нужно переустановить браузер. Однако, чтобы успешно переустановить Яндекс.Браузер, его надо сначала правильно удалить.
Ниже покажем пошаговую инструкцию для правильного удаления Яндекс.Браузера на примере Windows 11. В более ранних версиях Windows всё будет примерно так же, только интерфейс немного может отличаться. Чтобы не потерять нужные данные, такие как историю посещение страниц, сохранённые в браузере пароли, кеш и другие, нужно авторизоваться и синхронизироваться в браузере. Тогда после удаления эти данные останутся в вашем аккаунте, и после повторной установки браузера, вы сможете снова авторизоваться в нём и загрузить эти данные.
- Нажмите кнопку «Пуск» внизу слева экрана и перейдите в параметры системы. Параметры можно найти, например, по соответствующему запросу в поисковой строке.
- Слева перейдите в раздел «Приложения», а затем откройте «Приложения и возможности».
- Вы окажетесь в списке установленных на компьютере программ. Здесь нужно найти Яндекс браузер. Найти его можно с помощью поиска либо просто просмотрев список глазами. Нажмите на три точки напротив браузера и потом нажмите «Удалить».
- Затем появится несколько сообщений, где нужно будет подтвердить свои намерения для удаления программы. И после этого дождитесь завершения деинсталляции.
- Если на вашем компьютере установлены другие продукты, которые имеют отношение к Яндекс браузеру, такие как Кнопка Яндекс и Яндекс Алиса, то их тоже нужно здесь удалить.
- Теперь нужно удалить с компьютера остатки этой программы. Чтобы это сделать, нажмите сочетания клавиш Ctrl + R и впишите команду %appdata% затем нажмите клавишу Enter.
- Вы окажетесь в папке, в которой некоторые программы хранят свои системные файлы. Здесь найдите папку Yandex и удалите её.
- Затем подниметесь на уровень выше по каталогу. Для этого кликните на AppData в адресной строке браузера. Войдите в папку LocalNow.
- И там тоже удалите папку Yandex.
Теперь Яндекс браузер полностью удалён с вашего компьютера.
Видео ниже покажет вам, как удалить браузер в немного более старом интерфейсе Windows:
Как установить Яндекс.Браузер
После полного удаления браузера, нужно его заново установить. Для этого перейдите на официальную страницу Яндекс.Браузера и нажмите кнопку «Скачать». Если Яндекс браузер был браузером по умолчанию, то скачать его можно будет в каком-либо из имеющихся в системе встроенных браузеров, например Microsoft Edge или Internet Explorer (для старых версий Windows).
После скачивания вы получите загрузочный файл, с помощью которого можно будет произвести повторную установку Яндекс браузера.
Вам может быть это интересно: Ваши часы отстают Яндекс.Браузер как отключить?
Почему произошла эта проблема
Сообщение «Файлы браузера испорчены. Пожалуйста, переустановите Яндекс.Браузер» свидетельствует о повреждении или удалении файлов браузера.
Это могло произойти по нескольким причинам.
- Повредить файл браузера могли вирусы. Поэтому, если у вас нет антивируса, то рекомендуется использовать его и проверить систему.
- При этом и сам антивирус тоже мог стать причиной этой проблемы, если он имеется — посчитав какие-то нужные файлы вирусами, он мог удалить их. Антивирусы часто срабатывают ложно. В таком случае следует произвести обновление антивируса или поменять его.
- Повреждение файлов могло произойти из-за установки некоторых расширений в браузер.
- И, конечно же, удалить или повредить файлы мог сам пользователь компьютера преднамеренно или случайно.
Для того, чтобы не сталкиваться с такой проблемой в будущем и бесперебойно пользоваться браузером, можно дать такие рекомендации:
- Пользуйтесь качественными лицензионными антивирусами либо встроенными в систему средствами защиты.
- Не редактируйте, не удаляйте и не переименовывайте файлы на компьютере, в функциональности которых не уверены.
- При установке расширений делайте выбор в пользу проверенных экземпляров, которые имеют высокую оценку пользователей и хорошие отзывы.
Опубликовано 29 марта 2022 Обновлено 29 марта 2022
Рассказываю, как переустановить Яндекс.Браузер, если он работает некорректно: не открывает страницы, потребляет слишком много ресурсов или зависает.
Сохраняем закладки
Чтобы переустановить браузер и при этом не остаться без любимых сохраненных сайтов, нужно выгрузить закладки в отдельный файл или включить синхронизацию.
Сохраняем закладки в HTML-файл
- Открываем браузер.
- Кликаем по иконке в виде трех полос в правом верхнем углу.
Нужное нам меню расположено над поисковой строкой
- Наводим курсор на пункт «Закладки» и в выпавшем списке выбираем «Диспетчер закладок».
Также в это меню можно попасть, нажав одновременно клавиши Alt + Win + B
- В открывшемся окне кликаем по иконке в виде трех точек.
Слева можно посмотреть, что хранится в папках с закладками
- Выбираем пункт «Экспорт закладок в HTML-файл».
Яндекс напортачил с цветом шрифтов в macOS, но на Windows все должно отображаться нормально
- Указываем путь, куда хотим сохранить закладки и нажимаем кнопку «Сохранить».
На скриншоте изображен интерфейс macOS, но в Windows он не сильно отличается.
Импорт закладок
- Открываем браузер.
- Нажимаем на иконку в виде трех полосок в правом верхнем углу.
Открываем то же меню
- Наводим курсор на меню «Закладки».
- И выбираем пункт «Импортировать закладки».
Только теперь выбираем импорт, а не диспетчер
- Указываем в качестве источника закладок HTML-файл.
Можно также импортировать закладки из других установленных браузеров
- Нажимаем «Выбрать файл».
Выбираем этот пункт, если все-таки решили импортировать закладки из HTML-файла
- Выбираем файл с ранее сохраненными закладками.
На скриншоте изображен файловый менеджер macOS, но в Windows он не особо отличается
Включаем синхронизацию данных
- Открываем браузер.
- Нажимаем на пиктограмму в виде трех полос в правом верхнем углу.
Нужное нам меню расположено над поисковой строкой
- В появившемся списке выбираем пункт «Сохранить данные».
Эта функция синхронизирует еще и пароли
- Вводим логин и пароль от учетной записи Яндекс и нажимаем «Включить синхронизацию».
Если у вас нет почты в Яндексе, ее можно завести из этого же окна
Теперь закладки хранятся в облаке и автоматически загрузятся оттуда после переустановки браузера.
Переустанавливаем Яндекс Браузер на Windows
После сохранения закладок приступаем к переустановке браузера.
Переустанавливаем через «Панель управления»
- Открываем поиск, нажав на значок в виде лупы.
Нужная нам иконка расположена сразу после меню «Пуск»
- Вводим туда слово «Панель» и нажимаем клавишу «Ввод» (Enter).
Нам нужна классическая «Панель управления»
- В открывшемся окне выбираем пункт «Удаление программ».
Нужный нам пункт расположен в категории «Программы»
- В списке программ ищем Яндекс.Браузер, кликаем по нему правой кнопкой мыши и нажимаем на кнопку «Удалить». См. также: удаляем Яндекс браузер с компьютера.
Удаляем через контекстное меню
- Во всплывшем окне нажимаем «Да».
Нужно дать разрешение на работу установщика
- Затем жмем на кнопку «Переустановить».
В Яндекс.Браузер встроен собственный переустановщик
После этого браузер сам переустановится. Нужно будет лишь немного подождать.
Удаляем через «Панель управления» и повторно загружаем
- Открываем поиск, нажав на значок в виде лупы.
Нужная нам иконка расположена сразу после меню «Пуск»
- Вводим туда слово «Панель» и нажимаем клавишу «Ввод» (Enter).
Нам нужна классическая «Панель управления»
- В открывшемся окне выбираем пункт «Удаление программ».
Нужный нам пункт расположен в категории «Программы»
- В списке программ ищем Яндекс.Браузер, кликаем по нему правой кнопкой мыши и нажимаем на кнопку удалить.
Удаляем через контекстное меню
- Во всплывшем окне нажимаем «Да».
Нужно дать разрешение на работу установщика
- Затем жмем на кнопку «Удалить».
В этот раз избавимся от браузера окончательно
После удаления браузер нужно загрузить и установить заново. Для этого:
- Заходим на официальный сайт Яндекс.Браузера. Я заходил через Edge, поэтому дальнейшая инструкция будет описывать процесс загрузки именно через этот браузер.
- Нажимаем на кнопку «Скачать».
Так выглядит официальный сайт браузера
- В появившейся панели в нижней части интерфейса нажимаем на кнопку «Выполнить».
В Edge менеджер загрузок позволяет сразу запустить установку браузера
- В появившемся окне нажимаем на кнопку «Установить».
Здесь же можно сразу сделать Яндекс браузером по умолчанию
- В следующем окне нажимаем «Да».
Даем браузеру добро на установку
- Ждем, пока браузер скачает и распакует все необходимые файлы.
Придется немного подождать
На этом все. Переустановка Яндекс Браузера завершена.
Переустанавливаем на macOS
Удаляем приложение и повторно загружаем
- Открываем файловый менеджер Finder.
Иконка Finder в Dock
- Переходим во вкладку «Программы».
Выбираем нужную вкладку в левой панели
- Находим иконку Яндекс.Браузера и перетаскиваем ее в корзину.
Туда же файлы можно отправить, нажав клавиши Cmd + Backspace
Удаляем через CleanMyMac X и повторно загружаем
Чтобы удалить Яндекс.Браузер окончательно без сохранения временных файлов в macOS, нужно воспользоваться программой CleanMyMac X. Для этого:
- Открываем CleanMyMac X.
- В боковой панели выбираем пункт «Деинсталлятор».
Эта программа нужна для полноценного удаления других приложений
- В списке программ ищем Яндекс.Браузер. Ставим напротив него галочку, а затем нажимаем на большую кнопку «Удалить» в нижней части окна.
Здесь же можно почистить систему от другого мусора
После удаления:
- Открываем любой установленный браузер. В моем случае это Safari.
- Заходим на официальный сайт Яндекс.Браузера.
- Нажимаем на кнопку «Скачать».
Так выглядит официальный сайт браузера
- Затем открываем список загруженных программ.
- Запускаем установщик Яндекс.Браузера (Yandex.dmg).
Для запуска установщика нужно дважды по нему кликнуть
- В открывшемся окне перетягиваем иконку браузера в папку «Программы».
Все так просто. Переносим файл в папку и все
Все, браузер готов к работе. Можно импортировать свои закладки и пользоваться.
Переустанавливаем на iOS и Android
На iOS
- Ищем иконку Яндекс.Браузера на рабочем столе и удерживаем на ней палец до тех пор, пока слева вверху не появится крестик.
- Затем нажимаем на кнопку «Удалить».
Важно держать кнопку достаточно долго и не давить на экран, иначе вызовется контекстное меню 3D Touch (при условии, что ваш айфон поддерживает технологию)
- Либо открываем настройки.
- Затем переходим в меню «Общие».
- Далее следуем в подменю «Хранилище iPhone».
Это обходной путь
- Ищем в списке программ Яндекс.Браузер и нажимаем на него.
- Затем выбираем пункт «Удалить приложение».
Приложение также можно выгрузить из памяти, сохранив все данные, включая закладки
Теперь заново устанавливаем.
- Заходим в магазин приложений App Store.
- Нажимаем на иконку поиска в нижней части экрана.
- Вводим в поисковое поле «Яндекс.Браузер».
Единственный источник приложений в iOS
- Нажимаем на кнопку «Загрузить» справа от логотипа Яндекс.Браузера.
- Подтверждаем загрузку с помощью Face ID или Touch ID.
Если Face ID или Touch ID не сработали, можно просто ввести пароль
Все, браузер снова в устройстве и готов к работе.
На Android
Для начала удаляем браузер через настройки.
- Открываем список всех приложений и выбираем «Настройки».
В вашей прошивке рабочий стол может выглядеть иначе. Главное, найти настройки
- Переходим в меню «Приложения».
Во всех свежих версиях Android этот экран выглядит примерно одинаково
- Ищем в списке программ Яндекс.Браузер и нажимаем на него.
Здесь не заблудитесь
- Затем выбираем пункт «Удалить».
Кнопка, которую мы так долго искали
Теперь заново загружаем его из Play Market.
- Открываем магазин приложений Play Market.
В вашей прошивке рабочий стол может выглядеть иначе
- Вводим в поиск название браузера и переходим по подходящему результату.
В поисковой выдаче он появляется первым
- Нажимаем кнопку «Установить».
Завершающий штрих
Готово! Яндекс Браузер установлен на вашем устройстве.
Post Views: 2 455
Яндекс Браузер — один из лучших навигаторов для многих пользователей сразу по нескольким причинам: удобство, быстрота, гибкость настроек. Большинство пользуется им лишь потому что быстро привыкли к его понятному интерфейсу. Несмотря на положительные стороны, случаются и проблемы. Например, появляется уведомление о том, что файлы Яндекс Браузера испорчены. Что делать в этом случае — давайте разбираться.
Что делать, если файлы браузера испорчены
При запуске или каком-либо действии в браузере появляется окно, в котором сообщается о критической ошибке. В этом окне мы также видим, что система предлагает нам сразу же переустановить браузер.
Этим она намекает нам, что иначе проблему не устранить. Мы расскажем вам, как решить ошибку переустановкой и продолжить работу в браузере без траты времени на поиск и авторизацию на ваших сайтах.
Как переустановить Яндекс Браузер
Если файлы испорчены, ваши данные можно будет вернуть в том случае, если вы выполняли синхронизацию. Для начала нужно переустановить ваш браузер. В Windows это можно сделать так:
- Запускаем службу Выполнить (Win + R);
- Вводим в пустой строке: control и нажимаем Ок;
Введите команду: control в окне выполнить - Нажмите Удаление программ;
Решение: файлы Яндекс Браузера испорчены. Удаление программ - В списке найдите браузер, выберите курсором и нажмите вверху кнопку Удалить;
Переустановка Яндекс Браузера в окне программ - Окно предложит переустановку или полное удаление программы. Выберите Удалить.
Удаление Яндекс Браузера в Windows
Далее нужно почистить реестр от пустых, ненужных, а может быть и вредных ключей. Эти действия небезопасны. Поэтому инструкция может быть пропущена неопытными пользователями. Для запуска окна реестра нужно снова использовать программу Выполнить. Только теперь нужно записать следующую команду: regedit. Дальнейшие действия можно проделать, если на вашем компьютере кроме браузера больше нет приложений от Яндекса.
- Перед удалением каких-либо ключей, рекомендуется сделать бэкап реестра (нажмите: Файл, Экспорт);
- В окне нажимаем вверху на вкладку Правка и ниже Найти;
Выберите в реестре вкладку Правка и нажмите Найти - В строке запишите: yandex;
- Удалите все результаты справа, которые будут содержать в имени слово yandex.
Удалите ключи Яндекс Браузера в реестре Windows
Теперь необходимо посетить официальный сайт веб-обозревателя.
И скачать новый браузер для своего компьютера. Очень важно загружать его только с сайта Яндекс. Если использовать другие источники, в систему могут попасть вирусы. Это может быть причиной сообщения: файлы браузера Яндекс испорчены.
Войти в синхронизацию в Яндекс Браузере
После загрузки и установки навигатора нужно снова синхронизировать его с вашим аккаунтом. Чтобы в нём отобразились ваши закладки, пароли и прочее.
- Запустите Яндекс Браузер;
- Выберите горизонтальные полоски вверху;
- Нажмите на блок Синхронизация;
Нажмите на три полоски вверху и выберите Синхронизация - Выберите кнопку Сохранить данные;
Нажмите на кнопку Синхронизация данных - Авторизуйтесь в форме.
Войдите в аккаунт Яндекс
Если аккаунта у вас ещё нет, нажмите на строку Завести учётную запись. Сразу же после входа появятся ваши закладки и прочие данные в браузере. Аккаунт нужен для того, чтобы вы в будущем всегда смогли быстро вернуть закладки и пароли в браузере Яндекс.
Где находится папка с профилем Яндекс Браузера
Большинство опытных пользователей знают, что любой браузер размещает данные на локальном диске компьютера. Зная это место, мы можем попытаться восстановить свой профиль в браузере. Даже если не выполняли синхронизацию. В ОС Windows эту папку можно найти так:
- Откройте диск C: и войдите в папку Пользователи/Users;
Папка Пользователи в Windows - Затем нужно выбрать имя вашего профиля на компьютере;
- Далее зайдите в Документы;
Выберите папку Документы на диске C: - Выберите здесь папку Локальные документы/Local. Эти папки скрыты по умолчанию. Чтобы их увидеть, нужно открыть их для просмотра в параметрах папок;
- Найдите далее папку с названием Яндекс и Яндекс Браузер;
- В последней папке нужно найти User Data и Default.
Перед переустановкой браузера Яндекс сохраните данные профиля отдельно. Есть возможность восстановить ваши закладки и просматриваемые страницы. Во всяком случае — есть вероятность того, что это сделать удастся. Если, конечно, данные из прошлого браузера для вас важны.
Другие способы исправить испорченные файлы Яндекс Браузера
Если ваш браузер можно запустить через перезагрузку или другими способами, можно попытаться исправить сбой. Проверьте системные файлы Windows. Браузер может отказываться работать по внешним причинам. Которые в действительности не имеют отношения к его файлам.
Проверьте свой компьютер на вирусы. В этой статье вы сможете прочитать, как это сделать максимально эффективно. Если не избавиться от вирусов, то дальнейшие установки, переустановки и синхронизации бесполезны. Вы всё равно будете встречать ошибку: файлы браузера испорчены. Пожалуйста, переустановите Яндекс Браузер.