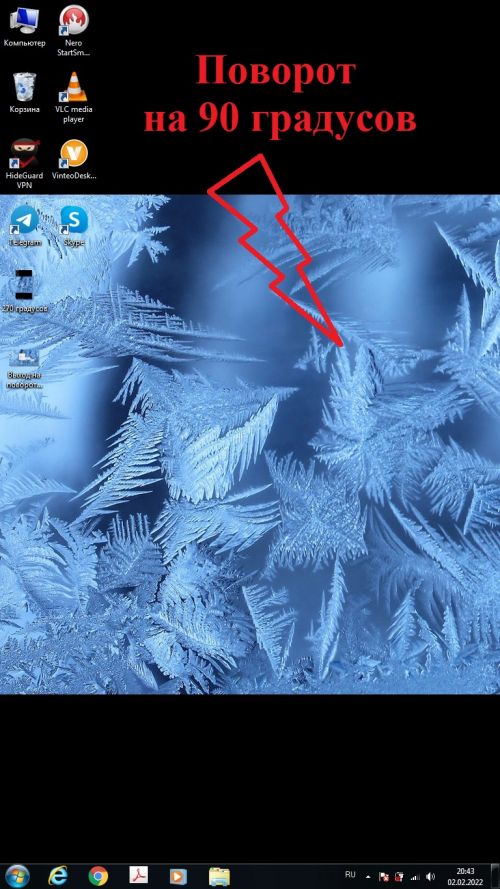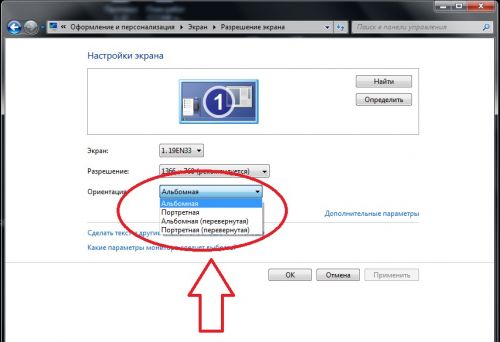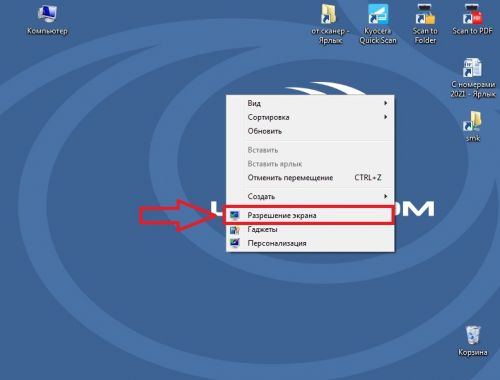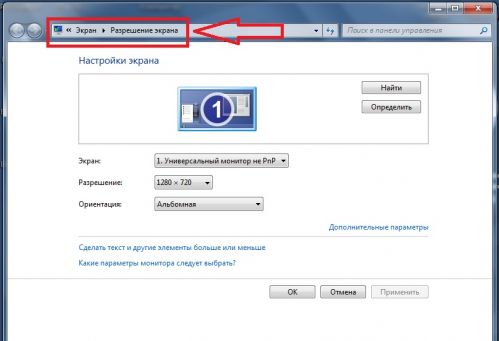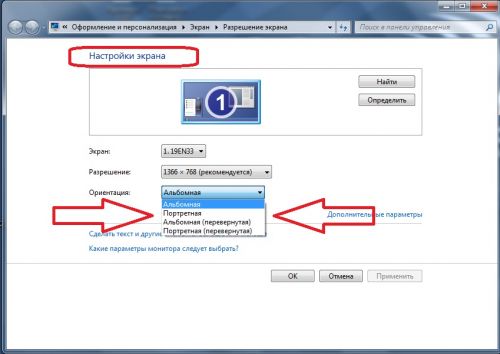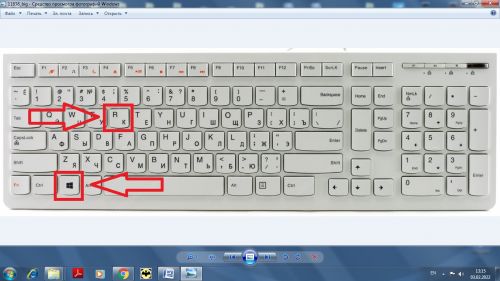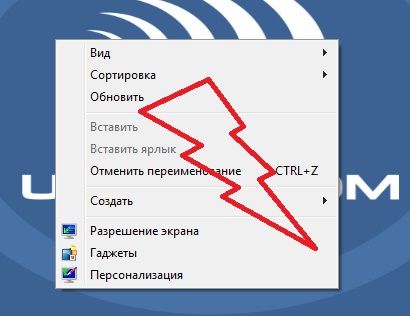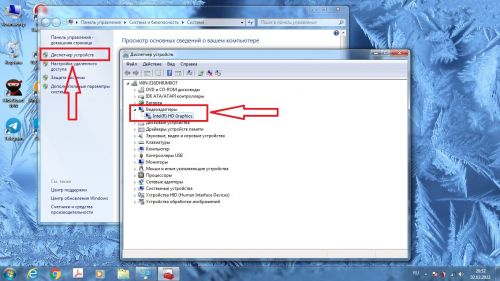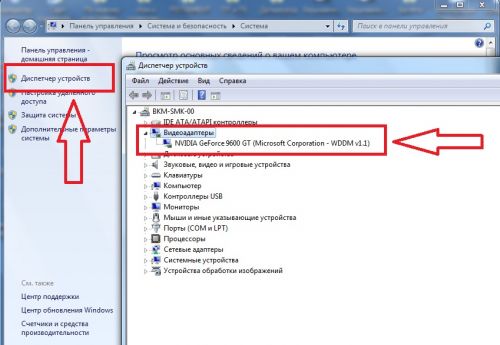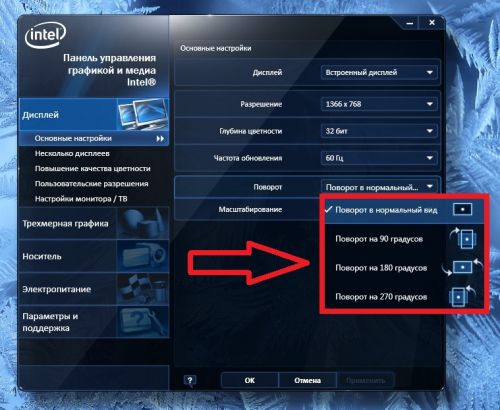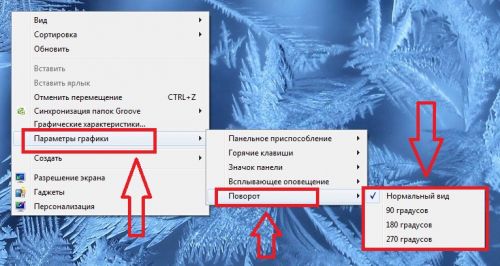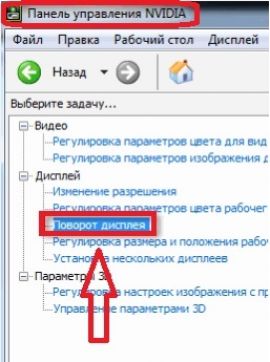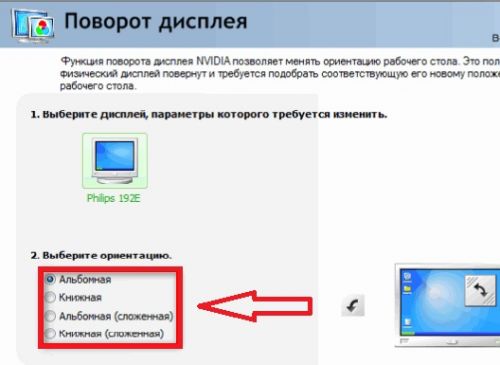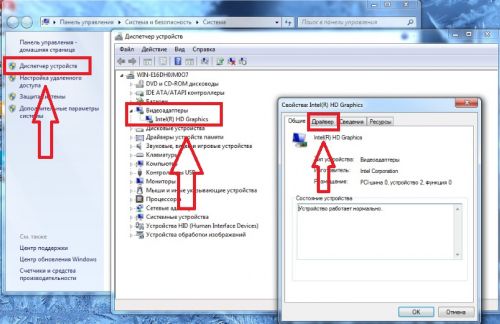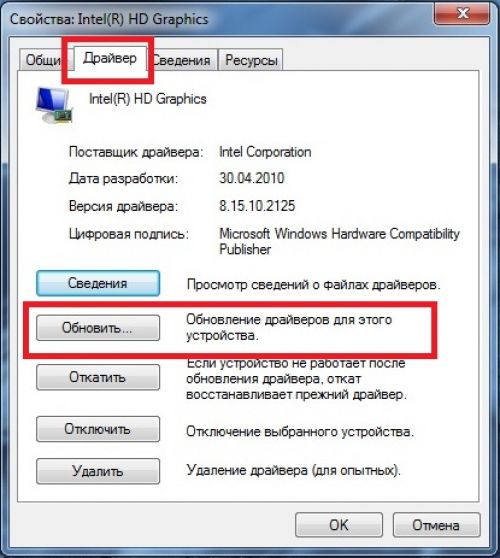Перевернуть компьютерный мир с ног на голову
Программные сбои могут перевернуть представление вашего компьютера и его мироощущение вверх ногами или набок, что затруднит работу с данными. Не надо говорить, что все пропало и заламывать руки, проблема решается во всех ситуациях в несколько кликов.
От того, в какой операционной системе, на мониторе или на ноутбуке возникла проблема, будут варьироваться и способы ее решения. Важно четко следовать инструкции, чтобы снова оказаться в одной реальности с железным помощником.
Как повернуть экран на Windows7, Windows 8, Windows Vista?
- Закрыть все окна
- Щелкунуть ПКМ по области рабочего стола
- В контекстном меню со всей возможной уверенностью кликнуть пункт «Разрешение экрана»
- В открывшемся окне настроек найти слово «Ориентация»
- Выбрать из выпавшего меню «Ориентация» (альбомн., портретн., альбомн.(перевернутая), портретн.(перевернутая)) тот пункт, который вернет экран в нужное состояние
Как перевернуть экран на Windows XP?
- Зайти в область уведомлений и найти значок видеокарты
- Щелкнуть ПКМ и выбрать «Параметры вращения»
- Следуя логике, повернуть экран в нужное положение
Причиной переворачивания экрана могут быть горячие клавиши, которые случайно нажали при эксплуатации компьютера. Другой вопрос кто, если вы живете один
В ОС Windows XP функция переворачивания экрана на компьютере комбинацией клавиш работала по умолчанию. В операционных системах старшего поколения она зачастую была отключена в настройках видеокарты.
При повороте экрана на 180 градусов зажимают: Ctrl+Alt+стрелка ↓ или ↑.
Для поворота экрана на 90 ° против часовой стрелки используют комбинацию: Ctrl+Alt+cтрелка ← .
А для поворота на 90° по часовой стрелке: Ctrl+Alt+cтрелка →.
Для тех, кто интересуется, как повернуть экран на компьютере, важнее запомнить информацию о тонкой настройке экрана, при которой он поворачивается на четверть круга влево или вправо.
Как перевернуть экран на мониторе через меню видеокарты?
Видеокарты, установленные на ноутбуке или компьютере, имеют настройки, в которых содержится пункт регулировки ориентации экрана. Если дело касается видеокарт NVIDIA, то нужно нажать ПКМ по значку на панели задач. Необходимо выбрать пункт «Поворот дисплея» и следовать правилам логики при повороте экрана.
При отсутствии символа карты на панели задач, необходимо обновить драйвер графического адаптера. Эта последовательность действий актуальна для любых видеокарт.
В этой статье рассмотрены различные способы, как перевернуть экран или как повернуть экран компьютера, изменив режим отображения экрана дисплея в боковом положении в «портретном» режиме, или перевернув экран монитора вверх ногами. Способы поворота экрана могут понадобится пользователю в разных целях.
Иногда, изменение правильной ориентации экрана происходит из-за сбившихся настроек, после установки или обновления видеодрайвера, в результате ошибки в операционной системе Windows, из-за действий пользователя, по другим причинам.
Содержание:
- Как перевернуть экран на ноутбуке: комбинация клавиш
- Как перевернуть экран Windows 10
- Как перевернуть экран Windows 7
- Как узнать какой видеодрайвер установлен на компьютере
- Поворот экрана в панели управления графикой Intel
- Поворот экрана в настройках графики AMD
- Как переворачивать экран на ПК с графикой NVIDIA
- Поворот экрана с помощью программы шутки Joke (дополнительно)
- Выводы статьи
В этом руководстве вы найдете инструкции о том, как перевернуть экран на ноутбуке (лэптопе) или на компьютере (десктопе), используя разные методы. Сделать это можно несколькими способами:
- Использовать на ноутбуке комбинация клавиш, переворачивающая экран.
- Перевернуть экран Windows стандартными средствами операционной системы.
- Повернуть экран при помощи средства управления настройками видеокарты.
В первом случае, используется комбинация клавиш переворачивающая экран. Чтобы перевернуть экран, пользователь нажимает на соответствующие клавиши клавиатуры.
Второй метод предполагает, что пользователь воспользуется встроенными функциями операционной системы, чтобы повернуть экран Windows.
При третьем варианте необходимо использовать настройки панели управления видеокарты NVIDIA, AMD или Intel. В настройках видеоадаптера имеются параметры, применяемые для изменения ориентации экрана.
Как перевернуть экран на ноутбуке: комбинация клавиш
Давайте сначала разберемся, как повернуть экран с помощью клавиатуры. Не все компьютеры поддерживают функцию поворота экрана с использованием «горячих» клавиш. На некоторых ноутбуках данная функция может быть отключена производителем устройства.
Сейчас мы посмотрим, как повернуть экран на ноутбуке, имеющем встроенную графику Intel. На устройствах с видеокартами других производителей, данный способ работать скорее всего не будет.
Для того, чтобы перевернуть экран используются следующие комбинации клавиш:
- «Ctrl» + «Alt» + «↑» — возвращение ориентации экрана по умолчанию в исходное положение.
- «Ctrl» + «Alt» + «→» — повернуть экран на 90 градусов вправо.
- «Ctrl» + «Alt» + «←» — повернуть экран на 90 градусов влево.
- «Ctrl» + «Alt» + «↓» — переворот экрана вверх ногами.
На стационарных компьютерах этот способ работать не будет.
Как перевернуть экран Windows 10
Сейчас рассмотрим способ, работающий на всех настольных ПК и ноутбуках в операционной системе Windows. Изменение ориентации экрана производятся при помощи встроенных функций системы.
Если пользователю нужно повернуть экран Windows 10, он может воспользоваться следующим способом:
- Щелкните правой кнопкой мыши по свободному месту на экране.
- В открывшемся контекстном меню выберите пункт «Параметры экрана».
- В приложении «Параметры», во вкладке «Дисплей», в разделе «Масштаб и разметка» перейдите к опции «Ориентация дисплея».
- Выберите подходящий вариант отображения экрана:
- Альбомная — стандартная ориентация по умолчанию.
- Книжная — поворот на 90 градусов влево.
- Альбомная (перевернутая) — поворот на 180 градусов вверх ногами.
- Книжная (перевернутая) — поворот га 90 градусов вправо.
Сразу после изменения ориентации экрана откроется окно с таймером, в котором необходимо подтвердить изменения параметров дисплея. Если пользователь не подтвердит изменения в течение 10 секунд, на компьютере сохранятся настройки по умолчанию.
Как перевернуть экран Windows 7
Подобным способом можно повернуть экран в Windows 7. В этой операционной системе применяется несколько другой интерфейс для управления настройками экрана.
В операционной системе Windows 7 пройдите следующие шаги:
- Кликните правой кнопкой мыши по незанятому месту на Рабочем столе.
- В открывшемся меню нажмите на пункт «Разрешение экрана».
- В окне «Настройки экрана», в параметре «Ориентация:» выберите необходимый вариант:
- Альбомная.
- Портретная.
- Альбомная (перевернутая).
- Портретная (перевернутая).
- Нажмите на кнопку «ОК».
Как узнать какой видеодрайвер установлен на компьютере
Перед тем, как изменять настройки отображения дисплея с помощью панели управления видеокарты, потребуется узнать какого типа видеоустройства имеются на компьютере.
Пройдите шаги:
- Откройте Диспетчер устройств на своем компьютере одним из удобных способов.
- В списке подключенных устройств откройте «Видеоадаптеры».
- Здесь отобразятся все видеоустройства, установленные на данном компьютере.
На одном ноутбуке или стационарном ПК может два видеоадаптера: графический адаптер, интегрированный в материнскую плату, и дискретная видеокарта. По названием устройств: NVIDIA, AMD, Intel станет понятно, какую панель управления нужно искать на компьютере.
Поворот экрана в панели управления графикой Intel
На компьютерах, использующих графические видеоадаптеры Intel, можно использовать панель «Панель управления HD-графикой Intel ®» или «Центр управления графикой Intel ®».
Выполните следующие действия:
- Из Панели управления Windows откройте «HD-графика Intel ®». Другой способ доступа к параметрам: нажмите на клавиши «Ctrl» + «Alt» + «F12».
- В окне «Панель управления графикой Intel» откройте раздел «Дисплей».
- В окне «Дисплей», в разделе «Настройки дисплея» выберите нужный угол поворота экрана:
- 0 градусов;
- 90 градусов;
- 180 градусов;
- 270 градусов.
- Нажмите на кнопку «Применить».
В разделе «Параметры и поддержка» находятся настройки комбинаций клавиш или для отключения клавиш быстрого вызова.
В данный момент времени, панель управления Intel не входит в состав драйверов, устанавливаемых Windows, из-за требований Microsoft к универсальным платформам UWP. После установки драйверов, панель управления — приложение «Центр управления графикой Intel» должна автоматически загрузится и установится на ПК из магазина Microsoft Store. Если этого не произошло, пользователь может самостоятельно установить приложение из магазина Windows.
В этом случае, потребуется выполнить действия:
- Запустите на компьютере приложение «Центр управления графикой Intel ®».
- Откройте вкладку «Дисплей».
- В разделе «Настройки», во вкладке «Общие», в опции «Поворот» выберите один из подходящих вариантов:
- Пейзаж.
- Портретный.
- Пейзаж (перевернуто).
- Портретный (перевернуто).
Подобные действия можно выполнить из контекстного меню экрана:
- Кликните правой кнопкой мыши по экрану.
- В контекстном меню сначала выберите «Параметры графики», а затем «Поворот»:
- Поворот на 0 градусов.
- Поворот на 90 градусов.
- Поворот на 180 градусов.
- Поворот на 270 градусов.
Поворот экрана в настройках графики AMD
Настройки панели управления графикой AMD заметно отличаются друг от друга, в зависимости от версии видеодрайвера.
В AMD Catalyst Control Center, в настройке «Общие задачи дисплея» выберите «Повернуть рабочий дисплей». В окне панели управления отображается текущий поворот рабочего стола. Выберите требуемый поворот из других доступных вариантов:
- Книжная.
- Альбомная (зеркально).
- Книжная (зеркально).
Нажмите на кнопку «Применить».
Как переворачивать экран на ПК с графикой NVIDIA
На компьютерах с видеокартами производства NVIDIA можно поменять ориентацию рабочего стола из панели управления графического адаптера.
На компьютере, имеющим графический адаптер NVIDIA пройдите следующие шаги:
- Запустите «Панель управления NVIDIA» на компьютере.
- В колонке задач, в разделе «Дисплей» нажмите на «Поворот дисплея».
- Выберите подходящий вариант:
- Альбомная.
- Книжная.
- Альбомная (сложенная).
- Книжная (сложенная).
- После выбора нужной ориентации, нажмите на кнопку «Применить».
Поворот экрана с помощью программы шутки Joke (дополнительно)
Имеются специализированные программы, с помощью которых можно переворачивать экран монитора Windows. Я решил дополнить статью рассказом про бесплатную программу Joke, которую не требуется устанавливать на ПК.
С помощью программы Joke можно вызывать на экране монитора различные эффекты, чтобы пошутить над ничего не подозревающем пользователем. Среди возможностей программы имеется подходящая функция — переворот экрана.
Пройдите следующие шаги:
- Запустите программу Joke на компьютере или предварительно запланируйте запуск нужного эффекта на определенное время.
- Нажмите на кнопку «Rotate», после этого на экране компьютера перевернется Рабочий стол.
- Действие эффекта отключается в программе с помощью клавиши «F5».
Выводы статьи
Если пользователь сталкивается с необходимостью перевернуть экран на ноутбуке или стационарном ПК, он может воспользоваться несколькими способами для решения данной проблемы. Повернуть экран дисплея можно при помощи клавиш клавиатуры, средствами операционной системы Windows, или из панели управления графикой AMD, NVIDIA, Intel, в зависимости от производителя видеоадаптера, установленного на компьютере.
Похожие публикации:
- Как отключить или удалить Алису с компьютера и телефона
- Как переименовать все файлы в папке с помощью Total Commander
- Как узнать какая оперативная память стоит на компьютере: 7 способов
- Как войти в БИОС без клавиатуры
Как перевернуть экран на стационарном компьютере или ноутбуке
Проверенные способы для Windows, macOS и Linux.
Все современные мониторы и дисплеи ноутбуков оснащены широкоформатным экранами, которые удобны в большинстве сценариев. Но не всегда.
Например, писать код, тестировать сайты или читать комиксы гораздо удобнее, когда интерфейс компьютера развёрнут в портретном режиме. Такая функция есть во всех современных ОС, и включить её довольно легко.
Как перевернуть экран на компьютере с Windows
С помощью горячих клавиш
Самый простой способ изменить ориентацию дисплея — воспользоваться специальными шорткатами. Для вращения экрана используются сочетания Control + Alt и одной из клавиш‑стрелок. Запомните их:
- Поворот вправо: Control + Alt + →
- Поворот влево: Control + Alt + ←
- Поворот на 180°: Control + Alt + ↓
- Возврат к обычному режиму: Control + Alt + ↑
Эти горячие клавиши обычно всегда работают на ноутбуках, но иногда не действуют в обычных настольных компьютерах. Если не помогает, воспользуйтесь вторым способом — он гарантированно сработает.
С помощью системных настроек
В системных настройках дисплея можно изменить не только разрешение и размер шрифта, но и множество других параметров, включая ориентацию экрана.
Для этого перейдите в меню «Параметры» → «Дисплей» или сделайте правый клик на рабочем столе и выберите «Разрешение экрана» или «Параметры экрана». Далее в открывшемся окне найдите опцию «Ориентация экрана» и установите вариант «Книжная», «Альбомная», «Книжная (перевёрнутая)» или «Альбомная (перевёрнутая)».
После выбора система попросит подтвердить действие в течение 15 секунд. Так что, если ошибётесь, просто подождите, и настройки вернутся к прежним.
Как перевернуть экран на компьютере с macOS
На Apple‑компьютерах также много изменяемых параметров дисплея, включая поворот. Откройте системные настройки и перейдите в раздел «Мониторы». Из выпадающего меню «Поворот» выберите необходимый угол: 90° — для вращения влево, 270° — для поворота вправо или 180° — чтобы перевернуть изображение вверх ногами. Подтвердите изменения в течение 15 секунд, или ориентация экрана восстановится.
Как перевернуть экран на компьютере с Linux
С помощью системных настроек
Функция поворота экрана доступна во всех популярных Linux‑дистрибутивах. Её можно найти, открыв меню «Параметры» → «Монитор» («Экран»). Для смены ориентации нажмите на иконку с нужным вариантом расположения экрана в разделе «Поворот» и подтвердите изменения.
Через терминал
Если предыдущий способ по какой‑то причине не работает или вам больше нравится использовать консоль — просто скопируйте и вставьте в «Терминал» одну из следующих команд.
- Поворот влево:
xrandr -o left - Поворот вправо:
xrandr -o right - Поворот на 180°:
xrandr -o inverted - Возврат к обычному положению:
xrandr -o normal
Читайте также 🧐
- Как настроить автосохранение в популярных офисных пакетах
- Как настроить экран блокировки iPhone и iPad
- Как настроить роутер без помощи специалиста
- Как удалить Avast с компьютера полностью
- Как настроить таймер выключения компьютера
Download Article
Foolproof ways to adjust your screen when the usual hacks don’t seem to work
Download Article
- Windows
- Mac
- Chromebook
- Mobile
- Q&A
|
|
|
|
Ugh! You need to rotate your device’s screen, but nothing seems to be working. What gives? Don’t worry—whether you’re using a Windows PC, Mac, Chromebook, or even a tablet, it’s easy to flip your screen. The key is knowing where to look in your settings. We’ve outlined everything you need to know below, so you can re-orient your device ASAP.
Things You Should Know
- Rotate your computer screen in Windows 10 or 11 in Settings > System > Display.
- Try pressing Ctrl + Alt and the up, down, left, or right arrow keys simultaneously to rotate your screen on older versions of Windows.
- Turn your Mac or Chromebook’s screen upside down using the rotation menu in the Display portion of your settings.
-
1
Open up Settings. Press the Windows key on your keyboard and type the word settings. Click Settings to pull up your PC’s settings.[1]
-
Shortcut: Right-click on a blank section of your desktop screen and left-click Display Settings from the sub-menu.[2]
- This works for both Windows 10 and Windows 11.
-
Shortcut: Right-click on a blank section of your desktop screen and left-click Display Settings from the sub-menu.[2]
-
2
Click System. If you’re using Windows 10, you’ll see this icon in the main panel. In Windows 11, the System option is in the left panel.
Advertisement
-
3
Click Display. If you’re using Windows 10, this option is at the top of the menu on the left-hand side of the screen. On Windows 11, you’ll see this at the top of the right panel.[3]
-
4
Select an option from the Orientation menu to rotate your screen. Click on the setting you’d prefer—once you make your selection, click either Keep Changes or Revert to switch your screen back to normal. Your options are:[4]
- Landscape: Right-side-up; what most computer screens are
- Portrait: Rotated 90 degrees to the left
- Landscape (flipped): Rotated 180 degrees to the left
- Portrait (flipped): Rotated 90 degrees to the right
-
5
Try the Ctrl+Alt shortcuts if you have an older version of Windows. Older PC screens (including PCs with an older version of Windows 10) can be rotated with a combination of Ctrl, Alt, and one of the 4 arrow keys:
- Ctrl+Alt+↓ — Flip the screen upside down (Landscape flipped)
- Ctrl+Alt+→ — Rotate the screen 90° to the right (Portrait flipped)
- Ctrl+Alt+← — Rotate the screen 90° to the left (Portrait)
- Ctrl+Alt+↑ — Return the screen to its standard orientation (Landscape)
-
Troubleshooting tip: If you have an Intel-powered PC, right-click your desktop and select Graphics Options. From there, turn on screen rotation in the Hot Keys section.[5]
Advertisement
-
1
Pull open the System Settings page. Click on the
menu and select System Settings.[6]
- If you’re using macOS Monterey or earlier, click the Apple menu and select System Preferences instead.
-
2
Select Displays. You’ll see this option in the System Settings or System Preferences menu, depending on your version of macOS.[7]
-
3
Choose how much you’d like to rotate your screen. Using the Rotation menu, select the number of degrees you’d like your screen to rotate. Once you’ve settled on an adjustment, hit the Confirm button to apply the changes.[8]
- Want to reset your screen? Just go back to the Rotation menu and pick the Standard option.
Advertisement
-
1
Go to your Settings page. On the bottom-right corner of your screen, left-click on the clock. Then, select the gear icon to pull open your Chromebook’s Settings.[9]
-
2
Select the Device and Displays options. Find the menu the on the left side of the Settings page; from here, click on the Device option. From the new Device menu that pops up, select the Displays button.[10]
-
3
Rotate your screen using the Orientation drop-down menu. Select the number of degrees you’d like to rotate your screen:
- 0°: The default, upright orientation
- 90°: Rotate 90 degrees to the right
- 180°: Rotate 180 degrees to the right
- 270°: Rotate 270 degrees to the right[11]
-
Quick alternative: Press the Ctrl, ⇧ Shift, and
keys all at the same time—this generates a pop-up confirming that you want to rotate your screen 90 degrees. Hit Continue to set your new orientation. Continue pressing this key combo if you’d like to keep rotating your Chromebook screen.[12]
Advertisement
-
1
iPad & iPhone. You can easily rotate your screen using the Control Center. Here’s how:
- If your iPad or iPhone has Face ID, swipe down from the top right corner of your screen to pull up the Control Center. If your device has Touch ID, swipe up from the bottom of the Home screen instead.[13]
- Look for an icon that features a lock symbol surrounded by a circular arrow—if the icon is red, tap it once to unlock your screen. Then, tilt your iPad or iPhone manually to rotate the screen automatically.[14]
- If your iPad or iPhone has Face ID, swipe down from the top right corner of your screen to pull up the Control Center. If your device has Touch ID, swipe up from the bottom of the Home screen instead.[13]
-
2
Android. Tap the
icon in your app list to pull up your phone or tablet’s settings. From there, tap Accessibility, and then Auto-rotate screen. Now, your screen automatically rotates as you manually turn your device.[15]
Advertisement
Add New Question
-
Question
What is the easiest way to do it?
This answer was written by one of our trained team of researchers who validated it for accuracy and comprehensiveness.
wikiHow Staff Editor
Staff Answer
If your computer is Windows 10 or above, the easiest way to rotate the screen is to go to the Display menu in the System portion of your PC’s settings. From there, use the Orientation drop-down menu to adjust your screen.
-
Question
Will turning my screen upside down while doing schoolwork make it more fulfilling?
This answer was written by one of our trained team of researchers who validated it for accuracy and comprehensiveness.
wikiHow Staff Editor
Staff Answer
Probably not—if anything, it might be more challenging since you have to move your mouse in the opposite direction than you’re used to. You know your own study habits best, though, so feel free to give it a try if you think it could help!
-
Question
My computer wont respond to Ctrl+Alt+Arrows. And I cant find the Appearance-Personalization thing on the computer managment…
This answer was written by one of our trained team of researchers who validated it for accuracy and comprehensiveness.
wikiHow Staff Editor
Staff Answer
Your computer might be too new to use the Ctrl+Alt+Arrows shortcut. Instead, go to your PC’s Settings and choose the Display option from the System category. From there, use the Orientation drop-down menu to adjust your screen.
See more answers
Ask a Question
200 characters left
Include your email address to get a message when this question is answered.
Submit
Advertisement
Thanks for submitting a tip for review!
About This Article
Article SummaryX
To turn your computer screen upside down on a Windows operating system, press the Ctrl, Alt, and down arrow keys on your keyboard simultaneously. Alternatively, right click on your desktop and select “Screen resolution” from the drop down menu. Then, select “Properties” and click on the “Display” tab to change the orientation to “flipped.” If you have a Mac computer, open System Preferences and click on the “Rotate” menu to make any adjustments. To learn how to turn your screen upside down if you’re using Chrome OS, read on!
Did this summary help you?
Thanks to all authors for creating a page that has been read 2,288,685 times.
Did this article help you?
Download Article
Foolproof ways to adjust your screen when the usual hacks don’t seem to work
Download Article
- Windows
- Mac
- Chromebook
- Mobile
- Q&A
|
|
|
|
Ugh! You need to rotate your device’s screen, but nothing seems to be working. What gives? Don’t worry—whether you’re using a Windows PC, Mac, Chromebook, or even a tablet, it’s easy to flip your screen. The key is knowing where to look in your settings. We’ve outlined everything you need to know below, so you can re-orient your device ASAP.
Things You Should Know
- Rotate your computer screen in Windows 10 or 11 in Settings > System > Display.
- Try pressing Ctrl + Alt and the up, down, left, or right arrow keys simultaneously to rotate your screen on older versions of Windows.
- Turn your Mac or Chromebook’s screen upside down using the rotation menu in the Display portion of your settings.
-
1
Open up Settings. Press the Windows key on your keyboard and type the word settings. Click Settings to pull up your PC’s settings.[1]
-
Shortcut: Right-click on a blank section of your desktop screen and left-click Display Settings from the sub-menu.[2]
- This works for both Windows 10 and Windows 11.
-
Shortcut: Right-click on a blank section of your desktop screen and left-click Display Settings from the sub-menu.[2]
-
2
Click System. If you’re using Windows 10, you’ll see this icon in the main panel. In Windows 11, the System option is in the left panel.
Advertisement
-
3
Click Display. If you’re using Windows 10, this option is at the top of the menu on the left-hand side of the screen. On Windows 11, you’ll see this at the top of the right panel.[3]
-
4
Select an option from the Orientation menu to rotate your screen. Click on the setting you’d prefer—once you make your selection, click either Keep Changes or Revert to switch your screen back to normal. Your options are:[4]
- Landscape: Right-side-up; what most computer screens are
- Portrait: Rotated 90 degrees to the left
- Landscape (flipped): Rotated 180 degrees to the left
- Portrait (flipped): Rotated 90 degrees to the right
-
5
Try the Ctrl+Alt shortcuts if you have an older version of Windows. Older PC screens (including PCs with an older version of Windows 10) can be rotated with a combination of Ctrl, Alt, and one of the 4 arrow keys:
- Ctrl+Alt+↓ — Flip the screen upside down (Landscape flipped)
- Ctrl+Alt+→ — Rotate the screen 90° to the right (Portrait flipped)
- Ctrl+Alt+← — Rotate the screen 90° to the left (Portrait)
- Ctrl+Alt+↑ — Return the screen to its standard orientation (Landscape)
-
Troubleshooting tip: If you have an Intel-powered PC, right-click your desktop and select Graphics Options. From there, turn on screen rotation in the Hot Keys section.[5]
Advertisement
-
1
Pull open the System Settings page. Click on the
menu and select System Settings.[6]
- If you’re using macOS Monterey or earlier, click the Apple menu and select System Preferences instead.
-
2
Select Displays. You’ll see this option in the System Settings or System Preferences menu, depending on your version of macOS.[7]
-
3
Choose how much you’d like to rotate your screen. Using the Rotation menu, select the number of degrees you’d like your screen to rotate. Once you’ve settled on an adjustment, hit the Confirm button to apply the changes.[8]
- Want to reset your screen? Just go back to the Rotation menu and pick the Standard option.
Advertisement
-
1
Go to your Settings page. On the bottom-right corner of your screen, left-click on the clock. Then, select the gear icon to pull open your Chromebook’s Settings.[9]
-
2
Select the Device and Displays options. Find the menu the on the left side of the Settings page; from here, click on the Device option. From the new Device menu that pops up, select the Displays button.[10]
-
3
Rotate your screen using the Orientation drop-down menu. Select the number of degrees you’d like to rotate your screen:
- 0°: The default, upright orientation
- 90°: Rotate 90 degrees to the right
- 180°: Rotate 180 degrees to the right
- 270°: Rotate 270 degrees to the right[11]
-
Quick alternative: Press the Ctrl, ⇧ Shift, and
keys all at the same time—this generates a pop-up confirming that you want to rotate your screen 90 degrees. Hit Continue to set your new orientation. Continue pressing this key combo if you’d like to keep rotating your Chromebook screen.[12]
Advertisement
-
1
iPad & iPhone. You can easily rotate your screen using the Control Center. Here’s how:
- If your iPad or iPhone has Face ID, swipe down from the top right corner of your screen to pull up the Control Center. If your device has Touch ID, swipe up from the bottom of the Home screen instead.[13]
- Look for an icon that features a lock symbol surrounded by a circular arrow—if the icon is red, tap it once to unlock your screen. Then, tilt your iPad or iPhone manually to rotate the screen automatically.[14]
- If your iPad or iPhone has Face ID, swipe down from the top right corner of your screen to pull up the Control Center. If your device has Touch ID, swipe up from the bottom of the Home screen instead.[13]
-
2
Android. Tap the
icon in your app list to pull up your phone or tablet’s settings. From there, tap Accessibility, and then Auto-rotate screen. Now, your screen automatically rotates as you manually turn your device.[15]
Advertisement
Add New Question
-
Question
What is the easiest way to do it?
This answer was written by one of our trained team of researchers who validated it for accuracy and comprehensiveness.
wikiHow Staff Editor
Staff Answer
If your computer is Windows 10 or above, the easiest way to rotate the screen is to go to the Display menu in the System portion of your PC’s settings. From there, use the Orientation drop-down menu to adjust your screen.
-
Question
Will turning my screen upside down while doing schoolwork make it more fulfilling?
This answer was written by one of our trained team of researchers who validated it for accuracy and comprehensiveness.
wikiHow Staff Editor
Staff Answer
Probably not—if anything, it might be more challenging since you have to move your mouse in the opposite direction than you’re used to. You know your own study habits best, though, so feel free to give it a try if you think it could help!
-
Question
My computer wont respond to Ctrl+Alt+Arrows. And I cant find the Appearance-Personalization thing on the computer managment…
This answer was written by one of our trained team of researchers who validated it for accuracy and comprehensiveness.
wikiHow Staff Editor
Staff Answer
Your computer might be too new to use the Ctrl+Alt+Arrows shortcut. Instead, go to your PC’s Settings and choose the Display option from the System category. From there, use the Orientation drop-down menu to adjust your screen.
See more answers
Ask a Question
200 characters left
Include your email address to get a message when this question is answered.
Submit
Advertisement
Thanks for submitting a tip for review!
About This Article
Article SummaryX
To turn your computer screen upside down on a Windows operating system, press the Ctrl, Alt, and down arrow keys on your keyboard simultaneously. Alternatively, right click on your desktop and select “Screen resolution” from the drop down menu. Then, select “Properties” and click on the “Display” tab to change the orientation to “flipped.” If you have a Mac computer, open System Preferences and click on the “Rotate” menu to make any adjustments. To learn how to turn your screen upside down if you’re using Chrome OS, read on!
Did this summary help you?
Thanks to all authors for creating a page that has been read 2,288,685 times.
Did this article help you?
Вопрос от пользователя
Здравствуйте.
Подскажите, что можно сделать: на моем ноутбуке перевернулся экран на 180 градусов и все стало вверх-ногами. Сама картинка вроде бы четкая, без искажений, ноутбук включается и работает в остальном как обычно. Можно ли повернуть экран без похода в сервис?
С уважением, Марина.
Доброго дня!
Достаточно популярная проблема, встречающаяся одинаково часто, как на ноутбуках, так и на ПК. Наиболее вероятно, Вы просто случайно поменяли настройки видеодрайвера, или нажали определенное сочетание клавиш. В этой статье приведу несколько способов, как можно вернуть все назад…
*
📌 Примечание!
В некоторых случаях переворачивать экран очень даже кстати!
Не думайте, что разработчики софта специально вам строят козни. Например, смотрите вы фотографию или видео, снятые вверх-ногами — щелкнули пару кнопок и экран повернулся. Удобно? Удобно! 😉
*
Содержание статьи
- 1 Способы перевернуть экран
- 1.1 Вариант №1: с помощью встроенного сенсора (для трансформеров)
- 1.2 📌 Вариант №2: через настройки Windows
- 1.2.1 Windows 8, 10, 11
- 1.2.2 Windows 7
- 1.3 Вариант №3: с помощь горячих клавиш
- 1.4 Вариант №4: через настройки видеодрайвера
- 1.4.1 Intel
- 1.4.2 Nvidia
- 1.4.3 AMD
- 1.5 👉 Почему может не поворачиваться картинка на мониторе?
→ Задать вопрос | дополнить
Способы перевернуть экран
Вариант №1: с помощью встроенного сенсора (для трансформеров)
Нередко «проблема» с переворачиванием картинки на экране происходит с ноутбуками-трансформерами (2 в 1 «ноутбук + планшет»). Дело в том, что Windows не всегда корректно работает с сенсором, и резко повернув устройство — картинка может «съехать» на 180 градусов совсем не в ту сторону…
Сенсор автоматически поворачивает экран
Попробуйте перезагрузить устройство и повернуть его на 90 градусов — вероятно, что сенсор и Windows (при загрузке) «установит» правильную картинку! 👌
Далее рекомендую зайти в параметры Windows и до-настроить работу дисплея (например, можно откл. авто-поворот…).
Сенсор снова сработал
*
📌 Вариант №2: через настройки Windows
Windows 8, 10, 11
Для того, чтобы открыть настройки дисплея — нажмите сочетание Win+R, и используйте команду desk.cpl (нажмите Enter).
Также можно нажать правой кнопкой мышкой по рабочему столу — и в контекстном меню выбрать «Параметры экрана».
Параметры экрана // Windows 10
Далее откроется страница «Настройте ваш экран»: здесь как раз есть настройки ориентации, яркости экрана, и разрешения. Установите требуемые параметры. 👇
Параметры дисплея — параметры Windows 11
*
Windows 7
Щелкаете правой кнопкой мышки в любом месте рабочего стола, во всплывшем контекстном меню выбираете «Разрешение экрана» (как на скрине ниже). 👇
Разрешение экрана — Windows 7
Далее откроются настройки экрана: во вкладке «Ориентация» поменяйте значение на «Альбомная», либо «Книжная» (в зависимости от требований).
Настройки экрана — Windows 7
📌 Важно!
При изменении разрешения или ориентации, Windows будет ждать от вас подтверждения измененных настроек. Так, что если что-то пойдет не так, просто подождите 15 сек. и не нажимайте никакие кнопки…
*
Вариант №3: с помощь горячих клавиш
Сейчас на многих ноутбуках для поворота экрана есть специальные сочетания клавиш (их называют горячими). Они позволяют в считанные секунды менять ориентацию изображения на экране, например, сделать его книжным или альбомным. Как сказал выше, эта функция достаточно удобна в некоторых случаях.
*
Сочетания клавиш для поворота картинки на мониторе:
- Ctrl+Alt+↓(стрелка вниз. Кстати, плюсы нажимать ненужно!) — переворачивание экрана на 180 градусов (т.е. вверх-ногами);
- Ctrl+Alt+← — повернуть на 90 градусов влево;
- Ctrl+Alt+→ — повернуть на 90 градусов вправо;
- Ctrl+Alt+↑ — вернуть изображения в обычное положение.
Классическая клавиатура ноутбука
*
👉 Примечание!
Данные клавиши сработают не у всех, например, они могут быть отключены по умолчанию в настройках драйверов (в BIOS). Либо производитель их вообще не закладывал…
*
Вариант №4: через настройки видеодрайвера
Для начала, хочу сказать, что видеодрайвера у вас должны быть установлены и обновлены (а также центр-управления к ним. Кстати, Windows часто обновляет драйвера к большинству оборудования при установке системы, но они «идут» без центра управления!).
*
👉 В помощь!
Нет значка видеодрайвера Intel HD, nVidia или AMD Radeon в трее рядом с часами и на рабочем столе — что делать —>
*
Если драйвер на вашу видеокарту установлен — вам достаточно открыть меню ПУСК, либо посмотреть в трей (рядом с часами): там должен быть соответствующий значок (пример ниже). 👇
Графика Intel
Либо нажать правой кнопкой мышки в любом месте рабочего стола: в контекстном меню должна быть ссылка на панель управления (пример ниже). 👇
Вход в панель управления NVIDIA // с рабочего стола
*
👉 В помощь!
Если таких ссылок у вас нет, скорее всего, у вас не установлены драйвера (либо стоят по умолчанию, которые инсталлировались в систему вместе с Windows).
*
Intel
В настройках Intel необходимо открыть раздел «Дисплей». В подразделе «Поворот» вы можете выбрать значение в 90-180-270 градусов (см. скриншот ниже). 👇
Кроме этого, в этом разделе можно установить частоту обновления, задать разрешение, масштабирование и пр. настройки.
Дисплей — настройки графики Intel
Примечание: обратите внимание, что после смены разрешения или поворота изображения, у вас на экране появиться предупреждение, с просьбой подтвердить изменения. Если вдруг картинка на мониторе у вас совсем испортилась, и вы ничего не видите — то просто подождите 15 сек., измененные параметры сбросятся и вернуться в первоначальные значения.
*
Nvidia
В панели управления NVIDIA откройте вкладку «Дисплей» (слева в меню), затем откройте ссылку «Поворот дисплея». Там можно будет выбрать ориентацию:
- альбомная (по умолчанию);
- книжная;
- альбомная (сложенная);
- книжная (сложенная).
Выбирая между этими режимами, установите параметр так, как удобно для просмотра изображения на мониторе.
Поворот дисплея // NVIDIA
*
AMD
В AMD Catalyst Center все тоже достаточно очевидно: открываете в меню слева «Общие задачи дисплея/Повернуть рабочий стол», из списка выбираете режим: альбомный или книжный (также для них есть зеркальные варианты).
AMD Catalyst Center // выбор ориентации дисплея: книжная, альбомная
Примечание: меню настроек может сильно варьироваться, в зависимости от версии видеодрайвера.
*
👉 Почему может не поворачиваться картинка на мониторе?
Иногда бывает жмешь кнопки, меняешь настройки, а ничего не происходит — картинка на мониторе никак не меняется… Происходить такое может по следующим причинам:
1) Меняете ориентацию не того монитора. Это актуально, если у вас к компьютеру подключено несколько мониторов (либо было ранее подключено). При настройке обратите внимание, какому монитору вы меняете ориентацию!
2) Возможно, ваши драйвера встали «криво», либо «слетели». Необходимо попробовать скачать драйвера с официального сайта вашего производителя и установить их заново. Как найти, выбрать и обновить драйвера на видеоадаптер можете 👉 узнать в этой статье.
3) Также рекомендую проверить компьютер на вирусы. Некоторые типы зловредных программ устраивают игры: меняют разрешение, заставляют «прыгать» курсор мышки, поворачивают изображение и т.д. Популярные антивирусы этого года 👉 приводил в этой статье.
4) И последнее, попробуйте загрузить вашу ОС Windows в безопасном режиме. Часто именно в этом режиме удается исправить те или иные ошибки. К тому же, если проблема связана с видео-драйверами, то изображение на экране должно стать показываться в стандартном режиме.
👉 Как зайти в безопасный режим в Windows 7/10/11 — https://ocomp.info/kak-zayti-v-bez-rezh-windows.html
*
Надеюсь, вопрос исчерпан?!
Хорошего дня!
👋
Первая публикация: 21.09.2017
Корректировка записи: 17.09.2022


Полезный софт:
-
- Видео-Монтаж
Отличное ПО для создания своих первых видеороликов (все действия идут по шагам!).
Видео сделает даже новичок!
-
- Ускоритель компьютера
Программа для очистки Windows от «мусора» (удаляет временные файлы, ускоряет систему, оптимизирует реестр).
Представляю ситуацию – вы включаете компьютер, происходит загрузка и изображение на мониторе приобретает неправильную ориентацию. Что делать? Паника! Надо срочно исправить и перевернуть экран на компьютере в нормальное положение. И не важно, вследствие чего случился этот казус – чья-то «неудачная» шутка или вы самостоятельно его перевернули.
Все описываемые способы применимы к компьютерам на базе OS Windows (7, 8, 8.1, 10) и расположены в порядке: от простых к сложным. Не будет терять время и начнем.
Переворот экрана компьютера/ноутбука с помощью горячих клавиш
Самым простым способом вернуть положение изображения обратно – использовать комбинацию горячих клавиш.
Выберите необходимую комбинацию на клавиатуре в зависимости от нынешнего положения экрана:
- Экран повернут на 90 градусов влево — Ctrl + Alt + правая стрелка;
- Экран повернут на 90 градусов вправо — Ctr + Alt + левая стрелка;
- Экран повернут на 180 градусов (стоит вверх ногами) — Ctrl + Alt + стрелка направленная вниз.
Нажатие клавиш должно происходить одновременно – иначе, ничего не получиться.
Попробуйте воспользоваться комбинацией клавиш Ctrl + Alt + F8 — это вернет настройки графики к значению «По умолчанию».
Помогло? Добавьте эту страницу в закладки (на всякий случай) и можете продолжать работу. Если все осталось на местах – пробуем следующий способ.
Переворот изображения, через параметры экрана.
Копаясь в настройках, вы могли случайно изменить ориентацию экрана с альбомной, на книжную или портретную, тем самым перевернув изображение. Теперь задача – вернуть всё обратно.
1. На пустом месте рабочего стола кликните правой кнопкой мыши. В контекстном меню выберите «Параметры экрана».
2. Вы попадете в настройки Windows, раздел «Дисплей». Найдите пункт «Ориентация», и выберите пункт «Альбомная» и сохраните изменения.
Все вышеописанные действия выполнены на базу Windows 10. Единственное отличие от младших версий – дизайн окна настроек. Не пугайтесь, если дизайн окон со скриншотов, не совпадает с вашим.
Поворачиваем экран обратно, через настройки графики
Если все описанные способы не помогают и сбой произошел на программном уровне, можно попробовать сделать поворот экрана, через настройки графического адаптера. Последовательность действий будет зависеть от вашего устройства и модели установленной видеокарты.
Определимся с видом графического адаптера:
- Графика Intel – для ноутбуков и персональных компьютеров без дискретной видеокарты;
- Графика Nvidia – для ПК с установленной видеокартой от этой компании, а также ноутбуки с указанным видеоадаптером и подключенным внешним дисплеем;
- Графика AMD — для ПК с графическим процессором от AMD и ноутбуки с подключенным внешним дисплеем.
Параметры графики Intel
Этот способ в основном, подходит для владельцев мобильных ПК – ноутбуков и нетбуков, так как дисплей работает на основе графики интегрированной в процессор устройства. Название и внешний вид окна настроек может различаться, в зависимости от модели процессора.
1. На пустом месте рабочего стола, сделайте клик правой кнопкой мыши и в контекстном меню нажмите «Параметры графики» — «Поворот» — и необходимы угол поворота.
2. Если указанный пункт отсутствует, перейдите в «Графические характеристики».
3. В окне панели управления HD графикой отметьте необходимый угол поворота.
Не забудьте применить изменения, перезагрузка устройства не потребуется.
Видеокарты от Nvidia и AMD
Данный способ поможет обладателям персональных компьютеров и мобильных ПК с подключенным через порт HDMI, внешним монитором. Все операции будут проводиться из панели управления видеокартой и не забудьте предварительно обновить драйвера.
- Щелкните правой кнопкой мыши на пустом месте рабочего стола и в контекстном меню, в зависимости от производителя видеокарты, откройте «AMD VISION Engine Control Center» или «Панель управления Nvidia».
- В меню, найдите вкладку «Дисплей» и откройте пункт «Поворот дисплея».
- Осталось вернуть ваш монитор в нормальное положение выбрав необходимый угол поворота.
Указана примерная последовательность шагов и название вкладок меню, так как они могут меняться в зависимости от версии драйверов и модели видеокарты.
Заключение
В этой инструкции, я описал все доступные методы решения возникшей проблемы. Если ни одно описанное действие не помогло перевернуть изображение, попробуйте воспользоваться одной из точек восстановления или проверить устройство на наличие вирусов. Так же, часто помогает банальное обновление драйверов.
Ну, а ели проблема решена – отблагодарите автора лайком и комментарием, мне будет приятно.
Содержание
- Три способа перевернуть экран в начальное положение
- Переворот экрана компьютера/ноутбука с помощью горячих клавиш
- Поворачиваем экран обратно, через настройки графики
- Параметры графики Intel
- Видеокарты от Nvidia и AMD
- Заключение
- Как перевернуть экран на компьютере, ноутбуке: на 90, 180 градусов
- Способы перевернуть экран
- Вариант №1: с помощью встроенного сенсора (для трансформеров)
- 📌 Вариант №2: через настройки Windows
- Windows 8, 10, 11
- Windows 7
- Вариант №3: с помощь горячих клавиш
- Вариант №4: через настройки видеодрайвера
- Intel
- Nvidia
- 👉 Почему может не поворачиваться картинка на мониторе?
- Как вернуть экран в нормальный размер
- Возврат экрана в нормальное положение
- Горячие клавиши
- Настройки видеокарты
- Опция «Разрешение экрана»
- Экран сузился — причины и решение
- Неправильное разрешение
- Отсутствие драйвера
- Видео — Как установить драйвер, если не знаешь видеокарту
- Подключенный монитор или телевизор
- Настройка монитора
- Видео — Что делать, если изображение на экране монитора компьютера съехало
- Изменение системных шрифтов
- Через настройки самой ОС
- Изменение шрифта без изменения прочих параметров
- Причины перевертывания изображения
- Масштабирование изображения
- Изменение разрешения
- Использование горячих клавиш
- Параметры
- Видео — Увеличился экран на компьютере. Что делать?
- Как легко уменьшить масштаб экрана на компьютере
- Способы настройки экрана
- Универсальный метод
- С использованием Панели управления
- Через приложение для видеокарты
- Как расширить экран монитора на компьютере с ос Windows
- Причины, по которым экран монитора становится узким
- Неправильная настройка разрешения экрана
- Не установлен драйвер видеокарты
- Подключение к компьютеру телевизора, ноутбука, или дополнительного монитора
- Настройка монитора
- Как легко уменьшить масштаб экрана на компьютере
- Способы настройки экрана
- Универсальный метод
- С использованием Панели управления
- Через приложение для видеокарты
- Как расширить экран монитора, если он сузился: Как его восстановить?
- Причины сбоя
- Как расширить экран с помощью настройки разрешения
- Если картинка сузилась, восстанавливаем размер кнопками монитора
- Установка драйвера видеокарты
Три способа перевернуть экран в начальное положение
Представляю ситуацию – вы включаете компьютер, происходит загрузка и изображение на мониторе приобретает неправильную ориентацию. Что делать? Паника! Надо срочно исправить и перевернуть экран на компьютере в нормальное положение. И не важно, вследствие чего случился этот казус – чья-то «неудачная» шутка или вы самостоятельно его перевернули.
Все описываемые способы применимы к компьютерам на базе OS Windows (7, 8, 8.1, 10) и расположены в порядке: от простых к сложным. Не будет терять время и начнем.
Переворот экрана компьютера/ноутбука с помощью горячих клавиш
Самым простым способом вернуть положение изображения обратно – использовать комбинацию горячих клавиш.
Выберите необходимую комбинацию на клавиатуре в зависимости от нынешнего положения экрана:
Нажатие клавиш должно происходить одновременно – иначе, ничего не получиться.
Попробуйте воспользоваться комбинацией клавиш Ctrl + Alt + F8 — это вернет настройки графики к значению «По умолчанию».
Помогло? Добавьте эту страницу в закладки (на всякий случай) и можете продолжать работу. Если все осталось на местах – пробуем следующий способ.
Переворот изображения, через параметры экрана.
Копаясь в настройках, вы могли случайно изменить ориентацию экрана с альбомной, на книжную или портретную, тем самым перевернув изображение. Теперь задача – вернуть всё обратно.
1. На пустом месте рабочего стола кликните правой кнопкой мыши. В контекстном меню выберите «Параметры экрана».
2. Вы попадете в настройки Windows, раздел «Дисплей». Найдите пункт «Ориентация», и выберите пункт «Альбомная» и сохраните изменения.
Все вышеописанные действия выполнены на базу Windows 10. Единственное отличие от младших версий – дизайн окна настроек. Не пугайтесь, если дизайн окон со скриншотов, не совпадает с вашим.
Поворачиваем экран обратно, через настройки графики
Если все описанные способы не помогают и сбой произошел на программном уровне, можно попробовать сделать поворот экрана, через настройки графического адаптера. Последовательность действий будет зависеть от вашего устройства и модели установленной видеокарты.
Определимся с видом графического адаптера:
Параметры графики Intel
Этот способ в основном, подходит для владельцев мобильных ПК – ноутбуков и нетбуков, так как дисплей работает на основе графики интегрированной в процессор устройства. Название и внешний вид окна настроек может различаться, в зависимости от модели процессора.
1. На пустом месте рабочего стола, сделайте клик правой кнопкой мыши и в контекстном меню нажмите «Параметры графики» — «Поворот» — и необходимы угол поворота.
2. Если указанный пункт отсутствует, перейдите в «Графические характеристики».
3. В окне панели управления HD графикой отметьте необходимый угол поворота.
Не забудьте применить изменения, перезагрузка устройства не потребуется.
Видеокарты от Nvidia и AMD
Данный способ поможет обладателям персональных компьютеров и мобильных ПК с подключенным через порт HDMI, внешним монитором. Все операции будут проводиться из панели управления видеокартой и не забудьте предварительно обновить драйвера.
Указана примерная последовательность шагов и название вкладок меню, так как они могут меняться в зависимости от версии драйверов и модели видеокарты.
Заключение
В этой инструкции, я описал все доступные методы решения возникшей проблемы. Если ни одно описанное действие не помогло перевернуть изображение, попробуйте воспользоваться одной из точек восстановления или проверить устройство на наличие вирусов. Так же, часто помогает банальное обновление драйверов.
Ну, а ели проблема решена – отблагодарите автора лайком и комментарием, мне будет приятно.
Источник
Как перевернуть экран на компьютере, ноутбуке: на 90, 180 градусов
Подскажите, что можно сделать: на моем ноутбуке перевернулся экран на 180 градусов и все стало вверх-ногами. Сама картинка вроде бы четкая, без искажений, ноутбук включается и работает в остальном как обычно. Можно ли повернуть экран без похода в сервис?
Достаточно популярная проблема, встречающаяся одинаково часто, как на ноутбуках, так и на ПК. Наиболее вероятно, Вы просто случайно поменяли настройки видеодрайвера, или нажали определенное сочетание клавиш. В этой статье приведу несколько способов, как можно вернуть все назад.
В некоторых случаях переворачивать экран очень даже кстати!
Не думайте, что разработчики софта специально вам строят козни. Например, смотрите вы фотографию или видео, снятые вверх-ногами — щелкнули пару кнопок и экран повернулся. Удобно? Удобно! 😉
Способы перевернуть экран
Вариант №1: с помощью встроенного сенсора (для трансформеров)
Нередко «проблема» с переворачиванием картинки на экране происходит с ноутбуками-трансформерами (2 в 1 «ноутбук + планшет»). Дело в том, что Windows не всегда корректно работает с сенсором, и резко повернув устройство — картинка может «съехать» на 180 градусов совсем не в ту сторону.
Сенсор автоматически поворачивает экран
Попробуйте перезагрузить устройство и повернуть его на 90 градусов — вероятно, что сенсор и Windows (при загрузке) «установит» правильную картинку! 👌
Далее рекомендую зайти в параметры Windows и до-настроить работу дисплея (например, можно откл. авто-поворот. ).
Сенсор снова сработал
📌 Вариант №2: через настройки Windows
Windows 8, 10, 11
Параметры экрана // Windows 10
Далее откроется страница «Настройте ваш экран» : здесь как раз есть настройки ориентации, яркости экрана, и разрешения. Установите требуемые параметры. 👇
Windows 7
Щелкаете правой кнопкой мышки в любом месте рабочего стола, во всплывшем контекстном меню выбираете «Разрешение экрана» (как на скрине ниже). 👇
📌 Важно!
При изменении разрешения или ориентации, Windows будет ждать от вас подтверждения измененных настроек. Так, что если что-то пойдет не так, просто подождите 15 сек. и не нажимайте никакие кнопки.
Вариант №3: с помощь горячих клавиш
Сочетания клавиш для поворота картинки на мониторе:
Классическая клавиатура ноутбука
Данные клавиши сработают не у всех, например, они могут быть отключены по умолчанию в настройках драйверов (в BIOS). Либо производитель их вообще не закладывал.
Вариант №4: через настройки видеодрайвера
Для начала, хочу сказать, что видеодрайвера у вас должны быть установлены и обновлены (а также центр-управления к ним. Кстати, Windows часто обновляет драйвера к большинству оборудования при установке системы, но они «идут» без центра управления!).
Если драйвер на вашу видеокарту установлен — вам достаточно открыть меню ПУСК, либо посмотреть в трей (рядом с часами): там должен быть соответствующий значок (пример ниже). 👇
Либо нажать правой кнопкой мышки в любом месте рабочего стола: в контекстном меню должна быть ссылка на панель управления (пример ниже). 👇
Вход в панель управления NVIDIA // с рабочего стола
Если таких ссылок у вас нет, скорее всего, у вас не установлены драйвера (либо стоят по умолчанию, которые инсталлировались в систему вместе с Windows).
Intel
Кроме этого, в этом разделе можно установить частоту обновления, задать разрешение, масштабирование и пр. настройки.
Примечание : обратите внимание, что после смены разрешения или поворота изображения, у вас на экране появиться предупреждение, с просьбой подтвердить изменения. Если вдруг картинка на мониторе у вас совсем испортилась, и вы ничего не видите — то просто подождите 15 сек., измененные параметры сбросятся и вернуться в первоначальные значения.
Nvidia
Выбирая между этими режимами, установите параметр так, как удобно для просмотра изображения на мониторе.
Поворот дисплея // NVIDIA
AMD Catalyst Center // выбор ориентации дисплея: книжная, альбомная
Примечание : меню настроек может сильно варьироваться, в зависимости от версии видеодрайвера.
👉 Почему может не поворачиваться картинка на мониторе?
Иногда бывает жмешь кнопки, меняешь настройки, а ничего не происходит — картинка на мониторе никак не меняется. Происходить такое может по следующим причинам:
Источник
Как вернуть экран в нормальный размер
Иногда бывают ситуации, когда после включения компьютера изображение разительно отличается от нормального: экран становится обрезанным, меняет масштаб, или даже вовсе переворачивается. Причины могут быть, как техническими, так и программными. Рассмотрим способы, как решить данную проблему.
Как вернуть экран в нормальный размер
Возврат экрана в нормальное положение
Горячие клавиши
Самый быстрый и простой способ – использование «горячих клавиш»
, особых сочетаний, при которых происходит срабатывание той или иной команды:
Справка! Изначально стоит проверить второе сочетание. Если оно не помогает – пробовать все сочетания.
Сочетание клавиш «Ctrl+Alt»+клавиатурные стрелочки позволяют настраивать положение изображения на экране монитора
Настройки видеокарты
Для настойки видеокарты воспользуемся ее панелью управления. Для примера рассмотрим панель управления видеокарты NVIDIA. Чтобы ее открыть необходимо:
- Щелкнуть правой клавишей мышки в пустой области рабочего стола, затем щелкнуть «Панель управления NVIDIA».
Кликаем правой клавишей мышки в пустом месте на рабочем столе, в контекстном меню выбираем «Панель управления NVIDIA»
Выбрать раздел «Дисплей» (для разных видеокарт названия могут разниться) и в нем кликнуть по параметру «Поворот дисплея».
Выбираем раздел «Дисплей», в нем кликаем по параметру «Поворот дисплея»
Настраиваем необходимое положение и закрываем приложение.
Выбираем подходящее положение, закрываем приложение
Опция «Разрешение экрана»
Кликаем правой клавишей мышки по рабочему столу, выбираем опцию «Разрешение экрана»
Затем в разделе «Ориентация» выбрать «Альбомная».
В разделе «Ориентация» выбираем «Альбомная»
Применить новые настройки.
Нажимаем «Применить», затем «ОК»
Экран сузился — причины и решение
Сужение экрана монитора может быть вызвано:
Неправильное разрешение
Данная проблема может быть проверена через меню «Разрешение экрана».
- Нужно щелкнуть правой клавишей мышки по рабочему столу, затем кликнуть по строке с надписью «Разрешение экрана».
Кликаем правой клавишей мышки по рабочему столу, выбираем опцию «Разрешение экрана»
В открытом окне нужно найти параметр «Разрешение» и активировать его щелкнув по значку треугольника.
В параметре «Разрешение» кликаем по значку треугольника
Необходимое разрешение выставляется с помощью ползунка.
С помощью ползунка настраиваем подходящее разрешение
После выбора нажать «Применить», затем «ОК».
Нажимаем по кнопке «Применить», затем «ОК»
Отсутствие драйвера
Проблема чаще возникает при переустановке ОС либо сбое в работе драйвера или (реже) самой видеокарты. В случае, если с видеокартой все в порядке, попробуйте загрузить последнюю версию с сайта разработчика.
На официальном сайте производителя скачиваем драйвера для видеокарты
Видео — Как установить драйвер, если не знаешь видеокарту
Подключенный монитор или телевизор
В разделе «Несколько экранов» после отключения или подключения второго экрана выбираем подходящее значение
Настройка монитора
Если ни один из перечисленных способов не подходит, то проблема может быть в измененных настройках самого монитора (изменение длины и ширины изображения, например). Решением может быть автоматическая настройка изображения. Такая кнопка есть у каждого монитора.
На мониторе нажимаем на специальную кнопку «AUTO»
Видео — Что делать, если изображение на экране монитора компьютера съехало
Изменение системных шрифтов
Системными шрифтами называется совокупность иконок рабочего стола, их подписей и элементов оформления. Иными словами – то, что отвечает за отображение рабочего пространства на «столе» или окнах вроде «Проводника».
Эти элементы взаимосвязаны между собой, поэтому при изменении одного параметра под него автоматически подстраиваются остальные. Как же поменять размер шрифта для более удобного восприятия?
Через настройки самой ОС
Вызываем контекстное меню рабочего стола правым кликом мышки, переходим в раздел «Персонализация»
Найти вкладку с названием «Цвет окна», открыть ее.
Находим и нажимаем по иконке «Цвет окна»
В ней кликните по ссылке «Дополнительные параметры».
Кликаем по ссылке «Дополнительные параметры оформления»
Раскрыть список в параметре «Элемент».
Раскрываем список в разделе «Элемент»
После выбора элементы при помощи регуляторов задать желаемые размер и тип шрифта и т.д.
Выбираем элемент и настраиваем необходимые параметры
Нажимаем «Применить», подтверждаем «ОК»
Изменение шрифта без изменения прочих параметров
Иногда бывает, что пользователя устраивает размер значков и прочие элементы интерфейса, но шрифт кажется неудобным. На «семерке» и более поздних версиях появилась возможность напрямую менять размер и тип шрифта, не затрагивая прочее оформление:
- Вызвать контекстное меню рабочего стола и перейти в раздел «Персонализации».
Вызываем контекстное меню рабочего стола правым кликом мышки, переходим в раздел «Персонализация»
Открыть вкладку «Экран».
Открываем вкладку «Экран»
Отметить необходимый параметр масштаба, настроить размер шрифта до того момента, когда отображение будет максимально удобным.
Отмечаем необходимое значение, нажимаем «Применить»
В Виндовс 8 отмечаем подходящий масштаб, выбираем необходимый размер шрифта
Причины перевертывания изображения
Причины, из-за которых изображение на экране становится перевернутым и их решение
В случае с вирусом есть три способа решения:
и помещение подозрительных файлов в карантин;
Масштабирование изображения
Изменение разрешения
Кликаем правой клавишей мышки по рабочему столу, выбираем опцию «Разрешение экрана»
Выбираем подходящее разрешение.
С помощью ползунка настраиваем подходящее разрешение
Нажимаем «Применить», затем «ОК»
Использование горячих клавиш
Для изменения размера масштаба на рабочем столе зажимаем кнопку «Ctrl» и орудуем кнопками «+» и «-»
Изменение с помощью колеса мыши. Так же зажать «Ctrl», но теперь регулировать масштаб колесом мыши. Способ более тонкий, но менее надежный, поскольку не имеет фиксированного шага и можно пропустить комфортный масштаб.
Нажимаем клавишу «Ctrl», и прокручивая колесико мышки, увеличиваем или же уменьшаем масштаб
Параметры
Щелкаем на кнопке «Пуск», затем по значку «Параметры»
Кликаем по параметру «Система».
Кликаем по параметру «Система»
Открываем вкладку «Дисплей».
Открываем вкладку «Дисплей»
Выбираем нужный масштаб в процентах. Сохраняем изменения.
Выбираем нужный масштаб в процентах, по желанию настраиваем другие параметры
Видео — Увеличился экран на компьютере. Что делать?
Как легко уменьшить масштаб экрана на компьютере

Способы настройки экрана
Варианты настройки могут различаться в зависимости от цели, которую преследует пользователь. Например, если ярлыки на рабочем столе кажутся слишком большими, но текст в приложениях и браузерах не растягивается, выходя за пределы экрана, можно обойтись без изменения разрешения: нужно просто кликнуть правой клавишей мыши на свободном участке десктопа, выбрать меню «Вид» и установить отметку возле пункта «Мелкие значки».
Этим же способом регулируют значки для папок в Windows 7, 8 и 10, предварительно выведя на экран содержимое любого жёсткого диска.
Для изменения масштаба в браузерах используют соответствующую кнопку, которую легко найти в главном меню. Чтобы текст и изображение уменьшились, нажимают на минус, чтобы растянулись — соответственно, на плюс. Кроме того, в поисковиках, текстовых документах и графических редакторах можно отрегулировать размеры шрифта, панелей и значков специальными сочетаниями клавиш:
Чтобы отменить изменения и вернуть масштаб в первоначальное состояние, необходимо нажать комбинацию Ctrl+0.
Если же элементы рабочего стола, изображения и тексты в приложениях увеличиваются непропорционально, затрудняя работу пользователя, следует настроить правильное расширение экрана. Существует несколько вариантов выполнения этой задачи.
Универсальный метод
Пожалуй, самый простой способ сделать экран на компьютере меньше. Этот метод подойдёт для всех операционных систем, включая Windows XP.
Чтобы нормализовать соотношение сторон, нужно выполнить следующие действия:
После этих манипуляций на экране появится всплывающее окно с двумя предложенными вариантами действий: сохранить либо отменить внесённые изменения. Если пользователя устраивают обновлённые параметры, следует нажать клавишу сохранения, если же нет — нужно отменить действие и повторять п. 1−3 до тех пор, пока не будут достигнуты оптимальные настройки.
С использованием Панели управления
Подобным образом уменьшают размер экрана через «Панель управления». Описанный способ поможет сделать маленькие значки в Виндовс 7 и в ОС выше. Для этого необходимо:

В случае обнаружения несоответствий необходимо скачать недостающие драйверы (вручную либо с помощью специализированных программ) и установить их на ПК. То же самое касается ноутбуков: если изменить настройки стандартным методом не получается, нужно заглянуть на сайт производителя оборудования и скачать свежую версию ПО.
Через приложение для видеокарты
Расширить или сузить экран на компьютере, правильно отрегулировав соотношение сторон, можно также с помощью панели NVIDIA — специального предустановленного приложения для управления настройками аппаратного обеспечения. Упомянутая панель позволяет не только поменять размеры элементов рабочего стола, но и оптимизировать особые настройки — например, параметры 3D-отображения.
Чтобы воспользоваться преимуществами панели NVIDIA, нужно:

Если предложенных вариантов недостаточно, можно создать пользовательское разрешение, нажав на кнопку «Настройка». Однако необходимо понимать, что неверно заданные параметры могут привести к искажению либо временному отсутствию изображения, а в некоторых случаях даже стать причиной поломки монитора.
Как расширить экран монитора на компьютере с ос Windows
Довольно часто компьютерные пользователи задают вопрос о том, как расширить экран монитора. Причин, по которым экран монитора становится узким с черными полосами по краям, или картинка отображается не полностью, а изображение становится размытым, может быть несколько. Сейчас мы с вами рассмотрим самые распространенные ситуации таких казусов и попытаемся их исправить.
Причины, по которым экран монитора становится узким
Чаще всего такое происходит по нескольким причинам:
Теперь рассмотрим все эти причины более подробно.
Неправильная настройка разрешения экрана
Настройки разрешения экрана могут сбиться при установке пиратских программ, переустановке системы, проникновении в систему вируса, после прохождения игры со своими настройками, а так же после резкого неожиданного отключения компьютера.
В этом случае исправить ситуацию довольно-таки просто. Достаточно кликнуть правой кнопкой мыши по свободному пространству рабочего стола :
В Windows 7
И в выпадающем контекстном меню выбрать пункт «Разрешение экрана»
В следующем окне найти «Разрешение» и открыть список, кликнув левой кнопкой мыши по маленькой черной стрелочке справа.
У вас должен открыться список возможных параметров разрешения экрана.
Не стоит экспериментировать со всеми разрешениями подряд, т.к. если вы выберите разрешение, которое не поддерживает ваш монитор, то экран может потухнуть, и вы не сможете настроить его без помощи мастера. Монитор не перегорит, но будет необходимо сбросить ваши настройки. Обычно это делается через «Безопасный режим», или на другом компьютере, который поддерживает то разрешение, которое вы установили сами.
Поэтому прежде чем менять разрешение экрана почитайте в инструкции к вашему монитору, какие параметры он поддерживает, или кликните мышкой по голубой ссылке «Какие параметры монитора следует выбрать?» (в этом же окне, где выбираете разрешение), и внимательно почитайте то, что там написано.
В Windows 10
Кликнуть правой кнопкой мыши по пустому пространству рабочего стола и выбрать в выпадающем контекстном меню пункт «Параметры экрана»
Переходим слева на вкладку «Дисплей», находим в окне справа «Разрешение», кликаем по стрелочке и выбираем необходимые параметры.
Обычно рядом с необходимым параметром написано «(Рекомендуется)»
Не установлен драйвер видеокарты
Обычно после переустановки операционной системы, или после замены видеоадаптера автоматически загружается временный драйвер видеокарты. И если потом не загрузить специализированные драйвера для видеокарты, то в пункте «Разрешение» в настройках экрана списка разрешений не будет (в лучшем случае два параметра). А в диспетчере устройств будет запись «Стандартный VGA графический адаптер».
В этом случае необходимо загрузить драйвер видеокарты (видеоадаптера) с диска, который поставляется с видеокартой или с официального сайта производителя видеокарты.
Если у вас на компьютере установлена операционная система Windows 10, то драйвер будет установлен автоматически.
Подключение к компьютеру телевизора, ноутбука, или дополнительного монитора
Если к вашему компьютеру подключен еще один монитор, или ноутбук, и даже телевизор, то отключите их. Если после этого на вашем основном мониторе всё исправилось и изображение расширилось на весь экран, значит вам необходимо правильно определить в настройках выбора дисплея, который из них будет основным, а который второстепенным.
И в настройках «Экран» выбрать необходимый монитор.
Настройка монитора
Практически у любого монитора имеются кнопки для его настройки. Обычно они располагаются внизу спереди (снизу) или сбоку.
Найдите параметры автонастройки и установите их.
Можете попробовать настроить монитор самостоятельно при помощи других кнопок. Но это будет дольше.
На этом пока всё. Если у вас возникли какие-то вопросы, то задавайте их в комментариях.
Как легко уменьшить масштаб экрана на компьютере

Способы настройки экрана
Варианты настройки могут различаться в зависимости от цели, которую преследует пользователь. Например, если ярлыки на рабочем столе кажутся слишком большими, но текст в приложениях и браузерах не растягивается, выходя за пределы экрана, можно обойтись без изменения разрешения: нужно просто кликнуть правой клавишей мыши на свободном участке десктопа, выбрать меню «Вид» и установить отметку возле пункта «Мелкие значки».
Этим же способом регулируют значки для папок в Windows 7, 8 и 10, предварительно выведя на экран содержимое любого жёсткого диска.
Для изменения масштаба в браузерах используют соответствующую кнопку, которую легко найти в главном меню. Чтобы текст и изображение уменьшились, нажимают на минус, чтобы растянулись — соответственно, на плюс. Кроме того, в поисковиках, текстовых документах и графических редакторах можно отрегулировать размеры шрифта, панелей и значков специальными сочетаниями клавиш:
Чтобы отменить изменения и вернуть масштаб в первоначальное состояние, необходимо нажать комбинацию Ctrl+0.
Если же элементы рабочего стола, изображения и тексты в приложениях увеличиваются непропорционально, затрудняя работу пользователя, следует настроить правильное расширение экрана. Существует несколько вариантов выполнения этой задачи.
Универсальный метод
Пожалуй, самый простой способ сделать экран на компьютере меньше. Этот метод подойдёт для всех операционных систем, включая Windows XP.
Чтобы нормализовать соотношение сторон, нужно выполнить следующие действия:
После этих манипуляций на экране появится всплывающее окно с двумя предложенными вариантами действий: сохранить либо отменить внесённые изменения. Если пользователя устраивают обновлённые параметры, следует нажать клавишу сохранения, если же нет — нужно отменить действие и повторять п. 1−3 до тех пор, пока не будут достигнуты оптимальные настройки.
С использованием Панели управления
Подобным образом уменьшают размер экрана через «Панель управления». Описанный способ поможет сделать маленькие значки в Виндовс 7 и в ОС выше. Для этого необходимо:

В случае обнаружения несоответствий необходимо скачать недостающие драйверы (вручную либо с помощью специализированных программ) и установить их на ПК. То же самое касается ноутбуков: если изменить настройки стандартным методом не получается, нужно заглянуть на сайт производителя оборудования и скачать свежую версию ПО.
Через приложение для видеокарты
Расширить или сузить экран на компьютере, правильно отрегулировав соотношение сторон, можно также с помощью панели NVIDIA — специального предустановленного приложения для управления настройками аппаратного обеспечения. Упомянутая панель позволяет не только поменять размеры элементов рабочего стола, но и оптимизировать особые настройки — например, параметры 3D-отображения.
Чтобы воспользоваться преимуществами панели NVIDIA, нужно:

Если предложенных вариантов недостаточно, можно создать пользовательское разрешение, нажав на кнопку «Настройка». Однако необходимо понимать, что неверно заданные параметры могут привести к искажению либо временному отсутствию изображения, а в некоторых случаях даже стать причиной поломки монитора.
Как расширить экран монитора, если он сузился: Как его восстановить?
Если вы читаете эти строки, то скорее всего столкнулись с проблемой, когда ваш монитор отображает не полную картинку, а суженную по краям. Иногда изменения затрагивают и иконки рабочего стола — они становятся больших размеров. Еще картинка может становиться нечеткой. В этой статье пойдет речь о том, как расширить программными и аппаратными средствами экран монитора, если он сузился, и как его восстановить.
Причины сбоя
Как расширить экран с помощью настройки разрешения
Те, кто часто переустанавливал операционную систему знают, что при первом запуске монитор отображает стандартные настройки и разрешение экрана — 800×600 пикселей. Это происходит для всех версий ОС Windows. Таким образом разработчики предлагают нам самостоятельно настроить нужное разрешение экрана для комфортной дальнейшей работы. Устарелым компьютерам этого разрешения может быть вполне достаточно для работы преимущественно с текстовой информацией. Но для современных цифровых машин такое разрешение, конечно же, неприемлемо.
Инструкция, как изменить разрешение в ОС Windows.


| Нажмите в любом месте своего экрана, где нет иконок, правую кнопку мыши в Windows 10, 8.1. Для Windows 7 нужно нажать дополнительно « настройки экрана » |
| Выберите пункт « разрешение экрана ». В этом окне вы увидите кнопку с размером вашего экрана в пикселях. Нажмите на разворачивающийся список и выберите необходимо разрешение |
Система часто советует выбрать максимальное значение для вашего экрана. Можно последовать ее рекомендации. Другие настройки здесь желательно не трогать. Нажмите « Применить » и « Ок ».
Если картинка сузилась, восстанавливаем размер кнопками монитора
Если вас тревожит вопрос о том, как расширить экран монитора, если все изображение сузилось, как его восстановить, для этих целей трогать настройки самой системы бесполезно. Если по краям суженого изображения черные части экрана — нужно настроить картинку на самом мониторе. Как можно догадаться, здесь не играет роли какая у вас установлена версия Windows 7 или 10.
Кнопки для настроек на мониторах разных производителей могут отличаться расположением и названием.
Принцип действий один и тот же:

Эти опции должны сохраниться и не сбиваться на протяжении всех последующих включений компьютера. Если после перезагрузки настройки монитора не сохранились — ваше устройство работает неправильно и нуждается в техническом осмотре специалистов.
Установка драйвера видеокарты
Но на более современном и мощном оборудовании рабочий стол компьютера будет выглядеть скудно — иконки с низким разрешением, большие и нечеткие буквы и так далее.
Для решения этой проблемы необходимо переустановить или установить новые драйверы для видеокарты:
- Для этого нажмите сочетание клавши WIN+PAUSE и в левом блоке выберите « Диспетчер устройств ».

Отобразится список устройств, которые установлены на вашем компьютере. Выберите « Видеоадаптеры ».
После применения этих инструкций у вас не возникнет подобных вопросов — как расширить границы или восстановить разрешение экрана монитора, если он сузился.
Источник
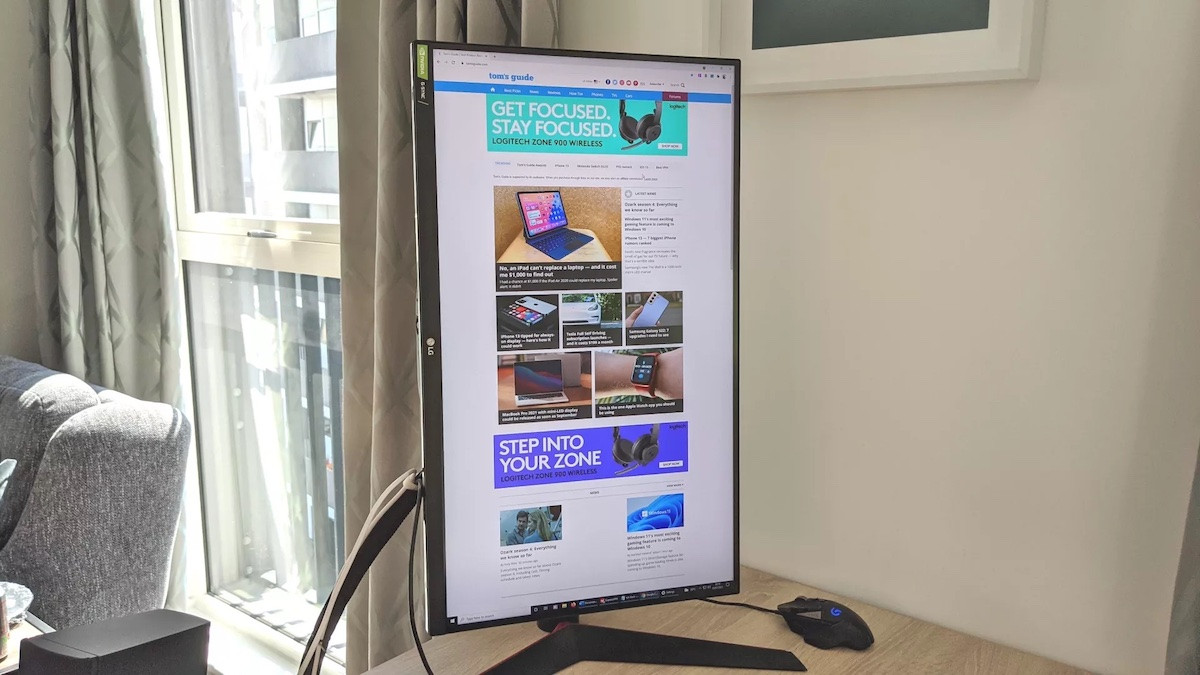
- Необходимость функции поворота экрана
- От простого к сложному – как на компьютере перевернуть экран
- Как повернуть экран на компьютере: горячие клавиши
- Как повернуть экран в Windows
- Поворот экрана через настройки видеодрайвера
- Intel
- Nvidia и AMD
- Программное обеспечение для поворота экрана
- Картинка не поворачивается – основные причины
- Утилита Joke
Пользователи, только осваивающие тонкости работы на персональном компьютере, часто оказываются в ситуации, когда привычное изображение на мониторе отображается под углом 90% или вообще переворачивается. Зачастую проблема перевернутого изображения начинается после того, как на ПК играли дети или домашний питомец прошелся лапками по кнопкам клавиатуры. Обновление драйверов, ошибки в операционной системе, сбой настроек также могут быть причинами изменения ориентации экрана.
Существует несколько способов возвратить рабочий стол в исходное положение, если перезагрузка устройства не помогает. Детальное описание и скриншоты, наглядно отображающие последовательность действий, помогут разобраться, как на компьютере перевернуть экран даже рядовому пользователю.
Необходимость функции поворота экрана
Начинающие юзеры могут задаваться вопросом о необходимости поворота экрана. Данная функция хоть и узконаправленная, но востребована в определенных случаях:
- для мониторов с возможностью физического переворота экрана на 360 градусов;
- для оптимизации работы с печатными документами офисных работников;
- для корректного проецирования в случае использования проектора;
- для просмотра видео с сайтов в случае отсутствия функции его поворота.
При этом осуществлять поворот экрана на произвольный угол градусов не получится, поскольку это нарушит расположение пикселей. Но выполнить отображение рабочего стола на 90 или 180 градусов допускается системными настройками.
От простого к сложному – как на компьютере перевернуть экран
Существует несколько способов, как повернуть экран на компьютере:
- Использование определенных комбинаций на клавиатуре.
- Встроенные функции операционной системы.
- С помощью настроек в зависимости от типа видеокарты (Intel/AMD/NVIDIA).
- При помощи дополнительных приложений.
Рассмотрим на примерах каждый из способов, как можно выполнить поворот на рабочем столе.
Как повернуть экран на компьютере: горячие клавиши
Самым простым способом, как на компьютере повернуть экран, является одновременное нажатие на клавиатуре нескольких определенных клавиш.
Ключевыми кнопками здесь являются «Ctrl» и «Alt». Дополнив комбинацию одной из стрелок можно легко выполнить поворот экрана или вернуть его в исходное положение:
- комбинация Ctrl + Alt + Стрелка вправо → поворачивает экран на 90 градусов по часовой стрелке;
- комбинация Ctrl + Alt + Стрелка влево ← выполняет поворот на 90 градусов в левую сторону;
- комбинация Ctrl + Alt + Стрелка вниз ↓ необходима для поворота на 180 градусов;
- комбинация Ctrl + Alt + Стрелка вверх ↑ возвращает экран в стандартное положение.
Необходимо отметить, что данная функция поддерживается не всеми ПК и как показывает практика, срабатывает на устройствах с графикой Intel. В отдельных случаях возможность поменять расположение экрана с помощью клавиш может быть не предусмотрено производителем или отключено в настройках BIOS.
Как повернуть экран в Windows
Следующий способ, в котором используются встроенные системные механизмы, подходит для всех устройств с ОС Windows. Закройте все окна и выполните следующие действия с рабочего стола:
- кликните правой кнопкой мыши на любом месте рабочего стола;
- в открывшейся вкладке выберите категорию Разрешение экрана;
- откроется окно с Настройками экрана;
- нажав на выпадающую вкладку в разделе Ориентация, можно выбрать любой из типов поворота рабочего стола и нажать кнопку Применить в нижней части вкладки.
После нажатия на один из вариантов, в данном случае Альбомная (Перевернутая), на экране появится окно, информирующее о применении изменений в параметрах экрана. У пользователя будет 15 секунд, чтобы отменить изменения или подтвердить их, нажав на соответствующие всплывающие кнопки.
Вызвать окно Настроек экрана можно и другим способом:
- одновременно нажать клавиши Win+R;
- в появившейся командной строке набрать desk.cpl и нажать ОК или Enter;
- в появившемся окне выполнить поворот экрана описанным выше способом.
Данный способ характерен для всех версий Windows. В зависимости от версии могут быть незначительные отличия в названиях категорий и дизайне выпадающих окон.
Поворот экрана через настройки видеодрайвера
Если ранее описанные способы как перевернуть экран на компьютере не помогают, то можно попробовать изменить ситуацию с помощью изменения настроек драйверов. Последовательность действий в данном случае будет отличаться в зависимости от типа видеокарты.
Узнать тип установленной видеокарты можно в один клик: посмотрев в трей (нижняя полоса экрана) рядом с часами или нажав на правую кнопку мыши на рабочем столе.
Если при вызове вкладки данная информация отсутствует, то вероятнее всего драйвера инсталлированы непосредственно в систему Windows или не установлены.
Для получения точной информации рекомендуется изучить данные в разделе Диспетчер устройств:
— правой кнопкой мыши нажать на значок компьютера (Мой Компьютер) и активировать вкладку Свойства, нажав на нее;
— в появившемся окне выбрать категорию Диспетчер устройств;
— в перечне выбрать раздел Видеодрайверы и два раза кликнуть на него.
На экране появится информация об используемом устройстве.
Intel
Рассмотрим, как на компьютере перевернуть экран, если в устройстве используется графический адаптер Intel:
- нажмите правой кнопкой мыши на рабочий стол и в выпадающей вкладке выберите вкладку Настройки графики;
- появится Панель управления графикой, на которой нужно выбрать значок Дисплей (внизу экрана);
- откроется настроечная панель с несколькими категориями параметров, среди которых будет Поворот экрана;
- в выпадающей вкладке необходимо выбрать требуемый угол поворота и подтвердить изменение параметров.
В отдельных случаях для поворота экрана достаточно также кликнуть по свободному месту на экране, выбрать Параметры графики, далее категорию Поворот экрана и уже непосредственно в выпадающем окне установить тип отображения экрана.
Nvidia и AMD
При использовании видеоадаптеров Nvidia и AMD этапы поворота экрана не имеют сильных отличий. Основная разница в названии и доступе к определенным настройкам.
Кликнув правой кнопкой на экран, необходимо выбрать Панель управления Nvidia или AMD VISION Engine Control Center, а далее раздел Поворот дисплея. На открывшейся панели поставить галочку рядом с требуемой ориентацией экрана.
панели управления Nvidia
Программное обеспечение для поворота экрана
Специализированное программное обеспечение – это еще один способ, как выполнить на компьютере поворот экрана. Одним из самых популярных приложений для изменения параметров экрана является

Среди преимуществ бесплатной утилиты:
- отсутствие требований доступа к правам администратора;
- поддержка поворота сразу нескольких мониторов, подключенных к ПК;
- работа с разными типами видеокарт;
- интеграция с любой системой Windows.
Картинка не поворачивается – основные причины
В случае, когда все вышеописанные способы не приносят результата, пользователю необходимо рассмотреть следующие возможные причины:
- Изменение параметров другого монитора, в случае если к ПК их подключено сразу несколько. Обратите внимание на тип монитора в момент проведения настроек.
- «Слетели» драйвера. Необходимо выполнить обновление или откатить драйвера, если неисправность произошла после их установки.
- Проверить компьютер на наличие вирусов, поскольку отдельные типы зловредного ПО могут менять разрешение экрана, поворачивают рабочий стол, сдвигают курсор мыши и т.д.
Ну и напоследок можно попробовать выполнить загрузку ОС в безопасном режиме. При появлении экрана в стандартном режиме, причиной поворота экрана являются видеодрайвера.
Утилита Joke
Утилита Joke относится к развлекательным приложениям и создана специально для того, чтобы подшутить над ничего не подозревающим пользователем. Установив программку на домашнем ПК или компьютере коллеги, можно установить таймер в какой момент произойдет поворот экрана.
Помимо функции Поворота в приложении доступны и другие шутки с экраном: молния, заморозка, разбивка на кадры и т.д. Отмена действий выполняется клавишей F5.












































 Попробуйте воспользоваться комбинацией клавиш Ctrl + Alt + F8 — это вернет настройки графики к значению «По умолчанию».
Попробуйте воспользоваться комбинацией клавиш Ctrl + Alt + F8 — это вернет настройки графики к значению «По умолчанию».