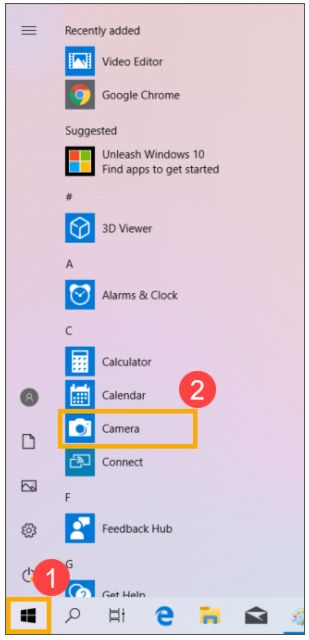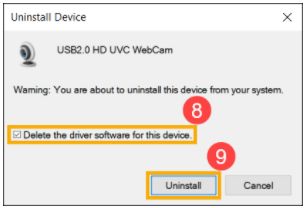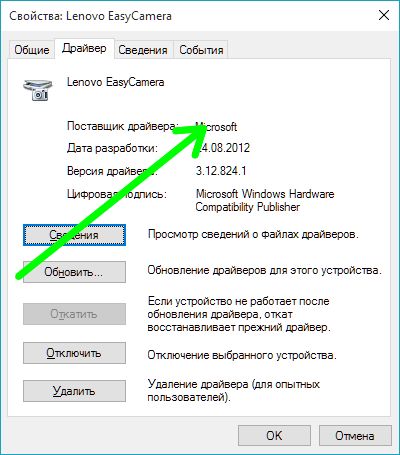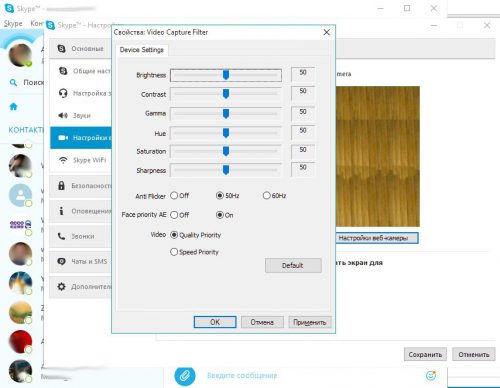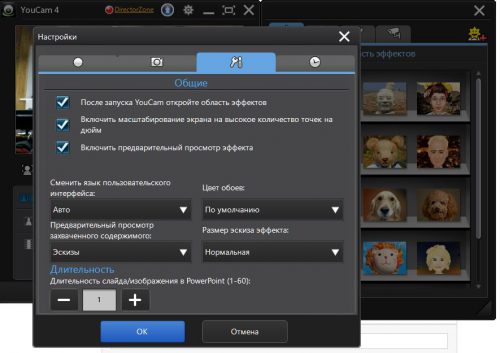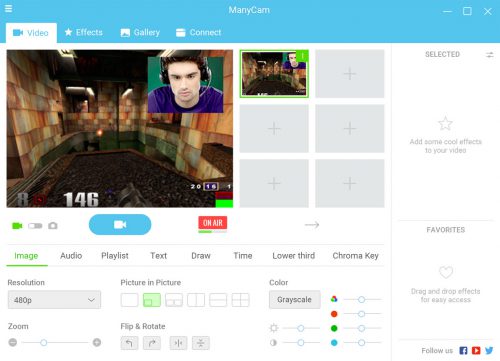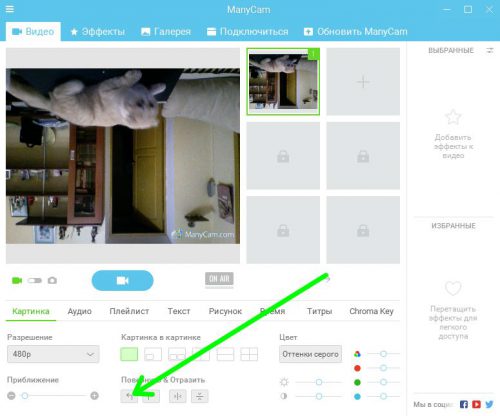Содержание
- Переворачиваем камеру на ноутбуке ASUS
- Способ 1: Переустановка драйвера
- Способ 2: Ручное изменение драйвера
- Способ 3: ManyCam
- Вопросы и ответы
На ноутбуках от компании ASUS довольно часто случается проблема с функционированием веб-камеры. Суть неполадки заключается в том, что изображение получается перевернутым. Вызывает ее лишь некорректная работа драйвера, но вот способов решения имеется три. В этой статье мы рассмотрим все методы. Рекомендуем начать исправление с первого, переходя к следующим вариантам, если он не принесет результата.
Как уже было сказано выше, проблема появляется из-за неправильного драйвера веб-камеры. Самым логичным вариантом будет его переустановка, однако это не всегда эффективно. Впрочем, давайте разберем все по порядку.
Способ 1: Переустановка драйвера
Некоторые пользователи инсталлируют программное обеспечение для комплектующих с помощью стороннего софта или загружают неподходящие, старые версии, находящиеся на официальном сайте производителя оборудования. Поэтому в первую очередь мы советуем удалить старое ПО и выполнить установку правильных, свежих файлов. Сначала займемся деинсталляцией:
- Откройте «Панель управления» через меню «Пуск».
- Перейдите к разделу «Диспетчер устройств».
- Разверните категорию «Звуковые, видео и игровые устройства», найдите там камеру, кликните на ней правой кнопкой мыши и выберите «Удалить».
На этом удаление оборудования окончено. Осталось только отыскать программу и инсталлировать ее заново. В этом вам поможет другая наша статья по ссылке ниже. В ней вы найдете детальное описание всех доступных способов нахождения и загрузки ПО к веб-камере лэптопа от ASUS.
Подробнее: Устанавливаем драйвер веб-камеры для ноутбуков ASUS
Способ 2: Ручное изменение драйвера
Если первый вариант не принес никаких результатов и изображение с камеры до сих пор перевернутое, перед тем, как поставить драйвер, потребуется вручную задать определенные параметры для файлов, чтобы решить эту проблему. Сделать это можно следующим образом:
- Сначала деинсталлируйте старое ПО и загрузите с официального сайта новый архив. Детально все эти действия описаны выше.
- Сейчас нужно понизить уровень безопасности учетных записей, чтобы в дальнейшем не возникло конфликта с драйверов. Откройте «Пуск» и перейдите в «Панель управления».
- Выберите раздел «Учетные записи пользователей».
- Переместитесь к меню «Изменение параметров контроля учетных записей».
- Перетащите ползунок вниз и сохраните изменения.
- Откройте скачанную директорию через любой удобный архиватор, отыщите и запустите единственный файл формата INF. В зависимости от модели ноутбука и указанной операционной системы название может меняться, однако формат остается такой же.
- В блокноте разверните меню «Правка» и выберите «Найти далее».
- В строку введите flip и кликните на «Найти далее».
- Найдется строка, в которой необходимо изменить последнее число на 1 или 0, в зависимости от того, что было установлено по умолчанию. Снова нажмите «Найти далее», чтобы отыскать остальные строки с таким же параметром, повторите в них это же действие.
Читайте также: Архиваторы для Windows

Завершив редактирование, не забудьте сохранить файл и обновить архив перед закрытием. После этого откройте его заново и произведите инсталляцию.
Способ 3: ManyCam
Единственным решением в случае безрезультативности предыдущих методов является использование стороннего программного обеспечения, которое подходит для Skype и других подобных сервисов общения. Данный софт самостоятельно может перевернуть изображение веб-камеры. Детальные инструкции по работе в нем вы найдете в другой нашей статье по ссылке ниже.
Подробнее: Программе Skype: как перевернуть изображение
Сегодня мы постарались максимально доступно рассказать об исправлении неполадки с перевернутой камерой на ноутбуке компании ASUS. Надеемся, что этот материал был полезен обладателям вышеупомянутых устройств и сам процесс исправления проблемы прошел успешно.
Еще статьи по данной теме:
Помогла ли Вам статья?
После обновления ОС на некоторых моделях ноутбуков ASUS возникает проблема, когда встроенная веб-камера начинает записывать перевернутое изображение. Такое поведение наблюдается только на компьютерах с Windows 10, которые обновили из предыдущей версии ОС. Узнаем подробнее, как перевернуть камеру на ноутбуке ASUS.
Перевернутый экран часто связан с проблемой совместимости. Несмотря на то, что ASUS и Майкрософт тесно сотрудничают, чтобы устранить несоответствия драйверов в Windows 10, есть некоторые модели ноутбуков, на которых пользователи продолжают сталкиваться с этой проблемой. А именно те модели, которые используют устаревшие драйвера Chicony.
Установка ожидающих обновлений
Майкрософт уже выпустила несколько обновлений, которые устраняют проблему. Для их установки выполните следующие шаги.
Откройте Центр обновления Windows командой ms-settings:windowsupdate из диалогового окна Win + R.
Нажмите на кнопку «Проверка наличия обновлений», чтобы установить все ожидающие пакеты. Если система запросит перезагрузку, выполните ее, но обязательно вернитесь к установке оставшихся пакетов.
Когда Windows будет обновлена, откройте камеру и посмотрите, перевернуто ли изображение.
Обновление драйвера
После перехода на Windows 10, возможно, драйвера по какой-то причине не были обновлены в ходе этого процесса и остаются от предыдущей версии ОС. В результате из-за возникшей проблемы с совместимостью, наблюдаете перевернутое изображение при трансляции с камеры. Чтобы обновить устройство, следуйте инструкции.
Перейдите в «Диспетчер устройств» командой devmgmt.msc из диалогового окна Win + R.
В открывшемся списке разверните вкладку «Устройства обработки изображения» и дважды щелкните на встроенной камере.
На вкладке Сведения кликните на раскрывающийся список свойств и выберите опцию «ИД оборудования». Скопируйте значение, например, в Блокнот.
Затем перейдите на официальную страницу поддержки модели ноутбука ASUS и узнайте имя драйвера камеры. Загрузите драйвер, наиболее близкий к обнаруженному «ИД оборудования».
После загрузки вернитесь в Диспетчера устройств, щелкните правой кнопкой мыши на веб-камере и выберите пункт «Обновить». Затем щелкните на пункт «Выполнить поиск на этом компьютере».
Затем кликните на «Обзор», укажите папку с загруженными файлами и следуйте инструкциям на экране до завершения установки.
Перезагрузите ПК и проверьте, как передается изображение. Возможно, придется попробовать несколько различных драйверов, прежде чем найдете тот, который исправит перевернутое изображение.
Использование стороннего приложения
Если предыдущими способами не удалось исправить перевернутое изображение с передней камеры ASUS, попробуйте это сделать с помощью стороннего приложения. Это решение актуально в тех случаях, когда ASUS прекратила поддержку используемой модели ноутбука. Для этого используем программу ManyCam, которая доступна в бесплатной версии.
Загрузите ее с официального сайта. Запустите загруженный файл и следуйте инструкциям на экране. Откройте программу и дождитесь ее инициализации. Используйте полосу в верхней части экрана, чтобы получить доступ к настройкам камеры (видео).
На вкладке Картинка в секции «Повернуть & Отразить» с помощью кнопок настройте ориентацию устройства.
Единственный недостаток заключается в том, что перед использованием нужно каждый раз запускать приложение, чтобы перевернуть изображение камеры.
После обновления ОС на некоторых моделях ноутбуков ASUS возникает проблема, когда встроенная веб-камера начинает записывать перевернутое изображение. Такое поведение наблюдается только на компьютерах с Windows 10, которые обновили из предыдущей версии ОС. Узнаем подробнее, как перевернуть камеру на ноутбуке ASUS.
Перевернутый экран часто связан с проблемой совместимости. Несмотря на то, что ASUS и Майкрософт тесно сотрудничают, чтобы устранить несоответствия драйверов в Windows 10, есть некоторые модели ноутбуков, на которых пользователи продолжают сталкиваться с этой проблемой. А именно те модели, которые используют устаревшие драйвера Chicony.
Как уже было сказано выше, проблема появляется из-за неправильного драйвера веб-камеры. Самым логичным вариантом будет его переустановка, однако это не всегда эффективно. Впрочем, давайте разберем все по порядку.
Способ 1: Переустановка драйвера
Некоторые пользователи инсталлируют программное обеспечение для комплектующих с помощью стороннего софта или загружают неподходящие, старые версии, находящиеся на официальном сайте производителя оборудования. Поэтому в первую очередь мы советуем удалить старое ПО и выполнить установку правильных, свежих файлов. Сначала займемся деинсталляцией:
- Откройте «Панель управления» через меню «Пуск».
Перейдите к разделу «Диспетчер устройств».
Разверните категорию «Звуковые, видео и игровые устройства», найдите там камеру, кликните на ней правой кнопкой мыши и выберите «Удалить».
На этом удаление оборудования окончено. Осталось только отыскать программу и инсталлировать ее заново. В этом вам поможет другая наша статья по ссылке ниже. В ней вы найдете детальное описание всех доступных способов нахождения и загрузки ПО к веб-камере лэптопа от ASUS.
Способ 2: Ручное изменение драйвера
Если первый вариант не принес никаких результатов и изображение с камеры до сих пор перевернутое, перед тем, как поставить драйвер, потребуется вручную задать определенные параметры для файлов, чтобы решить эту проблему. Сделать это можно следующим образом:
- Сначала деинсталлируйте старое ПО и загрузите с официального сайта новый архив. Детально все эти действия описаны выше.
- Сейчас нужно понизить уровень безопасности учетных записей, чтобы в дальнейшем не возникло конфликта с драйверов. Откройте «Пуск» и перейдите в «Панель управления».
Переместитесь к меню «Изменение параметров контроля учетных записей».
Перетащите ползунок вниз и сохраните изменения.
Откройте скачанную директорию через любой удобный архиватор, отыщите и запустите единственный файл формата INF. В зависимости от модели ноутбука и указанной операционной системы название может меняться, однако формат остается такой же.
В блокноте разверните меню «Правка» и выберите «Найти далее».
В строку введите flip и кликните на «Найти далее».
Найдется строка, в которой необходимо изменить последнее число на 1 или 0, в зависимости от того, что было установлено по умолчанию. Снова нажмите «Найти далее», чтобы отыскать остальные строки с таким же параметром, повторите в них это же действие.
Завершив редактирование, не забудьте сохранить файл и обновить архив перед закрытием. После этого откройте его заново и произведите инсталляцию.
Способ 3: ManyCam
Единственным решением в случае безрезультативности предыдущих методов является использование стороннего программного обеспечения, которое подходит для Skype и других подобных сервисов общения. Данный софт самостоятельно может перевернуть изображение веб-камеры. Детальные инструкции по работе в нем вы найдете в другой нашей статье по ссылке ниже.
Сегодня мы постарались максимально доступно рассказать об исправлении неполадки с перевернутой камерой на ноутбуке компании ASUS. Надеемся, что этот материал был полезен обладателям вышеупомянутых устройств и сам процесс исправления проблемы прошел успешно.
Отблагодарите автора, поделитесь статьей в социальных сетях.
Частая и распространенная проблема многих пользователей — перевернутое изображение веб-камеры ноутбука (и обычной USB веб-камеры) в Skype и других программах после переустановки Windows или же обновления каких-либо драйверов. Рассмотрим, как исправить эту проблему.
При этом будет предложено три варианта решения: с помощью установки официальных драйверов, с помощью изменения настроек веб-камеры, а также, если ничто другое не помогает — с использованием сторонней программы (Так что если вы все перепробовали — можете прямиком перейти к третьему способу).
Редактирование файла с расширением .inf в папке с драйвером
Этот способ я бы назвал гибридом предыдущих двух.
Вот его алгоритм:
- скачиваем драйвер с официального сайта
- распаковываем архив
- находим в папке файл с расширением .inf и открываем его
- выполняем поиск по слову «flip»
- заменяем значения с 1 на 0 либо с 0 на 1
- сохраняем изменения
- старый драйвер удаляем
- Новый драйвер ставим
- Перезагружаем компьютер
Но мне и это не помогло :- (
Пришлось обратиться к последнему способу, которого я изначально специально пытался избежать.
Драйвера
Самый частый вариант возникновения ситуации — именно в скайпе, хотя возможны и другие варианты. Наиболее частая же причина того, что видео с камеры вверх ногами — драйвера (или, вернее, не те драйвера, что нужны).
В случаях, где причиной перевернутого вверх ногами изображения являются драйвера, это происходит когда:
- Драйвера были установлены автоматически при установке Windows. (Или так называемой сборки «где есть все драйвера»).
- Установка драйверов была произведена с использованием какого-либо драйвер-пака (например, Driver Pack Solution).
Для того, чтобы узнать, какой драйвер установлен для вашей веб камеры, откройте диспетчер устройств (наберите «Диспетчер устройств» в поле поиска в меню «Пуск» в Windows 7 или на начальном экране Windows 8), затем найдите свою веб-камеру, которая обычно находится в пункте «Устройства обработки изображений», кликните по камере правой кнопкой мыши и выберите «Свойства».
В диалоговом окне свойств устройства откройте вкладку «Драйвер» и обратите внимание на поставщика драйвера и дату разработки. Если вы увидите, что поставщик — Microsoft, а дата далека от актуальности, то практически точно причина перевернутого изображения именно в драйверах — у вас на компьютере используется стандартный драйвер, а не тот, который специально предназначен именно для вашей веб-камеры.
Для того, чтобы установить правильные драйвера, зайдите на официальный сайт производителя устройства или же вашего ноутбука, где все нужные драйвера можно скачать полностью бесплатно. Более подробно о том, где найти драйвера именно для вашего ноутбука вы можете прочесть в статье: Как установить драйвера на ноутбук (откроется в новой вкладке).
Почему в скайпе камера показывает вверх ногами — что не так
Существует несколько причин, почему в камере на пк, ноутбуке asus, dell перевернуто изображение, и она показывает нас вверх ногами.
Возникает эта неприятность по следующим причинам:
- установлены неправильные драйверы. Так часто бывает при автоматической установке, обновлении Windows 7, 8, 10 или использовании стандартного драйвер-пака. Другое объяснение — драйвер работает не корректно;
- настройки вебки. Большинство внешних и некоторые встроенные в компьютер камеры имеют управление, которое позволяет переворачивать изображение;
- настройки программ, которые были выбраны в качестве источника изображения для мессенджера;
- web камера. Во время видеонаблюдения, когда вы снимаете что-то, внешнее устройство Logitech или любое другое иногда его можно случайно повернуть. Возможно, так оно и случилось.
Впрочем, иногда это и не неприятность вовсе, а трюк. В скайпе, вк, чат рулетка прикольно выглядеть не так, как все. Для многих это такой рекламный ход. Можно создать свое зеркальное отображение, поставить мое фото или задний фон кверху ногами и за это заработать лишнюю сотню лайков.
Настройки веб-камеры
Иногда может случиться так, что даже несмотря на то, что для веб-камеры в Windows установлены те драйвера, которые разработаны специально для использования с этой камерой, изображение в скайпе и в других программах, использующих ее изображение все равно остается перевернутым. В этом случае, возможности вернуть изображение в нормальный вид можно поискать в настройках самого устройства.
Самый простой и быстрый способ для начинающего пользователя попасть в настройки Web камеры — запустить Skype, в меню выбрать «Инструменты» — «Настройки» — «Настройки видео», затем, под своим перевернутым изображением нажать «Настройки веб-камеры» — откроется диалоговое окно, которое для разных моделей камеры будет выглядеть по-разному.
Например, у меня возможность для поворота изображения отсутствует. Однако для большинства камер такая возможность есть. В английском варианте это свойство может называться Flip Vertical (отразить по вертикали) или же Rotate (поворот) — в последнем случае, нужно задать поворот на 180 градусов.
Как я уже сказал, это простой и быстрый способ попасть в настройки, так как скайп почти у всех есть, а в панели управления или устройствах камера может и не отображаться. Еще один несложный вариант — воспользоваться программой для управления вашей камерой, которая, скорее всего, была установлена одновременно с драйверами еще при выполнении первого пункта этого руководства: там так же могут присутствовать необходимые возможности для поворота изображения.
Программа управления камерой от производителя ноутбука
При повороте изображения
Начиная с операционной системы «Виндовс 7» все ведущие производители графических адаптеров зарезервировали за поворотом экрана специальные сочетания клавиш. Поэтому в процессе общения по «Скайпу», например, вы можете случайно нажать подобную комбинацию и развернуть картинку на экране. В итоге получится ситуация, когда на ноутбуке веб-камера перевернута будет. Используя схожее сочетание, изображение можно вернуть в исходное состояние. У продукции «Интел», например, используется комбинация «Ctrl»+«Shift» и клавиши управления курсором. Но значительно проще решить этот вопрос с помощью панели управления видеокартой. Алгоритм решения данной задачи в этом случае следующий:
- Закрываем все программы и смотрим на рабочий стол. Он должен быть перевернут тоже, как и изображение, полученное с веб-камеры.
- Наводим указатель мышки на панель задач. Именно в ту часть, где расположены активные задачи. При обычной ориентации – это правый нижний угол, а при развороте вверх ногами получится левый верхний.
- Разворачиваем перечень активных задач. Для этого однократно нажимаем левую кнопку на треугольнике.
- Затем нужно развернуть панель управления видеокартой аналогичным образом. У каждого за особой пиктограммой. У «Интел» — это черный монитор, у «НВидиа» — это зеленый логотип данной — это красный ярлык с названием компании.
- В открывшемся перечне необходимо выбрать раздел «Параметры графики». Далее нужно развернуть пункт «Поворот» и в открывшемся перечне выбрать «Нормальный вид».
После этого изображение на экране должно вернуться к исходному состоянию.
Как исправить перевернутое изображение веб-камеры с помощью сторонних программ
Если ничто из вышеперечисленного не помогло, все равно остается возможность перевернуть видео с камеры таким образом, чтобы оно отображалось нормально. Один из лучших и почти гарантированно работающих способов — программа ManyCam, которую вы можете скачать бесплатно здесь (откроется в новом окне).
Установка программы не представляет особых сложностей, только рекомендую отказаться от установки Ask Toolbar и Driver Updater, которые программа попытается установить заодно с собой — этот мусор Вам не нужен (нужно нажимать Cancel и Decline там, где вам их предлагают). В программе поддерживается русский язык.
После запуска ManyCam, проделайте следующее:
- Откройте вкладку Видео — Источники и нажмите кнопку «Отразить по вертикали» (см. картинку)
Программа ManyCam
Скачал я эту программу просто в интернете, никакого официального сайта не нашел.
Читатели, напоминаю вам: будьте осторожны, скачивая что-либо из интернета. Обязательно используйте антивирусы с обновленными базами.
Кстати моя Windows 10 не доверяла этой программе ManyCam, пришлось взять ответственность на себя и всё равно ее установить.
Далее всё очень просто:
- Запускаете программу ManyCam
- Поворачиваете видео с веб камеры так, как вам нужно
- Возвращаемся в скайп в настройки видео
- Из списка выбираем виртуальную web камеру ManyCam
- Готово!
Этот способ мне помог.
Теперь эта чудо программка висит у меня в трее.
Способ 1
В правом верхнем углу, в окошке поиска, вводим буквы, обозначающие модель вашего ноутбука и жмём клавишу «Enter». Как узнать модель своего ноутбука – читайте в нашем блоге.
Из появившегося списка моделей выберите модель своего лэптопа. А после загрузки следующей страницы откройте вкладку «Драйверы и утилиты».
Указывайте разрядность вашего ноутбука, которую можно проверить в его свойствах и выбирайте версию Windows. Если версия Windows не указана, выбираете любую из предложенных. Главное – разрядность, отвечающая параметрам вашего ноутбука.
В появившемся окне вы увидите весь перечень драйверов для модели вашего компьютера. Нам нужны драйвера, отвечающие только за веб-камеру, поэтому нажимаем на «-» возле строчки под названием «Camera».
Ищем интересующий нас драйвер, после чего, снизу жмём на значок дискеты, чтобы скачать файл.
По завершению загрузки, установите драйвер по стандартной схеме.
Перезагрузите ваш ноутбук и проверьте камеру. Изображение должно нормализоваться.
Обратитесь в профессиональный сервисный центр по ремонту ноутбуков ASUS, если вам не помог данный способ. Также существует второй вариант.
Способ 2
Если вы не смогли подобрать нужные драйвера на официальном сайте производителя, то просто скачайте программу для поиска официальных драйверов, которая совершенно бесплатна. Её легко найти в поисковике.
Скачав и запустив эту программу, найдите вкладку под названием «Notebooks» (либо «Ноутбуки») и заполните все поля для поиска нужных нам драйверов. Найдя нужные драйвера, скачайте и установите их. Процесс установки может занять некоторое время, а после его завершения необходимо перезагрузить ноутбук.
Если же никакие способы вам не помогают, обратитесь в сервисный центр, где наверняка определят причину возникшей проблемы.
Надеемся, данная проблема вас больше не потревожит.
Вы можете мастерам из нашего сервисного центра, позвонив по телефону или написав свой вопрос на форму обратной связи.
Ваше сообщение отправлено.
Спасибо за обращение.
Автор:
Возможно вас также заинтересует
Распространенные ошибки при установке беспроводных камер
Растущая популярность беспроводных камер видеонаблюдения, как среди бытовых, так и коммерческих пользователей, обусловлена практичностью и простотой установки. Однако есть определенные ошибки, которые все еще совершают конечные пользователи при установке. Чтобы устранить проблемы, врага нужно знать в лицо. Осведомлен — значит вооружен.
Итак, основные ошибки при установке беспроводных систем видеонаблюдения и способы их решения.
Неправильное позиционирование
Правильная установка беспроводной камеры, предполагает правильное позиционирование. Когда нужно убедиться, что камера направлена на объект под прямым углом, это означает, что камера не должна смотреть в землю или наоборот подвергаться воздействию слишком большого количества света. Это может привести к бесполезной съемке.
Полный переход на беспроводную связь
Хотя некоторые беспроводные камеры работают от аккумуляторов, время от времени их замена может быть обременительной, в частности, если камера установлена высоко над землей. Если расчет идет на постоянную эксплуатацию камеры, то можно для резерва предусмотреть бюджетный двужильный провод питания.
Перейдите на канал ASUS Youtube ниже, чтобы узнать больше о том, как решить проблему с камерой на NB / DT.
ttps://www.youtube.com/watch?v=7Da7PIcW4UA
Пожалуйста, перейдите к соответствующей инструкции, исходя из текущей операционной системы Windows на вашем компьютере:
- Windows 11
- Windows 10
Windows 11
Содержание:
- Используйте встроенное приложение для камеры
- Проверьте статус клавиши F10 Camera Hotkey (только для ноутбуков ASUS)
- Разрешите доступ к приложениям
- Обновите BIOS / Windows / драйверы до последних версий
- Включите или переустановите драйвер для камеры через диспетчер устройств
- Используйте точку восстановления для сброса системы
- Восстановите систему
Используйте встроенное приложение для камеры
- Введите и найдите [Камера] в строке поиска Windows ①, затем нажмите [Открыть] ②.
- Убедитесь, что камера работает правильно после запуска приложения [Камера]. Пожалуйста, выполните следующие шаги, если это не так.
Примечание: Ошибки камеры включают перевернутое изображение, отсутствие изображения, не удается распознать камеру, ненормальное отображение и т. д.
Вернуться в начало
Проверьте статус клавиши F10 Camera Hotkey (только для ноутбуков ASUS)
- Пожалуйста, проверьте, есть ли [горячая клавиша камеры F10
]① на клавиатуре ноутбука. Если нет, пожалуйста перейдите к следующей главе.
Примечание: Функции горячих клавиш могут различаться в зависимости от модели, см.руководство.
- Нажмите клавишу F10 или нажмите функциональную клавишу + клавишу F10
(это зависит от выбранной вами горячей клавиши), затем проверьте, отображается ли на экране сообщение [Камера включена]②. Здесь вы можете узнать больше о ASUS клавишах .
Вернуться в начало
Разрешите доступ приложениям
- 1. Введите и найдите [Настройки конфиденциальности камеры] в строке поиска Windows ①, затем нажмите [Открыть] ②.
- Включите [Доступ к камере] ③.
- Включите [Разрешить приложениям доступ к вашей камере] ④.
- Разверните поле Разрешить приложениям доступ к вашей камере, здесь вы можете включить/выключить приложения, которые могут использовать камеру ⑤.
Вернуться в начало
Обновите BIOS / Windows/ драйверы до последних версий
Обновление программного обеспечения обычно помогает стабильности и оптимизирует систему, поэтому мы рекомендуем вам проверять и обновлять драйверы до последних версии на вашем ПК. Здесь вы можете узнать больше о том, как обновить BIOS:
Как использовать Winflash для обновления BIOS
Как использовать EZ Flash для обновления BIOS
(для стационарных ПК используйте инструкцию: ASUS Motherboard EZ Flash 3 Введение.)
Для выполнения обновления Windows и обновления драйверов здесь вы можете узнать больше:
Как запустить обновления Windows
Как обновить драйверы в MyASUS
Если проблема не устранена после обновления пакетов/драйверов BIOS/Windows до текущей даты, перейдите к следующей главе для устранения неполадок.
Вернуться в начало
Включите или переустановите драйвер камеры в диспетчере устройств
- Введите и найдите [Диспетчер устройств] в строке поиска Windows ①, затем нажмите [Открыть] ②.
- Нажмите стрелку рядом с [Камера] ③, затем щелкните правой кнопкой мыши [имя камеры] ④ и выберите [Включить устройство] ⑤. Чтобы проверить, нормально ли работает камера.
Если параметр [Включить устройство] не отображается, это означает, что камера уже включена, перейдите к следующему шагу.
- Удалите драйвер камеры. Щелкните правой кнопкой мыши [имя устройства вашей камеры] ⑥ и выберите [Удалить устройство]⑦.
- Установите флажок [Удалить программное обеспечение драйвера для этого устройства] ⑧, затем нажмите [Удалить] ⑨.
- Выберите [Действие] в верхней части Диспетчера устройств ⑩ и выберите [Сканирование аппаратных изменений] ⑪, после чего система автоматически установит драйвер камеры.
- После завершения установки драйвера камеры перезагрузите компьютер и попробуйте снова открыть приложение «Камера». Если проблема не устранена, перейдите к следующему устранению неполадок.
Вернуться в начало
Используйте точку восстановления системы
Если вы создавали точку восстановления системы или точка была создана автоматически, попробуйте выполнить сброс параметров системы с точки восстановления. Узнайте больше по ссылке: Как использовать точку восстановления системы.
Если проблема не исчезнет, перейдите к следующей главе для устранения неполадок.
Вернуться в начало
Сбросьте систему
Если после выполненных шагов выше проблема все еще наблюдается, пожалуйста, сделайте резервную копию личных файлов, затем восстановите систему. Узнайте больше по ссылкам ниже:
- Как восстановить систему и удалить все мои файлы
- Как восстановить систему и сохранить мои файлы
Вернуться в начало
Если вы по-прежнему не можете решить проблему, загрузите MyASUS и попробуйте Диагностику системы для устранения неполадок. Нажмите ниже!
Windows 10
Содержание:
- Используйте встроенное приложение Камера
- Проверьте статус камеры с помощью клавиши F10
- Разрешите доступ приложениям
- Обновите BIOS / Windows / драйверы до последних версий
- Включите и переустановите драйвер камеры в Диспетчере устройств
- Используйте точку восстановления
- Сбросьте систему
Используйте встроенное приложение камера
1. Щелкните [Пуск] ①, затем запустите приложение [Камера] ②
2. После запуска приложения [Камера] убедитесь, что камера работает правильно. Если это не так, выполните следующие шаги.
Примечание: ошибка камеры ноутбука (перевернутое изображение, нет изображения, не удается распознать камеру, ненормальное отображение и т. д.
Вернуться в начало
Проверьте статус камеры с помощью клавиши F10
1. Проверьте, есть ли на клавиатуре вашего ноутбука горячая клавиша [F10 Camera Hotkey
Совет: функциональные клавиши могут различаться в зависимости от модели, пожалуйста, воспользуйтесь Руководством пользователя.
2. Нажмите клавишу F10 или нажмите функциональную клавишу
Вернуться в начало
Разрешите доступ приложениям
1. Нажмите на [Пуск] ①, затем выберите [Параметры] ②
2. Выберите [Конфиденцияльность] ③
3. Выберите [Камера] ④, затем нажмите на изменить и включите [Доступ к камере для этого устройства] ⑤.
4. Разрешите доступ к камере для некоторых приложений, включите [Разрешить приложениям доступ к камере] ⑥.
5. После включения разрешения доступа к камере, прокрутите вниз до [Выберите приложения, которые могут получать доступ к камере] ⑦ и включите доступ для тех приложений, которых хотите.
Вернуться в начало
Обновите BIOS / Windows / драйверы до последних версий
Обновление программного обеспечения обычно способствует стабильности и оптимизации системы, поэтому мы рекомендуем вам проверять и часто обновлять до последней версии на своем ноутбуке. Здесь вы можете узнать больше о том, как обновить BIOS:
Как использовать Winflash для обновления версии BIOS в системе Windows
Как использовать EZ Flash для обновления версии BIOS ноутбука
Для выполнения обновления Windows и обновления драйверов здесь вы можете узнать больше о:
Как запустить Центр обновления Windows
Как обновить драйверы через службу поддержки в MyASUS
Если проблема не исчезнет после обновления пакетов / драйверов BIOS / Windows до настоящего момента, перейдите к следующей главе для устранения неполадок.
Вернуться в начало
Включите или обновите драйвер камеры в Диспетчере устройств
1. Введите и выполните поиск [Диспетчер устройств] в строке поиска Windows ①, затем щелкните [Открыть] ②.
2. Отметьте стрелку рядом с [Камера] ③, затем щелкните правой кнопкой мыши [название устройства вашей камеры] ④ и выберите [Включить устройство] ⑤, чтобы проверить, нормально ли работает камера.
Если параметр [Включить устройство] не отображается, что означает, что камера уже включена, перейдите к следующему шагу.
3. Удалите драйвер камеры. Щелкните правой кнопкой мыши [название устройства камеры] ⑥ и выберите [Удалить устройство] ⑦.
4. Установите флажок [Удалить программное обеспечение драйвера для этого устройства] ⑧, затем щелкните [Удалить] ⑨.
5. Выберите [Действие] в верхней части Диспетчера устройств ⑩ и выберите [Сканировать на предмет изменений оборудования] ⑪, после чего система автоматически установит драйвер камеры.
6. После завершения установки драйвера камеры перезагрузите компьютер и попробуйте снова открыть приложение «Камера». Если проблема не исчезнет, перейдите к следующему устранению неполадок.
Вернуться в начало
Используйте точку восстановления системы
Если вы создавали точку восстановления системы или точка была создана автоматически, попробуйте выполнить сброс параметров системы с точки восстановления. Узнайте больше по ссылке: Как использовать точку восстановления системы.
Если проблема не исчезнет, перейдите к следующей главе для устранения неполадок.
Вернуться в начало
Сбросьте систему
Если после выполненных шагов выше проблема все еще наблюдается, пожалуйста, сделайте резервную копию личных файлов, затем восстановите систему. Узнайте больше по ссылкам ниже:
- Windows 10 – Как восстановить систему и удалить все мои файлы
- Windows 10 – Как восстановить систему и сохранить мои файлы
Вернуться в начало
Если вы все еще не можете устранить проблему, скачайте MyASUS и попробуйте Аппаратную диагностику. Нажмите ЗДЕСЬ!
Если проблема все еще наблюдается, пожалуйста, обратитесь в сервисные Центры Asus для более детальной диагностики и ремонта.
1 Войдите в приложение Zoom. 3 Щелкните вкладку «Видео» в левом столбце окна настроек. 4 Наведите указатель мыши на предварительный просмотр камеры. 5 Нажмите кнопку «Повернуть на 90 °» в правом верхнем углу предварительный просмотр, пока камера не будет повернута под правильным углом.
Как исправить мою перевернутую веб-камеру?
Некоторые веб-камеры изначально имеют возможность поворачивать или переворачивать изображение. Если ваша веб-камера оснащена утилитой настройки, откройте программу, чтобы изменить ее настройки. Убедитесь, что такие параметры, как «Зеркало»Или« Переворот »выключены, а ползунки, такие как« Наклон »и« Крен », установлены на ноль.
Почему моя камера в Windows 10 перевернута?
Когда веб-камера показывает ваше изображение в перевернутом виде, это обычно из-за того, что на вашем компьютере установлена служебная программа для веб-камеры. … Другой причиной перевернутого изображения является драйвер устройства, несовместимый с операционной системой вашего компьютера. Обновление или изменение драйвера — лучшее решение.
Как перевернуть камеру в Windows?
Щелкните вкладку Видео в левом столбце окна настроек. Наведите курсор на предварительный просмотр вашей камеры. Нажмите кнопку Повернуть на 90 ° в правом верхнем углу окна предварительного просмотра. пока ваша камера не будет повернута правильно.
Как изменить настройки встроенной веб-камеры?
Проведите пальцем от правого края экрана, выберите «Настройки»> «Изменить настройки ПК». Выберите Конфиденциальность> Веб-камера.. Установите для параметра Разрешить приложениям использовать мою веб-камеру значение Выкл. Или отключите ее для определенных приложений.
Почему я перевернут на Zoom?
Если ваша камера Zoom перевернута или перевернута, скорее всего, это потому, что ваших текущих настроек. Вы можете быстро изменить ориентацию камеры прямо в настройках приложения. … В предварительном просмотре камеры есть опция «Повернуть на 90 °». Щелкайте по нему, пока изображение с камеры не отобразится правильно.
Почему моя камера делает снимки в перевернутом виде?
Apple решила, что когда вы делаете снимок, когда кнопки регулировки громкости смотрят в небо, как и большинство людей, поскольку мы привыкли к тому, что кнопки спуска затвора камеры находятся сверху, на самом деле это перевернутое положение. Apple также хочет, чтобы процесс захвата и сохранения фотографии был максимально быстрым, чтобы вы могли продолжать делать снимки.
Почему моя камера перевернута в командах Microsoft?
Чаще всего, когда веб-камера показывает ваше изображение в перевернутом виде, это из-за несовместимости драйвера устройства с операционной системой вашего компьютера. Обновление или смена драйвера — ваш лучший способ вернуть под контроль свой перевернутый мир.
Как отключить зеркальное отображение камеры на ноутбуке?
Как отключить зеркальное отображение дисплея на моем Mac / ПК?
- Откройте настройки дисплея через панель управления или щелкните правой кнопкой мыши рабочий стол и выберите «Разрешение экрана».
- В раскрывающемся списке «Несколько дисплеев» выберите «Расширить рабочий стол до этого дисплея».
Содержание
- Перевернутое изображение веб камеры – как исправить?
- Как повернуть изображение установкой драйверов?
- Как перевернуть картинку в настройках камеры
- Как решить проблему с помощью стороннего софта
- Переворот камеры на ноутбуке ASUS
- Переворачиваем камеру на ноутбуке ASUS
- Способ 1: Переустановка драйвера
- Способ 2: Ручное изменение драйвера
- Способ 3: ManyCam
- Исправляем перевернутую картинку вебкамеры
- 1. Обновление драйверов
- 2. Настройки
- 3. С помощью сторонних утилит
- Вместо послесловия
- Перевернутое изображение веб камеры — как исправить?
- 1. Драйвера
- 2. Настройки веб-камеры
- 3. Как исправить перевернутое изображение веб-камеры с помощью сторонних программ
Перевернутое изображение веб камеры – как исправить?
Многие пользователи часто сталкиваются с трудностями при настройке камеры для общения по скайпу и в различных онлайн видеочатах. Наиболее частой проблемой является то, что веб камера переворачивает изображение на ноутбуке или компьютере. Такое может случиться, например, после обновления драйверов или установки операционной системы Windows.
Для того, чтобы перевернуть картинку с веб-камеры на мониторе, можно воспользоваться тремя простыми способами:
- установить подходящие для той или иной версии Windows драйвера, скачанные с официального сайта;
- поменять соответствующие настройки камеры;
- прибегнуть к помощи специализированного стороннего софта.
Рассмотрим каждый из этих вариантов подробнее.
Как повернуть изображение установкой драйверов?
Проблема перевернутой вверх ногами картинки в Skype и различных видеочатах из-за драйверов может возникнуть в двух случаях:
- после автоматической установки операционной системы с диска, на котором «есть все необходимые программы и драйвера»;
- при обновлении или установке «дров» для Windows с помощью DriverPack Solution, Driver Booster или других сторонних сервисов.
В результате таких действий может быть нарушена работа любого компьютерного компонента, будь то видеокарта, вебка или что-то еще. А причина проста – драйвера не соответствуют используемому оборудованию.
Для проверки версии установленного драйвера веб-камеры следует зайти в диспетчер устройств. Для этого в Windows 10 наведите курсор мыши на значек «Пуск», кликните правой кнопкой и выберите соответствующий пункт в открывшемся списке. В Windows 7 можно воспользоваться строчкой поиска – также через меню «Пуск».
В диспетчере устройств выполните следующие действия:
- Найдите некорректно работающую камеру. Чаще всего web-камеры располагаются в разделе «Устройства обработки изображений».
- Правой кнопкой мышки нажмите по названию своего устройства и зайдите в раздел «Свойства».
- В открывшемся окне перейдите во вкладку «Драйвер» и посмотрите, кто является его поставщиком и какая указана дата разработки.
Если время разработки окажется далеким от актуальности, а в качестве поставщика будет указан Microsoft, то веб камера показывает перевернутое изображение, скорее всего, именно из-за установленных стандартных драйверов. В этом случае следует поискать в интернете специально предназначенные для имеющейся камеры или ноутбука драйвера. Скачать их можно бесплатно на сайте производителя. В некоторых случаях необходимый драйвер может поставляться на диске или флешке при покупке устройства.
Как перевернуть картинку в настройках камеры
В редких случаях, когда не дает желаемого результата даже установка драйверов, специально предназначенных для имеющегося устройства, можно попытаться повернуть картинку в Скайпе с помощью изменения настроек веб-камеры.
Если вместе с драйвером на ноутбук или ПК был установлен софт для управления камерой, то функцию поворота изображения можно поискать там. Однако, зайти в настройки во многих случаях оказывается проблематично: соответствующей программы на рабочем столе нет, а камера не отображается ни в устройствах, ни в панели управления. Что делать?
Поскольку многие используют Skype, то быстрее и проще попробовать зайти в программу веб-камеры через него. Для этого следует открыть меню «Настройки», затем выбрать «Звук и видео» (в разных версиях Скайпа названия пунктов могут отличаться). Под перевернутым изображением на экране должна появиться кнопка (ссылка) для перехода к настройкам видео, что позволит отсюда запустить специальную программу, которая может быть индивидуальна для той или иной модели камеры.
Как решить проблему с помощью стороннего софта
Если ни ручная установка подходящих «дров», ни попытка зайти в настройки камеры не увенчались успехом – не отчаивайтесь. Поможет использование универсальных программ. Одной из лучших является ManyCam, которую без труда можно найти и скачать в сети. Установка ее не представляет ничего сложного, интерфейс интуитивно понятен и полностью русифицирован.
Чтобы перевернуть изображение веб камеры ноутбука с помощью ManyCam, нужно выполнить следующие действия:
- Откройте вкладку «Видео»;
- В активном окошке с надписью «LIVE» выберите источник – свою камеру;
- Внизу во вкладке «Картинка», используя кнопки меню «Повернуть & Отразить», добейтесь нужной ориентации изображения;
- Свернув нажатием крестика окно программы ManyCam, запустите Skype. Зайдите в меню «Настройки» – «Звук и видео». В поле «Камера» выберите «ManyCam Virtual Webcam».
Теперь ориентация изображения в скайпе станет нормальной. Незначительный недостаток этого метода заключается лишь в том, что в бесплатной версии ManyCam на видео будет отображаться логотип данной программы.
Стоит отметить, что использование DroidCam, ManyCam и ряда других подобных программ запрещено на таких сервисах, как Чат Рулетка. Поэтому, если первыми двумя способами перевернуть изображение веб-камеры не удастся, то с использованием последнего могут возникнуть проблемы на некоторых сайтах.
Переворот камеры на ноутбуке ASUS
На ноутбуках от компании ASUS довольно часто случается проблема с функционированием веб-камеры. Суть неполадки заключается в том, что изображение получается перевернутым. Вызывает ее лишь некорректная работа драйвера, но вот способов решения имеется три. В этой статье мы рассмотрим все методы. Рекомендуем начать исправление с первого, переходя к следующим вариантам, если он не принесет результата.
Переворачиваем камеру на ноутбуке ASUS
Как уже было сказано выше, проблема появляется из-за неправильного драйвера веб-камеры. Самым логичным вариантом будет его переустановка, однако это не всегда эффективно. Впрочем, давайте разберем все по порядку.
Способ 1: Переустановка драйвера
Некоторые пользователи инсталлируют программное обеспечение для комплектующих с помощью стороннего софта или загружают неподходящие, старые версии, находящиеся на официальном сайте производителя оборудования. Поэтому в первую очередь мы советуем удалить старое ПО и выполнить установку правильных, свежих файлов. Сначала займемся деинсталляцией:
- Откройте «Панель управления» через меню «Пуск».
Перейдите к разделу «Диспетчер устройств».
Разверните категорию «Звуковые, видео и игровые устройства», найдите там камеру, кликните на ней правой кнопкой мыши и выберите «Удалить».
На этом удаление оборудования окончено. Осталось только отыскать программу и инсталлировать ее заново. В этом вам поможет другая наша статья по ссылке ниже. В ней вы найдете детальное описание всех доступных способов нахождения и загрузки ПО к веб-камере лэптопа от ASUS.
Способ 2: Ручное изменение драйвера
Если первый вариант не принес никаких результатов и изображение с камеры до сих пор перевернутое, перед тем, как поставить драйвер, потребуется вручную задать определенные параметры для файлов, чтобы решить эту проблему. Сделать это можно следующим образом:
- Сначала деинсталлируйте старое ПО и загрузите с официального сайта новый архив. Детально все эти действия описаны выше.
- Сейчас нужно понизить уровень безопасности учетных записей, чтобы в дальнейшем не возникло конфликта с драйверов. Откройте «Пуск» и перейдите в «Панель управления».
Переместитесь к меню «Изменение параметров контроля учетных записей».
Перетащите ползунок вниз и сохраните изменения.
Откройте скачанную директорию через любой удобный архиватор, отыщите и запустите единственный файл формата INF. В зависимости от модели ноутбука и указанной операционной системы название может меняться, однако формат остается такой же.
В блокноте разверните меню «Правка» и выберите «Найти далее».
В строку введите flip и кликните на «Найти далее».
Найдется строка, в которой необходимо изменить последнее число на 1 или 0, в зависимости от того, что было установлено по умолчанию. Снова нажмите «Найти далее», чтобы отыскать остальные строки с таким же параметром, повторите в них это же действие.
Завершив редактирование, не забудьте сохранить файл и обновить архив перед закрытием. После этого откройте его заново и произведите инсталляцию.
Способ 3: ManyCam
Единственным решением в случае безрезультативности предыдущих методов является использование стороннего программного обеспечения, которое подходит для Skype и других подобных сервисов общения. Данный софт самостоятельно может перевернуть изображение веб-камеры. Детальные инструкции по работе в нем вы найдете в другой нашей статье по ссылке ниже.
Сегодня мы постарались максимально доступно рассказать об исправлении неполадки с перевернутой камерой на ноутбуке компании ASUS. Надеемся, что этот материал был полезен обладателям вышеупомянутых устройств и сам процесс исправления проблемы прошел успешно.
Исправляем перевернутую картинку вебкамеры
Многие веб-камеры имеют достаточно распространенный «глюк» — выдаваемое ими изображение переворачивается на 180°. Обычно такая ситуация возникает после обновления драйверов или переустановки ОС. Рассмотрим основные способы решения этой проблемы.
1. Обновление драйверов
Чаще всего изображение с вебки «переворачивается» в Skype. Наиболее вероятная причина – некорректно установленные драйвера. Происходит это в таких случаях:
- Драйвера взяты из «сборки Windows» или найдены автоматически;
- Драйвера устанавливались из Driver Pack.
Проверить какой именно драйвер установлен для вебкамеры можно описанным ранее способом. Увидев в графе «Поставщик» значение Microsoft, можно с большой уверенностью предположить, что причина перевернутого изображения в устаревшем драйвере, который следует обновить с сайта производителя.
2. Настройки
Если драйвера корректные, а изображение остается перевернутым, пробуем исправить в настройках программы, использующей вебку. Открываем Skype, идем в меню «Инструменты»-«Настройки» и выбираем «Настройки видео».
В открывшемся окне ищем соответствующий подраздел, позволяющий изменить настройки, обычно он называется Flip или Rotate. В зависимости от типа видеокамеры (как в моем случае) настройки могут не отображаться.
Если не получается изменить картинку с помощью настроек скайпа, открываем фирменную программу для вебкамеры, устанавливаемую обычно вместе с драйверами, и пытаемся изменить там.
3. С помощью сторонних утилит
Если вышеописанные способы не помогли, применяем «тяжелую артиллерию» — сторонние программы, позволяющие перевернуть изображение от камеры, такие как ManyCam .
Утилита примечательна еще и тем, что может добавить огромное количество эффектов к существующей картинке с вебкамеры. Установка самая обычная, только не забудьте снять «галочки» с ненужных компонентов. После запуска программы идем в раздел «Видео» и кликаем кнопку «Повернуть» до тех пор, пока изображение не станет нормальным.
Вместо послесловия
Надеемся, во время видеочата перевернутое изображение больше не будет «доставать» вас.
Перевернутое изображение веб камеры — как исправить?

При этом будет предложено три варианта решения: с помощью установки официальных драйверов, с помощью изменения настроек веб-камеры, а также, если ничто другое не помогает — с использованием сторонней программы (Так что если вы все перепробовали — можете прямиком перейти к третьему способу).
1. Драйвера
Самый частый вариант возникновения ситуации — именно в скайпе, хотя возможны и другие варианты. Наиболее частая же причина того, что видео с камеры вверх ногами — драйвера (или, вернее, не те драйвера, что нужны).
В случаях, где причиной перевернутого вверх ногами изображения являются драйвера, это происходит когда:
- Драйвера были установлены автоматически при установке Windows. (Или так называемой сборки «где есть все драйвера»).
- Установка драйверов была произведена с использованием какого-либо драйвер-пака (например, Driver Pack Solution).
Для того, чтобы узнать, какой драйвер установлен для вашей веб камеры, откройте диспетчер устройств (наберите «Диспетчер устройств» в поле поиска в меню «Пуск» в Windows 7 или на начальном экране Windows 8), затем найдите свою веб-камеру, которая обычно находится в пункте «Устройства обработки изображений», кликните по камере правой кнопкой мыши и выберите «Свойства».
В диалоговом окне свойств устройства откройте вкладку «Драйвер» и обратите внимание на поставщика драйвера и дату разработки. Если вы увидите, что поставщик — Microsoft, а дата далека от актуальности, то практически точно причина перевернутого изображения именно в драйверах — у вас на компьютере используется стандартный драйвер, а не тот, который специально предназначен именно для вашей веб-камеры.
Для того, чтобы установить правильные драйвера, зайдите на официальный сайт производителя устройства или же вашего ноутбука, где все нужные драйвера можно скачать полностью бесплатно. Более подробно о том, где найти драйвера именно для вашего ноутбука вы можете прочесть в статье: Как установить драйвера на ноутбук (откроется в новой вкладке).
2. Настройки веб-камеры
Иногда может случиться так, что даже несмотря на то, что для веб-камеры в Windows установлены те драйвера, которые разработаны специально для использования с этой камерой, изображение в скайпе и в других программах, использующих ее изображение все равно остается перевернутым. В этом случае, возможности вернуть изображение в нормальный вид можно поискать в настройках самого устройства.
Самый простой и быстрый способ для начинающего пользователя попасть в настройки Web камеры — запустить Skype, в меню выбрать «Инструменты» — «Настройки» — «Настройки видео», затем, под своим перевернутым изображением нажать «Настройки веб-камеры» — откроется диалоговое окно, которое для разных моделей камеры будет выглядеть по-разному.
Например, у меня возможность для поворота изображения отсутствует. Однако для большинства камер такая возможность есть. В английском варианте это свойство может называться Flip Vertical (отразить по вертикали) или же Rotate (поворот) — в последнем случае, нужно задать поворот на 180 градусов.
Как я уже сказал, это простой и быстрый способ попасть в настройки, так как скайп почти у всех есть, а в панели управления или устройствах камера может и не отображаться. Еще один несложный вариант — воспользоваться программой для управления вашей камерой, которая, скорее всего, была установлена одновременно с драйверами еще при выполнении первого пункта этого руководства: там так же могут присутствовать необходимые возможности для поворота изображения.
Программа управления камерой от производителя ноутбука
3. Как исправить перевернутое изображение веб-камеры с помощью сторонних программ
Если ничто из вышеперечисленного не помогло, все равно остается возможность перевернуть видео с камеры таким образом, чтобы оно отображалось нормально. Один из лучших и почти гарантированно работающих способов — программа ManyCam, которую вы можете скачать бесплатно здесь (откроется в новом окне).
Установка программы не представляет особых сложностей, только рекомендую отказаться от установки Ask Toolbar и Driver Updater, которые программа попытается установить заодно с собой — этот мусор Вам не нужен (нужно нажимать Cancel и Decline там, где вам их предлагают). В программе поддерживается русский язык.
После запуска ManyCam, проделайте следующее:
Готово — теперь изображение в скайпе будет нормальным. Единственный недостаток бесплатной версии программы — ее логотип внизу экрана. Тем не менее, изображение будет показываться в нужном Вам состоянии.
Если я вам помог, то прошу поделиться этой статьей, используя кнопки социальных сетей внизу страницы. Удачи!
А вдруг и это будет интересно:
Почему бы не подписаться?
Рассылка новых, иногда интересных и полезных, материалов сайта remontka.pro. Никакой рекламы и бесплатная компьютерная помощь подписчикам от автора. Другие способы подписки (ВК, Одноклассники, Телеграм, Facebook, Twitter, Youtube, Яндекс.Дзен)
10.03.2016 в 01:20
премного благодарна! перевернула, скачав прогу
03.04.2016 в 18:59
Спасибо Большое оч помогло!
15.04.2016 в 18:09
Пришлось загрузить ManyCam. Зато проблема решилась сразу. Да еще получил возможность использовать эффекты изображения. Правда, пока не пробовал.
15.06.2016 в 17:22
Благодарю! Помогло сразу же, как скачала программу ManyCam.
30.06.2016 в 14:26
Програмку скачала изображение перевернула только в скайп изображение мерцает при вызове. Что может быть?
01.07.2016 в 10:15
Думается мне, что вам следует попробовать скачать драйвера веб-камеры с сайта производителя вашего ноутбука. Если там нет под вашу версию Windows, посмотрите под предыдущую. И когда установите, программку эту наоборот отключите.
24.07.2016 в 01:51
спасибо все работает отлично
26.07.2016 в 06:24
камера на телефоне снимает в перевернутом виде что с этим можно сделать?
26.07.2016 в 10:21
А вот с таким не встречался даже… Идей как-то нет. А точно она так снимает или это какой-то сторонний плеер просто так показывает?
06.08.2016 в 22:07
Ура! Это единственная подсказка с Мэни Кам, которая помогла! СПАСИБО!
26.09.2016 в 20:25
У меня проблема, с недавнего времени в скайпе мое изображение при разговоре становится вертикально. У меня планшет на win 10, ваши способы к сожалению не подошли, что можно еще попробовать? Спасибо. (если можно ответ на почту)
27.09.2016 в 10:27
Не знаю, что еще посоветовать. Возможно это как-то связано с датчиком ориентации на планшете, но не уверен.
16.10.2016 в 11:45
У меня проблема решилась легко. В настройках камеры была почему-то отмечена галочка image flip.
30.10.2016 в 17:04
Вы абсолютно правы. После установки Win 10 на ноут ASUS K52JR в свойствах «перевёрнутой» камеры показывает, что драйвер — от Microsoft. Родной же драйвер Azurewave Camera Driver 5.8.55133.208 при попытке его установки не ставится, установка стартует и тут же «схлопывается». При этом, на Win 7, этот же драйвер ставился нормально. Не помогает и установка в режиме совместимости с Win 7. Выход такой: Драйвер — Обновить — выполнить поиск драйверов на этом компьютере — указываем каталог с файлами драйвера. Всё нормально устанавливается и камера «возвращается с головы на ноги»!
12.11.2018 в 16:57
СПАСИБО! помог этот способ! Обошелся без сороннего ПО.
10.11.2016 в 18:00
Спасибо, с помощью программы ManyCam сразу решила проблему. Оказалось все легко и просто.
08.03.2017 в 17:59
добрый день! Спасибо помогла программа ManyCam все круто! Единственно камера немного стала лагать!
16.05.2017 в 19:35
Спасибо огромное, я вам очень благодарна! Программа ManyCam помогла. Инструкция написана очень просто и понятна для восприятия!
28.06.2017 в 10:57
Весьма благодарен! Всё толково и полезно. Удачи!
19.09.2017 в 13:16
ManyCam — чудо. Спасибо вам.
28.09.2017 в 13:38
Картинка перевернулась и всё стало, как надо, но ЗВУК ПРОПАЛ…
30.09.2017 в 08:54
Странно… вообще, действия не должны были на звук влиять. В настройках устройство записи не менялось?
24.10.2017 в 09:28
cпасибо за помощь. не мог исправить перевёрнутое изображение на камере в скайпе. следуя вашим советам всё получилось. очень благодарен вам
20.02.2018 в 22:12
01.04.2018 в 20:06
Спасибо большое, всё удалось с помощью установки Many Cam.
09.08.2018 в 14:17
Спасибо, очень полезная и работающая статья. Все настроено и теперь работает верно
27.08.2018 в 09:58
Добрый день! Установил программу. Во время установки получил сообщение о неподписаном драйвере (ОС Win 7) и о том, что система не дала возможности установить драйвер и виртуальная камера может работать неправильно. Запустил программу. В самой программе изображение переворачивается. В скайпе не появилась ManyCam. Т.е. нет связи с программой. Как справиться с этой проблемой? Спасибо!
27.08.2018 в 14:44
Здравствуйте.
1. Удалите ManyCam.
2. Отключите проверку цифровой подписи драйверов (хотя, вообще-то он по идее в 7-ке предлагает даже неподписанные драйверы установить, нужно было соглашаться). Про отключение здесь: https://remontka.pro/driver-digital-signature-check/
3. Установите manyCam.
30.03.2019 в 23:22
при видео звонке майкрософт веб.камера моя показывает правильно а внизу в правом углу перевёрнуто и с кем разговариваю видят меня в перевёрнутом виде комп. был виндовс 7 потом стал 10 название «асус»
31.03.2019 в 09:05
А на официальном сайте Asus для вашей модели ноутбука нет случайно драйверов веб-камеры?
31.03.2019 в 16:44
да,есть драйвер но как их настроить?
31.03.2019 в 17:31
А вы его установили? Именно оригинальный? Просто обычно этого достаточно, чтобы изображение было без проблем. Никакого дополнительного ПО для веб-камеры вместе с драйвером не установилось?
24.05.2019 в 03:12
А как инвертировать аналоговый сигнал, то-есть отзеркалить, там нет ни драйверов ни программ.
28.11.2019 в 00:56
Спасибо. 30 раз уже переставил драйвера, толку нет. Через скайп вышел в настройки камеры и все исправил.
28.04.2020 в 00:07
Спасибо.
Хорошая программа (ManyCam). Там куча возможностей есть. Удалось и отзеркалить, и повернуть на 90 градусов (чтобы с телефонным форматом изображение согласовать). И картинка в картинке, и запись роликов… отлично.
Только Пользовательский интерфейс программы теперь настолько радикально переработан, что не сразу все нужное нашёл, чуть не бросил.
Хорошо бы картинку в инструкции обновить.
Переворот камеры на ноутбуке ASUS
На ноутбуках от компании ASUS довольно часто случается проблема с функционированием веб-камеры. Суть неполадки заключается в том, что изображение получается перевернутым. Вызывает ее лишь некорректная работа драйвера, но вот способов решения имеется три. В этой статье мы рассмотрим все методы. Рекомендуем начать исправление с первого, переходя к следующим вариантам, если он не принесет результата.
Переворачиваем камеру на ноутбуке ASUS
Как уже было сказано выше, проблема появляется из-за неправильного драйвера веб-камеры. Самым логичным вариантом будет его переустановка, однако это не всегда эффективно. Впрочем, давайте разберем все по порядку.
Способ 1: Переустановка драйвера
Некоторые пользователи инсталлируют программное обеспечение для комплектующих с помощью стороннего софта или загружают неподходящие, старые версии, находящиеся на официальном сайте производителя оборудования. Поэтому в первую очередь мы советуем удалить старое ПО и выполнить установку правильных, свежих файлов. Сначала займемся деинсталляцией:
Перейдите к разделу «Диспетчер устройств».
Разверните категорию «Звуковые, видео и игровые устройства», найдите там камеру, кликните на ней правой кнопкой мыши и выберите «Удалить».
На этом удаление оборудования окончено. Осталось только отыскать программу и инсталлировать ее заново. В этом вам поможет другая наша статья по ссылке ниже. В ней вы найдете детальное описание всех доступных способов нахождения и загрузки ПО к веб-камере лэптопа от ASUS.
Способ 2: Ручное изменение драйвера
Если первый вариант не принес никаких результатов и изображение с камеры до сих пор перевернутое, перед тем, как поставить драйвер, потребуется вручную задать определенные параметры для файлов, чтобы решить эту проблему. Сделать это можно следующим образом:
- Сначала деинсталлируйте старое ПО и загрузите с официального сайта новый архив. Детально все эти действия описаны выше.
- Сейчас нужно понизить уровень безопасности учетных записей, чтобы в дальнейшем не возникло конфликта с драйверов. Откройте «Пуск» и перейдите в «Панель управления».
Переместитесь к меню «Изменение параметров контроля учетных записей».
Перетащите ползунок вниз и сохраните изменения.
Откройте скачанную директорию через любой удобный архиватор, отыщите и запустите единственный файл формата INF. В зависимости от модели ноутбука и указанной операционной системы название может меняться, однако формат остается такой же.
В блокноте разверните меню «Правка» и выберите «Найти далее».
В строку введите flip и кликните на «Найти далее».
Найдется строка, в которой необходимо изменить последнее число на 1 или 0, в зависимости от того, что было установлено по умолчанию. Снова нажмите «Найти далее», чтобы отыскать остальные строки с таким же параметром, повторите в них это же действие.
Завершив редактирование, не забудьте сохранить файл и обновить архив перед закрытием. После этого откройте его заново и произведите инсталляцию.
Способ 3: ManyCam
Единственным решением в случае безрезультативности предыдущих методов является использование стороннего программного обеспечения, которое подходит для Skype и других подобных сервисов общения. Данный софт самостоятельно может перевернуть изображение веб-камеры. Детальные инструкции по работе в нем вы найдете в другой нашей статье по ссылке ниже.
Сегодня мы постарались максимально доступно рассказать об исправлении неполадки с перевернутой камерой на ноутбуке компании ASUS. Надеемся, что этот материал был полезен обладателям вышеупомянутых устройств и сам процесс исправления проблемы прошел успешно.
Источник
Перевернутое изображение веб камеры — как исправить?

При этом будет предложено три варианта решения: с помощью установки официальных драйверов, с помощью изменения настроек веб-камеры, а также, если ничто другое не помогает — с использованием сторонней программы (Так что если вы все перепробовали — можете прямиком перейти к третьему способу).
1. Драйвера
Самый частый вариант возникновения ситуации — именно в скайпе, хотя возможны и другие варианты. Наиболее частая же причина того, что видео с камеры вверх ногами — драйвера (или, вернее, не те драйвера, что нужны).
В случаях, где причиной перевернутого вверх ногами изображения являются драйвера, это происходит когда:
- Драйвера были установлены автоматически при установке Windows. (Или так называемой сборки «где есть все драйвера»).
- Установка драйверов была произведена с использованием какого-либо драйвер-пака (например, Driver Pack Solution).
Для того, чтобы узнать, какой драйвер установлен для вашей веб камеры, откройте диспетчер устройств (наберите «Диспетчер устройств» в поле поиска в меню «Пуск» в Windows 7 или на начальном экране Windows 8), затем найдите свою веб-камеру, которая обычно находится в пункте «Устройства обработки изображений», кликните по камере правой кнопкой мыши и выберите «Свойства».
В диалоговом окне свойств устройства откройте вкладку «Драйвер» и обратите внимание на поставщика драйвера и дату разработки. Если вы увидите, что поставщик — Microsoft, а дата далека от актуальности, то практически точно причина перевернутого изображения именно в драйверах — у вас на компьютере используется стандартный драйвер, а не тот, который специально предназначен именно для вашей веб-камеры.
Для того, чтобы установить правильные драйвера, зайдите на официальный сайт производителя устройства или же вашего ноутбука, где все нужные драйвера можно скачать полностью бесплатно. Более подробно о том, где найти драйвера именно для вашего ноутбука вы можете прочесть в статье: Как установить драйвера на ноутбук (откроется в новой вкладке).
2. Настройки веб-камеры
Иногда может случиться так, что даже несмотря на то, что для веб-камеры в Windows установлены те драйвера, которые разработаны специально для использования с этой камерой, изображение в скайпе и в других программах, использующих ее изображение все равно остается перевернутым. В этом случае, возможности вернуть изображение в нормальный вид можно поискать в настройках самого устройства.
Самый простой и быстрый способ для начинающего пользователя попасть в настройки Web камеры — запустить Skype, в меню выбрать «Инструменты» — «Настройки» — «Настройки видео», затем, под своим перевернутым изображением нажать «Настройки веб-камеры» — откроется диалоговое окно, которое для разных моделей камеры будет выглядеть по-разному.
Например, у меня возможность для поворота изображения отсутствует. Однако для большинства камер такая возможность есть. В английском варианте это свойство может называться Flip Vertical (отразить по вертикали) или же Rotate (поворот) — в последнем случае, нужно задать поворот на 180 градусов.
Как я уже сказал, это простой и быстрый способ попасть в настройки, так как скайп почти у всех есть, а в панели управления или устройствах камера может и не отображаться. Еще один несложный вариант — воспользоваться программой для управления вашей камерой, которая, скорее всего, была установлена одновременно с драйверами еще при выполнении первого пункта этого руководства: там так же могут присутствовать необходимые возможности для поворота изображения.
Программа управления камерой от производителя ноутбука
3. Как исправить перевернутое изображение веб-камеры с помощью сторонних программ
Если ничто из вышеперечисленного не помогло, все равно остается возможность перевернуть видео с камеры таким образом, чтобы оно отображалось нормально. Один из лучших и почти гарантированно работающих способов — программа ManyCam, которую вы можете скачать бесплатно здесь (откроется в новом окне).
Установка программы не представляет особых сложностей, только рекомендую отказаться от установки Ask Toolbar и Driver Updater, которые программа попытается установить заодно с собой — этот мусор Вам не нужен (нужно нажимать Cancel и Decline там, где вам их предлагают). В программе поддерживается русский язык.
После запуска ManyCam, проделайте следующее:
Готово — теперь изображение в скайпе будет нормальным. Единственный недостаток бесплатной версии программы — ее логотип внизу экрана. Тем не менее, изображение будет показываться в нужном Вам состоянии.
Если я вам помог, то прошу поделиться этой статьей, используя кнопки социальных сетей внизу страницы. Удачи!
А вдруг и это будет интересно:
Почему бы не подписаться?
Рассылка новых, иногда интересных и полезных, материалов сайта remontka.pro. Никакой рекламы и бесплатная компьютерная помощь подписчикам от автора. Другие способы подписки (ВК, Одноклассники, Телеграм, Facebook, Twitter, Youtube, Яндекс.Дзен)
премного благодарна! перевернула, скачав прогу
Спасибо Большое оч помогло!
Пришлось загрузить ManyCam. Зато проблема решилась сразу. Да еще получил возможность использовать эффекты изображения. Правда, пока не пробовал.
Благодарю! Помогло сразу же, как скачала программу ManyCam.
Програмку скачала изображение перевернула только в скайп изображение мерцает при вызове. Что может быть?
Думается мне, что вам следует попробовать скачать драйвера веб-камеры с сайта производителя вашего ноутбука. Если там нет под вашу версию Windows, посмотрите под предыдущую. И когда установите, программку эту наоборот отключите.
спасибо все работает отлично
камера на телефоне снимает в перевернутом виде что с этим можно сделать?
А вот с таким не встречался даже… Идей как-то нет. А точно она так снимает или это какой-то сторонний плеер просто так показывает?
Ура! Это единственная подсказка с Мэни Кам, которая помогла! СПАСИБО!
У меня проблема, с недавнего времени в скайпе мое изображение при разговоре становится вертикально. У меня планшет на win 10, ваши способы к сожалению не подошли, что можно еще попробовать? Спасибо. (если можно ответ на почту)
Не знаю, что еще посоветовать. Возможно это как-то связано с датчиком ориентации на планшете, но не уверен.
У меня проблема решилась легко. В настройках камеры была почему-то отмечена галочка image flip.
Вы абсолютно правы. После установки Win 10 на ноут ASUS K52JR в свойствах «перевёрнутой» камеры показывает, что драйвер — от Microsoft. Родной же драйвер Azurewave Camera Driver 5.8.55133.208 при попытке его установки не ставится, установка стартует и тут же «схлопывается». При этом, на Win 7, этот же драйвер ставился нормально. Не помогает и установка в режиме совместимости с Win 7. Выход такой: Драйвер — Обновить — выполнить поиск драйверов на этом компьютере — указываем каталог с файлами драйвера. Всё нормально устанавливается и камера «возвращается с головы на ноги»!
СПАСИБО! помог этот способ! Обошелся без сороннего ПО.
Спасибо, с помощью программы ManyCam сразу решила проблему. Оказалось все легко и просто.
добрый день! Спасибо помогла программа ManyCam все круто! Единственно камера немного стала лагать!
Спасибо огромное, я вам очень благодарна! Программа ManyCam помогла. Инструкция написана очень просто и понятна для восприятия!
Весьма благодарен! Всё толково и полезно. Удачи!
ManyCam — чудо. Спасибо вам.
Картинка перевернулась и всё стало, как надо, но ЗВУК ПРОПАЛ…
Странно… вообще, действия не должны были на звук влиять. В настройках устройство записи не менялось?
cпасибо за помощь. не мог исправить перевёрнутое изображение на камере в скайпе. следуя вашим советам всё получилось. очень благодарен вам
Спасибо большое, всё удалось с помощью установки Many Cam.
Спасибо, очень полезная и работающая статья. Все настроено и теперь работает верно
Добрый день! Установил программу. Во время установки получил сообщение о неподписаном драйвере (ОС Win 7) и о том, что система не дала возможности установить драйвер и виртуальная камера может работать неправильно. Запустил программу. В самой программе изображение переворачивается. В скайпе не появилась ManyCam. Т.е. нет связи с программой. Как справиться с этой проблемой? Спасибо!
Здравствуйте.
1. Удалите ManyCam.
2. Отключите проверку цифровой подписи драйверов (хотя, вообще-то он по идее в 7-ке предлагает даже неподписанные драйверы установить, нужно было соглашаться). Про отключение здесь: https://remontka.pro/driver-digital-signature-check/
3. Установите manyCam.
при видео звонке майкрософт веб.камера моя показывает правильно а внизу в правом углу перевёрнуто и с кем разговариваю видят меня в перевёрнутом виде комп. был виндовс 7 потом стал 10 название «асус»
А на официальном сайте Asus для вашей модели ноутбука нет случайно драйверов веб-камеры?
да,есть драйвер но как их настроить?
А вы его установили? Именно оригинальный? Просто обычно этого достаточно, чтобы изображение было без проблем. Никакого дополнительного ПО для веб-камеры вместе с драйвером не установилось?
А как инвертировать аналоговый сигнал, то-есть отзеркалить, там нет ни драйверов ни программ.
Спасибо. 30 раз уже переставил драйвера, толку нет. Через скайп вышел в настройки камеры и все исправил.
Спасибо.
Хорошая программа (ManyCam). Там куча возможностей есть. Удалось и отзеркалить, и повернуть на 90 градусов (чтобы с телефонным форматом изображение согласовать). И картинка в картинке, и запись роликов… отлично.
Только Пользовательский интерфейс программы теперь настолько радикально переработан, что не сразу все нужное нашёл, чуть не бросил.
Хорошо бы картинку в инструкции обновить.
Источник
Большинство ноутбуков и компьютеров оснащены веб-камерой, которую можно использовать с приложениями для телеконференций, такими как Zoom и Skype. Конечно, вы можете использовать веб-камеру для других программ. Вы также можете использовать различное программное обеспечение для записи видео с веб-камеры.
Однако возникает проблема, когда изображения с веб-камеры отображаются перевернутыми или перевернутыми. Когда вы находитесь на встрече или снимаете видео, вы замечаете, что ваше изображение зеркально отражается. Некоторые пользователи привыкли принимать зеркальные изображения как обычно. Однако в основном это проблема, вызванная настройками веб-камеры или программным обеспечением.
Перевернутое изображение может быть проблемой в настройках веб-камеры, драйверах или самой программе. Принимая это во внимание, мы собрали лучшие исправления, чтобы выровнять изображение с веб-камеры и обеспечить его правильное отображение.
Изображения с веб-камеры отображаются в перевернутом или перевернутом виде
Если изображения или видео с вашей веб-камеры отображаются в перевернутом или обратном порядке, вам не о чем беспокоиться, потому что вы можете легко это исправить. Прочтите этот раздел, поскольку в нем объясняются следующие решения для устранения проблемы.
- Отключите функцию зеркального отображения или зеркального отображения / поворота.
- Обновите драйвер веб-камеры.
- Откатить драйвера.
Вышеупомянутые решения позволят вашей веб-камере работать правильно. В следующих разделах вы найдете более подробные инструкции по выполнению вышеуказанных процессов.
1]Отключите функцию зеркального отображения или зеркального отображения / поворота.
Многие приложения для телеконференций используют веб-камеру вашего компьютера. Вы могли заметить обратные изображения Zoom, но не в Skype или Meet. Если проблема возникает в определенных приложениях, это может быть связано с настройками в программе.
В области настроек видео найдите изображение зеркальное отображение настройки. Эту функцию также можно назвать Подбросить или же Повернуть в других приложениях. Убедитесь, что этот параметр отключен.
Для Zoom откройте клиент и нажмите на шестеренчатый значок в правом верхнем углу экрана. Нажмите на видео на левой панели и нажмите Повернуть на 90 пока не станет прямо.
В Skype перейдите по ссылке Настройки> Аудио и видео> Настройки веб-камеры. Переключитесь на Управление камерой вкладка и снимите флажок По горизонтали и Вертикальный варианты для Подбросить.
2]Обновите драйвер веб-камеры.
Драйвер вашей веб-камеры может быть устаревшим, если изображения инвертируются в каждой программе. Посетите веб-сайт производителя веб-камеры и загрузите последнюю версию драйверов.
После загрузки обновлений драйвера дважды щелкните по нему и следуйте инструкциям на экране, чтобы завершить установку. Наконец, перезагрузите компьютер, чтобы применить обновление драйвера.
Если вы не можете найти веб-сайт производителя или драйверы, выполните следующие действия, чтобы обновить его через Windows:
Нажмите кнопку Windows и найдите Диспетчер устройств. Откройте его из результатов поиска.
Расширять Камера или же Устройства обработки изображений и щелкните правой кнопкой мыши веб-камеру из списка. Выберите Обновить драйвер вариант и следуйте инструкциям на экране, чтобы выполнить обновление. Когда закончите, перезагрузите компьютер.
3]Откатить эти драйверы
Если вы начали замечать перевернутые или перевернутые изображения после обновления компьютера или драйверов, причиной могут быть обновления. В этом случае откат драйвера к более поздней версии может решить проблему.
Щелкните правой кнопкой мыши меню «Пуск» и выберите Пробег. Тип devmgmt.msc и нажмите ENTER. Щелкните правой кнопкой мыши веб-камеру под Камеры или же Устройства обработки изображений и выберите Характеристики.
Переключитесь на Водитель таб. Теперь нажмите Откат драйвера кнопка. Выберите Предыдущая версия драйвера работала лучше вариант и нажмите да. Нажать на Ok кнопку для завершения, а затем перезагрузите компьютер.
Перевернутое изображение с веб-камеры может быть вызвано проблемами программного или аппаратного обеспечения. В любом случае решения, которые мы рассмотрели в этом руководстве, помогут вам решить проблему перевернутого изображения веб-камеры.








































 ]
]
 (это зависит от выбранной вами горячей клавиши), затем проверьте, отображается ли на экране сообщение [Камера включена]②. Здесь вы можете узнать больше о
(это зависит от выбранной вами горячей клавиши), затем проверьте, отображается ли на экране сообщение [Камера включена]②. Здесь вы можете узнать больше о