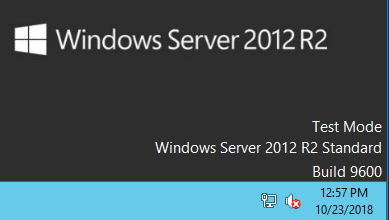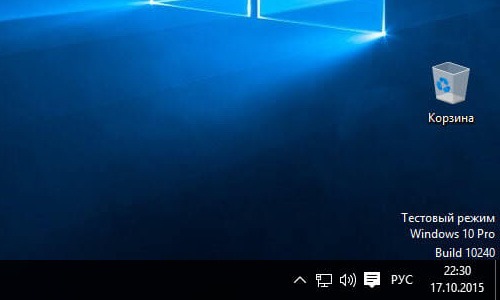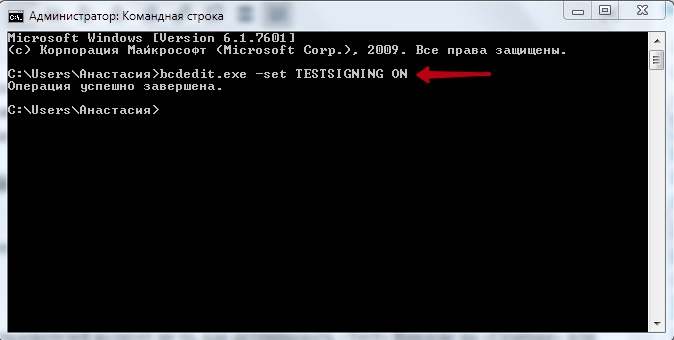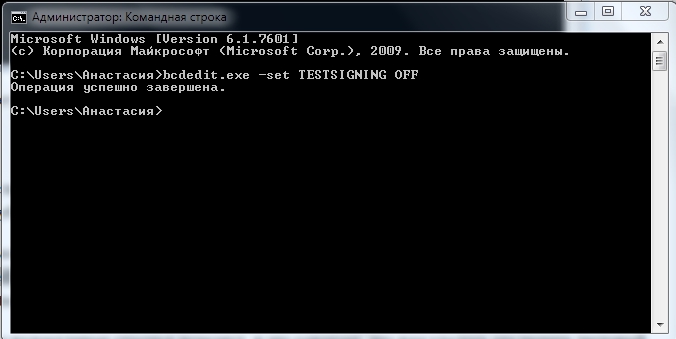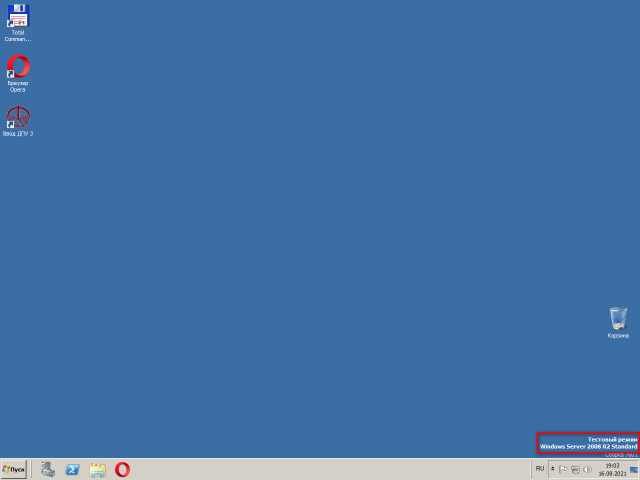- Remove From My Forums
-
Вопрос
-
Здравствуйте! к сожалению не нашел ничего среди существующих тем, потому задаю вопрос —
оттуда же взяты и ключи, система установлена, активирована с помощью ключа MAK.
В свойствах отображено что Win активирован. Но на рабочем столе в правом нижнем углу надпись
«Тестовый режим
Windows Server 2008 R2 Standart
Сборка 7600″
локализация — русская, никаких пробных или триальных версий не качали, качали официальную с сайта.
помогите пожалуйста, что делать? что означает сия надпись? Заранее всем спасибо!
Ответы
-
Эта надпись означает, что сервер не проверяет, подписаны ли драйвера, т.е. переведен в тестовый режим (предполагается для разработчика драйверов).Меняется так bcdedit.exe /set TESTSIGNING ON/OF
http://technet.microsoft.com/ru-ru/library/dd919230%28WS.10%29.aspxP.S. На самом то деле ситуация с проверкой подписей сложнее, но об этом можно почитать по ссылке.
-
Изменено
17 марта 2010 г. 5:35
поправил ссылку -
Помечено в качестве ответа
Vinokurov Yuriy
22 марта 2010 г. 9:59
-
Изменено
-
К активации и лицензированию не имеет никакого отношения. Вполне возможно что на сервере установлен какой то «самодельный» драйвер.
-
Помечено в качестве ответа
Vinokurov Yuriy
22 марта 2010 г. 9:59
-
Помечено в качестве ответа
- 29.05.2020
Тестовый режим в Windows — это режим, позволяющий установить драйверы без цифровой подписи, обычно это требуется для работы различного специфического оборудования. Данный режим может работать как на обычных версиях Windows, так и на серверных Windows Server. Бывает, что в правом нижем углу появляется надпись «Тестовый режим», или «Test mode», рассмотрим как эту надпись можно убрать, или наоборот включить, если Вам нужен тестовый режим для установки драйверов без цифровой подписи.
Отключить тестовый режим: (Данная инструкция подходит для всех версий Windows и Windows Server)
— Заходим в командную строну от имени администратора. Сделать это можно путем ввода в поиск cmd = > Запуск от имени администратора
— Вводим в окне консоли: bcdedit.exe -set TESTSIGNING OFF
— Нажимаем Enter и перезагружаемся. После перезагрузки надпись «Тестовый режим» должен отключиться.
Если же, по каким-то причинам этот способ не помог, то делаем следующее:
— Так же заходим к командную строку от имени администратора и вводит по очереди следующие команды. (после каждой строки нажимаем Enter)
— bcdedit.exe -set loadoptions ENABLE_INTEGRITY_CHECKS
— Второй строкой вводим: bcdedit.exe -set TESTSIGNING OFF
Жмем Enter и перезагружаем ПК. Теперь надпись «Тестовый режим» точно должна уйти.
Включить тестовый режим:
Здесь все так же предельно просто. Открываем командную строку от имени администратора и вводим: bcdedit.exe -set TESTSIGNING ON
Перезагружаем ПК и тестовый режим будет включен.
- Remove From My Forums
-
Question
-
Здравствуйте! к сожалению не нашел ничего среди существующих тем, потому задаю вопрос —
оттуда же взяты и ключи, система установлена, активирована с помощью ключа MAK.
В свойствах отображено что Win активирован. Но на рабочем столе в правом нижнем углу надпись
«Тестовый режим
Windows Server 2008 R2 Standart
Сборка 7600″
локализация — русская, никаких пробных или триальных версий не качали, качали официальную с сайта.
помогите пожалуйста, что делать? что означает сия надпись? Заранее всем спасибо!
Answers
-
Эта надпись означает, что сервер не проверяет, подписаны ли драйвера, т.е. переведен в тестовый режим (предполагается для разработчика драйверов).Меняется так bcdedit.exe /set TESTSIGNING ON/OF
http://technet.microsoft.com/ru-ru/library/dd919230%28WS.10%29.aspxP.S. На самом то деле ситуация с проверкой подписей сложнее, но об этом можно почитать по ссылке.
-
Edited by
Wednesday, March 17, 2010 5:35 AM
поправил ссылку -
Marked as answer by
Vinokurov Yuriy
Monday, March 22, 2010 9:59 AM
-
Edited by
-
К активации и лицензированию не имеет никакого отношения. Вполне возможно что на сервере установлен какой то «самодельный» драйвер.
-
Marked as answer by
Vinokurov Yuriy
Monday, March 22, 2010 9:59 AM
-
Marked as answer by
Прочитано:
7 245
Задача: Нужны шаги и реально работающие действия чтобы включить тестовый режим на Windows Server 2012 R2 Standard
Авторизуюсь в системе с правами вхожей в группу «Administrators” (Администраторы)
- Login: Administrator
- Pass: 712mbddr@
Запускаю консоль командной строки с правами Администратора
Win + X → Command Prompt (Admin)
Включаю тестовый режим:
C:Windowssystem32>BCDEDIT /Set LoadOptions DDISABLE_INTEGRITY_CHECKS
The operation completed successfully.
C:Windowssystem32>Bcdedit.exe /set TESTSIGNING ON
The operation completed successfully.
C:Windowssystem32>Bcdedit.exe /set nointegritychecks ON
The operation completed successfully.
Отключаю проверку установки неподписанных драйверов:
gpedit.msc – User Configuration – Administrative Templates – System – Driver Installion:
- Code signing for device drivers: Enable: Ignore
после нажимаю Apply — OK
[stextbox id=’alert’]На заметку: Важно чтобы система (Windows Server 2012 R2) была активирована[/stextbox]
После следует перезагрузить систему:
C:Windowssystem32>shutdown /r /t 3
И следует убедиться, что в правом нижнем углу на экране красуется надпись
Работает.
Чтобы возвратить настройки до внесения изменений, как если бы система была только что установлена, следует, запустить консоль командной строки с правами Администратора и выполнить:
Win + X → Command Prompt (Admin)
C:Windowssystem32>bcdedit.exe /set nointegritychecks off
The operation completed successfully.
C:Windowssystem32>bcdedit.exe /set testsigning off
The operation completed successfully.
На этом у меня все, с уважением автор блога Олло Александр aka ekzorchik.
Содержание
- Тестовый режим Windows Server 2008 R2
- Похожие записи:
- Может быть полезным:
- Создание загрузочной флешки Windows 7
- Поиск, установка, обновление и удаление приложений в Windows
- Как увеличить количество рядов с плитками на экране планшета
- Проект Артемия Ленькова
- Понемногу обо всём
- Включаем/отключаем тестовый режим в Windows
- Отключаем тестовый режим
- Включаем тестовый режим
- Включение и выключение тестового режима Windows
- Что это?
- Активация
- Деактивация
- Как включить тестовый режим в Windows Server 2012 R2 Standard
- Windows сервер тестовом режиме
Тестовый режим Windows Server 2008 R2
После настройки терминального доступа и добавления пользователей удаленного рабочего стола, при подключении по удаленке или входе через консоль внизу экрана появилась надпись «Тестовый режим Windows Server 2008 R2 Standart Сборка 7600».
Подобное сообщение к средствам лицензирования никакого отношения не имеет, значит копать нужно в сторону установленных приложений. Оно может возникнуть даже если в свойствах системы отображено что Windows активирован.
Одной из причин возникновения подобного сообщения может являться наличие установленного пиратского ПО, в частности эмуляторы ключей HASP.
Запускаем командную строку и пишем:
bcdedit.exe /set TESTSIGNING OFF
После этого перезагружаем компьютер. Если стояли эмуляторы HASPа, то они перестанут работать. Сообщение должно пропасть.
Похожие записи:
Может быть полезным:
Создание загрузочной флешки Windows 7
Поиск, установка, обновление и удаление приложений в Windows
Как увеличить количество рядов с плитками на экране планшета
В области главного меню консоли управления нажмите кнопку-ссылку Тестовый режим и выберите в раскрывающемся списке вариант Штатный режим . На экране появится предупреждение о переключении vGate в штатный режим.
Проект Артемия Ленькова
Понемногу обо всём
Включаем/отключаем тестовый режим в Windows
Windows 10 logo
» data-medium-file=»https://aslenkov.ru/wp-content/uploads/2015/08/Windows-10.png» data-large-file=»https://aslenkov.ru/wp-content/uploads/2015/08/Windows-10.png» loading=»lazy» src=»http://aslenkov.ru/wp-content/uploads/2015/08/Windows-10.png» alt=»Windows 10 logo» width=»200″ height=»200″ srcset=»https://aslenkov.ru/wp-content/uploads/2015/08/Windows-10.png 256w, https://aslenkov.ru/wp-content/uploads/2015/08/Windows-10-150×150.png 150w» sizes=»(max-width: 200px) 100vw, 200px»/>После установки приложения MiFlash и необходимых драйверов для смартфонов Xiaomi в правом нижнем углу рабочего стола появилась надпись Тестовый режим. На работу системы это никак не влияет, но все-таки отвлекает. Хочется убрать инородное существо.
Однако, иногда возникают ситуации, когда Тестовый режим необходимо включить вручную, чтобы установить драйверы без цифровой подписи для работы специфического оборудования или других нужд. Давайте разберемся же как включать или отключать Тестовый режим в ОС Windows.
» data-medium-file=»https://aslenkov.ru/wp-content/uploads/2016/05/Test-mode-300×162.jpg» data-large-file=»https://aslenkov.ru/wp-content/uploads/2016/05/Test-mode.jpg» loading=»lazy» src=»http://aslenkov.ru/wp-content/uploads/2016/05/Test-mode.jpg» alt=»Test mode» width=»650″ height=»350″ srcset=»https://aslenkov.ru/wp-content/uploads/2016/05/Test-mode.jpg 650w, https://aslenkov.ru/wp-content/uploads/2016/05/Test-mode-300×162.jpg 300w» sizes=»(max-width: 650px) 100vw, 650px»/>
Отключаем тестовый режим
Для его отключения обычно достаточно одной команды.
- вызываем командную строку от имени Администратора Пуск -> Все приложения -> Служебные — Windows -> Командная строка
- в окне консоли вводим команду:
Test mode OFF 1
» data-medium-file=»https://aslenkov.ru/wp-content/uploads/2016/05/Test-mode-OFF-1-300×154.jpg» data-large-file=»https://aslenkov.ru/wp-content/uploads/2016/05/Test-mode-OFF-1.jpg» loading=»lazy» src=»http://aslenkov.ru/wp-content/uploads/2016/05/Test-mode-OFF-1.jpg» alt=»Test mode OFF 1″ width=»650″ height=»334″ srcset=»https://aslenkov.ru/wp-content/uploads/2016/05/Test-mode-OFF-1.jpg 650w, https://aslenkov.ru/wp-content/uploads/2016/05/Test-mode-OFF-1-300×154.jpg 300w» sizes=»(max-width: 650px) 100vw, 650px»/>
- нажимаем Enter и перезагружаем компьютер.
Если всё правильно сделано, то надпись Тестовый режим должна исчезнут.
Если же не сработало с первого раза, то действуем по второму методу:
- вызываем командную строку;
- вводим команду:
bcdedit.exe -set loadoptions ENABLE_INTEGRITY_CHECKS
- нажимаем Enter;
- вводим вторую команду:
- нажимаем Enter;
- перегружаем ПК.
Test mode OFF 2
» data-medium-file=»https://aslenkov.ru/wp-content/uploads/2016/05/Test-mode-OFF-2-300×170.jpg» data-large-file=»https://aslenkov.ru/wp-content/uploads/2016/05/Test-mode-OFF-2.jpg» loading=»lazy» src=»http://aslenkov.ru/wp-content/uploads/2016/05/Test-mode-OFF-2.jpg» alt=»Test mode OFF 2″ width=»650″ height=»369″ srcset=»https://aslenkov.ru/wp-content/uploads/2016/05/Test-mode-OFF-2.jpg 650w, https://aslenkov.ru/wp-content/uploads/2016/05/Test-mode-OFF-2-300×170.jpg 300w» sizes=»(max-width: 650px) 100vw, 650px»/>
Теперь надпись Тестовый режим точно должна исчезнуть.
Включаем тестовый режим
Для включения Тестового режима необходимо ввести команду:
и перезагрузить компьютер.
» data-medium-file=»https://aslenkov.ru/wp-content/uploads/2016/05/Test-mode-ON-300×145.jpg» data-large-file=»https://aslenkov.ru/wp-content/uploads/2016/05/Test-mode-ON.jpg» loading=»lazy» src=»http://aslenkov.ru/wp-content/uploads/2016/05/Test-mode-ON.jpg» alt=»Test mode ON» width=»650″ height=»315″ srcset=»https://aslenkov.ru/wp-content/uploads/2016/05/Test-mode-ON.jpg 650w, https://aslenkov.ru/wp-content/uploads/2016/05/Test-mode-ON-300×145.jpg 300w» sizes=»(max-width: 650px) 100vw, 650px»/>
Данный метод подходит для Windows 7, Windows 8, а также Windows 8.1.
Включение и выключение тестового режима Windows
Обнаружили на компьютере и не знаете, как убрать надпись «Тестовый режим сборка …» на Виндовс? С этой проблемой сталкиваются многие пользователи. Ничего критичного здесь нет, а вот строчки внизу экрана могут мешать. Поэтому стоит знать, что это такое, как включить или выключить тестовый режим windows 7 или 10.
Функционал Win 7 и Win 10 предусматривает тестирование программного обеспечения без сертификатов.
Что это?
Тестовый режим — специальная функция, позволяющая тестировать программы без сертификата проверки. Не всё ПО работает с драйверами, имеющими электронную подпись от Microsoft. Например, утилита ещё не вышла в официальных версиях или вот-вот выйдет, но её нужно проверить. Любой пользователь рано или поздно может столкнуться с такой программой, после чего ему предложат включить «Тест». О его активации будет свидетельствовать надпись «Тестовый режим Windows 10 сборка 0000» в правом нижнем углу экрана. Инструкция, как убрать тестовый режим windows 10, приведена ниже.
Активация
Активация этой опции Windows 10 и 7, как правило, проходит без ведома юзера. Только потом он замечает, что на экране появились непонятные надписи. Однако есть способ, как активировать эту опцию самостоятельно, без помощи тех приложений, для которых она предназначена.
- Находим утилиту «Командная строка». Обычно её легко найти через меню «Пуск» — в поиске или в «Стандартных приложениях».
- Запускаем строку от имени администратора (правая кнопка мыши, выбираем соответствующий параметр).
- Вводим следующее: bcdedit.exe -set TESTSIGNING ON
- Жмём «Ввод».
После этого возникнет соответствующая надпись, которая нервирует многих юзеров.
Деактивация
Гораздо большее число пользователей волнует не то, как активировать «Тест» Виндовс на «Семёрке» или «Десятке», а как его убрать. Разберёмся, как отключить тестовый режим windows 10.
- Запускаем «Командную строку» от имени администратора.
- Набираем: bcdedit.exe -set TESTSIGNING OFF
- Нажимаем «Enter».
После ввода команды надоедливые строчки исчезнут, и это означает, что вам удалось отключить тестовый режим. Однако чтобы удалить включенный режим, необходимо перезагрузить ПК.
Теперь вы знаете, как запустить и отключить «Тест» Windows 7 или 10. Следует понимать, что отключение может привести к тому, что нужная программа не будет работать.
Как включить тестовый режим в Windows Server 2012 R2 Standard
Задача: Нужны шаги и реально работающие действия чтобы включить тестовый режим на Windows Server 2012 R2 Standard
Авторизуюсь в системе с правами вхожей в группу «Administrators” (Администраторы)
- Login: Administrator
- Pass: 712mbddr@
Запускаю консоль командной строки с правами Администратора
Win + X → Command Prompt (Admin)
Включаю тестовый режим:
C:Windowssystem32>BCDEDIT /Set LoadOptions DDISABLE_INTEGRITY_CHECKS
The operation completed successfully.
C:Windowssystem32>Bcdedit.exe /set TESTSIGNING ON
The operation completed successfully.
C:Windowssystem32>Bcdedit.exe /set nointegritychecks ON
The operation completed successfully.
Отключаю проверку установки неподписанных драйверов:
gpedit.msc – User Configuration – Administrative Templates – System – Driver Installion:
- Code signing for device drivers: Enable: Ignore
после нажимаю Apply — OK
[stextbox style=»color: #ff00ff;»>На заметку: Важно чтобы система (Windows Server 2012 R2) была активирована [/stextbox]
После следует перезагрузить систему:
C:Windowssystem32>shutdown /r /t 3
И следует убедиться, что в правом нижнем углу на экране красуется надпись
Чтобы возвратить настройки до внесения изменений , как если бы система была только что установлена, следует, запустить консоль командной строки с правами Администратора и выполнить:
Win + X → Command Prompt (Admin)
C:Windowssystem32>bcdedit.exe /set nointegritychecks off
The operation completed successfully.
C:Windowssystem32>bcdedit.exe /set testsigning off
The operation completed successfully.
На этом у меня все, с уважением автор блога Олло Александр aka ekzorchik.
Используйте прокси ((заблокировано роскомнадзором, используйте vpn или proxy)) при использовании Telegram клиента:
Поблагодари автора и новые статьи
будут появляться чаще 🙂
Карта МКБ: 4432-7300-2472-8059
Yandex-деньги: 41001520055047
Большое спасибо тем кто благодарит автора за практические заметки небольшими пожертвованиями. С уважением, Олло Александр aka ekzorchik.
Windows сервер тестовом режиме
Тестовый режим в Windows — это режим, позволяющий установить драйверы без цифровой подписи, обычно это требуется для работы различного специфического оборудования. Данный режим может работать как на обычных версиях Windows, так и на серверных Windows Server. Бывает, что в правом нижем углу появляется надпись «Тестовый режим», или «Test mode», рассмотрим как эту надпись можно убрать, или наоборот включить, если Вам нужен тестовый режим для установки драйверов без цифровой подписи.
Отключить тестовый режим: (Данная инструкция подходит для всех версий Windows и Windows Server)
— Заходим в командную строну от имени администратора. Сделать это можно путем ввода в поиск cmd = > Запуск от имени администратора
— Вводим в окне консоли: bcdedit.exe -set TESTSIGNING OFF
— Нажимаем Enter и перезагружаемся. После перезагрузки надпись «Тестовый режим» должен отключиться.
Если же, по каким-то причинам этот способ не помог, то делаем следующее:
— Так же заходим к командную строку от имени администратора и вводит по очереди следующие команды. (после каждой строки нажимаем Enter)
— bcdedit.exe -set loadoptions ENABLE_INTEGRITY_CHECKS
— Второй строкой вводим: bcdedit.exe -set TESTSIGNING OFF
Жмем Enter и перезагружаем ПК. Теперь надпись «Тестовый режим» точно должна уйти.
Включить тестовый режим:
Здесь все так же предельно просто. Открываем командную строку от имени администратора и вводим: bcdedit.exe -set TESTSIGNING ON
Перезагружаем ПК и тестовый режим будет включен.
Как включить или отключить тестовый режим Windows?
Начиная с операционной системы Windows 7 компания Microsoft предоставила возможность работы в тестовом режиме. При этом в правом нижнем углу рабочего стола выводится надпись «Тестовый режим». Ниже показано как включить либо отключить тестовый режим Windows 7, 8, 8.1, 10.
Тестовый режим в Windows — это режим, позволяющий установить драйверы без цифровой подписи, обычно это требуется для работы различного специфического оборудования. Данный режим может работать как на обычных версиях Windows, так и на серверных Windows Server.
Внимание!
Тестовый режим отключает системную проверку подписи драйверов и понижает уровень безопасности операционной системы, подвергая риску. Не рекомендуется работать в таком режиме.
Включить тестовый режим
Для того чтобы включить тестовый режим, нужно в командной строке с правами Администратора поочерёдно ввести две команды:
bcdedit.exe /set loadoptions DDISABLE_INTEGRITY_CHECKS bcdedit.exe /set TESTSIGNING ON
Отключить тестовый режим
Для того чтобы отключить тестовый режим, нужно в командной строке с правами Администратора поочерёдно ввести две команды:
bcdedit.exe /set TESTSIGNING OFF bcdedit.exe /set loadoptions ENABLE_INTEGRITY_CHECKS