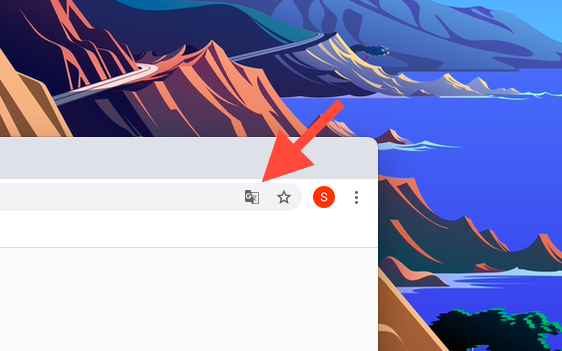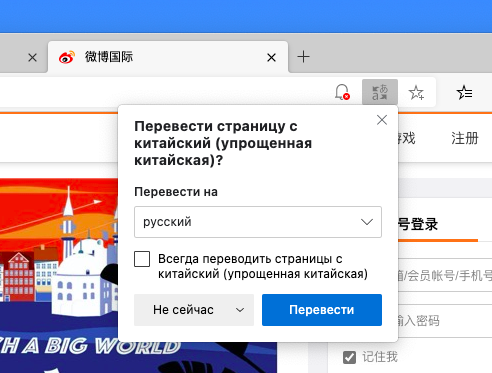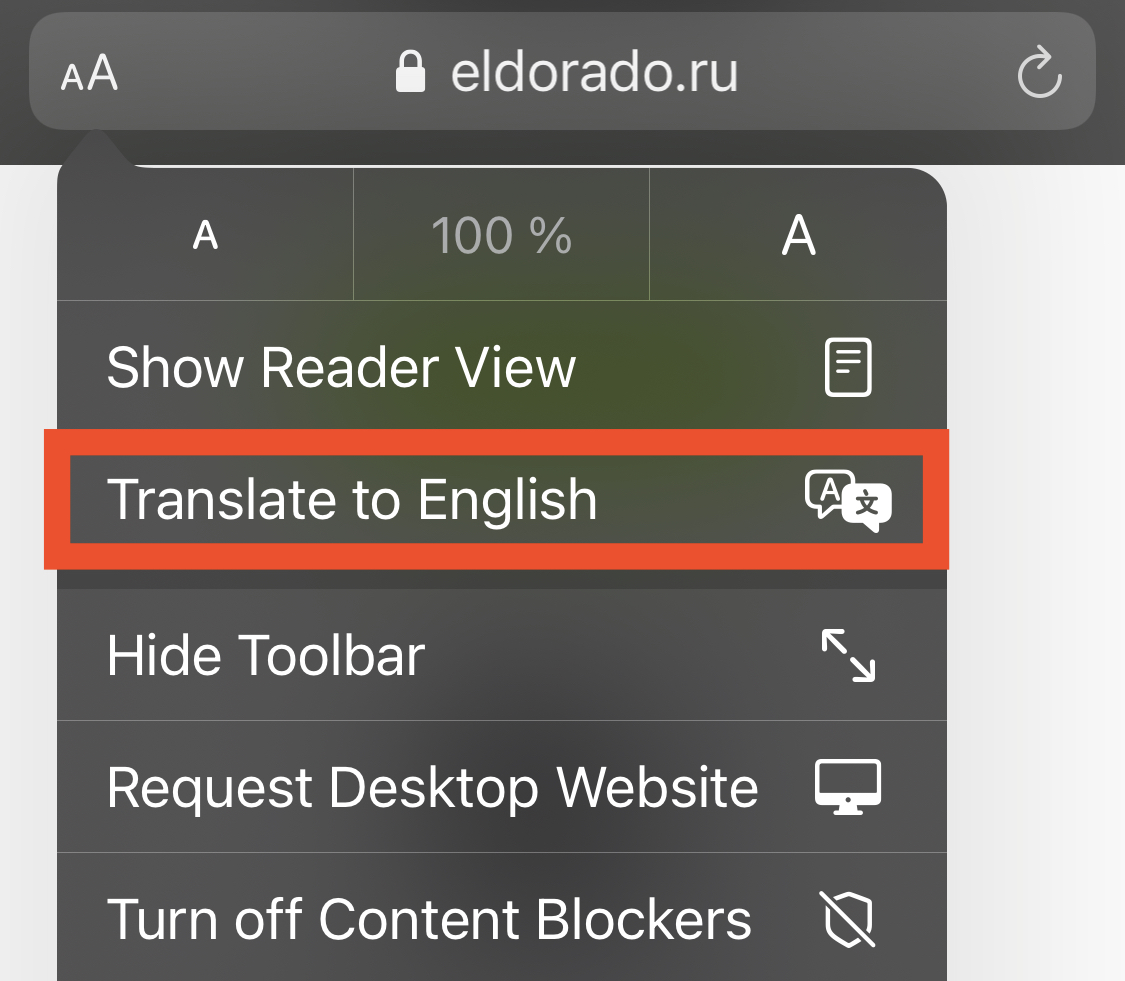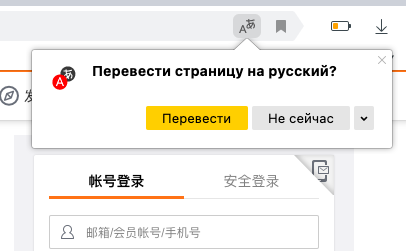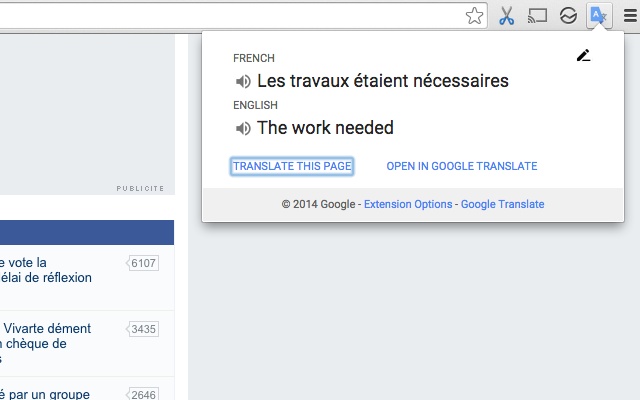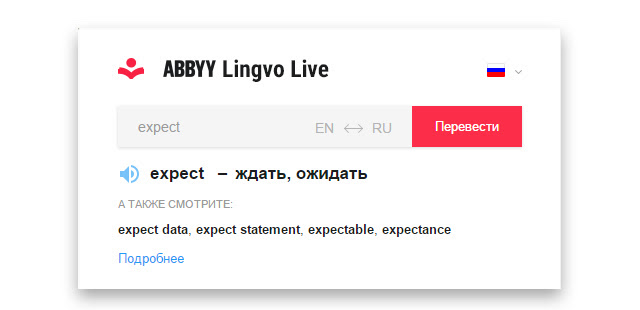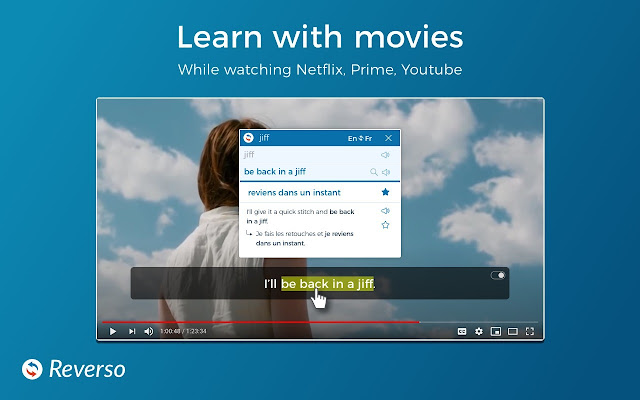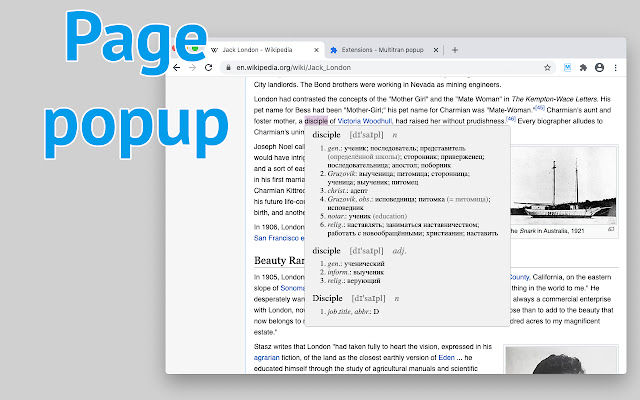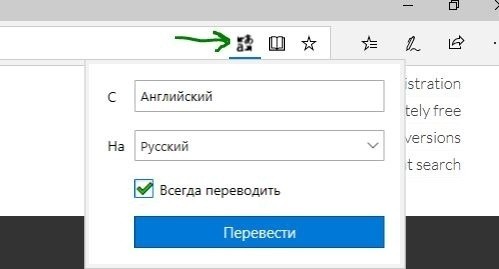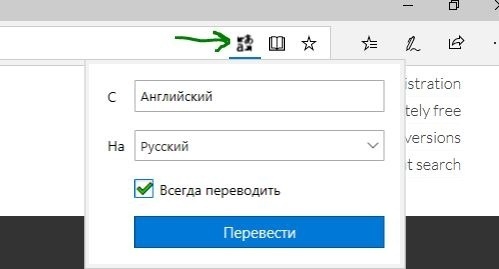Выясняем, с помощью чего люди переводят сайты и отдельные слова на страницах в 2020 году. Обсудим и браузеры со встроенными переводчиками, и плагины, помогающие не только переводить отдельные слова, но и лучше понимать язык.
Встроенные в браузеры переводчики
Глобализация вкупе с искусственным интеллектом сделали машинный перевод обыденностью. Даже специальные программы для этого не нужны. Все необходимое встраивают в браузер, чтобы люди могли общаться в соцсетях или читать иностранные блоги, не зная языка собеседника и посещаемых сайтов.
Поэтому для начала разберем те интерпретаторы, что есть в браузерах «из коробки», а уже потом рассмотрим альтернативные варианты.
Google Chrome
Google давно работает на поприще переводов, поэтому наличие встроенного переводчика в Chrome вполне очевидное явление. Алгоритм перевода тот же, что используется на одноименном сайте, так что качество перевода не станет сюрпризом.
Важное преимущество – поддержка большого количества языков. Используя Chrome, можно зайти на тот же Weibo и чувствовать себя там относительно комфортно, потому что даже с китайского браузер Google переводит сносно.
И второе – кастомизация. Вы вправе сами решать, на какой язык переводить сайт. Он не привязан к языку системы или браузера как такового. Дополнительные языки можно добавить через настройки и использовать для перевода по умолчанию или, наоборот, исключить из языков для перевода (тогда Chrome начнет их игнорировать). Также можно выбрать, какие сайты не стоит переводить вовсе, а какие нужно переводить автоматически при каждом посещении.
Чтобы воспользоваться Google Translate в Chrome:
- Открываем страницу на иностранном языке.
- Кликаем по логотипу Google Translate в правой части поисковой строки.
- Выбираем язык, на который надо перевести страницу.
Готово, текст на сайте моментально изменится на переведенный.
Microsoft Edge
Microsoft использует похожую с Google модель перевода страниц в браузере. Разница заключается в используемых технологиях. Разработчики Edge встроили в него собственное детище по имени Bing Translator.
Качество перевода неоднозначное. Он переводит заметно медленнее, чем конкуренты, и не все части страницы. Больше слов интерпретирует либо некорректно, либо так, что из них не удается уловить контекст и понять суть написанного. Частенько после перевода через Bing текст обрезается на полуслове. Google так не делает.
Но это все субъективное мнение, основанное на тестировании китайского блога Weibo и пары немецких статей в Википедии.
Чтобы воспользоваться Bing Translator в браузере Эдж:
- Заходим на непереведенную страницу.
- Кликаем по логотипу Bing Translator в правой части поисковой строки.
- Выбираем знакомый язык из списка доступных в Bing Translator.
- И соглашаемся на перевод страницы, кликнув по кнопке «Перевести».
Через несколько секунд язык страницы изменится.
Safari
В 2020 году Apple тоже решила заняться разработкой собственного переводчика. У них получился удобный аналог Google Translate для iOS 14 и заметно прокачались языковые навыки Siri. Естественно, не обошлось без появления функции перевода в браузере.
Но, как это часто бывает у Apple, функциональность встроенного интерпретатора оказалась заметно ограничена.
- Во-первых, он переводит только на язык, установленный в системе. Если по умолчанию в вашем компьютере или смартфоне установлен английский язык в качестве основного, то перевести сайт с английского на русский не получится. Только наоборот.
- Во-вторых, в Safari для macOS переводчик все еще находится в стадии бета-тестирования и не всегда срабатывает даже на тех страницах, на которых мобильная версия прекрасно справляется с переводом.
Зато, когда переводчик Apple работает, он работает хорошо. Перевод действительно на уровне конкурентов, а зачастую и уровнем выше.
Чтобы воспользоваться переводчиком в Safari:
- Открываем страницу на иностранном языке (это должен быть иностранный язык для системы, а не для вас).
- И кликаем по иконке в виде двух облаков в поисковой строке (в macOS).
В случае с iOS процесс немного усложняется:
- Открываем непереведенный сайт.
- Потом тапаем по значку в виде буквы А в поисковой строке.
- Выбираем пункт Translate to English (или другой язык в зависимости от языка ОС).
Язык страницы изменится моментально.
Яндекс.Браузер
Российский IT-гигант тоже обладает и собственным переводчиком, и браузером. Яндекс.Браузер построен на базе Chromium, как и новый Edge, поэтому принцип работы встроенного интерпретатора там такой же, как у Google и Microsoft.
Но переводом занимаются алгоритмы, разработанные Яндексом и используемые на одноименном сайте. Поддержка языков довольно широкая, но выбирать среди них нельзя. Как и Safari, разработка Яндекса предлагает переводить только на язык ОС.
Спасибо хотя бы на том, что перевод можно автоматизировать или вовсе отключить, если язык знаком пользователю.
Чтобы воспользоваться переводчиком в Яндекс.Браузере:
- Заходим на непереведенную страницу.
- Кликаем по логотипу Яндекс.Переводчика в правой части адресной строки.
- Нажимаем на кнопку «Перевести».
Как я уже сказал выше, язык перевода только в браузере поменять нельзя. Придется менять язык браузера или всей ОС.
Комьюнити теперь в Телеграм
Подпишитесь и будьте в курсе последних IT-новостей
Подписаться
Плагины для перевода
Плагины с функцией перевода страниц и отдельных слов пользуются популярностью, так как не все браузеры обладают соответствующей встроенной функциональностью. Взять тот же Firefox. Им все еще пользуется большое количество людей, а переводчика в нем нет.
К тому же не всегда встроенный интерпретатор справляется со своими задачами так же хорошо, как решения от сторонних разработчиков. Яндекс и Safari, например, не дают выбирать язык перевода. В разработке Apple также нет функции перевода отдельных слов в тексте (не считая встроенного в macOS и iOS словаря).
Ну и алгоритмы некоторых сторонних переводчиков заметно выигрывают по качеству перевода. Например, они могут быть лучше знакомы с новыми словами и выражениями, предлагать примеры использования в контексте, отображать больше вариаций перевода одного и того же выражения или вовсе выводить пользовательские варианты интерпретации фраз.
Ниже разберем лучшие сторонние плагины-переводчики для браузеров.
Google Translate
Разработки Google в области перевода на хорошем счету у пользователей, поэтому многие разработчики пытаются перенести алгоритмы переводчика корпорации в другие браузеры. Более того, сама Google создала расширение для браузеров на базе Chromium с соответствующей функциональностью.
Расширение Google почти не отличается от встроенных в Chrome инструментов, но зато его можно установить в Edge, Яндекс.Браузер и даже в браузеры, не поддерживающие перевод по умолчанию. В их числе Firefox, Vivaldi, Brave, Opera и прочие.
Плагин умеет переводить страницы целиком, а также отдельные слова и отрывки текста, если их выделить и выбрать опцию Google Translate в контекстном меню. Отдельные слова можно озвучить прямо в браузере.
А еще он содержит в себе мини-версию Google Translate. В нее можно ввести произвольный текст для перевода на тот случай, если не удается его скопировать (когда непереведенный текст отображается в видео или только озвучивается) или он вовсе не связан с просматриваемыми страницами.
Скачать плагин для браузеров на базе Chromium
Скачать расширение для Firefox
Mate Translator
Популярный плагин для перевода, доступный сразу для всех актуальных браузеров. Как и решение от Google, Mate умеет переводить страницы целиком и отдельные слова.
- Отличается продвинутыми алгоритмами перевода. Пользователи отмечают, что Mate часто справляется лучше, чем Google.
- Поддерживает 103 языка, среди которых базовые (в духе английского с китайским) и более специфичные (наподобие люксембургского).
- Синхронизирует историю переводов между всеми устройствами, где сервис установлен и подключен к одному аккаунту.
- Позволяет сохранять и сортировать слова и фразы в личном словарике для путешествий или работы.
- Отображает синонимы, дополнительные значения, род, склонения и другие характеристики переводимых слов.
Mate распространяется бесплатно в виде расширений для браузера, но при установке программы в ОС требует оплаты. Также он доступен в версиях для мобильных устройств в App Store и Google Play.
Скачать Mate для Safari
Скачать расширение для браузеров на базе Chromium
Скачать плагин для Firefox
TranslateMe
Google Translate пока недоступен для браузера Apple. Но есть плагин, использующий алгоритмы Google и копирующий большую часть возможностей переводчика корпорации в Safari.
TranslateMe – альтернатива, существующая в Mac App Store уже несколько лет и успешно заменяющая отсутствующий интерпретатор Google.
Правда, стоит плагин аж 10 долларов, что немного странно для расширения, построенного целиком и полностью на базе бесплатного Google Translate. Все еще дешевле, чем полная версия того же Mate, но уже неприятно. Тем не менее удобный интерфейс и отсутствие дешевых альтернатив сделали TranslateMe популярным решением, одним из лучших в своем классе. Поэтому он и угодил в подборку.
Скачать расширение для Safari
Lingvo Live
Детище компании ABBYY, до сих пор являющееся одним из лучших профессиональных решений для перевода фраз и отдельных слов. Lingvo Live содержит в себе много инструментов для работы с языком: личный словарь, большой список примеров использования слов и фраз, подборку словосочетаний для каждого переведенного фрагмента текста.
Но важнее всего – наличие некой социальной сети, куда пользователи словаря заливают собственные варианты перевода слов. Так база пополняется выражениями, которые уже активно используются, но все еще не попали в актуальные словарные базы.
Плагин выполняет те же функции, что и условный Google Translate, задействуя технологии ABBYY и предлагая воспользоваться встроенным разговорником.
Скачать для браузеров на базе Chromium
Англо-русский словарь Lingvo
Аналог словаря Lingvo для Safari. Устанавливается через Mac App Store и встраивается напрямую в систему. Так как это профессиональное решение ABBYY, работающее в офлайн-режиме, то за плагин придется заплатить.
Скачать Lingvo для Safari
Leo Translate
Еще одна российская разработка, в этот раз на базе переводчика LinguaLeo. Это такой набор инструментов, тренажеров и обучающих сессий для тех, кто пытается выучить английский язык. Плагин выполняет те же функции, переводит слова и целые страницы. Фишка расширения – возможность сразу отправить найденные фразы в список изучаемых материалов. Это значит, что по итогу свои находки можно будет использовать для более глубокого изучения языка в школе LinguaLeo.
Есть вариант от сторонних разработчиков, поддерживающий браузер Firefox. Он не только переводит отдельные слова, используя технологии LinguaLeo (API, предоставляемое разработчиками сервиса), но и позволяет добавлять слова, найденные в сети, в словарь сервиса (если вы в нем зарегистрированы, конечно).
Скачать для браузеров на базе Chromium
Скачать плагин для Firefox
Reverso
Фаворит всех преподавателей иностранных языков в РФ и мой личный выбор. Context Reverso, пожалуй, мой любимый сервис по переводу отдельных слов и фрагментов текста. Он хорош огромной базой примеров перевода (в контексте реальной речи и письма).
Обращаясь в Context Reverso, гораздо проще найти подходящий перевод, особенно если речь идет о специфичных терминах, редко встречающихся словах или фразах, перевод которых может варьироваться в зависимости от контекста.
При переводе текстов используется продвинутый искусственный интеллект, разработанный создателями Context Reverso. Расширение позволяет работать не только с текстом на страницах, но и с субтитрами в YouTube или Netflix. Можно изучать языки по фильмам и роликам иностранных блогеров.
При использовании плагин Context Reverso пытается подобрать наиболее подходящие примеры употребления выделенных в браузере слов, сразу предлагает добавить их в список избранных или озвучить.
Также вместе с расширением устанавливается мини-версия словаря, обитающая в панели инструментов. Туда можно вводить произвольные слова и предложения для перевода, не переходя на одноименный ресурс.
Скачать плагин для браузеров на базе Chromium
Скачать расширение для Firefox
Multitran Popup
Еще один словарь, востребованный в российских учебных заведениях. С большим отрывом выигрывает у Google Translate и его аналогов по количеству переводов одного слова. В можно найти крайне редко используемые значения фраз. Клад для лингвистов!
Плагин работает в двух режимах:
- Режим всплывающих окон. При выделении непонятного слова или предложения появляется полноценный интерфейс Multitran, отображающий большой список доступных значений вкупе с родом, частью речи, сферой применения и транскрипцией словарной единицы.
- Режим мини-словаря в панели инструментов. Это компактная версия одноименного сайта, встроенная в интерфейс браузера. Тут можно вводить произвольный текст для поиска по Multitran с указанием языка перевода.
Могу советовать это расширение с той же уверенностью, что и Context Reverso. А вместе они дадут еще больше полезной информации.
Скачать Multitran для браузеров на базе Chromium
Urban Dictionary Search
Словарь для тех, кто хочет лучше понимать наиболее специфичную, современную речь. В частности, речь идет о словах и фразах из интернета, которые так быстро сменяют друг друга, что даже не успевают попасть в какой-то мало-мальски серьезный словарь.
К сожалению, расширение Urban Dictionary для браузеров умеет лишь искать по одноименному сайту. То есть оно показывает поисковое поле в панели инструментов, но результаты выводит только на официальном сайте сервиса.
Но немного ускорить процесс перевода можно. Надо выделить непонятное слово, кликнуть по нему правой кнопкой мыши и затем нажать на иконку расширения в появившемся выпадающем меню.
Скачать расширение для браузеров на базе Chromium
Выводы
Арсенал плагинов почти не изменился за последние годы. В плане популярности и удобства лидирует Google Translate. Он подойдет 90% пользователей, так как переводит целые страницы и отдельные слова лучше большинства машинных переводчиков.
А для тех, кому нужно больше данных, есть Context Reverso и Multitran. Это «взрослые» словари для профессионалов, которые не требуют никаких финансовых вложений. Лучшее, что можно найти для поиска редких слов и их характеристик.
В век глобального интернета многие люди посещают иностранные сайты. Увы, далеко не каждый ресурс обладает русскоязычной версией, и пользователю нужен переводчик для браузера Edge на Windows 10. К счастью, разработчики операционной системы и веб-обозревателя Microsoft предусмотрели специальную функцию, которая способна перевести практически любую страницу в интернете.
Как включить переводчик в Edge
Тот факт, что браузер Microsoft Edge уже обладает встроенным переводчиком, значительно упрощает задачу. Как правило, инструмент уже активирован, а его иконка отображается в адресной строке веб-обозревателя при посещении сайтов (значок с иероглифом и буквой). Если кликнуть по логотипу переводчика, будет предложено выбрать исходный язык и язык перевода. Теперь останется нажать на кнопку «Перевести», чтобы увидеть страницу на русском языке.
Если вы не можете обнаружить иконку в адресной строке Edge, то необходимо выполнить следующие действия:
- Запустите браузер.
- Нажмите на кнопку в виде трех точек, которая располагается в правом верхнем углу. Если не видите ее – зажмите одновременно клавиши «Alt» + «F».
- Через диалоговое окно откройте «Настройки».
- Перейдите в раздел «Параметры», а затем – в «Языки».
- Активируйте ползунок напротив пункта «Предложить перевод страниц, которые не на языке, который я читаю».
На заметку. Также отсутствие иконки переводчика может быть связано с отсутствием расширения в данной версии сайта. Скачайте и установите Translator for Microsoft Edge через магазин приложений Microsoft Store.
Активация опции в настройках обозревателя приведет к тому, что при посещении страниц на иностранном языке Edge будет сам предлагать перевод. При этом стоит переводить текст на русский или нет, решает сам пользователь, а браузер лишь предлагает это сделать.
Автоматический перевод
Когда пользователь часто посещает иностранные сайты, ручной перевод веб-страниц становится рутинным и очень напрягающим занятием. Намного удобнее, когда браузер делает всю работу за человека. Если вы испытываете потребность в автоматическом переводе, рекомендуется обратиться к инструкции:
- Откройте любой иностранный сайт.
- Нажмите на кнопку переводчика.
- Во всплывающем окне отметьте пункт «Всегда переводить страницы».
Теперь любые зарубежные ресурсы будут автоматически представлены на русском языке. В то же время нужно иметь в виду, что автоматический перевод придется выставлять для каждого языка по отдельности. Таким образом, если вы настроили опцию для английского сайта, на испанском или немецком она работать не будет до того момента, когда вы вновь не активируете автоперевод.
Перевод сайтов с помощью онлайн-переводчиков или расширений
Использование встроенного переводчика – самый удобный вариант ознакомления с информацией, которая размещена на иностранных ресурсах. Однако некоторым людям так и не удается активировать функцию в силу тех или иных обстоятельств. В такой ситуации приходится искать обходные пути. Наиболее рациональной альтернативой станет использование сторонних расширений.
Найти переводчики от других разработчиков можно найти на странице https://microsoftedge.microsoft.com/addons. Откройте ее при нахождении в Microsoft Edge, найдите подходящее расширение, а затем нажмите на кнопку «Получить». После этого иконка, выполняющая перевод страниц, появится неподалеку от адресной строки.
Еще один вариант – использование специальных сервисов. Например, Google Translator или Yandex Translator. Для перевода на русский нужно вставить текст страницы в соответствующее поле или просто указать ссылку на иностранный ресурс. Второй способ будет более удобным.
Что делать, если браузер на английском языке
Работа переводчика в Edge никак не связана с интерфейсом самого браузера. В веб-обозревателе Microsoft задействуется тот язык, который выбран в качестве системного. Поэтому, когда меню браузера представлено на английском, необходимо изменить настройки ОС:
- Запустите веб-обозреватель.
- Откройте «Параметры».
- Перейдите в раздел «Языки».
- Выберите русский. Если его нет – нажмите на кнопку «Добавить языки» и укажите соответствующий вариант.
- Нажмите на кнопку в виде трех точек, а затем выберите опцию «Показывать Microsoft Edge на этом языке».
Важно. Существуют одноязычные сборки Windows 10, где нет возможности изменить стандартный язык. Обязательно учитывайте этот факт.
Любые проблемы, связанные с неправильным отображением языка интерфейса, связаны с настройками браузера и самой операционной системы. Проверяйте их и выбирайте тот вариант, который считаете нужным.
Microsoft Edge – веб браузер для Windows 10, ставший заменой Microsoft Explorer. Пользователи могут установить на него расширения – рекламные блокировщики, VPN, переводчики и другие. С самыми топовыми плагинами познакомимся в нашем обзоре.
Содержание
- Как установить расширения?
- Блокировка рекламы (AdBlock, AdGuard)
- Обход блокировок и конфиденциальность (VPN)
- Плагины переводчики для Edge
- Обзор полезных плагинов для Microsoft Edge
- Итоги
Как установить расширения?
Быстрый доступ к расширениям можно получить в настройках в соответствующем разделе.
Здесь отображаются как установленные плагины, так и рекомендации. В самом низу браузер предлагает нам познакомиться с дополнительными возможностями.
Кликнув по ссылке, мы перейдем в магазин расширений Microsoft Edge.
Каталог разбит на категории. Скачать расширение просто. Переходим на страницу с плагином и кликаем «Получить» (в англоязычной версии – «Get»).
Есть второй вариант установки расширений. Заходим на официальный сайт Майрософта в соответствующий раздел плагинов. Видим точно такой же набор. Единственный недостаток – нет разбивки на категории.
Блокировка рекламы (AdBlock, AdGuard)
Реклама в Эдже блокируется с помощью расширений. Бесплатные и наиболее надежные — AdBlock и AdGuard. К ним можно также отнести Avast Online Security, о котором мы будем говорить ниже. Подробный обзор на блокировщики рекламы в Edge (их установка и возможности) мы делали ранее.
Обход блокировок и конфиденциальность (VPN)
Часто приходится обходить блокировку веб-сервисов. Или же создавать условия полной анонимности при посещении того или иного ресурса. С этим справляются расширения VPN. Подробнее о самом понятии и принципе работы таких программ – в этом обзоре.
Оказалось, что конкретно плагинов VPN для Microsoft Edge нет. Есть приложения, которые устанавливаются на саму ОС, но не встраиваются в интерфейс браузера. Сути то не меняет. Вы можете воспользоваться рядом бесплатных программ, описанных в нашем обзоре. Одна из самых популярных – Hideme VPN.
Отличие приложения от расширения простое: первое будет отображаться в нижней панели Windows, а не в браузерном интерфейсе. Но принципе остается тот же – изменение IP-адреса для обхода блокировок или сохранения анонимности.
Подробно о переводе интернет страниц мы говорили здесь. Отдельно рассказывали о переводчиках для браузеров Mozilla и Opera.
Для браузера Edge разработан специальный Translator for Microsoft Edge. Его мы можем скачать и установить из магазина Microsoft.
Заходим на любой иноязычный сайт. Кликаем на иконку переводчика. Он самостоятельно определяет язык. Пользователю нужно установить, на какой язык нужно перевести страницу. Кликаем «Перевести».
Мы перевели главную страницу известного Deutsche Welle. Переводчик справился не только с текстом, но и навигацией сайта.
Перевести можно отдельно выделенный текст. Правой кнопкой мышки – «Перевести».
Качество перевода Translator’а очень высокое. Страницы (даже большие) переводятся быстро. Никаких лишних настроек, расширение бесплатное.
Обзор полезных плагинов для Microsoft Edge
С основными расширениями разобрались. Блокировщик рекламы, переводчик, VPN нужны большинству пользователей. Остальные – на усмотрение, в зависимости от специфики использования браузера. Рассмотрим некоторые из них.
- Avast Online Security.
Пользователи Edge могут повысить безопасность работы с сайтами. Разработчики антивируса Avast предлагают расширение для браузера. Установив плагин, можно зайти в основной интерфейс, кликнув на иконку верхней панели.
Помимо защиты от вирусов, расширение предлагает блокировку рекламы. В принципе, его смело можно было рассматривать под заголовком о рекламных блокировщиках. Если с сайтом все в порядке, в интерфейсе пользователь видит зеленое окошко с галочкой. А вот как выглядят дополнительные настройки.
Расширение очень достойное, похоже на AdGuard. Тем, кто хочет повысить уровень безопасности в интернете, рекомендуем установить.
- OneNote Web Clipper.
Плагин для создания скриншотов и записей веб-страниц с последующим сохранением в сервисе OneNote. После установки кликаем правой кнопкой мышки на страницу и выбираем расширение.
Чтобы работать с ним, нам нужно войти в учетную запись Майкрософт, в рабочую или учебную запись. Информация будет сохраняться в сервисе OneNote. В всплывающем окне выбираем вход.
Сохранять можно полностью страницу, отдельный скриншот выбранной области, конкретную статью или делать закладку. Кликаем «Вырезать», чтобы информация сохранилась на сервисе.
Сохраненные снимки, страницы, статьи и закладки можем сразу же просмотреть в нашем аккаунте OneNote.
Создается отдельная запись с ссылкой и скриншотом.
Расширение OneNote Web Clipper удобно для пользователей, которым нужно работать с большим массивом страниц. Чтобы не забыть нужное, их можно сохранять и просматривать после.
- Night Eye.
Интересный плагин для изменения интерфейса веб-страниц. Некоторым пользователям удобно работать с темным фоном. Расширение дает возможность подогнать фон по цвету, яркости, контрастности и другим характеристикам.
- LastPass.
Еще одно полезное расширение – менеджер паролей. Плагин сохраняет все используемые пароли и дает им более надежную защиту. Для входа нужно будет зарегистрироваться на официальном сайте. Вот так выглядит главный интерфейс.
Преимущество программы – надежное сохранение всех используемых паролей. Возможна синхронизация с другими устройствами и сервисами. Разработчики не могут получить доступ к вашей учетной записи благодаря специальным механизмам шифрования.
Расширение подойдет для тех, кто постоянно забывает пароли. Хотя у многих пользователей он один – для всех ресурсов, служб, почты, социальных сетей. Но делать этого не рекомендуется – пароли должны отличаться. LastPass также имеет возможность генерации сложных паролей.
Итоги
Microsoft Edge – браузер относительно новый и еще не сильно популярный. Хороших расширений мало. Но мы выбрали самые достойные, удобные и бесплатные. Рассмотрели основные категории – блокировщики рекламы, VPN, переводчик. Дополнительно ознакомились с полезными плагинами для безопасности, изменения интерфейса, сохранения страниц и скриншотов.
Интересные статьи:
Как убрать всю рекламу в интернете.
Как отключить AdBlock в браузере.
Video DownloadHelper — обзор и установка плагина.
В своей повседневной жизни человек использует массу технологических устройств для поиска информации. Разумеется, проще всего, искать что-то необходимое, в интернете, а для этого требуется соответствующая программа. Достаточную популярность приобрела утилита Эдж, которая является предустановленной в операционной системе Windows 10. Этот браузер вобрал в себя все самое лучшее от других плагинов, однако и он не считается совершенным, а, чтобы сделать его таковым, требуются дополнения, и в частности переводчик Translator for браузер Microsoft Edge, который можно установить в качестве расширения.
Содержание
- Описание и преимущества Translator for Microsoft Edge
- Системные требования
- Как скачать и установить расширение
- Как перевести веб страницу
Если вам требуется перевести страницу с английского языка на русский, то эта утилита подходит для вас самым замечательным образом. Рассмотрим некоторые особенности и преимущества плагина:
- Прежде всего, стоит отметить, что это расширение доступно для скачивания абсолютно бесплатно.
- Бесплатный плагин насчитывает большое количество слов и разных языков, что позволяет без труда переводить страницы.
- В браузере вы можете самостоятельно установить необходимые настройки, вплоть до того, что весь перевод будет выполняться автоматически.
- Для того чтобы установить этот софт, не обязательно наличие операционной системы Windows 10, так как Эдж прекрасно работает и на Windows 7.
- Переводчик позволяет выполнять перевод полноценных страниц даже при условии, если там имеется сразу несколько языков.
Основная особенность такого плагина в том, что пользователю предстоит существенно поработать с его настройками, чтобы подогнать дополнение под свои непосредственные требования.
Важно! Рекомендуется сразу после скачивания софта проверять содержимое на наличие вирусов и вредоносного ПО, чтобы обезопасить систему от заражения.
Системные требования
Данное программное обеспечение имеет стандартные требования для установки, среди которых можно выделить следующее:
- наличие достаточного пространства на жестком диске;
- последняя версия операционной системы;
- наличие актуальной версии браузера Microsoft Edge;
- отсутствие запрета на скачивание посторонних программ.
В большинстве случаев ПК, а также ноутбуки полностью соответствуют всем параметрам. В результате, со скачиванием софта не должно возникнуть трудностей.
Как скачать и установить расширение
Скачать это дополнение вы можете абсолютно бесплатно на нашем сайте. Для скачивания потребуется перейти на страницу с программой, где предстоит перейти по ссылке «Скачать Translator for Microsoft Edge». Сразу после этого будет произведено скачивание, и состоится автоматический запуск установщика. Здесь необходимо подтвердить лицензионное соглашение, после чего, останется только следовать подсказкам. По завершению установки, рекомендуется перезагрузить браузер, чтобы исключить ошибки в системе.
Как перевести веб страницу
После того как софт установлен поверх главной программы, предстоит его настроить, и приступить к работе. Рассмотрим более детально, что требуется для осуществления перевода страниц:
- Требуется выделить текст на иностранном языке.
- Далее загружается всплывающее меню.
- Необходимо выбрать опцию перевода на предустановленный язык.
Помимо всего прочего, находясь на англоязычной или иной страничке, вы всегда можете щелкнуть правой кнопкой мыши, чтобы вызвать дополнительное меню, где уже будет отображена сноска на переводчик, и останется только активировать опцию «Перевести страницу на русский язык».
Важно! При обновлении страниц в браузере, сохраненный перевод вкладки будет утерян, и потребуется производить запуск опции повторно.
В настоящее время для браузера Эдж существует большое количество расширений, что позволяет настроить эту утилиту исключительно под собственные параметры. Из-за этого было принято решение собрать основную массу полезного софта на нашем сайте, чтобы у пользователей не возникало трудностей с поиском необходимого железа. Все представленные плагины предварительно были протестированы. Кроме того проверены на наличие вирусов, а также иного вредоносного ПО.
Известно, что браузеры google chrome и yandex уже идут со встроенной функцией переводчика. Что делать, если вы полюбили браузер Edge в котором нет такой встроенной фичи? Все очень просто, нужно всего лишь установить расширение translator for Microsoft Edge из магазина windows в один клик. Когда вы добавляете в браузер Edge переводчик, вы можете переводить международные языковые веб-страницы и тексты на 60 языках. Приложение полезно для всех преподавателей, студентов и личного использования.
Важно: Речь идет о старом Edge, который был в Windows 10 до версии 2004.
Добавим переводчик в браузер Edge
1. Откройте магазин windows и введите в поиск translator, выберите из списка Translator for Microsoft Edge.
2. Далее нажмите Установить и после Запустить.
3. Вас перекинет в браузер Edge и появится уведомление, чтобы включить расширение переводчика для браузера Edge.
4. Далее перейдите на иностранный сайт, и нажмите в углу адресной строки на символ переводчика. В этом окне вы можете поставить галочку, чтобы переводчик автоматически всегда переводил, когда вы посещаете иностранный сайт. Также Вы можете перевести веб-сайт единожды, нажав на кнопку «перевести«.
Смотрите еще:
- Как добавить программу в контекстное меню. Создать каскадное меню в контекстном
- Не удалось создать или добавить новую учетную запись Microsoft в Windows 10
- Как переустановить браузер EDGE в Windows 10
- Яндекс Браузер или Google Chrome выдают черный экран
- Ошибка CRITICAL_STRUCTURE_CORRUPTION в Windows 10/8.1/7
[ Telegram | Поддержать ]

Разумеется, вы можете взять словарь, попросить перевести интересующий текст, наконец — воспользоваться одной из специализированных программ для перевода — но всё это не слишком удобно и отнимает множество времени. Значительно проще и быстрее использовать расширение-переводчик, встраиваемое (или уже встроенное) в браузер — нажмите кнопку и мгновенно получите ответ!
Приложений и плагинов для перевода страниц сайта сегодня существует сколько угодно; большая их часть распространяется бесплатно, для пользования другими требуется подписка или разовая оплата. В статье мы перечислили самые лёгкие в освоении, дающие корректный перевод расширения, способные работать с самыми разными языками, от общеупотребительных до редко используемых.
Хотим заметить, что в статье не даны ссылки для расширений Яндекс Браузера, поскольку плагины для него можно установить только через сам браузер. Открыв программу для просмотра веб-страниц, вы сможете установить расширение, созданное специально для «Яндекса», или совместимое с браузерами Opera.
4 браузера, в которые переводчик уже встроен по умолчанию
Чтобы понять, о чём говорится на «зарубежных» сайтах, вовсе не обязательно скачивать дополнительные программы или расширения. Достаточно запустить встроенный переводчик веб-страниц, дающий достаточно точный перевод и, как правило, не требующий дополнительной корректировки готового текста: вы можете сразу скопировать результат, чтобы переслать, сохранить или распечатать его. И, конечно, такие плагины распространяются совершенно бесплатно — просто откройте браузер и начните знакомство с интересующей вас веб-страницей!
Яндекс.Браузер
Одна из известнейших российских компаний предлагает пользователям, помимо прочих продуктов, собственный браузер на основе Chrome и встроенный в программу переводчик. Преимущества использования известной архитектуры для пользователя — простота освоения: вам не придётся переучиваться, если раньше вы работали только в «Хроме». Тем, кто привык читать сайты в других браузерах, понадобится некоторое время на ознакомление с интерфейсом — впрочем, если использовать «Яндекс.Браузер» только для перевода, можно обойтись и без этих неудобств.
Существенный недостаток продукта — невозможность выбрать целевой язык: иностранный текст будет переведён на язык операционной системы, без каких-либо дополнительных вариантов. Зато расширение умеет переводить более чем с сотни языков мира — от английского или немецкого до некоторых диалектов.
Часто расширение начинает переводить страницы на другом языке автоматически, без участия пользователя. Если язык сайта вам известен или перевод не нужен по иной причине, можете деактивировать перевод по умолчанию.
Порядок использования расширения для перевода веб-страниц:
- Откройте заинтересовавший вас сайт.
- Нажмите на значок переводчика, расположенный в верхней панели браузера.
- Кликните «Перевести», чтобы получить текст на русском.
Аналогичным образом применяются и другие встроенные переводчики страниц. Расширение, как мы упоминали, переводит текст только на системный язык. Если вам нужен перевод веб-страницы на любой другой язык, поменяйте соответствующую настройку или в браузере (не всегда срабатывает), или в операционной системе.
Google Chrome
Разумеется, присутствует встроенный инструмент перевода сайтов и в одном из самых известных браузеров. Вполне логично, что для перевода в программе применяются точно те же алгоритмы, что в «стационарном» или онлайн-переводчике Google. Это значит, что вы получите перевод столь же высокого качества — но без необходимости постоянно переключать в окошко Google Translate или установленного на ПК приложения. В частности, расширение более чем сносно переводит не только с английского и прочих европейских языков, но и с азиатских, например, с китайского.
Значительное преимущество переводчика — отсутствие привязки к языку системы или браузера: вы сами определяете, на какой язык должен быть переведён сайт. В настройках плагина можно добавить языки, с которых по умолчанию будет выполняться перевод, а также исключить те, на которых вы можете читать и без перевода. Помимо прочего, можно добавить в список «непереводимых» отдельные сайты или веб-страницы — тогда вам не придётся регулярно сталкиваться с неплохим, но всё же слегка корявым автоматическим переводом.
Как пользоваться расширением-переводчиком:
- Откройте страницу сайта, которую необходимо перевести.
- Нажмите на кнопку Translate, размещённую в верхней панели браузера.
- Определите, на какой язык будет переведён текст с сайта.
В течение нескольких мгновений расширение переводчик страниц выполнит свою работу — и вы получите текст на знакомом языке, пригодный для копирования, сохранения или распечатывания.
Safari
Для Apple было вполне закономерно создать не только собственный браузер, но и расширение для перевода сайтов. Плагин поставляется вместе с программой для просмотра веб-страниц, не требует тонких настроек, однако имеет два неприятных ограничения:
- Текст может быть переведён исключительно на язык операционной системы. К примеру, если это русский, вы не сможете выполнить перевод страницы на белорусский, польский или английский — а сменить язык системы в iOS/MacOS проблематично.
- Расширение-переводчик для «стационарных» браузеров работает значительно стабильнее, чем несколько месяцев назад, но всё ещё может не запускаться на отдельных сайтах или страницах — в мобильных браузерах такой проблемы не наблюдается.
Чтобы выполнить перевод страницы в браузере для MacOS:
- Откройте сайт, который представляет для вас интерес.
- Нажмите на значок в виде диалога из комиксов: найти его вы сможете в поисковой строке.
Если пользуетесь мобильным браузером, процесс перевода выглядит несколько по-иному:
- Зайдите на страницу сайта, которую хотите перевести.
- Нажмите на пиктограммку с буквой А, расположенную в строке поиска.
- Выберите в открывшемся окне пункт Translate.
Как видите, это достаточно простой в использовании переводчик сайтов. Расширение можно использовать без ограничений по времени или количеству переводов в день — неизменно получая точный перевод!
Microsoft Edge
Новый фирменный браузер «Майкрософта», отчасти основанный на движке «Хрома», также позволяет пользователям мгновенно переводить сайты на иностранных языках — с использованием собственной технологии Bing.
Расширение-переводчик, как и сам браузер, пока что находится в стадии разработки. Скорость работы плагина значительно ниже, чем в других рассмотренных нами продуктах, но и это не самое плохое. Текст, размещённый на иноязычной странице, может быть переведён неполностью, обрезан в произвольном месте — или перевод может быть сделан настолько некорректно, что вы всё равно не сможете понять, о чём идёт речь. Впрочем, встречаются и вполне удачные примеры работы переводчика; во всяком случае, рекомендуем попробовать это расширение и лишь потом делать выводы.
Чтобы воспользоваться расширением для перевода:
- Откройте сайт, который нуждается в переводе.
- Нажмите на иконку Bing, расположенную, как и во всех прочих браузерах, в верхней панели, справа от строки поиска.
- Укажите, на какой язык должен быть выполнен перевод.
- Кликните «Перевести», чтобы запустить процесс.
В течение нескольких секунд расширение переведёт веб-страницу на выбранный вами язык — как мы уже предупреждали, перевод не обязательно порадует вас качеством, но значения отдельных слов вы узнать сможете.
Как установить расширение для перевода в браузере
Ниже мы перечислим переводчики сайтов, нуждающиеся в предварительной установке. Больше никаких сложностей с их использованием не предвидится; мало того, такие плагины зачастую дают более точный перевод.
Первое, что нужно сделать, — установить расширение-переводчик в браузер. Ниже мы привели ссылки на страницы с плагинами перевода для различных браузеров. Кликните по подходящей, после чего, оказавшись на странице плагина, нажмите на кнопку «Установить» или аналогичную.
11 расширений для браузеров
Мини-приложения, встраиваемые в браузер, помогают переводить как отдельные слова, так и целые страницы сайтов. Особенно это полезно, если программа для просмотра веб-данных не содержит встроенного переводчика — так, в частности, обстоят дела с Mozilla Firefox. Кроме того, при помощи такого плагина вы сможете переводить страницы на любой требуемый язык, а не только на тот, что считается системным. Наконец, качество перевода при использовании стороннего приложения может оказаться существенно выше — особенно если речь идёт о Bing и прочих «экспериментальных» встроенных плагинах.
Расширение #1: Google Translate
Как ясно из названия, расширение относится к семейству переводчиков «Гугла» — а значит, вы получите более чем приличный перевод страницы сайта. По умолчанию фирменный переводчик страниц встроен в «Хром» и некоторые хромоподобные браузеры, а вот установить расширение можно практически в любую программу для просмотра веб-страниц — воспользуйтесь расположенными ниже ссылками.
Посредством расширения вы сможете выполнять перевод страниц сайта целиком, отдельных ссылок, предложений и даже слов. Чтобы конкретизировать задачу, выделите при помощи мышки или тачпада требуемый фрагмент текста, а затем кликните по кнопке «Перевести».
Помимо прочих полезных опций, плагин умеет озвучивать исходный или переведённый текст: просто щёлкните по значку динамика. Благодаря наличию двухпанельного окошка перевода вы сможете переводить в расширении не только текст, содержащийся на странице сайта, но и любые слова, фразы или абзацы: скопируйте нужный фрагмент или введите данные вручную.
Установить расширение Google Translate для Chrome
Установить расширение Google Translate для Firefox
Установить расширение Google Translate для Opera
Установить расширение Google Translate для Edge
Расширение #2: Яндекс Переводчик
Аналогичный предыдущему плагин, созданный крупнейшей отечественной IT-компанией. Расширение умеет переводить данные с веб-страниц, а также текстовые фрагменты, введённые вручную или вставленные из буфера обмена.
Чтобы перевести только фрагмент страницы, выделите его мышкой, а затем щёлкните по появившейся кнопке перевода. По желанию вы можете отключить автоматически всплывающее окошко, чтобы кнопка не появлялась при каждом заходе на иноязычный сайт.
Чтобы настроить плагин переводчик таким образом, чтобы он автоматически переводил тексты между двумя языками (например, русским и английским), активируйте опцию «Переключаться на второй язык». Перевод выделенного текста на сайте возможен и из контекстного меню — просто выберите несколько слов при помощи правой клавиши мышки, после чего выберите в списке пункт «Перевести…». Присутствует и функция перевода изображения: выберите картинку правой кнопкой мыши и кликните по кнопке с тем же названием.
Установить расширение Yandex Translate для Chrome
Установить расширение Yandex Translate для Firefox
Установить расширение Yandex Translate для Opera
Расширение #3: Mate Translator
Достаточно удобное расширение, отлично справляющееся с переводом отдельных слов, словосочетаний и целых веб-страниц на чужих языках. Преимущества плагина:
- В расширении реализована поддержка более сотни языков, от общеупотребительных до местных наречий.
- Нужные слова, фразы и небольшие текстовые заготовки можно сохранять для дальнейшего использования.
- Благодаря технологии машинного обучения справляется с переводом не хуже продукции «Гугла» — а иногда и лучше.
- Приводит для переведённых слов синонимы и альтернативные значения.
- Использование единой учётной записи позволяет пользоваться переводами и сохранёнными данными на разных устройствах.
Рассматриваемый нами переводчик для браузера распространяется бесплатно — в том числе и для мобильных устройств. За установку на ПК полноценной программы придётся платить — в результате вы получите стабильно работающий продукт с несколькими дополнительными функциями.
Установить расширение Mate Translate для Chrome
Установить расширение Mate Translate для Firefox
Установить расширение Mate Translate для Opera
Установить расширение Mate Translate для Edge
Установить расширение Mate Translate для Safari
Расширение #4: Reverso
Удобнейший плагин, предлагающий помимо собственно перевода слов и фраз на целевой язык список примеров употребления, что крайне полезно, если вам нужно максимально точно понять сложный текст. При помощи расширения вы сможете переводить не только веб-страницы, но и субтитры фильмов и сериалов Netflix, а также роликов на YouTube. Таким образом, при желании вы сможете изучать иностранный язык, смотря любимые передачи — что, согласитесь, гораздо веселее, чем пользоваться стандартными учебниками.
Помимо прочего, при установке расширения вы получаете встроенный в браузер словарик, подходящий для перевода отдельных слов и фразеологизмов.
Установить расширение Reverso для Chrome
Установить расширение Reverso для Firefox
Расширение #5: Lingvo Translator+
Прекрасное расширение, созданное российским разработчиком ABBYY. Представляет собой словарь с сотнями тысяч словарных статей. Здесь вы найдёте значения слов и словосочетаний на множестве языков, а также примеры употребления, образцы произношения и прочую полезную информацию.
Отличительная особенность программы — возможность для пользователей пополнять базу данных. Вы можете добавлять собственные варианты перевода слов и фразеологизмов, таким образом помогая другим пользователям плагина со всего мира.
Установить расширение Lingvo Translator+ для Chrome
Расширение #6: LinguaLeo Translator
Используйте этот переводчик страницы сайта, чтобы получить корректный перевод отдельных слов или выражений, встречающихся на страницах иноязычных сайтов. Выделите заинтересовавший вас текстовый фрагмент, после чего ознакомьтесь с появившимся во всплывающем окошке переводом — вам даже не придётся нажимать на кнопки! Если вас интересует конкретное слово, можете просто дважды кликнуть по нему — получите точно такой же результат.
Расширение переводит с английского языка, и переводит отлично — вы сможете точно узнать, что написано на странице, без искажений или обрезания текста. Можно добавлять слова и словосочетания в базу изучаемых материалов, чтобы возвращаться к ним в дальнейшем. Помимо прочего, вы сможете просмотреть транскрипцию для любого слова на английском — или воспроизвести его при помощи встроенного голосового модуля.
Самые существенные недостатки расширения для браузера — поддержка только английского языка, а также сложности с переводом больших текстовых фрагментов. Рекомендуем переводить в плагине слова или короткие абзацы — так вы обеспечите себе гораздо более высокое качество текста. Как обычно, переведённые данные можно скопировать для пересылки или сохранения.
Установить расширение LinguaLeo Translator для Chrome
Установить расширение LinguaLeo Translator для Firefox
Установить расширение LinguaLeo Translator для Opera
Расширение #7: ImTranslator
Очень неплохой переводчик-расширение; в настоящее время число пользователей перевалило за 850 тысяч и уверенно приближается к миллиону. Имеется ограничение по длине переводимого текста со страницы сайта: 5000 знаков. Впрочем, вы всегда можете выделять фрагменты меньшей длины, чтобы получить в итоге цельный текст.
В числе доступных языков — как общераспространённые, так и малоупотребительные, например, чева или люксембургский. Присутствует и поддержка искусственных языков, в частности, эсперанто. Для перевода используются движки сразу трёх разработчиков-гигантов: «Майкрософта», «Гугла» и «Яндекса».
Расширение автоматически определяет исходный язык текста, а также умеет озвучивать данные на более чем тридцати языках; будем надеяться, что со временем количество доступных голосовых движков увеличится.
Чтобы получить перевод текста с сайта, выделите исходный фрагмент при помощи правой кнопки мышки, после чего кликните по пиктограммке переводчика. Кроме того, можете назначить горячие клавиши для мгновенного перевода.
Установить расширение ImTranslator для Chrome
Установить расширение ImTranslator для Firefox
Установить расширение ImTranslator для Opera
Расширение #8: XTranslate
Приложение использует в работе три базовых онлайн-сервиса: «Гугл», «Яндекс» и «Бинг». В общей сложности этот переводчик-дополнение поддерживает более сотни языков мира. Плагин умеет в автоматическом режиме определять исходный язык. Чтобы перевести отдельный фрагмент, выделите его посредством правой кнопки мышки, а затем нажмите на всплывающий значок переводчика. С отдельными словами всё ещё проще: дважды кликните по слову — и мгновенно получите перевод!
Приятная особенность продукта — возможность переводить текст не только в браузере, но и в электронных документах PDF; очень желательно, чтобы это были набранные с нуля, а не распознанные страницы — тогда качество перевода будет максимальным. Переведённый текст можно озвучить посредством встроенного голосового инструмента.
Установить расширение XTranslate для Chrome
Расширение #9: Multitran Popup
Основной плюс расширения — максимальное количество предлагаемых вариантов перевода слова, а также наличие редко встречаемых примеров употребления. Плагин может работать в виде:
- Электронного словаря. Кликните по значку расширения, введите слово или предложение — и мгновенно получите перевод!
- Всплывающей панели. Выделите текстовый фрагмент, выберите в контекстном меню строку «Перевести» — вот и всё, что нужно, чтобы узнать, о чём рассказывает веб-страница!
Установить расширение Multitran Popup для Chrome
Установить расширение Multitran Popup для Firefox
Расширение #10: Urban Dictionary Search
Хороший переводчик-плагин, ориентированный в первую очередь на современный язык. При помощи программы вы сможете узнать значения модных слов, пока ещё не включённых в официальные словари.
Небольшой недостаток переводчика — отсутствие полноценного поиска по базе данных. При попытке найти значение слова или устойчивого выражения вы будете направлены на сайт Urban Dictionary, где и сможете отыскать интересующую вас информацию — конечно, если она там содержится. Чтобы несколько оптимизировать процесс, выделяйте слова при помощи правой кнопки мышки, после чего кликайте на всплывающую панель переводчика.
Установить расширение Urban Dictionary Search для Chrome
Расширение #11: Translator
Рассматриваемый в этом разделе переводчик сайтов использует, пожалуй, наибольшее количество сервисов перевода, включая такие популярные продукты, как DeepL, Babylon и PROMT.
Чтобы выполнить перевод текстового фрагмента при помощи плагина:
- Выделите левой кнопкой мышки интересующий вас текст, а затем нажмите на кнопку приложения в верхней панели.
- Или, наоборот, сначала кликните по кнопке расширения, а затем введите в открывшемся поле текст или вставьте его из буфера обмена. Остаётся щёлкнуть по плашке «Перевести» — и получить результат!
Если необходимо перевести веб-страницу полностью:
- Откройте сайт, после чего выберите в меню переводчика пункт «Перевести активную страницу».
- Чтобы автоматизировать процесс, в настройках плагина, вызываемых щелчком правой кнопкой по значку приложения, выберите строчку «Язык по умолчанию…», а затем активируйте опцию «Использовать… на каждой HTTP-странице».
Установить расширение Translator для Opera
Заключительные советы
В статье мы рассмотрели несколько самых простых и удобных плагинов для перевода текстов с иноязычных сайтов. Среднему пользователю будет вполне достаточно переводчика от Google или «Яндекса»: универсального, быстрого, дающего достаточно точный результат.
Для профессионального перевода лучше использовать такие продукты, как Multitran или Context Reverso: это бесплатные продукты, предлагающие множество вариантов слов и словосочетаний, а также дающие примеры их употребления в контексте.
Делитесь впечатлениями и задавайте вопросы о работе плагинов-переводчиков в комментариях — мы рады интересным обсуждениям!
Николай Данилов
Пара слов об авторе от редакции smartronix.ru. Николай работает с нами с самого основания проекта. Он отлично разбирается в компьютерах и программном обеспечении. Также неплохо освоил мобильный сегмент и всегда готов подробно рассказать про особенности работы телефона и приложений.
В своей повседневной жизни человек использует массу технологических устройств для поиска информации. Разумеется, проще всего, искать что-то необходимое, в интернете, а для этого требуется соответствующая программа. Достаточную популярность приобрела утилита Эдж, которая является предустановленной в операционной системе Windows 10. Этот браузер вобрал в себя все самое лучшее от других плагинов, однако и он не считается совершенным, а, чтобы сделать его таковым, требуются дополнения, и в частности переводчик Translator for браузер Microsoft Edge, который можно установить в качестве расширения.
Перевод веб-страницы вручную
Если вы настроили Microsoft EDGE на запрет перевода определенного языка, вы по-прежнему сможете перевести его в любое время. Просто щелкните значок перевод в адресной строке и появится меню.
После перевода страницы вы можете снова перевести ее на другой язык или восстановить ее исходный язык.
Чтобы перевести страницу на другой язык, выполните указанные ниже действия.
- В адресной строке выберите значок “перевод” .
- В меню перевести в
выберите нужный язык.
- Нажмите Перевод
.
New Popular Searched
- › Air Defense Radar Museum
- › Yamaha Dgx 505 Software
- › Barrett Library Pa
- › Amplitude Spectral Density
- › Protein Domain Structure
- › Natural Way To Thicken Hair
- › Ppt To Pdf Free Online
- › Sports Card Show Tampa Fl
- › Restore Whatsapp Chat Android
- › Create Document Template Sharepoint
- › Dora Doctor Dora Watchcartoononline
- › Crowne Plaza Indianapolis Downtown Train Car
- › Star Wars Ship Builders
- › Japanese Naval Ships Ww2
- › Dora Eye Doctor Game
- › Imagination Movers Mover Music
- › Pentair Aquatic Eco Systems Inc
- › Radial Tunnel Decompression Surgery
- › Sailor Moon Crystal Eternal Movie 1 Sub
- › Synology Rt2600ac Wireless Router Review
- › Independent Computer Repair
- › Bangkok Airways
- › Permit Test App
- › Stickman Battle 3
- › Japanese Battleships Of Ww2
- › I Just Want Gmail
- › Deep Space Alien Documentary
- › Purple Mountain Realty
- › Davines Hair Conditioner
- › Watch Pgsm Online For Free
- › Easy Batik
- › Air Force Radar Museum
Браузер microsoft edge
Перед использованием функции перевода на иностранные языки необходимо убедится, чтобы переводчик был включен в браузере Edge. Сейчас я расскажу, как включить переводчик в браузере Edge.
Нужно войти в настройки браузера Microsoft Edge для просмотра состояния функции языковых параметров. Чтобы включить переводчик в браузере Edge, выполните следующие шаги:
- Нажмите на кнопку «Параметры и прочее» («Alt» + «F») в виде трех точек, расположенную в правом верхнем углу окна браузера.
- В контекстном меню нажмите на пункт «Настройки».
- В окне «Параметры» откройте раздел «Языки».
- Убедитесь, что в опциях включен пункт «Предложить перевод страниц, которые не на языке, который я читаю».
Здесь также можно выбрать предпочитаемые языки, помимо основного языка браузера. Нажмите на три точки, чтобы изменить языковые настройки для конкретного языка:
- показывать браузер на этом языке;
- предлагать перевод страниц с этого языка;
- переместить язык в другое место данного списка;
- удалить язык из предпочитаемых.
Downloading offline language packs:
Чтобы скачать офлайн языковые пакеты, вам нужно использовать третий значок в левом меню. Когда вы дойдете до этого экрана, вы увидите экран, показанный на скриншоте выше. Вы можете выбрать желаемый тип перевода, например, с английского на французский. Когда вы выбираете целевые языки, он покажет вам общий размер загрузки. Идите вперед и нажмите кнопку загрузки слева внизу. Эти пакеты автономного перевода можно использовать в ситуациях, когда у вас нет подключения к Интернету.
Четвертый значок в левом меню — это звездочка, которая используется для отметки языков как избранных. Когда вы выбираете перевод на главном экране, рядом с ним отображается значок тома. При нажатии на значок громкости текст будет преобразован в речь. Text to Speech озвучивает переведенный текст на родном диалекте.
С помощью значка настроек вы можете изменить некоторые настройки приложения, например включить или отключить проверку орфографии, включить или отключить функцию «Слово дня», изменить диалекты речи и т.д.
Добавим переводчик в браузер Edge
1. Откройте магазин windows и введите в поиск translator, выберите из списка Translator for Microsoft Edge.
2. Далее нажмите Установить и после Запустить.
3. Вас перекинет в браузер Edge и появится уведомление, чтобы включить расширение переводчика для браузера Edge.
4. Далее перейдите на иностранный сайт, и нажмите в углу адресной строки на символ переводчика. В этом окне вы можете поставить галочку, чтобы переводчик автоматически всегда переводил, когда вы посещаете иностранный сайт. Также Вы можете перевести веб-сайт единожды, нажав на кнопку “перевести”.
Загрузка комментариевПолитика конфиденциальности
Обновление за июнь 2022 г .:
Теперь мы рекомендуем использовать этот инструмент для вашей ошибки. Кроме того, этот инструмент исправляет распространенные компьютерные ошибки, защищает вас от потери файлов, вредоносных программ, сбоев оборудования и оптимизирует ваш компьютер для максимальной производительности. Вы можете быстро исправить проблемы с вашим ПК и предотвратить появление других программ с этим программным обеспечением:
- Шаг 1: (Windows 10, 8, 7, XP, Vista — Microsoft Gold Certified).
- Шаг 2: Нажмите «Начать сканирование», Чтобы найти проблемы реестра Windows, которые могут вызывать проблемы с ПК.
- Шаг 3: Нажмите «Починить все», Чтобы исправить все проблемы.
Ладно, вот и все. Надеюсь, эта статья вам помогла. Если бы это было! Мы хотели бы, чтобы вы поделились этим со своими друзьями и семьей. Не забудьте оставить комментарий, если у вас возникли проблемы с изменением языка в браузере Edge.
Описание и преимущества Translator for Microsoft Edge
Если вам требуется перевести страницу с английского языка на русский, то эта утилита подходит для вас самым замечательным образом. Рассмотрим некоторые особенности и преимущества плагина:
- Прежде всего, стоит отметить, что это расширение доступно для скачивания абсолютно бесплатно.
- Бесплатный плагин насчитывает большое количество слов и разных языков, что позволяет без труда переводить страницы.
- В браузере вы можете самостоятельно установить необходимые настройки, вплоть до того, что весь перевод будет выполняться автоматически.
- Для того чтобы установить этот софт, не обязательно наличие операционной системы Windows 10, так как Эдж прекрасно работает и на Windows 7.
- Переводчик позволяет выполнять перевод полноценных страниц даже при условии, если там имеется сразу несколько языков.
Основная особенность такого плагина в том, что пользователю предстоит существенно поработать с его настройками, чтобы подогнать дополнение под свои непосредственные требования.
Важно! Рекомендуется сразу после скачивания софта проверять содержимое на наличие вирусов и вредоносного ПО, чтобы обезопасить систему от заражения.
Системные требования
Данное программное обеспечение имеет стандартные требования для установки, среди которых можно выделить следующее:
- наличие достаточного пространства на жестком диске;
- последняя версия операционной системы;
- наличие актуальной версии браузера Microsoft Edge;
- отсутствие запрета на скачивание посторонних программ.
В большинстве случаев ПК, а также ноутбуки полностью соответствуют всем параметрам. В результате, со скачиванием софта не должно возникнуть трудностей.
Как установить расширения?
Быстрый доступ к расширениям можно получить в настройках в соответствующем разделе.
Здесь отображаются как установленные плагины, так и рекомендации. В самом низу браузер предлагает нам познакомиться с дополнительными возможностями.
Кликнув по ссылке, мы перейдем в магазин расширений Microsoft Edge.
Каталог разбит на категории. Скачать расширение просто. Переходим на страницу с плагином и кликаем «Получить» (в англоязычной версии – «Get»).
Есть второй вариант установки расширений. Заходим на официальный сайт Майрософта в соответствующий раздел плагинов. Видим точно такой же набор. Единственный недостаток – нет разбивки на категории.
Manually translate a webpage
If you’ve set Microsoft Edge to never translate a specific language, you’ll still be able to translate it at any . Just select the translate icon
in the address bar and the will appear. READ Как установить squid на freebsd
After the page has been translated, you can translate the page again to a different language or to restore the page to its original language.
To translate the page again to a different language:
On the address bar, select the translate icon
.
In the Translate to , select the language you want.
Как перевести веб страницу
После того как софт установлен поверх главной программы, предстоит его настроить, и приступить к работе. Рассмотрим более детально, что требуется для осуществления перевода страниц:
- Требуется выделить текст на иностранном языке.
- Далее загружается всплывающее меню.
- Необходимо выбрать опцию перевода на предустановленный язык.
Помимо всего прочего, находясь на англоязычной или иной страничке, вы всегда можете щелкнуть правой кнопкой мыши, чтобы вызвать дополнительное меню, где уже будет отображена сноска на переводчик, и останется только активировать опцию «Перевести страницу на русский язык».
Важно! При обновлении страниц в браузере, сохраненный перевод вкладки будет утерян, и потребуется производить запуск опции повторно.
В настоящее время для браузера Эдж существует большое количество расширений, что позволяет настроить эту утилиту исключительно под собственные параметры. Из-за этого было принято решение собрать основную массу полезного софта на нашем сайте, чтобы у пользователей не возникало трудностей с поиском необходимого железа. Все представленные плагины предварительно были протестированы. Кроме того проверены на наличие вирусов, а также иного вредоносного ПО.
Поддерживаемые языки интерфейса
В следующей таблице перечислены языки интерфейса, поддерживаемые Microsoft Edge.
Примечание
Языки, не поддерживаемые Microsoft Edge в macOS, обозначены звездочкой (*) после названия страны или региона.
| Язык | Страна или регион | Код |
| Африкаанс | Южно-Африканская Республика | af |
| Албанский | Албания | sq |
| Амхарский | Эфиопия | am |
| Арабский | Саудовская Аравия | ar |
| Ассамский | Индия | as |
| Азербайджанский | Азербайджан (латиница) | az |
| Бенгальский | Индия* | bn-IN |
| Баскония | Баскский | eu |
| Боснийский | Босния и Герцеговина (латиница) | bs |
| Болгарский | Болгария | bg |
| Каталанский | Каталония | ca |
| Китайский | Китай (упрощенное письмо) | zh-CN |
| Тайвань (традиционное письмо) | zh-TW | |
| Хорватский | Хорватия | hr |
| Чешский | Чешская Республика | cs |
| Датский | Дания | da |
| Нидерландский | Нидерланды | nl |
| Английский | Соединенное Королевство | en-GB |
| США | en | |
| Эстонский | Эстония | et |
| Филиппинский | Филиппины | fil |
| Финский | Финляндия | fi |
| Французский | Канада | fr-CA |
| Франция | fr | |
| Галисийский | Галисия | gl |
| Грузинский | Грузия | ka |
| Немецкий | Германия | de |
| Греческий | Греция | el |
| Гуджарати | Индия | gu |
| Иврит | Израиль | he |
| Хинди | Индия | hi |
| Венгерский | Венгрия | hu |
| Исландский | Исландия | is |
| Индонезийский | Индонезия | id |
| Ирландский | Ирландия | ga |
| Итальянский | Италия | it |
| Японский | Япония | ja |
| Каннада | Индия | kn |
| Казахский | Казахстан | kk |
| Кхмерский | Камбоджа | km |
| Конкани | Индия | kok |
| Корейский | Республика Корея | ko |
| Лаосский | Лаосская Народно-Демократическая Республика | lo |
| Латышский | Латвия | lv |
| Литовский | Литва | lt |
| Люксембургский | Люксембург | lb |
| Македонский | Северная Македония | mk |
| Малайский | Малайзия | ms |
| Малаялам | Индия | ml |
| Мальтийский | Мальта | mt |
| Маори | Новая Зеландия | mi |
| Маратхи | Индия | mr |
| Непальский | Непал | ne |
| Норвежский | Норвегия (букмол) | nb |
| Норвегия (нюнорск) | nn | |
| Ория | Индия | or |
| Персидский | Иран | fa |
| Польский | Польша | pl |
| Португальский | Бразилия | pt-BR |
| Португалия | pt-PT | |
| Панджаби | Индия | pa |
| Кечуа | Перу | quz |
| Румынский | Румыния | ro |
| Русский | Россия | ru |
| Шотландский гэльский | Соединенное Королевство | gd |
| Сербский | Босния и Герцеговина (кириллица)* | sr-Cyrl-BA |
| Сербия (кириллица) | sr-Cyrl-RS | |
| Сербия (латиница) | sr-Latn-RS | |
| Словацкий | Словакия | sk |
| Словенский | Словения | sl |
| Испанский | Мексика | es-MX |
| Испанский (международная сортировка) | es | |
| Шведский | Швеция | sv |
| Тамильский | Индия | ta |
| Татарский | Россия | tt |
| Телугу | Индия | te |
| Тайский | Таиланд | th |
| Турецкий | Турция | tr |
| Украинский | Украина | uk |
| Урду | Исламская Республика Пакистан | ur |
| Уйгурский | КНР | ug |
| Валенсийский | Испания* | ca-Es-VALENCIA |
| Вьетнамский | Вьетнам | vi |
| Валлийский | Соединенное Королевство | cy |
Перевод сайтов с помощью онлайн переводчиков или расширений
Если вас не удовлетворяет качество перевода Microsoft Translator, воспользуйтесь услугами сторонних онлайн переводчиков, например, Google Переводчик или Яндекс Переводчик.
Перевод на онлайн сервисе проходит по следующему примерному алгоритму:
- Необходимо скопировать ссылку на нужную страницу на иностранном сайте.
- Вставьте URL-адрес в соответствующее поле.
- Нажмите на кнопку «Перевести» (в Яндекс Переводчик) или нажать на значок около ссылки в поле перевода (в Google Переводчик).
- В онлайн переводчике откроется страница сайта, переведенная на русский язык.
Установите расширение для перевода в браузер из магазинов Microsoft Edge или Google Chrome. Протестируйте в работе несколько подобных надстроек, выберите подходящий вариант, который вас больше всего устраивает.
Обход блокировок и конфиденциальность (VPN)
Часто приходится обходить блокировку веб-сервисов. Или же создавать условия полной анонимности при посещении того или иного ресурса. С этим справляются расширения VPN. Подробнее о самом понятии и принципе работы таких программ — в этом обзоре.
Оказалось, что конкретно плагинов VPN для Microsoft Edge нет. Есть приложения, которые устанавливаются на саму ОС, но не встраиваются в интерфейс браузера. Сути то не меняет. Вы можете воспользоваться рядом бесплатных программ, описанных в нашем обзоре. Одна из самых популярных — me VPN.
Отличие приложения от расширения простое: первое будет отображаться в нижней панели Windows, а не в браузерном интерфейсе. Но принципе остается тот же — изменение IP-адреса для обхода блокировок или сохранения анонимности.
Internet Explorer
Интернет Эксплорер хотя и был сменен более современным Майкрософт Эдж, все же по-прежнему входит в стандартную «комплектацию» Виндовс и остается востребованным среди пользователей. Однако возможности этого веб-обозревателя весьма ограничены и, к сожалению, целую страницу с его помощью перевести не получится – в нем доступен только перевод фрагментов текста. Для этого нужно выделить слово, фразу, одно или несколько предложений, нажать правую кнопку мышки, навести указатель курсора на пункт «Перевод с помощью Bing» и ознакомиться с результатом в небольшом всплывающем окошке.
Независимо от того, каким браузером вы пользуетесь для серфинга в интернете, перевести с его помощью страницу на русский язык не составит труда.
Мы рады, что смогли помочь Вам в решении проблемы.
Опишите, что у вас не получилось. Наши специалисты постараются ответить максимально быстро.
Mozilla Firefox
Как очистить историю edge. как удалить историю браузера в microsoft edge
Популярный среди продвинутых пользователей веб-обозреватель Мазила, в отличие от продукта Гугл, не содержит встроенного решения для перевода веб-сайтов. Но, к счастью, таковые были созданы сторонними разработчиками, и большинство из них представляют собой адаптированные версии дополнения Гугл Переводчик. Одни не работают непосредственно на веб-ресурсах, перенаправляя пользователя на одноименный онлайн-сервис, другие позволяют переводить только отдельные фрагменты текста, но есть и те, которые позволяют автоматизировать данный процесс, чтобы в считанные секунды можно было получить русифицированную страницу. О том, как пользоваться одним из лучших представителей данного сегмента ПО, мы ранее писали в отдельной статье.
Подробнее: Как перевести страницу в Mozilla Firefox
New Popular Searched
- › Air Defense Radar Museum
- › Yamaha Dgx 505 Software
- › Barrett Library Pa
- › Amplitude Spectral Density
- › Protein Domain Structure
- › Natural Way To Thicken Hair
- › Ppt To Pdf Free Online
- › Sports Card Show Tampa Fl
- › Restore Whatsapp Chat Android
- › Create Document Template Sharepoint
- › Dora Doctor Dora Watchcartoononline
- › Crowne Plaza Indianapolis Downtown Train Car
- › Star Wars Ship Builders
- › Japanese Naval Ships Ww2
- › Dora Eye Doctor Game
- › Imagination Movers Mover Music
- › Pentair Aquatic Eco Systems Inc
- › Radial Tunnel Decompression Surgery
- › Sailor Moon Crystal Eternal Movie 1 Sub
- › Synology Rt2600ac Wireless Router Review
- › Independent Computer Repair
- › Bangkok Airways
- › Permit Test App
- › Stickman Battle 3
- › Japanese Battleships Of Ww2
- › I Just Want Gmail
- › Deep Space Alien Documentary
- › Purple Mountain Realty
- › Davines Hair Conditioner
- › Watch Pgsm Online For Free
- › Easy Batik
- › Air Force Radar Museum
Перевод веб-страницы вручную
Если вы настроили Microsoft EDGE на запрет перевода определенного языка, вы по-прежнему сможете перевести его в любое время. Просто щелкните значок перевод в адресной строке и появится меню.
После перевода страницы вы можете снова перевести ее на другой язык или восстановить ее исходный язык.
Чтобы перевести страницу на другой язык, выполните указанные ниже действия.
- В адресной строке выберите значок “перевод” .
- В меню перевести в
выберите нужный язык.
- Нажмите Перевод
.
Microsoft Edge по умолчанию предлагает перевод для предложения, но если этот параметр отключен по какой – либо причине, его необходимо настроить заново. Чтобы указать, есть ли в Microsoft Edge перевод, выполните указанные ниже действия.
В верхнем углу браузера выберите Параметры и другие
”/> > Параметры.
Выберите пункт языки.
Включите функцию ” Разрешить” для перевода страниц, на которых я прочитал, но нена нужном языке.
По умолчанию Microsoft Edge использует тот же язык, что и система. Сведения о том, как настроить язык для Microsoft EDGE, можно найти в разделе Использование Microsoft EDGE на другом языке.
Примечание: Эта страница переведена автоматически, поэтому ее текст может содержать неточности и грамматические ошибки. Для нас важно, чтобы эта статья была вам полезна. Была ли информация полезной? Для удобства также приводим ссылку на оригинал (на английском языке).
Источник
Как включить переводчик в Edge
Перед использованием функции перевода на иностранные языки необходимо убедится, чтобы переводчик был включен в браузере Edge. Сейчас я расскажу, как включить переводчик в браузере Edge.
Нужно войти в настройки браузера Microsoft Edge для просмотра состояния функции языковых параметров. Чтобы включить переводчик в браузере Edge, выполните следующие шаги:
- Нажмите на кнопку «Параметры и прочее» («Alt» + «F») в виде трех точек, расположенную в правом верхнем углу окна браузера.
- В контекстном меню нажмите на пункт «Настройки».
- В окне «Параметры» откройте раздел «Языки».
- Убедитесь, что в опциях включен пункт «Предложить перевод страниц, которые не на языке, который я читаю».
Здесь также можно выбрать предпочитаемые языки, помимо основного языка браузера. Нажмите на три точки, чтобы изменить языковые настройки для конкретного языка:
- показывать браузер на этом языке;
- предлагать перевод страниц с этого языка;
- переместить язык в другое место данного списка;
- удалить язык из предпочитаемых.
Браузер Edge на Chromium получил автоматический перевод сайтов на базе Microsoft Translator
Компания Microsoft на прошлой неделе официально запустила тестирование предварительной версии браузера Microsoft Edge на базе Chromium на каналах Dev и Canary для Windows 10.
Также был опубликован список служб, которые разработчики заменили или отключили в новом Edge. Среди них был Переводчик Google, и многие отмечали, что очень желательной была бы функция автоматического переводчика, потому что традиционный Edge ее не поддерживает.
До недавнего времени было неясно, будет ли новый Microsoft Edge поддерживать встроенный перевод, или пользователям придется вместо этого устанавливать расширение Microsoft Translator.
Автоматический перевод сайтов
Однако, в последней версии Microsoft Edge Insider на канале обновления Canary (75.0.125.0) появился встроенный автоматический перевод сайтов на базе Microsoft Translator. Microsoft Edge Canary – это новейшая версия браузера, которая согласно информации Microsoft, обновляется ежедневно и первой получает новые функции и возможности.
Примечание: Функцию автоматического перевода получили не все пользователи. При проверке на двух устройствах в версии 75.0.125.0 переводчик был добавлен только на одном из устройстве.
Microsoft Edge отображает значок перевода в адресной строке, когда обнаруживает, что веб-страница находится не на языке по умолчанию (для текущий версии – это английский). Поэтому в предварительной версии вы увидите предложение перевести на английский язык русскоязычные сайты.
Однако, кликнув по значку переводчика в адресной строке, можно открыть параметры для перевода страницы на другой язык – всё устроено аналогично тому, как Google Chrome обрабатывает собственные переводы. Вы можете выбрать в меню Translate to язык Russian. Затем на англоязычной страницы кликните правой кнопкой мыши Translate to Russian.
После того, как в меню адресной строки появится значок переводчика, установите флажок Always tranlsate page from English (всегда переводить страницы с английского), чтобы автоматизировать переводы на русский язык при загрузке страниц.
В меню настроек Settings > Languages также появился новый параметр Offer to translate pages that aren’t in a language you read для включения или отключения функции автоматического перевода в браузере.
А вам уже доступен автоматический переводчик сайтов в новом Microsoft Edge на Chromium? Пользуетесь ли вы переводчиком в своём браузере?
Источник
Добавим переводчик в браузер Edge
1. Откройте магазин windows и введите в поиск translator, выберите из списка Translator for Microsoft Edge.
2. Далее нажмите Установить и после Запустить.
3. Вас перекинет в браузер Edge и появится уведомление, чтобы включить расширение переводчика для браузера Edge.
4. Далее перейдите на иностранный сайт, и нажмите в углу адресной строки на символ переводчика. В этом окне вы можете поставить галочку, чтобы переводчик автоматически всегда переводил, когда вы посещаете иностранный сайт. Также Вы можете перевести веб-сайт единожды, нажав на кнопку “перевести”.
Загрузка комментариевПолитика конфиденциальности
Плагины переводчики для Edge
Подробно о переводе интернет страниц мы говорили здесь. Отдельно рассказывали о переводчиках для браузеров Mozilla и Opera.
Для браузера Edge разработан специальный Translator for Microsoft Edge. Его мы можем скачать и установить из магазина Microsoft.
Заходим на любой иноязычный сайт. Кликаем на иконку переводчика. Он самостоятельно определяет язык. Пользователю нужно установить, на какой язык нужно перевести страницу. Кликаем «Перевести».
Мы перевели главную страницу известного Deutsche Welle. Переводчик справился не только с текстом, но и навигацией сайта.
Перевести можно отдельно выделенный текст. Правой кнопкой мышки – «Перевести».
Качество перевода Translator’а очень высокое. Страницы (даже большие) переводятся быстро. Никаких лишних настроек, расширение бесплатное.
Описание и преимущества Translator for Microsoft Edge
Если вам требуется перевести страницу с английского языка на русский, то эта утилита подходит для вас самым замечательным образом. Рассмотрим некоторые особенности и преимущества плагина:
- Прежде всего, стоит отметить, что это расширение доступно для скачивания абсолютно бесплатно.
- Бесплатный плагин насчитывает большое количество слов и разных языков, что позволяет без труда переводить страницы.
- В браузере вы можете самостоятельно установить необходимые настройки, вплоть до того, что весь перевод будет выполняться автоматически.
- Для того чтобы установить этот софт, не обязательно наличие операционной системы Windows 10, так как Эдж прекрасно работает и на Windows 7.
- Переводчик позволяет выполнять перевод полноценных страниц даже при условии, если там имеется сразу несколько языков.
Основная особенность такого плагина в том, что пользователю предстоит существенно поработать с его настройками, чтобы подогнать дополнение под свои непосредственные требования.
Важно! Рекомендуется сразу после скачивания софта проверять содержимое на наличие вирусов и вредоносного ПО, чтобы обезопасить систему от заражения.
Mozilla Firefox
Популярный среди продвинутых пользователей веб-обозреватель Мазила, в отличие от продукта Гугл, не содержит встроенного решения для перевода веб-сайтов. Но, к счастью, таковые были созданы сторонними разработчиками, и большинство из них представляют собой адаптированные версии дополнения Гугл Переводчик. Одни не работают непосредственно на веб-ресурсах, перенаправляя пользователя на одноименный онлайн-сервис, другие позволяют переводить только отдельные фрагменты текста, но есть и те, которые позволяют автоматизировать данный процесс, чтобы в считанные секунды можно было получить русифицированную страницу. О том, как пользоваться одним из лучших представителей данного сегмента ПО, мы ранее писали в отдельной статье.
Подробнее: Как перевести страницу в Mozilla Firefox
Помимо рассмотренного нами в представленной по ссылке выше статье расширения для перевода страниц в Мазила Фаерфокс, существуют и другие. Так, оптимальным решением является неофициальный Google Translator, адаптированный для этого браузера энтузиастом. Не меньшего внимания заслуживает ImTranslator – достойная альтернатива, поддерживающая 90 языков, в числе которых, конечно, есть русский. Ознакомиться со всеми особенностями как первого, так и второго, а также установить их можно по следующей ссылке.
Как установить расширения?
Быстрый доступ к расширениям можно получить в настройках в соответствующем разделе.
Здесь отображаются как установленные плагины, так и рекомендации. В самом низу браузер предлагает нам познакомиться с дополнительными возможностями.
Кликнув по ссылке, мы перейдем в магазин расширений Microsoft Edge.
Каталог разбит на категории. Скачать расширение просто. Переходим на страницу с плагином и кликаем «Получить» (в англоязычной версии – «Get»).
Есть второй вариант установки расширений. Заходим на официальный сайт Майрософта в соответствующий раздел плагинов. Видим точно такой же набор. Единственный недостаток – нет разбивки на категории.
Обзор полезных плагинов для Microsoft Edge
С основными расширениями разобрались. Блокировщик рекламы, переводчик, VPN нужны большинству пользователей. Остальные – на усмотрение, в зависимости от специфики использования браузера. Рассмотрим некоторые из них.
- Avast Online Security.
Пользователи Edge могут повысить безопасность работы с сайтами. Разработчики антивируса Avast предлагают расширение для браузера. Установив плагин, можно зайти в основной интерфейс, кликнув на иконку верхней панели.
Помимо защиты от вирусов, расширение предлагает блокировку рекламы. В принципе, его смело можно было рассматривать под заголовком о рекламных блокировщиках. Если с сайтом все в порядке, в интерфейсе пользователь видит зеленое окошко с галочкой. А вот как выглядят дополнительные настройки.
Расширение очень достойное, похоже на AdGuard. Тем, кто хочет повысить уровень безопасности в интернете, рекомендуем установить.
- OneNote Web Clipper.
Плагин для создания скриншотов и записей веб-страниц с последующим сохранением в сервисе OneNote. После установки кликаем правой кнопкой мышки на страницу и выбираем расширение.
Чтобы работать с ним, нам нужно войти в учетную запись Майкрософт, в рабочую или учебную запись. Информация будет сохраняться в сервисе OneNote. В всплывающем окне выбираем вход.
Сохранять можно полностью страницу, отдельный скриншот выбранной области, конкретную статью или делать закладку. Кликаем «Вырезать», чтобы информация сохранилась на сервисе.
Сохраненные снимки, страницы, статьи и закладки можем сразу же просмотреть в нашем аккаунте OneNote.
Создается отдельная запись с ссылкой и скриншотом.
Расширение OneNote Web Clipper удобно для пользователей, которым нужно работать с большим массивом страниц. Чтобы не забыть нужное, их можно сохранять и просматривать после.
- Night Eye.
Интересный плагин для изменения интерфейса веб-страниц. Некоторым пользователям удобно работать с темным фоном. Расширение дает возможность подогнать фон по цвету, яркости, контрастности и другим характеристикам.
- LastPass.
Еще одно полезное расширение – менеджер паролей. Плагин сохраняет все используемые пароли и дает им более надежную защиту. Для входа нужно будет зарегистрироваться на официальном сайте. Вот так выглядит главный интерфейс.
Преимущество программы – надежное сохранение всех используемых паролей. Возможна синхронизация с другими устройствами и сервисами. Разработчики не могут получить доступ к вашей учетной записи благодаря специальным механизмам шифрования.
Расширение подойдет для тех, кто постоянно забывает пароли. Хотя у многих пользователей он один – для всех ресурсов, служб, почты, социальных сетей. Но делать этого не рекомендуется – пароли должны отличаться. LastPass также имеет возможность генерации сложных паролей.
Как перевести веб страницу
После того как софт установлен поверх главной программы, предстоит его настроить, и приступить к работе. Рассмотрим более детально, что требуется для осуществления перевода страниц:
- Требуется выделить текст на иностранном языке.
- Далее загружается всплывающее меню.
- Необходимо выбрать опцию перевода на предустановленный язык.
Помимо всего прочего, находясь на англоязычной или иной страничке, вы всегда можете щелкнуть правой кнопкой мыши, чтобы вызвать дополнительное меню, где уже будет отображена сноска на переводчик, и останется только активировать опцию «Перевести страницу на русский язык».
Важно! При обновлении страниц в браузере, сохраненный перевод вкладки будет утерян, и потребуется производить запуск опции повторно.
В настоящее время для браузера Эдж существует большое количество расширений, что позволяет настроить эту утилиту исключительно под собственные параметры. Из-за этого было принято решение собрать основную массу полезного софта на нашем сайте, чтобы у пользователей не возникало трудностей с поиском необходимого железа. Все представленные плагины предварительно были протестированы. Кроме того проверены на наличие вирусов, а также иного вредоносного ПО.
Google Chrome
Компании Google, как известно, принадлежит не только лидирующая поисковая система и веб-обозреватель, но и множество сервисов. Одним из таковых является Google Translate, представленный как в виде отдельного сайта, так и в виде браузерного расширения. Как первый, так и второй отлично справляются с задачей перевода страниц в интернете на русский язык, для чего достаточно воспользоваться контекстным меню или специальной кнопкой на навигационной панели. Узнать же более детально обо всех возможностях и особенностях использования встроенного в Chrome переводчика поможет представленная по ссылке ниже статья.
Подробнее: Как перевести страницу в Google Chrome
Если же по каким-то причинам онлайн-сервис Гугл Переводчик недоступен или не получается воспользоваться одноименным дополнением, вероятнее всего, интересующая нас в рамках настоящей статьи функция отключена или еще не была интегрирована в браузер (то есть соответствующее расширение не установлено или было удалено). Для того чтобы устранить эту проблему, ознакомьтесь со следующей инструкцией.
Перевод сайтов с помощью онлайн переводчиков или расширений
Если вас не удовлетворяет качество перевода Microsoft Translator, воспользуйтесь услугами сторонних онлайн переводчиков, например, Google Переводчик или Яндекс Переводчик.
Перевод на онлайн сервисе проходит по следующему примерному алгоритму:
- Необходимо скопировать ссылку на нужную страницу на иностранном сайте.
- Вставьте URL-адрес в соответствующее поле.
- Нажмите на кнопку «Перевести» (в Яндекс Переводчик) или нажать на значок около ссылки в поле перевода (в Google Переводчик).
- В онлайн переводчике откроется страница сайта, переведенная на русский язык.
Установите расширение для перевода в браузер из магазинов Microsoft Edge или Google Chrome. Протестируйте в работе несколько подобных надстроек, выберите подходящий вариант, который вас больше всего устраивает.
Автоматический перевод
Когда пользователь часто посещает иностранные сайты, ручной перевод веб-страниц становится рутинным и очень напрягающим занятием. Намного удобнее, когда браузер делает всю работу за человека. Если вы испытываете потребность в автоматическом переводе, рекомендуется обратиться к инструкции:
- Откройте любой иностранный сайт.
- Нажмите на кнопку переводчика.
- Во всплывающем окне о.
Теперь любые зарубежные ресурсы будут автоматически представлены на русском языке. В то же время нужно иметь в виду, что автоматический перевод придется выставлять для каждого языка по отдельности. Таким образом, если вы настроили опцию для английского сайта, на испанском или немецком она работать не будет до того момента, когда вы вновь не активируете автоперевод.
Internet Explorer
Интернет Эксплорер хотя и был сменен более современным Майкрософт Эдж, все же по-прежнему входит в стандартную «комплектацию» Виндовс и остается востребованным среди пользователей. Однако возможности этого веб-обозревателя весьма ограничены и, к сожалению, целую страницу с его помощью перевести не получится – в нем доступен только перевод фрагментов текста. Для этого нужно выделить слово, фразу, одно или несколько предложений, нажать правую кнопку мышки, навести указатель курсора на пункт «Перевод с помощью Bing» и ознакомиться с результатом в небольшом всплывающем окошке.
Независимо от того, каким браузером вы пользуетесь для серфинга в интернете, перевести с его помощью страницу на русский язык не составит труда.
Мы рады, что смогли помочь Вам в решении проблемы.
Опишите, что у вас не получилось. Наши специалисты постараются ответить максимально быстро.