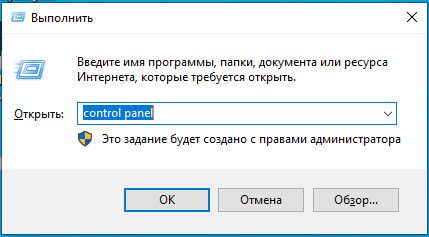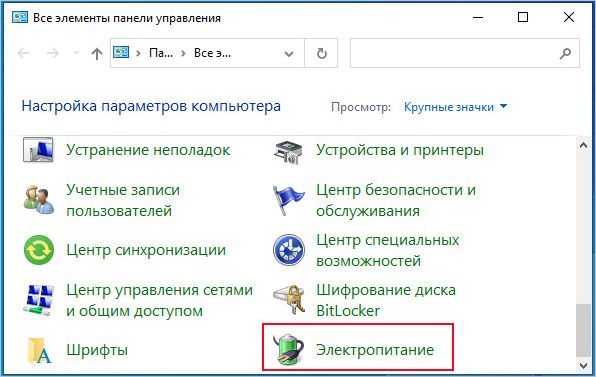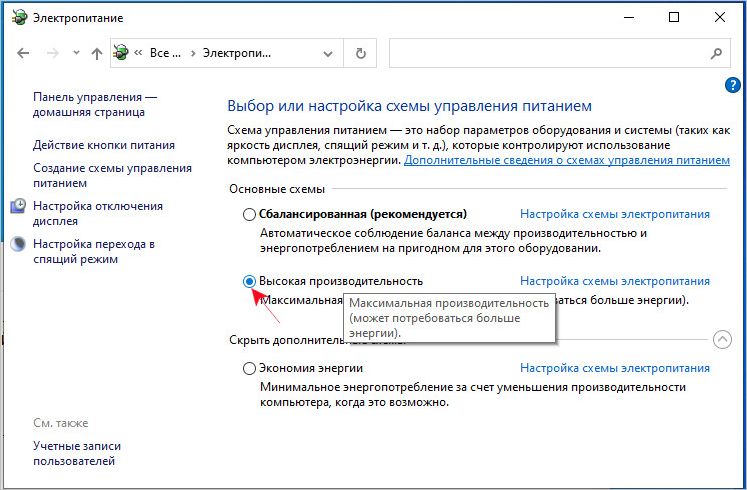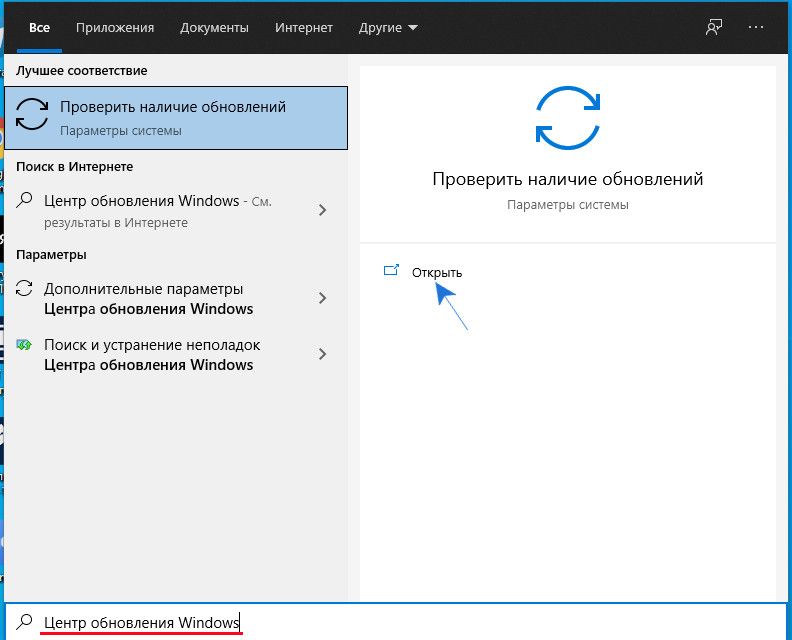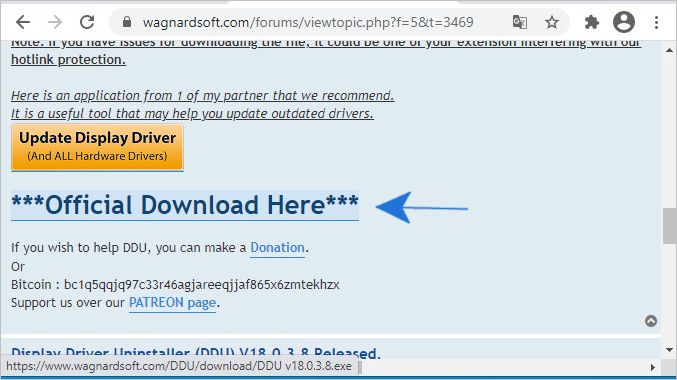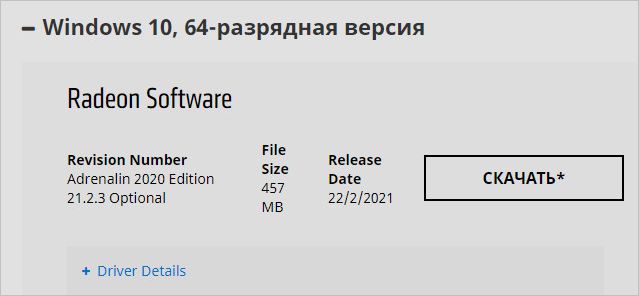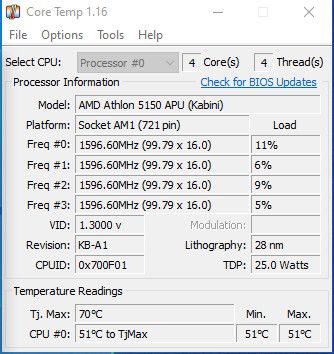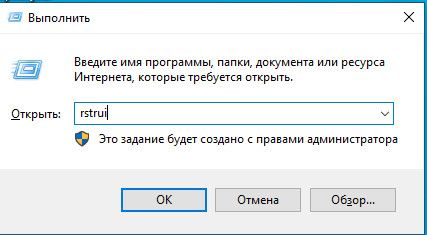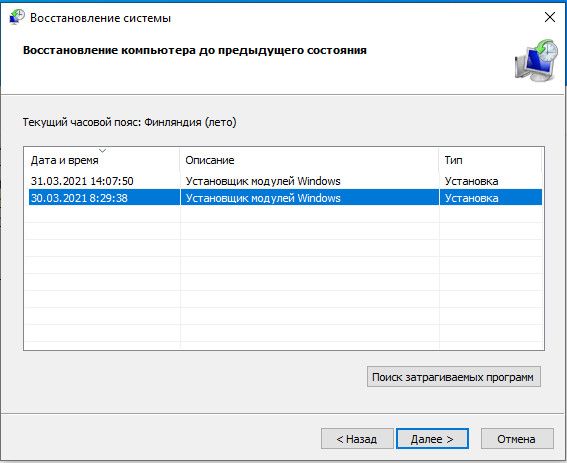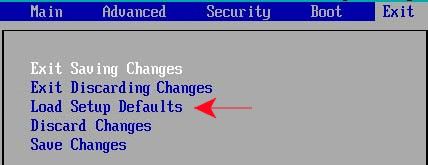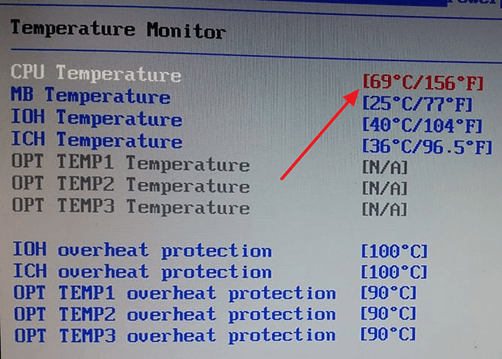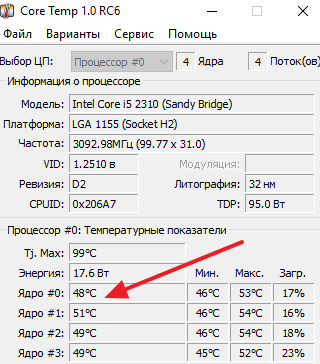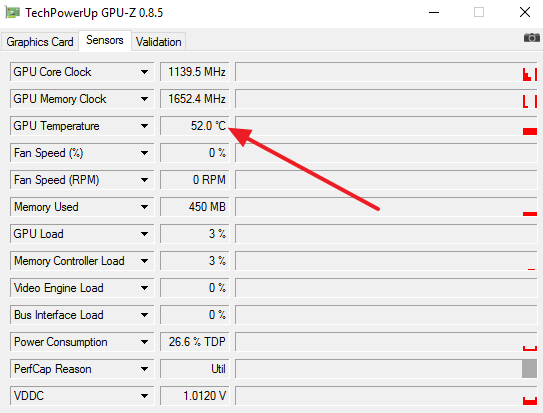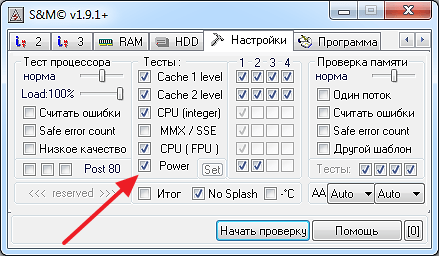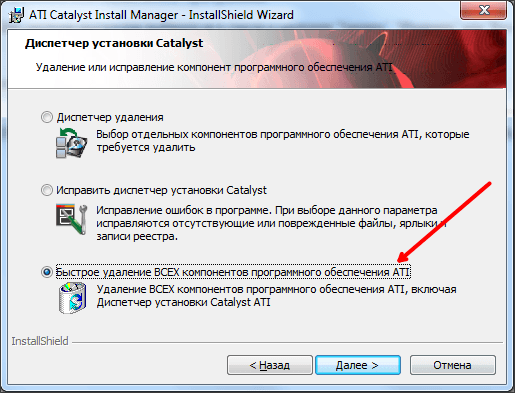Почему при запуске игры компьютер перезагружается: причины и советы, что делать при перезагрузке ПК в играх

В первой части инструкции мы расскажем про основные причины перезагрузки компьютера при запуске игр, а во второй части дадим рекомендации, как решить проблему из-за которой перезагружается ПК во время игры.
Причины, почему выключается компьютер во время игры
Причина #1: Конфликт драйверов
Итак, комп перезагружается при запуске игры. Почему ПК перезагружается во время игры? Причины могут быть самыми разными, и о самых распространённых мы расскажем ниже. При очередном перезапуске (или зависании) попытайтесь приблизительно определить причину неполадки: если речь идёт о видеоигре, дело, скорее всего, в драйвере графического адаптера. Если перезагрузки компа случаются и во время просмотра фильмов или прослушивания музыки, стоит также обратить внимание на звуковую карту.
Во всех перечисленных случаях проблемы с драйверами могут наблюдаться как из-за повреждения уже установленных компонентов, так и по причине устаревания, а иногда и полного отсутствия необходимых данных. В зависимости от ситуации помогут или обновление драйвера до актуальной версии, или полное удаление с последующей установкой исправно работающих служебных утилит.
Причина #2: Отключен файл подкачки Windows
Деактивация файла подкачки, по умолчанию включённого в операционной системе, на самом деле помогает несколько разгрузить жёсткий диск, а также сэкономить ресурсы SSD: твердотельные накопители с их ограниченным ресурсом довольно болезненно реагируют на постоянную перезапись данных.
С другой стороны, именно файл подкачки обеспечивает стабильную работу компьютера, без самопроизвольных перезагрузок и прочих неполадок — особенно когда физической оперативной памяти недостаточно для полноценного запуска видеоигр. Советуем включить на компе файл подкачки, если ранее он был отключён — это поможет ответить на вопрос, почему при запуске игры компьютер перезагружается. Что делать, чтобы временное хранилище данных снова заработало, мы покажем в следующем разделе.
Причина #3: Виноват с блок питания
Физические повреждения, перебои с напряжением, недостаточная выходная мощность блока питания могут привести к непредвиденным перезагрузкам компьютера, особенно при повышении нагрузки, связанном с запуском игры. Способ исправления этой неполадки совершенно понятен: блок питания необходимо или отремонтировать, или, что зачастую дешевле, заменить на новый.
Причина #4: Процессор стал перегреваться
Центральный процессор даже во время нормальной работы нагревается до довольно высокой температуры; при повышении нагрузки, в том числе при запуске видеоигр, ЦП работает с большей интенсивностью, что сказывается и на температуре нагрева. В таких обстоятельствах, при достижении предельно допустимого показателя, центральный процессор автоматически отключается — а заодно и персональный компьютер. Это помогает уберечь ЦП от выгорания — однако вам придётся решать проблему с перегревом, чтобы предотвратить дальнейшие непроизвольные перезагрузки.
Причина #5: Виновата видеокарта
Графические адаптеры, как и любые другие компоненты ПК, со временем устаревают — вот и ещё один ответ на вопрос: «Захожу в игру и компьютер перезагружается во время игры». Комп перезапускается без вашего разрешения? Пришло время осмотреть видеокарту и исправить мелкие неполадки — а возможно, и заменить графический адаптер на новый, более мощный.
Причина #6: Неполадка материнской платы
Следующая причина постоянных перезагрузок компьютера во время игры — дефекты материнской платы. Самый простой случай — вздутие или протекание конденсаторов; чтобы убедиться в их исправности, снимите обе крышки системного блока и внимательно осмотрите материнку. Осмотр с наружной стороны помогает выявить повреждённые конденсаторы, с тыльной — определить наличие трещинок, сколов, распаек, прочих повреждений.
Иногда такие дефекты можно исправить ремонтом, однако чаще всего требуется замена компонента или даже всей материнской платы — окончательное решение будет зависеть от степени и характера повреждений.
Практические советы, что делать, при запуске игры выключается компьютер
Некоторые способы решения неполадки, описанные здесь, приведены на примере Windows 10. Но применить их в Windows 11 также довольно просто.
Совет #1: Изучаем журнал ошибок в Windows
Итак, во время игры выключается компьютер и перезагружается. При запуске любой игры или только некоторых продуктов самопроизвольная перезагрузка может возникать по перечисленным в предыдущем разделе причинам; посмотреть, что именно привело к неполадке, поможет журнал ошибок операционной системы. Он представляет собой каталог записей о последних сбоях, а также стандартных действиях, обычно не связанных с нарушениями работы Виндовс.
Утилита, дающая доступ к журналу событий, установлена в Windows по умолчанию. Покажем, как получить доступ к отчётам о сбоях в работе операционной системы:
- Кликните по значку меню «Пуск», используя правую клавишу мыши. В открывшейся табличке выберите строку «Диспетчер задач», на этот раз используя левую клавишу мыши.
- Найдите в новом окошке раздел «Службы». Открыв указанную вкладку, щёлкните по надписи «Открыть службы».
- Когда откроется новое окно, выберите в нём одинарным нажатием пункт «Журнал событий». В обычном состоянии процесс должен быть запущен автоматически и выполняться в настоящее время.
- Если одно из этих требований не выполняется, то, чтобы разобраться, почему при включении игры компьютер перезагружается, вам понадобится для начала, дважды кликнув по заголовку левой клавишей мыши, перейти к настройкам службы. В появившемся окошке необходимо сначала выбрать способ запуска (рекомендуем использовать вариант «Автоматически»), а затем нажать на кнопку «Запустить». Когда обе операции будут выполнены, не забудьте щёлкнуть по кнопке «ОК».
Следующий важный шаг — включение файла подкачки. Без этого файла, размещаемого на одном из жёстких дисков, операционная система просто не сможет записывать информацию о важных событиях — а у вас не будет возможности посмотреть, из-за чего компьютер без предупреждения перезапускается при включении игры. Для того чтобы ОС беспрепятственно записывала необходимые для исправления ошибок сведения, ей необходимо наличие файла подкачки объёмом от 200 мегабайтов — в чём вы можете убедиться, взглянув на следующий скриншот.
Когда файл подкачки будет активирован, вы сможете наконец посмотреть, по какой причине перезагружается компьютер в играх. Комп, после очередного непроизвольного перезапуска, необходимо снова включить, а затем:
- Нажать на кнопку Windows и, не отпуская её, на R. Переключать раскладку в данном случае не нужно — достаточно нажать на указанные клавиши, даже если до этого вы набирали текст на русском.
- В свободном поле следующего окошка ввести команду eventvwr.msc. После этого нажмите Enter — или щёлкните по плашке «ОК».
В результате предпринятых вами действий на экране персонального компьютера или ноутбука появится окошко, в котором вы найдёте пункт «Журналы Windows» (доступен в расположенной слева панели).
Нажмите на заголовок, после чего просмотрите разделы журнала: их список расположен в основном окне. При желании вы можете ознакомиться со всеми пунктами — это поможет, в частности, заблаговременно узнать о серьёзных аппаратных проблемах. Для решения конкретной задачи, связанной с самовольными перезагрузками персонального компьютера, вам понадобится зайти в раздел «Система».
В этом разделе содержатся записи, помогающие понять, из-за чего происходит перезагрузка компьютера во время игры. ПК может завершать работу с критическими или обычными ошибками, предупреждениями или уведомлениями — ниже мы разберём каждую из перечисленных категорий сведений, представленных в «Системе». По понятным причинам мы не будем перечислять ниже все возможные события — вы без труда поймёте, связана ли конкретная запись с непроизвольными перезагрузками компа и требует ли немедленных действий.
К категориям событий, содержащимся в журнале Windows, относятся:
- Критические. Наиболее серьёзные негативные происшествия, в числе которых вы, вероятно, найдёте и причину непредвиденных перезагрузок компьютера во время игры. Для удобства пользователя такие сообщения отмечены белым крестиком в красном круге. Советуем в первую очередь изучать именно эти сведения: кликайте по каждой записи, чтобы получить исчерпывающую информацию о событии.
Ключевые сведения, помогающие понять, вследствие чего компьютер уходит в перезагрузку во время игры, представлены на вкладке «Общие». На примере, приведённом выше, показаны данные, позволяющие сделать вывод, что причиной перезапуска стали или перебои с электропитанием, или выдёргивание кабеля из розетки, или критически важный сбой в работе Виндовс. На основании полученной информации можно порекомендовать, чтобы не допускать подобных ситуаций впредь, установить источник бесперебойного питания, отремонтировать розетку, обзавестись новым кабелем для блока питания, а также всегда правильно (через меню «Пуск») выключать ПК.
- Ошибки. Если поиск в «критических» уведомлениях не дал результатов, переходите к следующей по важности категории. Сообщения этого типа отмечены восклицательными знаками в красных кругах; просмотреть каждое из событий можно точно в таком же порядке, что был описан выше.
Как обычно, основная информация содержится в поле «Общие». Чтобы иметь возможность найти точную причину неполадки, вследствие которой при входе в игру компьютер перезагружается, советуем перейти на вкладку «Подробности». Здесь будет представлен код ошибки: скопируйте его, введите в поисковую строку любого браузера — и получите исчерпывающие сведения относительно как неисправности, так и способа её устранения.
В частности, из примера, показанного выше, следует, что проблема связана с некорректной инсталляцией очередного системного обновления — возможно, влияющего на функционирование видеокарты. Самым простым выходом из ситуации станет повторная установка проблемного обновления.
- Предупреждения. Опасности для компьютера события, перечисленные в этой категории, обычно не представляют; однако советуем просмотреть и их — чтобы предотвратить возможные в будущем проблемы. Сообщения с предупреждениями отмечены восклицательными знаками в жёлтых треугольниках. Особенно пристальное внимание рекомендуем уделять таким событиям, если одно и то же уведомление повторяется регулярно.
Скриншот, приведённый выше, показывает, что операционная система обнаружила невозможность для служебной утилиты или приложения подключиться к серверу DNS. Вряд ли это сообщение подскажет вам, почему при игре перезагружается компьютер, — однако, справившись с основной проблемой, не забудьте решить и выявленные во время проверки дополнительные, благо это не отнимает слишком много времени.
- Сведения. Записи такого рода, содержащие информацию о процессах операционной системы, протекающих в нормальном режиме (установка новых программ, обновление драйверов и так далее) отмечены буквой i на светло-сером фоне. Эти записи в большинстве случаев можно игнорировать: в них вы точно не найдёте информации о причинах непроизвольной перезагрузки компьютера.
Как можно увидеть по приведённым выше примерам, процесс поиска журнала событий Виндовс очень прост; значительно сложнее будет отыскать конкретную неполадку, из-за которой компьютер перезапускается во время игры без вашего разрешения, и способов её устранения. Если решение проблемы не кажется очевидным, советуем поискать сведения по коду ошибки — так вы по крайней мере поймёте, в правильном ли направлении действуете.
Совет #2: Включаем файл подкачки Windows
Один из ответов на вопрос, почему комп перезагружается во время игры, — отсутствие или недостаточный размер файла подкачки. Проверить его наличие и задать подходящие параметры можно в следующем порядке:
- Найдите на рабочем столе (или в меню «Пуск») ярлычок «Компьютер» (может называться немного по-иному, в зависимости от версии Windows). Кликните по нему, используя правую клавишу мыши, а потом выберите в открывшемся списке действий пункт «Свойства».
- На экране ПК появится новое окно. В нём, с левой стороны, будет содержаться ссылка «Дополнительные параметры системы» — по ней и необходимо щёлкнуть для выполнения дальнейших манипуляций.
- Выберите в окошке, которое появится после щелчка мыши по ссылке, раздел «Дополнительно». Здесь вам понадобится перейти к заголовку «Быстродействие» — для этого кликните по кнопке «Параметры».
- Показанный выше процесс можно слегка убыстрить: воспользуйтесь комбинацией кнопок Windows (на ней будет изображён логотип операционной системы в виде флажка) и R. В доступном для ввода текста поле, содержащемся в следующем окошке, впишите sysdm.cpl, а затем нажмите на «ОК».
- Далее, чтобы наконец справиться с неполадкой, из-за которой возможно компьютер зависает и перезагружается во время игры, откройте вышеназванный раздел — «Дополнительно».
- Найдите поле «Виртуальная память». Поскольку вы собираетесь настраивать параметры файла подкачки, вам понадобится щёлкнуть по кнопке «Изменить».
- Если сделанные выше предположения верны и на вашем персональном компьютере пока что нет файла подкачки, вы увидите соответствующую информацию — такую, как показано на следующем скриншоте.
- Включение файла можно провести одним из следующих способов:
- Доверьте операционной системе автоматический выбор размера сохраняемых на жёстком диске данных. Это оптимальный вариант, если на накопителе нет недостатка в свободном месте. Для выбора указанного способа просто установите галочку в размещённом вверху чекбоксе.
- Дайте операционной системе возможность создавать файл подкачки и менять его размер в соответствии с текущей необходимостью. Способ, как и предыдущий, позволяет ОС обеспечивать необходимый объём данных — а значит, вы устраните как минимум одну причину, по которой после запуска игры компьютер перезагружается. Чтобы включить эту опцию, выберите пункт «Размер по выбору системы».
- Самостоятельно укажите наименьший и наибольший размер файла подкачки, сообразуясь с наличием свободного места на жёстком диске. Таким образом вы сможете устранить неполадку, по причине которой комп перезапускается во время игры, — однако помните, что задавать слишком малый минимальный размер не имеет смысла: рекомендуем выделять как минимум 1 Гб.
- Часто бывает, что на системном диске для файла подкачки не остаётся места; кроме того, если вы пользуетесь SSD, размещение на нём постоянно обновляемых временных данных приведёт к быстрому выходу из строя. Именно поэтому советуем, пользуясь возможностями окошка «Виртуальная память», выбрать под размещение файла подкачки диск HDD, на котором достаточно свободного места.
- Когда все приготовления будут завершены, щёлкните «ОК», чтобы подтвердить внесённые коррективы.
- Снова нажмите «ОК», оказавшись в предыдущем открытом окошке. Чтобы вопрос, почему, когда играешь в игры, компьютер вырубается или перезагружается, был решён окончательно, потребуется перезагрузить ОС.
Рекомендуем выполнять перезапуск компьютера сразу после появления соответствующего системного уведомления. Перед этим не забудьте выйти из всех работающих приложений, а также запущенных игр, и сохранить открытые в настоящее время документы.
Совет #3: Проводим общую диагностику ПК
Процесс полной диагностики достаточно сложен и состоит из нескольких этапов — специально для вас мы создали отдельную статью на эту тему. Действуйте в рекомендованной нами последовательности, используйте программы, перечисленные в статье, — так вы сможете провести полноценное обследование ПК в домашних условиях.
Совет #4: Проверяем блок питания
Самый лучший способ проверки пригодности блока питания к дальнейшей работе — установить в компьютер другой, заведомо исправный, и посмотреть, возникают ли самовольные перезагрузки во время игры. Если нет, дело почти однозначно в вышедшем из строя БП; если да, придётся искать другую причину.
Впрочем, если другого блока питания под рукой нет, можно провести своими силами диагностику используемого в настоящее время. Ниже мы дадим несколько простых советов, а пока расскажем о наиболее часто встречающихся причинах, по которым при заходе в игру перезапускается комп:
- Нехватка мощности. Наблюдается как при установке в системный блок новых, более требовательных к ресурсам комплектующих, так и при постепенном выходе БП из строя.
- Наличие внутри блока питания пыли и прочих загрязнений, не дающих нормально работать системе охлаждения.
- Отказ собственно системы охлаждения — чаще всего это встроенный кулер, который может быть обесточен или из-за накопления грязи крутиться недостаточно эффективно.
- Заводской брак, неправильная сборка или неудачный ремонт блока питания.
- Малоэффективный БП, исправно работающий под несущественной нагрузкой, однако не способный справляться с повышенными запросами компонентов.
- Скачки напряжения. Явление это, к сожалению, характерно для российских электросетей — и самым лучшим решением станет обзавестись источником бесперебойного питания, который предохранит от выхода из строя как БП, так и компьютер в целом.
Определить, что в постоянных перезагрузках компа во время игры виноват не перегрев ЦП, а именно неисправный или неподходящий блок питания, помогут следующие признаки при включении ПК:
- Выключение или перезапуск спустя некоторое время после включения персонального компьютера.
- Отсутствие картинки на мониторе, при том что из системного блока доносятся характерные звуки запуска.
- Компьютер вовсе не издаёт никаких сигналов, иногда даже специфического писка БИОС.
Отметим, что «обвинения» с блока питания можно снимать, если при нажатии на кнопку включения запускаются кулеры, а дисководы показывают готовность к работе. Ниже мы покажем, как проверить работоспособность БП, не прибегая к помощи специалистов. Если любое из действий кажется вам слишком сложным или непонятным, советуем обратиться в сервисный центр — так вы сбережёте и блок питания, и, возможно, собственное здоровье.
Для начала соедините, используя одножильный проводок, булавку или стальную проволочку, контакты БП, к которым подходят кабели зеленоватого (или серого) и чёрного цвета.
Если в таком режиме блок питания запускается, компьютер перезагружается при включении игр не из-за его неисправности.
К дополнительным мерам диагностики БП относятся:
- Проверка фиолетового (проводящего ток высокой частоты) кабеля. Включите блок питания в сеть и прислушайтесь к контакту указанного кабеля: если слышно тихое пощёлкивание или видно небольшое искрение, провод исправен.
- Проверка при помощи бытового омметра конденсаторов, помещённых на плате блока питания. Начинать советуем с простого осмотра: раздувшиеся или «поплывшие» конденсаторы необходимо незамедлительно заменить на новые с идентичными характеристиками.
- Проверка, снова при помощи омметра, входного предохранителя, на который поступает ток высокого напряжения — и который легко перегорает при частых скачках в электросети. Неработающий предохранитель также необходимо заменить на аналогичный.
- Проверка высоковольтного выпрямителя. Ответ, как исправить эту неполадку, по причине которой комп перезагружается при игре сам по себе, точно такой же: нужно заменить его на новый.
- Проверка выпрямителей малого напряжения (выходных, обычно около 5 и 12 вольт). Как обычно, неисправные элементы требуется заменить на рабочие.
- Осмотр микросхем и платы БП. Желательно использовать увеличительное стекло или микроскоп: так вы сможете обнаружить микродефекты и распайки, плохо видные в обычном режиме.
Совет #5: Проверяем нехватку питания видеокарты
Графический адаптер — один из самых требовательных к ресурсам компонентов ПК. Чтобы исключить самопроизвольные перезагрузки при включении игр, советуем до приобретения видеокарты просчитывать изменившуюся суммарную потребляемую мощность. Сделать это можно как вручную, используя данные, находящиеся в открытом доступе, так и при помощи онлайн-калькулятора.
Совет #6: Проверяем перегрев процессора
Далее вам понадобится убедиться, что в районе центрального процессора температура нормальная. Сделать это можно, следуя нашей инструкции; один из самых эффективных способов устранить перегрев и связанные с ним перезагрузки ПК во время игр — замена термопасты, подробно описанная в статье по ссылке.
Совет #7: Делаем стресс-тест компьютера
Если описанные ранее методики не помогли, попробуйте выполнить стресс-тест, подробно описанный в статье по ссылке. Будьте осторожны: такая диагностика может привести к отказу аппаратной части ПК; с другой стороны, именно при помощи стресс-тестирования вы сможете однозначно подтвердить, что компьютер перезагружается сам по себе во время игры из-за неисправности комплектующих.
Совет #8: Как исключить неполадку материнской платы
Если ПК работает без перегрева, даже во время игры, а все предыдущие проверки не дали чёткого ответа, в чём причина непроизвольных перезагрузок, стоит выполнить полное обследование материнской платы. В силу многофункциональности материнки сделать это дома очень сложно: вам как минимум придётся отключить все подсоединённые к ней комплектующие, а затем по очереди подключать и проверять, не прошли ли самопроизвольные перезагрузки. Чтобы получить точный ответ, советуем отнести ПК в сервисный центр — там вам скажут, из-за чего происходят постоянные перезапуски во время игры и нужна ли замена матплаты на новую.
Николай Данилов
Пара слов об авторе от редакции smartronix.ru. Николай работает с нами с самого основания проекта. Он отлично разбирается в компьютерах и программном обеспечении. Также неплохо освоил мобильный сегмент и всегда готов подробно рассказать про особенности работы телефона и приложений.
Компьютерные игры в настоящее время требуют многопоточности и мощной графики для слаженной работы на ПК. Поскольку они постоянно обновляются, требования к их запуску также растут. Вследствие чаще возникают случаи, когда компьютер перезагружается случайно во время игры. С этой проблемой может столкнуться каждый гэймер. Узнаем подробнее, как ее решить.
Содержание
- 1 Что принуждает компьютер перезагружаться в ходе игры?
- 2 Проверка схемы питания
- 3 Отключение Разгона
- 4 Обновление Windows до последней версии
- 5 Обновление видеодрайвера
- 6 Проверка блока питания
- 7 Проверка температурного режима ЦП
- 8 Восстановления предыдущего состояния
- 9 Сброс настроек BIOS
Что принуждает компьютер перезагружаться в ходе игры?
Компьютер может неожиданно перезагрузится при прохождении игры по ряду причин:
Конфигурация компьютера не соответствует минимальным требованиям игры. Даже если она запустится, то столкнетесь с сильными лагами и зависаниями. В любой момент вас может выбросить из игры или компьютер сам перезагрузится при ее прохождении.
Параметры питания. Если активирована энергосберегающая схема питания, то компьютер не сможет «вытянуть» игру в эпизодах перенасыщенными графическими эффектами, в итоге он перезагрузится или зависнет.
Перегрев. Некоторые игры интенсивно потребляют ресурсы системы, в результате процессор и видеокарта начинают сильно нагреваться. При достижении критических температур срабатывает защита от перегрева, и ПК перезагрузится во время игры. Для решения установите более мощную систему охлаждения.
Неисправный блок питания. Если БП поврежден или работает с перебоями, то компьютер может перезагрузится в любой момент.
Охлаждение процессора. Системы охлаждения, которая входит в комплект с процессором, иногда бывает недостаточно при работе с «тяжелыми» приложениями и играми. В итоге возникают проблемы, включая непредвиденную перезагрузку.
Разгон. Несмотря на то, что эта процедура популярна для увеличения производительности, может привести к нестабильности работы системы и сбою при сильной нагрузке на процессор.
Настройки BIOS. Многие устанавливают настройки для достижения максимальной производительности. Это не всегда приветствуется многими играми, которые предпочитают, чтобы их запускали в конфигурациях по умолчанию.
Неисправный графический процессор. Очень редкий случай, но можно столкнуться с тем, что графический процессор вызывает перезапуск из-за низкого качества сборки или дефекта.
Повреждена ОС Windows. Нужно запустить утилиты SFC и DISM для проверки целостности системы.
Прежде чем приступить к решениям войдите в систему как администратор и подключите интернет. Также проверьте, соответствует ли конфигурация компьютера требованиям игры. Нужно, чтобы были по крайней мере минимальные требования, но даже это не гарантирует, что не возникнут проблемы.
Можно проверить требование любой игры, погуглив имя. Нужно, чтобы компьютер соответствовал рекомендуемым (не минимальным) требованиям.
Проверка схемы питания
Схема питания компьютера определяет, сколько энергии будет предоставлено модулям материнской платы. Эти настройки держат указанный предел, даже если требования намного выше. Если два параметра несовместимы, можете столкнуться с многочисленными неполадками.
Откройте окно «Выполнить» совместным нажатием Windows + R, наберите команду control panel и кликните на «ОК».
Установите просмотр на крупные значки, присутствующий в верхней правой части экрана. Перейдите в раздел «Электропитание».
Здесь проверьте активную схему питания. Если она установлена для энергосбережения, измените на высокопроизводительную или сбалансированную.
Если когда-то меняли параметры каждого плана, нажмите кнопку «Изменить настройки» и выберите «Восстановить параметры по умолчанию» для этого плана.
Сохраните изменения и выйдите. После перезагрузки ПК проверьте, перезагружается ли он в ходе игры.
Отключение Разгона
Разгон может немного улучшить производительность игры. В этом режиме процессор работает стабильно до тех пор, пока его температура не превысит пороговое значение. При достижении этой температуры начинает сбоить, что приводит к зависанию и перезагрузке во время игры. Чтобы устранить случайные перезагрузки, попробуйте отключить разгон.
Рекомендуется отключить все типы разгона и запустить процессор на заводской скорости. Кроме того, проверьте, не запущены ли программы повышающие производительность ПК. Как известно, они конфликтуют с ОС и графикой при попытке «оптимизировать» компьютер, блокируя важные системные процессы.
Обновление Windows до последней версии
Майкрософт часто выпускает обновления для Windows, чтобы ввести новые функции или исправить существующие ошибки. Если есть ожидающие обновления, обязательно их нужно загрузить и установить. Убедитесь, что вошли в Windows с учетной записи администратора, прежде чем продолжить.
В строке системного поиска наберите «Центр обновления Windows» и под найденным результатом нажмите «Открыть».
Убедитесь, что есть активное подключение к интернету, затем щелкните кнопку «Проверить наличие обновлений».
Если есть ожидающие, запустится их автоматическая установка.
Обновление видеодрайвера
Графические драйверы являются основным звеном для игр. Во многих случаях из-за неисправных драйверов компьютер может самопроизвольно перезагрузится во время игры. Поэтому их нужно их обновить.
Для начала загрузите утилиту DDU (Display driver uninstaller) из официального сайта.
После ее установки загрузите компьютер в безопасном режиме. Запустите DDU и выберите первый вариант «Удалить и перезагрузить». Это позволит полностью удалить текущие драйвера видеокарты.
Теперь загрузите компьютер в обычном режиме. В ходе загрузки ОС должна автоматически распознать видеокарту и установить драйвера по умолчанию. Попробуйте запустить игру и посмотрите, решает ли это проблему.
В большинстве случаев драйверы по умолчанию не работают должным образом. Поэтому лучше загрузить последнюю версию ПО из официального сайта производителя видеокарты.
После установки перезагрузите компьютер и проверьте, перезагружается ли система во время игры.
Проверка блока питания
Блок питания является основным компонентом игрового компьютера. Если он работает со сбоями, то будете испытывать различные проблемы, включая зависания и перезагрузку.
Для его проверки временно подключите другой БП. Также имейте в виду, что частые перезагрузки могут возникнуть после установки дополнительного оборудования, например, второго жесткого диска. Поэтому потребуется его заменить на более мощный БП.
Проверка температурного режима ЦП
Если компьютер часто перезагружается во время игры, то, скорее всего, процессор перегревается до такой степени, что компьютер выполняет аварийную перезагрузку, чтобы не «сжечь» устройство.
Кроме процессора, также проверьте температуру видеокарты. Для ноутбука можно использовать охлаждающую подставку.
Восстановления предыдущего состояния
В этом решении попробуем вернуть систему в предыдущее состояние, при котором проблем с перезагрузкой компьютера при прохождении игры не возникало. Это решение возможно, если включена функция восстановления системы из точек.
Примечание: Если установили какие-либо программы или изменили конфигурацию после точки восстановления, они будут потеряны.
В окне командного интерпретатора (Win + R) выполните команду rstrui.
Откроется мастер навигации по всем шагам восстановления. Нажмите «Далее» и выберите точку восстановления из списка доступных. После выбора точки в следующем окне нажмите на кнопку «Готово».
После успешного восстановления посмотрите, перезагружается ли ПК во время игры.
Сброс настроек BIOS
Проблему можно решить путем сброса BIOS к заводским настройкам. Для этого включите компьютер и при отображении первого экрана нажмите на клавишу (Setup) для входа в Биос, которая указана на нем внизу.
В настройках найдите опцию «Load Setup Defaults» или похожую. После нажатия на нее, Биос будет сброшен к заводским настройкам. Для сохранения изменений нажмите F10.
После загрузки включите игру и посмотрите, устранена ли проблема с перезагрузкой компьютера.
Любые сбои или даже незначительные сбои влияют на игровой процесс, и пользователи могут потерять свой игровой прогресс. Все становится еще хуже, если ваш компьютер перезагружается во время игры, и несколько пользователей часто сталкивались с этим.
Для игр с мощной графикой требуется компьютер с достойной конфигурацией, при отсутствии которого вы можете столкнуться с такими проблемами, как лаги в игре, но частая перезагрузка — довольно хитрая проблема.
Итак, давайте выясним, почему ваш компьютер перезагружается во время игры, и способы решения этой проблемы.
Почему мой компьютер перезагружается во время игры?
Компьютер может перезагружаться по нескольким причинам, но, как правило, это происходит, когда есть проблема с блоком питания компьютера. Если блок питания не обеспечивает необходимое количество энергии, компьютер перезагружается во время игры, даже если он не перегревается.
Ваш графический драйвер или другие драйверы устройств также могут быть причиной проблемы. Кроме того, если параметры питания настроены неправильно, это приведет к частым сбоям или даже перезапуску.
Еще одна распространенная причина — перегрев, и когда температура превышает определенный уровень, ПК автоматически перезагружается, чтобы защитить различные компоненты от повреждения.
Если вы разогнали компьютер, чтобы повысить его производительность, есть вероятность, что модификации могли привести к нестабильности и вызвать частые перезапуски.
Что делать, если мой компьютер перезагружается во время игры?
1. Убедитесь, что ваш компьютер соответствует требованиям игры.
Каждая игра имеет определенный набор требований, которые необходимо выполнить, чтобы игра работала эффективно. Но, все не так просто!
Игры обычно имеют два типа требований: минимальные и рекомендуемые. Даже если ПК соответствует минимальным требованиям, он все равно может произвольно перезагружаться во время игр.
Для идеального игрового процесса и оптимальной производительности лучше всего, чтобы ПК соответствовал рекомендуемым системным требованиям.
2. Некоторые базовые проверки
Многие пользователи, потратив часы на устранение неполадок и испробовав все возможные методы, поняли, что это было слабое или неправильное соединение, которое приводило к перезагрузке ПК во время игры. Итак, убедитесь, что кабели, идущие от блока питания, правильно подключены.
В случае проблем с блоком питания компьютер перезагружается во время игры без синего экрана. Кроме того, вы можете попробовать установить другой блок питания, чтобы узнать, нормально ли работает тот, который используется в настоящее время.
Кроме того, вы можете использовать надежное программное решение для мониторинга производительности, чтобы определить основную причину. Используйте его, чтобы проверить, правильно ли подключен источник питания, не слишком ли высокое и не слишком низкое входное напряжение и не перегревается ли компьютер.
3. Обновите графический драйвер
- Нажмите Windows+ S, чтобы открыть меню «Поиск», введите «Диспетчер устройств» в текстовое поле и щелкните соответствующий результат поиска.
- Теперь дважды щелкните запись «Адаптеры дисплея».
- Щелкните правой кнопкой мыши используемый графический адаптер и выберите «Обновить драйвер» в контекстном меню.
- Далее выберите Автоматический поиск драйверов.
- Подождите, пока Windows найдет и установит лучший доступный драйвер в системе.
Хотя не рекомендуется часто проверять наличие обновлений драйверов, графический драйвер здесь является исключением. В играх он играет решающую роль, и если он устарел или присутствует ошибка, его обновление может решить проблему.
Если этот метод не работает, попробуйте вручную установить последнюю версию драйвера и проверьте, перезагружается ли компьютер во время игры.
Постоянное обновление драйверов на вашем ПК имеет важное значение, особенно во время игр, и стороннее автоматизированное решение, такое как DriverFix, действительно может улучшить игровые сеансы.
DriverFix быстро просканирует ваш компьютер на наличие устаревших драйверов видеокарты и мгновенно установит или обновит их. Если вы заядлый геймер, это намного эффективнее, чем делать это вручную.
4. Отключить автоматический перезапуск
- Нажмите Windows+ S, чтобы открыть меню поиска, введите Просмотреть дополнительные параметры системы и щелкните соответствующий результат поиска.
- Нажмите кнопку «Настройки» в разделе «Запуск и восстановление».
- Теперь снимите флажок «Автоматически перезапускать» в разделе «Сбой системы» и нажмите «ОК» внизу.
5. Убрать разгон
Для многих пользователей именно разгон приводил к частым перезагрузкам при игре в игры на ПК. Разгон предназначен для повышения производительности и доведения ее до уровня, на который устройство не рассчитано, что часто приводит к его неисправности.
Итак, удалите все виды разгона, присутствующие на ПК, и удалите приложения, подпадающие под категорию игровых ускорителей. Если проблема не устранена после внесения изменений или метод неприменим в вашем случае, перейдите к следующему.
6. Обновите Windows
- Нажмите Windows+ I, чтобы запустить «Настройки», и выберите вкладку «Центр обновления Windows» слева.
- Нажмите на кнопку Проверить наличие обновлений справа.
- Если доступна более новая версия, нажмите «Загрузить и установить».
Часто проблема заключается в установленной версии Windows или в том, что вы давно не обновляли ОС. Итак, проверьте, доступно ли обновление, и установите его, чтобы исправить ситуацию, если ваш компьютер дает сбой и перезагружается во время игры.
7. Выполните восстановление системы
Если ни один из перечисленных здесь методов не сработал, есть вероятность, что основная проблема не является общей, а специфична для вашего компьютера. В этом случае самое простое решение — выполнить восстановление системы.
Восстановление системы решит практически любую проблему, будь то недавно установленные проблемные драйверы, конфликтующие приложения или изменения в настройках. Это достигается путем отмены любых изменений, внесенных в программное обеспечение компьютера.
После этого компьютер больше не будет перезагружаться при игре в игры в Windows 10 или 11.
Как предотвратить перегрев компьютера во время игр?
Проблема перегрева обычно возникает при высокой загрузке ЦП, нехватке оперативной памяти, неработающем вентиляторе компьютера, отсутствии пространства вокруг ЦП для выхода горячего воздуха или из-за скопления пыли.
Вот несколько способов предотвратить перегрев компьютера во время игр:
- Выберите оптимальные системные настройки: если ПК перегревается из-за низкой производительности, настройте параметры так, чтобы ваш ПК стал быстрее и отзывчивее.
- Очистите место для хранения: если на вашем компьютере недостаточно места для хранения, удалите ненужные приложения и дополнительные файлы. Если вы не хотите их удалять, загрузите файлы в облачное хранилище.
- Управление вентилятором ЦП. Если вы заметили, что скорость вентилятора постоянно низкая, вручную управляйте вентилятором ЦП и настройте его на оптимальную скорость.
- Также используйте специальное программное обеспечение: вы также можете использовать специальный сторонний инструмент для уменьшения перегрева. Они определяют причину проблемы и автоматически принимают необходимые корректирующие меры.
Вот и все! Это были все способы исправить ситуацию, если компьютер перезагружается во время игры, и предотвратить его перегрев. Описанные здесь методы также будут работать, если компьютер перезагружается с черным экраном во время игры.
Кроме того, узнайте, что делать, если ваш компьютер с Windows 11 перезагружается случайным образом, даже если вы не играете в игры.
Если у вас есть какие-либо другие вопросы или вы знаете метод, который не указан здесь, оставьте комментарий ниже.
Содержание
- Почему компьютер перезагружается во время игры в Windows 10
- Что принуждает компьютер перезагружаться в ходе игры?
- Проверка схемы питания
- Отключение Разгона
- Обновление Windows до последней версии
- Обновление видеодрайвера
- Проверка блока питания
- Проверка температурного режима ЦП
- Восстановления предыдущего состояния
- Сброс настроек BIOS
- При запуске игр компьютер уходит в перезагрузку, в чем может быть причина?
- Компьютер перезагружается во время игр
- Причина №1. Температура комплектующих
- Нагревание процессора
- Высокая температура видеоадаптера
- Перегрев других деталей
- Нестабильное или неправильное напряжение
- Программные сбои
- Почему компьютер перезагружается сам. 17 основных причин
- Содержание
- Содержание
- Диагностика системы
- Самые частые причины
- Перегрев
- Ошибки и брак комплектующих
- Оперативная память
- Блок питания
- Жесткий диск
- Ошибки софта
- Ошибки пользователя
- Комплектующие с Aliexpress/Taobao и других китайских магазинов
- Почему компьютер перезагружается во время игры в Windows 10
- Причина №1. Температура комплектующих
- Нагревание процессора
- Высокая температура видеоадаптера
- Перегрев других деталей
- Нестабильное или неправильное напряжение
- Программные сбои
- Что принуждает компьютер перезагружаться в ходе игры?
- Проверка схемы питания
- Отключение Разгона
- Обновление Windows до последней версии
- Обновление видеодрайвера
- Проверка блока питания
- Проверка температурного режима ЦП
- Восстановления предыдущего состояния
- Сброс настроек BIOS
Почему компьютер перезагружается во время игры в Windows 10
Компьютерные игры в настоящее время требуют многопоточности и мощной графики для слаженной работы на ПК. Поскольку они постоянно обновляются, требования к их запуску также растут. Вследствие чаще возникают случаи, когда компьютер перезагружается случайно во время игры. С этой проблемой может столкнуться каждый гэймер. Узнаем подробнее, как ее решить.
Что принуждает компьютер перезагружаться в ходе игры?
Компьютер может неожиданно перезагрузится при прохождении игры по ряду причин:
Прежде чем приступить к решениям войдите в систему как администратор и подключите интернет. Также проверьте, соответствует ли конфигурация компьютера требованиям игры. Нужно, чтобы были по крайней мере минимальные требования, но даже это не гарантирует, что не возникнут проблемы.
Можно проверить требование любой игры, погуглив имя. Нужно, чтобы компьютер соответствовал рекомендуемым (не минимальным) требованиям.
Проверка схемы питания
Схема питания компьютера определяет, сколько энергии будет предоставлено модулям материнской платы. Эти настройки держат указанный предел, даже если требования намного выше. Если два параметра несовместимы, можете столкнуться с многочисленными неполадками.
Откройте окно «Выполнить» совместным нажатием Windows + R, наберите команду control panel и кликните на «ОК».
Установите просмотр на крупные значки, присутствующий в верхней правой части экрана. Перейдите в раздел «Электропитание».
Здесь проверьте активную схему питания. Если она установлена для энергосбережения, измените на высокопроизводительную или сбалансированную.
Если когда-то меняли параметры каждого плана, нажмите кнопку «Изменить настройки» и выберите «Восстановить параметры по умолчанию» для этого плана.
Сохраните изменения и выйдите. После перезагрузки ПК проверьте, перезагружается ли он в ходе игры.
Отключение Разгона
Разгон может немного улучшить производительность игры. В этом режиме процессор работает стабильно до тех пор, пока его температура не превысит пороговое значение. При достижении этой температуры начинает сбоить, что приводит к зависанию и перезагрузке во время игры. Чтобы устранить случайные перезагрузки, попробуйте отключить разгон.
Рекомендуется отключить все типы разгона и запустить процессор на заводской скорости. Кроме того, проверьте, не запущены ли программы повышающие производительность ПК. Как известно, они конфликтуют с ОС и графикой при попытке «оптимизировать» компьютер, блокируя важные системные процессы.
Обновление Windows до последней версии
Майкрософт часто выпускает обновления для Windows, чтобы ввести новые функции или исправить существующие ошибки. Если есть ожидающие обновления, обязательно их нужно загрузить и установить. Убедитесь, что вошли в Windows с учетной записи администратора, прежде чем продолжить.
В строке системного поиска наберите «Центр обновления Windows» и под найденным результатом нажмите «Открыть».
Убедитесь, что есть активное подключение к интернету, затем щелкните кнопку «Проверить наличие обновлений».
Если есть ожидающие, запустится их автоматическая установка.
Обновление видеодрайвера
Графические драйверы являются основным звеном для игр. Во многих случаях из-за неисправных драйверов компьютер может самопроизвольно перезагрузится во время игры. Поэтому их нужно их обновить.
Для начала загрузите утилиту DDU (Display driver uninstaller) из официального сайта.
После ее установки загрузите компьютер в безопасном режиме. Запустите DDU и выберите первый вариант «Удалить и перезагрузить». Это позволит полностью удалить текущие драйвера видеокарты.
Теперь загрузите компьютер в обычном режиме. В ходе загрузки ОС должна автоматически распознать видеокарту и установить драйвера по умолчанию. Попробуйте запустить игру и посмотрите, решает ли это проблему.
В большинстве случаев драйверы по умолчанию не работают должным образом. Поэтому лучше загрузить последнюю версию ПО из официального сайта производителя видеокарты.
После установки перезагрузите компьютер и проверьте, перезагружается ли система во время игры.
Проверка блока питания
Блок питания является основным компонентом игрового компьютера. Если он работает со сбоями, то будете испытывать различные проблемы, включая зависания и перезагрузку.
Для его проверки временно подключите другой БП. Также имейте в виду, что частые перезагрузки могут возникнуть после установки дополнительного оборудования, например, второго жесткого диска. Поэтому потребуется его заменить на более мощный БП.
Проверка температурного режима ЦП
Если компьютер часто перезагружается во время игры, то, скорее всего, процессор перегревается до такой степени, что компьютер выполняет аварийную перезагрузку, чтобы не «сжечь» устройство.
Кроме процессора, также проверьте температуру видеокарты. Для ноутбука можно использовать охлаждающую подставку.
Восстановления предыдущего состояния
В этом решении попробуем вернуть систему в предыдущее состояние, при котором проблем с перезагрузкой компьютера при прохождении игры не возникало. Это решение возможно, если включена функция восстановления системы из точек.
Примечание: Если установили какие-либо программы или изменили конфигурацию после точки восстановления, они будут потеряны.
Откроется мастер навигации по всем шагам восстановления. Нажмите «Далее» и выберите точку восстановления из списка доступных. После выбора точки в следующем окне нажмите на кнопку «Готово».
После успешного восстановления посмотрите, перезагружается ли ПК во время игры.
Сброс настроек BIOS
Проблему можно решить путем сброса BIOS к заводским настройкам. Для этого включите компьютер и при отображении первого экрана нажмите на клавишу (Setup) для входа в Биос, которая указана на нем внизу.
В настройках найдите опцию «Load Setup Defaults» или похожую. После нажатия на нее, Биос будет сброшен к заводским настройкам. Для сохранения изменений нажмите F10.
После загрузки включите игру и посмотрите, устранена ли проблема с перезагрузкой компьютера.
Источник
При запуске игр компьютер уходит в перезагрузку, в чем может быть причина?
Уже с неделю у меня система уходит в перезагрузку как только запускаю игры, любые, 5 секунд и перезагружается компьютер. Чистил от пыли, менял термопасту, обновлял драйвера на видеокарту, даже систему сносил, перешел от 7-ки на 10-ку домашнюю, ни чего не помогло. И вот что интересно, вставляю старую видеокарту на 2 Гб, все работает хорошо, игры не вылетают, вставляю свою GeForce «GTX 970 GAMING 4G», и опять та же проблема. Я не знаю что думать, дело в видеокарте? Или блок питания полетел и не выдерживает нагрузки, ведь старая потребляет меньше энергии. А иногда при перезагрузке меня выкидывает в BIOS и выйти из него нельзя, приходится выключать компьютер из сети, и заново перезагружаться, тогда все нормально. Еще заметил, иногда при перезагрузке, звук игры остается, системный блок включен, а экран потухает и не включается. А иногда и вовсе все нормально работает, не уходит в перезагрузку, только это очень редко. Я и не знаю что думать, надеюсь на вашу помощь.
Вот данные и комплектующие моего ПК:
1) Плата ASUS Socket-AM3+M5A97 AMD970/SB950 4xDDR3-2133 2xPCI-E(16+4) 8ch 6xSATA3 RAID 2xUSB3 GLAN ATX
2) Процессор AMD FX-8320 3.5GHz (Turbo up to 4.0GHz) 16Mb DDR3-1866 Socket-AM3+ OEM
3) Память DIMM DDR3 4096MB PC12800 1600MHz Samsung orig.
4) Жесткий дист SATA-3 1Tb Seagate 7200 Barracuda [ST1000DM003] Cache 64MB
5) Видеокарта PCI-E MSI GeForce GTX 970 GAMING 4G 4096MB 256bit GDDR5 [GTX 970 GAMING 4G] DVI HDMI DisplayPort
6) Привод SATA DVD-RW Pioneer (DVR-219LBK/S19LBK/220LBK) Black DVD-24x/8x/16x. DL-12x, CD-40x/32x/40x «LF»
7) БП ATX FinePower DNP-550 500W+power cord 1.5m

9) Кулер IceHammer IH-3080WV (Al, 2200rpm, 42.7 CFM, 20dBA) Socket 775/1150/1155/1156/AM2/AM2+/AM3/AM3+/FM1
10) Монитор LG 23″23EA53T [IPS, LED, 1920×1080, 5M:1, 6мс, 178гор/178вер, D-Sub, DVI]
Источник
Компьютер перезагружается во время игр
Если ваш компьютер перезагружается во время игр – это одна из самых распространенных проблем, с которой могут столкнуться любители поиграть. Причин этому может быть множество — спонтанное выключение,в большинстве случаев, вызвано перегревом комплектующих, а также неполадками с питанием или конфликтами в программном обеспечении. В этой статье мы рассмотрим самые распространенные причины перезагрузки и способы устранения этой проблемы.
Причина №1. Температура комплектующих
Нагревание процессора
Высокая температура видеоадаптера
Перегрев других деталей
Нестабильное или неправильное напряжение
Недостаточная мощность блок питания ПК или незначительное повреждение могут быть причиной перезагрузки системы.Во время игры на компьютере потребляется максимальная мощность, с которой неисправный блок питания может не справляться.
Также возможно, что в сети слишком низкое напряжение или резкие перепады, вызываемые включением мощных электроприборов.Эти факторы также могут влиять на работу компьютера.
Чтобы устранить проблему, лучше всего подключать ПК через источник бесперебойного питания, установить стабилизатор напряжения или не включать его в розетку с подключенными приборами, потребляющими большое количество энергии.
Протестировать блок питания можно с помощью специальных программ. Существует несколько приложений, с возможностями подобной проверки.
Лучше всего будет установить исправный рабочий блок питания и посмотреть будет ли компьютер опять перезагружаться в процессе игры. Если после замены ваш ПК стал работать без перебоев, то потребуется приобрести и установить новый блок.
Программные сбои
Проверив температуру комплектующих и исключив неполадки с напряжением, следующим целесообразным шагом будет проверить систему на наличие конфликтов с программным обеспечением.
Обновите драйверы видеоадаптера, скачав их с официального сайта производителя вашей карты или выполните чистую переустановку имеющихся.
Такие действия помогут решить проблему, если причина перезагрузки кроется в программном обеспечении.
Также возможно ваш компьютер заражен вирусом и из-за этого внезапно выключается. Чтобы почистить систему, можно использовать специальные антивирусные программы для Windows.
Кроме вышеописанных проблем, перезагрузка во время игры может быть вызвана нестабильной работой оперативной памяти или жесткого диска, но зачастую такая неполадка приводит к зависанию и перезагрузке ПК не только во время игры, а и при простой работе на компьютере.
И конечно необходимо время от времени, чистить компьютер от ненужных файлов загружающих систему.
Надеемся, что данная инструкция поможет вам разобраться и устранить возникшие неполадки.
Источник
Почему компьютер перезагружается сам. 17 основных причин
Содержание
Содержание
Неожиданная перезагрузка компьютера может стать причиной потери важных данных. В теории она негативно влияет и на работоспособность оборудования. Например — головка HDD может «застрять» в рабочем положении и в следующий раз жесткий диск вообще не запустится.
SSD-накопитель также не застрахован от выхода из строя при незапланированных перезагрузках. Больше всего при аварийных перезагрузках страдает файловая система — при некоторых обстоятельствах она может быть повреждена. Сегодня попробуем решить вопрос «самовольной» перезагрузки ПК.
Диагностика системы
Обнаружить причину самопроизвольной перезагрузки бывает непросто. Даже опытные специалисты порой теряются и не могут определить источник сбоя. Неполадки, из-за которых система перезагружается, всегда индивидуальны.
Тщательная диагностика системы поможет найти причину сбоя. Вообще они могут находиться как в программной так и в аппаратной плоскости. Другими словами — количество их просто огромно.
Самые частые причины
Если браться перечислять самые частые причины самопроизвольной перезагрузки, нужно сразу выделить два их типа — аппаратные и программные.
Также к факторам, провоцирующим перезагрузку, можно отнести следующие:
Разберем самые часто встречающиеся причины перезагрузки подробнее.
Перегрев
Один из самых частых случаев самопроизвольной перезагрузки системы связан с перегревом процессора. Чтобы убедиться в том, что именно он является источником сбоя, необходимо узнать температуру в момент перезагрузки и во время стандартной работы. Для измерения температуры CPU можно воспользоваться любой подходящий утилитой, например, MSI Afterburner или CPU-Z.
Свободный (не загруженный) процессор должен иметь температуру в диапазоне от 35 до 55 градусов Цельсия. Под нагрузкой CPU может нагреваться до 100 °C. Следует отметить, что постоянная эксплуатация процессора, при экстремальных температурных режимах, может быстро вывесии оборудование из строя.
Чтобы снизить температуру процессора, необходимо очистить внешние и внутренние части системного блока от пыли и грязи. Нужно также создать хорошую циркуляцию воздуха внутри системного блока и заменить термопасту. Обязательно — очистить все кулеры. Именно вентиляторы и радиаторы собирают большую часть пыли, они быстро загрязняются и всегда требуют обслуживания. Также необходимо обратить внимание на все вентиляционные элементы системного блока — они должны быть открыты для циркуляции воздуха.
Ошибки и брак комплектующих
Еще одна распространенная причина перезагрузки компьютера, заключается в использовании дефектного оборудования. Если компьютер собирается самим пользователем, необходимо обратить особое внимание на стресс-тесты — они используются для проверки работоспособности всех комплектующих под максимальной нагрузкой.
Оперативная память
Готовые ПК иногда оснащаются бракованными комплектующими. Офисные ПК вообще не рассчитаны на интенсивные нагрузки — такие системные блоки часто собирают частные «мастера» для дальнейшей перепродажи. Что касается брака, то чаще всего ему подвержена именно оперативная память. Если хотя-бы одна плашка будет некачественной, то система может начать самопроизвольно перезагружаться. При этом часто появляется синий экран смерти с кодом 0x0000007f или с другим числовым значением.
Перезагрузка также может проявляться при следующих факторах:
Блок питания
Некачественные блоки питания сомнительных производителей очень быстро выходят из строя. Кроме этого, они плохо ведут себя под высокой нагрузкой и не справляются в ситуациях, когда задействуются все вычислительные ресурсы компьютера.
При сборке ПК всегда необходимо отталкиваться от назначения машины. Так устанавливать в офисный ПК мощную игровую видеокарту не только нецелесообразно, но и опасно для всей системы в целом — блок питания просто не сможет корректно работать с такой видеокартой.
Жесткий диск
Постоянные перезагрузки системы по вине жесткого диска можно идентифицировать по замедлению скорости записи/чтения файлов. Снижение производительности жесткого диска, ошибки файловой системы, постоянные «зависания» говорят о том, что причиной перезагрузки может быть неисправность HDD. Для диагностики состояния жесткого диска можно воспользоваться специализированным ПО, например, утилитой Victoria.
Ошибки софта
Перезагрузки из-за ошибок софта часто возникают при установке последних обновлений Windows. В прошлом месяце Microsoft официально признавалась, что обновления KB4557957 и KB4560960 содержали ошибки, которые приводили к самопроизвольной перезагрузке системы. В июле Microsoft выпустила патч, устраняющий эти ошибки.
Перезагрузки из-за ошибок софта могут возникать при использовании любого программного обеспечения. Нередко система перезагружается в процессе использования «тяжелого» ПО производителей Adobe, 1C, Autodesk. Их продукты очень требовательны к вычислительным ресурсам компьютера. В случае перезагрузки, при работе в какой-либо программе, необходимо убедиться в том, что характеристики ПК соответствуют минимальным системным требованиям программы.
Перезагрузки системы часто провоцируют конфликты ПО. Например, в случае использования нелицензионной версии Windows. Также к перезагрузкам может привести отсутствие цифровой подписи драйвера какого-либо устройства. Вообще некорректная установка драйвера часто приводит и к другим сбоям. Не следует пользоваться программами, которые автоматически устанавливает драйвера сразу для всех устройств, а также загружать драйверы с неофициальных сайтов.
Ошибки пользователя
Перезагрузки из-за ошибок пользователя чаще всего возникают при изменении настроек BIOS, например, в случае разгона определенных комплектующих.
Если перезагрузки появились совсем недавно, следует вспомнить — осуществлялось ли в последнее время вмешательство в реестр системы. Также систему необходимо проверить при помощи антивирусного программного обеспечения. Наличие вирусного кода — одна из частых причин самопроизвольного рестарта системы.
Комплектующие с Aliexpress/Taobao и других китайских магазинов
В отдельную категорию вынесем комплектующие из китайских магазинов. Покупать оборудование для компьютера на таких сайтах недопустимо. На китайских сайтах реализуется огромное количество подделок, отличающихся низким качеством. Подключив такое оборудование к материнской плате, велик шанс полностью вывести ее из строя.
Источник
Почему компьютер перезагружается во время игры в Windows 10
Если ваш компьютер перезагружается во время игр – это одна из самых распространенных проблем, с которой могут столкнуться любители поиграть. Причин этому может быть множество — спонтанное выключение,в большинстве случаев, вызвано перегревом комплектующих, а также неполадками с питанием или конфликтами в программном обеспечении. В этой статье мы рассмотрим самые распространенные причины перезагрузки и способы устранения этой проблемы.
Причина №1. Температура комплектующих
Нагревание процессора
Если ваш процессор чрезмерно греется во время игр, то срабатывает его защита и ПК перезагружается. Таким образом предотвращается сгорание, в случае неполадок с охлаждением.Узнать текущую температуру можно используя несколько методов. Самый простой из них — это зайти в BIOS вашего компьютера, нажимая на кнопку «Delete» перед загрузкой системы для стационарных ПК, или «F2» если вы используете ноутбук, и в нем посмотреть температуру. 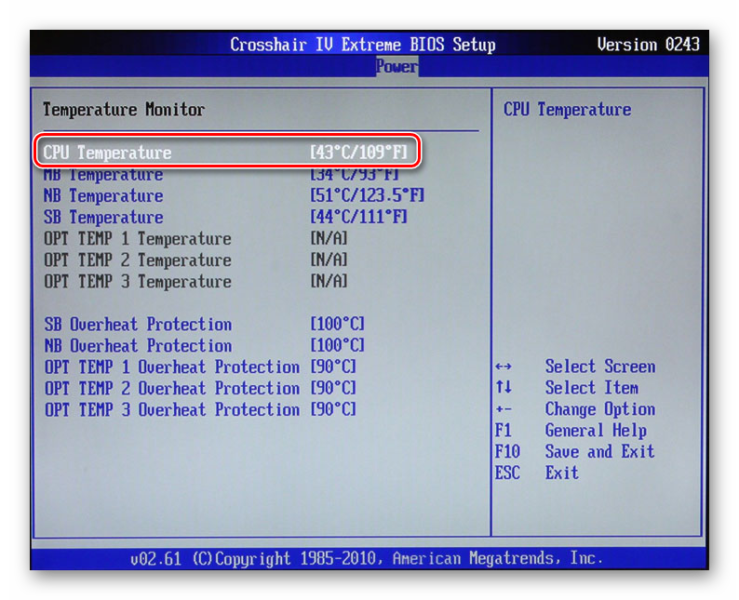
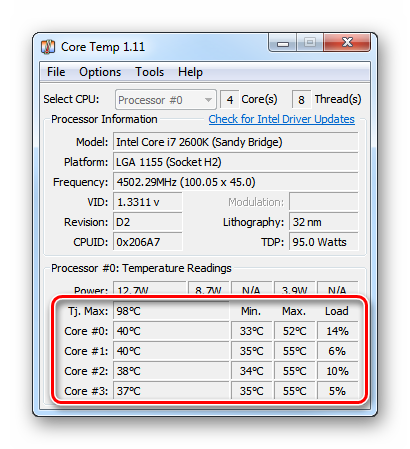
Высокая температура видеоадаптера
Кроме процессора,потребуется проверить температуру видеокарты.Перегрев этого компонента также может вызвать перезагрузку системы. Определить её можно при помощи бесплатного приложения GPU-Z. Запустите скачанную утилиту на вашем ПК, откройте вкладку с сенсорами, и вы увидите температурe карты в данный момент. 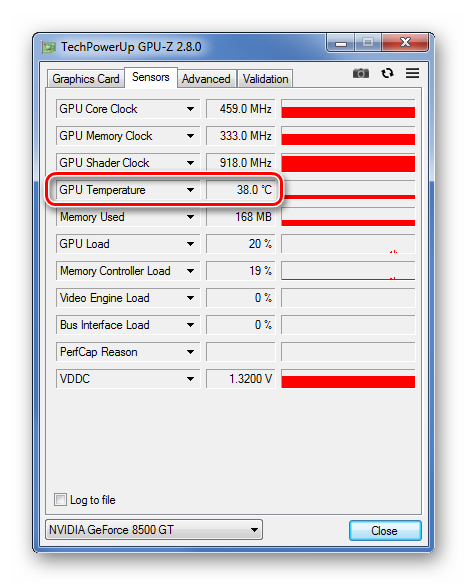
Перегрев других деталей
Существует несколько программ, которые могут показывать температуру всех комплектующих ПК. Одно из таких приложений называется Speccy. Установите программу и запустите её. Перед вами откроется главное окно, в котором можно найти температуру всех компонентов вашей системы. 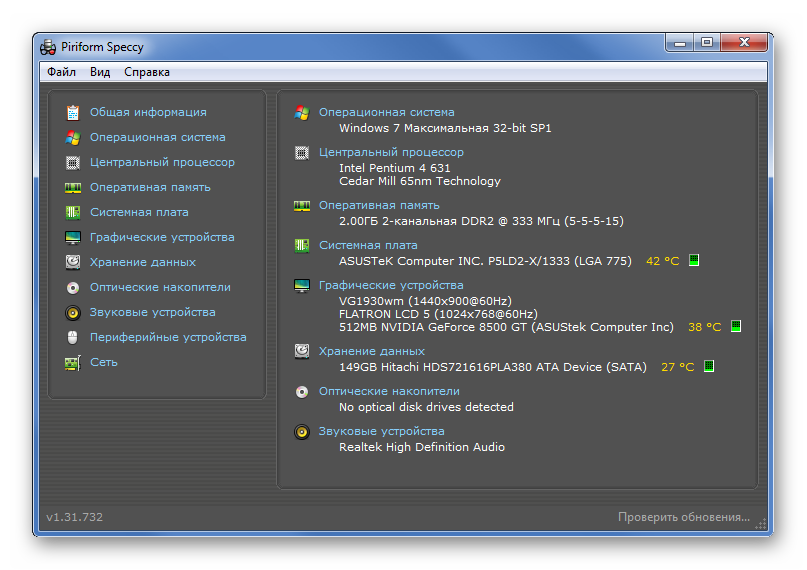
Нестабильное или неправильное напряжение
Недостаточная мощность блок питания ПК или незначительное повреждение могут быть причиной перезагрузки системы.Во время игры на компьютере потребляется максимальная мощность, с которой неисправный блок питания может не справляться.
Также возможно, что в сети слишком низкое напряжение или резкие перепады, вызываемые включением мощных электроприборов.Эти факторы также могут влиять на работу компьютера.
Чтобы устранить проблему, лучше всего подключать ПК через источник бесперебойного питания, установить стабилизатор напряжения или не включать его в розетку с подключенными приборами, потребляющими большое количество энергии.
Протестировать блок питания можно с помощью специальных программ. Существует несколько приложений, с возможностями подобной проверки.
Лучше всего будет установить исправный рабочий блок питания и посмотреть будет ли компьютер опять перезагружаться в процессе игры. Если после замены ваш ПК стал работать без перебоев, то потребуется приобрести и установить новый блок.
Программные сбои
Проверив температуру комплектующих и исключив неполадки с напряжением, следующим целесообразным шагом будет проверить систему на наличие конфликтов с программным обеспечением.
Обновите драйверы видеоадаптера, скачав их с официального сайта производителя вашей карты или выполните чистую переустановку имеющихся.
Такие действия помогут решить проблему, если причина перезагрузки кроется в программном обеспечении.
Также возможно ваш компьютер заражен вирусом и из-за этого внезапно выключается. Чтобы почистить систему, можно использовать специальные антивирусные программы для Windows.
Кроме вышеописанных проблем, перезагрузка во время игры может быть вызвана нестабильной работой оперативной памяти или жесткого диска, но зачастую такая неполадка приводит к зависанию и перезагрузке ПК не только во время игры, а и при простой работе на компьютере.
И конечно необходимо время от времени, чистить компьютер от ненужных файлов загружающих систему.
Надеемся, что данная инструкция поможет вам разобраться и устранить возникшие неполадки.
Если ваш компьютер перезагружается во время игры, то первое, что нужно проверить это температуру процессора. Если температура процессора выходит за рамки нормы, то срабатывает защита и компьютер уходит на перезагрузку. Такое поведение компьютера призвано спасти процессор от сгорания в случае проблем с охлаждением.
Проверить процессор на перегрев можно несколькими способами. Самый простой вариант, сразу после перезагрузки компьютера зайти в BIOS и посмотреть какая там температура. Если там что-то около 70 градусов, то, скорее всего причина в перегреве.
Также вы можете не ждать очередной перезагрузки компьютера, а понаблюдать за температурой процессора в режиме реального времени. Для этого можно использовать различные программы. Например, можно использовать бесплатную программу Core Temp. Запустите данную программу, создайте нагрузку на процессор и наблюдайте за температурой.
Нормальная температура процессора зависит от конкретной модели. Но, в среднем нормальной считается значение в 65 градусов Цельсия. Если ваш процессор прогревается выше этой отметки, то это перегрев и вполне вероятно перезагрузки во время игры происходят именно по этой причине.
Также нужно проверить температуру видеокарты. Поскольку в особо запущенных случаях ее перегрев также может приводить к перезагрузкам. Проверять температуру видеокарты удобней всего при помощи бесплатной программы GPU-Z. Запустите данную программу на компьютере, перейдите на вкладку «Sensors» и создайте нагрузку на видеокарту.
Если температура видеокарты превысит 80 градусов, то вполне вероятно, что компьютер перезагружается именно из-за перегрева видеокарты.
Если вы проверили температуру процессора и видеокарты, и она оказалась в норме, то следующее что стоит проверить это блок питания (БП). Если блок питание недостаточно мощный или он просто старый, то во время компьютерных игр, когда комплектующие компьютера потребляют максимум мощности, блок питания может не справляться. В таких ситуациях и происходит перезагрузка компьютера.
Проверить блок питания уже не так просто, как процессор или видеокарту. Конечно есть некоторые программы, которые имеют отдельные тесты для проверки блока питания. Например, в программе S&M есть функция «Power», которая отвечает за проверку блока питания.
Если вы проверили температуру процессора и исключили поломку блока питания, то возможно ваша проблема на программном уровне. Попробуйте обновить драйверы видеокарты или удалите старые драйверы видеокарты и выполните полную переустановку. Если причина перезагрузок компьютера была в драйверах видеокарты, то такая процедура должна решить эту проблему.
Также нельзя исключать заражение вирусами. Попробуйте проверить компьютер при помощи бесплатных сканеров Kaspersky Virus Removal Tool или Dr.Web CureIt!. Если удастся найти и обезвредить вирусы, то перезагрузки должны прекратиться.
Компьютерные игры в настоящее время требуют многопоточности и мощной графики для слаженной работы на компьютере. Поскольку они постоянно обновляются, требования к их запуску также повышаются. Пользователи часто сталкиваются с ситуацией, когда компьютер перезагружается случайно во время игры. Это распространенный случай в кругу игрового сообщества. Узнаем подробнее, что делать для решения проблемы.
Что принуждает компьютер перезагружаться в ходе игры?
Компьютер может неожиданно перезагрузится при прохождении игры по ряду причин:
Прежде чем приступить к решениям войдите в систему как администратор и подключите интернет. Также проверьте, соответствует ли конфигурация компьютера требованиям игры. Нужно, чтобы были по крайней мере минимальные требования, но даже это не гарантирует, что не возникнут проблемы.
Можно проверить требование любой игры, погуглив имя. Нужно, чтобы компьютер соответствовал рекомендуемых (не минимальным) требованием.
Проверка схемы питания
Схема питания компьютера определяет, сколько энергии будет предоставлено модулям материнской платы. Эти настройки держат указанный предел, даже если требования намного выше. Эти два параметра несовместимы, можете столкнуться с многочисленными неполадками.
Откройте окно «Выполнить» совместным нажатием Windows + R, наберите команду control panel и кликните на «ОК». Установите просмотр на крупные значки, присутствующий в верхней правой части экрана. Перейдите в раздел «Электропитание».
Здесь проверьте активную схему питания. Если она установлена для энергосбережения, измените на высокопроизводительную или сбалансированную.
Если когда-то меняли параметры каждого плана, нажмите кнопку «Изменить настройки» и выберите «Восстановить параметры по умолчанию» для этого плана. Сохраните изменения и выйдите. После перезагрузки ПК проверьте, перезагружается ли он в ходе игры.
Отключение Разгона
Разгон может немного улучшить производительность игры. В этом режиме процессор работает стабильно до тех пор, пока его температура не превысит пороговое значение. При достижении этой температуры начинает сбоить, что приводит к зависанию и перезагрузке во время игры. Чтобы устранить случайные перезагрузки, попробуйте отключить разгон.
Рекомендуется отключить все типы разгона и запустить процессор на заводской скорости. Кроме того, проверьте, не запущены ли программы повышающие производительность ПК. Как известно, они конфликтуют с ОС и графикой при попытке «оптимизировать» компьютер, блокируя важные системные процессы.
Обновление Windows до последней версии
В строке системного поиска наберите «Центр обновления Windows» и под найденным результатом нажмите «Открыть».
Убедитесь, что есть активное подключение к интернету, затем щелкните кнопку «Проверить наличие обновлений». Если есть ожидающие, запустится их автоматическая установка.
Обновление видеодрайвера
Графические драйверы являются основным звеном для игр. Во многих случаях из-за неисправных драйверов компьютер может самопроизвольно перезагрузится во время игры. Поэтому их нужно их обновить.
Для начала загрузите утилиту DDU (Display driver uninstaller) из официального сайта.
После ее установки загрузите компьютер в безопасном режиме. Запустите DDU и выберите первый вариант «Удалить и перезагрузить». Это позволит полностью удалить текущие драйвера видеокарты.
Теперь загрузите компьютер в обычном режиме. В ходе загрузки ОС должна автоматически распознать видеокарту и установить драйвера по умолчанию. Попробуйте запустить игру и посмотрите, решает ли это проблему.
В большинстве случаев драйверы по умолчанию не работают должным образом. Поэтому лучше загрузить последнюю версию ПО из официального сайта производителя видеокарты.
После установки перезагрузите компьютер и проверьте, перезагружается ли система во время игры.
Проверка блока питания
Блок питания является основным компонентом игрового компьютера. Если он работает со сбоями, то будете испытывать различные проблемы, включая зависания и перезагрузку.
Для его проверки временно подключите другой БП. Также имейте в виду, что частые перезагрузки могут возникнуть после установки дополнительного оборудования, например, второго жесткого диска. Поэтому потребуется его заменить на более мощный БП.
Проверка температурного режима ЦП
Если компьютер часто перезагружается во время игры, то, скорее всего, процессор перегревается до такой степени, что компьютер выполняет аварийную перезагрузку, чтобы не «сжечь» устройство.
Кроме процессора, также проверьте температуру видеокарты. Для ноутбука можно использовать охлаждающую подставку.
Восстановления предыдущего состояния
В этом решении попробуем вернуть систему в предыдущее состояние, при котором проблем с перезагрузкой компьютера при прохождении игры не возникало. Это решение возможно, если включена функция восстановления системы из точек.
Примечание: Если установили какие-либо программы или изменили конфигурацию после точки восстановления, они будут потеряны.
Откроется мастер навигации по всем шагам восстановления. Нажмите «Далее» и выберите точку восстановления из списка доступных. После выбора точки в следующем окне нажмите на кнопку «Готово».
После успешного восстановления посмотрите, перезагружается ли ПК во время игры.
Сброс настроек BIOS
Проблему можно решить путем сброса BIOS к заводским настройкам. Для этого включите компьютер и при отображении первого экрана нажмите на клавишу (Setup) для входа в Биос, которая указана на нем внизу.
В настройках найдите опцию «Load Setup Defaults» или похожую. После нажатия на нее, Биос будет сброшен к заводским настройкам. Для сохранения изменений нажмите F10.
После загрузки включите игру и посмотрите, устранена ли проблема с перезагрузкой компьютера.
Источник
PC gamers are prone to encountering quite a number of issues on their Windows 11 or Windows 10 gaming computer. These issues could be VALORANT connection errors, Discord connection errors, Epic Games connection errors, Xbox games installation errors, game stuttering with FPS drops et al. In this post, we provide solutions to the issue of computer keeps restarting when launching or playing games.

Why does my computer keep restarting randomly?
Among other reasons, but mainly, an overheated processor is the most common culprit that can cause a computer to keep restarting randomly. To fix the issue of your computer restarting randomly, you can open your computer and clean the CPU – you may require the services of a PC hardware technician.
The most likely culprits if your computer keeps restarting when launching or playing Games include-
- PC doesn’t meet the minimum requirements to run the game.
- Power settings.
- Overheating.
- System failure.
- Bad PSU.
- Heatsink.
- Overclocking.
- Incorrect BIOS Settings.
- Bad GPU.
- Botched Windows Installation.
Games restart your PC? If you’re faced with this issue, you can try our recommended solutions below in no particular order and see if that helps to resolve the issue.
- Change Power Plan
- Update graphics card driver
- Disable third-party GPU (if applicable)
- Disable overclocking (if applicable)
- Check PSU
- Check processor and Heatsink
- Perform System Restore
- Reset BIOS to default settings
- Update BIOS.
Let’s take a look at the description of the process involved concerning each of the listed solutions.
Before you proceed with the solutions below, you should first check whether your PC fulfills all the requirements to run the game. Bear in mind that having the minimum requirements doesn’t guarantee that you will not have any problems. For the best gaming experience, your PC should at least meet recommended requirements (not minimum). You can check the requirement of any game by performing a search on the internet or visit the game developer/vendor website.
In addition, check for updates and install any available bits on your Windows 10/11 device and see if the issue is resolved.
1] Change Power Plan
You can begin troubleshooting the computer keeps restarting when launching or playing Games issue by checking power settings on your PC.
Do the following:
- Right-click the battery icon on system tray on Taskbar.
- Select Power Options.
- In the Power Options page, if the Power Plan is currently set as Power saver, change it either to High performance or Balanced.
- Next, for the plan you have selected, if you have previously made changes to the settings, click on Change plan settings and select Restore default settings to this plan.
- Exit Control Panel.
- Restart PC.
If the issue is unresolved, try the next solution.
2] Update graphics card driver
This solution requires you to update the graphics card driver installed on your Windows system.
3] Disable third-party GPU (if applicable)
If you have a third-party GPU running on your computer, you may experience this issue due to incompatibility with the Windows OS version. In this case, to resolve the issue, do the following:
- Press Windows key + X to open the Power User Menu.
- Press M key on the keyboard to open Device Manager.
- In Device Manager, scroll down through the list of installed devices and expand the Display adaptors section.
- Right-click on the graphics card and click Disable device.
- Exit Device Manager.
- Restart computer.
Observe and see if the issue persists. If so, try the next solution.
4] Disable overclocking (if applicable)
This solution requires you stop overclocking your CPU. So, if you have overclocked your PC, you can simply reverse the change depending on the overclocking software in use. Generally, launch the software and look for the option to stop the overclocking. Once done, restart your computer and see if the issue is resolved. Otherwise, proceed with the next solution.
5] Check PSU
If your PSU is damaged or not transmitting power properly, you will experience system restarts coupled with other numerous problems including system hangs or freeze. In this case, you can try another PSU and see if the issue persists. Also, change the cable connecting the PSU to your mains electricity outlet; if the issue persists, have your PSU checked by a PC hardware technician, and replace the hardware if the diagnosis shows it’s damaged.
6] Check processor and Heatsink
If your computer restarts when playing a game, it’s usually due to the computer overheats to such an extent that it performs an emergency restart. In this case, check the heatsink to ensure your Windows gaming rig is cooled. If you’re gaming on a laptop, you can clean the grill and make use of cooling software and a cooling pad as well.
7] Perform System Restore
You can restore your system to an earlier point. This will restore your system to an earlier point when the system was working correctly.
8] Reset BIOS to default settings
This solution requires you to reset the BIOS setting to its default values and see if that helps. If not, try the next solution.
9] Update BIOS
You can try updating the BIOS and firmware on your system using tools from OEMs is the easiest way to do so.
All OEM manufacturers have utilities that help you easily update, BIOS, firmware, and drivers. Search for yours and download it from the official site only.
This is the safest way to update the BIOS:
- If you own a Dell laptop you can head over to Dell.com, or you could use Dell Update Utility.
- ASUS users can download the MyASUS BIOS update utility from the Microsoft Store.
- ACER users can go here. Enter your Serial Number/SNID or search for your product by Model, select BIOS/Firmware, and click the Download link for the file you want to download.
- Lenovo users can use the Lenovo System Update Tool.
- HP users can use the bundled HP Support Assistant.
If after updating the BIOS and the issue is still unresolved, try the next solution.
Hope this helps!
Why does my PC restart when I play games (Not overheating)?
The PC restarting under load is usually due to a faulty PSU (Power Supply Unit) or insufficient power supply. Also, if you overclocked your graphics card, you may experience this issue or it could be incompatible or outdated graphics driver version installed on your gaming rig. You can try a different PSU, as well as GPU. Also, test the PSU and GPU on another Windows computer – you may require the services of a PC hardware technician.
Пожалуйста, помогите решить проблему. Я хотел поиграть в tom clancy’s the division 2, но при запуске компьютер перезагрузился. Я пробовал отключить второй монитор и наушники, игра запустилась, но буквально через 5-10 минут опять пошёл перезапуск. Попробовал снизить графику до минимума через geforce experience, перезапуск произошёл при запуске. В следующий запуск я попробовал ждать пока процессор не остынет после запуска игры и загрузки локации, подумал помогло, но через 30-40 минут всё равно произошёл перезапуск. В других играх такое не наблюдается (например anno 1800, assasins’s creed valhalla, star wars battlefront 2, stellaris). Пробовал гуглить проблему, но как-то безрезультатно. Драйвера все свежие, Dism /Online /Cleanup-Image /RestoreHealth и sfc /scannow ничего не показали, вирусов нет (недавно касперским проверял), ошибок в оперативной памяти вроде нет. Решение по типу «забить» не очень хорошее, т.к. кто знает в какой игре такое опять может вылезти.
Технические характеристики:
ОС Майкрософт Windows 10 Домашняя x64 (Версия 10.0.19042 Сборка 19042)
Процессор AMD Ryzen 7 5800X 8-Core Processor, 3801 МГц, ядер: 8, логических процессоров: 16
Материнская плата TUF GAMING A520M-PLUS (плате и процессору всего несколько недель)
Кулер CROWN MICRO CM-5 (тоже несколько недель)
Видеокарта NVIDIA GeForce RTX 2060 (несколько лет)
Оперативка Kingston KHX3200C16D4/8GX DDR4 16GB (несколько лет)
2 HDD (больше 5 лет), 1 SSD на 1 TB ( тоже несколько недель)
Блок питания где-то на 600 (около 5 лет)
Оверклок вроде не проводил (если только он без моего ведома включается), обычно компьютер нагружен не полностью.
В событиях винды есть две ошибки на время перезапуска:
При стресс тесте процессора (30 минут) ничего не вылетало, а данные вот такие:
В аиде тоже проводил стресс тест всего на 10 минут и всё было нормально.
UPD. Провёл тест в furmark и linpack, никаких сбоев не было, температура в пределах нормы. Как сказали в комментариях, дело скорее всего в материнке. Спасибо за ваши ответы.
Уже с неделю у меня система уходит в перезагрузку как только запускаю игры, любые, 5 секунд и перезагружается компьютер. Чистил от пыли, менял термопасту, обновлял драйвера на видеокарту, даже систему сносил, перешел от 7-ки на 10-ку домашнюю, ни чего не помогло. И вот что интересно, вставляю старую видеокарту на 2 Гб, все работает хорошо, игры не вылетают, вставляю свою GeForce «GTX 970 GAMING 4G», и опять та же проблема. Я не знаю что думать, дело в видеокарте? Или блок питания полетел и не выдерживает нагрузки, ведь старая потребляет меньше энергии. А иногда при перезагрузке меня выкидывает в BIOS и выйти из него нельзя, приходится выключать компьютер из сети, и заново перезагружаться, тогда все нормально. Еще заметил, иногда при перезагрузке, звук игры остается, системный блок включен, а экран потухает и не включается. А иногда и вовсе все нормально работает, не уходит в перезагрузку, только это очень редко. Я и не знаю что думать, надеюсь на вашу помощь.
Вот данные и комплектующие моего ПК:
1) Плата ASUS Socket-AM3+M5A97 AMD970/SB950 4xDDR3-2133 2xPCI-E(16+4) 8ch 6xSATA3 RAID 2xUSB3 GLAN ATX
2) Процессор AMD FX-8320 3.5GHz (Turbo up to 4.0GHz) 16Mb DDR3-1866 Socket-AM3+ OEM
3) Память DIMM DDR3 4096MB PC12800 1600MHz Samsung orig.
4) Жесткий дист SATA-3 1Tb Seagate 7200 Barracuda [ST1000DM003] Cache 64MB
5) Видеокарта PCI-E MSI GeForce GTX 970 GAMING 4G 4096MB 256bit GDDR5 [GTX 970 GAMING 4G] DVI HDMI DisplayPort
6) Привод SATA DVD-RW Pioneer (DVR-219LBK/S19LBK/220LBK) Black DVD-24x/8x/16x. DL-12x, CD-40x/32x/40x «LF»
7) БП ATX FinePower DNP-550 500W+power cord 1.5m

9) Кулер IceHammer IH-3080WV (Al, 2200rpm, 42.7 CFM, 20dBA) Socket 775/1150/1155/1156/AM2/AM2+/AM3/AM3+/FM1
10) Монитор LG 23″23EA53T [IPS, LED, 1920×1080, 5M:1, 6мс, 178гор/178вер, D-Sub, DVI]