Содержание
- При установке Windows 7/8/10 ноутбук перезагружается
- Проверка дистрибутива
- Сброс BIOS
- Аппаратные проблемы
- Перезагрузка при попытке запустить установку с флешки
- RemontCompa .ru
- Загрузка ноутбука Samsung с флешки
- Комментарии (326)
- Рекламный блок
- Подпишитесь на рассылку
- Навигация
- Облако тегов
- Архив статей
- Сейчас обсуждаем
- admin
- admin
- admin
- Гость Евгений
- Светомир
- О проекте RemontCompa.ru
- RemontCompa .ru
- Загрузка ноутбука Samsung с флешки
- Комментарии (326)
- Рекламный блок
- Подпишитесь на рассылку
- Навигация
- Облако тегов
- Архив статей
- Сейчас обсуждаем
- admin
- admin
- admin
- Гость Евгений
- Светомир
- О проекте RemontCompa.ru
При установке Windows 7/8/10 ноутбук перезагружается
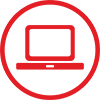
Ниже мы приводим некоторые подсказки по устранению части проблем, которые могут вызывать перезагрузку Windows во время установки. Однако, мы не несем ответственности за ваши действия. При возникновении сомнений в своих действиях — обратитесь за помощь. в сервисный центр.
Иногда пользователи сталкиваются с серьезной проблемой: при установке Windows ноутбук перезагружается. Если вам тоже не посчастливилось обнаружить неполадку такого рода на своем ноуте, то попробуйте применить указанные ниже рекомендации по устранению сбоя.
- Неправильно записанный загрузочный носитель.
- Сбой в настройках BIOS.
- Аппаратные проблемы.
Перезагрузку могут вызывать и другие факторы, но указанные выше причины встречаются чаще всего, поэтому с ними и будем разбираться.
Проверка дистрибутива
Первое, что нужно сделать – протестировать загрузочный носитель на другом ноутбук или компьютере. Если проблема сохраняется, то необходимо создать другую установочную флешку (диск), корректно записав на неё дистрибутив Виндовс.
Важно: устанавливайте оригинальные версии Windows, а не пиратские сборки неизвестного происхождения. Если нет лицензионного диска – ищите максимально чистый дистрибутив без добавленных сторонними разработчиками функций и программ.
Если же при загрузке с любого установочного носителя проблема с перезагрузкой сохраняется, то причину нужно искать в ноутбуке.
Сброс BIOS
Перезагрузите ноутбук и при запуске нажмите клавишу Delete (могут быть другие клавиши, например, Esc или F2), чтобы зайти в BIOS. Перейдите в раздел «Exit» и найдите пункт, позволяющий сбросить настройки до заводских – обычно он называется «Load Setup Defaults». Сбросьте параметры и выйдите из БИОСа с сохранением новой конфигурации, нажав F10, а затем «Y».
Есть менее радикальный вариант:
- Запустите BIOS.
- Перейдите на вкладку «Boot».
- Установите в приоритете загрузки жесткий диск на первое место.
Чтобы запуститься с установочной флешки или диска, используйте Boot Menu, которое вызывается клавишей F11 (иногда Esc или другими клавишами, уточните для своей модели ноутбука).
Еще один вариант – обновить прошивку BIOS до последней версии. Посмотрите на сайте производителя материнской платы актуальную версию – если у вас стоит старая прошивка, то это может являться причиной возникновения некоторых проблем.
Не обновляйте BIOS самостоятельно, если никогда не делали этого раньше. Повреждение базовой системы ввода-вывода может вызвать серьезные неполадки в работе ноутбука, устранение которых потребует помощи специалистов.
Если откат до заводских настроек или обновление BIOS не помогают, и ноутбук все равно перезагружается сам, ищите причину сбоя в аппаратной составляющей устройства.
Аппаратные проблемы
Протестируйте жесткий диск на наличие ошибок и сбойных секторов. Сделать это можно как в среде Windows программами типа HDDScan, так и в режиме DOS с помощью флешки с записанной утилитой Victoria HDD.
Второй важный момент – совместимость оборудования. Иногда проблема возникает из-за того, что в ноутбуке установлена оперативная память, работу с которой не поддерживает материнская плата. Допустим, установлена 8-чиповая планка, тогда как поддерживаются только 16-чиповые модули.
Если вы самостоятельно обновляли компоненты устройства или покупали ноутбук с рук, проверьте, чтобы установленное оборудование не конфликтовало. Посмотрите спецификации – там указаны все поддерживаемые стандарты и форматы.
Источник
Перезагрузка при попытке запустить установку с флешки
Здравствуйте, это проблема появляется почти на всех дистрибутивах, кроме Debian, Linux Mint, Fedora.
Ноут — Amilo Pi 3540.
Смотрел везде где можно, но ни у кого не было такого. Записываю образы с помощью Rufus в режиме ISO.
Опишите что происходит более детально.
На како этапе происходит перезагрузка? Загрузочное меню с флешки появляется или нет?
Какая операционная систему установлена сейчас на ноутбуке?
1. Выключай все секур буты, биос локи и прочее. 2. Включай возможность установки НЕ шиндовс ОС, если такой рестрикшен есть в биосе. 3. Записывай руфусом в режиме ДД.
Если не помогает, описывай подробнее, что где и когда.
Перезагрузка происходит либо на этапе выбора что делать (графическаяя установка, live и т.д.), либо вообще не доходит до этого момента. Установлена Windows 7 и рядом я до этого установил Linux Mint, но потом решил сменить на Antegros.
при записи в режиме дд пропадает заголовок (NO_LABEL) и ноут не видит флешку
Перезагрузка происходит либо на этапе выбора что делать (графическаяя установка, live и т.д.), либо вообще не доходит до этого момента.
Что значит на «этапе что делать»? Это ещё работа загрузчика с флешки или это уже запущенная установочная система и там происходит сбой?
ри записи в режиме дд пропадает заголовок (NO_LABEL) и ноут не видит флешку
Это логично, потому что при записи dd ты на флешку записываешь ISO образ с файловой системой iso9660 / udf, а FAT32 или NTFS или любой другой что там была уже нет.
На флешке теперь файловая система CD/ DVD диска.
Источник
RemontCompa .ru
Загрузка ноутбука Samsung с флешки
Если вам вдруг захотелось загрузить ноутбук Samsung с флешки, то вы постараетесь войти в загрузочное меню ноутбука с помощью клавиши F10 при загрузке и там выбрать вашу подсоединённую флешку, но у вас ничего не выйдет, так как в первую очередь, нужно внести небольшие изменения в параметрах БИОС ноутбука.
Включаем ноутбук и сразу жмём F2 при загрузке, входим в БИОС, идём в раздел Advanced и выставляем параметр « Fast BIOS Mode » в положение Disabled.
Затем идём в раздел Boot , нас интересует опция « Secure Boot »,
ставим её тоже в положение « Disabled » и нажимаем «Enter»
Выходит предупреждение о возможности загрузки ноутбука с ошибкой.
Соглашаемся, нажимаем « Enter ». Ниже появляется дополнительный параметр « OS Mode Selection »,
ставим его в положение « CMS OS » или « UEFI and Legacy OS »
и нажимаем «Enter». Опять появляется предупреждение о возможности загрузки ноутбука с ошибкой, «Enter».
Сохраняем изменения, произведённые нами в BIOS, нажимаем «F10» на клавиатуре. На вопрос «Сохранить произведённые изменения и перезагрузиться?» нажимаем «Enter». Yes.
здесь должна быть наша флешка, выставляйте её первым загрузочным устройством, далее жмите F10 (сохраняем изменённые настройки) и перезагружайтесь. После перезагрузки, ваш ноутбук загрузится с флешки.
Комментарии (326)
Рекламный блок
Подпишитесь на рассылку
Навигация
Облако тегов
Архив статей
Сейчас обсуждаем
admin
Модель вашей материнской платы скажите пож.
admin
Пришлите мне на почту скриншот окна Управления дисками вашего ПК и покажите раздел винта, который
admin
ХР до сих пор востребована. Пример из моей практики.
Гость Евгений
Добрый вечер! Скажите, если обновить биос, будет ли на нём работать процессор стоящий ранее? В
Светомир
Преогромнейшая вам благодарность за простую и понятную инструкцию! Некоторые программы и игры
О проекте RemontCompa.ru
RemontCompa — сайт с огромнейшей базой материалов по работе с компьютером и операционной системой Windows. Наш проект создан в 2010 году, мы стояли у истоков современной истории Windows. У нас на сайте вы найдёте материалы по работе с Windows начиная с XP. Мы держим руку на пульсе событий в эволюции Windows, рассказываем о всех важных моментах в жизни операционной системы. Мы стабильно выпускаем мануалы по работе с Windows, делимся советами и секретами. Также у нас содержится множество материалов по аппаратной части работы с компьютером. И мы регулярно публикуем материалы о комплектации ПК, чтобы каждый смог сам собрать свой идеальный компьютер.
Наш сайт – прекрасная находка для тех, кто хочет основательно разобраться в компьютере и Windows, повысить свой уровень пользователя до опытного или профи.
Источник
RemontCompa .ru
Загрузка ноутбука Samsung с флешки
Если вам вдруг захотелось загрузить ноутбук Samsung с флешки, то вы постараетесь войти в загрузочное меню ноутбука с помощью клавиши F10 при загрузке и там выбрать вашу подсоединённую флешку, но у вас ничего не выйдет, так как в первую очередь, нужно внести небольшие изменения в параметрах БИОС ноутбука.
Включаем ноутбук и сразу жмём F2 при загрузке, входим в БИОС, идём в раздел Advanced и выставляем параметр « Fast BIOS Mode » в положение Disabled.
Затем идём в раздел Boot , нас интересует опция « Secure Boot »,
ставим её тоже в положение « Disabled » и нажимаем «Enter»
Выходит предупреждение о возможности загрузки ноутбука с ошибкой.
Соглашаемся, нажимаем « Enter ». Ниже появляется дополнительный параметр « OS Mode Selection »,
ставим его в положение « CMS OS » или « UEFI and Legacy OS »
и нажимаем «Enter». Опять появляется предупреждение о возможности загрузки ноутбука с ошибкой, «Enter».
Сохраняем изменения, произведённые нами в BIOS, нажимаем «F10» на клавиатуре. На вопрос «Сохранить произведённые изменения и перезагрузиться?» нажимаем «Enter». Yes.
здесь должна быть наша флешка, выставляйте её первым загрузочным устройством, далее жмите F10 (сохраняем изменённые настройки) и перезагружайтесь. После перезагрузки, ваш ноутбук загрузится с флешки.
Комментарии (326)
Рекламный блок
Подпишитесь на рассылку
Навигация
Облако тегов
Архив статей
Сейчас обсуждаем
admin
Модель вашей материнской платы скажите пож.
admin
Пришлите мне на почту скриншот окна Управления дисками вашего ПК и покажите раздел винта, который
admin
ХР до сих пор востребована. Пример из моей практики.
Гость Евгений
Добрый вечер! Скажите, если обновить биос, будет ли на нём работать процессор стоящий ранее? В
Светомир
Преогромнейшая вам благодарность за простую и понятную инструкцию! Некоторые программы и игры
О проекте RemontCompa.ru
RemontCompa — сайт с огромнейшей базой материалов по работе с компьютером и операционной системой Windows. Наш проект создан в 2010 году, мы стояли у истоков современной истории Windows. У нас на сайте вы найдёте материалы по работе с Windows начиная с XP. Мы держим руку на пульсе событий в эволюции Windows, рассказываем о всех важных моментах в жизни операционной системы. Мы стабильно выпускаем мануалы по работе с Windows, делимся советами и секретами. Также у нас содержится множество материалов по аппаратной части работы с компьютером. И мы регулярно публикуем материалы о комплектации ПК, чтобы каждый смог сам собрать свой идеальный компьютер.
Наш сайт – прекрасная находка для тех, кто хочет основательно разобраться в компьютере и Windows, повысить свой уровень пользователя до опытного или профи.
Источник
Содержание
- При установке windows 7 перезагружается и опять начинается установка
- При установке windows 7 перезагружается и опять начинается установка
- При установке Windows 7/8/10 ноутбук перезагружается
- Проверка дистрибутива
- Сброс BIOS
- Аппаратные проблемы
- При установке windows 7 перезагружается и опять начинается установка
- 10 серьезных ошибок при переустановке Windows
- реклама
- реклама
- реклама
- реклама
При установке windows 7 перезагружается и опять начинается установка
Сообщения: 1344
Благодарности: 153
CL6] Видеокарта: 1Gb
DDR-3 Gigabyte GV-N250OC-1GI (RTL) +DVI+HDMI+SLI Блок питания: INWIN POWER MAN 550W ATX (RTL) (24+4/8+6пин) Монитор: 17″ MONITOR Samsung 710N SKN (LCD, 1280×1024) ОС: Windows 7 Enterprise x64 Прочее: UPS 1350VA CyberPower
Цитата okshef:
Нормальный дистрибутив требует нажатия клавиши для начала установки. »
Зависит от железа. »
Сообщения: 16711
Благодарности: 3212
Если BIOS не обнаружит ни одного устройства, подходящего для загрузки, возможно, надпись и не появится, но после первой перезагрузки появиться обязана, если сие действо не модифицировано народными умельцами. »
Источник
При установке windows 7 перезагружается и опять начинается установка

Asus m51 Ta x86
Пытаюсь установить Windows Vista с ЮЗБ вот уже 2ой день, дело в том, что процесс установки бегает у меня по кругу.
Скачивал 3 разные ОС, 1 из них даже был официальный ДВД (который есть и у меня но я немогу им воспользоваться из-за неисправного дисковода) залитый в ISO. Процесс установки начинается как обычно, ошибок и прочих нестандартных ситуаций не случается, но как дело доходит до этапа «завершение установки» и Железо производит перезагрузку, все возвращается к началу. Т.е. снова нужно выбирать язык, подписывать лицензию, выбирать дирекцию и тд. А вообще, как вы поняли, должно грузиться совершенно другое окно. Пробовал убирать флешку непосредтственно перед 1 перезагрузкой, менять приоритеты в биосе, опять же после нее, тогда возвращается старое доброе многоточие.
Порядок приоритетов в биосе:
Removable devices
HDD
CD DVD
Network
вообще есть другой раздел Hard drive devices вроде, который рядом с приоритетами, если там поставить флешку на 1 место рез-тат такой же.
При установке Windows 7/8/10 ноутбук перезагружается
Иногда пользователи сталкиваются с серьезной проблемой: при установке Windows ноутбук перезагружается. Если вам тоже не посчастливилось обнаружить неполадку такого рода на своем ноуте, то попробуйте применить указанные ниже рекомендации по устранению сбоя.
Перезагрузку могут вызывать и другие факторы, но указанные выше причины встречаются чаще всего, поэтому с ними и будем разбираться.
Проверка дистрибутива
Первое, что нужно сделать – протестировать загрузочный носитель на другом ноутбук или компьютере. Если проблема сохраняется, то необходимо создать другую установочную флешку (диск), корректно записав на неё дистрибутив Виндовс.
Важно: устанавливайте оригинальные версии Windows, а не пиратские сборки неизвестного происхождения. Если нет лицензионного диска – ищите максимально чистый дистрибутив без добавленных сторонними разработчиками функций и программ.
Если же при загрузке с любого установочного носителя проблема с перезагрузкой сохраняется, то причину нужно искать в ноутбуке.
Сброс BIOS
Перезагрузите ноутбук и при запуске нажмите клавишу Delete (могут быть другие клавиши, например, Esc или F2), чтобы зайти в BIOS. Перейдите в раздел «Exit» и найдите пункт, позволяющий сбросить настройки до заводских – обычно он называется «Load Setup Defaults». Сбросьте параметры и выйдите из БИОСа с сохранением новой конфигурации, нажав F10, а затем «Y».
Есть менее радикальный вариант:
Чтобы запуститься с установочной флешки или диска, используйте Boot Menu, которое вызывается клавишей F11 (иногда Esc или другими клавишами, уточните для своей модели ноутбука).
Еще один вариант – обновить прошивку BIOS до последней версии. Посмотрите на сайте производителя материнской платы актуальную версию – если у вас стоит старая прошивка, то это может являться причиной возникновения некоторых проблем.
Не обновляйте BIOS самостоятельно, если никогда не делали этого раньше. Повреждение базовой системы ввода-вывода может вызвать серьезные неполадки в работе ноутбука, устранение которых потребует помощи специалистов.
Если откат до заводских настроек или обновление BIOS не помогают, и ноутбук все равно перезагружается сам, ищите причину сбоя в аппаратной составляющей устройства.
Аппаратные проблемы
Протестируйте жесткий диск на наличие ошибок и сбойных секторов. Сделать это можно как в среде Windows программами типа HDDScan, так и в режиме DOS с помощью флешки с записанной утилитой Victoria HDD.
Второй важный момент – совместимость оборудования. Иногда проблема возникает из-за того, что в ноутбуке установлена оперативная память, работу с которой не поддерживает материнская плата. Допустим, установлена 8-чиповая планка, тогда как поддерживаются только 16-чиповые модули.
Если вы самостоятельно обновляли компоненты устройства или покупали ноутбук с рук, проверьте, чтобы установленное оборудование не конфликтовало. Посмотрите спецификации – там указаны все поддерживаемые стандарты и форматы.
Источник
При установке windows 7 перезагружается и опять начинается установка
Источник

Asus m51 Ta x86
Пытаюсь установить Windows Vista с ЮЗБ вот уже 2ой день, дело в том, что процесс установки бегает у меня по кругу.
Скачивал 3 разные ОС, 1 из них даже был официальный ДВД (который есть и у меня но я немогу им воспользоваться из-за неисправного дисковода) залитый в ISO. Процесс установки начинается как обычно, ошибок и прочих нестандартных ситуаций не случается, но как дело доходит до этапа «завершение установки» и Железо производит перезагрузку, все возвращается к началу. Т.е. снова нужно выбирать язык, подписывать лицензию, выбирать дирекцию и тд. А вообще, как вы поняли, должно грузиться совершенно другое окно. Пробовал убирать флешку непосредтственно перед 1 перезагрузкой, менять приоритеты в биосе, опять же после нее, тогда возвращается старое доброе многоточие.
Порядок приоритетов в биосе:
Removable devices
HDD
CD DVD
Network
вообще есть другой раздел Hard drive devices вроде, который рядом с приоритетами, если там поставить флешку на 1 место рез-тат такой же.
10 серьезных ошибок при переустановке Windows
Все мы сталкиваемся с таким моментом, когда Windows начинает плохо работать, тормозить, глючить или забивается вирусами и троянами. В этом случае лучшим способом вернуть ей былую скорость и надежность работы будет полная переустановка.
Но это довольно серьезный процесс, требующий подготовки. В этом блоге я постараюсь предостеречь вас от самых распространенных ошибок при переустановке Windows.
реклама
1 ошибка. Переустановка без бэкапа.
реклама
Всегда делайте бэкап при переустановке Windows. Обязательно сохраните все важные пользовательские файлы на внешнем носителе.
Не торопитесь и подумайте, что из файлов и настроек этого Windows вам понадобится после переустановки? Это могут быть сохранения от игр, которые обычно лежат по адресу c:Usersимя пользователяDocuments
Иногда важные настройки программ лежат по адресу C:Usersимя пользователяAppData
реклама
Еще подумайте о настройках важных программ, например, вкладки Mozilla Firefox или профили разгона MSI Afterburner. Вкладки браузеров сейчас удобно синхронизировать в облако, тогда они подтянутся автоматически после переустановки. Но, лучше перестраховаться и сохранить их и локально.
Помимо бэкапа, желательно записать версии программного обеспечения и драйверов видеокарты, чтобы после переустановки вернуться в привычную и стабильную среду.
реклама
2 ошибка. Неправильный источник дистрибутива Windows.
Неправильно выбранный источник скачивания дистрибутива Windows несет большую опасность. Сборки Windows с торрент трекеров могут быть заражены следящим ПО, которое встроено в систему и не обнаруживается антивирусом.
Вы же не думаете, что сборка Windows 10_LTSC_Vasia_Super_Hacker_Edition.iso сделана исключительно по доброте душевной?
Поэтому обязательно скачивайте MDSN образы Windows с сайта Microsoft!
3 ошибка. Путаница с диском для системного загрузчика.
У многих сейчас есть накопитель SSD под систему и накопитель HDD под файлы. И при переустановке Windows бывает нередка ситуация, когда загрузчик записывается на HDD, а сама Windows на SSD. Все это работает до поры до времени, пока по каким-то причинам не потребуется отключить или заменить HDD. После этого работоспособность Windows теряется.
Я уже много лет, при переустановке Windows, отключаю все накопители, помимо диска С.
4 ошибка. Выбор медленной флешки под запись дистрибутива Windows.
Не жалейте флешки под запись дистрибутива Windows! Чем быстрее будет флешка, тем быстрее образ запишется на нее, тем быстрее произойдет установка Windows. Выбирайте скоростные флешки USB 3.0 и 3.1.
5 ошибка. Запись на флешку дистрибутива устаревшей Windows без предварительной подготовки.
6 ошибка. Сразу начать настройку Windows после установки.
7 ошибка. Не скачать драйвера до установки Windows.
В случае с современной Windows 10 это не страшно, так как она сама установит все драйвера, скачав их из интернета. А в случае с устаревшей Windows 7, вы можете оказаться за компьютером, который не может подключиться к интернету, так как у него нет драйверов на сетевую карту!
Обязательно заранее скачайте драйвера хотя бы на сетевую карту.
Windows 10, несмотря на свою продвинутость, может скачать и установить вам драйвер на видеокарту совершенно непредсказуемой версии. Поэтому лучше пресечь эту самодеятельность, отключив ей интернет, установить свой драйвер и запретить обновлять драйвера.
8 ошибка. Использование твикеров.
Многие, сразу установив Windows, сразу кидаются ее настраивать с помощью сторонних программ. Например, «отключают» шпионаж с помощью Destroy Windows Spying (DWS) или «чистят» реестр с помощью CCleaner. Делать это крайне нежелательно!
Используя программы типа DWS, с закрытым исходным кодом, вы неизвестно что интегрируете в Windows. Утилита DWS уже попалась на установке корневого сертификата в систему! Разработчик внятных объяснений не дал.
Чистить реестр не нужно, эта чистка не дает ничего, кроме глюков!
9 ошибка. Отключение обновлений.
Многие сразу после установки Windows отключают обновления. Делать это надо с осторожностью, так как система становится уязвимой для троянов и шифровальщиков. От шифровальщика WannaCry пострадали как раз те, кто отключил обновления. Патч, фиксящий уязвимость, которую использовал WannaCry, Microsoft выпустила за месяц (!) до эпидемии.
Поэтому лучше не отключать обновления совсем, но и не кидаться ставить их в свежевыпущеном виде. Последнее время они вызывают кучу глюков и багов на всех версиях Windows.
Вообще, вопрос обновлений и времени их установки становится все более и более спорным.
10 ошибка. Отключение встроенного антивируса.
В Windows 10 встроен отличный антивирус, но многие отключают его, оставляя систему беззащитной перед вирусами. Так делать не надо! Он сам отключится при установке стороннего антивируса.
А сидеть совсем без антивируса в наши дни могут позволить себе только пользователи Linux, да и то уже не очень успешно.
На этом все, я описал 10 главных ошибок, на которых я сам учился при переустановке Windows. Напишите, какие ошибки вы допускали в этом процессе? И как часто и по каким причинам вы переустанавливаете Windows?
Источник
Adblock
detector
Источник
|
3 / 3 / 1 Регистрация: 22.05.2011 Сообщений: 65 |
|
|
1 |
|
|
03.05.2013, 13:32. Показов 27509. Ответов 64
Добрый день. Столкнулся с проблемой. Попытался переустановить операционную систему на ноутбуке Samsung NP-R540H. По умолчанию там установлена Windows Home Premium x32, требуется WHP x64. Перед началом установки (при загрузки с диска либо с флешки) ноутбук перезагружается. Пробовал менять диски, попытался начать установку Windows 8, без результатов. Единственная ОС система при которой ноутбук не перезагрузился-это дистрибутив Linux-а Ubuntu 12.04. Как обойти эту проблему. Настройки Bios-а сбрасывал. За любой ответ спасибо…
__________________
0 |
|
Programming Эксперт 94731 / 64177 / 26122 Регистрация: 12.04.2006 Сообщений: 116,782 |
03.05.2013, 13:32 |
|
Ответы с готовыми решениями:
Windows Vista Home Premium SP1. Зависает при загрузке и выключения ноутбука
Поделитесь, пожалуйста, опытом, достаточно ли для установки, обновления и… Windows 7 home premium 64 |
|
61 / 61 / 5 Регистрация: 12.04.2013 Сообщений: 415 |
|
|
03.05.2013, 13:42 |
2 |
|
Звони в ТП Самсунг 8-800 остальные пятерки.
1 |
|
3 / 3 / 1 Регистрация: 22.05.2011 Сообщений: 65 |
|
|
03.05.2013, 13:48 [ТС] |
3 |
|
Спасибо за быстрый ответ. В таком случаи буду пробовать через ТП.
0 |
|
61 / 61 / 5 Регистрация: 12.04.2013 Сообщений: 415 |
|
|
03.05.2013, 14:09 |
4 |
|
Посмотри у меня биос похож. Миниатюры
0 |
|
3 / 3 / 1 Регистрация: 22.05.2011 Сообщений: 65 |
|
|
04.05.2013, 13:01 [ТС] |
5 |
|
Не расторопны они на ответы. Я на их сайте вычитал информацию об отключении Security Boot в разделе BOOT в BIOS. Но в моей версии BIOS данной системы нет, в других системах я её тоже не обнаружил. Samsung сообщил, что перезагрузка ноутбука цитирую «перезагрузка при попытке установки может говорить об аппаратных проблемах с контроллером жесткого диска или о проблеме с самим дистрибутивом системы. Попробуйте установить систему с другого диска.» Но я пробовал это делать. С другого диска все тоже самое. Единственный диск который начал процесс установки это UBUNTU.
0 |
|
61 / 61 / 5 Регистрация: 12.04.2013 Сообщений: 415 |
|
|
04.05.2013, 13:07 |
6 |
|
Может есть вариант перепошивки BIOS-а Лучше не стоит этого делать.
0 |
|
3 / 3 / 1 Регистрация: 22.05.2011 Сообщений: 65 |
|
|
04.05.2013, 13:56 [ТС] |
7 |
|
Выслал все разделы BIOS + разделы жесткого диска
0 |
|
1601 / 530 / 44 Регистрация: 26.04.2012 Сообщений: 2,142 |
|
|
04.05.2013, 14:10 |
8 |
|
там установлена Windows Home Premium x32, требуется WHP x64. Зачем это нужно ? Сколько оперативной памяти ?
0 |
|
3 / 3 / 1 Регистрация: 22.05.2011 Сообщений: 65 |
|
|
04.05.2013, 14:27 [ТС] |
9 |
|
Зачем это нужно ? Сколько оперативной памяти ? В том то и дело, что по этой причине установить хочу X64. Оперативной памяти 8Гб
0 |
|
1601 / 530 / 44 Регистрация: 26.04.2012 Сообщений: 2,142 |
|
|
04.05.2013, 14:35 |
10 |
|
0 |
|
14338 / 6166 / 327 Регистрация: 03.07.2010 Сообщений: 20,690 |
|
|
04.05.2013, 14:40 |
11 |
|
в “Boot Device Priority”, нажмите Enter, при помощи стрелок вверх и низ выберите ту флешку, через которую нужно будет загрузиться, и перетащите ее в первый пункт при помощи клавиши F5 или F6.
0 |
|
3 / 3 / 1 Регистрация: 22.05.2011 Сообщений: 65 |
|
|
04.05.2013, 14:48 [ТС] |
12 |
|
С чего вы взяли, что установить по верх не получится? Раздел с X32 битной системой будет отформатирован во время установки новой. Проблема я повторюсь начинается при запуске мастера установки. Т.е. происходит считывание данных с диска и перед запуском мастера установки ноутбук перезагружается. Так происходит абсолютно с любой копией Windows (7 либо
0 |
|
1601 / 530 / 44 Регистрация: 26.04.2012 Сообщений: 2,142 |
|
|
04.05.2013, 14:57 |
13 |
|
На Ваших скринах не вижу: Миниатюры
0 |
|
14338 / 6166 / 327 Регистрация: 03.07.2010 Сообщений: 20,690 |
|
|
04.05.2013, 14:57 |
14 |
|
Soforum, раскройте “Boot Device Priority” и покажите скрин.
0 |
|
3 / 3 / 1 Регистрация: 22.05.2011 Сообщений: 65 |
|
|
04.05.2013, 15:03 [ТС] |
15 |
|
Soforum, раскройте “Boot Device Priority” и покажите скрин. Забыл про этот раздел Миниатюры
0 |
|
1601 / 530 / 44 Регистрация: 26.04.2012 Сообщений: 2,142 |
|
|
04.05.2013, 15:08 |
16 |
|
перед запуском мастера установки ноутбук перезагружается А диск где брали ?
0 |
|
3 / 3 / 1 Регистрация: 22.05.2011 Сообщений: 65 |
|
|
04.05.2013, 15:11 [ТС] |
17 |
|
А диск где брали ? Копия оригинального диска.
0 |
|
14338 / 6166 / 327 Регистрация: 03.07.2010 Сообщений: 20,690 |
|
|
04.05.2013, 15:14 |
18 |
|
или о проблеме с самим дистрибутивом системы ответ кстати ..даже очень в тему. Добавлено через 1 минуту
0 |
|
3 / 3 / 1 Регистрация: 22.05.2011 Сообщений: 65 |
|
|
04.05.2013, 15:26 [ТС] |
19 |
|
ответ кстати ..даже очень в тему. Добавлено через 1 минуту Я пробовал установку ОС на другой ноутбук проблем не обнаружил. Тоже самое попробовал на стационарный компьютер. Проблем нет.
0 |
|
Модератор 15148 / 7736 / 726 Регистрация: 03.01.2012 Сообщений: 31,802 |
|
|
04.05.2013, 15:30 |
20 |
|
Синий экран на котором написано Извините ваш компьютер… (далее прочесть не смог) А сфотать его не удастся?
0 |
by Ivan Jenic
Passionate about all elements related to Windows and combined with his innate curiosity, Ivan has delved deep into understanding this operating system, with a specialization in drivers and… read more
Updated on March 10, 2022
- Windows 10 restarting repeatedly after installation is a tricky and dangerous process that might end up leaving your PC inaccessible.
- A never-ending loop of the computer restarting can be inconvenient, but you’ve arrived at the safe zone of finding answers.
- Some of the factors that might cause this difficulty after installing Windows include the antivirus, unwanted automatic updates, hardware concerns, or a failed installation of the operating system.
- Regardless of the circumstance, we will walk you through simple troubleshooting techniques to quickly end the reboot pattern.
A never-ending loop of the computer restarting can be inconvenient, but you’ve arrived at the safe zone of finding answers.
Some of the difficulties that might cause this difficulty after installing Windows include antivirus software, unwanted updates, hardware concerns, or a botched installation of the operating system.
Regardless of the circumstance, we will walk you through simple troubleshooting techniques to quickly end the reboot loop.
Although Windows 10 offers a lot of cool, new features, it can still bring some problems, as well.
In the list below, we’re going to show you what to do if the fresh installation of Windows 10 forces your computer to reboot constantly.
What can I do if the PC reboots after installing Windows 10?
Here are a few other problems that users are facing and can be solved using our guide:
- Windows 10 continuous, endless reboot – Sometimes the PC can get stuck in an endless reboot. Try some of our solutions.
- Windows 10 reboot loop – Usually caused by a problematic update, and to fix it, you need to find and remove that update.
- Windows 10 reboot randomly – Can be caused by hardware problems, so be sure to inspect your hardware.
- Windows 10 install reboot loop – This is a common problem that can be fixed by installing Windows 10 again.
1. Check your antivirus
According to users, sometimes your antivirus can cause this problem, especially if it’s not fully compatible with Windows 10.
Many users reported that this problem occurred with Avast antivirus, but after removing it, the issue was resolved completely.
Keep in mind that you might not be able to access Windows 10 normally due to this problem, so you might have to use Safe Mode to remove Avast.
Once you enter Safe Mode, be sure to uninstall Avast or the antivirus that you’re using and check if that solves the problem.
Keep in mind that antivirus tools might leave behind certain files and registry entries that can cause the problem to reappear.
To completely remove an antivirus, it’s recommended to use a dedicated removal tool. Most antivirus companies offer dedicated removal tools for their software, so be sure to download one for your antivirus.
Once you completely remove your antivirus, check if the problem is resolved. If your antivirus was the problem, you might want to consider switching to a different antivirus solution.
One of the most compatible and trusted antivirus solutions for Windows 10 you could consider trying is ESET Internet Security.
With the multi-layered protection functionality, your PC is continuously monitored even when it is connected to the internet and blocks any malicious activity that may cause damage to your PC.
An intuitively simple interface allows you to identify security concerns at a glimpse, which can be resolved immediately from the interface, such as installing Windows updates.
2. Prevent your PC from rebooting
- Boot your computer in Safe Mode.
- Go to Search, type sysdm.cpl, and open it from the results.
- Click the Advanced tab, and then click the Settings button under Startup and Recovery.
- Uncheck Automatically restart option, then click OK and reboot your computer.
Some PC issues are hard to tackle, especially when it comes to corrupted repositories or missing Windows files. If you are having troubles fixing an error, your system may be partially broken.
We recommend installing Restoro, a tool that will scan your machine and identify what the fault is.
Click here to download and start repairing.
Note: This probably won’t solve your problem but it will provide you with more information. Next time your computer restarts, you’ll probably get a BSoD.
You can use the message or the error code you get from the blue screen to search it on our large collection of BSoD solutions.
3. Fix the Master Boot Record
- Restart your PC several times during the boot sequence until a list of options appears.
- Select Troubleshoot, then Advanced options, and select Command Prompt.
- Run the following commands:
bootrec /FixMbr
bootrec /FixBoot
bootrec /ScanOs
bootrec /RebuildBcd
4. Run the chkdsk command
- Restart your PC several times during the boot sequence and start Command Prompt as shown in the previous solution.
- Enter chkdsk /r X: (replace X with the letter that matches your system partition and keep in mind that letters might be changed if you start Command Prompt outside of Windows)
- Keep in mind that this process can take 20 minutes or more, depending on the size of your drive.
5. Roll back to a previous build
- Restart your PC during the boot phase few times until the list of options appears.
- Choose Troubleshoot, then go to Advanced options, select See more recovery options, and choose Go back to the previous build.
- Select your user account and enter your password.
- Click the Go back to the previous build button and follow the instructions on the screen.
Note: Once your PC is restored to the previous build, the problem should be resolved. If you can’t find this setting, you can also use System Restore to go back to the previous build.
If an update caused this problem, you might want to prevent this update from installing. To see how to do that, check out our how to prevent Windows from installing automatic updates article.
6. Check your hardware
Sometimes your hardware can cause this problem to appear, and in order to fix it, you need to disconnect all USB devices from your PC and check if the problem still appears.
Several users claim that the issue was their Wi-Fi adapter, so you might want to try removing it to solve this problem.
In a few instances, users reported that their CPU was the cause, but before you replace any major hardware component, be sure to perform a detailed inspection of your hardware.
7. Check your startup applications
- Start Windows 10 in Safe Mode.
- Press the Windows Key + R and enter services.msc, then click OK or press Enter.
- Navigate to Services tab, check Hide all Microsoft services and click on Disable all.
- Go to the Startup tab and click on Open Task Manager.
- Select the first item on the list, right-click it, and choose Disable from the menu. Repeat this step for all the startup applications.
- Close Task Manager, go to the System Configuration window and click Apply and OK to save the changes.
- Restart your PC.
Note: If the problem doesn’t appear anymore, you need to enable disabled startup applications and services one by one or in groups until you find the way that is causing the problem.
Once you find the problematic application, you can remove it or update it and check if that solves the issue.
For any information about the most popular OS, like news, tips, and how to fix various problems, explore our Windows 10 section. Use our Tech Troubleshooting Hub to get answers to any PC general questions and curiosities.
We hope that some of these solutions helped you to solve the restarting problem, if you have any suggestions or comments, please reach out to the comments section below.
Newsletter
by Ivan Jenic
Passionate about all elements related to Windows and combined with his innate curiosity, Ivan has delved deep into understanding this operating system, with a specialization in drivers and… read more
Updated on March 10, 2022
- Windows 10 restarting repeatedly after installation is a tricky and dangerous process that might end up leaving your PC inaccessible.
- A never-ending loop of the computer restarting can be inconvenient, but you’ve arrived at the safe zone of finding answers.
- Some of the factors that might cause this difficulty after installing Windows include the antivirus, unwanted automatic updates, hardware concerns, or a failed installation of the operating system.
- Regardless of the circumstance, we will walk you through simple troubleshooting techniques to quickly end the reboot pattern.
A never-ending loop of the computer restarting can be inconvenient, but you’ve arrived at the safe zone of finding answers.
Some of the difficulties that might cause this difficulty after installing Windows include antivirus software, unwanted updates, hardware concerns, or a botched installation of the operating system.
Regardless of the circumstance, we will walk you through simple troubleshooting techniques to quickly end the reboot loop.
Although Windows 10 offers a lot of cool, new features, it can still bring some problems, as well.
In the list below, we’re going to show you what to do if the fresh installation of Windows 10 forces your computer to reboot constantly.
What can I do if the PC reboots after installing Windows 10?
Here are a few other problems that users are facing and can be solved using our guide:
- Windows 10 continuous, endless reboot – Sometimes the PC can get stuck in an endless reboot. Try some of our solutions.
- Windows 10 reboot loop – Usually caused by a problematic update, and to fix it, you need to find and remove that update.
- Windows 10 reboot randomly – Can be caused by hardware problems, so be sure to inspect your hardware.
- Windows 10 install reboot loop – This is a common problem that can be fixed by installing Windows 10 again.
1. Check your antivirus
According to users, sometimes your antivirus can cause this problem, especially if it’s not fully compatible with Windows 10.
Many users reported that this problem occurred with Avast antivirus, but after removing it, the issue was resolved completely.
Keep in mind that you might not be able to access Windows 10 normally due to this problem, so you might have to use Safe Mode to remove Avast.
Once you enter Safe Mode, be sure to uninstall Avast or the antivirus that you’re using and check if that solves the problem.
Keep in mind that antivirus tools might leave behind certain files and registry entries that can cause the problem to reappear.
To completely remove an antivirus, it’s recommended to use a dedicated removal tool. Most antivirus companies offer dedicated removal tools for their software, so be sure to download one for your antivirus.
Once you completely remove your antivirus, check if the problem is resolved. If your antivirus was the problem, you might want to consider switching to a different antivirus solution.
One of the most compatible and trusted antivirus solutions for Windows 10 you could consider trying is ESET Internet Security.
With the multi-layered protection functionality, your PC is continuously monitored even when it is connected to the internet and blocks any malicious activity that may cause damage to your PC.
An intuitively simple interface allows you to identify security concerns at a glimpse, which can be resolved immediately from the interface, such as installing Windows updates.
2. Prevent your PC from rebooting
- Boot your computer in Safe Mode.
- Go to Search, type sysdm.cpl, and open it from the results.
- Click the Advanced tab, and then click the Settings button under Startup and Recovery.
- Uncheck Automatically restart option, then click OK and reboot your computer.
Some PC issues are hard to tackle, especially when it comes to corrupted repositories or missing Windows files. If you are having troubles fixing an error, your system may be partially broken.
We recommend installing Restoro, a tool that will scan your machine and identify what the fault is.
Click here to download and start repairing.
Note: This probably won’t solve your problem but it will provide you with more information. Next time your computer restarts, you’ll probably get a BSoD.
You can use the message or the error code you get from the blue screen to search it on our large collection of BSoD solutions.
3. Fix the Master Boot Record
- Restart your PC several times during the boot sequence until a list of options appears.
- Select Troubleshoot, then Advanced options, and select Command Prompt.
- Run the following commands:
bootrec /FixMbr
bootrec /FixBoot
bootrec /ScanOs
bootrec /RebuildBcd
4. Run the chkdsk command
- Restart your PC several times during the boot sequence and start Command Prompt as shown in the previous solution.
- Enter chkdsk /r X: (replace X with the letter that matches your system partition and keep in mind that letters might be changed if you start Command Prompt outside of Windows)
- Keep in mind that this process can take 20 minutes or more, depending on the size of your drive.
5. Roll back to a previous build
- Restart your PC during the boot phase few times until the list of options appears.
- Choose Troubleshoot, then go to Advanced options, select See more recovery options, and choose Go back to the previous build.
- Select your user account and enter your password.
- Click the Go back to the previous build button and follow the instructions on the screen.
Note: Once your PC is restored to the previous build, the problem should be resolved. If you can’t find this setting, you can also use System Restore to go back to the previous build.
If an update caused this problem, you might want to prevent this update from installing. To see how to do that, check out our how to prevent Windows from installing automatic updates article.
6. Check your hardware
Sometimes your hardware can cause this problem to appear, and in order to fix it, you need to disconnect all USB devices from your PC and check if the problem still appears.
Several users claim that the issue was their Wi-Fi adapter, so you might want to try removing it to solve this problem.
In a few instances, users reported that their CPU was the cause, but before you replace any major hardware component, be sure to perform a detailed inspection of your hardware.
7. Check your startup applications
- Start Windows 10 in Safe Mode.
- Press the Windows Key + R and enter services.msc, then click OK or press Enter.
- Navigate to Services tab, check Hide all Microsoft services and click on Disable all.
- Go to the Startup tab and click on Open Task Manager.
- Select the first item on the list, right-click it, and choose Disable from the menu. Repeat this step for all the startup applications.
- Close Task Manager, go to the System Configuration window and click Apply and OK to save the changes.
- Restart your PC.
Note: If the problem doesn’t appear anymore, you need to enable disabled startup applications and services one by one or in groups until you find the way that is causing the problem.
Once you find the problematic application, you can remove it or update it and check if that solves the issue.
For any information about the most popular OS, like news, tips, and how to fix various problems, explore our Windows 10 section. Use our Tech Troubleshooting Hub to get answers to any PC general questions and curiosities.
We hope that some of these solutions helped you to solve the restarting problem, if you have any suggestions or comments, please reach out to the comments section below.














 Перезагрузка ноутбука Samsung R540/SA41/E452 перед началом установки ОС
Перезагрузка ноутбука Samsung R540/SA41/E452 перед началом установки ОС
 Единственная ОС которая начинает установку, это Linux Ubuntu.
Единственная ОС которая начинает установку, это Linux Ubuntu.









