Среди самых неприятных проблем с ПК можно особенно отметить неполадки Проводника. Это файловый менеджер, а также самый простой путь доступа к информации на жёстком диске. Как избавиться от перезагрузки Проводника? Такой вопрос задавали себе наверняка и вы тоже. Проблема не единична, и решить её можно при наличии сноровки и знаний. Но на пути к решению есть несколько преград.
Причин перегруза Проводника может быть несколько.
Преграды на пути к решению
- Проводник — это едва ли не единственный способ навигации по файловой системе нового компьютера. Поэтому если ПК едва куплен, встретиться с таким — получить много лишних трудностей. Поскольку поработать нормально без Проводника не представляется возможным. Другое дело, если на компьютере установлена программа на подобии Total Commander. Но у пользователя-новичка вряд ли возникнет потребность в ней.
- Перезагружаться проводник начинает не просто так. Будьте готовы к тому, что, едва установив на компьютер ОС, придётся переустанавливать её. Ведь такое поведение может быть следствием конфликта в ПО на достаточно глубоком уровне.
- Проблемы с Проводником всегда безумно раздражают пользователя. Не решить их и нормально работать дальше — просто нереально. Поэтому разобравшись, пользователь буквально вдыхает в свой компьютер новую жизнь.
Почему Проводник постоянно перезапускается?
К причинам можно отнести несколько основных:
- DLL — библиотеки содержат проблемы.
- Драйверы несовместимы с конфигурацией системы.
- Компьютер поражён вирусом.
- В систему установлено приложение, которое блокирует работу одного или нескольких её компонентов.
Если постоянно перезагружается проводник Windows 10, первые три причины менее вероятны. И вот почему — эта ОС автоматически подгружает актуальные и исправные драйверы оборудования. Даже если все драйверы не установились как надо, ничто не мешает скачать их с сайта производителя. Но в случае со старым оборудованием такой возможности может и не быть.
В то же время «Десятка» содержит эффективные средства борьбы с вирусами «из коробки». К таким можно отнести Microsoft Security Essentials, программу, которая ранее шла с Виндовс в комплекте лишь опционально. Выходит, что четвёртая причина сбоев для 10 актуальна больше всех остальных.
Что делать в таком случае?
Если вы считаете, что виновато приложение, вспомните — возможно, какая-то программа неправильно реагировала на действия или выдавала сбои там, где их быть не должно? Если так, лучше всего сразу удалить её. После этого попробуйте поработать с Проводником снова. Проблема решена? Если да — отлично. А если нет — возможно, причиной неполадки стал совсем другой софт. Пытаясь понять, почему проводник постоянно перезапускается, вы рано или поздно доберётесь до истины. А эта статья поможет вам понять причину как можно раньше.
Корень проблемы
Как известно, чтобы понять проблему в какой-то структуре, необходимо рассмотреть составляющие её части. Начать необходимо с простого тестирования. Вопрос, который стоит в первую очередь — является ли эта проблема только вашей? Чтобы получить ответ, попробуйте воспроизвести сбой в другой учётной записи пользователя. Для этого просто создайте учётную запись и запустите Проводник.
После этого, если Проводник перезапускается снова, переходите к другим вариантам. Если неполадка исчезла — попробуйте сделать новую учётную запись своей основной. Это несложно, достаточно перенести файлы в именной папке (на диске C) в новую папку. Или же, Виндовс сама предложит вам сохранить старые файлы на диске при удалении старого пользователя. После этого можете смело удалять старую, «сломанную» учётку.
Может быть, что постоянно перезагружается проводник Windows 10 на только что купленном компьютере или ноутбуке. На большинстве моделей ноутбуков есть способ возврата к заводским настройкам. Поищите в системе приложение под названием System Recovery. Если оно есть, разобраться в неполадке будет существенно проще. Просто воспользуйтесь им и следуйте всем предлагаемым инструкциям.
ВАЖНО. Если у вас ноутбук Asus, попробуйте обновить фирменное ПО Asus WebStorage. Не поможет — смело удаляйте его.
Другие пути решения
- Попробуйте выполнить Безопасную загрузку. В этом режиме можно смело избавляться от компьютерных неурядиц, а также лучше понимать их суть. Ведь так запускаются только основные компоненты, драйверы и оборудование. Программа Проводник будет испытывать минимум негативного «влияния» со стороны других компонентов. Минус этого режима — точная причина проблемы не станет известна. Вы знаете ещё один способ решить, что делать, если проводник постоянно перезапускается. Если такой подход ни на что не повлиял, неполадка кроется в «ядре» системы. И здесь бороться нужно по-другому.
- Попробуйте Восстановление системы. Это штатная функция Windows, незаслуженно забытая многими пользователями. Вы вспомнили, после чего неполадка проявила себя? Отлично! Теперь «откатитесь» до нужного состояния файловой системы. Windows 7 позволяет сделать это более гибко, так как самостоятельно создаёт Точки восстановления буквально на каждом шагу.
- Запустите восстановление с Диска загрузки ОС. Что делать, когда Explorer перезапускается в неопределённый момент? Если операционная система работает неправильно, самый верный путь — проверить, все ли её файлы в порядке. Создать загрузочный диск несложно. Требуется лишь найти оригинальный образ системы, и с помощью фирменной утилиты от Майкрософт записать его на флешку. Это универсальный ответ на вопрос — как быстро избавиться от перезагрузки проводника.
- Если предыдущий вариант кажется слишком сложным, можно попробовать загрузить Виндовс без проверки подписей драйверов. Когда постоянно перезагружается проводник Windows 7, очень важно помнить — ОС может загружаться во многих режимах. В случае, когда проблема именно с драйвером, в таком режиме Проводник перезапускаться не будет.
Причина неполадки — вирус
Уверены, что виной всему — вирусное ПО? Постоянно перезагружается Проводник Windows 10 по нескольким причинам. И сбрасывать эту со счетов нельзя. Случаев здесь может быть несколько:
- Вирус «подменил» собой некоторые элементы Проводника.
- Вирус модифицировал Проводник, изменив способ его запуска или встроив в него свои параметры.
Стоит учесть, что вирус (adware, malware, spyware) тоже является программой. Поэтому для него актуально всё, что написано выше о других способах «борьбы».
Что ещё можно попробовать?
Проблема до сих пор не решена? Что ж, можно рассмотреть ещё один способ. Это так называемая Чистая загрузка Виндовс. То есть такой способ запуска, который не включает ни один второстепенный компонент системы. Постоянно перезагружается Проводник Windows 7? Тогда этот вариант будет неплохим. В случае с «десяткой», требуется немного усилий, чтобы запустить этот режим. Попробуйте найти его в своей системе — заодно откроете для себя много нового.
Если при Чистой загрузке никаких проблем не будет — вся проблема точно кроется в одном из установленных приложений. На самом деле, чтобы запустить такую конфигурацию загрузчика, придётся отключить все элементы Автозагрузки. Сделать это можно с помощь CCleaner, или подобных программ.
Что делать, если вы ленивы
На форумы обращаются с разными вопросами.
- Не работает мышь, помогите мне.
- Программа «Проводник» перезапускается, что делать c Windows 7?
- У меня проблема с материнской платой. Какую лучше взять под замену?
- И многими другими.
Это же предлагается сделать и вам.
- Скачайте на ПК утилиту ProcDump и установите её в корневую папку диска C.
- Запустите утилиту.
- Воспроизведите проблему — сделайте так, чтобы она дала о себе знать.
- Файл ошибок из папки утилиты выложите на популярный обменник файлов (например, RGhost).
- Поместите ссылку на профильный форум по компьютерной технике.
Приведены почти все возможные способы устранить неполадку. Очень хорошо, если первый же из них избавит вас от надоевших неполадок. После прочтения этой статьи ваша проблема с перезагрузкой Проводника решена! Оставьте свой способ решения в комментариях. Что помогло в борьбе с неполадкой именно вам?
Если в процессе работы операционной системы Windows 10 периодически перезапускается Проводник, и пользователь сталкивается с ошибкой «Прекращение работы программы», то это может говорить о наличии серьезных системных сбоев. Учитывая то, что нормально пользоваться ОС при таких проблемах практически невозможно, то устранение причин неисправности становится значимой задачей для пользователя.
Почему Проводник постоянно перезапускается?
Как правило, ОС Windows в своем исходном состоянии редко сталкивается с подобной проблемой. Поэтому причины перезапуска Проводника (он же Explorer) связаны с работой сторонних приложений и воздействием внешних факторов.
В качестве основных причин можно выделить:
- Сбой в библиотеках DLL или в системном реестре.
- Несовместимое с операционной системой программное обеспечение.
- Конфликт с одним из драйверов, управляющих аппаратной частью.
- Вредоносное воздействие вирусных программ.
Перечисленные причины говорят о том, что сама по себе ОС не является источником проблемы. Соответственно конкретные причины сбоев нужно искать среди тех действий пользователя, которые предшествовали возникновению неисправности.
Как решить данную проблему?
Метод решения, в первую очередь, будет зависеть от того, какого масштаба урон был принесен операционной системе негативным воздействием. Во вторую очередь – от того, что именно послужило причиной такого воздействия.
Для получения ответа на первый вопрос необходимо выполнить процедуру проверки целостности ОС:
- Нажать кнопку «Пуск» и в строке поиска ввести команду «cmd.exe».
- При помощи правой кнопки мышки кликнуть по найденному варианту и выбрать параметр «Запустить от имени администратора».
- В окне Командной строки ввести комбинацию «sfc/scannow» и запустить выполнение клавишей «Enter».
- По результатам проведения проверки ОС выведет заключение о целостности системных файлов и параметров. После чего нужно будет перезагрузить компьютер.
Для получения ответа на второй вопрос необходимо локализовать проблему путем последовательного исключения из операционной системы тех или иных факторов, которые, по мнению пользователя, могли стать причиной перезапуска Проводника.
Сканирование на вирусы
Вирусные программы в современном компьютерном мире являются причинами многих неполадок. Поэтому и при решении проблемы с регулярным рестартом Проводника также стоит начать с поисков зловреда. Windows 10 уже имеет в своем арсенале базовый антивирус – Защитник (Windows Defender).
Для ручного запуска процесса проверки потребуется:
- Через меню «Пуск» перейти в раздел «Настройки».
- В этом разделе найти и открыть пункт «Сведения о системе».
- В появившемся окне перейти по ссылке «Использовать Защитник».
- Через интерфейс Защитника можно запустить экспресс-проверку, глубокую проверку или выборочное сканирование отдельных каталогов.
- Рекомендуется запустить полную проверку, по результатам которой можно будет судить о наличии вирусных программ, повлиявших на работу компьютера.
В случае, если встроенный антивирус не функционирует или пользователь предпочитает другие программы, то аналогичную проверку можно выполнить и другим антивирусным продуктом.
Чистая загрузка Windows
Если наличие вирусов не подтверждено, а Explorer по-прежнему перезапускается, то нужно определить источник проблемы путем исключения факторов стороннего влияния. Для этого потребуется запустить ОС в безопасном режиме:
- Сочетанием клавиш «Windows+R» вызвать меню «Выполнить».
- В текстовую строку ввести команду «msconfig».
- В открывшемся окне перейти во вкладку «Загрузки».
- Через раздел «Параметры загрузки» выбрать пункт «Безопасный режим».
- После применения настройки ОС предложит выполнить перезагрузку.
В режиме безопасного запуска будет загружено только самое необходимое для работы системы программное обеспечение. Соответственно, перед пользователем предстанет «чистая» ОС, не подверженная влиянию других программ и компонентов. Если в таком режиме Explorer будет работать исправно, то можно будет перейти к поочередному добавлению сторонних программ для выявления той, которая влияет на корректность работы.
Другие способы решить проблему
Если во время чистой загрузки Windows окажется, что проблема с перезапуском Проводника присутствует, то это будет говорить о том, что в системе имеются более глубокие проблемы. Решить их поможет процедура восстановления системы:
- Нажатием сочетанием клавиш «Windows+R» вызвать меню «Выполнить».
- Ввести команду «rstrui» в текстовое поле.
- В появившемся окне нажать «Запуск восстановления системы».
После выполнения команды произойдет запуск Мастера восстановления системы, где, выбрав необходимую контрольную точку, можно будет откатить параметры системы к состоянию, в котором проблемы с рестартом Проводника еще не было.
|
0 / 0 / 0 Регистрация: 06.06.2019 Сообщений: 8 |
|
|
1 |
|
Перезапускается проводник06.06.2019, 21:55. Показов 18242. Ответов 14
Не работает проводник. Вообще никак: на рабочем столе нету ярлыков програм, но их имена видны. В диспетчере задач с проводником творится что-то неладное: сначала процесс запущен, потом пишет что он преостановлен, и уже после этого он перезапускается. Пробовал запустить через командную строку, ничего не выходит. Точнее в cmd пишет «Windows/ system32), не пользователя от имени которого запущено. Подскажите что делать, ибо пробовал много способов указанных на ваших форумах — ниодин не помог.
__________________
0 |
|
Модератор 15148 / 7736 / 726 Регистрация: 03.01.2012 Сообщений: 31,802 |
|
|
07.06.2019, 10:19 |
2 |
|
Пробовал запустить через командную строку, ничего не выходит. Точнее в cmd пишет «Windows/ system32), не пользователя от имени которого запущено А вот это бывает, когда командная строка запущена от имени Администратора. Прав у такой командной строки должно быть даже больше, чем у
пользователя от имени которого запущено Вы не пробовали в именно такой (запущенной от Админа) командной строке запустить команду sfc /scannow ?
0 |
|
Нарушитель 8386 / 4390 / 1008 Регистрация: 12.03.2015 Сообщений: 20,546 |
|
|
07.06.2019, 10:35 |
3 |
|
Автор скромно умолчал о том, каким образом он довёл систему до такого состояния!
0 |
|
0 / 0 / 0 Регистрация: 06.06.2019 Сообщений: 8 |
|
|
07.06.2019, 12:07 [ТС] |
4 |
|
Запускал «sfc /scan now», были найдены и исправлены какие-то проблемы, но проблема с проводником осталась. А на счёт временного пользователя: не могли бы детальнее объяснить как это узнать? И сразу же дам ответ на вопрос из-за чего это случилось: выключил компьютер, а при следующем включении появилась эта проблема.
0 |
|
Нарушитель 8386 / 4390 / 1008 Регистрация: 12.03.2015 Сообщений: 20,546 |
|
|
07.06.2019, 12:35 |
5 |
|
не могли бы детальнее объяснить как это узнать? набери в консоли команду whoami
0 |
|
0 / 0 / 0 Регистрация: 06.06.2019 Сообщений: 8 |
|
|
07.06.2019, 12:38 [ТС] |
6 |
|
Запущено от Администратора.
0 |
|
Модератор 15148 / 7736 / 726 Регистрация: 03.01.2012 Сообщений: 31,802 |
|
|
07.06.2019, 12:46 |
7 |
|
не могли бы детальнее объяснить как это узнать? Уже объясняла
результат выполнения команды net user
0 |
|
0 / 0 / 0 Регистрация: 06.06.2019 Сообщений: 8 |
|
|
07.06.2019, 12:50 [ТС] |
8 |
|
Результат, 4 профиля: WDAGUtilityAccount, DefaultAccount, Администратор и мой профиль. Проверка в каком профиле я сейчас нахожусь выдала что в «Администраторе».
0 |
|
Модератор 15148 / 7736 / 726 Регистрация: 03.01.2012 Сообщений: 31,802 |
|
|
07.06.2019, 12:59 |
9 |
|
Farait, Теперь в командной строке выполните команду Результат лучше выложите в виде скриншота. Если не хотите почему-либо светить имя учётки, можете его закрасить (это единственное из всей инфы, что меня не интересует)
0 |
|
0 / 0 / 0 Регистрация: 06.06.2019 Сообщений: 8 |
|
|
07.06.2019, 13:16 [ТС] |
10 |
|
Вот что пишет. Миниатюры
0 |
|
Модератор 15148 / 7736 / 726 Регистрация: 03.01.2012 Сообщений: 31,802 |
|
|
07.06.2019, 13:40 |
11 |
|
Farait, Прикольно… А если выполнить команду
0 |
|
0 / 0 / 0 Регистрация: 06.06.2019 Сообщений: 8 |
|
|
07.06.2019, 13:46 [ТС] |
12 |
|
Пишет что не найдено… Миниатюры
0 |
|
0 / 0 / 0 Регистрация: 06.06.2019 Сообщений: 8 |
|
|
07.06.2019, 13:50 [ТС] |
13 |
|
И что теперь делать-то? Винду не хочется как-то переустанавливать…
0 |
|
Модератор 15148 / 7736 / 726 Регистрация: 03.01.2012 Сообщений: 31,802 |
|
|
07.06.2019, 14:16 |
14 |
|
РешениеFarait, Создайте ещё одну учётку (с другим именем). Дайте ей админские права. В неё можно будет перенести всё содержимое из учётки Farait (всё из каждой папочки, находящейся в папке C:UsersFarait в аналогичную папочку, в папку C:UsersНовое_имя — чтобы не было проблем с доступом, лучше не перемещать файлы, а копировать — тогда права на файлы будут унаследованы из целевой папки. NB! скрытый особо защищённый системный файл NTUSER.DAT не переносить! В каждой папке профиля он должен быть свой!) ЗЫ: Если у вас настроен автоматический вход в учётку Farait, надо его отключить. Если не в курсе как — сначала покажите скрин ветки реестра HKEY_LOCAL_MACHINESoftwareMicrosoftWindowsNTCu rrentVersionWinlogon
1 |
|
0 / 0 / 0 Регистрация: 06.06.2019 Сообщений: 8 |
|
|
07.06.2019, 14:38 [ТС] |
15 |
|
Спасибо, помогло)
0 |
|
IT_Exp Эксперт 87844 / 49110 / 22898 Регистрация: 17.06.2006 Сообщений: 92,604 |
07.06.2019, 14:38 |
|
15 |
Вы тут: Главная → Как справиться с ошибкой «Прекращена работа программы Проводник» или перезагрузкой проводника
Если проводник закрывается при открытии папки или вызове контекстного меню, причиной проблемы обычно является какое-либо стороннее приложение. Чаще всего виновниками бывают сторонние:
- элементы контекстного меню, когда проводник падает при его вызове
- кодеки, когда проводник закрывается при открытии папки с видео
- элементы панели управления, когда ошибка проводника возникает при ее открытии
Способ 0 — Только для владельцев ноутбуков ASUS
Обновите программу Asus WebStorage. Если не поможет, удалите ее (Win+R — appwiz.cpl). Если и после этого проблема не решится, читайте дальше.
Способ 1 — Отключение проблемных элементов контекстного меню
В большинстве случаев для устранения проблемы проще всего воспользоваться утилитой ShellExView.
-
Запустите ShellExView.
- Сделайте сортировку по столбцу Type (щелкните на названии столбца).
- В первую очередь вас будут интересовать записи, где Type = Context Menu, а в столбце File Extensions есть звездочка.
- По очереди отключайте записи, не принадлежащие Microsoft. Отключение выполняется щелчком правой кнопки мыши -> Disable Selected Items или клавишей F7.
- Отключив запись, перезагрузитесь и проверьте работу проводника.
Если отключение расширений контекстного меню, помеченных звездочкой, не решило проблему, продолжайте отключение остальных расширений меню, а затем и всех прочих сторонних (т.е. не принадлежащих Microsoft).
Способ 2 — Проверка работы проводника в безопасном режиме
Если вы отключили все сторонние расширения, но проблему победить не удалось, еще не все потеряно. Нужно проверить, наблюдается ли проблема в безопасном режиме, следуя этим инструкциям. С большой вероятностью они помогут вам определить стороннюю программу, нарушившую работу проводника.
Способ 3 — Проверка целостности системных файлов
Если проблема есть и в безопасном режиме, причиной может быть повреждение системных файлов. Откройте командную строку от имени администратора и выполните в ней:
sfc /scannow
Если в конце появится сообщение, что некоторые файлы не удалось восстановить, подготовьте отчет (файл WindowsLogsCBSCBS.log в архиве) и переходите к следующему пункту.
Способ 4 — Проверка на вирусы
Вирус — это тоже сторонняя программа, только замаскированная. Вредоносные программы нередко нарушают нормальную работу проводника, поэтому рекомендую выполнить проверку на вирусы. Вы можете сделать это самостоятельно или под руководством специалистов форума.
Способ 5 — Помощь на форуме
Если ни один из предыдущих способов не помог, мы решим вашу проблему в форуме. Для этого потребуется дамп памяти, который легко создать:
- Скачайте утилиту ProcDump и распакуйте в отдельную папку, например, C:ProcDump
- Запустите командную строку (cmd.exe) от имени администратора и выполните:
C:ProcDumpprocdump.exe -accepteula -e explorer.exe C:ProcDump
- Вызовите сбой или просто дождитесь его, работая с проводником.
- Выложите сохраненный дамп из папки C:ProcDump в архиве на файлообменник, например:
- Яндекс.Диск
- RGhost
- DropMeFiles
Теперь обратитесь в эту тему, опубликуйте ссылку на дамп памяти и ответы на четыре вопроса:
- Какой результат принесло отключение пунктов контекстного меню?
- Наблюдается ли проблема в безопасном режиме?
- Чем закончилась проверка системных файлов? Прикрепите к сообщению архив с файлом CBS.log, если не все файлы были восстановлены.
- Когда и чем проводилась последняя проверка на вирусы?
Если во время работы операционной системы Windows 10 проводник периодически перезапускается и пользователь сталкивается с ошибкой «Завершение программы», это может указывать на серьезные системные ошибки. Учитывая, что нормально использовать операционную систему с такими проблемами практически невозможно, устранение причин неисправности становится важной задачей для пользователя.
Почему Проводник постоянно перезапускается?
Как правило, Windows в исходном состоянии редко сталкивается с этой проблемой. Поэтому причины перезапуска проводника (он же Explorer) связаны с функционированием сторонних приложений и воздействием внешних факторов.
Основные причины:
- Ошибка в DLL или реестре.
- Программное обеспечение несовместимо с операционной системой.
- Конфликт с одним из драйверов, управляющих оборудованием.
- Вредное действие антивирусных программ.
Перечисленные причины указывают на то, что сама операционная система не является источником проблемы. Следовательно, конкретные причины ошибок следует искать среди тех действий пользователя, которые предшествовали возникновению ошибки.
Как решить данную проблему?
Способ решения, в первую очередь, будет зависеть от степени ущерба, нанесенного операционной системе негативным воздействием. Во-вторых, это зависит от того, что именно вызвало такой удар.
Чтобы получить ответ на первый вопрос, необходимо выполнить процедуру проверки целостности ОС:
- Нажмите кнопку «Пуск» и в строке поиска введите команду «cmd.exe».
- Щелкните правой кнопкой мыши по найденному варианту и выберите вариант «Запуск от имени администратора».
- В окне командной строки введите комбинацию «sfc / scannow» и запустите выполнение с помощью клавиши «Enter».
- По результатам проверки операционная система выдаст заключение о целостности файлов и параметрах системы. Затем вам нужно будет перезагрузить компьютер.
Чтобы получить ответ на второй вопрос, необходимо локализовать проблему, последовательно исключив из операционной системы те или иные факторы, которые, по мнению пользователя, могли вызвать перезапуск Проводника.
Сканирование на вирусы
Антивирусные программы в современном компьютерном мире являются причиной многих проблем. Поэтому при устранении проблемы обычным перезапуском проводника нужно также начинать с поиска вредоносных программ. Windows 10 уже имеет в своем арсенале базовый антивирус: Защитник Windows).
Чтобы вручную запустить процесс проверки, вам потребуются:
- Через меню «Пуск» перейдите в раздел «Настройки».
- В этом разделе найдите и откройте запись «Информация о системе».
- В появившемся окне нажмите ссылку «Использовать Защитник».
- Через интерфейс Защитника вы можете выполнять быстрое сканирование, глубокое сканирование или выборочное сканирование отдельных каталогов.
- Рекомендуется запустить полную проверку, по результатам которой можно будет оценить наличие антивирусных программ, которые повлияли на работу вашего компьютера.
Если встроенный антивирус не работает или пользователь предпочитает другие программы, аналогичное сканирование можно выполнить с другим антивирусным продуктом.
Чистая загрузка Windows
Если вирус не подтверждается и Проводник перезапускается снова, необходимо определить источник проблемы, устранив внешние влияющие факторы. Для этого вам необходимо запустить операционную систему в безопасном режиме:
- Нажмите клавиши «Windows + R», чтобы открыть меню «Выполнить».
- В текстовой строке введите команду «msconfig».
- В открывшемся окне перейдите на вкладку «Загрузки».
- Через раздел «Параметры запуска» выбираем пункт «Безопасный режим».
- После применения настроек операционная система попросит вас перезагрузить компьютер.
Safe Start загрузит только программное обеспечение, необходимое для работы системы. В результате пользователю будет представлена «чистая» операционная система, на которую не влияют другие программы и компоненты. Если Explorer работает в этом режиме правильно, вы можете перейти к альтернативному добавлению сторонних программ, чтобы определить ту, которая влияет на правильную работу.
Другие способы решить проблему
Если во время чистой загрузки Windows обнаруживается проблема с перезапуском проводника, это указывает на наличие более серьезных проблем в системе. Исправить их поможет процедура восстановления системы:
- Нажмите комбинацию клавиш «Windows + R», чтобы открыть меню «Выполнить».
- Введите команду «rstrui» в текстовое поле.
- В появившемся окне нажмите «Начать восстановление системы».
После выполнения команды запустится Мастер восстановления системы, где после выбора необходимой контрольной точки вы сможете вернуть параметры системы в состояние, в котором не было проблем с перезапуском проводника.
Источник изображения: it-tehnik.ru
Microsoft планирует пересмотреть File Explorer в своей ОС Redstone 2, но текущая версия этого приложения для управления файлами все еще страдает от многих проблем. Одной из наиболее распространенных и раздражающих проблем являются частые сбои, на которые пользователи жалуются в течение длительного времени.
Когда пользователи пытаются открыть папку, окно File Explorer и панель задач сразу закрываются и иногда открываются через несколько секунд. Microsoft уже выпустила серию накопительных обновлений, направленных на исправление этой проблемы, но многие пользователи по-прежнему сообщают о сбоях в проводнике.
Пользователи жалуются на сбой проводника в Windows 10
Сегодня я проверял один из моих музыкальных жестких дисков на наличие папок с заголовком «WCBS». Найдено 19 подпапок. Если я щелкну любой из найденных 19, проводник закроется, панель задач в нижней части экрана станет черной (отображаются только кнопка «Пуск» и значок представления задач). Примерно через 20 секунд экран обновится (из-за отсутствия лучшего описания), и появятся остальные 12 отображаемых значков.
Это происходит на всех жестких дисках и моем SSD, когда поиск файлов выполняется в проводнике Windows.
Если у вас возникли сбои в проводнике, используйте исправления, перечисленные ниже, чтобы исправить эту ошибку.
Сбой в проводнике может быть большой проблемой, но пользователи также сообщили о следующих проблемах с проводником:
- File Explorer зависает в Windows 10. Одна из распространенных проблем, которые могут возникнуть в File Explorer, — это замедление работы. По словам пользователей, иногда сбоям File Explorer предшествуют частые зависания.
- File Explorer аварийно завершает работу Windows 10 при щелчке правой кнопкой мыши. Одним из распространенных вариантов этой проблемы являются частые сбои при щелчке правой кнопкой мыши по чему-либо. Эта проблема обычно возникает из-за сторонних приложений, но вы можете решить эту проблему с помощью одного из наших решений.
- Сбой быстрого доступа в проводнике. Другая распространенная проблема в проводнике — частые сбои при использовании функции быстрого доступа. Это распространенная ошибка, но есть несколько способов ее обойти.
- Проводник продолжает закрываться. Иногда Проводник может неожиданно закрыться. По словам пользователей, File Explorer закрывается сам по себе через случайные промежутки времени, что может быть большой проблемой.
- Windows 10 Explorer аварийный цикл — это одна из более серьезных проблем, так как File Explorer может постоянно падать. В худшем случае вы столкнетесь с циклом сбоя и вообще не сможете использовать File Explorer.
- Проводник не отвечает, не работает — в некоторых случаях Проводник может перестать работать полностью. Пользователи сообщили, что File Explorer не отвечает, и единственное решение — закрыть его принудительно.
- Проводник не открывается — иногда Проводник вообще не запускается. Это может быть серьезной проблемой, но вы должны быть в состоянии решить ее, используя одно из наших решений.
- Для открытия Проводника файлов требуется много времени. Многие пользователи сообщили, что их Проводник работает довольно медленно. По их словам, для открытия File Explorer требуется много времени, что может быть большой проблемой.
- File Explorer открывается и закрывается немедленно. Многие пользователи сообщают, что File Explorer закрывается немедленно. По словам пользователей, они не могут запустить приложение из-за постоянных сбоев.
Решение 1. Запустите netsh и winsock reset
- Введите cmd в поле поиска> щелкните правой кнопкой мыши Командная строка > Запуск от имени администратора .
- Введите netsh в командной строке > нажмите Enter .
3. Введите winsock в командной строке > нажмите Enter .
Вы также можете использовать всю команду netsh winsock reset в одной попытке исправить ошибку.
Если у вас все еще есть проблемы на вашем компьютере или вы просто хотите избежать их на будущее, мы рекомендуем вам загрузить этот инструмент (на 100% безопасный и протестированный нами), чтобы исправить различные проблемы с ПК, такие как отсутствующие или поврежденные файлы, сбой вредоносного ПО и оборудования.
Решение 2. Дайте себе полное разрешение на доступ к содержимому папки
- Запустите проводник > щелкните правой кнопкой мыши папку, в которой хранятся файлы> выберите Свойства .
- Зайдите в « Безопасность» > нажмите « Дополнительно» .
- Рядом с меткой владельца нажмите « Изменить» > в новом окне, нажмите « Дополнительно». Если вы уже знаете, какое имя пользователя хотите добавить, просто введите его в поле « Введите имя объекта для выбора ».
- Если вы нажмете « Дополнительно», откроется новое окно> нажмите « Найти сейчас», чтобы увидеть все группы и пользователей с вашего компьютера.
- Выберите имя или группу из списка> нажмите OK . Сохранить изменения.
- Установите полный доступ к папке с файлами для вашей учетной записи. Для этого щелкните правой кнопкой мыши папку> Свойства > Безопасность > Изменить .
- Установите разрешения « Полный доступ» в столбце « Разрешить» для своей учетной записи, нажмите « Применить» и « ОК», чтобы сохранить изменения. Если вашей учетной записи нет в списке, нажмите кнопку Добавить, чтобы добавить ее.
Это действие необходимо, поскольку иногда установщик Windows 10 неправильно управляет правами доступа к файлам.
Решение 3. Измените параметры вашего проводника
Если на вашем компьютере с Windows 10 произойдет сбой проводника, вы сможете решить проблему, просто изменив его настройки. По словам пользователей, вы можете решить эту проблему, просто включив один параметр. Для этого выполните следующие действия:
- Нажмите Windows Key + S и введите параметры папки . Выберите File Explorer Options из меню.
- Перейдите на вкладку « Просмотр ». Проверьте запуск папки Windows в отдельном процессе и нажмите Apply и OK, чтобы сохранить изменения.
После этого у вас будет другой процесс Windows Explorer, который будет связан с вашим текущим открытым каталогом. Это простое решение, но пользователи утверждают, что оно работает, поэтому обязательно попробуйте его.
Решение 4 — Изменить размер текста
По словам пользователей, File Explorer иногда дает сбой, если размер шрифта неправильный. Windows позволяет вам регулировать размер шрифта в ваших приложениях, но иногда определенные значения могут вызвать проблемы с проводником. Чтобы решить эту проблему, вам нужно сделать следующее:
- Нажмите клавишу Windows + I, чтобы открыть приложение «Настройки» .
- Перейдите в раздел « Система ».
- Найдите раздел « Масштаб и макет » и установите размер шрифта на 100% . Вы также можете использовать 200%, если хотите.
После внесения изменений в размер текста проблема должна быть решена, и File Explorer перестанет падать.
Решение 5 — Очистить историю File Explorer
Иногда вы можете исправить сбои Проводника, просто очистив историю Проводника. Windows хранит список недавно измененных каталогов, и иногда это может вызвать различные проблемы. Чтобы устранить проблему, пользователи предлагают очистить историю вашего проводника, выполнив следующие действия:
- Откройте Параметры проводника . Чтобы увидеть, как открыть это окно, проверьте Решение 3 .
- Когда откроется окно « Параметры проводника», перейдите в раздел « Конфиденциальность » и нажмите кнопку « Очистить» .
После нажатия кнопки «Очистить» история файлов будет удалена, и проблема должна быть устранена. Это временное решение, и если проблема появится снова, вам придется снова очистить историю файлов.
Решение 6. Не отображайте недавно использованные файлы и папки в разделе «Быстрый доступ»
File Explorer имеет раздел быстрого доступа, который позволяет вам быстро получить доступ к недавно открытым файлам или папкам. Из-за определенных проблем функция быстрого доступа может привести к сбоям в проводнике. Одно из временных исправлений, которое вы можете попробовать, — отключить отображение последних файлов и папок в разделе «Быстрый доступ». Для этого выполните следующие действия:
- Откройте Параметры проводника .
- Найдите раздел « Конфиденциальность » и отключите « Показать недавно использованные файлы» в «Быстрый доступ» и « Показать часто используемые папки» в «Быстрый доступ» . Теперь нажмите Apply и OK, чтобы сохранить изменения.
После этого последние файлы и часто используемые папки не будут отображаться в разделе «Быстрый доступ», и проблема должна быть полностью решена. Некоторые пользователи предлагают также очистить историю File Explorer после выполнения этого решения, поэтому обязательно попробуйте это.
Решение 7. Установите последние обновления
Если на вашем компьютере произойдет сбой проводника, вы сможете решить проблему, просто установив последние обновления Windows. Проблемы с Windows Explorer могут быть серьезными, и лучший способ их исправить — установить необходимые обновления. Windows загружает обновления автоматически в фоновом режиме, но иногда вы можете пропустить важное обновление. Чтобы проверить наличие обновлений вручную, вам необходимо сделать следующее:
- Откройте приложение «Настройки» и перейдите в раздел « Обновление и безопасность ».
- Нажмите на кнопку Проверить наличие обновлений .
Теперь Windows проверит наличие доступных обновлений. Если доступны обновления, Windows загрузит их в фоновом режиме и установит после перезагрузки компьютера. После обновления Windows до последней версии проблемы с File Explorer будут решены.
Решение 8. Отключите панель предварительного просмотра и обработчики предварительного просмотра
По словам пользователей, сбой File Explorer может произойти из-за панели предварительного просмотра. Многие пользователи используют панель предварительного просмотра для предварительного просмотра файлов перед их открытием, но иногда эта функция может вызвать проблемы с проводником. Чтобы решить эту проблему, необходимо отключить панель предварительного просмотра и обработчики предварительного просмотра. Для этого выполните следующие действия:
- Откройте любой каталог в проводнике.
- Перейдите на вкладку « Вид » и убедитесь, что параметр «Панель предварительного просмотра» не выбран.
- Теперь снова откройте вкладку « Вид » и нажмите « Параметры» .
- Откроется окно параметров папки . Перейдите на вкладку « Вид » и снимите флажок « Показать обработчики предварительного просмотра в окне предварительного просмотра» . Теперь нажмите Apply и OK, чтобы сохранить изменения.
После отключения этих параметров проблема должна быть решена полностью.
Решение 9 — Установите File Explorer, чтобы открыть этот компьютер
По умолчанию в проводнике открывается раздел быстрого доступа. Это поведение по умолчанию, но иногда быстрый доступ может вызвать сбой проводника. Чтобы обойти эту проблему, пользователи предлагают изменить настройки проводника, чтобы открыть этот компьютер вместо быстрого доступа. Для этого выполните следующие действия:
- Откройте Параметры проводника .
- Когда откроется окно « Параметры обозревателя файлов», установите для « Открыть обозреватель файлов» значение « Этот компьютер», нажмите « Применить» и « ОК», чтобы сохранить изменения.
После внесения этих изменений, по умолчанию File Explorer откроет этот компьютер вместо быстрого доступа. Это простой обходной путь, но многие пользователи сообщили, что он работает для них, поэтому не стесняйтесь попробовать его.
Решение 10. Отключите или удалите антивирус
Антивирусное программное обеспечение очень важно, если вы хотите защитить свой компьютер от онлайн-угроз. К сожалению, несколько пользователей сообщили, что их антивирусное программное обеспечение вызвало проблемы с File Explorer. По их мнению, ваш антивирус может вызывать сбои в проводнике, поэтому для решения этой проблемы рекомендуется отключить антивирус. Если отключение антивируса не помогает, возможно, вам придется удалить его.
Имейте в виду, что удаление антивируса не всегда достаточно, поэтому вам, возможно, придется удалить все файлы и записи реестра, связанные с ним. Самый простой способ сделать это — использовать специальный инструмент для удаления.
Почти все антивирусные компании предлагают инструменты для удаления своего программного обеспечения, но иногда даже они оставляют после себя файлы реестра. Таким образом, рекомендуется использовать специальные инструменты для удаления, которые можно скачать по следующим ссылкам:
- Iobit Uninstaller
- Revo Uninstaller
- Ashampoo Uninstaller
После удаления антивируса установите последнюю версию и проверьте, решает ли это проблему.
Кроме того, вы можете переключиться на другое антивирусное решение. Пользователи сообщили, что причиной этой проблемы являются AVG, McAfee и Malwarebytes, но другие антивирусные инструменты также могут быть причиной этой проблемы.
Решение 11. Переустановите драйвер видеокарты.
В случае сбоя проводника, это может быть связано с драйвером графической карты. Чтобы решить эту проблему, рекомендуется переустановить драйвер видеокарты. Это относительно просто, и вы можете сделать это, выполнив следующие действия:
- Нажмите Windows Key + X, чтобы открыть меню Win + X. Выберите Диспетчер устройств из списка результатов.
- Найдите драйвер видеокарты, щелкните его правой кнопкой мыши и выберите « Удалить устройство» из меню.
- Установите флажок «Удалить программное обеспечение драйвера для этого устройства» и нажмите « Удалить» .
Если вы хотите удалить все файлы, связанные с вашей видеокартой, вы можете использовать Display Driver Uninstaller. Это бесплатное стороннее решение, которое полностью удалит все файлы, связанные с вашей видеокартой. После удаления драйвера вам просто нужно зайти на сайт производителя вашей видеокарты и загрузить последнюю версию драйвера для вашего устройства.
В дополнение к драйверу видеокарты пользователи также рекомендуют переустанавливать как аудио, так и драйверы Wi-Fi, так что вы можете сделать это.
Обновлять драйверы автоматически после удаления
Если вы попытаетесь установить драйверы вручную, вы рискуете повредить вашу систему, загрузив и установив неправильную версию драйвера, поэтому мы рекомендуем использовать специальный инструмент.
Это утомительный процесс, и мы предлагаем сделать это автоматически с помощью DriverFix .
Этот инструмент одобрен Microsoft и Norton Antivirus и использует передовые технологии обновления. После нескольких тестов наша команда пришла к выводу, что это лучшее автоматизированное решение. Ниже вы можете найти краткое руководство о том, как это сделать.
- Загрузите и установите DriverFix
- После установки программа быстро отсканирует и определит устаревшие или отсутствующие драйверы Windows.
DriverFix сравнивает ваш компьютер с его облачной базой данных из 18 миллионов драйверов Windows и рекомендует соответствующие обновления. Все, что вам нужно сделать, это дождаться завершения сканирования.
- По завершении сканирования вы получите полный отчет об устаревших драйверах, найденных на вашем ПК. Просмотрите список и посмотрите, хотите ли вы обновить каждый драйвер по отдельности или все сразу. Чтобы обновить один драйвер за раз, нажмите ссылку «Обновить» рядом с именем драйвера. Или просто нажмите кнопку «Обновить все», чтобы автоматически установить все рекомендуемые обновления.
Примечание. Некоторые драйверы необходимо устанавливать в несколько этапов, поэтому вам придется нажимать кнопку «Обновить» несколько раз, пока не будут установлены все его компоненты.
Отказ от ответственности : некоторые функции этого инструмента не являются бесплатными.
Решение 12 — Удалить IDT Audio
Многие производители ПК, такие как Dell и HP, используют IDT Audio. Это приложение обычно устанавливается на ПК, и иногда это может привести к сбоям в проводнике. Чтобы решить проблему, вам нужно найти и удалить это приложение. Для этого выполните следующие действия:
- Откройте приложение «Настройки» и перейдите в раздел « Приложения ».
- Появится список всех установленных приложений. Выберите IDT Audio из списка и нажмите « Удалить» .
- Теперь следуйте инструкциям на экране, чтобы удалить приложение.
Если вы не хотите использовать приложение «Настройки», вы можете удалить IDT Audio, выполнив следующие действия:
- Нажмите Windows Key + S и войдите в панель управления . Выберите Панель управления из списка результатов.
- Когда откроется панель управления, перейдите к « Программы и компоненты» .
- Появится список всех установленных приложений. Найдите аудио IDT и дважды щелкните по нему. Теперь следуйте инструкциям на экране, чтобы удалить его.
Немногие пользователи утверждают, что вам даже не нужно удалять звук IDT, вы можете просто изменить имя апплета панели управления. Для этого выполните следующие действия:
- Запустите командную строку от имени администратора.
- Теперь введите ren IDTNC64.CPL IDTNC64.CPL.old и нажмите Enter, чтобы запустить его.
После выполнения команды проблемы с IDT Audio и File Explorer должны быть решены.
Решение 13 — Отключить проблемные пункты контекстного меню
По словам пользователей, сбой File Explorer может происходить из-за определенных пунктов контекстного меню. Обычно сторонние приложения добавляют свои функции в контекстное меню, вызывая эту проблему при каждом щелчке правой кнопкой мыши. Чтобы решить эту проблему, вам нужно использовать программное обеспечение ShellExView. Это бесплатное приложение, которое позволяет отключать элементы контекстного меню. Чтобы использовать этот инструмент, выполните следующие действия:
- Скачайте ShellExView и запустите его. Это портативное приложение, поэтому вы можете запустить его без установки.
- Когда ShellExView запустится, нажмите « Опции» и выберите « Фильтровать по типу расширения» .
- Выберите Контекстное меню и нажмите ОК .
- Теперь найдите стороннее приложение, которое вы хотите отключить, щелкните его правой кнопкой мыши и выберите « Отключить выбранные элементы» . Вы также можете выбрать несколько элементов, если хотите.
- Появится подтверждающее сообщение. Нажмите Да, чтобы отключить выбранное приложение.
- После отключения нужных приложений вам просто нужно перейти к « Параметры»> «Перезапустить проводник» .
- Появится подтверждающее сообщение. Нажмите Да, чтобы перезапустить Windows Explorer.
После перезапуска проводника Windows отключенные приложения больше не будут отображаться в вашем контекстном меню, и проблема должна быть решена. По словам пользователей, следующие элементы могут вызвать эту проблему на вашем компьютере, поэтому обязательно отключите их:
- SpyBoy поиск и уничтожить расширение оболочки
- Карбонит контекстное меню
- AVG антивирус
- Фабрика форматов
- Класс OpenGLshExt от Nvidia
- Класс ConvertToPdf от Foxit Software
- WinRAR
Это частые причины этой проблемы, но другие сторонние приложения также могут вызывать эту проблему.
Решение 14 — Удалить вредоносные файлы
Иногда происходит сбой File Explorer из-за вредоносных файлов. Несколько пользователей сообщили об этой проблеме, поскольку определенный файл .tmp в C: ProgramData Microsoft Performance Monitor был вредоносным. После удаления проблемного файла проблема была полностью решена.
Сбои File Explorer могут вызвать много проблем на вашем ПК, но мы надеемся, что вам удалось решить проблему с помощью одного из наших решений.
Примечание редактора : эта статья была обновлена 1 ноября 2017 года и содержит больше решений.












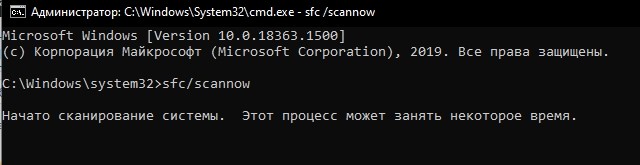




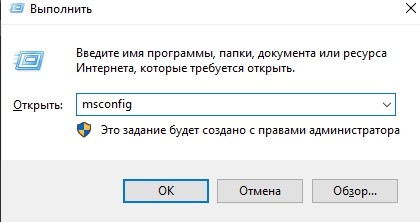
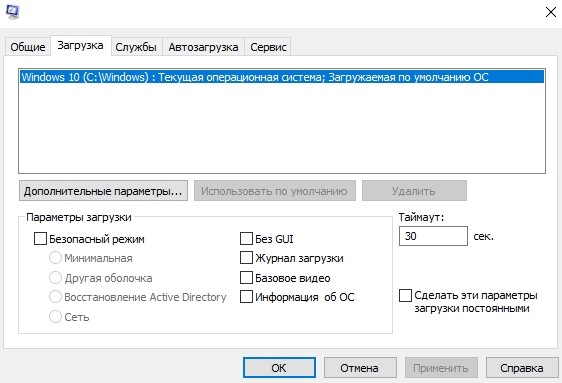
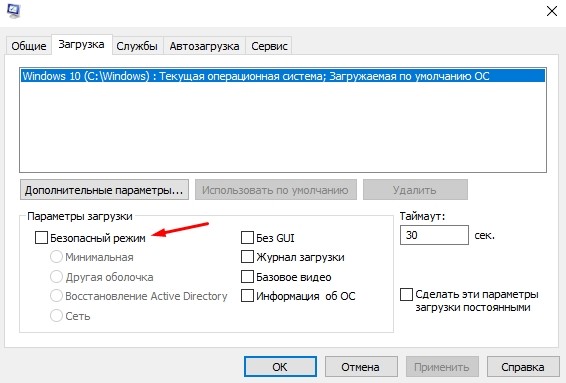
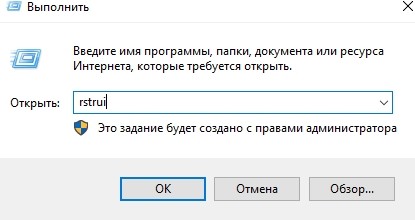
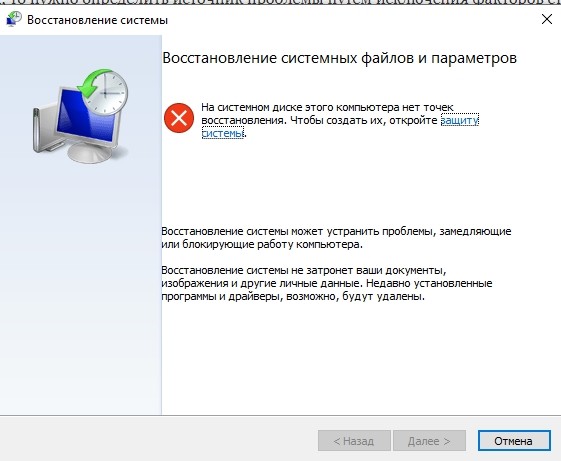

 Сообщение было отмечено Farait как решение
Сообщение было отмечено Farait как решение
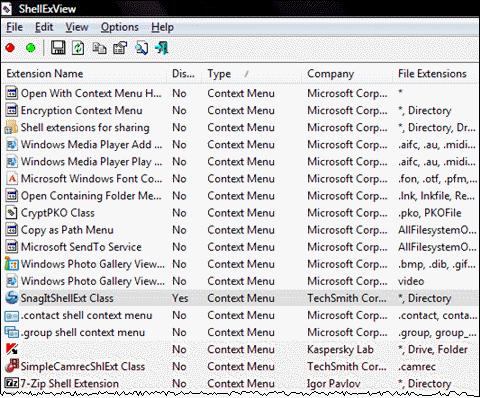





























 Примечание. Некоторые драйверы необходимо устанавливать в несколько этапов, поэтому вам придется нажимать кнопку «Обновить» несколько раз, пока не будут установлены все его компоненты.
Примечание. Некоторые драйверы необходимо устанавливать в несколько этапов, поэтому вам придется нажимать кнопку «Обновить» несколько раз, пока не будут установлены все его компоненты.








