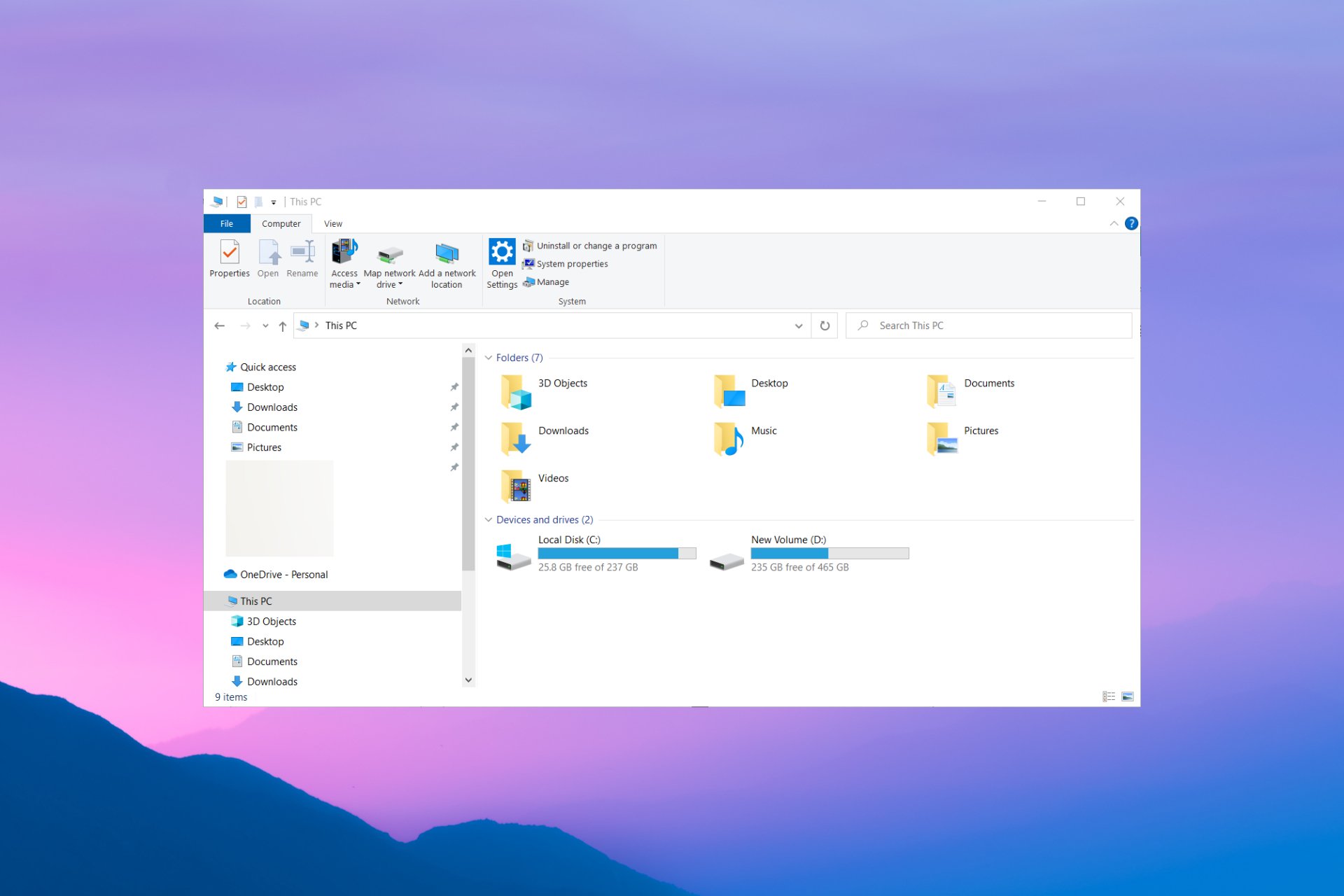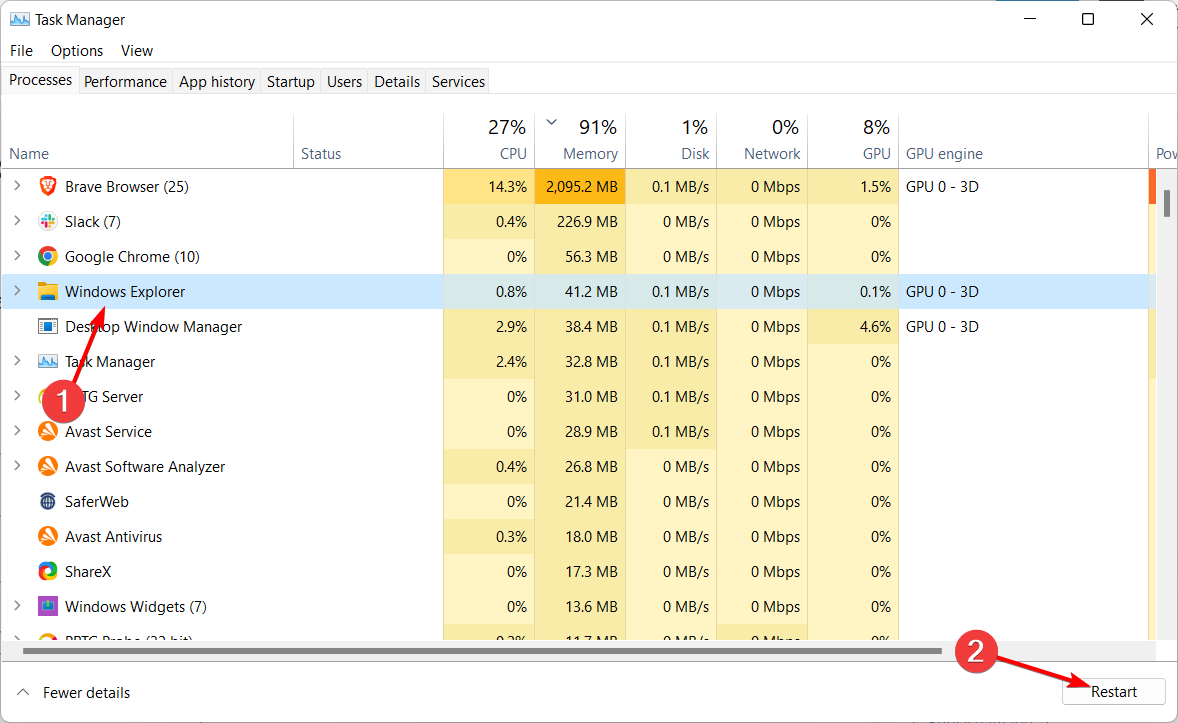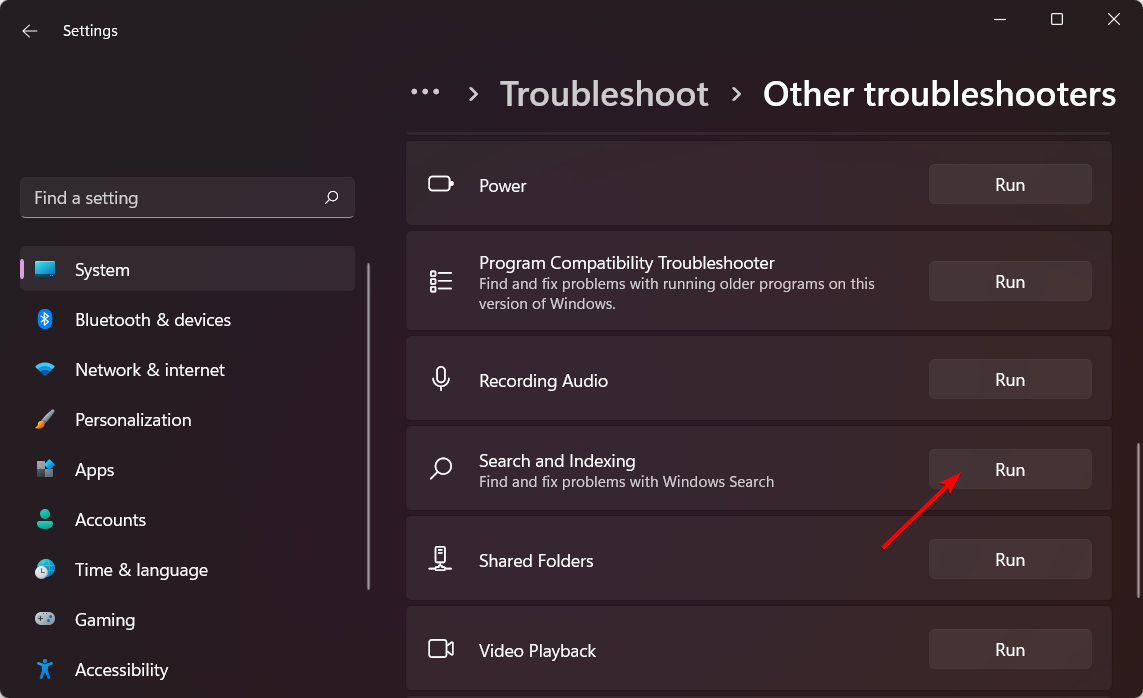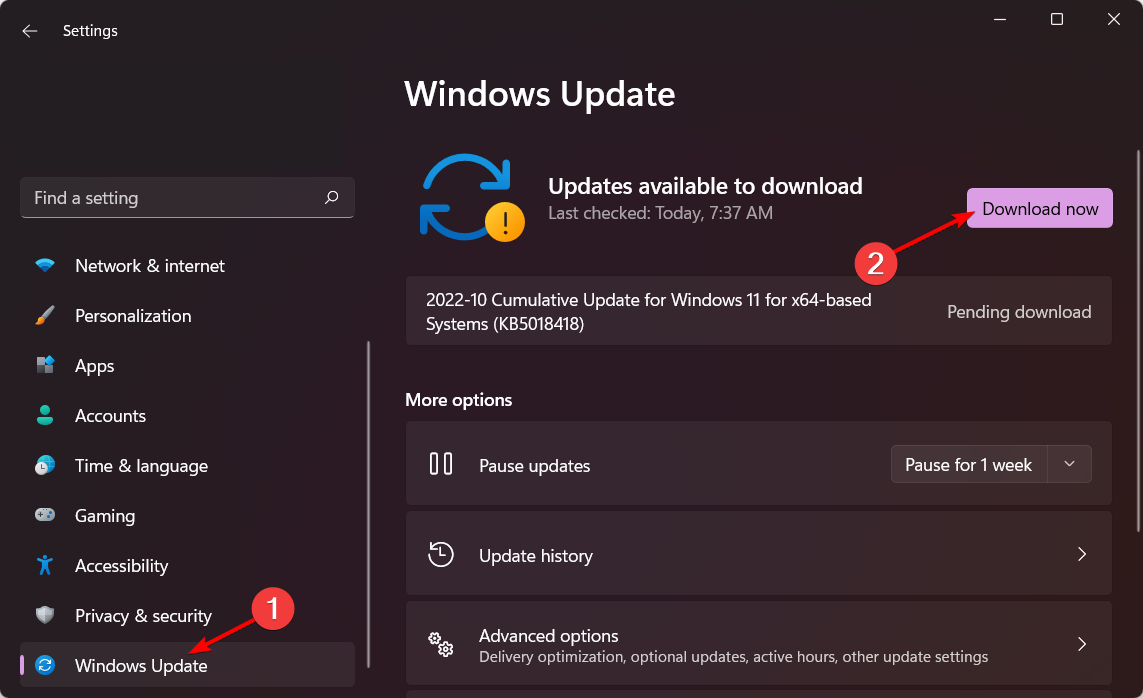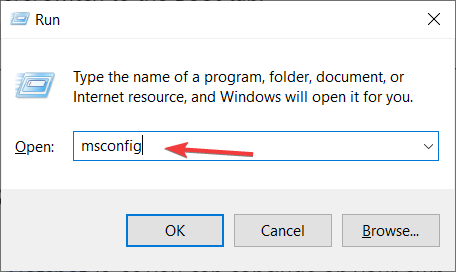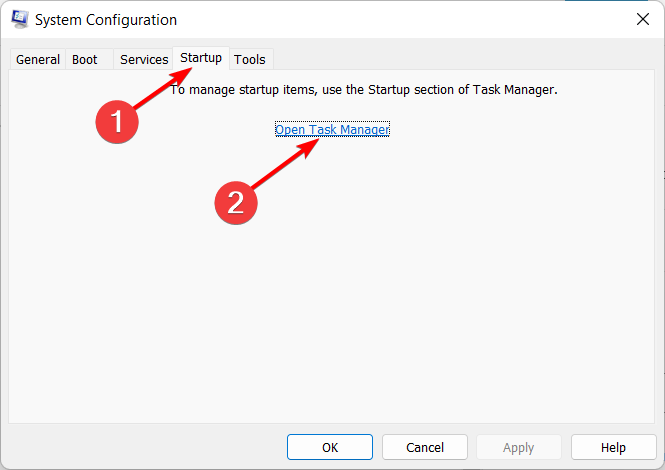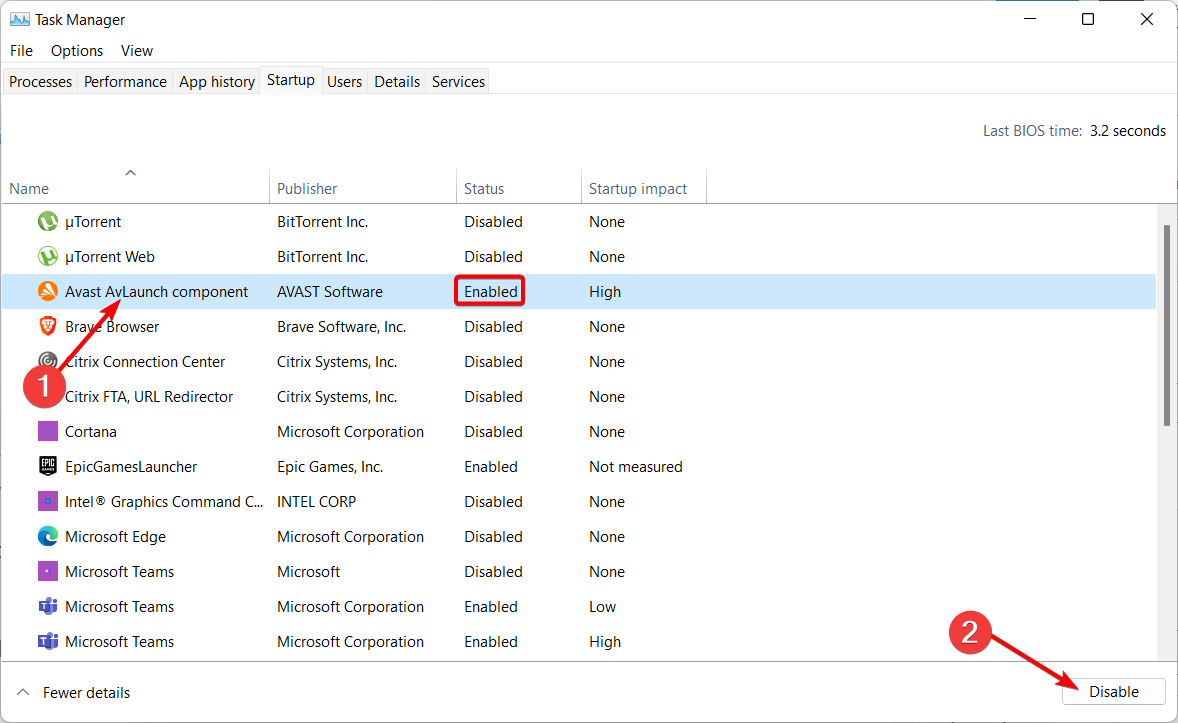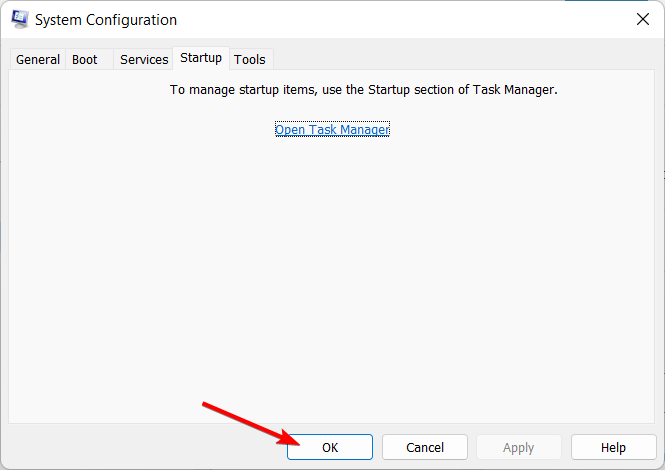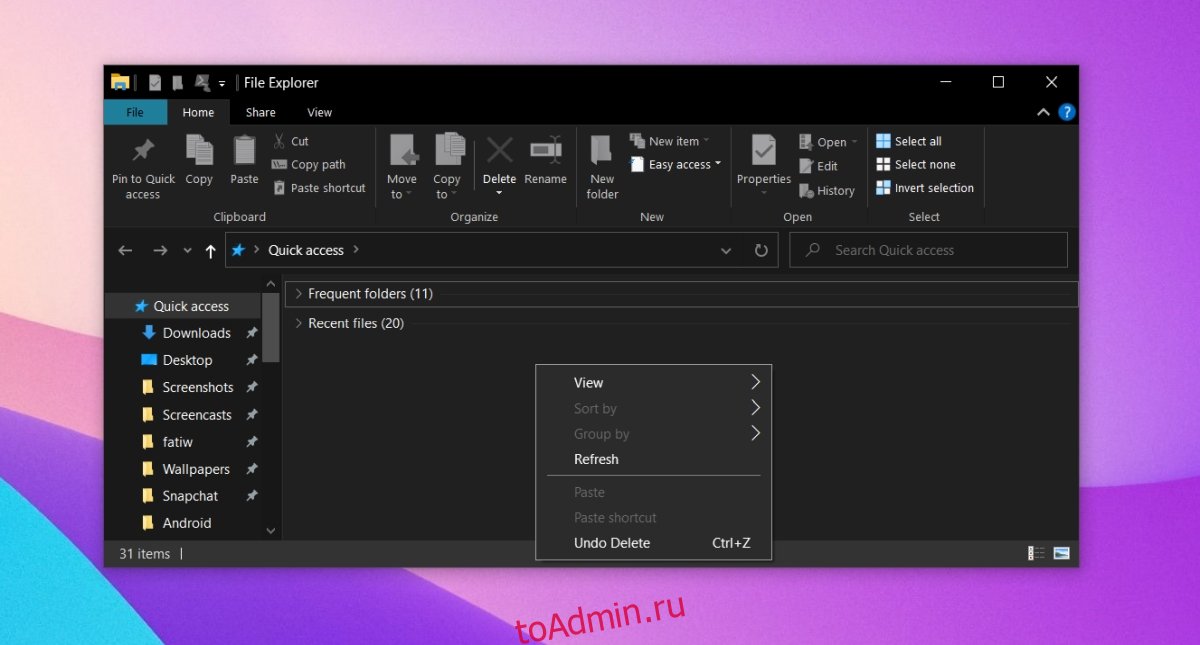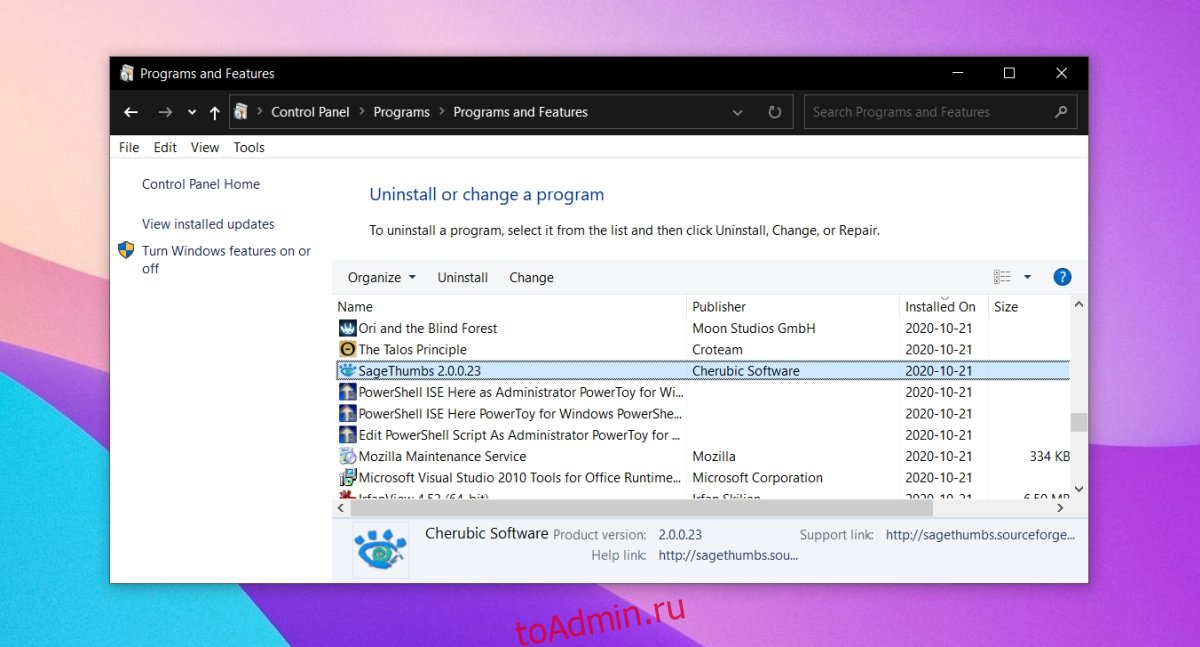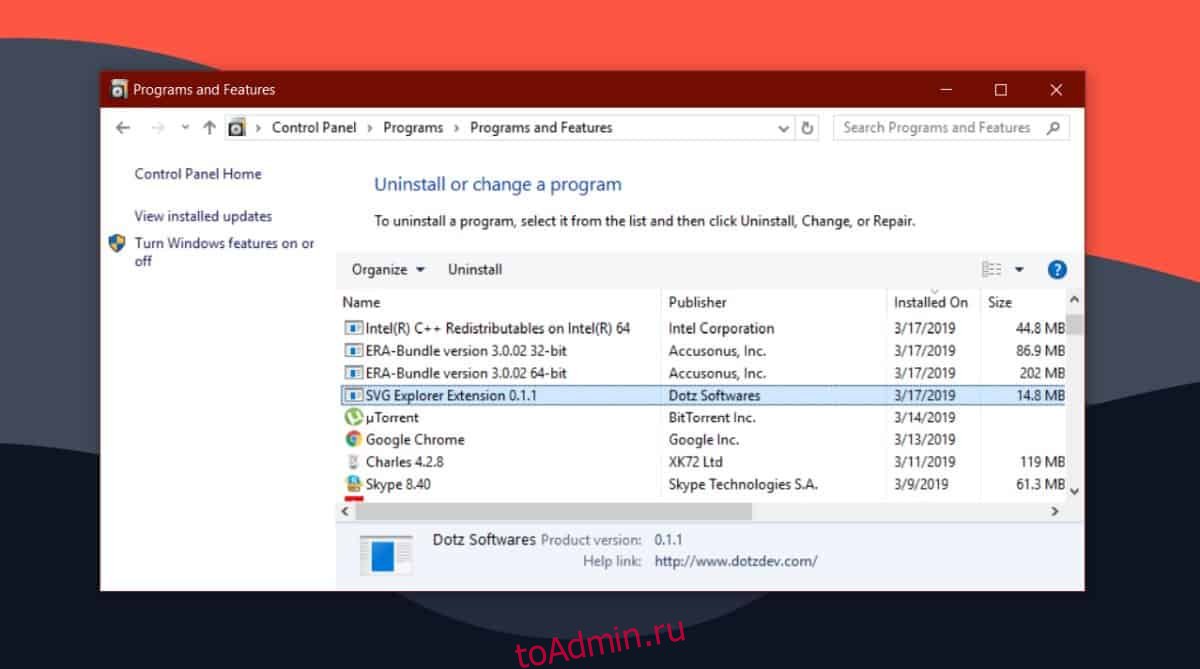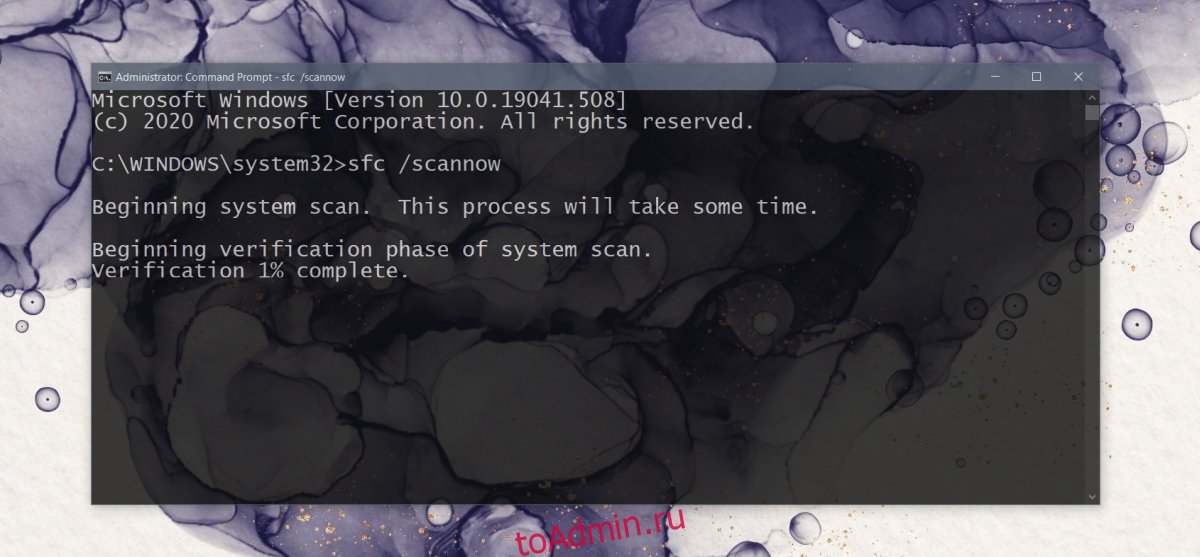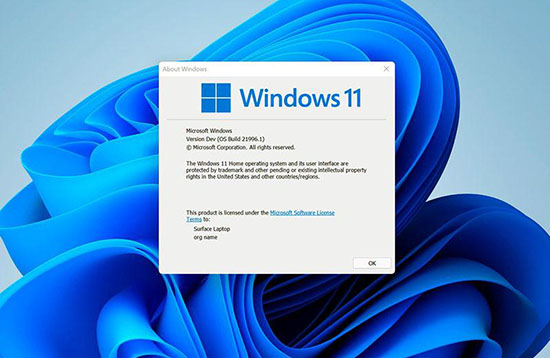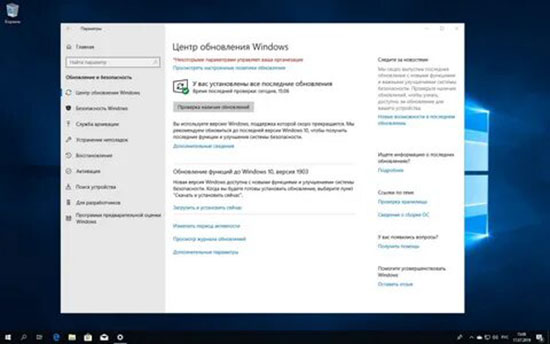We have 3 quick methods to fix File Explorer if it crashes on right-click
by Ivan Jenic
Passionate about all elements related to Windows and combined with his innate curiosity, Ivan has delved deep into understanding this operating system, with a specialization in drivers and… read more
Published on September 8, 2022
Reviewed by
Vlad Turiceanu
Passionate about technology, Windows, and everything that has a power button, he spent most of his time developing new skills and learning more about the tech world. Coming… read more
- If you’re wondering why File Explorer crashes when you right-click, this is commonly caused by system corruption.
- One quick way to eliminate the Windows Explorer crashes is to restart the process from Task Manager.
XINSTALL BY CLICKING THE DOWNLOAD FILE
This software will repair common computer errors, protect you from file loss, malware, hardware failure and optimize your PC for maximum performance. Fix PC issues and remove viruses now in 3 easy steps:
- Download Restoro PC Repair Tool that comes with Patented Technologies (patent available here).
- Click Start Scan to find Windows issues that could be causing PC problems.
- Click Repair All to fix issues affecting your computer’s security and performance
- Restoro has been downloaded by 0 readers this month.
Some users are facing a problem with their File Explorer. For example, File Explorer crashes when they use the right mouse, or Windows hangs on the right click. A bad context menu handler could cause this problem.
In case you didn’t know, a context menu handler is a shell extension handler whose job is to add comments to an existing context menu, such as cut, paste, print, etc.
Why does Windows crash when I right click?
File Explorer is the built-in file management tool, an essential component of your Windows system. So, let’s list some of the main reasons for its crashes and malfunctioning:
- Corrupted system files – As we already mentioned above, the tool is a system component so if some files in the system get corrupted, File Explorer crashes in Windows.
- Incomplete or problematic Windows update – Let’s face it, sometimes, the Windows Update fails or a new patch can fix many other problems while breaking File Explorer.
Now that we cleared that up let’s see how we can fix File Explorer if it crashes when you right-click.
How do I fix a File Explorer that crashes when I right click?
- Why does Windows crash when I right click?
- How do I fix a File Explorer that crashes when I right click?
- 1. Restart Windows Explorer
- 2. Run the Search and Indexing troubleshooter
- 3. Perform an SFC scan
- 4. Update Windows
- 5. Perform a clean boot
- 6. Use a third-party file manager
Before getting into the software troubleshooting, let’s make some preliminary steps:
- Restart your computer. This is a method that sometimes can fix any problem almost magically. That’s because for some reason, the system didn’t load properly or there are some software conflicts.
- Close all the programs you’re using right now after saving your progress.
- Install all the latest Windows updates. If your machine can’t connect to the Windows Update servers, this guide will help you.
If you’ve gone through these simple tasks, let’s try to fix the problem by using the solutions below.
1. Restart Windows Explorer
You can restart the Windows Explorer service in order to potentially fix crashes and run File Explorer without problems. The short guide below will support you.
- Press Ctrl + Shift + Esc to open Task Manager, click the Windows Explorer process, and select Restart.
2. Once you’ve done this, check whether the File Explorer crashes when I right-click the issue persists.
2. Run the Search and Indexing troubleshooter
- Press Windows + I, then go to the Troubleshoot section and select it.
- Click Other troubleshooters.
- Scroll down to the Search and Indexing troubleshooter and click Run next to it. If the right-click causes File Explorer to be slow, this solution will address the issue.
Although the Search and Indexing troubleshooter is for Windows Search, it will also look for any troubles within File Explorer.
3. Perform an SFC scan
- Press the Windows key, type cmd, and select Run as administrator under the result on the right side.
- Type or copy-paste the following command and press Enter:
sfc /scannow
Besides performing an SFC scan manually, you can let a third-party software help you do that automatically, such as Restoro.
Some PC issues are hard to tackle, especially when it comes to corrupted repositories or missing Windows files. If you are having troubles fixing an error, your system may be partially broken.
We recommend installing Restoro, a tool that will scan your machine and identify what the fault is.
Click here to download and start repairing.
It is a great program because it offers you a detailed diagnosis of your operating systems and eventually it fixes or replaces any damaged element.

Restoro
The perfect solution that can repair several software issues and replace any broken elements of your OS.
4. Update Windows
- Press Windows + I, then go to Windows Update from the left menu and click the Check for updates button on the right side. Note that the button might also display as Download now.
- Reboot your computer to apply the changes made, then check if right-clicking on the folder still crashes Explorer.
5. Perform a clean boot
NOTE
Before performing a clean boot, you must log in to your computer as an administrator.
- Press the Windows key + R to launch the Run console, type msconfig, and press Enter.
- Select Hide all Microsoft services on the Services tab of the System Configuration dialog box, then click Disable All.
- On the Startup tab of the System Configuration dialog box, click Open Task Manager.
- On the Startup tab in Task Manager, for each startup item, select the item and then click Disable.
- On the Startup tab of the System Configuration dialog box, click OK. Then restart the computer. The Windows Explorer crashes when I right click on a drive issue will be fixed.
Clean Boot could be a solution for many problems, and it may fix ours as well. It starts Windows with a minimal number of drivers and software.
Be aware that your computer may lose some functionality after you perform a Clean Boot. But right after you start your PC, typically, the functionality will return, so there’s no need to worry about that.
- How to fix File Explorer crashes in Windows 10/11
- How to fix File Explorer problems in Windows 10/11
- How to fix Windows 11 File Explorer crashing / not responding
6. Use a third-party file manager
If a clean boot didn’t help, then your problem is caused by a bad context menu handler. And below, you’ll find the best and fastest way to handle your files.
When File Explorer crashes by right-clicking, you’ll need to install one third-party software that can manage your files instead of the built-in tool.
This tool can view and manage all of your installed software and files. So not only will this app help you would drastically, but it is also straightforward to use and doesn’t require any previous experience.
The interface is self-explanatory and simplistic, giving you a minimalist look while helping you find your files quickly. Finding relevant data has never been easier with this excellent app.
⇒ Get Copernic
All the solutions we listed above work for File Explorer keeps crashing in Windows 10 and 11. So, there you have it; each one of these solutions should resolve your File Explorer issue when clicking right with the mouse.
You might also be interested in our guide on what to do if File Explorer is slow on Windows 10 & 11 because there might also be some helpful solutions there.
Do let us know which of our solutions helped you fix the problem with the File Explorer app in the comments section below.
Still having issues? Fix them with this tool:
SPONSORED
If the advices above haven’t solved your issue, your PC may experience deeper Windows problems. We recommend downloading this PC Repair tool (rated Great on TrustPilot.com) to easily address them. After installation, simply click the Start Scan button and then press on Repair All.
Newsletter
We have 3 quick methods to fix File Explorer if it crashes on right-click
by Ivan Jenic
Passionate about all elements related to Windows and combined with his innate curiosity, Ivan has delved deep into understanding this operating system, with a specialization in drivers and… read more
Published on September 8, 2022
Reviewed by
Vlad Turiceanu
Passionate about technology, Windows, and everything that has a power button, he spent most of his time developing new skills and learning more about the tech world. Coming… read more
- If you’re wondering why File Explorer crashes when you right-click, this is commonly caused by system corruption.
- One quick way to eliminate the Windows Explorer crashes is to restart the process from Task Manager.
XINSTALL BY CLICKING THE DOWNLOAD FILE
This software will repair common computer errors, protect you from file loss, malware, hardware failure and optimize your PC for maximum performance. Fix PC issues and remove viruses now in 3 easy steps:
- Download Restoro PC Repair Tool that comes with Patented Technologies (patent available here).
- Click Start Scan to find Windows issues that could be causing PC problems.
- Click Repair All to fix issues affecting your computer’s security and performance
- Restoro has been downloaded by 0 readers this month.
Some users are facing a problem with their File Explorer. For example, File Explorer crashes when they use the right mouse, or Windows hangs on the right click. A bad context menu handler could cause this problem.
In case you didn’t know, a context menu handler is a shell extension handler whose job is to add comments to an existing context menu, such as cut, paste, print, etc.
Why does Windows crash when I right click?
File Explorer is the built-in file management tool, an essential component of your Windows system. So, let’s list some of the main reasons for its crashes and malfunctioning:
- Corrupted system files – As we already mentioned above, the tool is a system component so if some files in the system get corrupted, File Explorer crashes in Windows.
- Incomplete or problematic Windows update – Let’s face it, sometimes, the Windows Update fails or a new patch can fix many other problems while breaking File Explorer.
Now that we cleared that up let’s see how we can fix File Explorer if it crashes when you right-click.
How do I fix a File Explorer that crashes when I right click?
- Why does Windows crash when I right click?
- How do I fix a File Explorer that crashes when I right click?
- 1. Restart Windows Explorer
- 2. Run the Search and Indexing troubleshooter
- 3. Perform an SFC scan
- 4. Update Windows
- 5. Perform a clean boot
- 6. Use a third-party file manager
Before getting into the software troubleshooting, let’s make some preliminary steps:
- Restart your computer. This is a method that sometimes can fix any problem almost magically. That’s because for some reason, the system didn’t load properly or there are some software conflicts.
- Close all the programs you’re using right now after saving your progress.
- Install all the latest Windows updates. If your machine can’t connect to the Windows Update servers, this guide will help you.
If you’ve gone through these simple tasks, let’s try to fix the problem by using the solutions below.
1. Restart Windows Explorer
You can restart the Windows Explorer service in order to potentially fix crashes and run File Explorer without problems. The short guide below will support you.
- Press Ctrl + Shift + Esc to open Task Manager, click the Windows Explorer process, and select Restart.
2. Once you’ve done this, check whether the File Explorer crashes when I right-click the issue persists.
2. Run the Search and Indexing troubleshooter
- Press Windows + I, then go to the Troubleshoot section and select it.
- Click Other troubleshooters.
- Scroll down to the Search and Indexing troubleshooter and click Run next to it. If the right-click causes File Explorer to be slow, this solution will address the issue.
Although the Search and Indexing troubleshooter is for Windows Search, it will also look for any troubles within File Explorer.
3. Perform an SFC scan
- Press the Windows key, type cmd, and select Run as administrator under the result on the right side.
- Type or copy-paste the following command and press Enter:
sfc /scannow
Besides performing an SFC scan manually, you can let a third-party software help you do that automatically, such as Restoro.
Some PC issues are hard to tackle, especially when it comes to corrupted repositories or missing Windows files. If you are having troubles fixing an error, your system may be partially broken.
We recommend installing Restoro, a tool that will scan your machine and identify what the fault is.
Click here to download and start repairing.
It is a great program because it offers you a detailed diagnosis of your operating systems and eventually it fixes or replaces any damaged element.

Restoro
The perfect solution that can repair several software issues and replace any broken elements of your OS.
4. Update Windows
- Press Windows + I, then go to Windows Update from the left menu and click the Check for updates button on the right side. Note that the button might also display as Download now.
- Reboot your computer to apply the changes made, then check if right-clicking on the folder still crashes Explorer.
5. Perform a clean boot
NOTE
Before performing a clean boot, you must log in to your computer as an administrator.
- Press the Windows key + R to launch the Run console, type msconfig, and press Enter.
- Select Hide all Microsoft services on the Services tab of the System Configuration dialog box, then click Disable All.
- On the Startup tab of the System Configuration dialog box, click Open Task Manager.
- On the Startup tab in Task Manager, for each startup item, select the item and then click Disable.
- On the Startup tab of the System Configuration dialog box, click OK. Then restart the computer. The Windows Explorer crashes when I right click on a drive issue will be fixed.
Clean Boot could be a solution for many problems, and it may fix ours as well. It starts Windows with a minimal number of drivers and software.
Be aware that your computer may lose some functionality after you perform a Clean Boot. But right after you start your PC, typically, the functionality will return, so there’s no need to worry about that.
- How to fix File Explorer crashes in Windows 10/11
- How to fix File Explorer problems in Windows 10/11
- How to fix Windows 11 File Explorer crashing / not responding
6. Use a third-party file manager
If a clean boot didn’t help, then your problem is caused by a bad context menu handler. And below, you’ll find the best and fastest way to handle your files.
When File Explorer crashes by right-clicking, you’ll need to install one third-party software that can manage your files instead of the built-in tool.
This tool can view and manage all of your installed software and files. So not only will this app help you would drastically, but it is also straightforward to use and doesn’t require any previous experience.
The interface is self-explanatory and simplistic, giving you a minimalist look while helping you find your files quickly. Finding relevant data has never been easier with this excellent app.
⇒ Get Copernic
All the solutions we listed above work for File Explorer keeps crashing in Windows 10 and 11. So, there you have it; each one of these solutions should resolve your File Explorer issue when clicking right with the mouse.
You might also be interested in our guide on what to do if File Explorer is slow on Windows 10 & 11 because there might also be some helpful solutions there.
Do let us know which of our solutions helped you fix the problem with the File Explorer app in the comments section below.
Still having issues? Fix them with this tool:
SPONSORED
If the advices above haven’t solved your issue, your PC may experience deeper Windows problems. We recommend downloading this PC Repair tool (rated Great on TrustPilot.com) to easily address them. After installation, simply click the Start Scan button and then press on Repair All.
Newsletter
Ситуация, когда в Windows 11 зависает проводник, является распространенным явлениям. Для решения попробуйте переустановить обновление, избавиться от вирусов, открепите все из быстрого доступа, отключите предварительный просмотр эскизов и т. д. Ниже рассмотрим, в чем могут быть причины такого явления, и что делать.
Причины, почему зависает
Пользователи новой операционной системы часто жалуются, что проводник Windows 11 вылетает или зависает при попытке открыть какую-то папку. Проблема может проявляться выскакиванием сообщения об отсутствии ответа, трудностях пуска и т. д. Причины такой ситуации могут быть различными:
- некорректное обновление;
- временный сбой в работе;
- неправильные настройки;
- большое количество открытых программ;
- нехватка ОЗУ и т. д.
Майкрософт не дает четких пояснений, почему в некоторых случаях не работает или зависает проводник Windows 11. Вина накладывается на действующее программное обеспечение, которое периодически обновляется с устранением имеющихся ошибок. Ниже приведем ряд рекомендаций, которые могут помочь в решении проблемы.
Что делать, если explorer зависает, перезагружается, глючит
Теперь разберемся с шагами, позволяющими исправить ситуацию и вернуть работоспособность ПК / ноутбуку. Если перезагружается проводник Windows 11, может помочь какой-то один или сразу несколько шагов.
Первый шаг
Наиболее простой шаг — сделать перезапуск проводника с помощью одного из двух путей:
- Диспетчер задач. Для его вызова используйте Win+X, Ctrl+Alt+Del или поисковую строку. Далее жмите на «Проводник» и кликните на «Перезапустить». На некоторое время информация с панели задач пропадает, но потом возвращается.
- Командная строка. В ситуации, когда лагает проводник Windows 11, попробуйте перезагрузить его через командную строку. Найдите этот инструмент через поиск, жмите правой кнопкой мышки и откройте от имени администратора. После появления специального поля введите в него taskkill /f /im explorer.exe. Суть этой команды состоит в закрытии процесса. Для его включения введите start explorer.exe.
- Перезагрузка. Как вариант, можно перезапустить компьютер и таким способом устранить неисправность. Если explorer все равно зависает, переходите к следующим шагам.
Постоянная перезагрузка
Пользователи часто сталкиваются с ситуацией, когда происходит частая перезагрузка проводника Windows 11. В таком случае сделайте следующие шаги:
- Обновите ОС до последней версии, чтобы убрать имеющиеся ошибки. Для этого войдите в «Параметры» и зайдите в «Центр обновлений». Если имеется новая версия, ее необходимо установить.
- Обновите драйвера всех комплектующих ПК / ноутбука. Такой шаг зачастую помогает, если периодически перезапускается проводник Windows 11. Для этого войдите в «Диспетчер устройств» любым из рассмотренных выше способов и выполните обновление ПО для основного оборудования.
- Загрузите ПК / ноутбук под новой учетной записью. Чтобы создать новую жмите на «Пуск», а далее «Параметры» и «Учетные записи». Здесь войдите в отдел «Семья и другие учетные записи», где выберите пункт добавления.
- Проверьте ПК / ноутбук на вирусы. В ситуации, когда постоянно перезагружается проводник Windows 11, причиной может быть действие вредоносного ПО. Для решения вопроса установите какую-то антивирусную программу и сканируйте систему. Все вирусы, которые были найдены, необходимо переместить в карантин или удалить.
- Вернитесь к последней точке восстановления для Windows 11, если она была создана. Такой же метод часто помогает, если система просто зависает по непонятным причинам.
Зависает, глючит
Еще одна проблема, с которой сталкиваются пользователи — постоянно глючит проводник Windows 11 или зависает в процессе работы. В таких обстоятельствах может помочь несколько решений, на которых остановимся подробнее:
- Открепите все из быстрого доступа. Такая особенность позволяет быстро получить доступ к информации, но часто приводит к некорректной работе проводника (к примеру, он зависает). Если вы что-то раньше закрепляли в быстром доступе, открепите это.
- Отключите предварительный просмотр эскизов в проводнике. Для этого зайдите в параметры инструмента, жмите на «Файл» и выберите «Изменить параметры папок и поиска». В появившемся окне войдите в раздел «Вид», найдите пункт «Всегда отображать значки, а не эскизы», поставьте отметку.
- Очистите историю проводника. Войдите в инструмент, зайдите в «Файл» и «Изменить параметры папок и поиска». Далее во вкладке «Общие» в нижней части жмите «Очистить» и «ОК». Такой метод позволяет быстро очистить панель быстрого доступа.
- Отключите службу поиска. Если тормозит проводник Windows 11, выключите службу доступа. Для этого жмите Win+R и введите команду services.msc. После этого в разделе «Службы» опуститесь вниз и отыщите «Поиск Виндовс». Найдите его и жмите два раза, чтобы открыть «Свойства». Здесь на вкладке «Общие» выберите «Отключено», а в открывающемся меню «Тип запуска» и «Стоп». Далее примените изменения и сохранитесь.
- Создайте новое значение в реестре. Если не запускается или зависает проводник Windows 11, попробуйте создать новый параметр в реестре. Для этого жмите на Win+R для запуска командного окна, введите regedit и кликните «Выполнить». Далее кликните «ОК» и выберите «Да». В редакторе копируйте ссылку HKEY_LOCAL_MACHINE SYSTEM CurrentControlSet Control NetworkProvider и вставьте ее в специальную строку. Убедитесь, что выбран ключ Network Provider. Жмите правой кнопкой мышки и кликните «Создать», выберите 32-битное значение DWORD и дайте имя RestoreConnection. После этого два раза жмите по файлу и поставьте «Данные значения» на ноль.
Что еще можно сделать
Если появляется черная полоса в проводнике Windows 11, или он зависает, используйте встроенный инструмент поиска неполадок. Для этого сделайте следующие шаги:
- Вызовите командную строку через Win+R.
- Введите команду sfc/scannow.
- Пропишите еще одну команду — dism/online/cleanup-image/scanhealth.
- Теперь введите dism /online /cleanup-image /restorehealth.
После каждого запроса необходимо нажать на кнопку «Ввод». Для вступления в силу изменений необходимо перезагрузить ПК / ноутбук.
Еще один способ — вернуться к старому проводнику Windows 11, если новый зависает. В таком случае сделайте следующие шаги:
- Войдите в реестр с помощью Win+R и ввода команды regedit.
- Перейдите по ссылке HKEY_LOCAL_MACHINESOFTWAREMicrosoftWindowsCurrentVersionShell Extensions.
- Кликните правой кнопкой мышки по пункту Shell Extension.
- Жмите «Создать», а после «Раздел».
- Дайте ему название «Blocked».
- Кликните правой кнопкой мышки на новый файл, и жмите «Создать», а далее — «Строковый параметр». На завершающем этапе просто перезапустите ПК / проводник в диспетчере задач, после чего получите старый вид проводника без лагов.
Теперь вы знаете, как перезапустить проводник Windows 11, если он по какой-то причине зависает или возникают другие сбои в работе. Чаще всего проблема устраняется перезапуском, обновлением или другими шагами, которые рассмотрены выше.
В комментариях расскажите, сталкивались ли вы с проблемой, когда зависает проводник Windows 11, какой шаг помог в решении вопроса, и что еще можно сделать.
Отличного Вам дня!
Среди самых неприятных проблем с ПК можно особенно отметить неполадки Проводника. Это файловый менеджер, а также самый простой путь доступа к информации на жёстком диске. Как избавиться от перезагрузки Проводника? Такой вопрос задавали себе наверняка и вы тоже. Проблема не единична, и решить её можно при наличии сноровки и знаний. Но на пути к решению есть несколько преград.
Причин перегруза Проводника может быть несколько.
Преграды на пути к решению
- Проводник — это едва ли не единственный способ навигации по файловой системе нового компьютера. Поэтому если ПК едва куплен, встретиться с таким — получить много лишних трудностей. Поскольку поработать нормально без Проводника не представляется возможным. Другое дело, если на компьютере установлена программа на подобии Total Commander. Но у пользователя-новичка вряд ли возникнет потребность в ней.
- Перезагружаться проводник начинает не просто так. Будьте готовы к тому, что, едва установив на компьютер ОС, придётся переустанавливать её. Ведь такое поведение может быть следствием конфликта в ПО на достаточно глубоком уровне.
- Проблемы с Проводником всегда безумно раздражают пользователя. Не решить их и нормально работать дальше — просто нереально. Поэтому разобравшись, пользователь буквально вдыхает в свой компьютер новую жизнь.
Почему Проводник постоянно перезапускается?
К причинам можно отнести несколько основных:
- DLL — библиотеки содержат проблемы.
- Драйверы несовместимы с конфигурацией системы.
- Компьютер поражён вирусом.
- В систему установлено приложение, которое блокирует работу одного или нескольких её компонентов.
Если постоянно перезагружается проводник Windows 10, первые три причины менее вероятны. И вот почему — эта ОС автоматически подгружает актуальные и исправные драйверы оборудования. Даже если все драйверы не установились как надо, ничто не мешает скачать их с сайта производителя. Но в случае со старым оборудованием такой возможности может и не быть.
В то же время «Десятка» содержит эффективные средства борьбы с вирусами «из коробки». К таким можно отнести Microsoft Security Essentials, программу, которая ранее шла с Виндовс в комплекте лишь опционально. Выходит, что четвёртая причина сбоев для 10 актуальна больше всех остальных.
Что делать в таком случае?
Если вы считаете, что виновато приложение, вспомните — возможно, какая-то программа неправильно реагировала на действия или выдавала сбои там, где их быть не должно? Если так, лучше всего сразу удалить её. После этого попробуйте поработать с Проводником снова. Проблема решена? Если да — отлично. А если нет — возможно, причиной неполадки стал совсем другой софт. Пытаясь понять, почему проводник постоянно перезапускается, вы рано или поздно доберётесь до истины. А эта статья поможет вам понять причину как можно раньше.
Корень проблемы
Как известно, чтобы понять проблему в какой-то структуре, необходимо рассмотреть составляющие её части. Начать необходимо с простого тестирования. Вопрос, который стоит в первую очередь — является ли эта проблема только вашей? Чтобы получить ответ, попробуйте воспроизвести сбой в другой учётной записи пользователя. Для этого просто создайте учётную запись и запустите Проводник.
После этого, если Проводник перезапускается снова, переходите к другим вариантам. Если неполадка исчезла — попробуйте сделать новую учётную запись своей основной. Это несложно, достаточно перенести файлы в именной папке (на диске C) в новую папку. Или же, Виндовс сама предложит вам сохранить старые файлы на диске при удалении старого пользователя. После этого можете смело удалять старую, «сломанную» учётку.
Может быть, что постоянно перезагружается проводник Windows 10 на только что купленном компьютере или ноутбуке. На большинстве моделей ноутбуков есть способ возврата к заводским настройкам. Поищите в системе приложение под названием System Recovery. Если оно есть, разобраться в неполадке будет существенно проще. Просто воспользуйтесь им и следуйте всем предлагаемым инструкциям.
ВАЖНО. Если у вас ноутбук Asus, попробуйте обновить фирменное ПО Asus WebStorage. Не поможет — смело удаляйте его.
Другие пути решения
- Попробуйте выполнить Безопасную загрузку. В этом режиме можно смело избавляться от компьютерных неурядиц, а также лучше понимать их суть. Ведь так запускаются только основные компоненты, драйверы и оборудование. Программа Проводник будет испытывать минимум негативного «влияния» со стороны других компонентов. Минус этого режима — точная причина проблемы не станет известна. Вы знаете ещё один способ решить, что делать, если проводник постоянно перезапускается. Если такой подход ни на что не повлиял, неполадка кроется в «ядре» системы. И здесь бороться нужно по-другому.
- Попробуйте Восстановление системы. Это штатная функция Windows, незаслуженно забытая многими пользователями. Вы вспомнили, после чего неполадка проявила себя? Отлично! Теперь «откатитесь» до нужного состояния файловой системы. Windows 7 позволяет сделать это более гибко, так как самостоятельно создаёт Точки восстановления буквально на каждом шагу.
- Запустите восстановление с Диска загрузки ОС. Что делать, когда Explorer перезапускается в неопределённый момент? Если операционная система работает неправильно, самый верный путь — проверить, все ли её файлы в порядке. Создать загрузочный диск несложно. Требуется лишь найти оригинальный образ системы, и с помощью фирменной утилиты от Майкрософт записать его на флешку. Это универсальный ответ на вопрос — как быстро избавиться от перезагрузки проводника.
- Если предыдущий вариант кажется слишком сложным, можно попробовать загрузить Виндовс без проверки подписей драйверов. Когда постоянно перезагружается проводник Windows 7, очень важно помнить — ОС может загружаться во многих режимах. В случае, когда проблема именно с драйвером, в таком режиме Проводник перезапускаться не будет.
Причина неполадки — вирус
Уверены, что виной всему — вирусное ПО? Постоянно перезагружается Проводник Windows 10 по нескольким причинам. И сбрасывать эту со счетов нельзя. Случаев здесь может быть несколько:
- Вирус «подменил» собой некоторые элементы Проводника.
- Вирус модифицировал Проводник, изменив способ его запуска или встроив в него свои параметры.
Стоит учесть, что вирус (adware, malware, spyware) тоже является программой. Поэтому для него актуально всё, что написано выше о других способах «борьбы».
Что ещё можно попробовать?
Проблема до сих пор не решена? Что ж, можно рассмотреть ещё один способ. Это так называемая Чистая загрузка Виндовс. То есть такой способ запуска, который не включает ни один второстепенный компонент системы. Постоянно перезагружается Проводник Windows 7? Тогда этот вариант будет неплохим. В случае с «десяткой», требуется немного усилий, чтобы запустить этот режим. Попробуйте найти его в своей системе — заодно откроете для себя много нового.
Если при Чистой загрузке никаких проблем не будет — вся проблема точно кроется в одном из установленных приложений. На самом деле, чтобы запустить такую конфигурацию загрузчика, придётся отключить все элементы Автозагрузки. Сделать это можно с помощь CCleaner, или подобных программ.
Что делать, если вы ленивы
На форумы обращаются с разными вопросами.
- Не работает мышь, помогите мне.
- Программа «Проводник» перезапускается, что делать c Windows 7?
- У меня проблема с материнской платой. Какую лучше взять под замену?
- И многими другими.
Это же предлагается сделать и вам.
- Скачайте на ПК утилиту ProcDump и установите её в корневую папку диска C.
- Запустите утилиту.
- Воспроизведите проблему — сделайте так, чтобы она дала о себе знать.
- Файл ошибок из папки утилиты выложите на популярный обменник файлов (например, RGhost).
- Поместите ссылку на профильный форум по компьютерной технике.
Приведены почти все возможные способы устранить неполадку. Очень хорошо, если первый же из них избавит вас от надоевших неполадок. После прочтения этой статьи ваша проблема с перезагрузкой Проводника решена! Оставьте свой способ решения в комментариях. Что помогло в борьбе с неполадкой именно вам?
File Explorer — одно из самых стабильных приложений в Windows 10. Он был частью Windows в течение многих лет, и с каждой новой версией ОС приложение улучшалось.
В Windows 10 проводник имеет новый пользовательский интерфейс, который особенно заметен, если вы используете Windows 7, и поддерживает темный режим в Windows 10.
File Explorer — это стабильное приложение, и если оно часто дает сбой, оно не для него характерно. Обычно проблемы с проводником связаны с неработающей системной службой или с проблемным расширением оболочки. В некоторых случаях это может быть связано с установленным новым сторонним приложением.
Если в проводнике происходит сбой при щелчке внутри него правой кнопкой мыши или при щелчке правой кнопкой мыши по папке или файлу, попробуйте следующие исправления.
1. Загрузитесь в безопасном режиме.
Сама по себе загрузка в безопасном режиме не является исправлением, но она определит, связана ли проблема с проводником или сторонним приложением.
Откройте меню «Пуск».
Нажмите кнопку питания.
Удерживая нажатой клавишу Shift, нажмите «Перезагрузить».
На экране загрузки выберите «Устранение неполадок»> «Дополнительные параметры»> «Дополнительные параметры восстановления»> «Параметры запуска»> «Перезагрузить».
Выберите вариант безопасного режима.
Загрузитесь на рабочий стол.
Щелкните правой кнопкой мыши в проводнике.
Если приложение не вылетает, ваша проблема вызвана сторонними приложениями.
2. Удалите новые приложения.
Если вы недавно установили или обновили приложение, которое изменяет контекстное меню, вызываемое щелчком правой кнопкой мыши, например, проигрыватель VLC, Dropbox, WinRAR, OpenShell и т. Д., Удалите его.
Откройте Панель управления.
Перейдите в «Программы»> «Удалить программу».
Выберите приложение, которое вы недавно установили или обновили.
Щелкните кнопку Удалить.
Перезагрузите систему.
3. Удалите расширения оболочки.
Расширения оболочки устанавливаются так же, как и другие приложения, но с гораздо большей вероятностью могут возникнуть проблемы с проводником.
Откройте панель управления.
Перейдите в «Программы»> «Удалить программу».
Выберите установленное расширение оболочки и нажмите кнопку удаления вверху.
Разрешите расширение для удаления.
Перезагрузите систему.
4. Запустите сканирование SFC.
Возможно, что сбой вызван проблемами с проводником. Приложение может быть повреждено, и у него могут возникнуть проблемы. Он стабилен, но не защищен.
Откройте командную строку с правами администратора.
Выполните эту команду: sfc / scannow.
Подождите, пока команда завершится и устранит все обнаруженные проблемы.
Перезагрузите систему.
Проводник вылетает при щелчке правой кнопкой мыши: ЗАКЛЮЧЕНИЕ
Вышеуказанные исправления вы можете попробовать, если хотите быстро исправить. Они должны работать, если ОС не слишком сильно повреждена.
В этом случае вы можете попробовать восстановить систему, если она была настроена, когда система еще работала. Если нет, вы можете попробовать создать новую учетную запись пользователя и перейти на нее.
Маловероятно, что в новой учетной записи возникнет такая же проблема.
Релиз новой операционки под циферкой 11 традиционно вызвал в интернете бурные обсуждения и холивары на тему производительности, сырости, непродуманности вкупе с багованностью и глючностью системы. При этом сторонники новой Windows упирают на то, что со временем систему смогут выправить патчами, обновлениями и заплатками, а противники саркастически посмеиваются и прогнозируют Windows 11 скорое забвение, как было в случае с Windows Vista, и 8/8.1, которые всенародной любви так и не сыскали в отличие от более удачных XP, Seven и Windows 10. Истина, как правило, где-то посередине, но исключать факт наличия глобальных проблем на раннем этапе внедрения Windows 11 в массы действительно глупо, и одна из самых явных связана с производительностью Проводника (лагает, долго открывается, не работает поиск, и подобные проблемы).
Проблемы с производительностью, когда тормозит Проводник в Windows встречались и раньше, но апогея ситуация с глюками штатного файлового менеджера достигла с выпуском 11ой редакции. Нестабильное поведение Проводника в Windows 11 сводится к следующим причинам:
- Устаревшее железо, или конфигурация ПК (Windows 11 предъявила новые, достаточно жёсткие системные требования по установке. Разумеется, их можно обойти и установить систему на формально устаревший компьютер, но при этом стабильная работа Винды не гарантирована).
- Действия вредоносного программного обеспечения (как правило, штатный защитник Windows Defender больше вредит, нежели помогает, а определённая категория вирусов способна не только застопорить намертво Проводник, но и сломать, к примеру, Host, заблокировав доступ к интернету).
- Неправильная эксплуатация Windows (определённая категория пользователей, к сожалению, даже по состоянию на 2021 год так и не научилась адекватно пользоваться компьютером. Выражается это, к примеру, в перегрузках оперативной памяти, загруженности центрального процессора, пренебрежением оптимизацией, и так далее). В результате получается, что ПК постоянно перегружен играми, десятками открытых веб-страниц в браузерах, включенным Utorrent с активной закачкой свыше 5 МБ/С, и в таких условиях Проводник Windows 11 зависает и вылетает при копировании.
- Сырость и недоработанность Windows 11 с поправкой на несовместимость новой системы с конфигурацией ПК, в том числе драйверами, оборудованием и технической начинкой (подобная проблема была актуальна поначалу и в Windows 10, но со временем операционку довели до относительного ума).
Закономерным итогом неподходящей конфигурации, отсутствия оптимизации Windows 11, деятельности вредоносного программного обеспечения, или чрезмерной растраты ресурсов компьютера станет зависание Проводника «намертво» без возможности что-либо сделать в файловой системе.
Как устранить проблему с перезагрузкой проводника
Если Проводник будет зависать слишком часто — система активирует его перезагрузку с подтверждением действия, предложив пользователю либо перезагрузить либо дождаться отклика Проводника
(об этом процессе скажет так называемое «мерцание» экрана как при обновлении рабочего стола). Разумеется, если Проводник постоянно перезагружается и не работает в Windows 11 — ни о какой полноценной работе за ПК не идёт и речи, придётся оптимизировать систему в ручном режиме. Сделать это можно несколькими способами.
Средство проверки системных файлов
Системная служба проверки помогает обнаружить повреждённые файлы непосредственно в системном разделе: возможно, в папку Windows попали вирусы и сломали некоторую её часть. Запустить SFC можно через ПКМ на меню Пуск с вызовом функции «Терминал Windows» в режиме администратора. Далее нужно подтвердить действие по запросу UAC и ввести в командную строку «sfc /scannow», следом дождаться результата проверки. После проверки перезапустите компьютер и проверьте работу Проводника.
Установка актуальных обновлений
Windows 11 ещё очень сырая и недоработанная система, а это значит, что на начальном этапе эксплуатации повышен риск возникновения технических ошибок и неисправностей.
Одна из таковых может коснуться и работы Проводника.
Microsoft своевременно обнаруживает технические неисправности и выпускает заплатки для их устранения, но для установки свежих патчей (если есть в наличии) нужно перейти в центр обновления Windows. Для этого необходимы следующие действия:
- Откройте меню Пуск в штатном режиме и активируйте вкладку с настройками.
- Найдите в нижнем блоке вкладку «Центр обновления Windows».
- Щелкните «Проверить наличие обновлений» и дождитесь результата.
- При необходимости установите новые обновления и перезагрузите компьютер.
Запуск службы обслуживания системы
В некоторых может помочь служба обслуживания системы. Алгоритм действий следующий:
- Воспользуйтесь поиском и введите «Панель управления» (если проблемы с поиском — найти панель управления можно в параметрах, или на рабочем столе).
- Активируйте «Устранение неполадок».
- Обратите внимание на вкладку «Система и безопасность», под которой запустите «задачи обслуживания».
- Следуйте дальнейшим инструкциям и по окончании перезапустите компьютер.
Проверка на вирусную деятельность
Вредоносную деятельность никто не отменял: часто Винда заражена вирусами, но пользователь об этом даже не подозревает, но отмечает низкую производительность системы.
Проверить файловую систему на наличие вредоносного программного обеспечения штатными средствами можно и в ручном режиме.
Инструкция следующая:
- Откройте контекстное меню в нижнем правом блоке (рядом с виджетом прогноза погоды) и щелкните на значок антивируса Windows Defender.
- Перейдите во вкладку «Защита от вирусов и угроз».
- Активируйте функцию быстрой проверки и дождитесь результата (быстрая проверка затрагивает системный раздел, в том числе и Проводник).
- В случае обнаружения угроз примите соответствующие меры.
Как ускорить работу проводника штатными средствами
В некоторых случаях работа Проводника может быть исправлена единовременным вмешательством. Ниже перечень способов решить проблему с тормозной и глючной работой штатного файлового менеджера Windows.
Перезапуск
Если Проводник долго не отвечает, или работает медленно, недостаточно стабильно (не запускается, тормозит,) — можно активировать перезапуск Проводника в ручном режиме. Для этого необходимо сделать следующее:
- Нажмите на клавиатуре комбинацию клавиш ALT+CTRL+Delete.
- Вызовите в контекстном меню диспетчер задач.
- Отыщите во вкладке с процессами Проводник и активируйте «Перезапустить».
- Экран на несколько секунд станет черным, после чего работа приложения будет возобновлена в штатном режиме.
Перезагрузка компьютера
Перезагрузка компьютера — крайний способ, который может помочь, например, если Windows работает долгое время и в процессе работы забила кэш временными файлами. Для перезапуска ПК достаточно следовать следующему алгоритму: Меню Пуск → Выключение → Перезагрузка.
Очистка и оптимизация системы
В том случае, даже если перезагрузка ПК не возымела должного эффекта, а иконка Проводника неправильно отображается, — вероятно, виноват кэш файлового менеджера, который необходимо очистить. Алгоритм действий следующий:
- Активируйте меню Пуск, или поиск.
- Введите «параметры Проводника».
- Перейдите во вкладку «Общие» и активируйте «Очистить».
- Перезагрузите Проводник штатным способом и отслеживайте некоторое время его в работе.
Широкой общественности Windows 11 в качестве преемницы классической «десятки» была представлена ранней осенью 2021 года вместе с новой редакцией Microsoft Office 2021
Я обновил виндовс с 7 на 10 на старом компьютере которым всё время пользовался «неуверенный пользователь пк».
После обновления выяснилось, что когда вызывается контекстное меню, то екран мигает чёрным и проводник перезапускается.
Треклятого FOXIT, о котором идёт речь в каждой первой теме с похожей проблемой, на компьютере никогда не стояло.
Я попытался удалить программы которые в теории могли запихнуть себя в контекстное меню, но это не помогло и никто не в курсе какие из установленных прог могли быть там.
Дальше я решил применять советы по устранению проблемы с помощью консоли, но тут выяснилась другая часть проблемы. При простом запуске консоли виндовс не считает меня за администратора на моём же компьютере и не выполняет, например, sfc/scannow. В проводнике ж пкм никак не нажать, а в меня пуск пкм нажимается, но когда я выбираю там запустить cmd от имени администратора, екран опять мигает чёрным и проводник перезапускается.
Бонусом в трее отображается, что к компу подключено какое-то накопительное устройство без имени, хотя никаких таких устройств не подключено. А когда я нажимаю «устройства и принтеры», то опять мигает екран, проводник перезапускается, ничего не открывается и ничего сделать не получается.
Первым делом я просканировал на вирусы — их не нашлось, дальше очистил реестр, установил все обновления которые предлагал центр обновлений виндовс, настроил бонусом ещё всякие аккаунты и пароли — ничего не помогло. Дальше я не знаю, что с этим делать, но человеку нужно как-то работать на компьютере, а без контекстного меню это ж будет не просто. Помогите, пожалуйста.
__________________
Помощь в написании контрольных, курсовых и дипломных работ, диссертаций здесь
Содержание
- Проводник Windows постоянно перезагружается.
- Проблема с Рабочим столом
- Проблема с проводником в целом: проверьте настройки темы
- Виноваты shell-расширения программ
- Проводник Windows постоянно перезагружается: проблемы в «железе»
- Зависает Панель задач в Windows 10. Методы исправления
- Перезапустите
- С помощью командной строки
- Через PowerShell
- Перезапуск Проводника (в Диспетчере задач)
- Сбой регистрации Панели
- Через Диспетчер пользователей
- Удаление установленного в последнее время софта
- Персонализация (настройки)
- Целостны ли системные файлы?
- Возврат ОС в исходное состояние
- Драйвера и обновления
- Что делать, если происходит постоянная перезагрузка Проводника Windows
- Преграды на пути к решению
- Почему Проводник постоянно перезапускается?
- Что делать в таком случае?
- Корень проблемы
- Другие пути решения
- Причина неполадки — вирус
- Что ещё можно попробовать?
- Что делать, если вы ленивы
- Обновление KB5003214 вызывает проблемы с Панелью задач в Windows 10
- Как исправить проблемы с панелью задач после установки KB5003214
- Известные проблемы Windows 11 и способы их исправления
- Инсайдеры Windows 10 не могут установить Windows 11
- Проводник Windows 11 отображает старый дизайн файлового менеджера Windows 10
- Как включить новый проводник Windows 11
- Циклический перезапуск «Проводника Windows» на ноутбуках
- Решение 1
- Решение 2
- Поиск в меню «Пуск» не работает
- Не открываются всплывающие окна Центра уведомлений, сети и смены раскладки клавиатуры
- Не открывается приложение «Параметры»
- Решение
- Другие известные проблемы Windows 11
Проводник Windows постоянно перезагружается.
В статье приводится описание способов, с помощью которых можно попробовать решить проблему непрекращающегося и произвольного обновления программы File/Windows Explorer. Неисправность выражается в том, что проводник Windows постоянно перезагружается без участия пользователя и, как часто кажется, совершенно беспричинно. Рассмотрим и частный случай вопроса — постоянно обновляется/перезагружается конкретно Рабочий стол системы. Если вас эта проблема подстерегла именно после обновления до Windows 10, думаю, ответ вы здесь найдёте, но и другим пользователям некоторые пункты статьи могут быть полезными.
Далее. Не все проблемы решаются полностью. Часто мы просто убираем её симптомы, но после возвращения к привычным настройкам она возвращается. Так что настоятельно рекомендую проверить систему с помощью ремонтных утилит Windows, а также, если есть возможность, попробовать переустановить предположительно сбойную программу (дополнительные темы оформления, утилиты-твики облика Windows и т.п.). Поехали.
Проблема с Рабочим столом
Если вы однажды столкнулись именно с проблемой самопроизвольной перезагрузки Рабочего стола Windows, предлагаю для начала провести небольшой опыт, используя возможность системы исключить запуск сторонних программ на её работу. Да, я отсылаю вас в Безопасный режим. Это легче всего сделать с помощью утилиты msconfig. Оттуда временно выставим настройку на загрузку следующего сеанса в Безопасном режиме оттуда. Зажимаем WIN+R, вводим
После перезагрузки наблюдаем за работой Рабочего стола. Работа в режиме будет неполноценной, но навигация с помощью проводника, открытие-закрытие папок и файлов позволит вам сделать некоторые выводы: исчезла проблема или нет. Если вы отметили, что Рабочий стол стабилен — проблема кроется именно в работе каких-то программ, которые вами же и установлены. Не забывайте и про обновления.
Вернёмся в msconfig и убедимся, что после следующей перезагрузки мы будем работать в нормальном режиме (галочка напротив Безопасного режима снята). После перезагрузки снова зажимаем WIN+R и набираем команду Службы:

Причина, повторюсь, не в самой службе. Но именно Служба регистрации ошибок пытается сбросить настройки системного проводника. Дважды щёлкните по службе, сменив ручной запуск на Отключена. Если служба запущена, остановите её. Теперь проверьте. Но даже если сработало, не расслабляйтесь — мы убрали лишь симптомы, а проблема осталась. Читаем далее.
Проблема с проводником в целом: проверьте настройки темы
Наиболее часто неисправность выражается в том, что открытое окно проводника само по себе ползунком возвращает пользователя в верх открытого окна. Далее предлагаю сразу несколько решений, с которыми я сталкивался лично, и каждый из них решал проблему. По-своему. Проверьте каждый.
Смените Слайд-шоу на Фото:
Уберите галочку с пункта Автовыбор главного цвета фона. Проверьте снова. Не прокатило? Идём дальше.
Виноваты shell-расширения программ
Всякий раз устанавливая программу, та, если имеет специальный формат файла, пытается запихнуть в контекстное меню проводника своё расширение. Это означает, что мы запускаем некую рулетку на удачу под ответственность разраба программы: проводник Windows пополняется кучей шелл-расширений. Не все из них гладко садятся на текущие настройки, что заставляет проводник постоянно обновляться. Чаще всего проблема с расширениями выражается в том, что само контекстное меню тормозит безбожно. Если симптомы вам показались знакомыми, пройдите по ссылке и следуйте инструкциям, убирая сторонние расширения по одному, вылавливая виновника.

Проводник Windows постоянно перезагружается: проблемы в «железе»
У меня всё, надеюсь помог. Не забывайте о проверке файловой системы и старайтесь не перегружать Windows хламом бесполезных настроек.
Источник
Зависает Панель задач в Windows 10. Методы исправления
С разной частотой зависает Панель задач в «десятке»? «Блог системного администратора» подскажет методы, которые помогают вернуть работу важного элемента ОС в нормальное состояние.
Недопустимо применение методов на работе. Решения принимает системный администратор или сотрудник, отвечающий за компьютерную технику.
Перезапустите
Способ станет решением в тех случаях, когда мощность ПК невелика, а сбой проявляется нечасто.
С помощью командной строки
Откройте командную строку. Последовательность действий:
Команда, предназначенная для завершения процесса Explorer.exe:
Результат применения команды выглядит для неподготовленного пользователя страшно. Полностью исчез графический интерфейс. Скажу заранее: восстанавливается легко. Важный урок для новичков: не применяйте незнакомых команд, если не знаете команды, которая возвращает все в исходное состояние.
start explorer.exe — команда, которая возвращает на место рабочий стол, кнопку главного меню и Панель задач.
Пример развенчивает миф о том, что ситуации потери ОС от Майкрософт графического интерфейса маловероятны или даже невозможны. Полагают, что такое бывает только в Линуксе Видите, простой команды достаточно.
Показывает, что знание команд необходимо даже в 2020.
Дополнительно: метод применяется в качестве альтернативы перезагрузке ОС для применения изменений в настройках.
Пользователям macOS: рассмотренное действие — аналог перезапуска Finder.
Через PowerShell
Альтернатива: применение команд в PowerShell. Доступ к программному инструменту:
Последовательность команд и действий и эффект от применения полностью идентичны тем, которые были выполнены в командной строке.
Перезапуск Проводника (в Диспетчере задач)
Необходимо перейти в Диспетчер задач. Способы запуска программного инструмента:
Нужна вкладка «Процессы».
Найдите необходимый, по которому нужно кликнуть правой кнопкой мыши. Перезапустите процесс, применив соответствующий пункт из контекстного меню.
Действия приведут к исчезновению Панели задач и значков с рабочего стола. Подождите некоторое время. Все восстановится. Если решение помогло и зависание — редкое явление.
Сбой регистрации Панели
Вероятная причина ошибки. Необходимо произвести регистрацию Панели вручную.
Потребуется повторный запуск Диспетчера задач. В данном случае вкладка, которую следует открыть — «Службы». Прокрутите до системного сервиса, в описании которого сказано: «Брандмауэр Защитника Windows».
Необходимо, чтобы сервис выполнялся. Если нет — запустите его, применив соответствующий пункт из контекстного меню службы.
Откройте Windows PowerShell в режиме администратора. Предусмотрен доступ через контекстное меню кнопки «Пуск». Учитывая ситуацию, при которой вероятно зависание панели задач, предлагаю универсальный метод:
Команда, которую нужно ввести:
Ждите сообщения о применении действия. Сообщения нет или зависания продолжаются? Рассмотрю другие решения.
Через Диспетчер пользователей
Перейдите в Диспетчер пользователей. Используйте окно «Выполнить» (Win, R на аппаратной клавиатуре ПК одновременно).
Команда (необходимо напечатать в строке ввода): services.msc
Действие нужно подтвердить (варианты: Enter на физической клавиатуре; «OK» — располагается в окне слева от «Отмены»).
Прокрутите перечень сервисов ОС до «Диспетчера пользователей» (таково имя службы). Нужно, чтобы сервис выполнялся.
Не выполняется? Показываю два варианта запуска сервиса.
Первый: откройте контекстное меню службы, которую необходимо включить (клик правой кнопкой мыши по сервису). Примените пункт «Запустить».
Второй: двойным кликом левой кнопки мыши откройте свойства сервиса. Последовательно щелкните по экранным кнопкам «Запустить» и «OK».
Включите и выключите ПК для применения новых настроек. Не всегда требуется, но лучше сделать, поскольку вероятна ситуация, при которой измененные установки не сработают до перезапуска.
Удаление установленного в последнее время софта
Программы могут влиять на работоспособность ОС, в том числе негативно. Становятся причиной ошибок и сбоев. Вспомните, ставили ли вы в последнее время приложения? Нет ли среди них заведомо сомнительных?
Не исключено, что зависание панели началось после установки определенной программы или игры. В таком случае причина известна с высокой вероятностью.
Перейдите в Параметры операционной системы. Универсальный способ, не зависящий от работоспособности панели задач: одновременное нажатие клавиш Win, I.
Напрямую перейдите к параметру «Приложения и возможности». Введите название необходимого элемента настроек в строке поиска окна Параметров. Вариант: через пункт «Приложения».
Панель задач не зависла? Еще проще, введите название параметра в строку поиска справа от кнопки «Пуск» (значок-«лупа», если строка не видна). Откройте параметр для перехода к настройкам.
Отсортируйте софт по дате установки (вариант сортировки выбирается из выпадающего списка). Ставили приложение, помните название, но его не видно? Применяйте поиск по списку ПО.
Для удаления программы прямо из перечня, кликните по ней и нажмите «Удалить».
Персонализация (настройки)
Некоторые настройки персонализации становятся причиной сбоев Панели задач. Не зависит от аппаратной конфигурации ПК. Ошибка вероятна и на компьютерах с высокой и низкой производительностью.
Вернитесь к настройке параметров (клавиши, которые нажимаются одновременно: Win, I). Перейдите к настройкам персонализации.
Необходимо отключить отображение:
Целостны ли системные файлы?
Не помогли рассмотренные выше подходы? Проверьте целостность системных файлов с применением командной строки.
Одновременным нажатием клавиш Win и R откройте строку ввода и выполнения базовых команд (еще не командная строка).
Примените команду нажатием экранной кнопки «OK».
Введите и примените команду: sfc /scannow (Необходимы права администратора).
При сообщении об ошибке — причина в одном из программных компонентов системы.
Возврат ОС в исходное состояние
Решение состоит в восстановлении изначального состояния системы. Помните, что внесенные изменения (в том числе важные и сделанные опытными знакомыми) будут потеряны. Удалится также и софт. Файлы будут сохранены (при условии выбора пользователем опции их сохранения).
Одновременным нажатием клавиш Win и S откройте строку поиска. Напечатайте или скопируйте: исходное состояние
Выберите параметр возврата компьютера в исходное состояние. Откройте его.
Перед тем как кликнуть по кнопке «начать»: возврат к изначальному состоянию системы — аналог переустановки. Применяется в исключительных случаях. Не рекомендуется пользователям, ПК которых настраивают специалисты. После применения потребуется установить все ПО заново.
Не рекомендую в тех случаях, когда сбои носят единичный характер на слабой машине и не мешают работе.
Предусмотрены два варианта восстановления. В обоих параметры и софт будут потеряны. В первом сохранятся файлы: тексты, электронные таблицы, фотографии и видео, а также другое содержимое накопителя. Не выбирайте удаление личных файлов, поскольку приведет к потере всего, что есть на диске.
Отмените восстановление при наличии даже малейшего сомнения (кликните по соответствующей кнопке).
Драйвера и обновления
Устаревшие драйвера, преимущественно драйвера монитора, порой становятся причиной сбоев Панели задач. Обновите драйвера и установите обновления операционной системы.
Предпочитаете командную строку или графический интерфейс для работы с ОС? Поделитесь в комментариях мнением и опытом.
Если вы нашли ошибку, пожалуйста, выделите фрагмент текста и нажмите Ctrl+Enter.
Источник
Что делать, если происходит постоянная перезагрузка Проводника Windows
Среди самых неприятных проблем с ПК можно особенно отметить неполадки Проводника. Это файловый менеджер, а также самый простой путь доступа к информации на жёстком диске. Как избавиться от перезагрузки Проводника? Такой вопрос задавали себе наверняка и вы тоже. Проблема не единична, и решить её можно при наличии сноровки и знаний. Но на пути к решению есть несколько преград.
Причин перегруза Проводника может быть несколько.
Преграды на пути к решению
Почему Проводник постоянно перезапускается?
К причинам можно отнести несколько основных:
Если постоянно перезагружается проводник Windows 10, первые три причины менее вероятны. И вот почему — эта ОС автоматически подгружает актуальные и исправные драйверы оборудования. Даже если все драйверы не установились как надо, ничто не мешает скачать их с сайта производителя. Но в случае со старым оборудованием такой возможности может и не быть.
В то же время «Десятка» содержит эффективные средства борьбы с вирусами «из коробки». К таким можно отнести Microsoft Security Essentials, программу, которая ранее шла с Виндовс в комплекте лишь опционально. Выходит, что четвёртая причина сбоев для 10 актуальна больше всех остальных.
Что делать в таком случае?
Если вы считаете, что виновато приложение, вспомните — возможно, какая-то программа неправильно реагировала на действия или выдавала сбои там, где их быть не должно? Если так, лучше всего сразу удалить её. После этого попробуйте поработать с Проводником снова. Проблема решена? Если да — отлично. А если нет — возможно, причиной неполадки стал совсем другой софт. Пытаясь понять, почему проводник постоянно перезапускается, вы рано или поздно доберётесь до истины. А эта статья поможет вам понять причину как можно раньше.
Корень проблемы
Как известно, чтобы понять проблему в какой-то структуре, необходимо рассмотреть составляющие её части. Начать необходимо с простого тестирования. Вопрос, который стоит в первую очередь — является ли эта проблема только вашей? Чтобы получить ответ, попробуйте воспроизвести сбой в другой учётной записи пользователя. Для этого просто создайте учётную запись и запустите Проводник.
После этого, если Проводник перезапускается снова, переходите к другим вариантам. Если неполадка исчезла — попробуйте сделать новую учётную запись своей основной. Это несложно, достаточно перенести файлы в именной папке (на диске C) в новую папку. Или же, Виндовс сама предложит вам сохранить старые файлы на диске при удалении старого пользователя. После этого можете смело удалять старую, «сломанную» учётку.
Может быть, что постоянно перезагружается проводник Windows 10 на только что купленном компьютере или ноутбуке. На большинстве моделей ноутбуков есть способ возврата к заводским настройкам. Поищите в системе приложение под названием System Recovery. Если оно есть, разобраться в неполадке будет существенно проще. Просто воспользуйтесь им и следуйте всем предлагаемым инструкциям.
Другие пути решения
Причина неполадки — вирус
Уверены, что виной всему — вирусное ПО? Постоянно перезагружается Проводник Windows 10 по нескольким причинам. И сбрасывать эту со счетов нельзя. Случаев здесь может быть несколько:
Стоит учесть, что вирус (adware, malware, spyware) тоже является программой. Поэтому для него актуально всё, что написано выше о других способах «борьбы».
Что ещё можно попробовать?
Проблема до сих пор не решена? Что ж, можно рассмотреть ещё один способ. Это так называемая Чистая загрузка Виндовс. То есть такой способ запуска, который не включает ни один второстепенный компонент системы. Постоянно перезагружается Проводник Windows 7? Тогда этот вариант будет неплохим. В случае с «десяткой», требуется немного усилий, чтобы запустить этот режим. Попробуйте найти его в своей системе — заодно откроете для себя много нового.
Если при Чистой загрузке никаких проблем не будет — вся проблема точно кроется в одном из установленных приложений. На самом деле, чтобы запустить такую конфигурацию загрузчика, придётся отключить все элементы Автозагрузки. Сделать это можно с помощь CCleaner, или подобных программ.
Что делать, если вы ленивы
На форумы обращаются с разными вопросами.
Это же предлагается сделать и вам.
Приведены почти все возможные способы устранить неполадку. Очень хорошо, если первый же из них избавит вас от надоевших неполадок. После прочтения этой статьи ваша проблема с перезагрузкой Проводника решена! Оставьте свой способ решения в комментариях. Что помогло в борьбе с неполадкой именно вам?
Источник
Обновление KB5003214 вызывает проблемы с Панелью задач в Windows 10
В Windows 10 есть новая ошибка, которая появилась благодаря обновлению KB5003214 для обновлений May 2022 Update (21H1),October 2020 Update (20H2) и May 2020 Update (2004). Это дополнительное обновление нарушает работу панели задач, и некоторые пользователи также сообщают о других связанных проблемах.
Это происходит с пользователями, работающими под управлением Windows 10 May 2020 Update (версия 2004) или новее с установленным обновлением KB5003214 (необязательный патч). Стало известно, что панель задач после обновления выглядит странно, а значки на панели задач становятся пустыми и накладываются друг на друга, особенно когда включена функция Новостей и интересов.
Аналогичным образом, некоторые пользователи сообщили, что Центр уведомлений и значок сети также перестали работать после установки исправления. В некоторых случаях пользователи заметили, что значки на панели задач случайным образом перемещаются и исчезают или скрываются при включении функции подачи новостей на панели задач «Новости и интересы».
Окно поиска также не отображается на панели задач для некоторых пользователей, в то время как некоторые пользователи отметили проблемы масштабирования дисплея, которые могут быть связаны с ошибкой в области уведомлений.
Как исправить проблемы с панелью задач после установки KB5003214
Удаление рассматриваемого накопительного обновления избавляет от проблем с панелью задач, но если вы хотите сохранить обновление по какой-либо причине, похоже, есть второй обходной путь, связанный с функцией Новостей и интересов.
Простое решение для тех, кто использует May 2020 Update или новее, – отключить функцию Новостей и интересов в Параметрах. Чтобы отключить эту функцию, кликните правой кнопкой мыши на значок погоды и выберите «Отключить».
Если вы хотите удалить само обновление, перейдите в Панель управления –> Удаление программы –> Просмотр установленных обновлений и кликните на обновление, которое вы хотите удалить.
Источник
Известные проблемы Windows 11 и способы их исправления
Недавно была выпущена первая предварительная сборка Windows 11 – Windows 11 Build 22000.51 (Dev), и при её использовании обнаружилось множество ошибок, которые обязательно разочаруют тестировщиков. Ниже мы перечислили наиболее очевидные ошибки Windows 11 и способы их исправления.
Новые проблемы появляются в каждом новом выпуске Windows, поэтому неудивительно, что мы обнаружили множество ошибок в ранних предварительных сборках Windows 11.
К счастью, большинство ошибок Windows 11 довольно легко исправить.
Инсайдеры Windows 10 не могут установить Windows 11
В анонсе Microsoft об условиях участия в новой программе Windows Insider, компания пообещала, что существующие инсайдеры Windows 10, находящиеся на канале тестирования Dev смогут установить предварительную сборку Windows 11, даже если их компьютеры не соответствуют минимальным системным требованиям.
Однако, в день выпуска тестовой сборки Windows 11 Insider Preview Build 22000.51, многие участники программы предварительной оценки сообщили об ошибке обновления по причине несоответствия минимальным системным требованиям.
Более того, пользователи, обладающие современным оборудованием и отвечающим всем требованиям, также не смогли установить предварительную сборку.
Инсайдеры Windows сталкиваются с ошибками обновления из-за несоответствия системным требованиям
Microsoft выпустила обновление для приложения «Параметры», которое устраняет ошибку обновления для инсайдеров на канале тестирования Dev.
Чтобы применить обновление, просто перезагрузите компьютер, и теперь сборки Windows 10 Insider Preview смогут обновиться до Windows 11.
«Для пользователей, которые получают следующее сообщение в настройках программы предварительной оценки Windows:
Ваш компьютер не соответсвует минимальным требованиям к оборудованию для Windows 11. Ваше устройство может получать сборки Insider Preview до тех пор, пока Windows 11 не станет общедоступным, после чего рекомендуется выполнить чистую установку в Windows 10.
Мы обновили приложение «Параметры», чтобы решить некоторые проблемы. Пожалуйста, перезагрузите устройство, чтобы получить последнее обновление», – сообщила Microsoft.
Проводник Windows 11 отображает старый дизайн файлового менеджера Windows 10
Проводник Windows 11 получил новый дизайн с новыми красочными значками и упрощенной панелью действий вверху.
Как включить новый проводник Windows 11
К сожалению, некоторые пользователи, в том числе и мы, обнаружили, что дизайн Проводника отображается в виде предыдущего дизайна, который мы называем «классическим» дизайном из Windows 10.
Чтобы решить эту проблему, в Проводнике нажмите на пункт меню «Вид», выберите «Параметры» и, когда откроется диалоговое окно параметров, нажмите на вкладку «Вид».
Затем у вас отобразится список опций, которые вы можете выбрать. Найдите параметр «Запускать окна с папками в отдельном процессе » и отключите данную опцию, как показано ниже на скриншоте.
Теперь нажмите кнопку «Применить» и перезапустите Проводник.
После перезапуска у вас будет использоваться новый дизайн приложения Проводник.
Циклический перезапуск «Проводника Windows» на ноутбуках
Некоторые пользователи ноутбуков после установки сборки Windows 11 Build 22000.51 (Dev) сталкиваются с циклическим перезапуском «Проводника Windows» (explorer.exe), что делает использование системы практически невозможным. Предполагается, что проблема возникает, когда аккумулятор ноутбука заряжен на 100%.
Если вы столкнулись с этой проблемой, попробуйте следующие решения:
Решение 1
Отключите ноутбук от сети, переключив его на работу от аккумулятора, и дайте ему разрядиться в течение некоторого времени. В большинстве случаев циклическая перезагрузка «Проводника Windows» прекращается.
Решение 2
Если ваш ноутбук всегда подключен к сети, отключите Батарея с ACPI-совместимым управлением (Майкрософт) в Диспетчер устройств > Батарея (спасибо Pif-paf).
Поиск в меню «Пуск» не работает
Для тех, кто быстро открывает меню «Пуск» и начинает вводить текст для выполнения поиска, вы, возможно, заметили ошибку, из-за которой меню «Пуск» не распознает ваш ввод, что фактически нарушает поиск в меню «Пуск».
Microsoft знает об этой ошибке и поделилась её решением. Откройте диалоговое окно «Выполнить» (сочетание клавиш Win + R ), а затем закройте его, чтобы исправить ошибку, препятствующую поиску из меню «Пуск».
Если вы сталкиваетесь с ошибкой поиска в меню «Пуск», то самым простым решением будет – использовать комбинации клавиш Win + R для открытия диалогового окна «Выполнить», а затем нажмите на клавишу ESC, чтобы закрыть окно.
Поиск в меню «Пуск» теперь снова будет работать.
Не открываются всплывающие окна Центра уведомлений, сети и смены раскладки клавиатуры
Если не открываются всплывающие окна Центра уведомлений, сети и смены раскладки клавиатуры, поможет следующее (спасибо zetram):
Перезапустите процесс explorer.exe, и проверьте – появилась ли кнопка уведомлений.
Не открывается приложение «Параметры»
Если в вашей системе используется несколько профилей для разных пользователей, приложение Параметры перестанет работать при переходе с Windows 10 на Windows 11. Это известная проблема сборки Windows 11 Build 22000.51 (Dev).
Решение
Другие известные проблемы Windows 11
К сожалению, есть некоторые другие заметные проблемы, о которых Microsoft знает, но пока не предоставила исправления.
Зеленое окно при открытии приложения «Параметры» Windows 11
К другим заметным проблемам относятся:
Полный список известных проблем можно найти в полном анонсе Windows 11 Build 22000.51 (Dev).
Источник