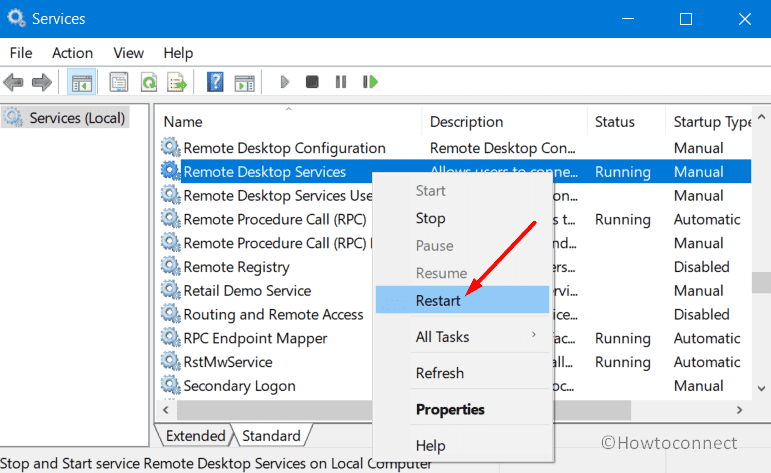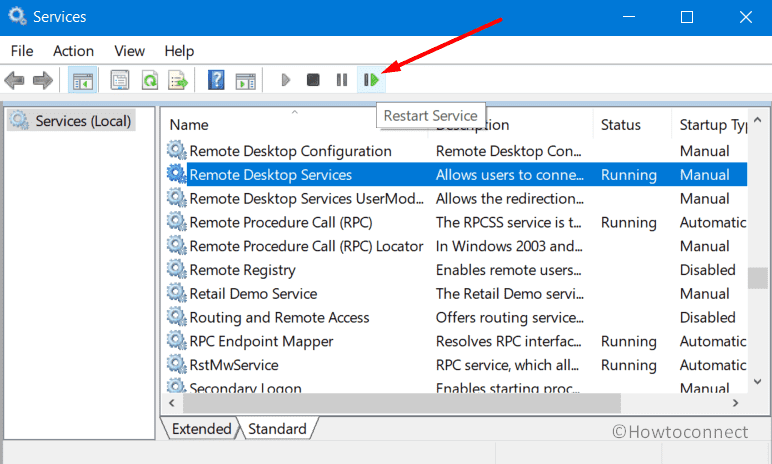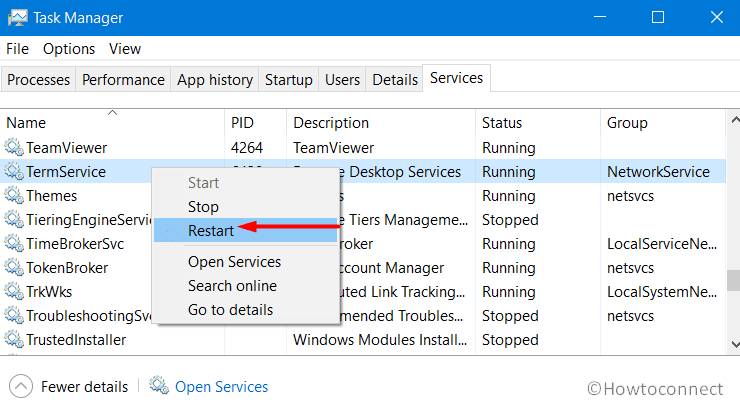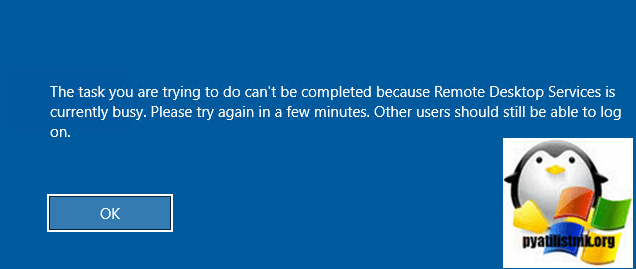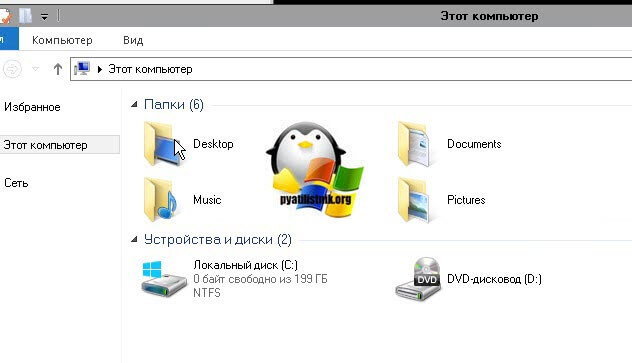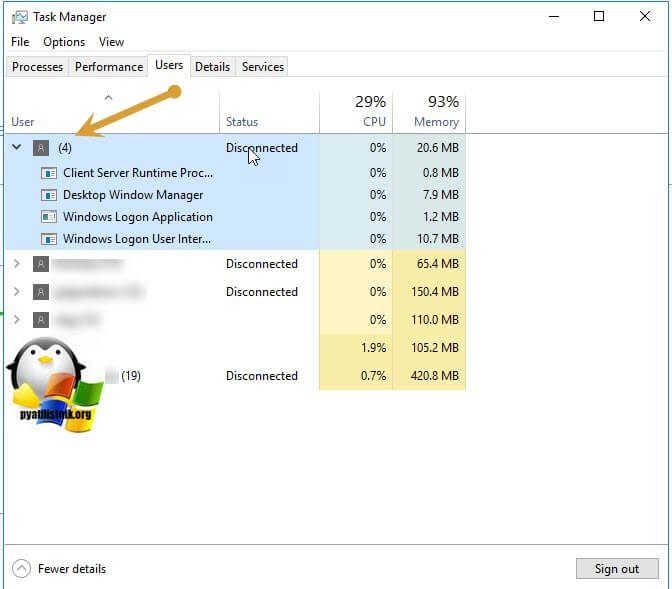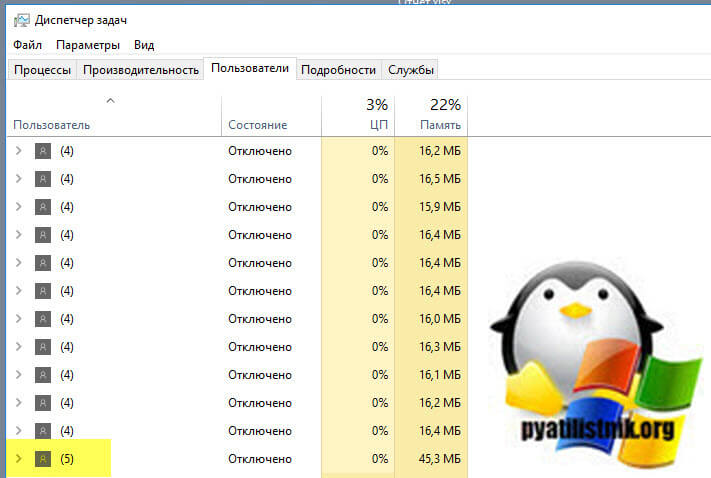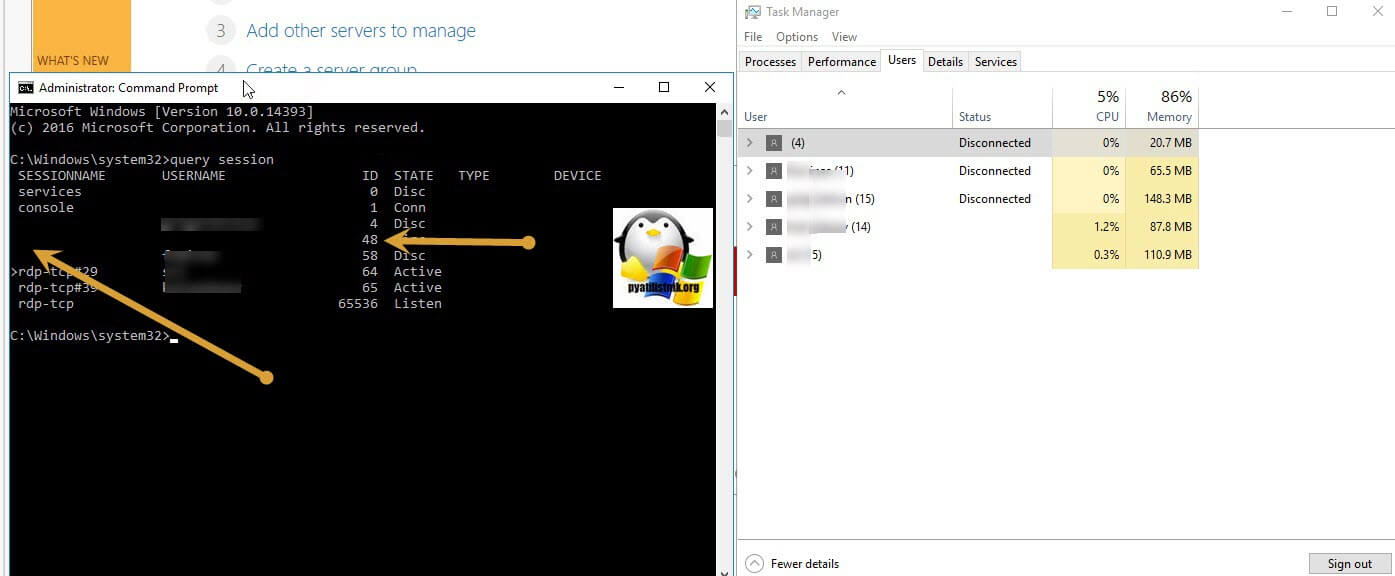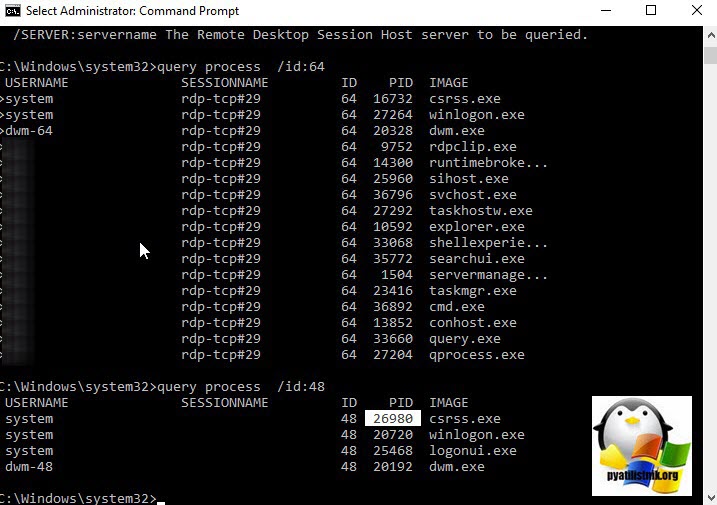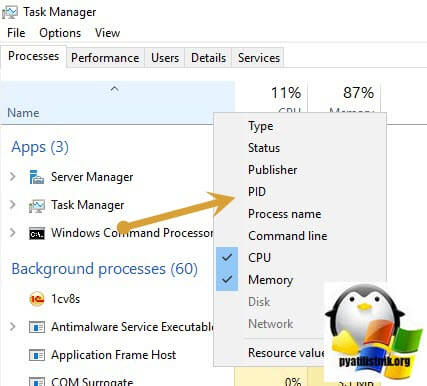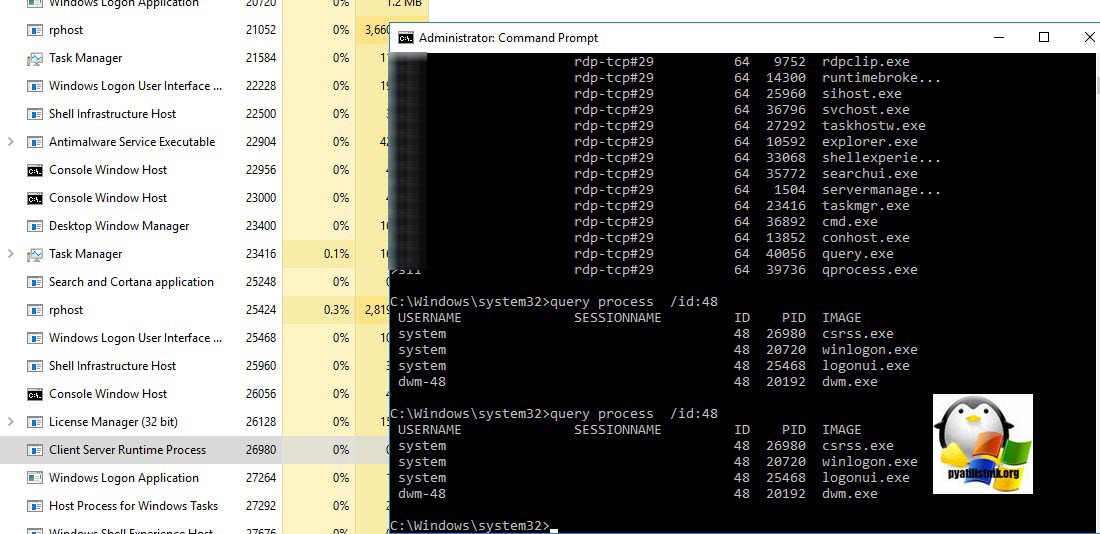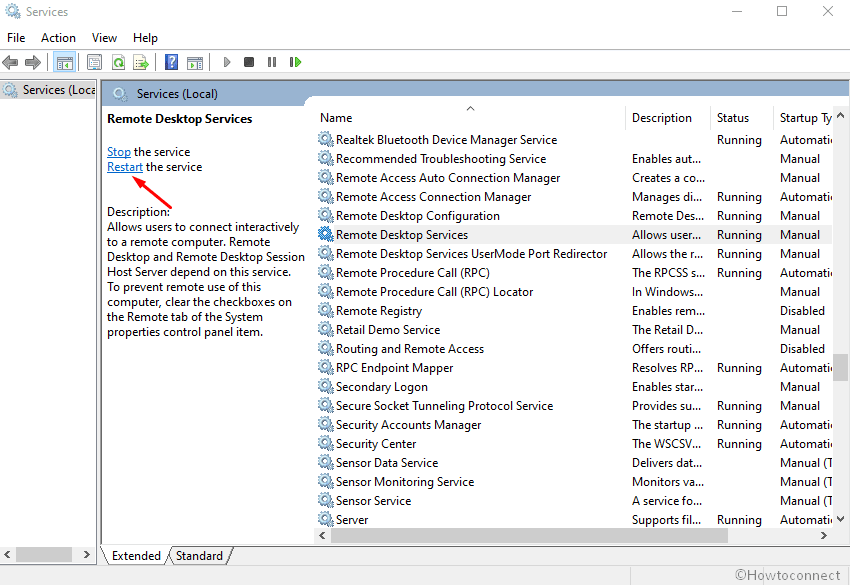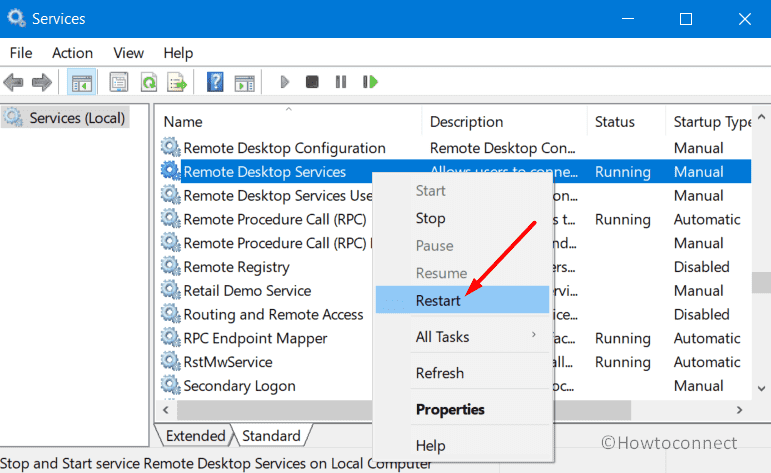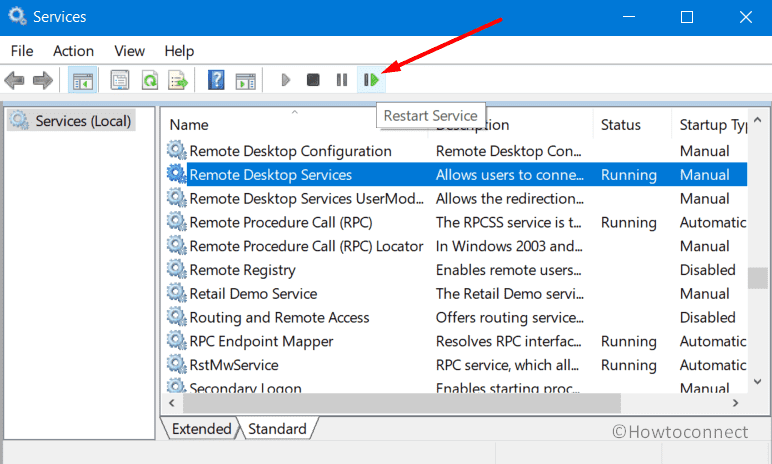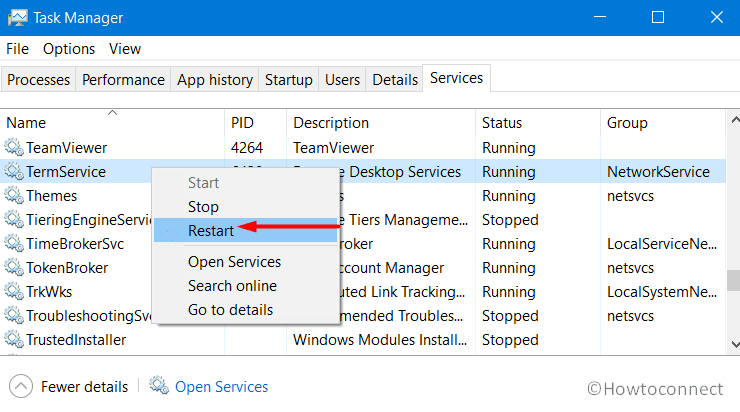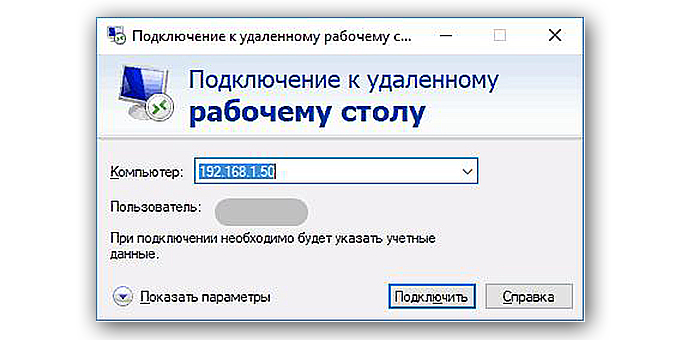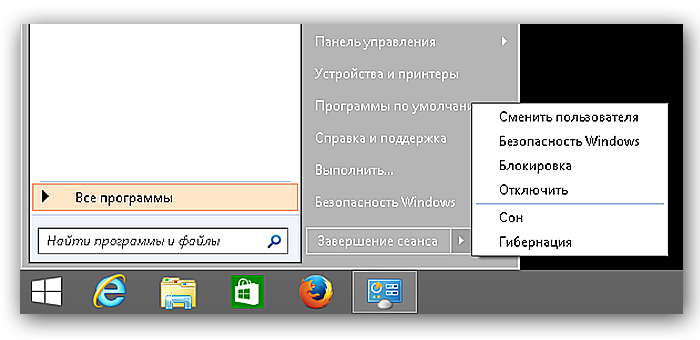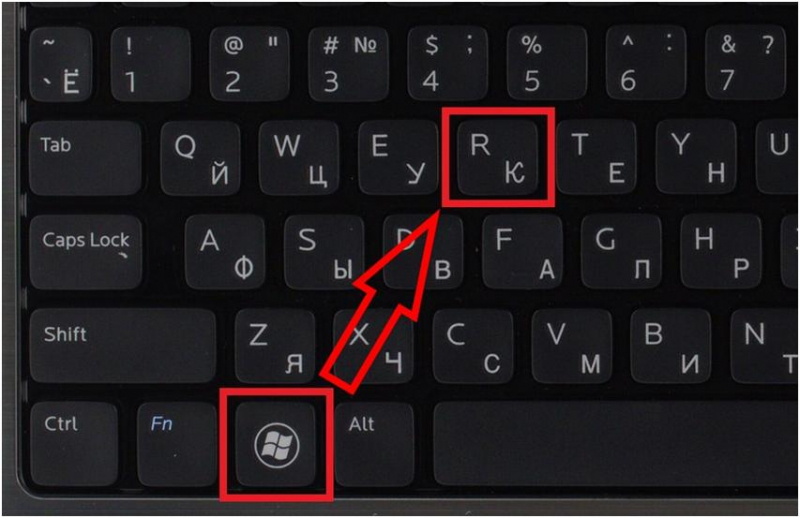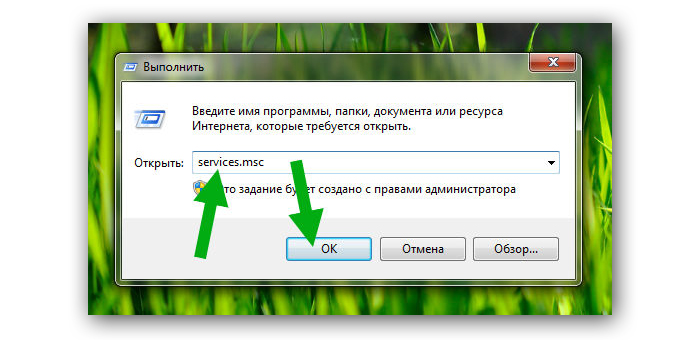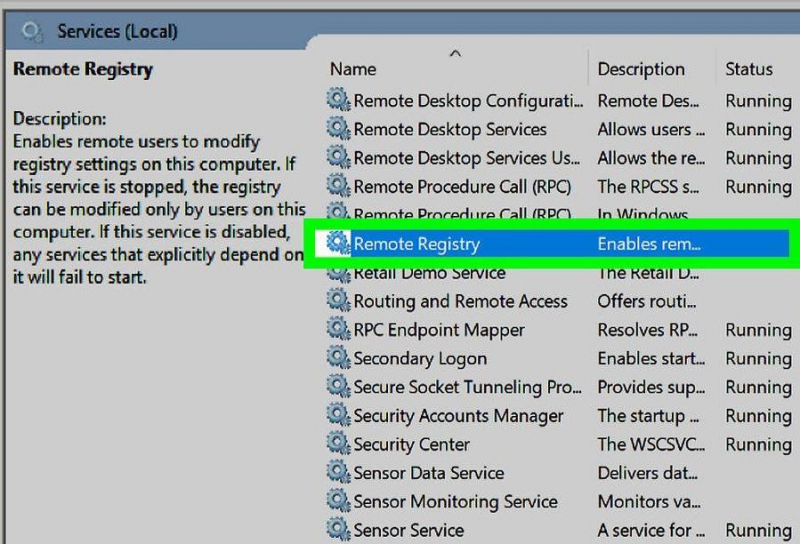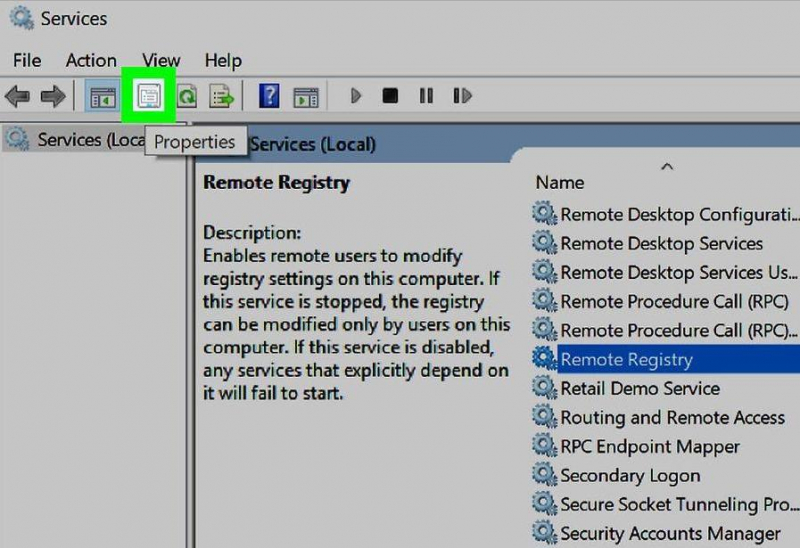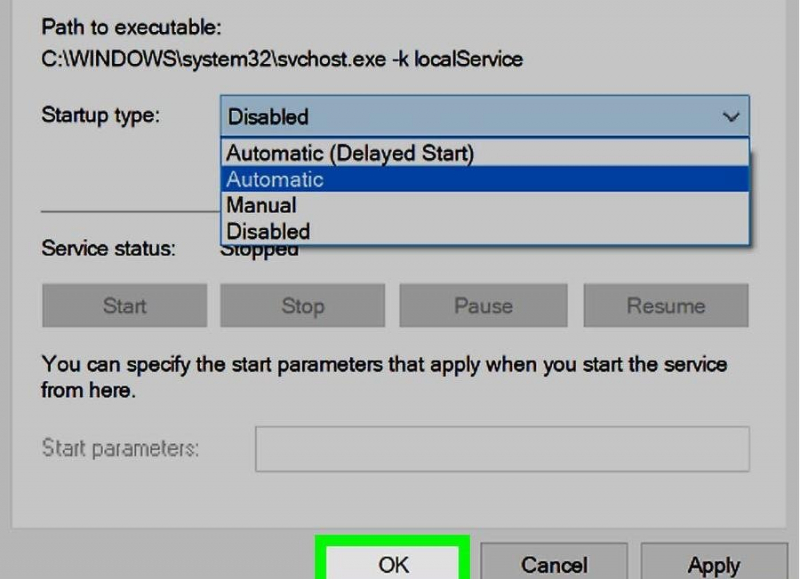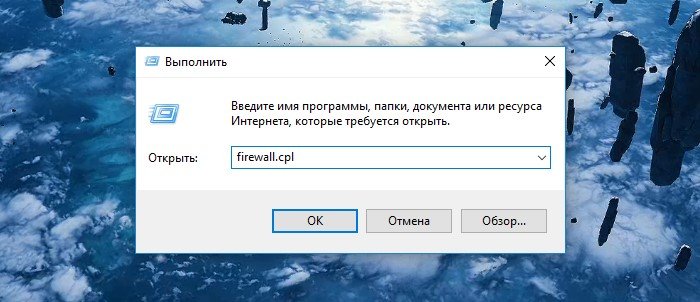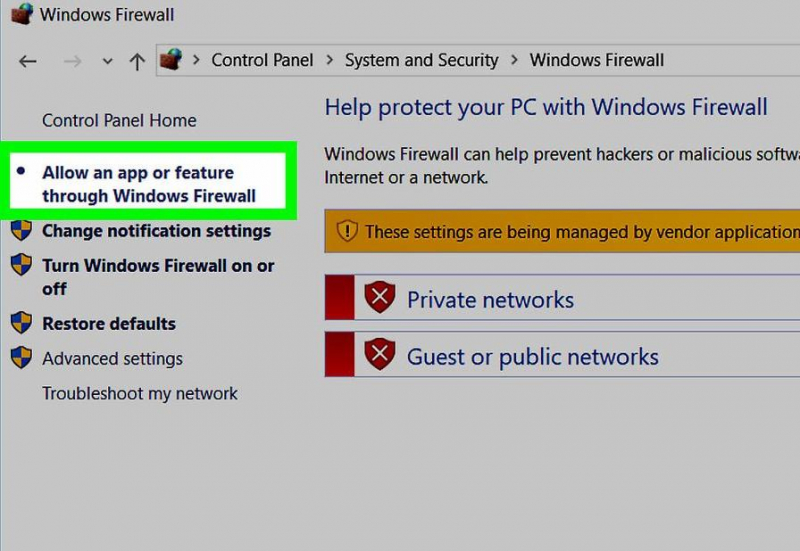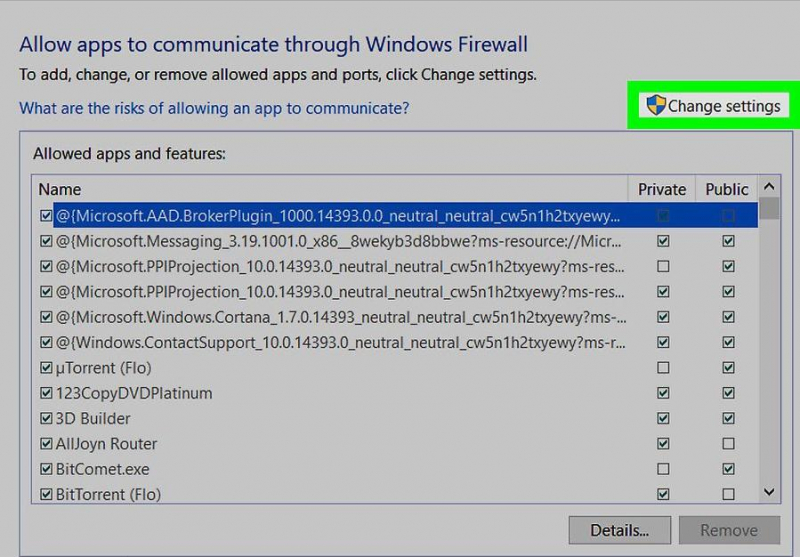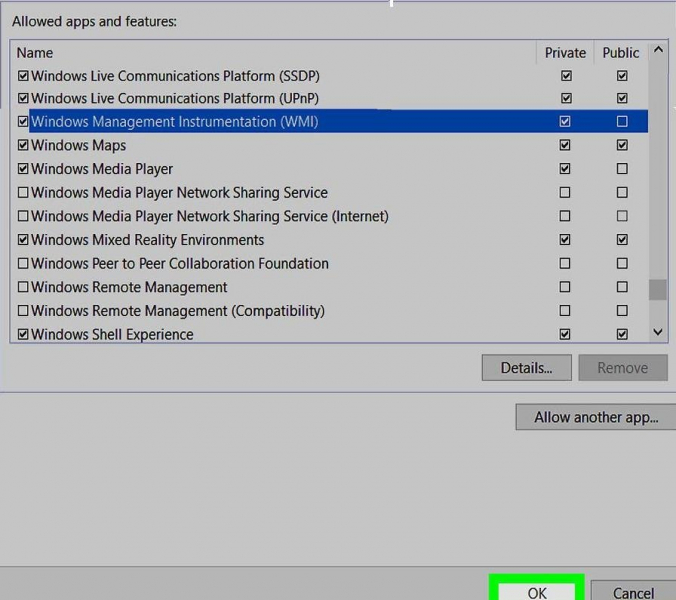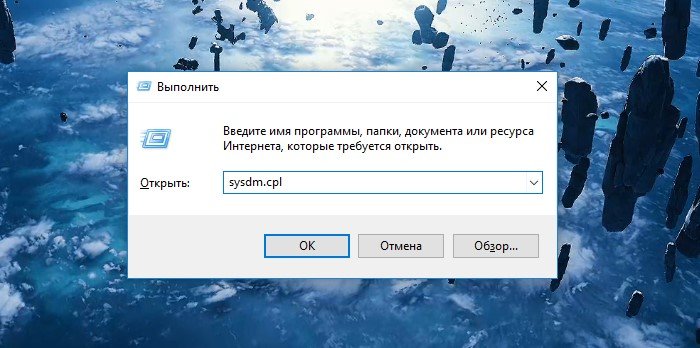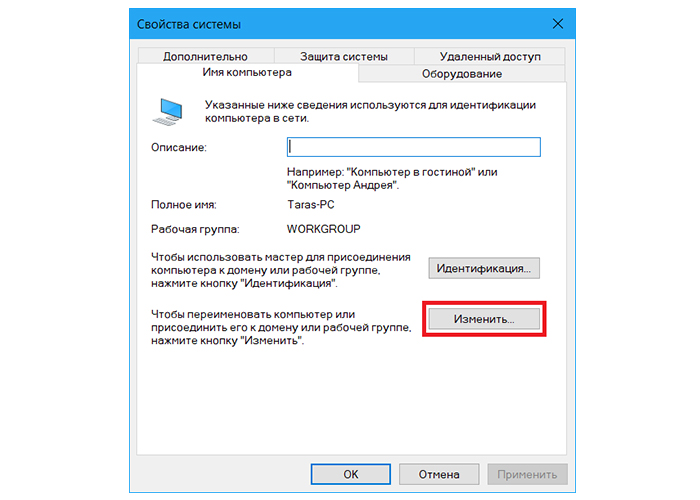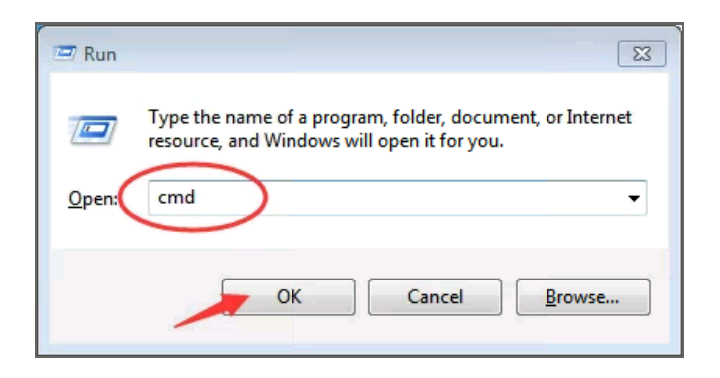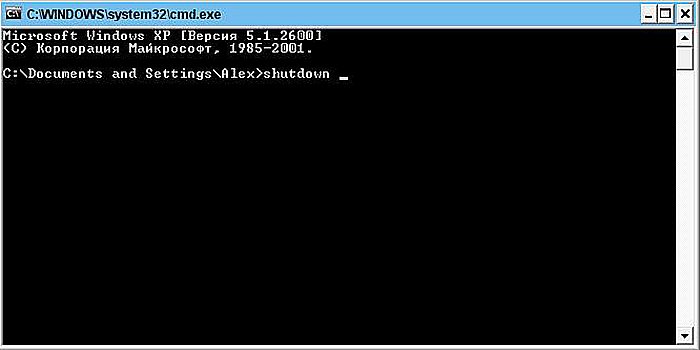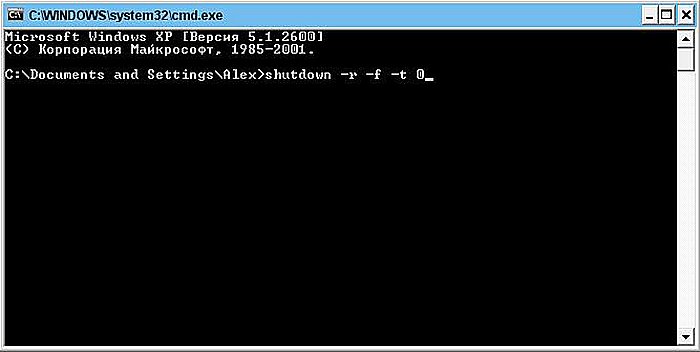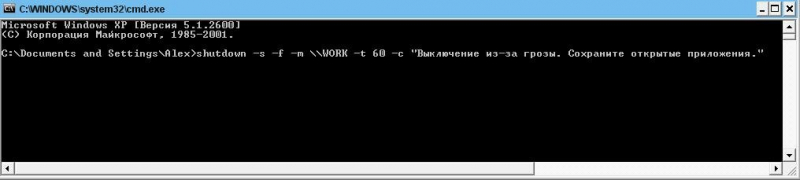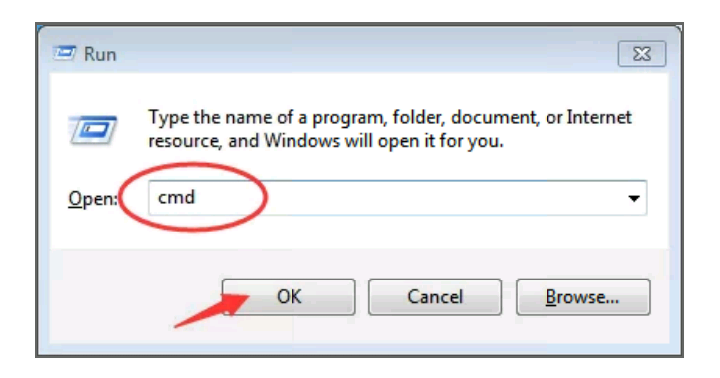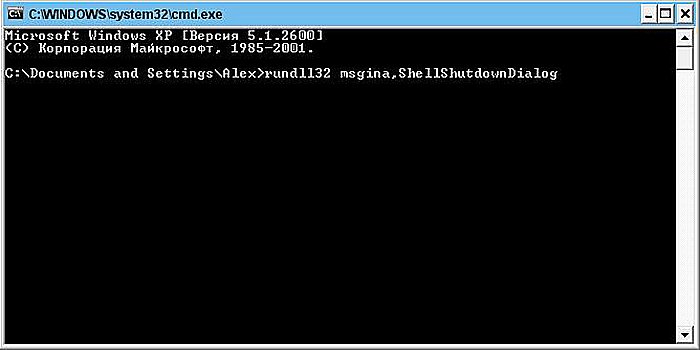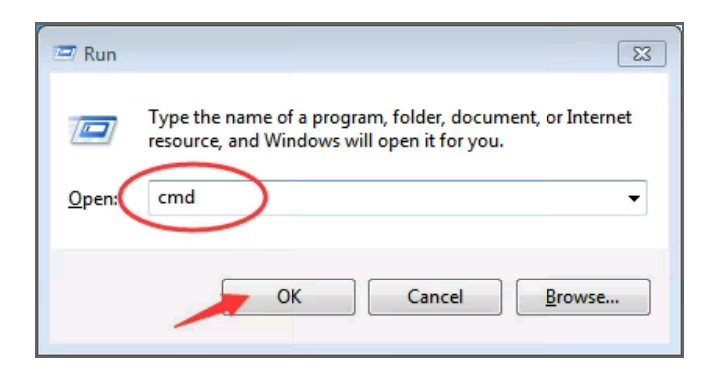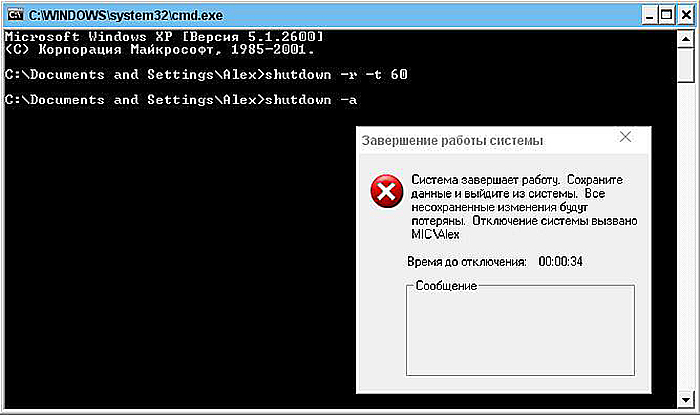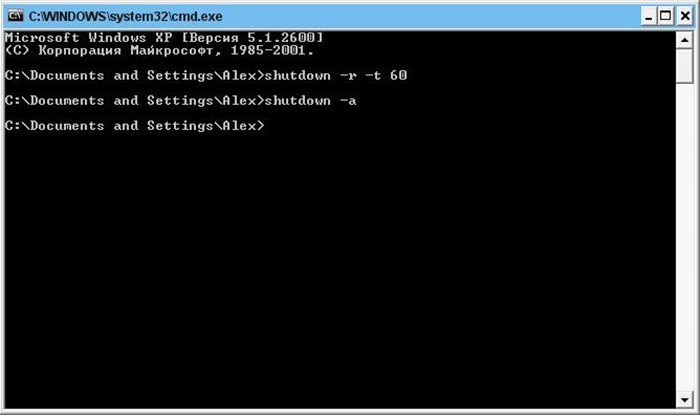Если вы хотите перезапустить службу RDP на своем ПК с Windows 10 или Windows 11, вы должны прочитать эту статью. Итак, что такое служба RDP? RDP или удаленный рабочий стол — это программное обеспечение Windows или функция, которая позволяет удаленно запускать среду рабочего стола вашего ПК. Это означает, что вы можете использовать рабочий стол своего ПК, взаимодействовать и управлять им удаленно.
Однако иногда могут возникнуть проблемы со службой, и вам может потребоваться перезапустить службу RDP. Хотя вы можете перезагрузить компьютер, чтобы проверить, поможет ли это, иногда у вас может не получиться сделать это во время текущей работы. Следовательно, перезапуск службы — один из лучших выходов. К счастью, есть несколько способов перезапустить службу RDP на вашем ПК с Windows 1 или Windows 11. Посмотрим, как:
Поскольку удаленный рабочий стол является службой Windows, самый быстрый способ перезапустить службу — через окно диспетчера служб. Следуйте приведенным ниже инструкциям, чтобы перезапустить службу RDP через диспетчер служб:
Шаг 1. Нажмите одновременно клавиши Win + R на клавиатуре, чтобы открыть командное окно «Выполнить».
Шаг 2. В поле поиска «Выполнить команду» введите services.msc и нажмите OK, чтобы открыть окно диспетчера служб.
Шаг 3. В окне «Службы» перейдите в правую часть панели и найдите службы удаленного рабочего стола в столбце «Имена».
Шаг 4. В качестве альтернативы вы также можете просто выбрать опцию «Службы удаленных рабочих столов» и щелкнуть зеленый значок кнопки воспроизведения («Перезапустить службу»), расположенный на панели инструментов диспетчера служб.
Вы успешно перезапустили службу удаленного рабочего стола.
Метод 2: перезапустите службу RDP с помощью диспетчера задач
Этот метод позволяет перезапустить службу удаленного рабочего стола с помощью приложения системного монитора или того, что мы обычно называем диспетчером задач. Давайте посмотрим, как перезапустить RDP с помощью приложения Диспетчер задач:
Шаг 1. Перейдите в меню «Пуск», щелкните его правой кнопкой мыши и выберите «Диспетчер задач» в контекстном меню.
Шаг 2. В открывшемся окне диспетчера задач перейдите на вкладку «Службы».
Теперь в столбце «Имя» найдите TermService, щелкните его правой кнопкой мыши и выберите «Перезагрузить».
После этого закройте окно диспетчера задач.
Служба удаленного рабочего стола (RDP) перезапущена.
Метод 3: перезапустить службу RDP через Windows PowerShell
Вы также можете перезапустить RDP или службу удаленного рабочего стола вручную, выполнив определенные команды в Windows PowerShell с повышенными привилегиями. Выполните следующие шаги, чтобы перезапустить службу:
Шаг 1. Нажмите сочетания клавиш Win + R на клавиатуре, и откроется командное окно «Выполнить».
Шаг 2. Теперь введите Powershell в поле поиска и одновременно нажмите клавиши Ctrl + Shift + Enter на клавиатуре, чтобы открыть Windows PowerShell с повышенными привилегиями.
Шаг 3. В Windows PowerShell (администратор) выполните следующую команду и нажмите Enter:
Restart-Service -Force -Name "TermService"
Шаг 4: В качестве альтернативы вы можете запустить приведенную ниже команду и нажать Enter:
Restart-Service -Force -DisplayName "Remote Desktop Services"
Служба RDP успешно перезапущена.
На чтение 2 мин Просмотров 2.8к. Опубликовано 11.12.2020
Перезапускаем службу RDP на удаленном компьютере с помощью команды SC
Задача перезагрузить службу, но доступ на компьютер есть только у администратора более нижнего уровня. RDP не работает, выходит ошибка подключения.
Решает проблему перезапуск службы.
Было выдвинуто несколько решений этой проблемы. Одно из них использовать перезапуск службы через команду SC.
Так как учетные записи совпадают по паре логинпароль и правам доступа, то проблем с использованием консоли не должно возникать.
Решение :
1. Останавливаем службу Удаленных рабочих столов
|
sc \192.168.111.10 stop UmRdpService sc \192.168.111.10 stop TermService |
2. Запускаем службу
|
sc \192.168.111.10 start UmRdpService |
Перезапуск службы через утилиту Psservice
PsService — это средство просмотра служб и контроллер для Windows. Как и служебная программа SC, включенная в наборы ресурсов Windows NT и Windows 2000, PsService отображает состояние, конфигурацию и зависимости службы, а также позволяет запускать, останавливать, останавливать, возобновлять и перезапускать их. В отличие от служебной программы SC , PsService позволяет выполнять вход в удаленную систему с помощью другой учетной записи, если у учетной записи, из которой она выполняется, нет необходимых разрешений на удаленную систему. PsService включает уникальную функцию поиска служб, которая определяет активные экземпляры службы в сети.
PsService.exe
PsService64.exe
Установка
Просто скопируйте PsService в исполняемый путь и введите psservice.
Использование: psservice [\computer [-u username] [-p password]] <commandoptions><>
Например для перезапуска службы IP Helper, нужно выполнить команду:
psservice \127.0.0.1 restart iphlpsvc
| Параметр | Описание |
|---|---|
| query | Отображает состояние службы. |
| config | Отображает конфигурацию службы. |
| setconfig | Задает тип запуска (отключенный, автоматический, спрос) службы. |
| start | Запускает службу. |
| stop | Останавливает службу. |
| restart | Перезапуск службы |
| pause | Приостановка службы |
| cont | Возобновляет приостановленную службу. |
| depend | Выводит список служб, зависящих от указанного. |
| security | Дамп дескриптора безопасности службы. |
| find | Выполняет поиск по сети для указанной службы. |
| \computer | Предназначено для указанной системы NT/Win2K. Включите параметр -u с именем пользователя и паролем для входа в удаленную систему, если учетные данные безопасности не позволяют получить сведения о счетчике производительности из удаленной системы. Если указать параметр -u, но не пароль с параметром -p, PsService предложит ввести пароль и не будет повторять его на экране. |
Возможно, вы ищете способы исправить подключение к удаленному рабочему столу. Произошла внутренняя ошибка при попытке подключения к удаленному компьютеру с вашего ПК. Большинство пользователей также сталкиваются с этой ошибкой, как и вы. И поскольку на этом удаленном рабочем столе произошла внутренняя ошибка, ошибка может возникнуть по нескольким причинам, что также сбивает с толку пользователей. Без проблем! Прочтите эту статью до конца, чтобы узнать, как быстро исправить удаленный рабочий стол. Произошла внутренняя ошибка.
Как исправить подключение к удаленному рабочему столу, если произошла внутренняя ошибка
Из нескольких причин, вызывающих эту ошибку, некоторые из них перечислены ниже для вашего понимания.
- Проблемы с текущим доменом
- Отключенные удаленные подключения
- Отключена функция постоянного кэширования растровых изображений в настройках RDP.
- система с поддержкой NLA
- Отключено постоянное кэширование растровых изображений
- Статический IP-адрес
В следующем разделе приведены методы исправления RDP. Произошла внутренняя ошибка Windows 10, вызванная вышеупомянутыми причинами.
Способ 1: перезапустить службу удаленного рабочего стола
Иногда, если вы перезапустите службу удаленного рабочего стола на ПК с Windows 10, вы сможете немедленно исправить подключение к удаленному рабочему столу, поскольку возникла внутренняя ошибка. Следуйте дальнейшим методам для этого.
1. Нажмите клавишу Windows, введите «Службы» и нажмите «Открыть».
2. Прокрутите вниз и щелкните Службы удаленных рабочих столов в списке.
3. Затем нажмите «Перезагрузить».
После перезагрузки проверьте, устранена ли проблема или нет.
Способ 2: повторное присоединение к домену
Текущий домен, к которому подключен ваш компьютер, также может вызвать внутреннюю ошибку RDP. Давайте посмотрим, как повторно присоединиться к домену, чтобы в конечном итоге решить эту же проблему.
1. Откройте «Настройки» на своем ПК.
2. Нажмите на вкладку «Учетные записи».
3. Нажмите «Доступ к работе или школе» на левой панели.
4. Затем щелкните параметр «Отключить» для нужного домена, подключенного к вашей системе.
5. Нажмите Да во всплывающем окне подтверждения.
6. Перезагрузите компьютер и снова присоединитесь к нужному домену из того же меню.
Запустите приложение RDP еще раз, чтобы проверить, устранена ли обсуждаемая ошибка.
Способ 3: изменить настройки подключения к удаленному рабочему столу
Настройка определенных параметров подключения к удаленному рабочему столу также может успешно решить проблему RDP. Произошла внутренняя ошибка Windows 10. Ниже приведены шаги по изменению настроек из приложения RDP.
1. Нажмите клавишу Windows, введите «Подключение к удаленному рабочему столу» и нажмите «Открыть».
2. Нажмите «Показать параметры» в нижнем левом углу окна.
3. Перейдите на вкладку «Опыт» и установите флажок «Повторно подключиться, если соединение прервано», как показано ниже.
4. Нажмите «Подключиться», как указано выше.
Способ 4: включить удаленные подключения
Если на вашем ПК не разрешены удаленные подключения, может возникнуть рассматриваемая ошибка. Давайте посмотрим, как это исправить, включив его в свойствах системы.
1. Откройте приложение «Проводник» на своем ПК и щелкните правой кнопкой мыши «Этот компьютер» на левой панели, как показано ниже.
2. Щелкните пункт «Свойства» в контекстном меню.
3. Нажмите «Удаленные настройки».
4. Появится вкладка Remote во всплывающем окне System Properties. Установите флажки для следующих двух вариантов:
-
Разрешить подключения удаленного помощника к этому компьютеру в разделе «Удаленный помощник».
-
Разрешить удаленные подключения к этому компьютеру в разделе «Удаленный рабочий стол».
5. Наконец, нажмите «Применить» > «ОК», как показано выше.
Способ 5: изменить тип запуска служб удаленных рабочих столов
Установка для типа запуска служб удаленных рабочих столов значения «Автоматически» также устранила обсуждаемую проблему для большинства пользователей.
1. Нажмите одновременно клавиши Windows + R, чтобы открыть диалоговое окно «Выполнить».
2. Введите Services.msc в данное поле и нажмите клавишу Enter, чтобы открыть окно «Службы».
3. Дважды щелкните Службы удаленных рабочих столов > Параметры остановки.
4. Разверните раскрывающееся меню «Тип запуска» и выберите параметр «Автоматически», как показано ниже.
5. Нажмите «Применить» > «ОК», чтобы сохранить изменения, как указано выше.
6. Перезагрузите компьютер и посмотрите, устранена ли проблема.
Способ 6: включить постоянное кэширование растровых изображений
Выполните шаги, указанные ниже, чтобы разрешить постоянное кэширование растровых изображений на вашем ПК, чтобы избавиться от указанной проблемы.
1. Введите «Подключение к удаленному рабочему столу» в строке поиска Windows и нажмите «Открыть».
2. Нажмите «Показать параметры» в нижнем левом углу окна.
3. Перейдите на вкладку «Опыт» и установите флажок «Постоянное кэширование растровых изображений», как показано ниже.
4. Нажмите «Подключиться», чтобы установить соединение, и посмотрите, решена ли проблема с подключением к удаленному рабочему столу. Произошла внутренняя ошибка.
Способ 7: отключить статический IP-адрес
Подключение к удаленному рабочему столу на вашем ПК не будет правильно согласовываться с сетевым адаптером, если вы настроили его для использования статического IP-адреса. Кроме того, это может привести к внутренней ошибке RDP на вашем компьютере. Прочтите шаги, перечисленные ниже, чтобы отключить статический IP-адрес и позволить системе получить его автоматически.
1. Откройте приложение «Панель управления» и нажмите «Сеть и Интернет».
2. Щелкните Центр управления сетями и общим доступом > Изменить параметры адаптера.
3. Дважды щелкните нужное соединение и щелкните Свойства.
4. Щелкните Интернет-протокол версии 4 (TCP/IPv4) > Свойства.
5. Выберите переключатель для параметра «Получить IP-адрес автоматически» и нажмите «ОК», чтобы сохранить изменения, как показано ниже.
6. Выйдите из окна, а затем продолжите, чтобы увидеть, появляется ли проблема удаленного рабочего стола с внутренней ошибкой или нет.
Способ 8: перенастроить локальную политику безопасности
С помощью утилиты Local Security Policy на ПК можно избавиться от обсуждаемой проблемы. Следуйте инструкциям ниже, чтобы узнать, как это сделать.
1. Нажмите одновременно клавиши Windows + R, чтобы открыть диалоговое окно «Выполнить».
2. Введите Secpol.msc в указанное поле и нажмите клавишу Enter, чтобы запустить утилиту локальной политики безопасности.
3. Затем нажмите «Локальные политики» > «Параметры безопасности».
4. На правой панели прокрутите вниз и щелкните параметр Системная криптография.
5. Затем дважды щелкните Системная криптография: используйте криптографические алгоритмы, соответствующие стандарту FIPS 140, включая алгоритмы шифрования, хеширования и подписи.
6. Щелкните переключатель Включено.
7. Наконец, нажмите «Применить» > «ОК», чтобы сохранить внесенные изменения.
8. Выйдите из окна и проверьте, исправлена ли ошибка сейчас или нет.
Способ 9: отключить UDP на клиенте
Прочтите и выполните следующие шаги, чтобы изменить настройки, чтобы отключить клиентский UDP из редактора реестра.
1. Нажмите одновременно клавиши Windows + R, чтобы открыть диалоговое окно «Выполнить».
2. Введите regedit в указанное поле и нажмите клавишу Enter, чтобы запустить редактор реестра.
3. Перейдите по следующему пути в окне редактора реестра.
HKLMSOFTWAREPoliciesMicrosoftWindows NTTerminal ServicesClient
4. На правой панели дважды щелкните fClientDisableUDP и установите для параметра «Значение» значение 1.
5. Нажмите OK, чтобы сохранить изменения и выйти из окна реестра.
Посмотрите, успешно ли это исправило RDP, возникла внутренняя ошибка Windows 10 или нет.
Метод 10: отключить аутентификацию на уровне сети
Иногда указанная ошибка может возникать в вашей системе, если она настроена только для компьютеров с подключениями к удаленному рабочему столу NLA. Вы можете исправить это, отключив NLA. Выполните шаги, указанные ниже, чтобы выполнить это на вашем ПК.
Примечание. Отключение этого параметра может сделать вашу систему менее безопасной и более уязвимой.
1. Откройте приложение «Проводник» на своем ПК и щелкните правой кнопкой мыши «Этот компьютер» на левой панели, как показано ниже.
2. Щелкните пункт «Свойства» в контекстном меню.
3. Нажмите «Удаленные настройки».
4. Появится вкладка Remote во всплывающем окне System Properties. Установите флажки для параметра Разрешить подключения только с компьютеров, на которых запущен удаленный рабочий стол с проверкой подлинности на уровне сети:
5. Наконец, нажмите «Применить» > «ОК», как показано выше.
***
Итак, мы надеемся, что вы поняли, как исправить подключение к удаленному рабочему столу. Произошла внутренняя ошибка, с подробными инструкциями, которые вам помогут. Вы можете сообщить нам о любых вопросах по поводу этой статьи или предложениях по любой другой теме, по которой вы хотите, чтобы мы написали статью. Оставьте их в разделе комментариев ниже, чтобы мы знали.
Remote Desktop is a great feature that provides you the ability to access, interact, and administer a computer remotely. However, in certain situations, you may come across some issues in the remote PC and might need to Restart RDP Service.
There are three different ways through which you can restart the TermService (service name) in Windows 10. So explore the below section to find out the methods and see which one seems easier for you.
Here is How to Restart RDP Service in Windows 10 –
1] Through Services Snap-in
The easiest way to manage services, including restarting them is through Services administrative tool only. So, follow the given sequence of steps to carry out the –
- Press key combination of “Win logo + R”.
- Type in services.msc and click OK.
- Scroll down and locate Remote Desktop Services.
- Right-click on the service and from the list of options, choose Restart.
- As an alternative, you can also use the toolbar to restart RDP Service. To do so, simply select the service and click Restart Service icon on the toolbar (see screenshot).
2] Using Task Manager
Another simple way to Restart RDP Service is via Task Manager, the system monitor program in Windows 10. Go through the steps below to accomplish the task –
- Press Start, type Task Manager and then hit enter.
- Click on the Services tab
- Find and right-click on the name TermService and choose Restart.
3] Via Elevated PowerShell
- Perform a right-click on the Start icon and select “Windows PowerShell (Admin)” from Win+X menu.
- Click Yes when UAC dialog prompts up.
- Type the command in the following format and hit Enter –
Restart-Service -Force -Name "TermService"
OR
Restart-Service -Force -DisplayName "Remote Desktop Services"
More alike posts –
1] How to Connect to PC Using RDP / Remote Desktop Preview on Windows 10
2] How to Disable, Enable Remote Desktop From Windows 10 Settings App
3] Windows 10 – How to Establish Remote Desktop Connection
Methods:
1] Through Services Snap-in
2] Using Task Manager
3] Via Elevated PowerShell
That’s all!!
Перейти к содержанию
На чтение 2 мин. Просмотров 3.5k. Опубликовано 11.05.2021
Удаленный рабочий стол – отличная функция, которая предоставляет вам возможность удаленного доступа, взаимодействия и администрирования компьютера. Однако в определенных ситуациях вы можете столкнуться с некоторыми проблемами на удаленном ПК и, возможно, потребуется перезапустить службу RDP.
Существует три различных способа перезапуска TermService (имя службы) в Windows 10. Итак, изучите приведенный ниже раздел, чтобы узнать о методах и посмотреть, какой из них кажется вам проще.
Список методов
1] Через оснастку служб
2] Использование диспетчера задач
3] Через расширенную оболочку PowerShell
Содержание
- Перезапустить службу RDP
- 1] через службы Оснастка
- 2] Использование диспетчера задач
- 3] С помощью расширенной оболочки PowerShell
Перезапустить службу RDP
Вот как перезапустить службу RDP в Windows 10 –
1] через службы Оснастка
Самый простой способ управлять службами, включая их перезапуск, – только с помощью инструмента администрирования служб. Итак, следуйте указанной последовательности шагов, чтобы выполнить –
- Нажмите комбинацию клавиш «Win logo + R».
- Введите services.msc и нажмите OK .
- Прокрутите вниз и найдите Службы удаленного рабочего стола .
- Щелкните правой кнопкой мыши службу и из списка вариантов выберите
- В качестве альтернативы вы также можете использовать панель инструментов для перезапуска службы RDP. Для этого просто выберите службу и щелкните значок Перезапустить службу на панели инструментов (см. Снимок экрана).
2] Использование диспетчера задач
Другой простой способ перезапустить службу RDP – с помощью диспетчера задач, программы системного монитора в Windows 10. Пройдите через следующие шаги для выполнения задачи –
- Нажмите “Пуск”, введите Диспетчер задач и затем нажмите Enter .
- Щелкните вкладку Services
- Найдите и щелкните правой кнопкой мыши имя TermService и выберите Перезагрузить .
3] С помощью расширенной оболочки PowerShell
- Щелкните правой кнопкой мыши значок «Пуск» и выберите « Windows PowerShell (Admin) » в меню Win + X.
- Нажмите Да , когда появится диалоговое окно UAC.
- Введите команду в следующем формате и нажмите Enter –
Restart-Service -Force -Name "TermService"
ИЛИ
Restart-Service -Force -DisplayName "Службы удаленного рабочего стола"
Другие похожие сообщения –
1] Как подключиться к ПК с помощью RDP/предварительного просмотра удаленного рабочего стола в Windows 10
2] Как отключить, включить удаленный рабочий стол из приложения настроек Windows 10
3] Windows 10 – Как установить подключение к удаленному рабочему столу
Вот и все !!!
There are reports by both Windows 11 and Windows 10 PC users whereby after installing a recent Windows update, they cannot start Remote Desktop Services on their system, and they see an error message Windows could not start the Remote Desktop Services service on Local Computer. This post is intended to help affected users with the most applicable solution to this issue.
Error 1053: The service did not respond to the start or control request in a timely fashion
When this error occurs on your device, you’ll get the following full error message;
Services
Windows could not start the Remote Desktop Services on Local Computer.
Error 1053: The service did not respond to the start or control request in a timely fashion.
Below are the likely reasons why you may encounter this issue;
- Remote assistance is disabled on the target computer.
- Custom scaling is enabled.
- IPv6 protocol inconsistency.
- RDP Protocol is hard coded to remain disabled.
- GPO is blocking the RDP component.
- Essential services or dependencies are disabled.
- RDP Listener is disabled.
- Incorrect RDP listener port.
- RDP listener port overlap.
- The firewall is blocking the RDP port.
- Corrupted Windows account.
- 3rd party program interference.
- System file corruption.
- Botched Windows update.
If you are faced with the Windows could not start the Remote Desktop Services service on Local Computer error on your Windows 11/10 device, you can try the recommended solutions and see what works for you in resolving the issue on your system.
- Enable Remote Desktop
- Run SFC and DISM scan
- Disable IPv6 protocol
- Enable Remote Assistance on both local and remote computer
- Enable Remote Desktop Services service dependencies
- Disable Custom Scaling
- Configure Local Group Policy
- Change RDP Listening Port
- Create New User Account
- Uninstall Windows update or Perform System Restore
Windows could not start the Remote Desktop Services on Local Computer
1] Enable Remote Desktop
If you cannot start Remote Desktop Services, and you are getting the Windows could not start the Remote Desktop Services service on Local Computer error on your Windows 11/10 device, you can begin troubleshooting by making sure Remote Desktop is enabled on the system.
Read: Fix Remote Desktop connection issues & errors
2] Run SFC and DISM scan
If the remote desktop is enabled, but the issue at hand isn’t resolved, your next port of call is to run an SFC scan, and depending on the outcome, you may have to follow with the DISM scan. If you get a clean bill of health on both scans, you can try starting the service in question and see if the error is triggered again.
3] Disable IPv6 protocol
This solution requires you to disable the IPv6 protocol. Disabling the IPv6 protocol will force the RDP connection to use IPv4. This action will prevent the Remote Desktop Services service from being disabled due to network inconsistencies, especially if you are trying to connect to a target PC running an outdated Windows operating system version/build.
Read: Fix Remote Desktop can’t find the computer error
4] Enable Remote Assistance on both local and remote computer
Using Remote Assistance, a computer user can allow another person to view their computer screen, get help with how to perform specific tasks or fix issues. Although different in functionality from Remote Desktop, you need to enable Windows Remote Assistance on both the local and the remote computer in order for the Remote Dekstop component to work properly.
5] Enable Remote Desktop Services service dependencies
Before attempting to start the Remote Desktop Services service, make sure the following Windows services are started and are at running status:
- Remote Desktop Services (TermService)
- Remote Desktop Services UserMode Port Redirector (UmRdpService)
- Secure Socket Tunneling Protocol Service
- Telephony
- Plug and Play
- Remote Procedure Call (RPC)
- DCOM Server Process Launcher
- RPC Endpoint Mapper
- Windows Event Log Service
If these dependency services are all running but the primary Remote Desktop Services service still won’t start, you can boot into Safe Mode with Networking and make sure all those services and dependencies are started and running then see if you can start Remote Desktop Services service successfully on your device.
6] Disable Custom Scaling
If the computer you are trying to connect to remotely, does not support the scaling feature, you’re likely to encounter this issue. Although this function is excellent, it is known to interfere with the RDP component. Thus it is advisable to turn it off if you intend to access computers remotely.
Do the following:
- Press Windows key + I to open the Settings app.
- Click on System from the options to your left and then click on Display.
- Now you have to decide whether or not to implement Custom Scaling.
- If you do choose to do so, click on Scale and set the size of the custom scaling. Make sure it ranges between 100-500%
- Save it and sign out for the change to take effect
- If you choose not to go for Custom Scaling, select Turn off custom scaling and sign out.
- This will sign you out and the new settings will be filed.
Now, wait until you are signed out, then sign in again and see if the issue in view is resolved. If not, try the next solution.
7] Configure Local Group Policy
This solution requires you to configure or modify the Local Group Policy setting Allow users to connect remotely by using Remote Desktop Services and make sure the policy is set to Enabled or Not configured. To perform this task, you can follow the instructions in the troubleshooting guide Remote desktop can’t connect to the remote computer.
Read: Fix Your computer can’t connect to the remote computer error
8] Change the RDP Listening Port
The RDP listening port must be open on port 3389 on both the local (client) and remote (target) computers, and it’s important that this port isn’t being used any other program on the systems. So, make sure to check and change the RDP Listening Port accordingly. Also, make sure the port is allowed through Windows Firewall.
9] Create new User Account
You may be experiencing this issue due to a corrupted Windows user account/profile which may lead to corrupted dependencies connected to your current user profile. So, to rule out this possibility, you can create a new local user account with admin privilege, log into the account and then restart the Remote Desktop Services service and see if the operation will be successful without throwing any errors.
10] Uninstall Windows update or Perform System Restore
This is a viable solution to resolve the issue you’re currently facing, given that the error started to occur after you recently installed a new Windows update. This requires you to uninstall the ‘problematic’ update or alternatively perform System Restore to revert your system to a fully working condition before the update. If neither of these operations is helpful, you may be dealing with a more serious OS corruption which you can resolve by resetting your PC or carrying out an in-place upgrade repair of Windows 11/10.
I hope this post helps you!
Related post: Routing and Remote Access Service not starting
How do I enable Remote Desktop Services?
You need to set up the PC you want to connect to to allow remote connections. Do the following:
- Make sure you have Windows 11/10 Pro.
- When ready, select Start > Settings > System > Remote Desktop, and turn on Enable Remote Desktop.
- Make a note of the name of this PC under How to connect to this PC.
Why is RDP not opening?
Windows Firewall is one of the most common causes of Remote Desktop problems. If Remote Desktop is blocked by Firewall, you won’t be able to connect the feature with another device.
There are reports by both Windows 11 and Windows 10 PC users whereby after installing a recent Windows update, they cannot start Remote Desktop Services on their system, and they see an error message Windows could not start the Remote Desktop Services service on Local Computer. This post is intended to help affected users with the most applicable solution to this issue.
Error 1053: The service did not respond to the start or control request in a timely fashion
When this error occurs on your device, you’ll get the following full error message;
Services
Windows could not start the Remote Desktop Services on Local Computer.
Error 1053: The service did not respond to the start or control request in a timely fashion.
Below are the likely reasons why you may encounter this issue;
- Remote assistance is disabled on the target computer.
- Custom scaling is enabled.
- IPv6 protocol inconsistency.
- RDP Protocol is hard coded to remain disabled.
- GPO is blocking the RDP component.
- Essential services or dependencies are disabled.
- RDP Listener is disabled.
- Incorrect RDP listener port.
- RDP listener port overlap.
- The firewall is blocking the RDP port.
- Corrupted Windows account.
- 3rd party program interference.
- System file corruption.
- Botched Windows update.
If you are faced with the Windows could not start the Remote Desktop Services service on Local Computer error on your Windows 11/10 device, you can try the recommended solutions and see what works for you in resolving the issue on your system.
- Enable Remote Desktop
- Run SFC and DISM scan
- Disable IPv6 protocol
- Enable Remote Assistance on both local and remote computer
- Enable Remote Desktop Services service dependencies
- Disable Custom Scaling
- Configure Local Group Policy
- Change RDP Listening Port
- Create New User Account
- Uninstall Windows update or Perform System Restore
Windows could not start the Remote Desktop Services on Local Computer
1] Enable Remote Desktop
If you cannot start Remote Desktop Services, and you are getting the Windows could not start the Remote Desktop Services service on Local Computer error on your Windows 11/10 device, you can begin troubleshooting by making sure Remote Desktop is enabled on the system.
Read: Fix Remote Desktop connection issues & errors
2] Run SFC and DISM scan
If the remote desktop is enabled, but the issue at hand isn’t resolved, your next port of call is to run an SFC scan, and depending on the outcome, you may have to follow with the DISM scan. If you get a clean bill of health on both scans, you can try starting the service in question and see if the error is triggered again.
3] Disable IPv6 protocol
This solution requires you to disable the IPv6 protocol. Disabling the IPv6 protocol will force the RDP connection to use IPv4. This action will prevent the Remote Desktop Services service from being disabled due to network inconsistencies, especially if you are trying to connect to a target PC running an outdated Windows operating system version/build.
Read: Fix Remote Desktop can’t find the computer error
4] Enable Remote Assistance on both local and remote computer
Using Remote Assistance, a computer user can allow another person to view their computer screen, get help with how to perform specific tasks or fix issues. Although different in functionality from Remote Desktop, you need to enable Windows Remote Assistance on both the local and the remote computer in order for the Remote Dekstop component to work properly.
5] Enable Remote Desktop Services service dependencies
Before attempting to start the Remote Desktop Services service, make sure the following Windows services are started and are at running status:
- Remote Desktop Services (TermService)
- Remote Desktop Services UserMode Port Redirector (UmRdpService)
- Secure Socket Tunneling Protocol Service
- Telephony
- Plug and Play
- Remote Procedure Call (RPC)
- DCOM Server Process Launcher
- RPC Endpoint Mapper
- Windows Event Log Service
If these dependency services are all running but the primary Remote Desktop Services service still won’t start, you can boot into Safe Mode with Networking and make sure all those services and dependencies are started and running then see if you can start Remote Desktop Services service successfully on your device.
6] Disable Custom Scaling
If the computer you are trying to connect to remotely, does not support the scaling feature, you’re likely to encounter this issue. Although this function is excellent, it is known to interfere with the RDP component. Thus it is advisable to turn it off if you intend to access computers remotely.
Do the following:
- Press Windows key + I to open the Settings app.
- Click on System from the options to your left and then click on Display.
- Now you have to decide whether or not to implement Custom Scaling.
- If you do choose to do so, click on Scale and set the size of the custom scaling. Make sure it ranges between 100-500%
- Save it and sign out for the change to take effect
- If you choose not to go for Custom Scaling, select Turn off custom scaling and sign out.
- This will sign you out and the new settings will be filed.
Now, wait until you are signed out, then sign in again and see if the issue in view is resolved. If not, try the next solution.
7] Configure Local Group Policy
This solution requires you to configure or modify the Local Group Policy setting Allow users to connect remotely by using Remote Desktop Services and make sure the policy is set to Enabled or Not configured. To perform this task, you can follow the instructions in the troubleshooting guide Remote desktop can’t connect to the remote computer.
Read: Fix Your computer can’t connect to the remote computer error
8] Change the RDP Listening Port
The RDP listening port must be open on port 3389 on both the local (client) and remote (target) computers, and it’s important that this port isn’t being used any other program on the systems. So, make sure to check and change the RDP Listening Port accordingly. Also, make sure the port is allowed through Windows Firewall.
9] Create new User Account
You may be experiencing this issue due to a corrupted Windows user account/profile which may lead to corrupted dependencies connected to your current user profile. So, to rule out this possibility, you can create a new local user account with admin privilege, log into the account and then restart the Remote Desktop Services service and see if the operation will be successful without throwing any errors.
10] Uninstall Windows update or Perform System Restore
This is a viable solution to resolve the issue you’re currently facing, given that the error started to occur after you recently installed a new Windows update. This requires you to uninstall the ‘problematic’ update or alternatively perform System Restore to revert your system to a fully working condition before the update. If neither of these operations is helpful, you may be dealing with a more serious OS corruption which you can resolve by resetting your PC or carrying out an in-place upgrade repair of Windows 11/10.
I hope this post helps you!
Related post: Routing and Remote Access Service not starting
How do I enable Remote Desktop Services?
You need to set up the PC you want to connect to to allow remote connections. Do the following:
- Make sure you have Windows 11/10 Pro.
- When ready, select Start > Settings > System > Remote Desktop, and turn on Enable Remote Desktop.
- Make a note of the name of this PC under How to connect to this PC.
Why is RDP not opening?
Windows Firewall is one of the most common causes of Remote Desktop problems. If Remote Desktop is blocked by Firewall, you won’t be able to connect the feature with another device.
Содержание
- Windows перезапуск службы rdp
- Причины ошибки с занятыми службами RDP
- Основные причины такого поведения
- Методы решения ошибки входа по RDP
- RDP: Как перезагрузить компьютер через удаленный рабочий стол
- Лучший способ перезагрузки удаленного рабочего стола RDP
- Другой способ перезагрузки удаленного рабочего стола RDP
- How to Restart RDP Service in Windows 10
- Restart RDP Service
- 1] Through Services Snap-in
- 2] Using Task Manager
- 3] Via Elevated PowerShell
- Перезагрузка удаленного компьютера
- Почему указанные команды не используются при сеансах RDP
- Включение функции удаленной перезагрузки
- Разрешение удаленной перезагрузки в брандмауэре
- Как найти имя компьютера
- Перезагрузка ПК при использовании протокола удаленного рабочего стола (RDP)
- Отложенная команда «shutdown»
- Дополнительные параметры shutdown
- Команды Win32 для перезагрузки Windows XP
- Отмена выполнения команды shutdown
- Видео — Перезагрузка удаленного компьютера
Windows перезапуск службы rdp
Добрый день! Уважаемые читатели и гости, IT блога Pyatilistnik.org. Я очень часто пишу про всевозможные приколы, косяки и ошибки терминальных служб и просто служб удаленного рабочего стола. В прошлый раз, я вам рассказывал, что делать в ситуациях, когда невозможно загрузить профиль пользователя, так сказать временные профили. Тогда хоть удавалось попадать на сервер, сейчас даже и этого не получается, выскакивает ошибка, что «Задача, которую вы пытаетесь выполнить, не может быть завершена, потому что в настоящее время заняты службы удаленного рабочего стола«. Давайте смотреть как решается данная проблема и с чем она связана.
Причины ошибки с занятыми службами RDP
Описываю ситуацию, есть арендованный, виртуальный сервер в vCloud Director. На нем настроен сервер терминалов на и подключены терминальные лицензии. Пользователь пытается подключить к нему, с помощью стандартного средства, окна RDP, но у него выскакивает сообщение об ошибке:
Или русский вариант: Задача, которую вы пытаетесь выполнить, не может быть завершена, потому что в настоящее время заняты службы удаленного рабочего стола. Попробуйте повторить попытку, через несколько минут. Остальные пользователи, по прежнему смогут логиниться на сервер
Как видите пользователя отфутболивает и он не может попасть на сервер.
Основные причины такого поведения
- Первый вариант, это заглючила служба удаленных рабочих столов
- Проблема с профилем пользователя. Эта проблема возникает из-за проблемы синхронизации в службе профиля пользователя (profsvc) между рабочим потоком и основной служебной программой. Когда служба профиля пользователя останавливается, служба может быть занята, пытаясь очистить профили.
- Проблема с процессом csrss.exe. Эта проблема возникает из-за ситуации взаимоблокировки, которая возникает между процессом Csrss.exe и некоторыми приложениями (например, Microsoft Excel или Microsoft Visio).
- Системе может не хватать ресурсов на подключение, их может выедать, все та же IIS, которую нужно ограничивать.
- Проверьте наличие свободного места на диске C:, видел и такое.
Давайте разбираться, что нужно делать в такой ситуации.
Методы решения ошибки входа по RDP
И так, если вы все же словили ошибку «The task you are trying to do can’t be completed because Remote Desktop Services is currently busy. Please try again in a few minutes. Other users should still be able to log», то не спешите расстраивается, она сто процентов решается, все только измеряется конечным результатом. В моем случае, виртуальная машина использовалась для разработки, поэтому ее использовали несколько человек.
- Если у вас есть физический, консольный или удаленный доступ к серверу, то зайдите на него и попробуйте разлогинить, того пользователя, кто испытывает трудности при входе. Для этого вы заходите в диспетчер задач, переходите на вкладку пользователи, где находите нужного вам. Выбираете его, щелкаете правым кликом и делаете «Выход из системы (Log off)». В большинстве случаев, этого достаточно, но не в моем. В диспетчере задач, я обнаружил странного пользователя с именем (4) или (5). У данного пользователя с ником (4) или (5), было открыто 4 процесса:
- Client Server Runtime Process
- Desktop Windows Manager
- Windows Logon Application
- Windows Logon User Interface
Мои попытки разлогинить его из диспетчера зада, оказались бесполезными. Я такое встречал уже, и видел когда было много таких пользователей (4), все решалось перезагрузкой сервера, лечилось на 100%, но в моем случае так как сервер использовался многими сотрудниками, то его трогать было нельзя, ищем другие варианты.
- Если перезагрузить ваш сервер не представляется возможным, то попробуйте выполнить вот такие действия. Я буду показывать их на Windows Server 2016, но они применимы и для других версии ОС Windows. Откройте командную строку cmd от имени администратора. Введите вот такую команду:
Она покажет всех залогиненных пользователей в терминальном сервере, обратите внимание, что тут так же есть пользователь (4), нас в данной выдаче интересует поле ID, это идентификатор пользователя. Он нам потребуется, чтобы грохнуть процесс csrss.exe, для конкретного пользователя. В моем случае ID 48.
Далее в командной строке, выполните команду:
у вас будут выведены, все процессы, которые запущены из под данного пользователя, нас будет интересовать csrss.exe и его PID.
Далее нужно свериться по диспетчеру задач, с этим PID, для этого на вкладке процессы, щелкните правым кликом по любому из столбцов и добавьте колонку PID.
В появившейся колонке PID,найдите нужный нам, в моем случае, это PID 26980, он соответствует процессу csrss.exe, пробуем его отключить, в диспетчере задач. По идее, это должно помочь устранить ошибку подключения «Задача, которую вы пытаетесь выполнить, не может быть завершена, потому что в настоящее время заняты службы удаленного рабочего стола. Попробуйте повторить попытку, через несколько минут. Остальные пользователи, по прежнему смогут логиниться на сервер».
- Убить все процессы можно и через taskkill или rwinsta
- Если, этот метод вам не помог, то в некоторых случаях, с виртуальными машинами помогает вариант отключения и включения доступа по RDP
RDP: Как перезагрузить компьютер через удаленный рабочий стол
Очень многие используют RDP для работы. Существует несколько способов перезагрузить удаленный компьютер.
Все проблема в том, что при подключении к удаленному рабочему столу в меню «Пуск» нет возможности выбрать «Завершение работы». Вместо нее там «Завершение сеанса» — отключение от RDP. Это сделано специально т.к. удаленным столом может пользоваться одновременно много пользователей и чтобы случайно никто не выключил удаленный сервер разработчики убрали эти пункты из этого меню. Конечно, если это только ваш компьютер и вы точно не переживаете, что сможете выключить компьютер по ошибке — можно в групповой политике разрешить это меню в RDP. Но если это сильно сложно или недостаточно прав для этого можно пойти простейшим путем.
Лучший способ перезагрузки удаленного рабочего стола RDP
- Свернуть все открытые окна на удаленном столе
- Нажать комбинацию клавиш Alt+F4 . После этого выпадет стандартное диалоговое окно в котором и будут нужные нам пункты «перезагрузка» или «завершения работы»

Вот такой простейший способ 🙂
Другой способ перезагрузки удаленного рабочего стола RDP
Открываем Пуск->Выполнить или нажимаем комбинацию клавиш Win+R. Водим команду shutdown -r -f -t 5 и нажимаем энтер.
Описание команды shutdown:
How to Restart RDP Service in Windows 10
3 ways to Restart RDP Service in Windows 10 – via Services, Task manager, and PowerShell.
Remote Desktop is a great feature that provides you the ability to access, interact, and administer a computer remotely. However, in certain situations, you may come across some issues in the remote PC and might need to Restart RDP Service.
There are three different ways through which you can restart the TermService (service name) in Windows 10. So explore the below section to find out the methods and see which one seems easier for you.
Restart RDP Service
Here is How to Restart RDP Service in Windows 10 –
1] Through Services Snap-in
The easiest way to manage services, including restarting them is through Services administrative tool only. So, follow the given sequence of steps to carry out the –
- Press key combination of “Win logo + R”.
- Type in services.msc and click OK.
- Scroll down and locate Remote Desktop Services.
- Right-click on the service and from the list of options, choose Restart.
- As an alternative, you can also use the toolbar to restart RDP Service. To do so, simply select the service and click Restart Service icon on the toolbar (see screenshot).
2] Using Task Manager
Another simple way to Restart RDP Service is via Task Manager, the system monitor program in Windows 10. Go through the steps below to accomplish the task –
- Press Start, type Task Manager and then hit enter.
- Click on the Services tab
- Find and right-click on the name TermService and choose Restart.
3] Via Elevated PowerShell
- Perform a right-click on the Start icon and select “Windows PowerShell (Admin)” from Win+X menu.
- Click Yes when UAC dialog prompts up.
- Type the command in the following format and hit Enter –
Restart-Service -Force -Name «TermService»
Restart-Service -Force -DisplayName «Remote Desktop Services»
Перезагрузка удаленного компьютера

Протокол удаленного рабочего стола (RDP) — отличный способ управления удаленными персональными компьютерами. Благодаря сетевому соединению, Remote Desktop Protocol дает пользователю возможность полноценного сеанса управления, за исключением операции выключения и перезагрузки уделенного ПК.
Тем не менее осуществить эту операцию также можно, выполнив специальную команду в командной строке ОС Windows.
Перезагрузка удаленного компьютера
Почему указанные команды не используются при сеансах RDP
Традиционные методы графического интерфейса Windows не предоставляют возможностей удаленного отключения или перезагрузки ПК даже при открытом сеансе RDP через учетную запись, включающую полные права администратора.
Связано это с необходимостью защиты удаленного ПК от его непреднамеренного выключения пользователем при использовании компьютера несколькими людьми.
Существует возможность перезагрузки или выключения удаленного ПК с помощью командной строки
К счастью, существует возможность перезагрузки или выключения удаленного ПК с помощью командной строки после соответствующей его настройки.
Включение функции удаленной перезагрузки
Шаг 1. Находясь на удаленном ПК, нажать вместе клавиши Win и R (клавиша Win находится справа от Ctrl).
На удаленном ПК, нажимаем вместе клавиши Win и R
Шаг 2. В открывшемся окне напечатать «services.msc» и нажать «OK».
В открывшемся окне печатаем «services.msc» и нажимаем «OK»
Шаг 3. Запустятся «Службы Windows», среди которых необходимо найти службу «Remote Registry» (Удаленный реестр) и выделить ее щелчком мыши.
В «Службы Windows» находим службу «Remote Registry»
Шаг 4. Нажать кнопку «Properties» (Отобразить окно свойств).
Нажимаем кнопку «Properties»
Шаг 5. Выставить в открывшемся окне в графе «Startup type» (Типа запуска) пункт «Automatic» (Авто) и нажать «OK».
Выставляем в графе «Startup type» пункт «Automatic» и нажимаем «OK»
Функция удаленной перезагрузки будет включена.
Справка! Чтобы не создавать возможностей посторонним пользователям удаленно выключить ПК без авторизации, на ПК необходимо завести учетную запись администратора
с тем же именем и паролем, что и учетная запись управляющего компьютера. Также, учетная запись Active Directory должна быть авторизована на обоих ПК.
Разрешение удаленной перезагрузки в брандмауэре
Шаг 1. На удаленном ПК нажать клавиши Win+R, напечатать «firewall.cpl» и нажать «OK».
На удаленном ПК нажимаем клавиши Win+R, печатаем «firewall.cpl» и нажимаем «OK»
Шаг 2. В открывшемся окне щелкнуть по ссылке «Allow the app…» (Разрешить запуск…)
В открывшемся окне щелкаем по ссылке «Allow the app…»
Шаг 3. Щелкнуть «Change Settings» (Изменить параметры) справа вверху окна.
Щелкаем «Change Settings»
Шаг 4. Найти внизу списка строку «Windows Management…» (Инструментарий управления Windows (WMI)) и выделить ее галочкой слева. Если локальный и удаленный ПК работают в публичной сети, также поставить галочку в «Public» (Публичный) в этой строке справа. Нажать «OK».
Строку «Windows Management…» выделяем галочкой слева, ставим галочку в «Public» и нажимаем «OK»
Теперь брандмауэр будет разрешать удаленную перезагрузку ПК.
Как найти имя компьютера
Шаг 1. На удаленном ПК нажать Win+R, напечатать «sysdm.cpl» и щелкнуть «OK».
На удаленном ПК нажимаем Win+R, печатаем «sysdm.cpl» и щелкаем «OK»
Шаг 2. В «Свойствах системы» щелкнуть на закладке «Имя компьютера» и нажать «Изменить».
В «Свойствах системы» щелкаем на закладке «Имя компьютера» и нажимаем «Изменить»
Имя ПК будет прописано в пункте «Имя компьютера». Здесь же можно просмотреть «Имя рабочей группы», используемое для создания общей сети.
Имя ПК прописано в пункте «Имя компьютера»
Перезагрузка ПК при использовании протокола удаленного рабочего стола (RDP)
Шаг 1. Сохранить все открытые на удаленном ПК документы.
Сохраняем все открытые на удаленном ПК документы
Шаг 2. Нажать Win+R, напечатать «CMD» и щелкнуть «OK».
Нажимаем сочетание Win+R, печатаем в строке «CMD» и нажимаем «OK»
Шаг 3. Напечатать в окне команду «shutdown», нажать пробел, и добавить необходимые параметры из списка в таблице, приведенного ниже, после введения которых нажать Enter.
Печатаем в окне команду «shutdown», нажимаем пробел, и добавляем необходимые параметры
Справка! В окне командной строки для выключения ПК используется команда «shutdown», которую необходимо использовать с определенными аргументами, иначе она вызовет лишь отключение текущего пользователя, оставив ПК включенным. Команде «shutdown» требуется сообщить необходимые пользователю действия.
Список аргументов команды:
| Команды | Описание |
|---|---|
| -s | Выключает ПК |
| -r | Перезагружает компьютер |
| -f | Принудительно закрывает все запущенное на компьютере программное обеспечение, не позволяя ПК остановить выполнение команды на этой фазе |
| -m Computer | Указывает конкретный компьютер в сети, который необходимо отключить или перезагрузить. При отсутствии этого параметра команда влияет только на локальный ПК, на котором она была запущена |
| -t xx | Устанавливает задержку (xx секунд) до начала указанной операции |
| -c «message» | Показывает на удаленном ПК набранный внутри кавычек текст, чтобы предоставить удаленным пользователям сообщение о том, почему и когда их компьютер перезагрузится или будет отключен |
| /a | Прерывает выключение или перезапуск ПК, если используется в течение (-t) задержки |
| /h | Переводит компьютер в спящий режим |
| /? | Отображает полную справку по всем командам |
Предположим, пользователь подключен к своему офисному ПК через Remote Desktop, и хочет перезагрузить его. Он знает, что никто не использует этот ПК, и все документы и данные сохранены.
Шаг 4. Ввести команду «shutdown -r -f -t 0» и нажать Enter.
Вводим команду «shutdown -r -f -t 0» и нажимаем Enter
Эта команда перезагрузит компьютер (-r), заставит все приложения закрыться (-f), и это произойдет немедленно с нулевой задержкой (-t 0).
Справка! В представленном случае при вводе команды нет необходимости указывать имя ПК с параметром -m, т.к. доступ к командной строке осуществляется через рабочий стол непосредственно на удаленном локальном ПК.
Отложенная команда «shutdown»
Еще один полезный параметр «shutdown» — это удаленное выключение или перезагрузка ПК с отложенной на время командой.
Допустим, из-за грозы возникла необходимость срочно выключить удаленный компьютер с собственного рабочего места, отложив команду, чтобы пользователи отключаемого ПК могли сохранить свои данные.
Набрать команду «shutdown -s -f -m Имя компьютера -t 60 -c Сообщение.» и нажать Enter.
Набираем команду и нажимаем Enter
Эта команда отключит компьютер (-s), заставит все приложения закрыться (-f), назначит удаленный компьютер по его имени (-m ) (т.к. команда отдается с другого ПК), даст временную задержку 60 секунд (-t 60) и выдаст сообщение (-c), которое появится на удаленном компьютере, уведомляя пользователей о причинах выполнения процедуры.
Дополнительные параметры shutdown
Просмотреть параметры команды «shutdown» можно, вызвать справку по команде.
Набрать в командной строке команду «shutdown /?» и нажать Enter.
Набираем в командной строке команду и нажимаем Enter
Команды Win32 для перезагрузки Windows XP
В ОС Windows XP также возможен вызов через командную строку диалога «Завершение работы Windows».
Шаг 1. Нажать сочетание Win+R, напечатать в строке «CMD» и нажать «OK».
Нажимаем сочетание Win+R, печатаем в строке CMD и нажимаем «OK»
Шаг 2. Ввести команду «rundll32 msgina,ShellShutdownDialog» и нажать Enter.
Вводим команду «rundll32 msgina,ShellShutdownDialog» и нажимаем Enter
Появится диалог «Завершение работы «Windows».
Окно с параметрами «Завершение работы «Windows»
Примечание! Команды для более старых версий Windows, к примеру, «rundll32 user.exe,ExitWindowsExec» в Windows XP не работают, и вместо них можно использовать команду «shutdown» с указанными выше аргументами.
Отмена выполнения команды shutdown
Если команда «shutdown» введена с задержкой ее выполнения, можно отменить это действие.
Шаг 1. Нажать сочетание Win+R, напечатать в строке «CMD» и нажать «OK».
Нажимаем сочетание Win+R, печатаем в строке CMD и нажимаем «OK»
Шаг 2. Ввести команду «shutdown -a», и нажать Enter.
Вводим команду «shutdown -a», и нажимаем Enter
Это отменит завершение работы ПК.
Отменяем завершение работы ПК
Примечание! Любую из приведенных выше команд можно использовать на своем локальном ПК без удаленного подключения.
Видео — Перезагрузка удаленного компьютера
Подключение к удаленному рабочему столу позволяет подключаться к компьютерам с удаленным рабочим столом для устранения неполадок и других целей. Однако при попытке установить или установить соединение вы можете столкнуться с ошибкой «Удаленному рабочему столу не удается подключиться к удаленному компьютеру».
Эта ошибка может возникнуть по нескольким причинам, в основном из-за неправильной конфигурации и проблем с сетью. В этой статье мы рассмотрим причины и некоторые советы по устранению неполадок, которые помогут вам снова заставить RDC работать.
Причины, по которым удаленный рабочий стол не может подключиться к удаленному компьютеру?
Эта ошибка может возникнуть по нескольким причинам:
-
На главном компьютере должен быть включен удаленный рабочий стол. Эта функция доступна только в Windows 10 Pro и более поздних версиях.
-
На исходящие и входящие соединения может влиять наличие антивируса на вашем компьютере. Убедитесь, что ваш брандмауэр не блокирует RDP-соединение, и при необходимости добавьте его в белый список.
-
Убедитесь, что у вашей учетной записи достаточно прав для запуска подключения с исходного компьютера.
-
У вас неправильная конфигурация прослушивающих портов, поврежденные учетные данные RDC или некоторые проблемы, связанные с сетью.
Теперь, когда вы знаете потенциальные причины, давайте рассмотрим несколько исправлений, которые вы можете использовать, чтобы устранить эту ошибку на своем компьютере.
1. Включите удаленный рабочий стол на вашем компьютере.
Прежде чем пытаться исправить что-либо в этой статье, убедитесь, что на вашем компьютере включен удаленный рабочий стол.
Чтобы включить удаленный рабочий стол в Windows 10:
-
Перейдите в Пуск> Настройки> Система> Удаленный рабочий стол.
-
Переключите переключатель в разделе «Включить удаленный рабочий стол», чтобы включить службу.
Следуйте нашему руководству по включению и настройке подключения к удаленному рабочему столу в Window 10 для получения дальнейших инструкций.
Если удаленный рабочий стол уже включен, выключите его и перезагрузите компьютер. После перезагрузки компьютера снова включите удаленный рабочий стол и проверьте наличие улучшений.
2. Проверьте правила брандмауэра.
В зависимости от того, как вы настроили политику своего брандмауэра, он может блокировать некоторые входящие и исходящие сообщения. Проверьте настройки брандмауэра Защитника Windows, чтобы узнать, не заблокировано ли подключение к удаленному рабочему столу. Если да, добавьте приложение в список разрешенных.
Чтобы разблокировать удаленный рабочий стол в брандмауэре Защитника Windows:
-
Введите Защитник Windows в строке поиска Windows и нажмите Брандмауэр Защитника Windows.
-
В появившемся окне нажмите Разрешить приложение или функцию через брандмауэр Защитника Windows.
-
Нажмите «Изменить настройки», чтобы добавить или изменить разрешения приложений. Он покажет список приложений и функций, которые разрешены для входящих и исходящих подключений.
-
Прокрутите вниз и установите флажок Удаленный рабочий стол для столбцов Private и Public.
-
Щелкните ОК, чтобы применить изменения.
3. Измените свой сетевой профиль.
В Windows 10 вы можете сделать свой сетевой профиль общедоступным или частным. В общедоступной сети Windows отключает функцию сетевого обнаружения, чтобы скрыть ваш компьютер от других компьютеров.
Попробуйте изменить свою сеть на частную, чтобы проверить, сможете ли вы установить соединение с включенной функцией сетевого обнаружения. Вот как это сделать.
-
Нажмите Win + I, чтобы открыть Настройки.
-
Зайдите в Сеть и Интернет. На вкладке «Статус» проверьте статус своей сети.
-
Чтобы изменить статус, нажмите кнопку «Свойства», а затем установите для своего сетевого профиля значение «Частный». Если он уже установлен на частный, измените его на общедоступный и проверьте наличие улучшений.
4. Сбросьте учетные данные для подключения к удаленному рабочему столу.
Когда вы впервые устанавливаете новое подключение к удаленному рабочему столу, клиент сохраняет учетные данные для быстрого входа в систему. Однако поврежденные или измененные учетные данные часто могут приводить к невозможности подключения удаленного рабочего стола к удаленному компьютеру.
Эту ошибку может решить быстрый сброс сохраненных учетных данных. Вот как это сделать.
-
Введите «Подключение к удаленному рабочему столу» в строке поиска Windows и откройте клиент.
-
Щелкните раскрывающийся список Компьютер и выберите свой удаленный компьютер.
-
Щелкните ссылку «Удалить» в разделе «Имя пользователя» и нажмите «Да», чтобы подтвердить действие.
-
После сброса учетных данных перезапустите клиент подключения к удаленному рабочему столу и попробуйте подключиться снова.
5. Добавьте адрес удаленного компьютера в файл Hosts.
Другой способ устранить ошибку «Удаленный рабочий стол не может подключиться к удаленному компьютеру» — это добавить удаленный IP-адрес в файл hosts на вашем ПК. Файл Hosts Windows содержит информацию для сопоставления связи между IP-адресом и доменным именем.
Добавление адреса удаленного ПК в файл hosts вручную может помочь вам решить любые проблемы, которые могут возникнуть из-за разрешения доменного имени. Вот как это сделать.
-
Нажмите Win + I, чтобы открыть проводник, и перейдите в следующее место: C: Windows System32 drivers etc.
-
В папке etc щелкните правой кнопкой мыши файл hosts, выберите «Открыть с помощью» и выберите «Блокнот» из списка приложений.
-
Вы можете увидеть несколько закомментированных записей в файле hosts. Все, что вам нужно сделать, это добавить IP-адрес удаленного компьютера, к которому вы хотите подключиться, и сохранить файл (Ctrl + S).
6. Включите протокол RDP на удаленном компьютере с помощью редактора реестра.
Для работы подключения к удаленному рабочему столу в реестре должен быть включен протокол RDP. Проверьте запись реестра, связанную с протоколом RDP, чтобы убедиться, что он включен в вашей системе. Вот как это сделать.
-
Нажмите Win + R, чтобы открыть Выполнить.
-
Введите regedit и нажмите ОК, чтобы открыть редактор реестра.
-
Затем перейдите по следующему пути. Вы также можете скопировать и вставить то же самое для быстрой навигации: HKEY_LOCAL_MACHINE SYSTEM CurrentControlSet Control Terminal Server.
-
Щелкните правой кнопкой мыши значение fDenyTSConnection и выберите «Изменить».
-
В появившемся всплывающем окне введите 1 в поле «Значение».
-
Щелкните ОК, чтобы сохранить изменения.
Закройте редактор реестра, а затем запустите подключение к удаленному рабочему столу, чтобы проверить, устранена ли ошибка. Если проблема не исчезнет, проверьте конфигурацию порта прослушивания RDP в редакторе реестра.
Связано: Что такое реестр Windows и как его редактировать?
7. Проверьте и настройте порт прослушивания RDP.
RDP использует 3389 как порт прослушивания по умолчанию. Подобно статусу RDP, вы также можете настроить порт прослушивания с помощью редактора реестра. Вот как это сделать.
-
Откройте редактор реестра и перейдите в следующее расположение: Computer HKEY_LOCAL_MACHINE SYSTEM CurrentControlSet Control Terminal Server WinStations RDP-Tcp
-
Выберите ключ RDP-Tcp. Затем на правой панели щелкните правой кнопкой мыши PortNumber и выберите Edit.
-
Установите значение 3389 и нажмите ОК.
8. Включите службы удаленных рабочих столов в редакторе групповой политики.
Если проблема не исчезнет, возможно, объект групповой политики блокирует соединение с вашим локальным компьютером. Здесь вам нужно будет вручную включить службу с помощью редактора групповой политики. Вот как это сделать.
-
Нажмите Win + R, чтобы открыть Выполнить. Введите gpedit.msc и нажмите ОК. Откроется редактор групповой политики. В Windows 10 Home Edition вам нужно будет включить GPE вручную, прежде чем вы сможете получить доступ к инструменту.
-
В редакторе групповой политики перейдите в следующее расположение: Конфигурация компьютера Административные шаблоны Компоненты Windows Службы удаленного рабочего стола Узел сеанса удаленного рабочего стола Подключения.
-
В разделе «Параметры» найдите и дважды щелкните «Разрешить пользователям подключаться удаленно с помощью служб удаленных рабочих столов».
-
Выберите «Включено», нажмите «Применить» и «ОК», чтобы сохранить изменения.
Закройте редактор групповой политики и откройте командную строку от имени администратора. Для этого введите cmd в строке поиска Windows, щелкните правой кнопкой мыши командную строку и выберите «Запуск от имени администратора».
В командной строке введите gpupdate force и нажмите Enter. Это приведет к недавним изменениям, внесенным в GPO.
9. Проверьте статус ваших служб RDP.
Службы в ОС Windows — это программные приложения без пользовательского интерфейса, которые работают в фоновом режиме и обычно запускаются автоматически по расписанию. Чтобы удаленный рабочий стол работал, службы, связанные с RDP, должны работать как в удаленной, так и в клиентской системе.
Чтобы перезапустить службы RDP:
-
Нажмите Win + R, чтобы открыть Выполнить. Затем введите services и нажмите OK.
-
В окне «Службы» найдите и щелкните правой кнопкой мыши службу «Службы удаленных рабочих столов» (TermService) и выберите «Свойства».
-
В окне «Свойства» установите для параметра «Тип запуска» значение «Автоматический» и нажмите «Применить».
-
Снова щелкните службу правой кнопкой мыши и выберите «Перезагрузить».
-
Повторите шаги для службы перенаправителя портов пользовательского режима служб удаленных рабочих столов.
10. Добавьте ключ RDGClientTransport в реестр.
Еще один способ решения проблем, связанных с подключением к удаленному рабочему столу, — настроить редактор реестра для добавления ключа RDGClientTransport. Это заставит протокол удаленного рабочего стола использовать соединение RPC / HTTP вместо HTTP / UDP.
Чтобы добавить ключ RDGClientTransport:
-
Нажмите Win + R, чтобы открыть Выполнить. Введите regedit и нажмите ОК, чтобы открыть редактор реестра.
-
В редакторе реестра перейдите в следующее место. Компьютер HKEY_CURRENT_USER SOFTWARE Microsoft Клиент терминального сервера
-
Щелкните правой кнопкой мыши ключ клиента сервера терминалов и выберите «Создать»> «Значение DWORD (32-разрядное)».
-
Переименуйте значение как RDGClientTransport.
-
Затем дважды щелкните вновь созданные значения и введите 1 в поле «Значение данных». Щелкните ОК, чтобы сохранить изменения.
Теперь вы можете подключиться к удаленному рабочему столу без ошибок
Удаленный рабочий стол — удобный инструмент, доступный в Pro-версии Windows 10. Однако иногда вы можете столкнуться с проблемами, связанными с подключением, по разным причинам, включая отключенный удаленный рабочий стол, автономный хост-компьютер и проблемы с сетью. В зависимости от состояния вашего компьютера вам может потребоваться выполнить один или несколько шагов по устранению неполадок, чтобы устранить эту ошибку.