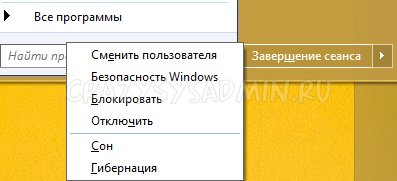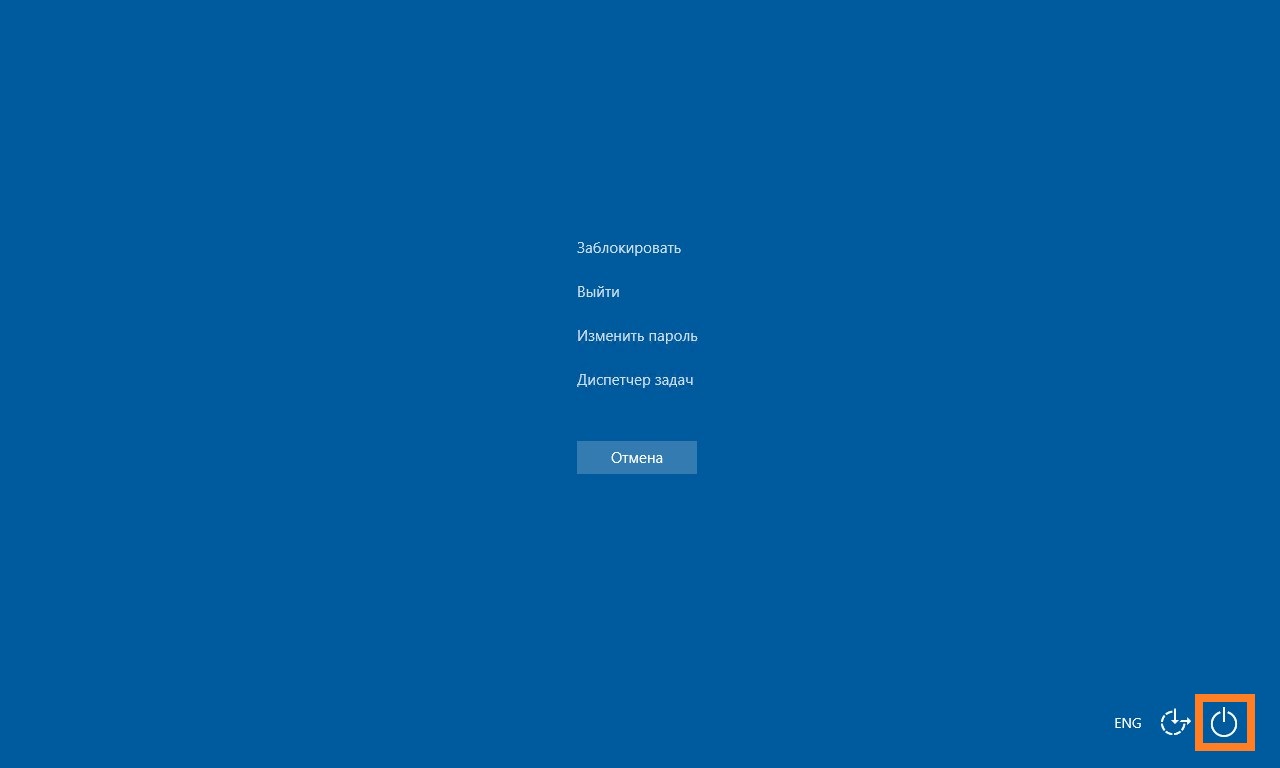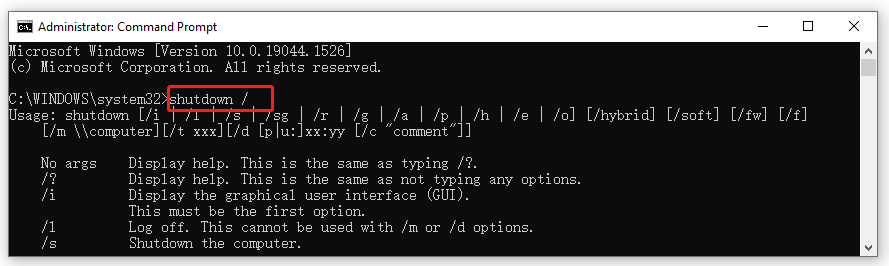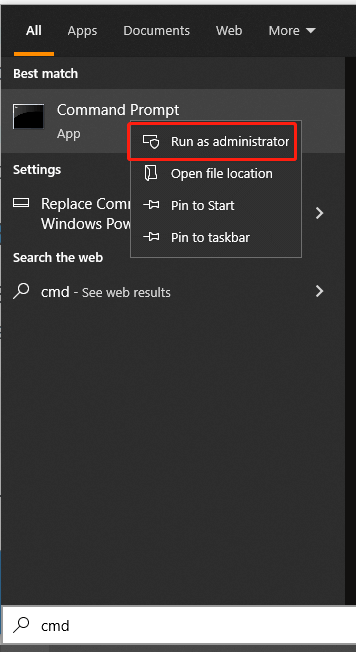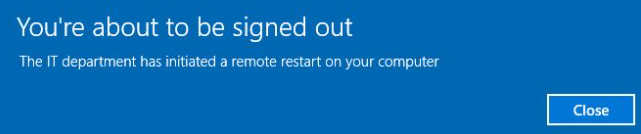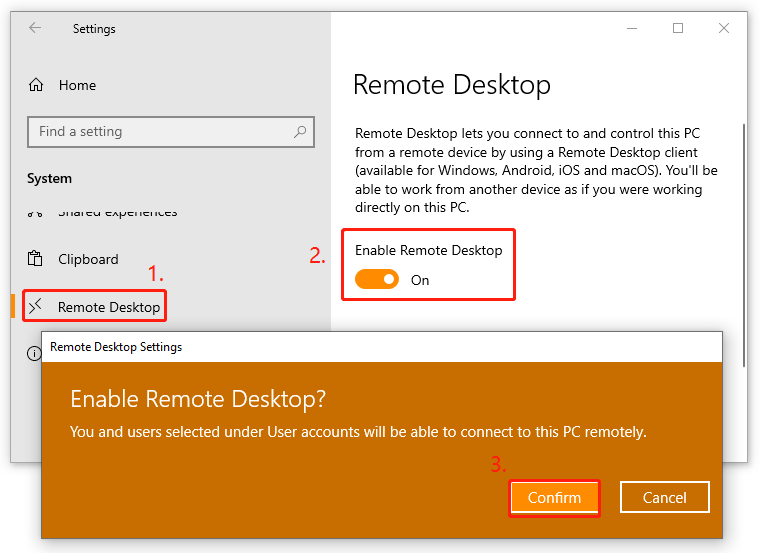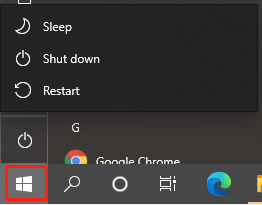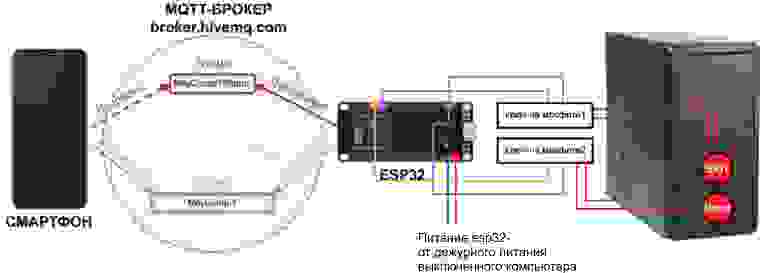Имеем: доступ к удалённой сети, в которой находится «проблемный» сервер с Windows Server 2012 R2 (рабочая группа), на котором неизвестным образом повис сервер терминалов. При подключении по RDP вечная «Настройка удалённого сеанса».
Также если это пригодится есть доступ по RDP к рядом стоящему Server 2008 R2.
Физического доступа к серваку нет. Логин-пароль админа есть. Пробовал psshutdown и обычный shutdown — не работает.
Как бы его перезагрузить?
-
Вопрос заданболее трёх лет назад
-
22573 просмотра
Пригласить эксперта
psexec \ip cmd.exe
получишь консоль.
если работает там winrm
то через powershell получить консоль
enter-pssession ip
можно еще попробовать так
shutdown -m ip -r -t 0
если не удается цепануться попробуй сначала выполнить
net use \ip$ipc /user:user
и повторить команды выше
Попробуйте подключиться через «Управление компьютером», «Действие», «Подключиться к другому компьютеру». Если сможете, получите доступ к службам — перезапустите нужные.
Ни один вариант не помогает, все как один говорят «Не удалось подключиться» или что-то в этом роде.
Можно через порт IPMI перегрузить, но для этого нужно, чтобы он был и настроеный.
Можно крестьянским способом отключить питание или от ups-a или от сети:)
Главное, чтоб в биосе настроено было при подаче питания включать.Когда сильно нужно один раз можно;)
-
Показать ещё
Загружается…
07 февр. 2023, в 23:29
3000 руб./за проект
07 февр. 2023, в 23:29
51000 руб./за проект
07 февр. 2023, в 23:02
2000 руб./за проект
Минуточку внимания

Научиться настраивать MikroTik с нуля или систематизировать уже имеющиеся знания можно на углубленном курсе по администрированию MikroTik. Автор курса, сертифицированный тренер MikroTik Дмитрий Скоромнов, лично проверяет лабораторные работы и контролирует прогресс каждого своего студента. В три раза больше информации, чем в вендорской программе MTCNA, более 20 часов практики и доступ навсегда.
В серверных системах семейства Windows локальный администратор, не говоря о доменном, имеет полный контроль над системой и не испытывает затруднений в управлении питанием даже подключившись через удаленный доступ.


Но как показывает практика, умеют это не все. Ничего страшного в этом нет, как говорил мой школьный учитель: спросить — стыд минуты, не знать — стыд всей жизни.
Графическая оболочка
На самом деле «проблема» решается не просто, а очень просто. Выйдя на рабочий стол достаточно нажать Alt+F4 чтобы получить стандартный диалог завершения работы.


Командная строка
Как обычно, если графические инструменты не помогают, на помощь администратору приходит командная строка. Для того, чтобы управлять питанием компьютера с ее помощью не надо обладать особыми знаниями, достаточно запомнить одну простую команду. Нажмите Win+R или Пуск — Выполнить и введите следующие команды:
shutdown -s -f -t 0для выключения
shutdown -r -f -t 0для перезагрузки.

- s — выключение компьютера
- r — перезагрузка
- f — принудительное завершение мешающих перезагрузке процессов
- t — время, через которое завершение работы будет выполнено, указывается в секундах через пробел. Если данный параметр не используется команда будет выполнена через 60 секунд.
Утилита PsShutdown от Sysinternals
Если штатные возможности вас по какой-либо причине не устраивают, то можно воспользоваться альтернативой — утилитой PsShutdown от Sysinternals. Разместите скачанный файл в любом удобном месте, лучше всего в одном из указанных в переменной PATH, либо добавьте туда ее расположение, это позволить запускать ее по короткому имени, без указания пути. Синтаксис утилиты похож на синтаксис стандартной, но есть некоторые отличия, так для выключения выполните:
psshutdown -k -f -t 0а для перезагрузки:
psshutdown -r -f -t 0Поясним используемые ключи:
- k — выключение системы
- r — перезагрузка
- f — принудительное завершение процессов
- t — время выполнения команды
Если вместо ключа -k использовать для выключения ключ -s, то система завершит работу без выключения питания, старожилы должны хорошо помнить:

-m \computerНо есть один существенный недостаток — команда выполняется в контексте запустившего его пользователя, поэтому вы из дома не сможете выключить рабочий ПК, даже имея доступ в корпоративную сеть через VPN и имея учетные данные администратора сети.
PsShutdown данного недостатка лишена и позволяет указывать учетные данные для подключения к удаленному ПК, например:
psshutdown \computer -u username -p password -r -f -t 0Данная команда выполнит перезагрузку удаленного ПК computer использовав для подключения имя username и пароль password. Следует помнить, что указанный вами пользователь должен иметь права доступа к административному ресурсу ADMIN$. В среде Active Directory этим правом обладает администратор домена, а вот в одноранговой сети могут возникнуть затруднения.
Если вы попробуете выключить удаленную систему даже с использованием учетных данных локального администратора, то скорее всего получите ошибку Отказано в доступе.


HKEY_LOCAL_MACHINESoftwareMicrosoftWindowsCurrentVersionPoliciesSystemдобавить параметр типа DWORD с именем
LocalAccountTokenFilterPolicyи установить его значение равным 1. После этого компьютер потребуется перезагрузить.
Попробуем снова выключить его удаленно.

PowerShell
Использовать PowerShell для выключения или перезагрузки компьютера, это сродни стрельбы из пушки по воробьям, но в ряде случаев может оказаться полезным.
Для выключения используйте команду:
Stop-Computer -ForceА для перезагрузки:
Restart-Computer -ForceКлюч -Force в данном случае аналогичен ключу -f команды shutdown и предполагает принудительное завершение работы мешающих выключению приложений.
Также PowerShell можно использовать для управления питанием по сети, например, можно выключить удаленный ПК командой:
Stop-Computer -ComputerName computer -Credential username -ForceГде ключи:
- ComputerName — имя удаленного компьютера, допускается перечисление нескольких имен через запятую
- Credential — имя учетной записи для аутентификации в удаленной системе
При этом работа через PowerShell более безопасна, так как пароль не вводится открытым текстом и не остается в истории команд. Для аутентификации используются стандартные механизмы ОС.

Научиться настраивать MikroTik с нуля или систематизировать уже имеющиеся знания можно на углубленном курсе по администрированию MikroTik. Автор курса, сертифицированный тренер MikroTik Дмитрий Скоромнов, лично проверяет лабораторные работы и контролирует прогресс каждого своего студента. В три раза больше информации, чем в вендорской программе MTCNA, более 20 часов практики и доступ навсегда.
Windows, Windows 10, Windows 7, Windows 8, Windows Vista, Windows XP
- 27.12.2015
- 78 870
- 21
- 30.06.2020
- 129
- 125
- 4
- Содержание статьи
- Способ 1: Горячие клавиши Alt + F4
- Способ 2: Командная строка
- Способ 3: Горячие клавиши Ctrl + Alt + End
- Комментарии к статье ( 21 шт )
- Добавить комментарий
Если, удаленно находясь за компьютером, попробовать его перезагрузить стандартными средствами, то можно испытать некоторое удивление, обнаружив, что подобная возможность просто отсутствует.
Способ 1: Горячие клавиши Alt + F4
Решение достаточно простое — необходимо воспользоваться горячими клавишами Alt + F4, после чего появится меню с предложением завершения работы, где можно выбрать в том числе и перезагрузку…
Способ 2: Командная строка
Кроме этого, никто не отменял использование командной строки. Команды для выключения или перезагрузки компьютера следующие:
Выключение компьютера:
shutdown -sПерезагрузка компьютера:
shutdown -rКроме этого, можно использовать ключ -t, с помощью которого можно задать время, через которое произойдет завершение работы. Например команда ниже перезагрузит компьютер через 2 минуты (задается время в секундах).
shutdown -r -t 120Более подробно почитать про использование команды shutdown
Способ 3: Горячие клавиши Ctrl + Alt + End
Также, работая через удаленный рабочий стол, можно вызвать меню, аналогичное нажатию Ctrl+Alt+Del на локальном компьютере — для этого нужно нажать клавиши Ctrl + Alt + End (подробней про эти клавиши можно прочитать в этой статье). После вызова данного меню, в правом нижнем углу будут доступна кнопка для выключения или перезагрузки компьютера (на картинке ниже, отмечено оранжевым цветом).
-
Partition Wizard
-
Partition Manager
- How to Shut Down or Restart a Remote Computer? [3 Ways]
By Ariel | Follow |
Last Updated March 28, 2022
Sometimes you may need to restart a remote computer if you were a Windows administrator. How to reboot remote computers? In this post, MiniTool will show how to reboot computer remotely with PowerShell/CMD/Remote Desktop Protocol.
About Windows Shutdown/Restart Commands
As you might know, Windows systems come with a series of shutdown/restart command lines that you can use to shut down/restart a remote computer. For instance, the Restart-Computer cmdlet allows you to restart computer remotely.
To shut down a computer, you can open the Windows Command Prompt/PowerShell and type shutdown, and press Enter. If you want to know more command lines about the showdown command, type shutdown / and hit Enter. Here we list the most commonly PowerShell remote reboot/shutdown commands:
- /s: Shut down the computer
- /r: Restart the computer
- /m \computer: Specify the target computer
- /t xxx: Set the time-out period before shutdown to xxx seconds
- /l: Log off
- /c “comment”: Comment on the reason for the restart or shutdown
How to Shut down or Restart a Remote Computer
Here we will show you how to perform the CMD/PowerShell restart computer. Let’s start trying.
Way 1. Shut Down or Restart a Remote Computer with PowerShell
To show you how to Powershell restart computer specifically, we summarize several command examples. In these examples, we will be on PC1 and perform the remote shutdown/restart operations on PC2.
Firstly, follow the steps below to open the elevated Command Prompt window on the PC1.
Step 1. Type cmd in the Search box, and then right-click the Command Prompt app and select Run as administrator.
Step 2. In the elevated Command Prompt window, you can refer to the following examples to shutdown/ restart remote computer CMD.
Example 1: Shutdown or restart a remote computer:
- shutdown /s /m \pc2 (shutdown)
- shutdown /r /m \pc2 (restart)
Example 2: Restart a remote computer with a custom message:
shutdown /m \pc2 /c «The IT department has initiated a remote restart on your computer»
Then you will receive a pop-up message on the remote computer with the custom message.
Example 3: Immediately restart a remote computer countdown:
shutdown /r /m \pc2 /t 0
If you want to Powershell remote reboot with a longer countdown, you can specify the seconds such as /t 60.
Example 4: Log user off on the remote computer:
shutdown /l /m\pc2
Way 2. Shut Down or Restart a Remote Computer with CMD
There are several common examples of the PowerShell reboot remote computer. Compared with CMD, the PowerShell restart computer commands have fewer options and there’s no option to restart the remote computer with a custom message or a countdown.
To shut down or reboot remote computer PowerShell, you need to open the elevated PowerShell window like open the Command Prompt window, and then run the following commands.
Example 1: PowerShell restart computer remotely:
Restart-Computer -ComputerName REMOTE_COMPUTER_NAME -Force
This command will immediately restart the remote command and the Force option will force a restart even if the user is logged on.
Note: Replace the ComputerName part with the user name of the remote computer. In my case, the PowerShell reboot remote computer command should be “Restart-Computer -Ariel REMOTE_COMPUTER_NAME -Force”.
Example 2: PowerShell shut down a computer remotely:
Stop-Computer -ComputerName REMOTE_COMPUTER_NAME -Force
Example 3: PowerShell shut down two computers remotely:
Stop-Computer -ComputerName «Server01», «Server02»
Example 4: PowerShell restart a list of computers remotely:
If you want to restart multiple computers remotely, just list all these computers that you want to restart in a text file and add it to the PowerShell command.
restart-computer (get-content c:workcomputers.txt)
Way 3. Shut Down or Restart a Remote Computer with the Remote Desktop Protocol
If you are running a Windows 10 Pro, Education, or Enterprise on each computer, then the Remote Desktop Protocol (RDP) feature can help you restart computer remotely. Here’s a tutorial for you.
Note: Make sure each remote computer that you want to restart/shutdown is running on Windows 10 Pro, Education, or Enterprise.
Step 1. Press Win + I keys to open the Settings window and select System.
Step 2. In the Settings window, select Remote Desktop from the left panel.
Step 3. Toggle on the switch next to Enable Remote Desktop from the right side of the window.
Step 4. Click on Confirm in the prompted window.
Step 5. Click on the Start menu at the left bottom corner of your screen and select Shut down or Restart.
About The Author
Position: Columnist
Ariel is an enthusiastic IT columnist focusing on partition management, data recovery, and Windows issues. She has helped users fix various problems like PS4 corrupted disk, unexpected store exception error, the green screen of death error, etc. If you are searching for methods to optimize your storage device and restore lost data from different storage devices, then Ariel can provide reliable solutions for these issues.
-
Partition Wizard
-
Partition Manager
- How to Shut Down or Restart a Remote Computer? [3 Ways]
By Ariel | Follow |
Last Updated March 28, 2022
Sometimes you may need to restart a remote computer if you were a Windows administrator. How to reboot remote computers? In this post, MiniTool will show how to reboot computer remotely with PowerShell/CMD/Remote Desktop Protocol.
About Windows Shutdown/Restart Commands
As you might know, Windows systems come with a series of shutdown/restart command lines that you can use to shut down/restart a remote computer. For instance, the Restart-Computer cmdlet allows you to restart computer remotely.
To shut down a computer, you can open the Windows Command Prompt/PowerShell and type shutdown, and press Enter. If you want to know more command lines about the showdown command, type shutdown / and hit Enter. Here we list the most commonly PowerShell remote reboot/shutdown commands:
- /s: Shut down the computer
- /r: Restart the computer
- /m \computer: Specify the target computer
- /t xxx: Set the time-out period before shutdown to xxx seconds
- /l: Log off
- /c “comment”: Comment on the reason for the restart or shutdown
How to Shut down or Restart a Remote Computer
Here we will show you how to perform the CMD/PowerShell restart computer. Let’s start trying.
Way 1. Shut Down or Restart a Remote Computer with PowerShell
To show you how to Powershell restart computer specifically, we summarize several command examples. In these examples, we will be on PC1 and perform the remote shutdown/restart operations on PC2.
Firstly, follow the steps below to open the elevated Command Prompt window on the PC1.
Step 1. Type cmd in the Search box, and then right-click the Command Prompt app and select Run as administrator.
Step 2. In the elevated Command Prompt window, you can refer to the following examples to shutdown/ restart remote computer CMD.
Example 1: Shutdown or restart a remote computer:
- shutdown /s /m \pc2 (shutdown)
- shutdown /r /m \pc2 (restart)
Example 2: Restart a remote computer with a custom message:
shutdown /m \pc2 /c «The IT department has initiated a remote restart on your computer»
Then you will receive a pop-up message on the remote computer with the custom message.
Example 3: Immediately restart a remote computer countdown:
shutdown /r /m \pc2 /t 0
If you want to Powershell remote reboot with a longer countdown, you can specify the seconds such as /t 60.
Example 4: Log user off on the remote computer:
shutdown /l /m\pc2
Way 2. Shut Down or Restart a Remote Computer with CMD
There are several common examples of the PowerShell reboot remote computer. Compared with CMD, the PowerShell restart computer commands have fewer options and there’s no option to restart the remote computer with a custom message or a countdown.
To shut down or reboot remote computer PowerShell, you need to open the elevated PowerShell window like open the Command Prompt window, and then run the following commands.
Example 1: PowerShell restart computer remotely:
Restart-Computer -ComputerName REMOTE_COMPUTER_NAME -Force
This command will immediately restart the remote command and the Force option will force a restart even if the user is logged on.
Note: Replace the ComputerName part with the user name of the remote computer. In my case, the PowerShell reboot remote computer command should be “Restart-Computer -Ariel REMOTE_COMPUTER_NAME -Force”.
Example 2: PowerShell shut down a computer remotely:
Stop-Computer -ComputerName REMOTE_COMPUTER_NAME -Force
Example 3: PowerShell shut down two computers remotely:
Stop-Computer -ComputerName «Server01», «Server02»
Example 4: PowerShell restart a list of computers remotely:
If you want to restart multiple computers remotely, just list all these computers that you want to restart in a text file and add it to the PowerShell command.
restart-computer (get-content c:workcomputers.txt)
Way 3. Shut Down or Restart a Remote Computer with the Remote Desktop Protocol
If you are running a Windows 10 Pro, Education, or Enterprise on each computer, then the Remote Desktop Protocol (RDP) feature can help you restart computer remotely. Here’s a tutorial for you.
Note: Make sure each remote computer that you want to restart/shutdown is running on Windows 10 Pro, Education, or Enterprise.
Step 1. Press Win + I keys to open the Settings window and select System.
Step 2. In the Settings window, select Remote Desktop from the left panel.
Step 3. Toggle on the switch next to Enable Remote Desktop from the right side of the window.
Step 4. Click on Confirm in the prompted window.
Step 5. Click on the Start menu at the left bottom corner of your screen and select Shut down or Restart.
About The Author
Position: Columnist
Ariel is an enthusiastic IT columnist focusing on partition management, data recovery, and Windows issues. She has helped users fix various problems like PS4 corrupted disk, unexpected store exception error, the green screen of death error, etc. If you are searching for methods to optimize your storage device and restore lost data from different storage devices, then Ariel can provide reliable solutions for these issues.
Очень многие используют RDP для работы. Существует несколько способов перезагрузить удаленный компьютер.
Все проблема в том, что при подключении к удаленному рабочему столу в меню «Пуск» нет возможности выбрать «Завершение работы». Вместо нее там «Завершение сеанса» — отключение от RDP. Это сделано специально т.к. удаленным столом может пользоваться одновременно много пользователей и чтобы случайно никто не выключил удаленный сервер разработчики убрали эти пункты из этого меню. Конечно, если это только ваш компьютер и вы точно не переживаете, что сможете выключить компьютер по ошибке — можно в групповой политике разрешить это меню в RDP. Но если это сильно сложно или недостаточно прав для этого можно пойти простейшим путем.
Лучший способ перезагрузки удаленного рабочего стола RDP
- Свернуть все открытые окна на удаленном столе
- Нажать комбинацию клавиш
Alt+F4. После этого выпадет стандартное диалоговое окно в котором и будут нужные нам пункты «перезагрузка» или «завершения работы»
Вот такой простейший способ 
Другой способ перезагрузки удаленного рабочего стола RDP
Открываем Пуск->Выполнить или нажимаем комбинацию клавиш Win+R. Водим команду shutdown -r -f -t 5 и нажимаем энтер.
Описание команды shutdown:
-r (reboot): ключ для перезагрузки.
-f (force): принудительное закрытие всех открытых программ.
-t (time): секунды, через которые, будет произведена перезагрузка.Содержание
- Записки IT специалиста
- Графическая оболочка
- Командная строка
- Утилита PsShutdown от Sysinternals
- PowerShell
- Как перезагрузить зависший удаленный компьютер?
- Как перезагрузить удаленный компьютер если он завис?
- Как перезагрузить удаленный компьютер?
- Как удаленно перезагрузить компьютер Windows 10?
- Как перезагрузить компьютер по сети через командную строку?
- Как перезагрузить компьютер с помощью PowerShell?
- Как выключить компьютер через удаленный рабочий стол?
- Как перезагрузить ПК по IP?
- Как сделать перезагрузку сервера?
- Как перезагрузить компьютер через командную строку?
- Как перезагрузить виндовс 10 из командной строки?
- Как перезапустить Windows Server 2012?
- Как перезагрузить компьютер в локальной сети?
- Как перезагрузить компьютер с помощью диспетчера задач?
- Как перезапустить Windows 7 через командную строку?
- Удаленное включение или перезагрузка зависшего компьютера
- 15 ответов 15
- Удалённое управление питанием и перезагрузкой компьютера, при помощи внешнего девайса
- ▍ Итак, приступим.
Записки IT специалиста
Технический блог специалистов ООО»Интерфейс»
В серверных системах семейства Windows локальный администратор, не говоря о доменном, имеет полный контроль над системой и не испытывает затруднений в управлении питанием даже подключившись через удаленный доступ.


Графическая оболочка
На самом деле «проблема» решается не просто, а очень просто. Выйдя на рабочий стол достаточно нажать Alt+F4 чтобы получить стандартный диалог завершения работы.

Командная строка

Утилита PsShutdown от Sysinternals
а для перезагрузки:
Поясним используемые ключи:
Если вместо ключа -k использовать для выключения ключ -s, то система завершит работу без выключения питания, старожилы должны хорошо помнить:

PsShutdown данного недостатка лишена и позволяет указывать учетные данные для подключения к удаленному ПК, например:
Данная команда выполнит перезагрузку удаленного ПК computer использовав для подключения имя username и пароль password. Следует помнить, что указанный вами пользователь должен иметь права доступа к административному ресурсу ADMIN$. В среде Active Directory этим правом обладает администратор домена, а вот в одноранговой сети могут возникнуть затруднения.
Если вы попробуете выключить удаленную систему даже с использованием учетных данных локального администратора, то скорее всего получите ошибку Отказано в доступе.


добавить параметр типа DWORD с именем
и установить его значение равным 1. После этого компьютер потребуется перезагрузить.
Попробуем снова выключить его удаленно.

PowerShell
Использовать PowerShell для выключения или перезагрузки компьютера, это сродни стрельбы из пушки по воробьям, но в ряде случаев может оказаться полезным.
Для выключения используйте команду:
А для перезагрузки:
Ключ -Force в данном случае аналогичен ключу -f команды shutdown и предполагает принудительное завершение работы мешающих выключению приложений.
Также PowerShell можно использовать для управления питанием по сети, например, можно выключить удаленный ПК командой:
При этом работа через PowerShell более безопасна, так как пароль не вводится открытым текстом и не остается в истории команд. Для аутентификации используются стандартные механизмы ОС.
Источник
Как перезагрузить зависший удаленный компьютер?
Для решения всех этих проблем меню перезагрузки удаленного рабочего стола было перенесено на комбинацию клавиш “Alt + F4”. Подобное решение и обезопашивает общую работу от вмешательства неквалифицированных пользователей, и позволяет перезагружать удаленный сервер даже из зависшего состояния.
Как перезагрузить удаленный компьютер если он завис?
Для этого воспользуйтесь горячей комбинацией клавиш Alt+F4. В диалоговом окне выберите «Перезагрузка» или «Завершение работы», если хотите выключить компьютер. Если графический интерфейс не помог, можно перезагрузить удаленный компьютер через командную строку. Вызовите командную строку через сочетание Win+R.
Как перезагрузить удаленный компьютер?
Лучший способ перезагрузки удаленного рабочего стола RDP
Как удаленно перезагрузить компьютер Windows 10?
Как выполнить удаленное выключение
Как перезагрузить компьютер по сети через командную строку?
Как перезагрузить компьютер с помощью PowerShell?
В данной статье показаны действия, с помощью которых можно выключить или перезагрузить компьютер в Windows PowerShell.
…
В качестве аргумента можно использовать флаги из списка ниже:
Как выключить компьютер через удаленный рабочий стол?
Перезагрузка/выключение компьютера через RDP
Как перезагрузить ПК по IP?
Щелкните правой кнопкой мыши Пуск, затем выберите Windows PowerShell. /m [remotecomputerIP] — указать конкретное устройство; замените [remotecomputerIP] сетевым именем или IP-адресом компьютера. /c позволяет добавить сообщение, например: «ИТ-отдел удаленно перезагружает ваш компьютер».
Как сделать перезагрузку сервера?
Чтобы перезагрузить сервер аппаратно, авторизуйтесь в личном кабинете. Перейдите в раздел “Товары/Услуги“ — “Выделенные серверы”. Выберите нужный сервер и нажмите Перейти. Сервер будет перезагружен.
Как перезагрузить компьютер через командную строку?
Перезагрузка компьютера под управлением windows из командной строки cmd. Для перезагрузки компьютера введем команду «shutdown» с ключем «/r». Данная команда произведет перезагрузку компьютера через минуту, выведя об этом предупреждение на экран.
Как перезагрузить виндовс 10 из командной строки?
Как перезапустить Windows Server 2012?
Способ 1. Перезагрузка при нажатой клавише Shift
Как перезагрузить компьютер в локальной сети?
Как перезагрузить компьютер с помощью диспетчера задач?
Как перезагрузить компьютер через диспетчер задач
Как перезапустить Windows 7 через командную строку?
Как перезапустить Windows 7 из командной строки
Источник
Удаленное включение или перезагрузка зависшего компьютера
Я использую программу удаленного рабочего стола (обычно Microsoft Remote Desktop) для ежедневного подключения к машине с Windows. Удаленный компьютер имеет фиксированный IP-адрес, и, если компьютер включен и реагирует, я могу получить к нему доступ и даже при необходимости перезагрузить компьютер удаленно.
К сожалению, если удаленный компьютер зависает (например, если он получает синий экран), насколько я знаю, я не могу использовать решение удаленного рабочего стола для его перезагрузки. Точно так же, если мой компьютер выключен, я не могу использовать удаленный рабочий стол для его загрузки.
Это возможно? Если да, то какие у меня варианты?
15 ответов 15
Серверные компьютеры большинства крупных производителей предоставляют такие возможности управления на протяжении многих лет. Сторожевые таймеры в BIOS, перенаправление консоли Telnet на основе COM, COM на основе IP, удаленный KVM и т.д.
Для настольного компьютера у вас есть несколько вариантов:
1) Замените свою систему той, которая имеет эти типы функций управления (внешнее управление).
Intel также предлагает свои AMT (Advanced Management Technologies) для настольных ПК, которые при соблюдении определенного требования обозначаются как vPro. (В основном vPro-совместимая плата и процессор).
AMD имеет DASH ; с аналогичными требованиями я уверен. Я никогда не использовал это, и не видел никакой сторонней поддержки для этого.
Я предпочитаю Intel AMT лично. Все версии (которые являются «vPro») допускают выключение, включение питания, сброс (жесткий), а также текстовый BIOS и представление загрузки. Новейшие версии включают основанный на VNC «KVM», который позволяет вам взаимодействовать с процессом загрузки, а также с ОС, поэтому его можно использовать для диагностики проблем загрузки (BIOS, POST, Bluescreens и т.д.), А также конечного пользователя. и поддержка ОС.
2) Получить дистанционно управляемый удлинитель:
Как уже говорилось, есть продукты DLI (Digital Loggers Inc.):
Я посмотрел на это, и это было слишком дорого для мелкого использования. Возможно, цена снизилась, хотя. Это было полнофункциональным, но я никогда не использовал его.
Другим вариантом является недавний продукт iRemoteReset компании Technology On Demand :
Он предназначен главным образом для автоматической перезагрузки комбинации маршрутизатор / модем (мы используем их в основном для этого), но у него не должно быть проблем при работе с настольным компьютером в качестве нагрузки. Вы можете подключиться к нему по HTTP и сбросить сокеты вручную (индивидуально), а также выполнить автоматический сброс настроек из-за отсутствия подключения к Интернету, расписаний и тому подобного.
На машинах, которые зависят от удаленного доступа для настройки / поддержки, эта функция должна быть включена. Затем вы можете проверить eventvwr.msc или использовать утилиту, например BlueScreenView от NirSoft, чтобы позже определить код STOP и выяснить причину его сбоя.
Я не нашел способа перезагрузить компьютер, который зависал, кроме удаленного устройства выключателя питания. Я использую этот ip-p3, и он поддерживает перезагрузку через локальную сеть или телефон. Хотя это 200 долларов.
Если вам нужно что-то более простое, вы можете проверить это. Это всего лишь 100 долларов, но функции IP-P3 намного лучше.
Другим вариантом может быть использование виртуальной машины. Перемещение вашего сервера на виртуальную машину может занять некоторое время, но в любом случае это бесплатно. (VMWare очень хорош для этого и бесплатен.)
После того, как вам удастся перенести сервер, вы можете установить сервер удаленного рабочего стола на виртуальную машину и текстовый (ssh-подобный) сервер на реальную машину. Я действительно не знаю, что у VMWare есть поддержка консольных команд, но я уверен, что они есть. Таким образом, вы будете использовать то же программное обеспечение для настольных компьютеров и будете подключаться непосредственно к виртуальным машинам, ваши привычки использования не изменятся, и в случае сбоя системы вы можете легко перезапустить, перезагрузить или даже переустановить Windows на машине.
Он также обеспечивает защиту, так как виртуальные серверы не могут получить доступ к указанным выше данным, если вы явно не даете разрешения.
Но также, если машина Windows используется на регулярной основе на локальном (без удаленного) с использованием виртуальной машины, это может быть неприятно.
——редактировать—-
Еще один бюджетный вариант, который также решает сбои оборудования. Вы можете купить подержанный дешевый телефон с вибромотором. Разберите телефон и снимите вибрационный двигатель, выбросьте его, откройте материнскую плату, соедините контакты сброса с оставшимися вибрационными контактами на телефоне с помощью релейного контакта. (требует пайки)
Поэтому, когда вы звоните по телефону, он будет пытаться вибрировать и в конечном итоге активировать реле, что приведет к полной перезагрузке компьютера.
Существует вероятность того, что вы можете полностью сломать сотовый телефон, пытаясь при этом разложить и припаять его, но при правильном использовании реле практически невозможно повредить материнскую плату.
Другой вариант, хотя и не совсем то, что вы просите, это «сторожевой таймер». Это надстройка аппаратного обеспечения, которая перезагружает систему, если таймер не сбрасывается в течение заданного интервала времени. (Сброс выполняется из цикла в программном модуле, который постоянно проверяет работоспособность системы.)
Несколько лет назад, когда я проверил, было несколько разных типов, хотя я не проверял в последнее время.
В случае подключения к удаленному рабочему столу Windows (RDC), которое вы, похоже, используете, предполагая, что это не «синий экран смерти», а просто зависшая программа, вызывающая зависание RDC, как это обычно бывает, я настоятельно рекомендую PsTools. PsTools является бесплатным в Windows Sysinternals, месте инструментов разработчика Марка Руссиновича для Windows. Это похоже на использование telnet в Linux, который вы также можете использовать для этого в Windows, установив / включив клиент telnet локально и удаленно. Приятной особенностью PsTools является то, что он не требует удаленной установки программного обеспечения.
После загрузки PsTools и разархивирования исполняемых файлов в папку откройте командную строку Windows и перейдите к этой папке. Используя PsExec из командной строки, выполните следующую команду, используя параметры, которые обычно используются для подключения к удаленному рабочему столу (если вы используете VPN, сначала необходимо войти в систему, чтобы использовать синтаксис внутренней сети, показанный здесь, в противном случае замените \remotecomputername на IP-адрес удаленного компьютера Windows):
Это позволит вам войти на удаленный компьютер с Windows в командной строке. Затем вы можете выполнить следующую команду, как если бы вы сидели за компьютером:
Если это правильно замороженная ситуация с «голубым экраном смерти», я бы использовал сетевой выключатель переменного тока, питание по локальной сети или автоматический перезапуск при выключении в настройках BIOS на удаленном компьютере и сетевой RaspberryPi2 в промышленной сети. металлический корпус установлен рядом с выключателем питания. Таким образом, должно быть тривиально выдавать команды RasPi2 через telnet для управления физическим питанием удаленного компьютера за
150 долларов. Очевидно, что вы можете сделать много других интересных вещей, установив RasPi2 локально, например, выдать команду выключения на удаленный компьютер по выходным или ночью, или если в течение часа не было никаких действий в комнате, используя индикатор датчик, датчик диапазона или RasPiCam.
Оригинальная короткая версия этого решения размещена здесь.
Источник
Удалённое управление питанием и перезагрузкой компьютера, при помощи внешнего девайса
Каждый пользователь компьютера сталкивался хотя бы раз в своей жизни с такой ситуацией: ты ушёл к себе на работу, почти доехал до неё и вдруг вспомнил,- что забыл взять со своего личного компьютера какую-то очень важную вещь.
Ехать обратно — опоздаешь на работу. А ведь ситуация может развиваться и гораздо более драматично: допустим, человек поехал куда-то далеко за рубеж, в отпуск, и там ему приходит важный звонок, по результатам которого ему необходимо передать своему визави,- определённые документы. А документы остались дома! А дом находится за границей!
Или вот ещё такая беда: ваш персональный компьютер является мощной графической станцией, на которой установлено множество тяжёлых программ для работы с графикой, программными продуктами. А вы перемещаетесь по городу, имея в руках всего лишь «тонкий» клиент, в виде ноутбука…
Из этого описания становится понятно, что «тонкий» клиент не обладает соответствующей производительностью, для запуска множества высокопрофессиональных программ и проектов. Да и если даже он у вас достаточно мощный, — это в принципе неудобно, каждый раз синхронизировать проекты с «тонким» клиентом. Как быть в описанных выше ситуациях — мы и поговорим в этой статье.
На самом деле, указанная проблема очень легко решается: установкой на ваш персональный компьютер системы удалённого включения/выключения и перезагрузки. Этот подход позволит всегда иметь под рукой всю мощь вашей домашней машины и все необходимые документы, и проекты, хранящиеся на ней.
До начала описания своей разработки, хочу сказать, что конечно, она не является единственно возможным способом для удалённого включения выключенного компьютера. Например, хорошо известна технология Wake-on-LAN. Суть этой технологии заключается в том, что она позволяет включить выключенный компьютер, отправкой специального пакета на его MAC-адрес.
Сетевой адаптер компьютера, поддерживающего Wake-on-LAN, находится в этот момент в режиме пониженного потребления и анализирует все пакеты на него. Если одним из поступающих пакетов окажется так называемый magic packet, сетевой адаптер выдаст сигнал на включение питания компьютера.
Согласно wiki: Magic packet — это специальная последовательность байтов, которую для нормального прохождения по локальным сетям можно вставить в пакеты транспортного уровня, не требующие установки соединения (например, протокол UDP или устаревший IPX). Обычно для Wake-on-LAN пакеты протоколов верхнего уровня рассылают широковещательно, так как в случае динамического присвоения адресов неизвестно, какой IP-адрес соответствует какому MAC-адресу. Однако, для корректного прохождения через маршрутизатор, запрещающий широковещательные пакеты, можно послать пакет по какому-то определённому адресу.
Из минусов данной технологии стоит отметить, что она:
В любом случае, я подумал, что создание девайса, о котором пойдёт дальше речь, будет интересной затеей, так как:
▍ Итак, приступим.
Некоторое время назад, решение указанной проблемы было достаточно затруднённым: необходимо было обладать достаточно высоким уровнем профессионализма и наличием глубоких знаний в области электроники, чтобы собрать требуемое для решения этой задачи устройство.
С появлением платформы Arduino, данная задача существенно облегчилась, однако, она продолжала оставаться достаточно неудобной в своей реализации, ввиду наличия клубка проводов, соединяющих требуемые компоненты, либо, ввиду необходимости покупки соответствующих wi-fi шилдов.
В текущее же время, этот вопрос ещё более облегчился, из-за появления платы espressif esp32. Для тех, кто не знает, это двухъядерный модуль, содержащий множество необходимых для любого самодельщика свойств. В рамках же данного проекта, нас будет интересовать наличие встроенного wi-fi модуля.
Использование этой платы позволит нам легко и просто построить требуемое устройство, не загромождая всё проводами и за достаточно малую цену. Рискну предположить, что суммарная стоимость компонентов нашего решения не превысит 350-400 руб.
Для того, чтобы создать устройство, нам понадобится всего лишь четыре резистора, два мосфет- транзистора и плата esp32.
По набору компонентов, искушённый читатель сразу понял, что мы будем делать: с помощью esp32 мы будем управлять ключами на основе мосфет-транзисторов.
При использовании мосфет-транзистора нужно иметь в виду один нюанс: транзистор должен открыться полностью, если этого не произойдёт, то он в работе будет сильно греться и будет фактически, работать в роли резистора.
В данном конкретном случае, это, конечно, не так важно, так как мы будем коммутировать достаточно малые токи кнопки включения/выключения и reset-a.
Конечно, можно не напрягаться и взять релейные модули для ардуино:
Но это не наш путь и вот почему: а) щелчки реле; б) наклёп контактов; в) высокое энергопотребление релейным модулем.
Оно нам надо? Нет, оно нам не надо 🙂
Так как мы хотим сделать «всё красиво» — мы будем использовать специальные мосфеты с логическим уровнем.
В рамках данного проекта, я выбрал мосфет-транзистор IRLZ44NPBF. У него порог срабатывания от 2 Вольт. То, что надо.
Как собрать ключ на мосфете — можно почитать тут.
По поводу конкретных силовых исполнительных устройств более-менее всё понятно. Однако нам ведь нужно ещё и каким-то образом «рулить» esp32 внешнего интернета!
То есть, задача в общем виде представляется следующей: некий интерфейс из внешнего интернета, зная IP адрес esp32, может отдавать ей команды.
Однако, подключение к устройству, находящемуся в сети за роутером, может стать неудобством, ввиду, как минимум, смены IP адреса у управляемого устройства, после каждой перезагрузки.
Да, вы скажете, что IP на самом деле не меняется, он может поменяться, только если кто-нибудь из домашних тоже подключится к сети, в тот момент, пока esp32 перезагружается, и ей придётся взять другой свободный IP.
Как бы там ни было, но все эти частности не важны, так как данный вопрос можно решить намного проще, чем выяснять какой текущий IP у платы и каким образом его сообщить во внешний интернет: для этого мы будем использовать протокол mqtt. Для тех, кто не сталкивался, вкратце можно сказать, что протокол предназначен для интернета вещей, «умного» дома и не только.
Использование протокола позволяет с лёгкостью обойти проблему прохода за роутер (тут следует сделать оговорку, что мы делаем допущение, что большая часть пользователей интернета, которая выходит в сеть, используя персональные компьютеры, имеют дома wi-fi точку доступа в виде роутера).
❒ В нашем случае, использование протокола будет выглядеть следующим образом:
Значение отправляемых цифр:
0 — «выключить компьютер»;
1 — «включить компьютер»;
2 — «перезагрузить компьютер»;
После того, как сообщение получено платой, она выполняет определённые действия, и отчитывается в другом топике, на который, в свою очередь, подписан смартфон, с которого мы отправили задание. Таким образом, владелец смартфона узнает о том, что плата получила задание и выполнила его.
Как работать с клиентом: при запуске указанного выше mqtt-клиента — мы видим вот это окно. Ничего в нём не меняем, жмём кнопочку «Connect»:

Далее, появится следующее окно, где мы подписываемся на топик, в котором esp32 оставит сообщение о выполнении задания. Для этого жмём Add new topic subscription:
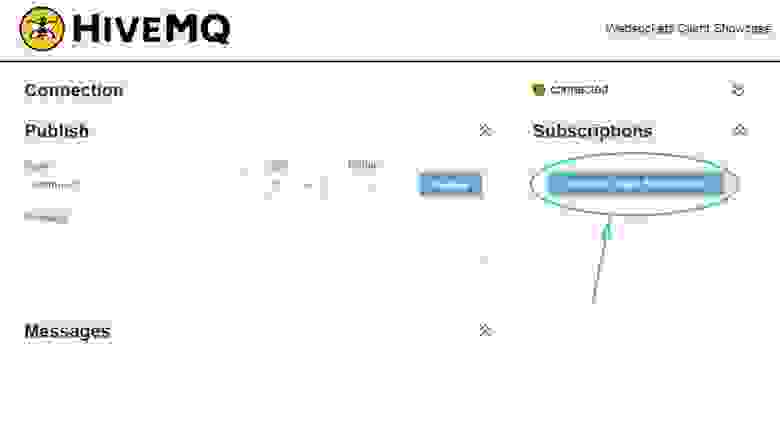
Вводим топик и жмём «Subscribe»:
Топик, на который мы подписались — появился справа, наверху:

Теперь, мы можем ввести топик, в который надо отправить сообщение и собственно, сообщение. И жмём «Publish». Сообщение уехало на esp32, и она отчиталась внизу, о выполнении задания:

То есть, для работы всей системы нужны:

Источник картинки: wikihandbk.com
И работает оно так (текст оттуда же):
Модифицируем её для нашего случая:
Прошивка проекта написана в Arduino IDE и доступна на моём гитхабе.
Пробежимся по основным моментам.
В своей работе мы будем использовать публичный mqtt broker по адресу: broker.hivemq.com:
Вы можете использовать любой другой — это вопрос исключительно предпочтений. Я выбрал этот и он у меня заработал. А так как я обычно иду по пути наименьшего сопротивления (в рамках парадигмы «и так сойдёт!» ), то искать что-то иное не было смысла. Ибо любая минута поиска — воровала у меня время, которое я мог бы с пользой провести, лёжа на диване, с думами о вечном :-))).
Для начала мы в блоке изначальной инициализации переменных указываем порт для подключения к mqtt брокеру, при необходимости — имя пользователя и его пароль(или имя и пароль оставляем пустыми, если брокер публичный — как в нашем случае):
Далее мы указываем два топика, — один из которых для публикации статуса компьютера в данный момент (то есть компьютер включён/выключен, или перезагружается):
Именно туда esp32 выводит строгие и выверенные системные сообщения, о происходящем с компьютером:
Другой, для получения сообщений из внешнего интернета(сюда мы постим со смартфона цифры 0, 1 или 2, в зависимости от которых выключается/включается/перезагружается компьютер):
Для подключения мосфет-транзисторов, я использовал пины, под номерами 19 и 21. Вы можете использовать, в принципе, любые допустимые пины, хорошее описание которых содержится по следующему адресу.
Из ещё одного интересного момента можно рассмотреть следующие три переменные:
В них мы задаем время в миллисекундах, в течение которого наше устройство будет держать нажатой соответствующую кнопку. Данные переменные вам нужно определить самостоятельно, опытным путём(если мои значения не будут работать)- для вашего конкретного компьютера, так как, вероятно, они могут отличаться в вашем конкретном случае. В прошивке значения переменных указаны для моего случая.
Ещё одним любопытным моментом, который некоторые могут не знать, является то, что встроенный в esp32 светодиод привязан к пину, под номером 2. Я решил, что «инженерия инженерией, но и красотень тоже должна быть». Поэтому наша esp-шка будет мигать встроенным светодиодом:
Теперь, что касается питания нашей сборки на esp32: единственный более-менее комфортный способ это осуществить,- запитать нашу сборку от дежурного питания компьютера. Так как наша сборка потребляет совсем немного, её подключение к дежурному питанию не должно вызвать проблемы с невозможностью включения компьютера из-за просадки напряжения.
А далее, когда компьютер включён — можно подключиться к нему, с помощью предварительно настроенных программ удалённого администрирования, удалённого рабочего стола и т.д. и т.п.
Ну, вот на этом кажется и всё. Ещё раз только остановлюсь на том факте, что вся эта идея со сборкой системы для удалённого управления компьютером была продиктована не только, и не столько потребностью в доступе к файлам (потому что, как альтернативу, можно купить в таком случае NAS), а скорее даже необходимостью иметь возможность доступа к своему пулу рабочих программ, которые установлены только на домашнем компьютере.
Источник
В Windows доступно несколько команд, которые позволяют выключить или перезагрузить локальный или удаленный компьютер. В этой статье мы рассмотрим, как использовать команду shutdown и PowerShell командлеты Restart-Computer и Stop-Computer для выключения/перезагрузки Windows.
Содержание:
- Использование команды shutdown в Windows
- Перезагрузка удаленных компьютеров командой shutdown
- Перезагрузка и выключение Windows с помощью PowerShell
Использование команды shutdown в Windows
Утилита командной строки shutdown является встроенной командой Windows, которая позволяет перезагрузить, выключить компьютер, перевести его в спящий режим или завершить сеанс пользователя. В этой инструкции мы покажем основные примеры использования команды shutdown в Windows (все рассмотренные команды запускаются в окне Выполнить — Win+R ->, в командной строке cmd.exe или в консоли PowerShell).
Команда shutdown имеет следующий синтаксис:
shutdown [/i | /l | /s | /sg | /r | /g | /a | /p | /h | /e | /o] [/hybrid] [/soft] [/fw] [/f] [/m \компьютер][/t xxx][/d [p|u]xx:yy [/c "комментарий"]]
Как вы видите, у команды довольно много опций, а также есть возможность выключить/ перезагрузить удаленный компьютере.
Выключение Windows командой Shutdown
Для выключения ОС Windows и компьютера необходимо использовать команду shutdown с ключом /s.
shutdown /s
Перезагрузка Windows
Чтобы перезагрузить компьютер, необходимо добавить параметр /r. После выполнения этой команды Windows корректно перезагрузится.
shutdown /r
Завершение сеанса пользователя
Чтобы завершить текущую сессию пользователя (logout), нужно выполнить команду:
shutdown /l
Эта команда аналогично выполнению команды logoff.
Перевод компьютера в режим гибернации
Для перевода компьютер в режим гибернации (в этом режиме все содержимое памяти записывается в файл hyberfil.sys на диск и компьютер переходит в спящий режим с пониженным электропотреблением), выполните команду:
shutdown /h
Перезагрузка компьютера с сообщением пользователям
Вы можете предупредить всех пользователей Windows о предстоящем выключении / перезагрузки компьютера или сервера, отправив сообщение во все активные сессии (как правило эта возможность используется на терминальных RDS серверах, за которыми одновременно работают несколько пользователей, каждый в своей собственной RDP сессии).
shutdown /r /c “Этот сервер будет перезагружен через 60 секунд.”
Отложенное выключение / перезагрузка компьютера
Можно выключить или перезагрузить компьютер с определенной задержкой (по таймеру). С помощью опции /t можно указать интервал времени (в секундах), через который ПК/сервер будет перезагружен или выключен. Тем самым вы можете предоставить пользователям дополнительное время для того, чтобы успеть сохранить открытые файлы и корректно закрыть приложения. Эту опцию удобно использовать совместно с отправкой сообщения. В этом примере мы указываем, что Windows будет выключена через 10 минут (600 секунд) и информируем пользователей сообщением.
shutdown /s /t 600 /c "Сервер будет выключен через 10 минут. Сохраните свои документы!"
Пользователю будет выдано предупреждение о запланированном выключении: Ваш сеанс будет завершен.
Если задержка очень длительная, например, 100 минут (6000 секунд), то вместо предупреждающего окна появляется всплывающее сообщение в нижнем правом углу экрана: «Ваш сеанс будет завершен. Работа Windows будет завершена через 100 мин».
Отмена выключения / перезагрузки компьютера
После запуска команды выключения или перезагрузки Windows, по умолчанию утилита shutdown ожидает 60 секунд, не выполняя никаких действия. Администратор может отменить перезагрузку или выключение устройства, если в течении этого времени успеет выполнить команду:
shutdown /a
После отмены выключения появится всплывающее сообщение в нижнем правом углу экрана: «Выход из системы отменен. Запланировано завершение работы отменено».
Перезагрузить Windows немедленно
Чтобы выключить или перезагрузить компьютер немедленно, не ожидая стандартные 60 секунд, нужно указать значение 0 для параметра /t. Например, для немедленной перезагрузки компьютера:
shutdown /r /t 0
Очень важный ключ /f. Я использую его практически всегда при выключении или перезагрузки серверов Windows. Данный атрибут обеспечивает принудительное завершение всех запущенных программ и процессов, не ожидая подтверждения от пользователя (не будем же мы ждать подтверждения закрытия программ от всех пользователей на терминальном сервере, его можно просто не дождаться).
Следующая команда выполнит перезагрузку компьютера с автоматическим запуском всех зарегистрированных приложений после перезагрузки (имеются в виду приложения, зарегистрированные в системе с использованием функции API RegisterApplicationRestart).
shutdown /g
Ярлык для перезагрузки компьютера
Для удобства пользователей вы можете создать на рабочем столе ярлыки для выключения или перезагрузки компьютера с нужными настройками. Такой ярлык может быть полезен для выполнения перезагрузки из RDP сессии, когда отсутствуют кнопки перезагрузки/завершения работы компьютера в меню Пуск.
Перезагрузка Windows в определенное время
Чтобы всегда перезагружать/выключать компьютер или сервер в определенное время, вы можете добавить команду shutdown в планировщик заданий Windows taskschd.msc.
Например, следующее задание планировщика будет ежедневно перезагружать компьютер ночью в 0:00.
Либо вы можете создать новое задание планировщика из PowerShell:
$Trigger= New-ScheduledTaskTrigger -At 00:00am -Daily
$User= "NT AUTHORITYSYSTEM"
$Action= New-ScheduledTaskAction -Execute "shutdown.exe" -Argument "–f –r –t 120"
Register-ScheduledTask -TaskName "RebootEvertyNight_PS" -Trigger $Trigger -User $User -Action $Action -RunLevel Highest –Force
Перезагрузка удаленных компьютеров командой shutdown
Вы можете перезагрузить удаленный компьютер по сети, для этого у вас должен быть к нему сетевой доступ, а учетная запись, из-под которой запускается команда shutdown должна входить в группу локальных администраторов на удаленном компьютере (сервере):
shutdown /r /t 120 /m \192.168.1.100
Если все указанные условия выполняются, но при выполнении команды shutdown появляется ошибка ”Отказано в доступе (5)”, на удаленном компьютере нужно разрешить удаленный доступ к административным ресурсам (C$, ADMIN$), изменив значение параметра LocalAccountTokenFilterPolicy на 1.
reg add "HKLMSOFTWAREMicrosoftWindowsCurrentVersionPoliciesSystem" /v "LocalAccountTokenFilterPolicy" /t REG_DWORD /d 1 /f
Если для подключения к удаленному компьютеру нужно указать учетные данные пользователя, можно использовать команду:
net use \192.168.31.10 /u:corpusername
shutdown /s /t 60 /f /m \192.168.31.10
Если вам необходимо удаленно перезагрузить множество компьютеров, их список можно сохранить в текстовый файл и запустить удаленную перезагрузку всех компьютеров с помощью такого PowerShell скрипта:
$sh_msg = "Ваш компьютер будет автоматически перезагружен через 10 минут. Сохраните свои файлы и закройте запущенные программы"
$sh_delay = 600 # секунд
$computers = gc C:PSPC-list.txt
foreach ($comp in $computers)
{
& 'C:WindowsSystem32SHUTDOWN.exe' "-m \$comp -r -c $sh_msg -t $sh_delay"
}
Графический интерфейс команды shutdown
Для тех, кому не комфортно работать в командной строке, есть графический интерфейс для команды shutdown, чтобы его вызвать, наберите:
shutdown /i
Как вы видите, в диалоге удаленного завершения работы вы можете добавить несколько компьютеров, которые нужно перезагрузить/выключить, указать текст уведомления и задать причину выключения для сохранения в журнале Windows.
Перезагрузка и выключение Windows с помощью PowerShell
В PowerShell есть две команды для выключения и перезагрузки компьютера: Restart-Computer и Stop-Computer. Обе команды позволяют выключить или перезагрузить локальный или удаленный компьютер по сети.
Для перезагрузки Windows выполните:
Restart-Computer -force
Чтобы выключить компьютер:
Stop-Computer
По умолчанию перезагрузка начнется через 5 секунд. Можно увеличить задержку перед перезагрузкой:
Restart-Computer –delay 15
У обоих командлетов есть параметр
–ComputerName
, который позволяет задать список удаленных компьютеров.
Например, чтобы удаленно выключить два сервера Windows:
Stop-Computer -ComputerName "Server01", "Server02"
Можно указать учетные данные администратора для подключения к удаленному хосту:
$Creds = Get-Credential
Restart-Computer -ComputerName $Names -Credential $Creds
Для подключения к удаленным компьютерам используется WMI и DCOM (он должны быть включен и настроен). Если WMI не настроен, при запуске команды появится ошибка:
Restart-Computer : Failed to restart the computer wks-t1122h2 with the following error message: Access is denied. Exception from HRESULT: 0x80070005 (E_ACCESSDENIED).
Если на удаленном компьютере настроен WinRM (Windows Remote Management), вы можете использовать для подключения WSman вместо WMI:
Restart-Computer -ComputerName wks-t1122h2 -Protocol WSMan
Если на удаленном компьютер есть активные сессии пользователей, при запуске Restart-Computer появится ошибка:
Restart-Computer : Failed to restart the computer wks-t1122h2 with the following error message: The system shutdown cannot be initiated because there are other users logged on to the computer.
Для принудительной перезагрузки нужно добавить параметр -Force:
Restart-Computer -ComputerName wks-t1122h2 –Force
С помощью параметра -For можно перезагрузить компьютер и дождаться, когда он будет доступен. Например, вы хотите убедиться, что удаленный компьютер успешно перезагрузится и на нем стартовала служба WinRM, позволяющая подключиться к нему через WS-Management:
Restart-Computer -ComputerName wks-t1122h2 -Wait -For WinRM
Restarting computer wks-t1122h2 Verifying that the computer has been restarted.
Можно дождаться запуска службы удаленного рабочего стола (RDP) или любой другой службы Windows:
Restart-Computer -ComputerName wks-t1122h2 -Wait -For TermService
Если нужно одновременно перезагрузить несколько хостов, можно использовать возможности параллельного запуска команд в версии PowerShell 7.x.
Например, вы можете получим список Windows Server в определенном контейнере (Organizational Unit) Active Directory с помощью командлета Get-ADComputer и перезагрузить их одновременно:
$Computers = (Get-ADComputer -Filter 'operatingsystem -like "*Windows server*" -and enabled -eq "true"' -SearchBase "OU=Servers,DC=winitpro,DC=loc").Name
$Computers | ForEach-Object -Parallel { Restart-Computer -ComputerName $_ -Force} -ThrottleLimit 3
После подключения к серверу Windows 2012 с помощью удаленного рабочего стола выполните следующие действия:
- Разместите указатель мыши в правом нижнем углу экрана удаленного рабочего стола сервера Windows 2012.
- Когда меню станет видимым, нажмите «Настройки».
- Щелкните Power.
- Нажмите на перезагрузку.
Как перезапустить сервер удаленного рабочего стола?
Чтобы выключить удаленный компьютер при использовании удаленного рабочего стола, нажмите CTRL + ALT + END, а затем нажмите «Завершение работы».
Как мне перезагрузиться из командной строки?
Как перезапустить / выключить с помощью CMD
- Шаг 1: Откройте CMD. Чтобы открыть CMD: на клавиатуре: удерживайте клавишу с логотипом Windows и нажмите «R»
- Шаг 2: Командная строка для перезапуска. для перезапуска введите следующее (отмечая пробелы): shutdown / r / t 0.
- Шаг 3: Полезно знать: Командная строка для завершения работы. для завершения работы введите следующее (отмечая пробелы): shutdown / s / t 0.
В Windows Server 2012:
- Щелкните правой кнопкой мыши значок «Пуск» в Windows.
- Выберите Командная строка (администратор). Откроется окно командной строки.
- В командной строке введите IISRESET.
- Нажмите Ввод.
- Когда появится сообщение об успешном перезапуске интернет-служб, введите exit.
- Нажмите Ввод.
Как перезапустить виртуальный сервер?
Серверы Fasthosts можно легко перезагрузить удаленно.
Перезагрузитесь через операционную систему
- В клиенте удаленного рабочего стола нажмите клавиши CTRL + ALT + END.
- Щелкните значок питания в правом нижнем углу экрана и выберите в меню перезагрузку.
- Появится меню с запросом причины перезагрузки сервера.
Могу ли я перезапустить сервер?
Чтобы перезапустить или перезагрузить сервер, выполните следующие действия: В Cloud Manager щелкните Службы. Перейдите к серверу, который вы хотите перезапустить, и щелкните значок «Действия сервера», затем щелкните «Перезапустить серверы». Чтобы перезапустить сервер, нажмите «Перезагрузить сервер».
Как перезапустить Windows Server?
Windows Server 2012 — как перезагрузить сервер
- Разместите указатель мыши в правом нижнем углу экрана удаленного рабочего стола сервера Windows 2012.
- Когда меню станет видимым, нажмите «Настройки».
- Щелкните Power.
- Нажмите на перезагрузку.
Как перезапустить с терминала?
Чтобы завершить работу системы из сеанса терминала, войдите или «su» в учетную запись «root». Затем введите «/ sbin / shutdown -r сейчас». Для завершения всех процессов может потребоваться несколько секунд, после чего Linux выключится. Компьютер сам перезагрузится.
Как сбросить командную строку?
В зависимости от настроек вашего компьютера вас могут попросить ввести пароль администратора, прежде чем вы сможете продолжить. Откроется черный ящик с мигающим курсором; это командная строка. Введите «netsh winsock reset» и нажмите клавишу Enter на клавиатуре. Подождите, пока командная строка выполнит сброс.
Как мне перезагрузиться?
Чтобы выполнить жесткую перезагрузку или холодную перезагрузку, нажмите и удерживайте кнопку питания на компьютере. Через 5-10 секунд компьютер должен выключиться. После выключения компьютера подождите несколько секунд, а затем снова включите компьютер.
Как перезапустить IIS на Windows Server?
Решения
- Откройте диспетчер информационных служб Интернета (IIS).
- Чтобы перезапустить все службы IIS на сервере: На левой панели щелкните правой кнопкой мыши узел сервера и выберите Все задачи → Перезапустить IIS.
- Чтобы перезапустить отдельный веб-сайт или FTP-сайт, щелкните правой кнопкой мыши узел сайта и выберите «Остановить», затем повторите и выберите «Начать».
Как перезапустить сервер IIS?
Чтобы перезапустить IIS с помощью утилиты командной строки IISReset
- В меню «Пуск» выберите «Выполнить».
- В поле «Открыть» введите cmd и нажмите кнопку «ОК».
- В командной строке введите. iisreset / noforce. .
- IIS пытается остановить все службы перед перезапуском. Утилита командной строки IISReset ожидает остановки всех служб в течение одной минуты.
Как открыть диспетчер IIS в Windows Server 2012?
Установка IIS на Windows Server 2012 R2. Откройте диспетчер серверов, щелкнув значок диспетчера серверов, который должен находиться на панели задач. Если вы не можете его найти, нажмите кнопку «Пуск» в Windows и нажмите «Панель управления», затем нажмите «Система и безопасность», затем нажмите «Администрирование», затем нажмите «Диспетчер серверов».
Как перезапустить сервер ESX?
Выключите все виртуальные машины, работающие на хосте ESX / ESXi. Выберите хост ESX / ESXi, который вы хотите выключить. В главном меню или меню, вызываемом правой кнопкой мыши, выберите «Перезагрузка» или «Завершение работы». Если вы выберете Reboot, хост ESX / ESXi выключится и перезагрузится.
Как перезагрузить компьютер из командной строки?
Руководство: Как выключить ПК / ноутбук с Windows 10 с помощью командной строки
- Пуск-> Выполнить-> CMD;
- Введите «выключение» в открывшемся окне командной строки;
- Список различных вариантов, которые вы можете сделать с помощью этой команды, будет указан внизу;
- Введите «shutdown / s», чтобы выключить компьютер;
- Введите «shutdown / r», чтобы перезагрузить компьютер с Windows;
Могу ли я перезапустить виртуальную машину?
2 ответа. Откройте виртуальную машину и нажмите Ctrl + Alt + End. Вы получите окно безопасности Windows. Теперь вы можете перезапустить виртуальную машину с помощью параметра «Завершение работы».
Зачем мне перезагружать сервер?
Цель регулярной перезагрузки здесь — сделать такие сбои более управляемыми. Это также необходимо для того, чтобы перезагрузка происходила только в то время, когда на сервере запланировано техническое обслуживание. Сбой перезагрузки во время обслуживания можно уменьшить без ущерба для бизнеса.
Как удаленно перезапустить сервер?
Пожалуйста, выполните следующие действия, чтобы перезагрузить сервер с другого компьютера.
- Войдите в систему как «администратор» на другом компьютере, используя доступ к удаленному рабочему столу.
- Измените пароль администратора на такой же, как у сервера, который вы хотите перезагрузить.
- Откройте окно DOS и выполните «Shutdown -m \ ##. ##. ##. ## / r». «
Что такое перезагрузка сервера?
Вы можете перезагрузить сервер одним из двух способов. Мягкая перезагрузка использует процесс перезагрузки операционной системы, поэтому приложения завершаются корректно. Жесткая перезагрузка останавливает экземпляр, а затем перезапускает его, аналогично выключению и последующему включению компьютера.
Какая команда выключит и перезапустит сервер Windows из командной строки?
Как перезапустить Windows Server с помощью командной строки
- Шаг 1. Откройте командную строку. Нажмите ctrl-alt-del. В системе должно появиться меню — щелкните Диспетчер задач.
- Шаг 2. Перезагрузите операционную систему Windows Server. В окне командной строки введите команду перезапуска Windows Server и нажмите Enter: shutdown –r.
Как перезапустить программу?
Как перезапустить программу Windows, в которой произошел сбой, с помощью диспетчера задач
- Ctrl + Alt + Del. Первый метод — это нажатие Ctrl + Alt + Del — не волнуйтесь, Windows не перезагрузится, как было в старые времена — и появится экран приветствия Windows, но на этот раз с меню, здесь выберите «Запустить диспетчер задач».
- Щелкните правой кнопкой мыши панель задач.
- Стартовое меню.
Как я могу удаленно выключить компьютер с помощью CMD?
Совет: Вам потребуются права администратора для удаленного доступа и выключения компьютера, чтобы выполнить следующие шаги.
- Укажите имя или IP-адрес компьютера, который вы хотите выключить, нажав кнопку «Добавить».
- Выберите Завершение работы из списка значений в разделе «Что вы хотите, чтобы эти компьютеры делали».
Что такое жесткая перезагрузка?
Жесткая перезагрузка — это процесс перезапуска компьютера вручную, физически или с использованием любого другого метода, помимо перезапуска его с помощью элементов управления операционной системы. Это позволяет пользователю перезагружать компьютер, что обычно делается, когда операционная система или функции программного обеспечения не отвечают.
Перезагрузка — это то же самое, что перезагрузка?
Загрузка и перезагрузка означают почти одно и то же. Перезагрузка / Старт: они означают почти то же самое. В отличие от сброса, который что-то меняет, перезапуск означает включение чего-либо, возможно, без изменения настроек.
Как исправить перезагрузку и выбрать правильное загрузочное устройство?
Исправление «Перезагрузите и выберите правильное загрузочное устройство» в Windows
- Перезагрузите компьютер.
- Нажмите нужную клавишу, чтобы открыть меню BIOS.
- Перейдите на вкладку Boot.
- Измените порядок загрузки и сначала укажите жесткий диск вашего компьютера.
- Сохраните настройки.
- Перезагрузите компьютер.
Фото в статье «Wikimedia Commons» https://commons.wikimedia.org/wiki/File:Windows_Server_2012.png
- Главная
- Все цены на аренду
- Как заказать сервер
- Аренда лицензий 1С
- FAQ
- Личный кабинет
- О нас
- Хостинг для сайтов
В редакции Windows Server 2016, а особенно 2012 R2, есть некоторые особенности интерфейса, в связи с которыми необходимость простой перезагрузки сервера может вызвать сложности.
Например, для перезагрузки Windows 2012 Server R2 необходимо на наших серверах, нажать кнопку ПУСК и выбрать пункт НАЧАЛЬНЫЙ ЭКРАН
после этого появится экран справа наверху, которого будет кнопка, с пиктограммой ВКЛВЫКЛ, нажав на которую, вы увидите варианты: Завершение работы, Перезагрузка.
Что бы вернуться, нажмите на плитку Рабочий стол.
Завершение работы и перезагрузка Windows Server 2016
На серверах арендованных в нашей компани, для перезагрузки или завершения работы Вам необходимо также, сначала вызвать меню ПУСК, и выбрать в самом верху пункт «Меню Пуск (Windows)».
После появления стандартного плиточного меню ПУСК, в нижнем левом углу вы увидите кнопку с пиктограммой ВКЛВЫКЛ, нажав которую, вы также увидите варианты действия нужного для перезагрузки или завершения работы сервера.
Посмотреть цены на сервера для 1С:
ЗАКАЖИТЕ ОБРАТНЫЙ ЗВОНОК С САЙТА!
АБСОЛЮТНО БЕСПЛАТНО ИЗ ЛЮБОЙ ТОЧКИ МИРА!
Войти в Личный кабинет
Для оплаты счетов или заказа сервера, а также для обращения в техническую поддержку зайдите в свой личный кабинет.
Вся информация представленная на сайте, касающаяся технических характеристик, наличия, стоимости, условий предоставления оборудования и программных продуктов, носит информационный характер и не является публичной офертой, определяемой положениями Статьи 437 пункт 2 Гражданского кодекса РФ.