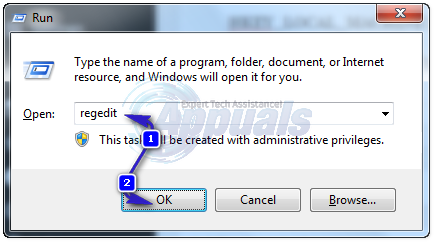На чтение 3 мин. Просмотров 1.1k. Опубликовано 03.09.2019
Поддержание вашей Windows в актуальном состоянии является одним из основных, но иногда вы можете застрять с сообщением Перезагрузите компьютер для установки важных обновлений . Оказывается, что важные обновления никогда не устанавливались в первую очередь, и вы застряли с этим сообщением. Но у нас есть несколько исправлений, чтобы помочь вам.
Как исправить ошибку Перезагрузите компьютер для установки важной ошибки обновления? Возможно, эта проблема возникает из-за других приложений, поэтому вы можете попробовать выполнить чистую загрузку. Если это не сработает, попробуйте удалить значение RebootRequired из реестра.
Содержание
- Как исправить обновление Windows требует перезапуска цикла?
- 1. Исправление реестра
- 2. Очистить загрузку исправить
- 3. Запустите средство устранения неполадок Центра обновления Windows.
- 4. Запустите средство обслуживания образов развертывания и управления ими.
- 5. Проверьте свой брандмауэр
Как исправить обновление Windows требует перезапуска цикла?
- Исправление реестра
- Очистить загрузочное исправление
- Запустите средство устранения неполадок Центра обновления Windows
- Запустите средство обслуживания образов развертывания и управления ими
- Проверьте свой брандмауэр
1. Исправление реестра
Чтобы исправить ошибку Перезагрузите компьютер для установки важных обновлений , возможно, вам придется внести несколько изменений в реестр. Сделайте это, выполнив следующие действия:
- Нажмите Windows Key + R и введите regedit . Нажмите ОК или нажмите Ввод .
-
В редакторе реестра перейдите по этому пути HKEY_LOCAL_MACHINE-> ПРОГРАММНОЕ ОБЕСПЕЧЕНИЕ-> Microsoft-> Windows-> CurrentVersion-> WindowsUpdate-> Auto Update .
- Откройте Автообновление и удалите RebootRequired .
- Закройте редактор реестра и перезагрузите компьютер.
2. Очистить загрузку исправить
Для этого исправления мы собираемся изменить тип запуска. Для этого выполните следующие действия:
- Нажмите Ключ Windows и R , введите msconfig в диалоговом окне и нажмите Enter .
-
В разделе Конфигурация системы выберите вкладку Общие , а теперь в разделе Выборочный запуск снимите флажок Загружать элементы запуска .
/>
- Затем перейдите на вкладку Сервис и нажмите Отключить все .
- Перезагрузите машину.
3. Запустите средство устранения неполадок Центра обновления Windows.
Если у вас по-прежнему возникают проблемы с ошибкой Перезагрузите компьютер для установки важных обновлений , мы рекомендуем вам попробовать использовать Средство устранения неполадок. Для этого выполните следующие шаги:
- Запустите Средство устранения неполадок Центра обновления Windows .
-
Теперь выберите Центр обновления Windows и нажмите Далее .
- Нажмите Попробуйте устранить неполадки в качестве администратора и нажмите Далее .
- Подождите, пока средство устранения неполадок не устранит проблему, и нажмите Закрыть .
4. Запустите средство обслуживания образов развертывания и управления ими.
В некоторых случаях запуск сканирования DISM может исправить ошибку Перезагрузите компьютер для установки важных обновлений . Для этого выполните следующие действия:
- В меню «Пуск» откройте командную строку .
-
Введите
DISM/Online/Cleanup-Image/RestoreHealth
и нажмите Enter .
-
Когда это будет сделано, введите
DISM/image: C:/cleanup-image/revertpendingactions
и нажмите Enter .
- Перезагрузите машину.
5. Проверьте свой брандмауэр
Убедитесь, что необходимые приложения разрешены через брандмауэр Windows, если вы получаете сообщение Перезагрузите компьютер для установки важных обновлений . Чтобы добавить любую программу в белый список, выполните следующие действия.
- Откройте меню «Пуск» .
- Теперь выберите Панель управления .
- Затем нажмите Брандмауэр Windows .
- Теперь нажмите Разрешить приложение или функцию через брандмауэр Windows .
-
Нажмите Изменить настройки .
- Установите флажки рядом с приложениями или программами, которые вы хотите разрешить через брандмауэр Windows.
- Нажмите ОК , чтобы сохранить новые настройки.
Мы надеемся, что эти решения были вам полезны и что вам удалось исправить ошибку Перезагрузите компьютер, чтобы установить важные обновления . Не стесняйтесь сообщить нам, если какое-либо из наших решений было полезно для вас.
Hi,
I have a Windows 7 x64 machine that is permanently stuck trying to install the same update.
I have followed various posts off of MS websites to rename SoftareDistribution etc. but none have helped.
HAve tried
1. Boot intoClean Boot Mode and try updating again.
2. Run the Microsoft Fixit and see how it works.
How do I reset Windows Update components?
3. Try System Update Readiness tool by referring toWhat is the System Update Readiness Tool?.
4. Run
System File Checker tool and see how it works.
The WindowsUpdateClient log posts the error 0x80070bc9
CBS log has the following:
2012-09-22 15:09:44, Info CBS Session: 30251211_3937697323 initialized by client WindowsUpdateAgent.
2012-09-22 15:10:49, Info CBS Session: 30251212_293967167 initialized by client WindowsUpdateAgent.
2012-09-22 15:10:49, Info CBS Appl: detect Parent, Package: WUClient-SelfUpdate-ActiveX~31bf3856ad364e35~amd64~~7.6.7600.256, Parent: Microsoft-Windows-Foundation-Package~31bf3856ad364e35~amd64~~6.0.6000.16386,
Disposition = Detect, VersionComp: EQ, ServiceComp: GE, BuildComp: GE, DistributionComp: GE, RevisionComp: GE, Exist: present
2012-09-22 15:10:49, Info CBS Appl: detectParent: package: WUClient-SelfUpdate-ActiveX~31bf3856ad364e35~amd64~~7.6.7600.256, parent found:
Microsoft-Windows-Foundation-Package~31bf3856ad364e35~amd64~~6.1.7600.16385, state: Superseded
2012-09-22 15:10:49, Info CBS Appl: detectParent: package: WUClient-SelfUpdate-ActiveX~31bf3856ad364e35~amd64~~7.6.7600.256, parent found:
Microsoft-Windows-Foundation-Package~31bf3856ad364e35~amd64~~6.1.7601.17514, state: Installed
2012-09-22 15:10:49, Info CBS Appl: detect Parent, Package: WUClient-SelfUpdate-ActiveX~31bf3856ad364e35~amd64~~7.6.7600.256, disposition
state from detectParent: Installed
2012-09-22 15:10:49, Info CBS Appl: Evaluating package applicability for package WUClient-SelfUpdate-ActiveX~31bf3856ad364e35~amd64~~7.6.7600.256,
applicable state: Installed
2012-09-22 15:10:49, Info CSI
0000000e@2012/9/22:14:10:49.832 CSI Transaction @0x143fa50 initialized for deployment engine {d16d444c-56d8-11d5-882d-0080c847b195} with flags 00000002 and client id [25]»TI5.30251212_293967167:1/»
2012-09-22 15:10:49, Info CSI 0000000f Pending transaction content must be resolved, cannot begin another transaction yet
2012-09-22 15:10:49, Info CBS Failed to get transaction analysis because of pending operations. Disposition from Analyze: 0x1 [HRESULT =
0x80070bc9 — ERROR_FAIL_REBOOT_REQUIRED]
2012-09-22 15:10:49, Info CBS Failed to get inventory. [HRESULT = 0x80070bc9 — ERROR_FAIL_REBOOT_REQUIRED]
2012-09-22 15:10:49, Info CSI
00000010@2012/9/22:14:10:49.832 CSI Transaction @0x143fa50 destroyed
2012-09-22 15:10:49, Info CBS Failed to get inventory [HRESULT = 0x80070bc9 — ERROR_FAIL_REBOOT_REQUIRED]
2012-09-22 15:10:49, Info CBS Failed to load current component state [HRESULT = 0x80070bc9 — ERROR_FAIL_REBOOT_REQUIRED]
2012-09-22 15:10:49, Info CBS Failed to find or add the component family [HRESULT = 0x80070bc9 — ERROR_FAIL_REBOOT_REQUIRED]
2012-09-22 15:10:49, Info CBS ComponentAnalyzerEvaluateSelfUpdate call failed. [HRESULT = 0x80070bc9 — ERROR_FAIL_REBOOT_REQUIRED]
2012-09-22 15:10:49, Info CBS Failed to evaluate self update [HRESULT = 0x80070bc9 — ERROR_FAIL_REBOOT_REQUIRED]
2012-09-22 15:10:49, Info CBS Failed to evaluate non detect parent update [HRESULT = 0x80070bc9 — ERROR_FAIL_REBOOT_REQUIRED]
2012-09-22 15:10:49, Info CBS Failed to evaluate non parent [HRESULT = 0x80070bc9 — ERROR_FAIL_REBOOT_REQUIRED]
2012-09-22 15:10:49, Info CBS failed to evaluate single applicability [HRESULT = 0x80070bc9 — ERROR_FAIL_REBOOT_REQUIRED]
2012-09-22 15:10:49, Info CBS Failed to evaluate applicability [HRESULT = 0x80070bc9 — ERROR_FAIL_REBOOT_REQUIRED]
2012-09-22 15:10:49, Info CBS Failed to get applicability on updates [HRESULT = 0x80070bc9 — ERROR_FAIL_REBOOT_REQUIRED]
2012-09-22 15:10:49, Error CBS Failed to call external evaluate applicability on package: WUClient-SelfUpdate-ActiveX~31bf3856ad364e35~amd64~~7.6.7600.256,
Update: ActiveX [HRESULT = 0x80070bc9 — ERROR_FAIL_REBOOT_REQUIRED]
2012-09-22 15:11:00, Info CBS Trusted Installer signaled for shutdown, going to exit.
2012-09-22 15:11:00, Info CBS Ending the TrustedInstaller main loop.
2012-09-22 15:11:00, Info CBS Starting TrustedInstaller finalization.
2012-09-22 15:11:01, Info CBS Ending TrustedInstaller finalization.
2012-09-22 15:12:45, Info CBS Starting TrustedInstaller initialization.
any help appreciated.
Simon
Hi,
I have a Windows 7 x64 machine that is permanently stuck trying to install the same update.
I have followed various posts off of MS websites to rename SoftareDistribution etc. but none have helped.
HAve tried
1. Boot intoClean Boot Mode and try updating again.
2. Run the Microsoft Fixit and see how it works.
How do I reset Windows Update components?
3. Try System Update Readiness tool by referring toWhat is the System Update Readiness Tool?.
4. Run
System File Checker tool and see how it works.
The WindowsUpdateClient log posts the error 0x80070bc9
CBS log has the following:
2012-09-22 15:09:44, Info CBS Session: 30251211_3937697323 initialized by client WindowsUpdateAgent.
2012-09-22 15:10:49, Info CBS Session: 30251212_293967167 initialized by client WindowsUpdateAgent.
2012-09-22 15:10:49, Info CBS Appl: detect Parent, Package: WUClient-SelfUpdate-ActiveX~31bf3856ad364e35~amd64~~7.6.7600.256, Parent: Microsoft-Windows-Foundation-Package~31bf3856ad364e35~amd64~~6.0.6000.16386,
Disposition = Detect, VersionComp: EQ, ServiceComp: GE, BuildComp: GE, DistributionComp: GE, RevisionComp: GE, Exist: present
2012-09-22 15:10:49, Info CBS Appl: detectParent: package: WUClient-SelfUpdate-ActiveX~31bf3856ad364e35~amd64~~7.6.7600.256, parent found:
Microsoft-Windows-Foundation-Package~31bf3856ad364e35~amd64~~6.1.7600.16385, state: Superseded
2012-09-22 15:10:49, Info CBS Appl: detectParent: package: WUClient-SelfUpdate-ActiveX~31bf3856ad364e35~amd64~~7.6.7600.256, parent found:
Microsoft-Windows-Foundation-Package~31bf3856ad364e35~amd64~~6.1.7601.17514, state: Installed
2012-09-22 15:10:49, Info CBS Appl: detect Parent, Package: WUClient-SelfUpdate-ActiveX~31bf3856ad364e35~amd64~~7.6.7600.256, disposition
state from detectParent: Installed
2012-09-22 15:10:49, Info CBS Appl: Evaluating package applicability for package WUClient-SelfUpdate-ActiveX~31bf3856ad364e35~amd64~~7.6.7600.256,
applicable state: Installed
2012-09-22 15:10:49, Info CSI
0000000e@2012/9/22:14:10:49.832 CSI Transaction @0x143fa50 initialized for deployment engine {d16d444c-56d8-11d5-882d-0080c847b195} with flags 00000002 and client id [25]»TI5.30251212_293967167:1/»
2012-09-22 15:10:49, Info CSI 0000000f Pending transaction content must be resolved, cannot begin another transaction yet
2012-09-22 15:10:49, Info CBS Failed to get transaction analysis because of pending operations. Disposition from Analyze: 0x1 [HRESULT =
0x80070bc9 — ERROR_FAIL_REBOOT_REQUIRED]
2012-09-22 15:10:49, Info CBS Failed to get inventory. [HRESULT = 0x80070bc9 — ERROR_FAIL_REBOOT_REQUIRED]
2012-09-22 15:10:49, Info CSI
00000010@2012/9/22:14:10:49.832 CSI Transaction @0x143fa50 destroyed
2012-09-22 15:10:49, Info CBS Failed to get inventory [HRESULT = 0x80070bc9 — ERROR_FAIL_REBOOT_REQUIRED]
2012-09-22 15:10:49, Info CBS Failed to load current component state [HRESULT = 0x80070bc9 — ERROR_FAIL_REBOOT_REQUIRED]
2012-09-22 15:10:49, Info CBS Failed to find or add the component family [HRESULT = 0x80070bc9 — ERROR_FAIL_REBOOT_REQUIRED]
2012-09-22 15:10:49, Info CBS ComponentAnalyzerEvaluateSelfUpdate call failed. [HRESULT = 0x80070bc9 — ERROR_FAIL_REBOOT_REQUIRED]
2012-09-22 15:10:49, Info CBS Failed to evaluate self update [HRESULT = 0x80070bc9 — ERROR_FAIL_REBOOT_REQUIRED]
2012-09-22 15:10:49, Info CBS Failed to evaluate non detect parent update [HRESULT = 0x80070bc9 — ERROR_FAIL_REBOOT_REQUIRED]
2012-09-22 15:10:49, Info CBS Failed to evaluate non parent [HRESULT = 0x80070bc9 — ERROR_FAIL_REBOOT_REQUIRED]
2012-09-22 15:10:49, Info CBS failed to evaluate single applicability [HRESULT = 0x80070bc9 — ERROR_FAIL_REBOOT_REQUIRED]
2012-09-22 15:10:49, Info CBS Failed to evaluate applicability [HRESULT = 0x80070bc9 — ERROR_FAIL_REBOOT_REQUIRED]
2012-09-22 15:10:49, Info CBS Failed to get applicability on updates [HRESULT = 0x80070bc9 — ERROR_FAIL_REBOOT_REQUIRED]
2012-09-22 15:10:49, Error CBS Failed to call external evaluate applicability on package: WUClient-SelfUpdate-ActiveX~31bf3856ad364e35~amd64~~7.6.7600.256,
Update: ActiveX [HRESULT = 0x80070bc9 — ERROR_FAIL_REBOOT_REQUIRED]
2012-09-22 15:11:00, Info CBS Trusted Installer signaled for shutdown, going to exit.
2012-09-22 15:11:00, Info CBS Ending the TrustedInstaller main loop.
2012-09-22 15:11:00, Info CBS Starting TrustedInstaller finalization.
2012-09-22 15:11:01, Info CBS Ending TrustedInstaller finalization.
2012-09-22 15:12:45, Info CBS Starting TrustedInstaller initialization.
any help appreciated.
Simon
Перейти к содержанию
ИСПРАВЛЕНИЕ: перезагрузите компьютер, чтобы установить цикл важных обновлений.
На чтение 2 мин. Просмотров 84 Опубликовано 15.05.2021
Обновления Windows – это программа, которая входит в состав Windows, управляемая и поддерживаемая Microsoft. Это способ Microsoft загружать обновления в вашу систему и применять их. Проблемы с обновлениями Windows – частое явление. Обычный пользователь обычно остается сбитым с толку, когда возникают проблемы с обновлениями Windows, а обновления не устанавливаются.
В этом руководстве мы рассмотрим аналогичную проблему, когда программа Windows Update застревает в цикл перезагрузки, и каждый раз, когда вы его открываете, он сообщает вам: « Перезагрузите компьютер для установки важных обновлений ».
Эта проблема вызвана ключом реестра с названием « RebootRequired ». Просто удалите его и перезагрузите систему, чтобы решить проблему.
Перед тем, как продолжить действия, описанные ниже, убедитесь, что вы сделали резервную копию куста реестра. (глянь сюда). После создания резервной копии реестра выполните следующие действия.
Исправить цикл перезапуска для установки важных обновлений
- Откройте диалоговое окно «Выполнить», удерживая клавишу Windows и Нажмите R . Введите regedit и нажмите OK
- В окне редактора реестра перейдите по следующему пути, что можно сделать, щелкнув папки на левой панели в редакторе реестра: HKEY_LOCAL_MACHINE SOFTWARE Microsoft Windows CurrentVersion WindowsUpdate Auto Update RebootRequired
- Оказавшись там, разверните ключ Auto Update в Центре обновления Windows и удалите ключ с именем Требуется перезагрузка . Убедитесь, что ничего не удалили, ТОЛЬКО удалите RebootRequired (щелкнув правой кнопкой мыши) на правой панели.

Если вы удалите неправильный ключ , вы можете восстановить куст реестра, перейдя по ссылке выше. Вы также можете выполнить восстановление системы, если у вас есть созданная точка восстановления. Чтобы открыть Восстановление системы, удерживайте клавишу Windows и нажмите R. Введите rstrui.exe в диалоговом окне запуска и нажмите ОК. Нажмите Далее и выберите Показать больше точек восстановления. Выберите тот, у которого есть дата до внесения изменений в реестр.
Решение проблем с установкой обновления Windows 7
Обновление системы до актуального состояния является очень важным фактором её корректной работы и безопасности. Рассмотрим причины, по которым возможны проблемы с установкой обновлений, а также способы их решения.
Способы устранения проблем
Причинами того, что на ПК не загружаются обновления, могут служить, как системные сбои, так и просто выставление настроек самим пользователем, которые мешают обновляться системе. Рассмотрим всевозможные варианты этой проблемы и её решений, начиная с самых простых случаев и заканчивая сложными сбоями.
Причина 1: отключение функции в «Центре обновления Windows»
Самой простой причиной, почему не загружаются и не устанавливаются новые компоненты в Виндовс 7, является отключение такой возможности в «Центре обновления Windows». Естественно, если пользователь желает, чтобы ОС находилась всегда в актуальном состоянии, то эту функцию необходимо включить.
- Если возможность обновляться была отключена именно таким способом, то в системном трее обязательно отобразится иконка «Центра поддержки» в форме флажка, около которого будет находиться белый крест, вписанный в красный круг. Щелкните по данному значку. Появится небольшое окошко. В нем кликайте по надписи «Изменение параметров Центра обновления Windows».
Но по каким-либо причинам даже при выключенной функции указанный выше значок может отсутствовать в системном трее. Тогда существует другая возможность решения проблемы.
Жмите «Система и безопасность».
В появившемся окне нажимайте «Включение или отключение автоматических обновлений».
Туда можно также попасть путем введения команды в окошко «Выполнить». Для многих данный путь кажется быстрее и удобнее. Наберите Win+R. Появится «Выполнить». Введите:
Откроется «Центр обновления». В боковом меню щелкните «Настройка параметров».
При любом из двух вышеописанных вариантов действий появится окно выбора способа установки новых компонентов. Если в поле «Важные обновления» установлен параметр «Не проверять наличие обновлений», то это и есть причина того, почему система не обновляется. Тогда компоненты не только не устанавливаются, но даже не скачиваются и не ищутся.
Необходимо щелкнуть по этой области. Откроется перечень из четырех режимов. Рекомендуется задать параметр «Устанавливать обновления автоматически». При выборе режимов «Искать обновления…» или «Загружать обновления…» их установку пользователю придется проводить вручную.
Причина 2: остановка службы
Причиной изучаемой проблемы, может являться и отключение соответствующей службы. Это может быть вызвано, как ручным её отключением кем-то из пользователей, так и системным сбоем. Необходимо её включить.
- Нажимайте «Пуск». Кликайте «Панель управления».
Жмите «Система и безопасность».
Войдите в «Администрирование».
Тут представлен широкий перечень системных утилит. Щелкайте «Службы».
В «Диспетчер служб» можете попасть и иным путем. Для этого вызовите «Выполнить» (Win+R) и введите:
Появляется окошко «Службы». Щелкните по наименованию поля «Имя», чтобы выстроить перечень служб в алфавитном порядке. Ищите наименование «Центр обновления Windows». Отметьте его. Если в поле «Состояние» не стоит значение «Работает», то это значит, что служба отключена. При этом, если в поле «Тип запуска» установлено любое значение, кроме «Отключена», то запуск службы можно выполнить, просто нажав по надписи «Запустить» в левой части окна.
Если же в поле «Тип запуска» стоит параметр «Отключена», то вышеуказанным способом запустить службу не получится, так как надпись «Запустить» попросту будет отсутствовать в положенном месте.
Если в поле «Тип запуска» установлен вариант «Вручную», то конечно произвести активацию описанным выше способом можно, но при этом каждый раз после запуска компьютера вам придется производить её вручную, в чем хорошего мало.
Итак, в случаях, если в поле «Тип запуска» установлено значение «Отключена» или «Вручную», нажимайте по названию службы дважды левой кнопкой мышки.
Появляется окно свойств. Щелкните по области «Тип запуска».
В открывшемся списке выберите «Автоматически (отложенный запуск)».
Затем щелкайте «Запустить» и «OK».
Но в некоторых ситуациях кнопка «Запустить» может быть неактивна. Это бывает тогда, когда в поле «Тип запуска» прежним значением было «Отключена». Устанавливайте в таком случае параметр «Автоматически (отложенный запуск)» и жмите «OK».
Возвращаемся в «Диспетчер служб». Выделите название службы и жмите «Запустить».
Причина 3: проблемы с работой службы
Но бывает ситуация, когда служба вроде бы запущена, но, тем не менее, работает неправильно. Конечно, проверить так ли это на самом деле не удастся, но если стандартные способы включения функции не помогли, то проделываем следующие манипуляции.
- Зайдите в «Диспетчер служб». Выделите «Центр обновления Windows». Нажмите «Остановить службу».
Теперь необходимо перейти в директорию «SoftwareDistribution», чтобы удалить все находящиеся там данные. Это можно сделать при помощи окна «Выполнить». Вызовите его, нажав Win+R. Введите:
Открывается папка «SoftwareDistribution» в окне «Проводника». Для того, чтобы выделить все её содержимое наберите Ctrl+A. После выделения для его удаления нажмите клавишу Delete.
Появляется окошко, в котором следует подтвердить свои намерения, нажав «Да».
После проведения удаления вернитесь в «Диспетчер служб» и произведите запуск службы по тому сценарию, который был уже расписан выше.
После этого перезагрузите компьютер и попробуйте обновить систему вручную, чтобы не ждать, когда она выполнит эту процедуру автоматически. Перейдите в «Центр обновления Windows» и нажмите «Проверка обновлений».
Система выполнит процедуру поиска.
После ее завершения, в случае обнаружения недостающих компонентов, в окошке будет предложено произвести их установку. Нажмите для этого «Установить обновления».
Если же данная рекомендация вам не помогла, это значит, что причина проблемы в другом. В этом случае следует использовать те рекомендации, которые приведены ниже.
Причина 4: отсутствие свободного пространства на диске
Причиной невозможности обновить систему может быть попросту тот факт, что на диске, на котором размещается Windows недостаточно свободного места. Тогда диск необходимо очистить от ненужной информации.
Конечно, легче всего просто удалить определенные файлы или переместить их на другой диск. После удаления не забывайте почистить «Корзину». В обратном случае, даже если файлы и пропадут, то они могут продолжать занимать место на диске. Но бывают и такие ситуации, когда вроде бы и удалять нечего или на диске C присутствует только важный контент, а переместить его на другие диски некуда, так как они тоже все «забиты» под завязку. В этом случае используйте следующий алгоритм действий.
- Щелкните «Пуск». В меню перейдите по наименованию «Компьютер».
Открывается окно с перечнем носителей информации, подключенных к данному компьютеру. Нас будет интересовать группа «Жесткие диски». В ней представлен список логических дисков, подключенных к компьютеру. Нам понадобится тот диск, на который установлена ОС Windows 7. Как правило, это диск C.
Под наименованием диска указано количество свободного места на нем. Если его меньше 1 Гб (а рекомендуется иметь 3 Гб и более свободного пространства), то это как раз и может служить причиной невозможности обновить систему. Также свидетельством переполненности диска служит индикатор красного цвета.
Щелкайте по наименованию диска правой кнопкой мышки (ПКМ). В списке выбирайте «Свойства».
Появляется окошко свойств. Во вкладке «Общие» нажимайте «Очистка диска».
После этого будут выполнена операция по оценке объема места, которое можно освободить.
После её завершения появится инструмент «Очистка диска». В нем будет указано, сколько места можно очистить путем удаления той или другой группы временных файлов. Путем установки галочек вы можете сами указать, какие файлы следует удалить, а какие необходимо оставить. Впрочем, можно данные настройки оставлять и по умолчанию. Если вас устраивает объем удаляемых данных, то жмите «OK», в обратном случае нажимайте «Очистить системные файлы».
В первом случае сразу же произойдет очистка, а во втором опять запустится инструмент сбора информации по оценке объема места, которое можно освободить. На этот раз он будет сканировать также и системные директории.
Опять откроется окно «Очистка диска». На этот раз в нем будет представлен больший объем удаляемых объектов, так как будут учтены и некоторые системные файлы. Опять расставьте галочки на свое усмотрение, в зависимости от того, что именно вы желаете удалять, а затем нажимайте «OK».
Появится окошко, в котором спрашивается, действительно ли пользователь готов необратимо удалить выбранные файлы. Если вы уверены в своих действиях, то жмите «Удалить файлы».
Затем стартует процедура очистки диска.
Причина 5: сбой при загрузке компонентов
Причиной того, что не удается обновить систему, может быть сбой при загрузке. Это может быть вызвано системной ошибкой или банальным обрывом интернета. Данная ситуация приводит к тому, что компонент полностью не загружается, а это в свою очередь ведет к невозможности установки других компонентов. В этом случае необходимо очистить кэш загрузок, чтобы компонент загрузился заново.
- Щелкайте «Пуск» и жмите «Все программы».
Переходите в папку «Стандартные» и ПКМ жмите по «Командная строка». В меню выбирайте «Запустить от имени администратора».
Чтобы остановить службу, введите в «Командную строку» выражение:
Для очистки кэша введите выражение:
ren %windir%SoftwareDistribution SoftwareDistribution.OLD
Теперь нужно заново запустить службу, введя команду:
net start wuauserv
Причина 6: ошибки в реестре
Невозможность обновить систему может быть вызвана сбоями в системном реестре. В частности, об этом свидетельствует ошибка 80070308. Для решения этой проблемы выполните ряд действий. Перед началом манипуляций с реестром рекомендуется создать точку восстановления системы или сформировать её резервную копию.
- Чтобы перейти к редактору системного реестра, вызовите окно «Выполнить», набрав Win+R. Введите в него:
Происходит запуск окна реестра. Зайдите в нем в раздел «HKEY_LOCAL_MACHINE», а затем выберите «COMPONENTS». После этого обратите внимание на центральную часть окна реестра. Если там находится параметр «PendingRequired», то его следует удалить. Щелкните по нему ПКМ и выберите «Удалить».
Далее запустится окно, где требуется подтвердить свое намерение удалить параметр, нажав «Да».
Другие причины
Существует ещё целый ряд более общих причин, из-за которых невозможно обновить систему. Прежде всего, это могут быть сбои на самом сайте Microsoft или проблемы в работе провайдера. В первом случае остается только ждать, а во втором максимум, что можно предпринять, это сменить поставщика услуг интернета.
Кроме того, изучаемая нами проблема может возникнуть из-за проникновения вирусов. Поэтому в любом случае рекомендуется проверить компьютер антивирусной утилитой, например Dr.Web CureIt.
Редко, но бывают ещё и такие случаи, когда штатный антивирус блокирует возможность обновить Windows. Если вы не смогли найти причину возникновения проблемы, то временно отключите антивирус и попробуйте произвести загрузку. Если загрузка и установка компонентов была выполнена удачно, то в этом случае, либо произведите дополнительные настройки антивирусной утилиты, добавив сайт Microsoft в исключения, либо вообще смените антивирус.
Если перечисленные способы решения проблемы не помогли, то можно попытаться откатить систему к точке восстановления, созданной ещё в то время, когда обновления производились нормально. Это, если, конечно, такая точка восстановления на конкретном компьютере существует. В самом крайнем случае можно выполнить переустановку системы.
Как видим, существует довольно много причин, почему не удается обновлять систему. И у каждой из них есть вариант, а то и несколько вариантов возникшую ситуацию исправить. Тут главное не наломать дров и двигаться от самых простых способов к более радикальным, а не наоборот. Ведь причина может быть совсем пустяковая.
Источник
Ничего идеального в мире не существует. Это признанный факт. Но всегда есть возможность для усовершенствования и улучшения. Это можно смело говорить и про операционные системы, в числе которых явным фаворитом является Windows. Разработчиком выступает компания Microsoft. Именно она регулярно выпускает обновления для ОС и предоставляет их своим пользователям.
Обычно обновления загружаются и устанавливаются автоматически при включении или перезагрузке компьютера. Но именно из-за скачивания и инсталляции этих обновлений порой возникают ошибки. Одна из них сопровождается надписью, сообщающей, что не удалось настроить или корректно завершить текущие обновления для ОС Windows.
Это достаточно распространённое явление среди пользователей ПК и портативных компьютеров, на которых предустановлена операционная система последнего поколения, то есть Windows 10. Юзера закономерно интересует, из-за чего появляется такая ошибка и как её можно устранить своими силами.
Почему возникает ошибка
Вряд ли любой пользователь будет рад увидеть на экране своего компьютера или ноутбука сообщение от Microsoft о том, что почему-то не удалось нормально завершить все обновления. Такое обычно происходит, когда пользователь кликает на кнопку обновления и завершения работы. Затем начинается загрузка новых данных, ПК перезагружается и снова запускается.
Именно в этот момент и появляется подобное сообщение.
Как поведёт себя машина дальше, зависит от того, будет ли пользователю предложено откатить ОС до последних рабочих изменений, либо же начнётся процесс циклической перезагрузки. Её главная проблема в том, что всякий раз компьютер будет перезапускаться, выдавать ошибку и снова уходить на перезагрузку.
ВАЖНО. Даже при запуске циклической перезагрузки есть вероятность, что откат ОС происходит, и просто нужно набраться терпения.
Случается так, что компьютеру требуется 3–5 перезагрузок, чтобы стабилизировать свою работу.
Если же становится очевидным после долгих часов ожидания, что процесс не прекратится, тогда следует предпринять ряд мер.
Если говорить о причинах возникновения такой ситуации и соответствующей ошибки, то тут всё довольно просто. Сбой при обновлениях операционной системы – не редкость, и он иногда может происходить. Причём это не связано с мощностью ПК или его иными параметрами. Чаще всего вина лежит на плохом интернет-соединении либо заключается в нарушениях самого процесса загрузки файлов.
Фактически вина лежит на разработчике обновлений, то есть на компании Майкрософт. Но вряд ли стоит ждать, что она себя признает виновной. Потому пользователю не остаётся ничего другого, кроме как искать пути решения образовавшейся проблемы.
Как решается проблема
Подобная неприятность может сопровождаться появлением на экране одного из 2 вариантов надписей:
- Нам не удалось настроить обновления Windows. Плюс добавлено: «Выполняется отмена изменений».
- Нам не удалось завершить обновления. А также указано: «Отмена изменений», и рекомендация; «Не выключайте компьютер».
Фактически это одно и то же. Ошибка заключается в том, что ОС не может корректно установить все актуальные обновления, которые стали доступны для операционки.
Есть несколько способов, которые позволяют справиться с такой неприятностью. От пользователя требуется:
- очистить кэш-папку;
- провести диагностику неисправностей;
- проверить наличие дублирующихся пользователей.
Плюс есть ещё несколько дополнительных мер, которые потенциально могут помочь в сложившейся ситуации.
Кэш-папка
Если экран монитора отображает надпись от Майкрософт о том, что нам не удалось корректно завершить процедуру обновления и выполняется отмена изменений, начать стоит именно с очистки стандартной папки с кэшем обновлений для ОС Windows 10.
Поскольку компьютеру не удалось полноценно завершить установку актуальных обновлений, он может начать циклично завершать работу, уходить на перезагрузку и снова выдавать ту же ошибку. Если откорректировать работу не удаётся за 3–5 и более повторяющихся перезагрузок, есть смысл начать действовать. Вряд ли стоит рассчитывать на то, что процедура будет завершена самостоятельно. Это уже проблема, требующая вмешательства.
Поскольку эта ошибка характерна именно для Windows 10, речь пойдёт именно об этой версии операционки. Обновления для ОС загружаются в специальную папку под названием Download, расположенную в папке SoftwareDistribution. Попасть в неё можно, перейдя на диск с установленной ОС и выбрав каталог Windows.
В этой ситуации для начала рекомендуется просто переименовать конечную папку, то есть Distribution, и отправить ПК на перезагрузку. За счёт этого действия система автоматически создаст новую папку, загрузит в неё обновления и сможет корректно их установить.
И тут возможно пойти по одному из 2 путей:
- отменив изменения, ОС нормально загрузится;
- компьютер начнёт циклично и постоянно перезагружаться.
Это будет сопровождаться сообщением о том, что у системы настроить или установить обновления так почему-то нормально и не получилось.
Если система нормально перезагрузилась, сделать нужно следующее:
- открыть «Параметры» и перейти в «Обновления» и «Безопасность»;
- там выбрать раздел «Восстановление», далее прыгнуть в «Особые варианты загрузки» и кликнуть на клавишу, чтобы перезагрузить ПК сейчас;
- далее нужно перейти в «Поиск и устранение возможных неисправностей», выбрать подраздел «Дополнительные параметры» и зайти в подраздел «Параметры загрузки»;
- здесь снова на кнопку «Перезагрузить»;
- нажав на F4, выполнить загрузку ОС в безопасном режиме;
- открыть сочетанием клавиш командную строку от лица Администратора;
- ввести в строке команду, которая выглядит как ren c:windowsSoftwareDistribution SoftwareDistribution.old;
- закройте окно и выполните обычную перезагрузку.
ВАЖНО. Код будет меняться в зависимости от наименования диска, на котором установлена операционная система. Но чаще всего это по стандарту диск C.
Второй вариант предусматривает, что компьютер начинает многократно перезагружаться, но отмены изменений так и не происходит.
Здесь алгоритм действий будет иным:
- нужно подготовить диск восстановления с загруженной на него ОС Windows 10, причём аналогичной разрядности, как и на вашем ПК;
- загрузить компьютер, используя этот диск;
- выбрав язык, нужно кликнуть на кнопку «Восстановление системы»;
- затем переходите в подраздел поиска и устранения неисправностей;
- нажать на командную строку;
- сначала указать команду diskpart;
- далее идёт команда list volume;
- затем пропишите exit;
- на следующем этапе идёт команда ren c:windowsSoftwareDistribution SoftwareDistribution.old;
- после выполнения предыдущей команды, пропишите «sc config wuauserv start=disabled», чтобы временно отключить автозапуск центра обновлений;
- закройте теперь командную строку;
- кликните на «Продолжить»;
- перезагрузите ПК, причём именно с вашего накопителя, а не с диска восстановления ОС;
- если всё пройдёт успешно, нужно снова активировать центр командой services.msc, вызвав командную строку клавишами Win и R;
- установите ручной запуск для центра обновлений.
Затем нужно проверить, выполняется ли загрузка всех актуальных обновлений и смогут ли они на этот раз нормально установиться.
Если последующая перезагрузка не сопровождалась такой же ошибкой, тогда всё сделано верно. Осталось снова удалить ту же папку, в которую загружаются новинки для ОС. При последующей перезагрузке система автоматически создаст новую, и всю прошивку будет загружать туда по мере её появления.
Неисправности со стороны центра обновлений
Если на компьютере не удалось корректно завершить обновления для Windows 10, есть ещё один вариант, который потенциально может помочь. Причём никакие сторонние средства использовать не потребуется. Такими темпами система не обновится сама. Ей нужно помочь.
В ОС Windows 10 изначально имеются встроенные инструменты для диагностики разного рода проблем со стороны обновлений. И тут, как в предыдущей ситуации, может быть 2 сценария. То есть система нормально и стабильно загружается, либо перезагружается циклично, всякий раз выдавая ошибку с соответствующей подписью.
В первой ситуации нужно выполнить такие шаги:
- перейти в панель управления;
- зайти в раздел для устранения возможных неполадок;
- нажать на просмотр всех категорий;
- запустить сначала фоновую интеллектуальную службу;
- затем активировать Центр обновлений.
Теперь, выполнив указанные инструкции, можно перезагрузить компьютер и посмотреть, ушла проблема или нет.
При цикличной перезагрузке алгоритм действий будет такой:
- повторите те же шаги, что и в случае с очисткой кэша, дойдя до пункта ввода команды;
- пропишите с помощью клавиатуры, либо скопируйте в командной строке «bcdedit /set {default} safeboot minimal»;
- с жёсткого диска теперь перезагрузите машину, загрузка должна выполниться в безопасном режиме;
- в этом режиме откройте клавишами командную строку;
- сначала пропишите стандартную команду «msdt /id BitsDiagnostic»;
- после её выполнения укажите ещё и команду, которая выглядит как «msdt /id WindowsUpdateDiagnostic»;
- далее нужно отключить ранее активированный безопасный режим, быстро сделать это можно с помощью команды «bcdedit /deletevalue {default} safeboot».
По завершении машина просто перезагружается. Во многих ситуациях такой метод помогает. Но если цикличная перезагрузка всё равно продолжается, тогда, наверное, единственным решением станет сброс операционной системы.
Дублирующиеся профили
Бывает и так, что завершить обновления для ОС Windows 10 не удалось, поскольку в системе обнаружены дублирующиеся профили. Пока это не исправить, операционка корректно не обновится.
Но тут важно понимать, что последствия от всех последующих действий пользователь полностью берёт на себя. Можно допустить ошибку, которая приведёт к не самым приятным последствиям.
В ситуации, когда обновление для Виндовс так и не удалось нормально завершить по причине повторяющихся профилей, можно сделать следующее:
- открыть командную строку кнопками Win и R, и прописать там regedit;
- открыть раздел реестра;
- вас должен интересовать каталог HKEY_LOCAL_MACHINE SOFTWARE Microsoft Windows NT CurrentVersion ProfileList;
- внимательно просмотрите содержимое;
- разделы, где прописаны короткие имена, не трогайте;
- если более чем у одного раздела есть указание на папку вашего пользователя, лишнее придётся удалить;
- лишним будет то, где параметр RefCount равен 0;
- также удалять можно разделы, у которых в конце названия .bak.
После всего этого компьютер перезагружается, и предпринимается повторная попытка установить актуальные обновления.
Дополнительные меры
Не стоит удивляться, если после всех проведённых действий загрузка так и не получится. Это случается не так часто, но и подобный вариант развития событий исключать нельзя.
Если после использования предлагаемых методов ваш компьютер или ноутбук продолжает выдавать сообщение о том, что завершить текущие обновления так и не удалось, можно опробовать ещё несколько способов восстановления работоспособности машины. А именно:
- проверить системные файлы на предмет их целостности;
- осуществить чистую загрузку ОС, удалить всё из папки Distribution/Download, снова загрузить актуальные обновления и активировать их установку;
- избавиться от используемого антивирусного программного обеспечения, перезагрузить компьютер, и попробовать поставить обновления для операционки.
Самой крайней мерой считается автоматическая переустановка ОС, то есть её полный сброс, но с сохранением важных данных.
Нельзя сказать, что рассматриваемая проблема встречается повсеместно. Но уже многие пользователи Windows 10 ощутили все прелести этой ошибки на собственном компьютере. И им было важно найти действенные способы для её устранения.
Представленные методы в большинстве случаев помогают. Но всегда есть место для исключений и не совсем стандартных ситуаций.
Начинать лучше с наименее опасных и с наиболее безобидных путей решения. Если они не помогают, стоит переходить на что-то серьёзное. Опасаясь навредить компьютеру, обратитесь за помощью к квалифицированным специалистам.
- Remove From My Forums

Центр обновления постоянно требует перезагрузку.
-
Вопрос
-
Добрый день!
Массово стала возникать ситуация когда центр обновления постоянно просит перезагрузку.
Все рекомендации которые нашел в интернете выполнял:
Очистка SoftwareDistribution, перерегистрация служб центра обновлений.
Удалял последние установленные обновления.
Ничего не помогло.
Если бы подобное было на 2-3 компах — я бы не заворачивался.
Но их количество приближается к 100.
-
Изменен тип
6 марта 2019 г. 9:06
Обсуждение -
Изменен тип
Dmitriy VereshchakMicrosoft contingent staff
16 мая 2019 г. 5:26
решен
-
Изменен тип
Ответы
-
Короче! Ничерта не помогло.
Пробовал отключать службу обновлений, чтобы хотя бы не мешала пользователям работать.
Затык произошел на февральском накопительном пакете.
Поставил вручную более новый — ничего не изменилось.
Тогда решил порыться в реестре и НАШЕЛ!!!
Ветка
HKEY_LOCAL_MACHINESOFTWAREMicrosoftWindowsCurrentVersionWindowsUpdateAuto UpdateRebootRequired
Удалил ее, перезапустил службу обновлений и О ЧУДО!!!
Центр обновлений больше не хочет перегружаться!!!
Сейчас на машине запущен поиск обновлений, еще понаблюдаю и если что — буду применять массово.
Всем СПАСИБО!
-
Помечено в качестве ответа
Dmitriy VereshchakMicrosoft contingent staff
16 мая 2019 г. 5:26
-
Помечено в качестве ответа