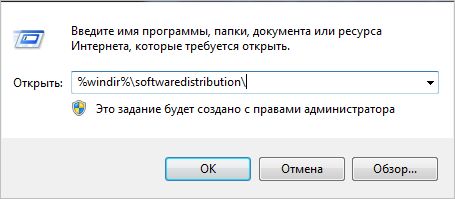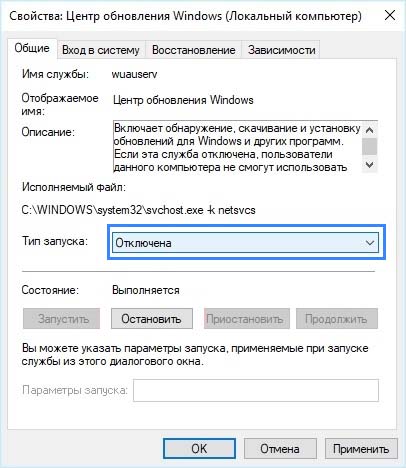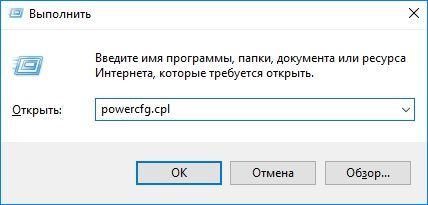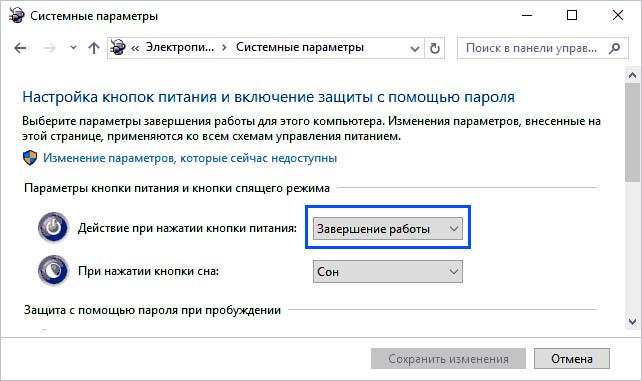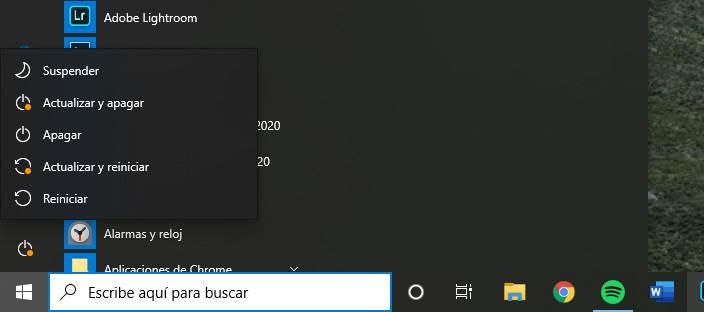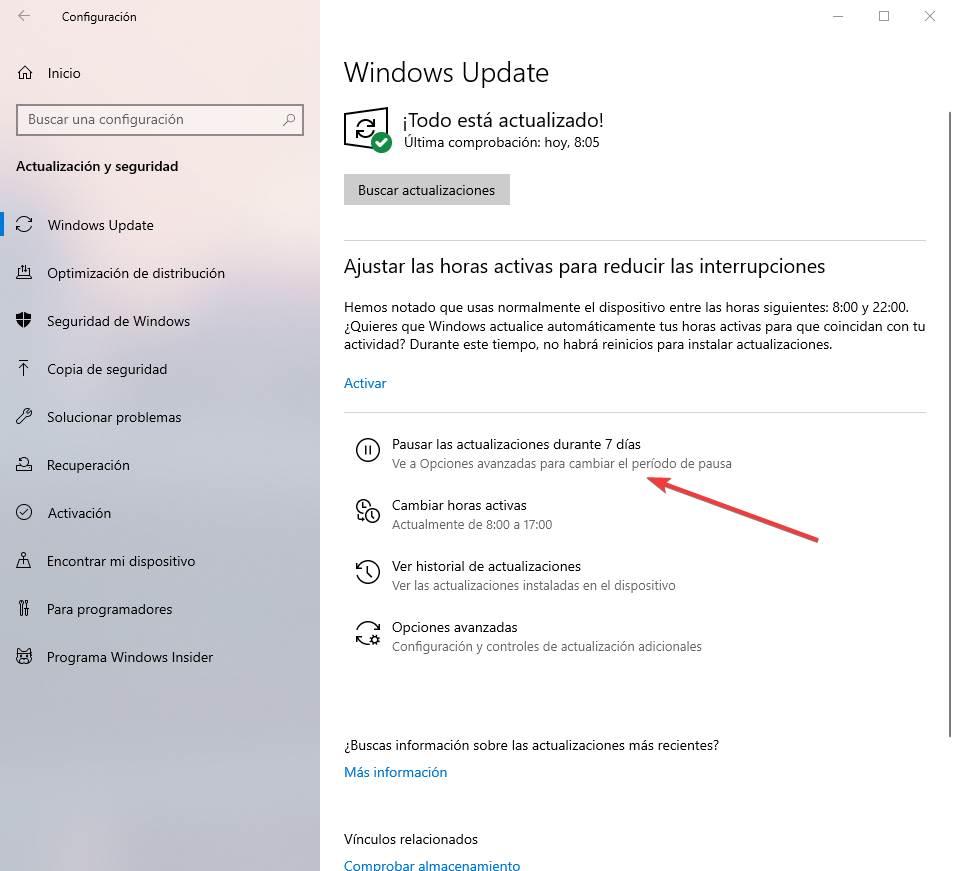Думаю все пользователи знакомы с политикой распространения обновлений Windows 10. Появилась возможность отложить обновления, но рано или поздно они будут установлены. Много кто встречал ситуацию, когда нужно бежать, а быстро завершить работу не получается.
Эта статья расскажет, как выключить компьютер без обновления Windows 10. В меню завершения доступны только значения обновить и завершить работу или перезагрузить. Быстро обновить и дождаться выключения не получится. С каждым обновлением всё меняется.
Способы отключения разделяют на: до обновления и после обновления Windows 10 April 2018 Update (1803). Некоторые, разработчики посчитали ненужными и прикрыли. Но появилась возможность удобной приостановки обновлений Windows 10 November 2019 Update (1909).
Приостановить обновления
Это действительно, рабочий и надёжный способ. Идём в раздел Параметры > Обновление и безопасность > Центр обновления Windows. Собственно здесь выбираем Дополнительные параметры и перетягиваем ползунок Приостановка обновлений в положение Включено.
В последних обновлениях указывается дата, до которой они будут приостановлены. Или можно выбрать Приостановить обновления ещё на 7 дн. После включения обновление будет заново устанавливаться. В принципе приостановить обновления можно на срок максимум до 35 дней.
Завершить работу Windows
Способ пришёл к нам с предыдущих версий Windows. Сейчас политика обновлений намного серьёзней и неизвестно сколько он будет ещё работать. Как в воду смотрел: обновление Windows 10 April 2018 Update убрало эту возможность. Не успели обновиться, тогда пробуйте.
Важно! Если Вы включите компьютер этим способом, те, кто его использовал, могут потерять несохраненные данные. Перед его использованием обязательно сохраните все свои данные.
- Командная строка. Собственно, воспользовавшись поиском, выберите Запуск от имени администратора. Выполните команду shutdown /s /f /t 0, которая поможет выключить ПК.
Как убрать обновить и завершить работу Windows 10
Возможность полностью убрать кнопку «Обновить и завершить или перезагрузить» всё ещё осталась. Хотя непонятно почему она не работает в Windows 10 November 2019 Update. Вместо него будет обычное завершение работы. Если же у Вас версия ниже, тогда можете пробовать.
Изменение групповой политики
Перейдите в Конфигурация компьютера > Административные шаблоны > Компоненты Windows > Центр обновления Windows. Значение Не отображать параметр «Установить обновления и завершить работу» в диалоговом окне «Завершение работы Windows» измените на Включено.
Если этот параметр включён, параметр «Установить обновления и завершить работу» не появляется в диалоговом окне «Завершение работы Windows» при выборе в меню «Пуск» команды «Завершение работы», даже если имеются обновления, доступные для установки.
Если же он отключён или не задан, параметр «Установить обновления и завершить работу» будет доступен в диалоговом окне «Завершение работы Windows» при выборе в меню «Пуск» команды «Завершение работы», когда имеются обновления, доступные для установки.
Твики в редакторе реестра
Выполните команду regedit в окне Win+R. Откройте раздел HKEY_CURRENT_USER SOFTWARE Policies Microsoft Windows WindowsUpdate. Здесь создайте подраздел с именем AU.
В нём три параметра DWORD (32 бита): NoAUShutdownOption, NoAUAsDefaultShutdownOption и NoAutoRebootWithLoggedOnUsers. Значение которых должно быть 1 и перезапустите проводник.
Плюс очистка обновлений
Можно разными способами очистить обновления. Конечно же, если есть опыт можно зайти вручную остановить службы и почистить ненужные папки. Но при необходимости мы же рекомендуем использовать скрипт для автоматической очистки кэша и файлов обновлений.
- Создайте на рабочем столе текстовый файл и смените его расширение с .txt на .bat.
- Выберите пункт Изменить в контекстном меню ранее созданного текстового файла.
- Вставьте текущий код в созданный файл и сохраните его содержание нажав Ctrl+S.
@echo off set b=0 :bits set /a b=%b%+1 if %b% equ 3 ( goto end1 ) net stop bits echo Checking the bits service status. sc query bits | findstr /I /C:"STOPPED" if not %errorlevel%==0 ( goto bits ) goto loop2 :end1 cls echo. echo Cannot reset Windows Update since "Background Intelligent Transfer Service" (bits) service failed to stop. echo. pause exit :loop2 set w=0 :wuauserv set /a w=%w%+1 if %w% equ 3 ( goto end2 ) net stop wuauserv echo Checking the wuauserv service status. sc query wuauserv | findstr /I /C:"STOPPED" if not %errorlevel%==0 ( goto wuauserv ) goto loop3 :end2 cls echo. echo Cannot reset Windows Update since "Windows Update" (wuauserv) service failed to stop. echo. pause exit :loop3 set app=0 :appidsvc set /a app=%app%+1 if %app% equ 3 ( goto end3 ) net stop appidsvc echo Checking the appidsvc service status. sc query appidsvc | findstr /I /C:"STOPPED" if not %errorlevel%==0 ( goto appidsvc ) goto loop4 :end3 cls echo. echo Cannot reset Windows Update since "Application Identity" (appidsvc) service failed to stop. echo. pause exit :loop4 set c=0 :cryptsvc set /a c=%c%+1 if %c% equ 3 ( goto end4 ) net stop cryptsvc echo Checking the cryptsvc service status. sc query cryptsvc | findstr /I /C:"STOPPED" if not %errorlevel%==0 ( goto cryptsvc ) goto Reset :end4 cls echo. echo Cannot reset Windows Update since "Cryptographic Services" (cryptsvc) service failed to stop. echo. pause exit :Reset Ipconfig /flushdns del /s /q /f "%ALLUSERSPROFILE%Application DataMicrosoftNetworkDownloaderqmgr*.dat" del /s /q /f "%SYSTEMROOT%LogsWindowsUpdate*" if exist "%SYSTEMROOT%winsxspending.xml.bak" del /s /q /f "%SYSTEMROOT%winsxspending.xml.bak" if exist "%SYSTEMROOT%winsxspending.xml" ( takeown /f "%SYSTEMROOT%winsxspending.xml" attrib -r -s -h /s /d "%SYSTEMROOT%winsxspending.xml" ren "%SYSTEMROOT%winsxspending.xml" pending.xml.bak ) if exist "%SYSTEMROOT%SoftwareDistribution.bak" rmdir /s /q "%SYSTEMROOT%SoftwareDistribution.bak" if exist "%SYSTEMROOT%SoftwareDistribution" ( attrib -r -s -h /s /d "%SYSTEMROOT%SoftwareDistribution" ren "%SYSTEMROOT%SoftwareDistribution" SoftwareDistribution.bak ) if exist "%SYSTEMROOT%system32Catroot2.bak" rmdir /s /q "%SYSTEMROOT%system32Catroot2.bak" if exist "%SYSTEMROOT%system32Catroot2" ( attrib -r -s -h /s /d "%SYSTEMROOT%system32Catroot2" ren "%SYSTEMROOT%system32Catroot2" Catroot2.bak ) shutdown -s -t 0
В конце запустите его от имени администратора и дождитесь завершения очистки системы от обновлений. После завершения процесса компьютер выключится, и при последующих включениях Вы сможете выбрать завершение работы, вместо обновить и завершить работу.
Заключение
Даже после обновления пользователям приходится искать, как выключить компьютер без обновления Windows 10. Если ране достаточно было открыть окно завершения работы, то сейчас можно приостановить обновления (это убирает требование срочной установки).

Администратор и основатель проекта Windd.ru. Интересуюсь всеми новыми технологиями. Знаю толк в правильной сборке ПК. Участник программы предварительной оценки Windows Insider Preview. Могу с лёгкостью подобрать комплектующие с учётом соотношения цены — качества. Мой Компьютер: AMD Ryzen 5 3600 | MSI B450 Gaming Plus MAX | ASUS STRIX RX580 8GB GAMING | V-COLOR 16GB Skywalker PRISM RGB (2х8GB).
09.03.2017
Просмотров: 49116
Перезагрузка системы необходима не только после установки драйверов и различных программ, но и в случае, когда ПК завис или возникла какая-то ошибка. Однако в редких случаях выполнить её достаточно сложно. На помощь приходит командная строка, с помощью которой можно выполнить не только перезагрузку системы, но и перевести компьютер в режим сна, принудительно завершить запущенные программы.
Читайте также: Восстановление системы Windows 10 через командную строку
Расшифровка команды shutdown для Windows 10
Автоматическая перезагрузка из командной строки в Windows 10 запускается командой shutdown /r /t 180, где 180 – это время в секундах, по истечении которого компьютер будет перезагружен.
В случае, когда пользователь передумал запускать перезагрузку Виндовс 10, команда отмены будет следующей: shutdown /a.
После запуска команды в окне уведомления появится сообщение о том, что ПК не будет перезагружен.
В случае, если перезагрузка Windows 10 нужна немедленно, стоит ввести shutdown /r /t 0.
Чтобы полностью выключить компьютер без таймера, рекомендуем ввести команду shutdown /s /t 0.
Также в Windows 10 с помощью командной строки и команды shutdown можно выполнить ряд других операций. Выделим основные и расшифруем их.
Если ввести shutdown, то появится перечень доступных операций.
- shutdown /? – вызов справки.
- shutdown /i – отображение графического интерфейса пользователя. Этот параметр должен быть первым.
- shutdown /l – завершение сеанса. Запрещается использовать с такими параметрами, как /m или /d.
- shutdown /s – выключение компьютера.
- shutdown /r – завершение работы и перезагрузка компьютера.
- shutdown /g – завершение работы и перезагрузка компьютера.
- shutdown /a – отмена завершения работы системы. Этот параметр можно использовать только в период ожидания.
- shutdown /p – отключение локального компьютера без предупреждения. Разрешается использовать с параметрами /d и /f.
- shutdown /h – активация режима гибернации. Разрешается использовать с параметром /f.
- shutdown /e – указание причины непредвиденного завершения работы компьютера.
- shutdown /m — компьютер Указание конечного компьютера.
- shutdown /t xxx – задание задержки в xxx секунд перед завершением работы компьютера. Значение по умолчанию: 30 секунд. Если период таймаута больше 0, применяется параметр /f.
- shutdown /c — «комментарий» Комментарий с причиной перезапуска или завершения работы. Допустимое количество знаков – 512.
- shutdown /f – принудительное завершение запущенных приложений без предупреждения пользователей. Параметр /f используется, если для параметра /t задано значение больше 0.
- shutdown /d [p|u:]xx:yy – необходимо указать причину для перезагрузки или выключения, где p – запланированная перезагрузка или завершение работы; u – причина; xx – номер причины; yy – вспомогательный номер причины.
Эти операции подходят не только для Windows 10, но и для Windows 7, 8 и 8.1.
Содержание
- Запуск «Командной строки»
- Стандартная команда перезагрузки
- Перезагрузка с таймером
- Игнорирование предупреждений при закрытии приложений
- Перезагрузка с сообщением
- Запуск графического интерфейса
- Просмотр полной информации
- Отмена действия
- Вопросы и ответы
Запуск «Командной строки»
Начать следует именно с открытия консоли. Для этого используйте один из удобных способов, например, отыскав приложение в «Пуск» или вызвав его через утилиту «Выполнить». Развернутые инструкции по каждому методу запуска вы найдете в отдельном руководстве на нашем сайте по ссылке ниже.
Подробнее: Открытие «Командной строки» в Windows 10
Стандартная команда перезагрузки
Далее мы опишем несколько различных опций, влияющих на перезагрузку компьютера через «Командную строку», однако в первую очередь упомянем стандартную команду shutdown /r. Она отвечает за отправку ПК на перезагрузку и активируется спустя 30 секунд после ввода. Во время этого можете закрыть консоль и, например, переключиться к любой другой программе, а перезагрузка начнется без отображения на экране каких-либо уведомлений.
Перезагрузка с таймером
Не каждому юзеру, использующему консоль для перезапуска операционной системы, хочется ждать полминуты, пока этот процесс запустится автоматически. Поэтому можно задействовать команду вида shutdown /r /t 0, где вместо 0 напишите любое число в секундах, указав время, через которое она должна выполниться.
Игнорирование предупреждений при закрытии приложений
Во время ввода команды для перезагрузки на экране могут появляться уведомления от работающих приложений о том, что их сначала нужно закрыть, чтобы сохранить прогресс. Если вы желаете игнорировать эти предупреждения, используйте строку shutdown /r /f, а также дополнительно указывайте другие опции, например, задав таймер через /t.
Однако при этом учитывайте, что весь софт будет закрыт экстренно без сохранения всех изменений, которые там были произведены. Добавляйте эту опцию только с полной уверенностью в том, что не потеряете важную информацию.
Перезагрузка с сообщением
Отправить ПК на перезагрузку можно, отобразив предварительно на экране уведомление, которое бы говорило о том, по какой причине производится эта операция. Особенно актуальной такая опция станет в тех ситуациях, когда процесс осуществляется удаленно на ПК другого пользователя. Тогда строка для ввода будет выглядеть так: shutdown /r /c "Введите ваше сообщение".
Сразу же после ввода, если установлен таймер на определенное количество времени, на экране всплывет сообщение с введенным текстом. Его пример вы видите на следующем скриншоте.
Запуск графического интерфейса
Теперь предлагаем ознакомиться с дополнительной информацией, которая может пригодиться при выполнении поставленной задачи. У используемой утилиты есть графический интерфейс, позволяющий в более удобном виде управлять перезагрузкой. Запускается он вводом shutdown /i.
Графический интерфейс называется «Диалог удаленного завершения работы». Соответственно, он позволяет перезагрузить любой компьютер, попадающий под контроль вашего домена. Здесь вы задаете целевое действие, выбираете ПК, причину, таймер и примечание.
Все то же самое, что и путем ввода стандартных команд, но более в удобном виде, а также с отображением имен добавленных устройств.
Просмотр полной информации
Выше были приведены далеко не все опции, которые применяются для перезагрузки компьютера через рассматриваемую утилиту. Дополнительно следует уточнить о наличии различных предупреждающих ошибок. Со всем этим вы можете ознакомиться самостоятельно, написав shutdown /?.
После нажатия по клавише Enter на экране сразу же появится список доступных опций, а также синтаксис команды, чтобы не возникло путаницы с последовательностью ввода, особенно, когда речь идет о выборе другого компьютера.
Отмена действия
В завершение отметим, что иногда пользователь после ввода команды для перезагрузки решает отменить это действие. Сделать это нужно тоже через консоль, написав shutdown /a.
После активации отобразится новая строка для ввода, а это значит, что действие было отменено успешно.
Если речь идет об удаленном компьютере и перезагрузить его через «Командную строку» попросту не получается, советуем ознакомиться со специальной тематической инструкцией на нашем сайте по ссылке ниже. Там вы узнаете о двух других методах выполнения поставленной задачи.
Подробнее: Выполняем перезагрузку удаленного компьютера
Майкрософт постоянно обновляет Windows, чтобы улучшить его функциональность, а также исправить ошибки и уязвимости в безопасности. Но когда пользователи не выключают компьютер в течение всего рабочего времени, а после его завершения ожидание в 30 минут на обновление может показаться бесконечным процессом. В других случаях, когда нужно быстро завершить работу или перезагрузиться, система не вовремя начинает обновляться. Иногда компьютер может неожиданно запросить перезагрузку, из-за которой можем потерять несохраненные данные.
Содержание
- 1 Параметры и типы обновлений
- 2 Очистка папки
- 3 Настройка действия кнопки питания при выключении
Параметры и типы обновлений
Windows 10 отправляет уведомления о том, что обновление загружено и подготовлено к установке, затем запросит перезагрузку для его применения. Пользователю предоставляется выбор, перезапустить ПК или отложить это действие. Другие варианты при выключении компьютера включают завершение работы или перезагрузки с обновлением или без. Именно важность ожидающих пакетов и определяет, отображать ли опцию без его применения.
Тот факт, что Windows позволяет отложить автоматическую перезагрузку, может показаться немного обманчивым. Но это сделано с логической целью – можно выбрать удобный момент для установки ожидающих пакетов, если компьютер постоянно включен.
Существует два типа обновлений Windows. К критическим (накопительные сборки) относятся обновления системы безопасности и исправление ошибок. Накопительные требуют немедленного перезапуска. Немедленное не означает что нужно перезагружать компьютер в момент, когда оно было загружено и подготовлено. Вместо этого ожидающие пакеты будут установлены при выключении компьютера или перезагрузке. При этом в списке «Питания» будут предоставлены только три варианта: спящий режим, перезагрузка / завершение работы с обновлением.
К некритическим относятся основная сборка и другие пакеты, не требующие немедленной установки. Если в списке «Питания» увидите дополнительные пункты выключения без обновления, то не является критическим. То есть, в меню будет отображено 5 вариантов.
Некритические включают новые интерфейсы и функции, которые не имеют критического значения для безопасной и бесперебойной работы ПК. Их можно отложить максимум на шесть дней после загрузки и подготовки, выбором вариантов в списке «Питания» без их применения. После окончания этого периода варианты с приставкой «без» будут не доступны.
Если хотите отложить установку, используйте следующие решения.
Очистка папки
Windows временно хранит файлы обновления в папке и устанавливает их при выключении или перезагрузке компьютера. Очистка папки не оставит системе достаточно времени, чтобы загрузить их и установить при перезагрузке.
Для очистки нажмите Win + R, наберите %windir%softwaredistribution и кликните на «ОК».
Удалите все, что находится в папке SoftwareDistribution. Предпочтительно перед удалением отключить интернет, чтобы предотвратить повторную загрузку. После этого Windows 10 будет выключен без обновления.
Имейте в виду, что это временное решение. Чтобы полностью остановить, следуйте инструкции.
Откройте системные службы командой services.msc из окна Win + R.
Найдите Центр обновления Windows, правым щелчком мыши по нему разверните контекстное меню и выберите Свойства. Установите значение типа запуска в позицию «Отключена».
Примените изменения и кликните на «ОК». Это приведет к остановке автоматического запуска службы.
Настройка действия кнопки питания при выключении
Чтобы заставить систему не обновляться при выключении, попробуйте изменить действие кнопки питания на завершение работы вместо режима сна.
Откройте настройки электропитания командой powercfg.cpl из диалогового окна Win + R.
На левой панели выберите «Действие кнопок питания». В строке при нажатии кнопки питания выберите значение «Завершение работы». После сохраните изменения.
Теперь при нажатии на нее, Windows 10 выключится без обновления.
С выпуском Windows 10 Microsoft перешла к концепции обновления и обслуживания к принципу WaaS (Windows как услуга), который основан на принципе SaaS (программное обеспечение как услуга). Внедрив это, Microsoft как бы заставила Обновления Windows не только загружаться на компьютеры пользователей, но и устанавливать их, когда мы выключаем Windows 10, а иногда даже отправлять их другим пользователям. Эта концепция заполнения была сильно загружена серверами Microsoft, которые раньше предоставляли пользователям обновления Windows. Установка этих обновлений может быть утомительной для пользователей, если она отнимает много драгоценного времени у рабочих часов пользователей, и на самом деле люди критикуют это снижение производительности.

Сегодня мы рассмотрим два простых метода, с помощью которых мы можем пропустить установку обновлений и продолжить работу без перерыва.
Содержание
- Завершение работы Windows 10 без установки обновлений
- 1] Очистить папку SoftwareDistribution
- 2] Использование кнопки питания, чтобы выключить компьютер
- 3] Альтернативы выключению компьютера
- 4] Как отключить обновление и выключение в Windows 10
Завершение работы Windows 10 без установки обновлений
1] Очистить папку SoftwareDistribution
Обновления Windows загружают два типа обновлений. Это Критическое обновление и Некритические обновления. Обновления для системы безопасности, исправления ошибок и исправления, которые поставляются в Windows 10, относятся к категории критических обновлений. И поставка других функций, визуальные изменения подпадают под категорию некритических обновлений. Критические обновления – это те, которые выпускаются во второй вторник каждого месяца или называются вторником исправлений. Некритические обновления выпускаются два раза в год, предлагая новые функции.
Критические обновления необходимо устанавливать сразу после загрузки, тогда как обновления функций не нужно устанавливать сразу и могут быть отложены.
Начните с нажатия комбинаций WINKEY + X и выберите Командная строка (Admin) , чтобы запустить Командную строку с привилегиями администратора.

Теперь скопируйте и вставьте следующие команды одну за другой в консоль командной строки и нажмите Enter.
net stop wuauserv чистая остановка cryptSvc стоповые биты сетевой стоп-сервер
Это остановит все службы Windows Update Services, работающие на вашем ПК с Windows 10.
Откройте проводник и перейдите в следующую папку в адресной строке:
- C: Windows SoftwareDistribution Download
Убедитесь, что вы заменили букву диска на ту, на которой установлена Windows 10 на вашем ПК.
Теперь выберите каждый файл в папке «Распространение программного обеспечения» и нажмите комбинацию клавиш на клавиатуре: Shift + Delete.

Теперь запустите службы Windows Update на вашем ПК, скопировав и вставив следующие команды в командной строке с правами администратора и нажав Enter :
net start wuauserv net start cryptSvc чистые стартовые биты net start msiserver
2] Использование кнопки питания, чтобы выключить компьютер
Прежде всего, нажмите комбинацию кнопок WINKEY + R или найдите Run в окне поиска Cortana, чтобы запустить окно «Выполнить».
Внутри текстовой метки найдите powercfg.cpl и нажмите Enter.
Это запустит окно настроек электропитания.
На левой боковой панели нажмите Выберите действия кнопок питания.
В раскрывающемся списке Когда я нажимаю кнопку питания и для обоих раскрывающихся меню установлено значение Завершение работы.

Нажмите на кнопку с надписью Сохранить изменения.
Теперь вы сможете выключить компьютер без установки обновлений Windows.
3] Альтернативы выключению компьютера
Вместо того, чтобы выключать компьютер, лучше использовать другие альтернативы, чтобы сэкономить электроэнергию и не допустить постоянного включения компьютера. Они есть – либо вы можете попытаться сохранить свой компьютер в режиме Hibernate или в режиме Спящий режим .
Используя опцию Hibernate, ваши приложения перемещаются из ОЗУ на жесткий диск, пока вы не включите компьютер. Если вы используете режим сна, ваш компьютер перейдет в состояние низкого энергопотребления, где вы сможете быстро возобновить работу после включения компьютера.
4] Как отключить обновление и выключение в Windows 10
Если вы хотите, чтобы отключить кнопку yje Update и shutdown, вам придется открыть редактор реестра и перейти к следующему ключу:
HKEY_CURRENT_USER Software Policies Microsoft Windows
Создайте новый ключ под Windows и назовите его WindowsUpdate. Создайте еще один ключ под этим и назовите его AU.
Таким образом, последний путь будет:
HKEY_CURRENT_USER Software Policies Microsoft Windows WindowsUpdate AU
Теперь в разделе AU с правой стороны создайте новое значение DWORD с именем NoAUAsDefaultShutdownOption и присвойте ему значение 1 . Также создайте NoAUShutdownOption и присвойте ему значение 1 .
Теперь у вас не будет опции «Обновление и выключение». Windows установит обновления только после перезагрузки.
Если вы хотите узнать больше, вы можете прочитать больше об этих параметрах электропитания, таких как Hibernate и Sleep, и прочитать наше руководство, если вы хотите отключить Центр обновления Windows навсегда.
Как выключить Windows 10 без установки обновлений
С выпуском Windows 10 Microsoft перешла на концепцию обновления и обслуживания в соответствии с принципом WaaS (Windows в качестве службы), который основан на принципе SaaS (Software as a Service ). С внедрением этой концепции Windows не только начал скачивать обновления для системы в фоне, но и принудительно устанавливать их после завершения работы. Такая установка может занимать очень много времени и в некоторых случаях быть очень неудобной пользователю. Например, вам надо срочно перезагрузить компьютер и работать, а система хочет потратить час на обновление. Расскажу, как можно сделать такую перезагрузку без установки обновлений.
1. Откройте командную строку с правами администратора. Удобнее всего через WINKEY + X.
2. Скопируйте и вставьте одну за другой следующие команды в консоли командной строки и нажмите Enter.
net stop wuauserv net stop cryptSvc net stop bits net stop msiserver
Это остановит все службы Windows Update.
3. Откройте «Проводник» и выберите в адресной строке следующий каталог:
C:WindowsSoftwareDistributionDownload
Теперь выберите каждый файл в каталоге и нажмите на клавиатуре: Shift + Delete.

4. Теперь запустите службы Windows Update на своем компьютере, скопировав и вставив следующие команды в командной строке с правами администратора и нажав Enter:
net start wuauserv net start cryptSvc net start bits net start msiserver
Перезагружайте или выключайте ваш компьютер.
Спасибо, что читаете! На данный момент большинство моих заметок, статей и подборок выходит в telegram канале «Левашов». Обязательно подписывайтесь, чтобы не пропустить новости мира ИТ, полезные инструкции и нужные сервисы.
Респект за пост! Спасибо за работу!
Хотите больше постов в блоге? Подборок софта и сервисов, а также обзоры на гаджеты? Сейчас, чтобы писать регулярно и радовать вас большими обзорами, мне требуется помощь. Чтобы поддерживать сайт на регулярной основе, вы можете оформить подписку на российском сервисе Boosty. Или воспользоваться ЮMoney (бывшие Яндекс Деньги) для разовой поддержки:
Заранее спасибо! Все собранные средства будут пущены на развитие сайта. Поддержка проекта является подарком владельцу сайта.
Содержание
- Как включить компьютер без обновления виндовс?
- Как отменить обновление Windows при загрузке?
- Как выключить ПК без установки обновлений Windows 7?
- Как отключить обновления на Windows 10?
- Как выключить ноут без обновления?
- Можно ли отменить обновление виндовс?
- Можно ли остановить обновление Windows?
- Можно ли выключать компьютер во время обновления?
- Как отменить выключение компьютера Windows 7?
- Что то помешало установке компонента Windows 10 отключить?
- Как удалить зарезервированное хранилище Windows 10?
- Можно ли прервать установку Windows 10?
- Как завершить работу без установки обновлений?
- Как завершить работу Windows 10 без обновлений?
- Как убрать обновить и перезагрузить?
- Как перезагрузить или завершить работу Windows 10 без установки обновлений
- Новые опции в меню выключения
- Меню выключения Windows
- Что делать, если я не могу выключиться без обновления
- Dadaviz
- Прерывание обновления Windows 10
- Как быстро прервать обновление
- Запуск системы в безопасном режиме
- Как отменить обновление
- Как навсегда запретить загрузку обновлений
- Через редактор групповой политики
- Через службы
- Через редактор реестра
- Через «Центр обновления Windows»
- Видео: как отключить обновления в Windows 10
- Как запустить Windows 11 на неподдерживаемых компьютерах?
- Использование официальных ISO-образов для установки Windows 11
- Использование Dev-канала тестирования Windows Insider
- Использование гибридного установщика
- Использование правки реестра во время установки Windows 11 для обхода ограничений
- Скоро грядут изменения?
- 10 способов запуска среды восстановления Windows 11
- Как запустить среду восстановления Windows 11
- 1 способ: С использованием параметров системы
- 2 способ: С использованием меню Пуск
- 3 способ: Через контекстное меню Пуск
- 4 способ: С использованием комбинации клавиш Ctrl+Alt+Del
- 5 способ: На этапе входа в систему
- 6 способ: С использованием командной строки, PowerShell или Windows Terminal (команда shutdown)
- 7 способ: С использованием командной строки (команда reagentc)
- 8 способ: С использованием установочного носителя с ОС MS Windows 11
- 9 способ: С использованием диска восстановления ОС MS Windows 11
- 1 этап. Создание диска восстановления средствами ОС MS Windows 11
- 2 этап. Использование диска восстановления
- 10 способ: Автоматическая загрузка среды восстановления при обнаружении сбоев в процессе запуска операционной системы
Как включить компьютер без обновления виндовс?
Как отменить обновление Windows при загрузке?
Как выключить ПК без установки обновлений Windows 7?
Вы можете нажать Ctrl + Alt + Del и выбрать выключение в правом нижнем меню. Он не будет устанавливать обновления, если выключен из этого интерфейса.
Как отключить обновления на Windows 10?
Нажмите Win + R и в отобразившемся окне введите команду services. msc. Найдите в списке службу «Центр обновлений Windows» (или Windows Update) и нажмите на нее дважды. На вкладке «Общие» в поле «Тип запуска» выберите «Отключена» и нажмите на кнопку «Остановить».
Как выключить ноут без обновления?
В статье « Как выключить компьютер с Windows без установки обновлений» перечислены три метода:
Можно ли отменить обновление виндовс?
Откройте меню «Пуск», введите services. msc и запустите утилиту. Найдите здесь службу «Центр обновления Windows» и откройте её. Кликните на «Остановить», если эта кнопка будет активной, выберите тип запуска «Отключена» и нажмите OK.
Можно ли остановить обновление Windows?
Прервать установку обновлений можно с помощью принудительного выключения компьютера и выхода в безопасный режим. Запретить загрузку новых версий можно через командную строку, включение лимитного подключения и режима «В самолёте». Чтобы полностью отказаться от автообновления, завершите работу центра обновлений.
Можно ли выключать компьютер во время обновления?
Если отключить ПК во время обновления, то обновление не будет установлено до конца и будет вызывать ошибки. Скорее всего, при включение она сама восстановится до первоначального состояния, в худшем случае ОС вообще не сможет загружаться и придется восстанавливать ее с помощью дистрибутива.
Как отменить выключение компьютера Windows 7?
Чтобы отменить перезагрузку или завершить работу:
Что то помешало установке компонента Windows 10 отключить?
Редактирование автозагрузки Windows
Как удалить зарезервированное хранилище Windows 10?
Откройте приложение Параметры > Система > Память устройства. Нажмите ссылку Показать больше категорий. Выберите Системные и Зарезервированные. Функция «Зарезервированное хранилище» должна быть недоступна.
Можно ли прервать установку Windows 10?
Да, вы можете отменить резервирование в любое время до установки Windows 10. … Щелкните значок Get Windows 10 или Windows, расположенный с правого края на панели задач.
Как завершить работу без установки обновлений?
Любым способом сверните все окна, можно использовать комбинацию клавиш Win+D. На рабочем столе нажмите сочетание клавиш Alt+F4, чтобы открыть окно Завершение работы Windows. В открывшимся окне помимо варианта Обновить и завершить работу будет присутствовать пункт Завершение работы.
Как завершить работу Windows 10 без обновлений?
Настройка действия кнопки питания при выключении
На левой панели выберите «Действие кнопок питания». В строке при нажатии кнопки питания выберите значение «Завершение работы». После сохраните изменения. Теперь при нажатии на нее, Windows 10 выключится без обновления.
Как убрать обновить и перезагрузить?
Конфигурация компьютера → Административные шаблоны → Компоненты Windows → Центр обновления Windows. Найдите параметр: Не отображать параметр «Установить обновления и завершить работу» в диалоговом окне «Завершение работы Windows».
Источник
Как перезагрузить или завершить работу Windows 10 без установки обновлений
Большинство Windows обновления, для завершения их установки потребуется перезагрузка компьютера. Когда мы это делаем, перед завершением работы операционная система устанавливает обновление и вносит необходимые изменения. А затем, когда компьютер снова запускается, он завершает выполнение отложенных задач, подготавливает компьютер и, наконец, показывает нам наш рабочий стол. Этот процесс, помимо возникновения проблем, обычно занимает несколько минут. А бывают случаи, когда у нас просто нет времени.
Таким образом, пользователи, у которых активированы автоматические обновления Windows Update, если у них нет времени на обновление, смогут выключить или перезагрузить компьютер без установки этих исправлений. И эта же функция работает и для больших обновлений два раза в год, для обновления функций, которые занимают так много времени.
Новые опции в меню выключения
Самый быстрый способ выключение или перезапуск Windows 10 без установки обновлений это сделать из обычного меню выключения. Если у нас уже установлено обновление за май 2020 года, когда у нас на компьютере ожидающее обновление, когда мы выключаем ПК, мы видим, что появляются эти две новые опции.
Как мы видим, у нас будет два разных варианта выключения и перезагрузки компьютера. Если мы хотим установить обновления, нам нужно будет выбрать опцию » Обновление и выключение »Или« Обновление и перезапуск », в то время как если мы не хотим устанавливать эти новые обновления, мы сможем завершить работу или перезапустить без их установки.
На этом одна из самых больших жалоб Windows 10 подходит к концу. И последнее, но не менее важное: у нас есть другие способы выключить компьютер без установки этих обновлений на случай, если нам не понравится меню «Пуск».
Меню выключения Windows
Другим разделом, из которого мы можем выключить или перезагрузить компьютер без установки последних обновлений, является панель «Закрыть Windows». Это меню появляется, когда мы нажимаем сочетание клавиш Alt + F4 находясь прямо на рабочем столе. Если мы находимся в каком-либо другом окне или программе, использование этого сочетания клавиш закроет его. Мы должны убедиться, что мы находимся на столе, прежде чем нажать на него.
Как и в меню «Пуск», здесь две новые опции появятся, когда мы загрузим обновления, ожидающие установки в Windows 10. Таким образом, мы сможем выключить компьютер без обновления или воспользоваться возможностью установить последние обновления. смотря что будет меньше.
Что делать, если я не могу выключиться без обновления
Эта функция доступна только пользователям, начиная с Windows 10 May 2020 Update. Это означает, что все обновления, включая версию Windows 2004 10 года, должны быть установлены без такой возможности.
Точно так же в расширенных параметрах мы сможем выбрать количество дней, на которое мы хотим отложить обновления Windows. Для обновлений безопасности, Microsoft позволяет отложить их до 30 дней. Но обновления функций могут быть отложены на срок до года. Так что мы можем дождаться лучшего времени для загрузки и установки обновлений и обновления нашего ПК.
Источник
Dadaviz
Прерывание обновления Windows 10
Обновления Windows порою имеют сомнительную ценность. В случае с десятой версией все обновления кроме первого после установки системы, являются весьма специфичными и спорными. Более того, запускаются они всегда неожиданно, не уведомляя об этом пользователя, а их внезапное применение вызывает длительную перезагрузку компьютера. Тем не менее, перервать обновления можно абсолютно на любой стадии.
Как быстро прервать обновление
Если вы хотите быстро прервать обновление Windows 10, в зависимости от его стадии первым делом надо сделать следующее:
Независимо от варианта, с которым вы столкнулись, все дальнейшие действия будут выглядеть почти одинаково. Теперь нужно приступать к отмене начавшегося обновления. Для последнего варианта проблемы запустите систему в безопасном режиме.
Запуск системы в безопасном режиме
Запуск системы в безопасном режиме гарантированно поможет запустить компьютер без установки скачавшихся обновлений.
Если вы пропустили загрузку обновлений и выключили компьютер, с их отменой возникнут определённые сложности: при каждой попытке войти в систему будет происходить попытка применения обновлений. На поздних версиях Windows 10 эта проблема была устранена, но на всякий случай лучше запускать компьютер в безопасном режиме.
Как отменить обновление
Описанный метод подходит для быстрого прерывания начавшегося обновления. Теперь обновление нужно отменить, чтобы вы могли спокойно включить интернет или перезагрузить компьютер.
Есть несколько способов отмены начавшегося обновления. Например, включить лимитное подключение или режим «В самолёте». Однако подобные методы только прервут загрузку новых пакетов и никак не запретят установку уже скачавшихся. Гарантированно отменить начавшееся обновление можно только через командную строку.
Чтобы возобновить обновление, нужно повторить вышеприведённые команды, заменив stop на start.
Как навсегда запретить загрузку обновлений
Способ, упомянутый в отмене обновления, также включает в себя запрет на дальнейшее обновление системы. Но существуют и другие, которые будут более удобными и надёжными в плане долгосрочной перспективы.
Через редактор групповой политики
Этот способ не подойдёт для домашней версии Windows и некоторых нелицензированных версий системы, но, используя его, вы сохраните возможность ручного запуска обновлений системы.
Через службы
Этот способ доступен на всех версиях Windows, но он полностью запрещает обновление системы: вы не сможете загрузить обновления даже через запуск проверки вручную (проверка запустится, но найти ничего не сможет).
Через редактор реестра
Этот способ можно считать самым правильным, но и наименее безопасным: он вносит правки напрямую в конфигурацию системы, а отменить его можно, только проделав аналогичные действия снова. Если вы намерены использовать этот способ, сохраните где-нибудь путь к изменяемому параметру, чтобы иметь возможность откатить изменения.
Через «Центр обновления Windows»
Запрет обновлений через «Центр обновления Windows» является официальным, но при этом наименее надёжным. Таким способом вы пометите собственное подключение к интернету как лимитное: через подобные подключения обновления не загружаются с целью экономии трафика.
Если вы подключитесь к другой сети или сбросите настройки роутера, запрет на загрузку обновлений исчезнет.
Видео: как отключить обновления в Windows 10
Несмотря на тщательно скрытые от пользователя сервисы, активное обновление Windows легко отменить. На всякий случай скопируйте куда-нибудь нужные команды или запретите обновление системы заранее, чтобы оно больше никогда не застало вас врасплох.
Источник
Как запустить Windows 11 на неподдерживаемых компьютерах?
Windows 11 – последняя и возможно лучшая операционная система компании Microsoft, но вы могли оказаться частью группы, которая не может установить Windows 11 из-за новых ограничений, связанных с системными требованиями. Как вы уже знаете, Microsoft улучшила безопасность и надежность новейшей операционной системы и твердо придерживается своих новых системных требований Windows 11.
В вашем компьютере нет микросхемы TPM 2.0? Вы не используете процессор Intel 8-го поколения (или некоторые процессоры 7-го поколения), Intel AMD Ryzen 2000 или новее? У вас нет ПК с включенной безопасной загрузкой? Тогда вам не повезло, и вы не сможете насладиться Windows 11, поскольку у вас есть то, что стало известно как «неподдерживаемое оборудование».
Итак, мы составили это подробное руководство, чтобы объяснить текущую ситуацию и описали некоторые обходные пути по установки Windows 11 на неподдерживаемое оборудование. Мы также будем обновлять данную статью по мере развития ситуации.
Использование официальных ISO-образов для установки Windows 11
Вы можете подумать, что, раз Microsoft выпустила официальные ISO-образы сборки Windows 11 Insider 22000.132, то вы можете воспользоваться ISO-образом для установки операционной системы на неподдерживаемый ПК. Что ж, вы ошибаетесь.
Мы попробовали данные официальные ISO-образы для установки Windows 11 на настольный ПК марки Dell, который поддерживает TPM, а также с включенной безопасной загрузкой, но с процессором Intel Core i7 6-го поколения. И, это не сработало. Когда мы загрузились с установочного носителя, установщик уведомил нас, что наш компьютер не поддерживается.
Официальные ISO-образы Windows 11 не поддерживают установку на оборудовании не отвечающем системным требованиям, это касается текущего состоянии программы Windows Insider, но есть надежда, что в будущем ситуация изменится. Недавно Microsoft сообщила, что пользователи с неподдерживаемыми ПК также смогут установить Windows 11 на свой страх и риск, используя ISO-образы, при этом лишаясь обеспечения надёжности системы и совместимости драйверов. Однако, даже если вам удастся установить Windows 11, вы не будете получать критических обновлений безопасности через Центр обновления Windows. Итак, в таком случае вы можете остаться с неподдерживаемой сборкой Windows 11.
Использование Dev-канала тестирования Windows Insider
Еще одна уловка для установки Windows 11 на неподдерживаемом оборудовании связана с программой предварительной оценки Windows Insider и Dev канала тестирования. Изначально Microsoft разрешила участникам программы предварительной оценки Windows Insider с неподдерживаемым оборудованием принять участие в тестировании Windows 11. Разрешенный период в течение которого Microsoft разрешала участниками программы тестирования принять участие в тестировании Windows 11 на неподдерживаемом оборудовании составлял – до конца июля, но с тех пор ситуация изменилась и была «заблокирована» со стороны Microsoft. Теперь, когда вы попытаетесь зарегистрироваться на неподдерживаемом оборудовании, вы увидите, что ваше устройство больше не поддерживает Windows 11.
В какой-то момент был обнаружен обходной путь для обновления до Windows 11 на неподдерживаемом оборудовании. Вы можете попробовать зарегистрировать свое устройство в программе тестирования Windows Insider канала Release Preview, а затем переключиться на канал тестирования Dev с помощью скрипта OfflineInsiderEnroll. Однако, встречаются отзывы сообщающие о невозможности данным способом переключиться на канал Dev.
Использование гибридного установщика
В интернете распространен метод установки Windows 11 с использованием гибридного установщика. Мы описали этот метод в статье: Как создать ISO-образ Windows 11 с обходом ограничений в виде TPM 2.0, Secure Boot и UEFI.
Суть метода заключается в копировании файла install.wim из официального образа Windows 11 в официальный образ Windows 10.
Используя таким образом установщик Windows 10 пользователи могут установить актуальную версию Windows 11 на любое оборудование, поддерживающее Window 10.
В комментариях каждой темы с описанием новой тестовой сборки Windows 11 Insider Preview Build, вы можете встретить готовые образы для установки Windows 11.
Использование правки реестра во время установки Windows 11 для обхода ограничений
Достаточно легкий способ для обхода ограничений, несмотря на то, что на первый взгляд может показаться сложным.
В данном случае создаётся reg-файл, который копируется на съемное устройство, затем во время установки Windows 11 при появлении окна с надписью “Запуск Windows 11 на этом компьютере невозможен” с помощью комбинации клавиш Shift + F10 вызывается командная строка, в которой запускается команда notepad.exe (текстовый редактор), затем с его помощью открываем ранее скопированный reg-файл и соглашаемся на лияние. Подробно данный метод описали в статье Установка Windows 11 без модуля TPM 2.0 и Secure Boot.
Скоро грядут изменения?
Сейчас определенно похоже, что существует не так много способов запустить Windows 11 на неподдерживаемом оборудовании. Microsoft, похоже, усложняет это, а не упрощает, и по мере того, как появляется все больше и больше методов, компания будет работать над закрытием обходных путей установки Windows 11. Тем не менее, судя по последним заявлениям Microsoft создается впечатление, что установить Windows 11 на любой ПК будет возможно, но на свой страх и риск.
Лучший и самый безопасный способ убедиться, что вы можете установить Windows 11, – это обновить вашу систему, установив новый процессор и добавив микросхему TPM 2.0. Конечно, это может быть дорого, поэтому вы можете вообще подумать о покупке нового ПК. Или вы могли бы просто остаться на Windows 10, которая будет поддерживаться даже на этих «неподдерживаемых для Windows 11» устройствах до 2025 года.
Источник
10 способов запуска среды восстановления Windows 11
Среда восстановления ОС MS Windows 11 представляет собой операционную систему на базе среды предварительной установки Windows Preinstallation Environment (WinPE). В среду восстановления включены различные инструменты для восстановления, сброса и диагностики ОС MS Windows 11
Среда восстановления ОС MS Windows 11 позволяет:
Как запустить среду восстановления Windows 11
1 способ: С использованием параметров системы
Рис.1 Настройка параметров системы
Рис.2 Настройка параметров восстановления
Рис.3 Перезагрузка ОС
Рис.4 Среда восстановления Windows
2 способ: С использованием меню Пуск
Рис.5 Перезагрузка системы с последующим запуском среды восстановления Windows
3 способ: Через контекстное меню Пуск
Рис.6 Перезагрузка системы с последующим запуском среды восстановления Windows
4 способ: С использованием комбинации клавиш Ctrl+Alt+Del
Рис.7 Перезагрузка системы с последующим запуском среды восстановления Windows
5 способ: На этапе входа в систему
На этапе входа в систему нажать на кнопку питания и удерживая клавишу Shift, выбрать Перезагрузка
Рис.8 Перезагрузка системы с последующим запуском среды восстановления Windows
6 способ: С использованием командной строки, PowerShell или Windows Terminal (команда shutdown)
Команда Shutdown служит для перезагрузки и выключения как локального, так и удаленного компьютера, а также с помощью данной команды можно осуществить выход из системы.
Параметры командной строки, применимые в данном примере:
Рис.9 Выполнение команды shutdown /r /o /f /t 00
7 способ: С использованием командной строки (команда reagentc)
Для администрирования среды восстановления Windows используется команда reagentc.
Параметры командной строки:
Рис.10 Выполнение команды reagentc /boottore
8 способ: С использованием установочного носителя с ОС MS Windows 11
Рис.11 Выбор языка, формата времени и метода ввода с клавиатуры
Рис.12 Восстановление системы
9 способ: С использованием диска восстановления ОС MS Windows 11
1 этап. Создание диска восстановления средствами ОС MS Windows 11
Рис.13 Создание диска восстановления
Рис.14 Создание диска восстановления
Рис.15 Выбор носителя для создания диска восстановления
Рис.16 Создание диска восстановления
Рис.17 Успешное завершение процесса создания диска восстановления
2 этап. Использование диска восстановления
Рис.18 Среда восстановления Windows
10 способ: Автоматическая загрузка среды восстановления при обнаружении сбоев в процессе запуска операционной системы
Среда восстановления Windows будет запущена в автоматическом режиме если два раза подряд произошло внезапное отключение компьютера, либо были две неудачные попытки запуска операционной системы, либо произошла проблема с загрузчиком Windows или по другим аналогичным причинам.
Рис.19 Запуск среды восстановления Windows
Для выбора инструментов в среде восстановления Windows в окне Восстановление выбрать Дополнительные варианты восстановления.
Источник
В Windows доступно несколько команд, которые позволяют выключить или перезагрузить локальный или удаленный компьютер. В этой статье мы рассмотрим, как использовать команду shutdown и PowerShell командлеты Restart-Computer и Stop-Computer для выключения/перезагрузки Windows.
Содержание:
- Использование команды shutdown в Windows
- Перезагрузка удаленных компьютеров командой shutdown
- Перезагрузка и выключение Windows с помощью PowerShell
Использование команды shutdown в Windows
Утилита командной строки shutdown является встроенной командой Windows, которая позволяет перезагрузить, выключить компьютер, перевести его в спящий режим или завершить сеанс пользователя. В этой инструкции мы покажем основные примеры использования команды shutdown в Windows (все рассмотренные команды запускаются в окне Выполнить — Win+R ->, в командной строке cmd.exe или в консоли PowerShell).
Команда shutdown имеет следующий синтаксис:
shutdown [/i | /l | /s | /sg | /r | /g | /a | /p | /h | /e | /o] [/hybrid] [/soft] [/fw] [/f] [/m \компьютер][/t xxx][/d [p|u]xx:yy [/c "комментарий"]]
Как вы видите, у команды довольно много опций, а также есть возможность выключить/ перезагрузить удаленный компьютере.
Выключение Windows командой Shutdown
Для выключения ОС Windows и компьютера необходимо использовать команду shutdown с ключом /s.
shutdown /s
Перезагрузка Windows
Чтобы перезагрузить компьютер, необходимо добавить параметр /r. После выполнения этой команды Windows корректно перезагрузится.
shutdown /r
Завершение сеанса пользователя
Чтобы завершить текущую сессию пользователя (logout), нужно выполнить команду:
shutdown /l
Эта команда аналогично выполнению команды logoff.
Перевод компьютера в режим гибернации
Для перевода компьютер в режим гибернации (в этом режиме все содержимое памяти записывается в файл hyberfil.sys на диск и компьютер переходит в спящий режим с пониженным электропотреблением), выполните команду:
shutdown /h
Перезагрузка компьютера с сообщением пользователям
Вы можете предупредить всех пользователей Windows о предстоящем выключении / перезагрузки компьютера или сервера, отправив сообщение во все активные сессии (как правило эта возможность используется на терминальных RDS серверах, за которыми одновременно работают несколько пользователей, каждый в своей собственной RDP сессии).
shutdown /r /c “Этот сервер будет перезагружен через 60 секунд.”
Отложенное выключение / перезагрузка компьютера
Можно выключить или перезагрузить компьютер с определенной задержкой (по таймеру). С помощью опции /t можно указать интервал времени (в секундах), через который ПК/сервер будет перезагружен или выключен. Тем самым вы можете предоставить пользователям дополнительное время для того, чтобы успеть сохранить открытые файлы и корректно закрыть приложения. Эту опцию удобно использовать совместно с отправкой сообщения. В этом примере мы указываем, что Windows будет выключена через 10 минут (600 секунд) и информируем пользователей сообщением.
shutdown /s /t 600 /c "Сервер будет выключен через 10 минут. Сохраните свои документы!"
Пользователю будет выдано предупреждение о запланированном выключении: Ваш сеанс будет завершен.
Если задержка очень длительная, например, 100 минут (6000 секунд), то вместо предупреждающего окна появляется всплывающее сообщение в нижнем правом углу экрана: «Ваш сеанс будет завершен. Работа Windows будет завершена через 100 мин».
Отмена выключения / перезагрузки компьютера
После запуска команды выключения или перезагрузки Windows, по умолчанию утилита shutdown ожидает 60 секунд, не выполняя никаких действия. Администратор может отменить перезагрузку или выключение устройства, если в течении этого времени успеет выполнить команду:
shutdown /a
После отмены выключения появится всплывающее сообщение в нижнем правом углу экрана: «Выход из системы отменен. Запланировано завершение работы отменено».
Перезагрузить Windows немедленно
Чтобы выключить или перезагрузить компьютер немедленно, не ожидая стандартные 60 секунд, нужно указать значение 0 для параметра /t. Например, для немедленной перезагрузки компьютера:
shutdown /r /t 0
Очень важный ключ /f. Я использую его практически всегда при выключении или перезагрузки серверов Windows. Данный атрибут обеспечивает принудительное завершение всех запущенных программ и процессов, не ожидая подтверждения от пользователя (не будем же мы ждать подтверждения закрытия программ от всех пользователей на терминальном сервере, его можно просто не дождаться).
Следующая команда выполнит перезагрузку компьютера с автоматическим запуском всех зарегистрированных приложений после перезагрузки (имеются в виду приложения, зарегистрированные в системе с использованием функции API RegisterApplicationRestart).
shutdown /g
Ярлык для перезагрузки компьютера
Для удобства пользователей вы можете создать на рабочем столе ярлыки для выключения или перезагрузки компьютера с нужными настройками. Такой ярлык может быть полезен для выполнения перезагрузки из RDP сессии, когда отсутствуют кнопки перезагрузки/завершения работы компьютера в меню Пуск.
Перезагрузка Windows в определенное время
Чтобы всегда перезагружать/выключать компьютер или сервер в определенное время, вы можете добавить команду shutdown в планировщик заданий Windows taskschd.msc.
Например, следующее задание планировщика будет ежедневно перезагружать компьютер ночью в 0:00.
Либо вы можете создать новое задание планировщика из PowerShell:
$Trigger= New-ScheduledTaskTrigger -At 00:00am -Daily
$User= "NT AUTHORITYSYSTEM"
$Action= New-ScheduledTaskAction -Execute "shutdown.exe" -Argument "–f –r –t 120"
Register-ScheduledTask -TaskName "RebootEvertyNight_PS" -Trigger $Trigger -User $User -Action $Action -RunLevel Highest –Force
Перезагрузка удаленных компьютеров командой shutdown
Вы можете перезагрузить удаленный компьютер по сети, для этого у вас должен быть к нему сетевой доступ, а учетная запись, из-под которой запускается команда shutdown должна входить в группу локальных администраторов на удаленном компьютере (сервере):
shutdown /r /t 120 /m \192.168.1.100
Если все указанные условия выполняются, но при выполнении команды shutdown появляется ошибка ”Отказано в доступе (5)”, на удаленном компьютере нужно разрешить удаленный доступ к административным ресурсам (C$, ADMIN$), изменив значение параметра LocalAccountTokenFilterPolicy на 1.
reg add "HKLMSOFTWAREMicrosoftWindowsCurrentVersionPoliciesSystem" /v "LocalAccountTokenFilterPolicy" /t REG_DWORD /d 1 /f
Если для подключения к удаленному компьютеру нужно указать учетные данные пользователя, можно использовать команду:
net use \192.168.31.10 /u:corpusername
shutdown /s /t 60 /f /m \192.168.31.10
Если вам необходимо удаленно перезагрузить множество компьютеров, их список можно сохранить в текстовый файл и запустить удаленную перезагрузку всех компьютеров с помощью такого PowerShell скрипта:
$sh_msg = "Ваш компьютер будет автоматически перезагружен через 10 минут. Сохраните свои файлы и закройте запущенные программы"
$sh_delay = 600 # секунд
$computers = gc C:PSPC-list.txt
foreach ($comp in $computers)
{
& 'C:WindowsSystem32SHUTDOWN.exe' "-m \$comp -r -c $sh_msg -t $sh_delay"
}
Графический интерфейс команды shutdown
Для тех, кому не комфортно работать в командной строке, есть графический интерфейс для команды shutdown, чтобы его вызвать, наберите:
shutdown /i
Как вы видите, в диалоге удаленного завершения работы вы можете добавить несколько компьютеров, которые нужно перезагрузить/выключить, указать текст уведомления и задать причину выключения для сохранения в журнале Windows.
Перезагрузка и выключение Windows с помощью PowerShell
В PowerShell есть две команды для выключения и перезагрузки компьютера: Restart-Computer и Stop-Computer. Обе команды позволяют выключить или перезагрузить локальный или удаленный компьютер по сети.
Для перезагрузки Windows выполните:
Restart-Computer -force
Чтобы выключить компьютер:
Stop-Computer
По умолчанию перезагрузка начнется через 5 секунд. Можно увеличить задержку перед перезагрузкой:
Restart-Computer –delay 15
У обоих командлетов есть параметр
–ComputerName
, который позволяет задать список удаленных компьютеров.
Например, чтобы удаленно выключить два сервера Windows:
Stop-Computer -ComputerName "Server01", "Server02"
Можно указать учетные данные администратора для подключения к удаленному хосту:
$Creds = Get-Credential
Restart-Computer -ComputerName $Names -Credential $Creds
Для подключения к удаленным компьютерам используется WMI и DCOM (он должны быть включен и настроен). Если WMI не настроен, при запуске команды появится ошибка:
Restart-Computer : Failed to restart the computer wks-t1122h2 with the following error message: Access is denied. Exception from HRESULT: 0x80070005 (E_ACCESSDENIED).
Если на удаленном компьютере настроен WinRM (Windows Remote Management), вы можете использовать для подключения WSman вместо WMI:
Restart-Computer -ComputerName wks-t1122h2 -Protocol WSMan
Если на удаленном компьютер есть активные сессии пользователей, при запуске Restart-Computer появится ошибка:
Restart-Computer : Failed to restart the computer wks-t1122h2 with the following error message: The system shutdown cannot be initiated because there are other users logged on to the computer.
Для принудительной перезагрузки нужно добавить параметр -Force:
Restart-Computer -ComputerName wks-t1122h2 –Force
С помощью параметра -For можно перезагрузить компьютер и дождаться, когда он будет доступен. Например, вы хотите убедиться, что удаленный компьютер успешно перезагрузится и на нем стартовала служба WinRM, позволяющая подключиться к нему через WS-Management:
Restart-Computer -ComputerName wks-t1122h2 -Wait -For WinRM
Restarting computer wks-t1122h2 Verifying that the computer has been restarted.
Можно дождаться запуска службы удаленного рабочего стола (RDP) или любой другой службы Windows:
Restart-Computer -ComputerName wks-t1122h2 -Wait -For TermService
Если нужно одновременно перезагрузить несколько хостов, можно использовать возможности параллельного запуска команд в версии PowerShell 7.x.
Например, вы можете получим список Windows Server в определенном контейнере (Organizational Unit) Active Directory с помощью командлета Get-ADComputer и перезагрузить их одновременно:
$Computers = (Get-ADComputer -Filter 'operatingsystem -like "*Windows server*" -and enabled -eq "true"' -SearchBase "OU=Servers,DC=winitpro,DC=loc").Name
$Computers | ForEach-Object -Parallel { Restart-Computer -ComputerName $_ -Force} -ThrottleLimit 3
Обновления Windows порою имеют сомнительную ценность. В случае с десятой версией все обновления кроме первого после установки системы, являются весьма специфичными и спорными. Более того, запускаются они всегда неожиданно, не уведомляя об этом пользователя, а их внезапное применение вызывает длительную перезагрузку компьютера. Тем не менее, перервать обновления можно абсолютно на любой стадии.
Как быстро прервать обновление
Если вы хотите быстро прервать обновление Windows 10, в зависимости от его стадии первым делом надо сделать следующее:
- если обновление только начало загружаться, прервите соединение с интернетом;
- если обновление загрузилось и система просит перезапуск для его применения, ни в коем случае этого не делайте;
- если при включении/выключении/перезапуске системы началась установка или применение обновлений, выключите компьютер, зажав кнопку включения на корпусе.
Независимо от варианта, с которым вы столкнулись, все дальнейшие действия будут выглядеть почти одинаково. Теперь нужно приступать к отмене начавшегося обновления. Для последнего варианта проблемы запустите систему в безопасном режиме.
Запуск системы в безопасном режиме
Запуск системы в безопасном режиме гарантированно поможет запустить компьютер без установки скачавшихся обновлений.
Если вы пропустили загрузку обновлений и выключили компьютер, с их отменой возникнут определённые сложности: при каждой попытке войти в систему будет происходить попытка применения обновлений. На поздних версиях Windows 10 эта проблема была устранена, но на всякий случай лучше запускать компьютер в безопасном режиме.
- Включите компьютер. Спустя пару секунд нажмите клавишу F8 (чтобы не упустить момент, делайте это каждые две секунды с начала запуска).
- Появится экран выбора варианта запуска системы. Выберите «Безопасный режим с поддержкой командной строки».
Это окно вызывается клавишей F8, если нажать её во время включения компьютера
Как отменить обновление
Описанный метод подходит для быстрого прерывания начавшегося обновления. Теперь обновление нужно отменить, чтобы вы могли спокойно включить интернет или перезагрузить компьютер.
Есть несколько способов отмены начавшегося обновления. Например, включить лимитное подключение или режим «В самолёте». Однако подобные методы только прервут загрузку новых пакетов и никак не запретят установку уже скачавшихся. Гарантированно отменить начавшееся обновление можно только через командную строку.
- Откройте меню «Пуск», введите cmd, нажмите правой кнопкой мыши на найденной командной строке и выберите «Запустить от имени администратора».
Запустите командную строку от имени администратора - Последовательно введите следующие команды (после ввода каждой жмите Enter): net stop wuauserv, net stop bits и net stop dosvc.
На применение первых двух команд может понадобиться время - Если вы заходили в систему через безопасный режим, можете смело перезагружаться: система запустится в нормальном режиме, без установки обновлений.
Чтобы возобновить обновление, нужно повторить вышеприведённые команды, заменив stop на start.
Как навсегда запретить загрузку обновлений
Способ, упомянутый в отмене обновления, также включает в себя запрет на дальнейшее обновление системы. Но существуют и другие, которые будут более удобными и надёжными в плане долгосрочной перспективы.
Через редактор групповой политики
Этот способ не подойдёт для домашней версии Windows и некоторых нелицензированных версий системы, но, используя его, вы сохраните возможность ручного запуска обновлений системы.
- Откройте меню «Пуск», введите gpedit.msc и запустите найденную утилиту.
Найдите и откройте gpedit.msc - В левой части окна пройдите по пути «Конфигурация компьютера» / «Административные шаблоны» / «Компоненты Windows» / «Центр обновления Windows». На «Центр обновления Windows» единожды нажмите левой кнопкой мыши.
Найдите «Центр обновления Windows» и нажмите на него левой кнопкой мыши - В правой части окна найдите параметр «Настройка автоматического обновления» и откройте его.
Откройте параметр «Настройка автоматического обновления» - Установите состояние «Отключено» и нажмите OK.
Установите состояние «Отключено» и подтвердите свои действия
Через службы
Этот способ доступен на всех версиях Windows, но он полностью запрещает обновление системы: вы не сможете загрузить обновления даже через запуск проверки вручную (проверка запустится, но найти ничего не сможет).
- Откройте меню «Пуск», введите services.msc и запустите утилиту.
Найдите и откройте services.msc - Найдите здесь службу «Центр обновления Windows» и откройте её.
Зайдите в службу «Центр обновления Windows» - Кликните на «Остановить», если эта кнопка будет активной, выберите тип запуска «Отключена» и нажмите OK.
Кликните на «Остановить», выберите тип запуска «Отключена» и нажмите OK
Через редактор реестра
Этот способ можно считать самым правильным, но и наименее безопасным: он вносит правки напрямую в конфигурацию системы, а отменить его можно, только проделав аналогичные действия снова. Если вы намерены использовать этот способ, сохраните где-нибудь путь к изменяемому параметру, чтобы иметь возможность откатить изменения.
- Откройте меню «Пуск», введите regedit и запустите редактор реестра.
Найдите и откройте regedit - Скопируйте путь HKEY_LOCAL_MACHINESOFTWAREPoliciesMicrosoftWindows в адресную строку и нажмите Enter.
Скопируйте HKEY_LOCAL_MACHINESOFTWAREPoliciesMicrosoftWindows в адресную строку и нажмите Enter - Найдите в левой части окна раздел WindowsUpdate, нажмите на него правой кнопкой мыши и создайте раздел AU.
Найдите WindowsUpdate и создайте там раздел AU - В левой части окна выберите созданный раздел, в правой части окна нажмите правой кнопкой мыши на пустом месте и создайте параметр QWORD с именем NoAutoUpdate.
Нажмите правой кнопкой мыши на пустом месте и создайте параметр QWORD с именем NoAutoUpdate - Откройте созданный параметр, присвойте ему значение 1 и нажмите OK.
Присвойте созданному параметру значение 1 и нажмите OK
Через «Центр обновления Windows»
Запрет обновлений через «Центр обновления Windows» является официальным, но при этом наименее надёжным. Таким способом вы пометите собственное подключение к интернету как лимитное: через подобные подключения обновления не загружаются с целью экономии трафика.
Если вы подключитесь к другой сети или сбросите настройки роутера, запрет на загрузку обновлений исчезнет.
- Откройте меню «Пуск» и далее «Параметры», нажав на кнопку с шестерёнкой.
Откройте меню «Пуск» и «Параметры» - Перейдите в раздел «Сеть и Интернет».
Перейдите в раздел «Сеть и Интернет» - Выберите вкладку, соответствующую вашему соединению (от кабеля — Ethernet), и нажмите на активное подключение к интернету (в ранних версиях Windows 10 нужно нажать на надпись «Дополнительные параметры» под подключением).
Выберите вкладку, соответствующую вашему соединению, и нажмите на активное подключение к интернету - Отметьте пункт «Задать как лимитное подключение».
Отметьте пункт «Задать как лимитное подключение»
Видео: как отключить обновления в Windows 10
Несмотря на тщательно скрытые от пользователя сервисы, активное обновление Windows легко отменить. На всякий случай скопируйте куда-нибудь нужные команды или запретите обновление системы заранее, чтобы оно больше никогда не застало вас врасплох.
- Распечатать
Меня зовут Никита и мне 32. Высших 2: Физика и Радиотехника.
Оцените статью:
- 5
- 4
- 3
- 2
- 1
(40 голосов, среднее: 4.6 из 5)
Поделитесь с друзьями!