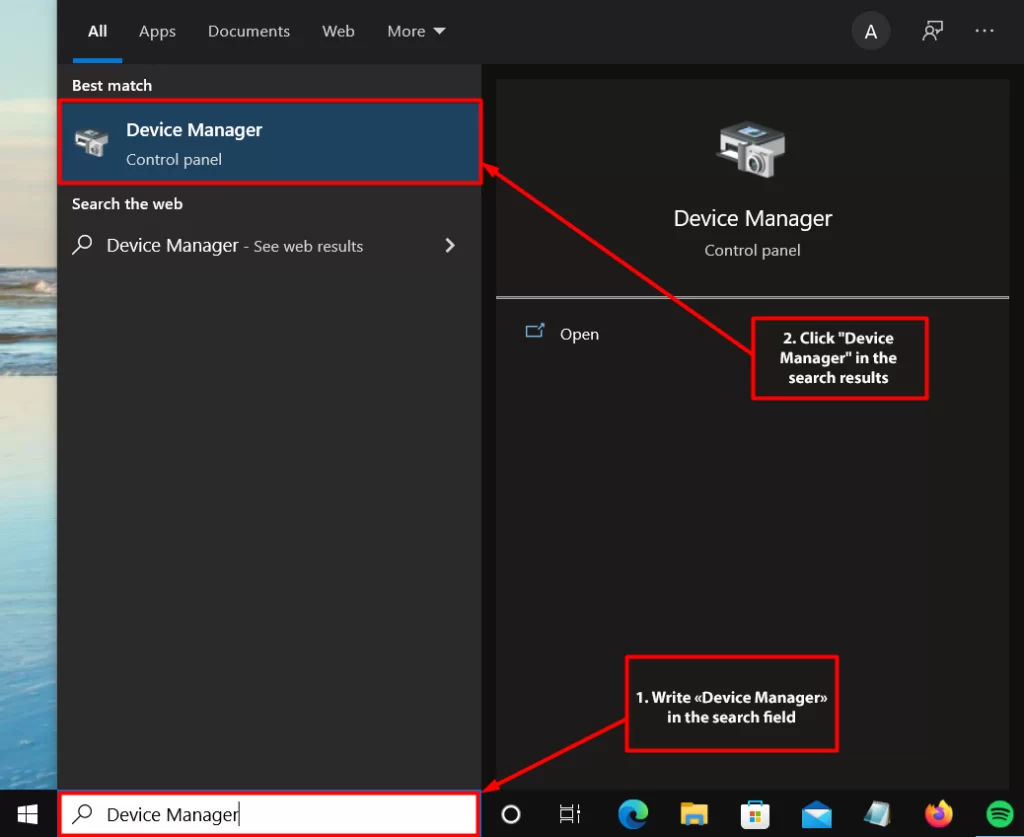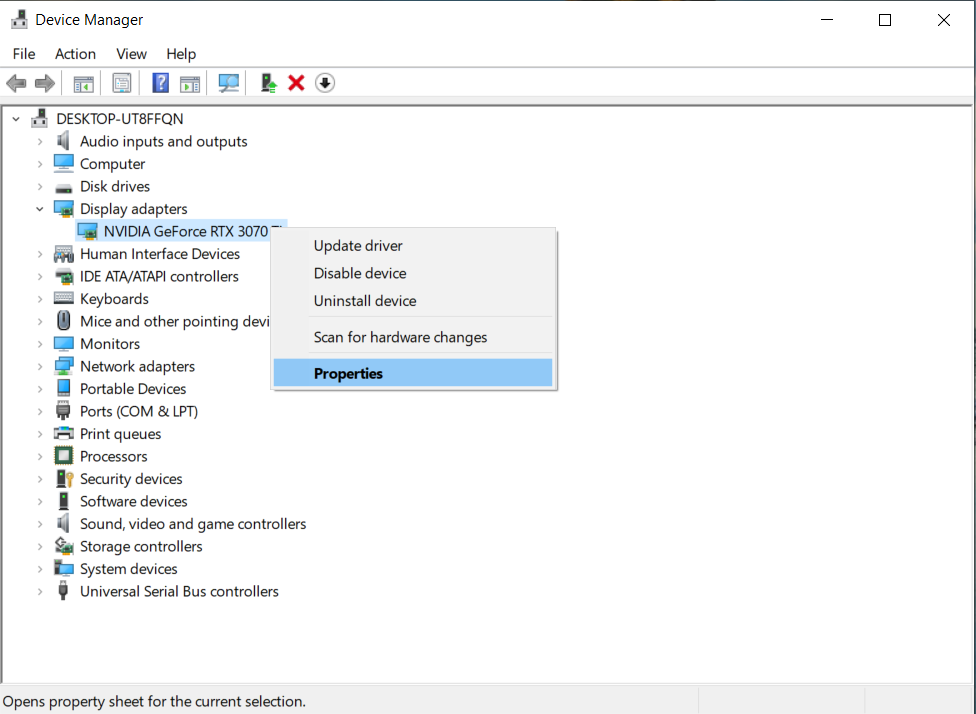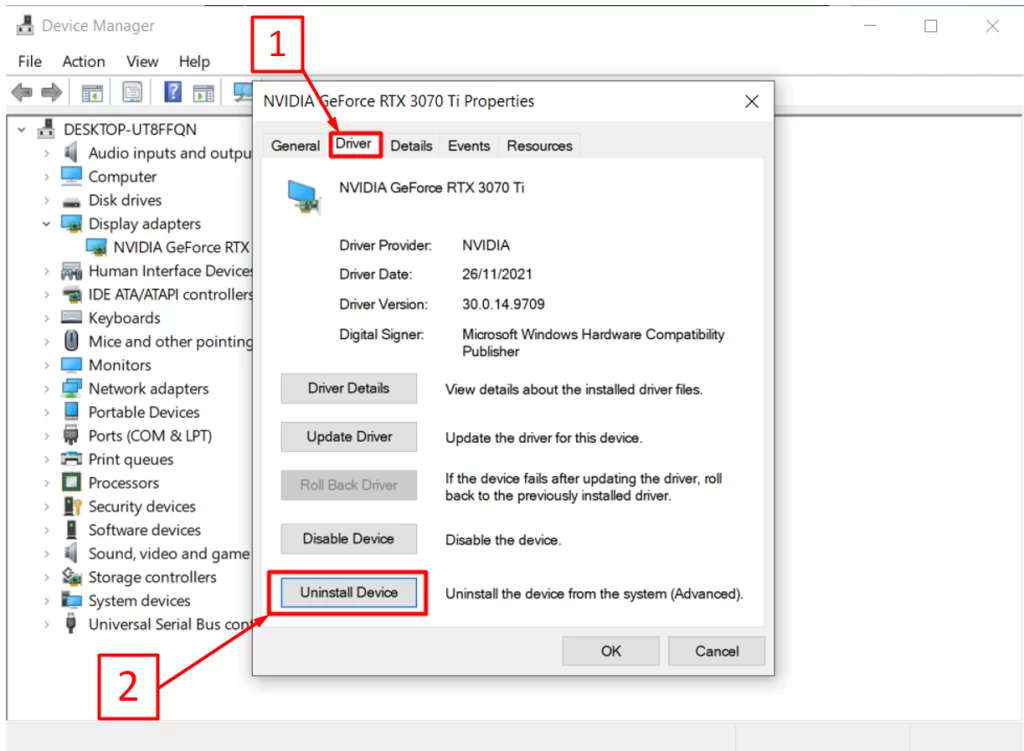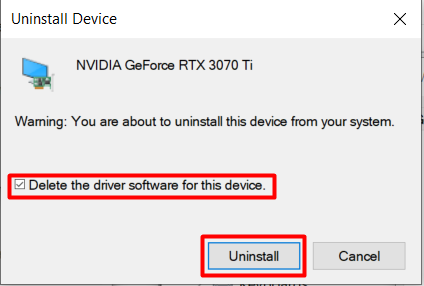Download PC Repair Tool to quickly find & fix Windows errors automatically
If you work on your Windows PC for a very long time, I am sure you must have faced a situation where your display doesn’t work as expected. Scenarios can be different, which include a black screen, a screen frozen, or keyboard and mouse inputs don’t respond at all. This points out one thing–the display or the graphics driver has some problem. While Windows 11/10 can recover the graphics driver on its own, you can always restart the Graphics or Display Driver in Windows manually – in case the Video driver crashes. Let’s get to know about it.
In this guide, we will talk about multiple methods to help you restart and recover your graphics password. Rest assured that your work will not be lost – the screen may only flicker for a second or two.
1] Restart Graphics Driver using Win+Ctrl+Shift+B Shortcut
Use the key combination Win+Ctrl+Shift+B on your Windows 11/10 keyboard. The screen flickers and goes black for a second, and will be back in less than a second. In case it is not working for you, make sure to check if your Windows Key is not disabled. In many gaming PCs, the onboard software disables the windows key as it can accidentally shift the focus.
This is the easiest method to restart your driver without the need of an admin account.
2] Remove & Update corrupt Display or Graphics Driver
If the graphics driver is misbehaving a lot, chances are that your driver has gone corrupt. You will have to either re-install the driver or update to the latest version. Many a time old drivers are not compatible with the latest Windows Update as a result of which Display drivers stop responding.
There are two ways to fix this. You can remove it manually using Device Manager or from the Control Panel. You may need administrative privileges to complete this.
A] Uninstall the drivers using Device Manager
- Open Device Manager by either searching in Start Menu or type devmgmt.msc and press Enter in the run prompt.
- Find Display Adapters and expand it.
- Right click on the adapter select Uninstall.
- Restart the computer.
Post this, Windows should install the required driver using Windows Update system automatically. In case it doesn’t, you can always install the driver manually using the Update Driver option.
B] Uninstall the drivers from Control Panel
Many OEMs develop software that could give users more control over features that run on top of the driver. Nvidia offers a control panel which can help you optimize few display settings. After removing the driver from the device manager, it’s a good idea to remove OEM software as well.
- In the search box, type Control Panel, and when the program shows up, click to open it.
- Type Programs & Features > Add or Remove Programs.
- Find the Driver program, select and uninstall it.
You may want to install the software & driver again post these two steps to make sure your graphics card is completely utilized, and not using the basic driver.
Read: Intel Graphics Driver keeps crashing.
Anand Khanse is the Admin of TheWindowsClub.com, a 10-year Microsoft MVP (2006-16) & a Windows Insider MVP (2016-2022). Please read the entire post & the comments first, create a System Restore Point before making any changes to your system & be careful about any 3rd-party offers while installing freeware.
Download PC Repair Tool to quickly find & fix Windows errors automatically
If you work on your Windows PC for a very long time, I am sure you must have faced a situation where your display doesn’t work as expected. Scenarios can be different, which include a black screen, a screen frozen, or keyboard and mouse inputs don’t respond at all. This points out one thing–the display or the graphics driver has some problem. While Windows 11/10 can recover the graphics driver on its own, you can always restart the Graphics or Display Driver in Windows manually – in case the Video driver crashes. Let’s get to know about it.
In this guide, we will talk about multiple methods to help you restart and recover your graphics password. Rest assured that your work will not be lost – the screen may only flicker for a second or two.
1] Restart Graphics Driver using Win+Ctrl+Shift+B Shortcut
Use the key combination Win+Ctrl+Shift+B on your Windows 11/10 keyboard. The screen flickers and goes black for a second, and will be back in less than a second. In case it is not working for you, make sure to check if your Windows Key is not disabled. In many gaming PCs, the onboard software disables the windows key as it can accidentally shift the focus.
This is the easiest method to restart your driver without the need of an admin account.
2] Remove & Update corrupt Display or Graphics Driver
If the graphics driver is misbehaving a lot, chances are that your driver has gone corrupt. You will have to either re-install the driver or update to the latest version. Many a time old drivers are not compatible with the latest Windows Update as a result of which Display drivers stop responding.
There are two ways to fix this. You can remove it manually using Device Manager or from the Control Panel. You may need administrative privileges to complete this.
A] Uninstall the drivers using Device Manager
- Open Device Manager by either searching in Start Menu or type devmgmt.msc and press Enter in the run prompt.
- Find Display Adapters and expand it.
- Right click on the adapter select Uninstall.
- Restart the computer.
Post this, Windows should install the required driver using Windows Update system automatically. In case it doesn’t, you can always install the driver manually using the Update Driver option.
B] Uninstall the drivers from Control Panel
Many OEMs develop software that could give users more control over features that run on top of the driver. Nvidia offers a control panel which can help you optimize few display settings. After removing the driver from the device manager, it’s a good idea to remove OEM software as well.
- In the search box, type Control Panel, and when the program shows up, click to open it.
- Type Programs & Features > Add or Remove Programs.
- Find the Driver program, select and uninstall it.
You may want to install the software & driver again post these two steps to make sure your graphics card is completely utilized, and not using the basic driver.
Read: Intel Graphics Driver keeps crashing.
Anand Khanse is the Admin of TheWindowsClub.com, a 10-year Microsoft MVP (2006-16) & a Windows Insider MVP (2016-2022). Please read the entire post & the comments first, create a System Restore Point before making any changes to your system & be careful about any 3rd-party offers while installing freeware.
Как быстро перезагрузить драйвера видеокарты
в Windows 10
В Windows 8 и 10 есть комбинация клавиш, которая быстро перезапускает драйверы вашей видеокарты. Это может понадобиться в случае «фризов» экрана и может решить проблему без перезагрузки системы.
Как перезапустить графические драйверы
Чтобы перезапустить графические драйверы, одновременно нажмите клавиши «Win + Ctrl + Shift + B».
После нажатия экран будет черным в течение нескольких секунд, а затем вы услышите звуковой сигнал и экран вернётся в норму. Все ваши приложения остаются открытыми и вы не потеряете работу в документах. Комбинация клавиш работает даже время компьютерных игр. Это происходит потому, что Windows просто перезагружает графическую подсистему, не трогая файлы приложений.
Комбинация клавиш является частью операционной системы Windows 10, поэтому она перезапускает практически любые графические драйверы (NVIDIA, AMD и Intel), независимо от того, какое графическое оборудование у вас установлено.
Конечно, это не решит проблемы с «синим экраном смерти» или другими ошибками системы.
Спасибо, что читаете! На данный момент большинство моих заметок, статей и подборок выходит в telegram канале «Левашов». Обязательно подписывайтесь, чтобы не пропустить новости мира ИТ, полезные инструкции и нужные сервисы.
Респект за пост! Спасибо за работу!
Хотите больше постов в блоге? Подборок софта и сервисов, а также обзоры на гаджеты? Сейчас, чтобы писать регулярно и радовать вас большими обзорами, мне требуется помощь. Чтобы поддерживать сайт на регулярной основе, вы можете оформить подписку на российском сервисе Boosty. Или воспользоваться ЮMoney (бывшие Яндекс Деньги) для разовой поддержки:
Заранее спасибо! Все собранные средства будут пущены на развитие сайта. Поддержка проекта является подарком владельцу сайта.
Как перезапустить видеодрайвер в Windows 8.1 и 10
Привет, друзья. Знаете ли вы, что в операционных системах Windows 8.1 и 10 для перезапуска драйвера видеокарты есть простейший способ с использованием определённых горячих клавиш? Сам же перезапуск видеодрайвера – это временное сиюминутное решение проблем в системе, вызванных проблемной работой такого драйвера. Это проблемы типа фризов, прочих глюков изображения, чёрный экран при выходе из сна или гибернации и т.п. Перезапуск видеодрайвера не влечёт за собой закрытие каких-то системных или программных процессов, можно продолжать играть, работать с оперируемыми пользовательскими файлами, в Windows просто перезагрузится графическая подсистема и, возможно, проблема на время решится, пока у нас не будет времени решить её основательно. Как перезапустить видеодрайвер в Windows 8.1 и 10 – давайте посмотрим.
Как перезапустить видеодрайвер в Windows 8.1 и 10


Обновление Windows 10 April 2018 Update. начало развертываться, и некоторые OEM-производители обновили драйверы и другое программное обеспечение для своих аппаратных продуктов. Если обновленный драйвер нестабилен или не работает должным образом, Windows 10 позволяет перезапустить его «на лету» без перезагрузки ОС. Вот как.
Windows 10 имеет специальную комбинацию клавиш, которая позволяет перезагружать графические драйверы без завершения сеанса пользователя. Этот способ хорошо работает с драйверами NVIDIA, AMD и Intel.
Чтобы перезапустить драйвер видеокарты в Windows 10, выполните следующие действия.
- Нажмите сочетание клавиш Win + Ctrl + Shift + B.
- Экран станет на секунду станет черным, и ваш компьютер издаст короткий звуковой сигнал.
- Поскольку драйвера видеокарты будут перезапущены, Все сразу вернется к нормальному состоянию.
Это оно!
Процедура полностью безопасна и не повлияет на ваши работающие приложения и открытые документы.
Позже вы можете избавиться от проблемного драйвера в Windows 10.
Новая версия драйверов обычно улучшает функциональность устройства и устраняет проблемы, которые присутствовали в предыдущей версии драйвера. Но иногда, новая версия имеет больше проблем с устройством и может сделать его непригодным к использованию.
В этой ситуации вы можете отказаться от проблемного драйвера устройства. Его можно удалить и восстановить ранее установленный драйвер, чтобы вы могли дождаться появления следующей версии драйвера. Функция отката драйвера устройства была введена еще в Windows XP и с тех пор включена в каждую версию. См. Следующую статью:
Откат не рабочего драйвера в Windows 10.
Если у вас есть проблемный драйвер из Центра обновления Windows, вы можете заблокировать автоматическую установку драйверов. Это полезная функция для многих пользователей, которые недовольны новыми версиями драйверов, поставляемых через Центр обновления Windows в Windows 10.
См. Статью Windows 10 как отменить автоматическую установку драйверов.

- Оборудование
- Прочее
Ctrl + Win + Shift + B — как перезапустить драйвер видеоадаптера
В операционной системе Windows 10 есть возможность экстренного перезапуска драйвера видеокарты. Для этого необходимо последовательно нажать клавиши Ctrl + Win + Shift + B (английскую). После нажатия в колонках или системном динамике раздаться звуковой сигнал и, возможно, мигнет экран. В этот момент драйвер полностью выгрузится из оперативной памяти, будет сброшен кэш и прочие временные настройки драйвера видеоадаптера.
Когда нужно нажимать Ctrl + Win + Shift + B?
Существует несколько ситуаций, при которых нужно перезагрузить драйвер видеоадаптера. Рассмотрим их:
Не забудьте подписаться на наш Дзен
- Изображение на компьютере зависло, а перезагружать систему нельзя, по причине утери данных. Можно попробовать данное сочетание клавиш, если проблема зависшего ПК именно в видеокарте, то она будет решена;
- Проблемы в компьютерной игре. Зависания, медленная работа, графические рудименты. При невозможности прервать игровой процесс и уйти на перезагрузку сочетание поможет быстро перезагрузить драйвер;
- Проблемы с просмотром видео или в работе с программами, которые используют ресурсы видеокарты;
- При медленной прорисовке изображения на экране компьютера.
Важно знать! Бывают ситуации, когда данное сочетание клавиш может привести к тому, что компьютер так и останется с черным экраном и спасти ситуацию может только перезагрузка. При которой несохраненные данные могут быть утеряны. Если вы планируете перезапускать видеодрайвер, то, желательно, это делать исключительно в крайнем случае.
Данная комбинация клавиш является системной и работает во всех приложениях и программах на операционных системах Windows 8 и Windows 10 / 11. Если команда не помогла, то, скорее всего, причина проблемы не относится к видеоадаптеру. Компьютер может зависать и выдавать «неправильное» изображение по сотне других причин. В случае, если ничего не помогло, используйте классическую перезагрузку системы.
Вслед за выпуском апрельского обновления Windows 10, новые версии драйверов выпустили некоторые OEM-производители, поставляющие свои программные продукты для Microsoft. Однако обновление драйверов еще не означает их стабильной и корректной работы, есть немало примеров, когда после установки новой версии драйвера в работе системы появлялись проблемы.
Если установленная отдельно или в рамках накопительного обновления версия драйвера нестабильна, время от времени в ее работе случаются сбои, вы можете перезапустить драйвер «на лету», не прибегая к перезагрузке операционной системы.
Для этих целей в Windows 10 предусмотрена специальная комбинация клавиш, позволяющая перезапускать драйвера графической карты без завершения сеанса пользователя.
Метод поддерживается драйверами NVIDIA, AMD и Intel.
Чтобы перезапустить видеодрайвер в «десятке», нажмите комбинацию клавиш:
Win + Ctrl + Shift + B
Экран на секунду станет пустым, вы услышите звуковой сигнал, после чего изображение появится вновь.
Эта процедура совершенно безопасна и никак не влияет на запущенные в системе приложения.
Если же обновленный драйвер доставляет слишком много проблем, лучшим решением будет его удаление и установка более старой, но стабильной версии.
Напоминаем также, что начиная с Windows 10 версии 1703, вы можете блокировать установку новых версий драйверов из Центра обновления Windows.
Примечание: для перезапуска драйверов без перезагрузки Windows можно также использовать консольную утилиту DevCon, входящую в состав DDK — пакета средств для разработки драйверов.
Оцените Статью:

Загрузка…
Многие пользователи ПК или ноутбуков могли столкнуться с проблемами черного экрана, искажения изображения, зависания. Обычно такие проблемы возникают после длительной безостановочной работы компьютера или после установки новой версии драйверов видеокарты. В таких случаях может помочь перезапуск видеодрайвера.
При каждом включении Windows 11/10 ваши видеодрайверы восстанавливаются, но бывают ситуации, когда вы не хотите завершать сеанс. Для этого в Windows 11/10 можно вручную перезапустить графический драйвер. Давайте узнаем, как это сделать.
Как перезапустить графический драйвер с помощью специальной комбинации клавиш
Самый быстрый и простой способ перезагрузить графический драйвер на вашем компьютере — использовать специальную комбинацию Win+Ctrl+Shift+B на клавиатуре. Эта комбинация может быть использована в Windows 11/10. После нажатия этой комбинации раздастся короткий звуковой сигнал, а экран может стать пустым на несколько секунд или начать мигать, не волнуйтесь, это не проблема.
Это сочетание клавиш является частью Windows 11/10, поэтому оно автоматически перезапустит видеодрайвер NVIDIA, AMD, а также Intel, в зависимости от установленного оборудования на вашем ПК или ноутбуке. Никто не даст вам гарантии, что это исправит ситуацию в 100% случаев.
Однако если на вашем компьютере есть проблемы с графическими драйверами, именно этот вариант следует попытаться активировать. Стоит также уточнить, что эта комбинация может не сработать, если вы используете не лицензионную версию Windows или если ваш ключ Windows отключен.
Что делать, если специальная комбинация клавиш не сработала
Если описанный выше способ не помог вам, то, скорее всего, драйвер видеокарты работает неправильно и может быть поврежден. Вам придется либо удалить драйвер, чтобы Windows могла установить его заново автоматически, либо обновить его до последней версии. Ниже описано, как это сделать.
Удалите драйверы с помощью диспетчера устройств
Для этого вам понадобятся права администратора для выполнения подобных действий с видеодрайвером. Чтобы удалить драйвер с помощью диспетчера устройств, необходимо:
- Откройте меню поиска и введите «Диспетчер устройств». В доступных результатах поиска нажмите «Диспетчер устройств», чтобы открыть его.
- В «Диспетчере устройств» найдите «Адаптеры дисплея» и разверните его. Щелкните правой кнопкой мыши на адаптере и выберите «Свойства».
- Во-первых, в окне «Свойства» перейдите на вкладку «Драйвер». Во-вторых, на вкладке «Драйвер» нажмите кнопку «Удалить устройство», чтобы удалить графический драйвер.
- После щелчка откроется окно «Uninstall Device». Выберите «Удалить программное обеспечение драйвера для этого устройства». И нажмите кнопку «Деинсталлировать».
Windows автоматически загрузит и установит соответствующие драйверы для вашего оборудования, как только вы перезагрузите компьютер.
Как удалить драйверы из панели управления.
Если Windows не установила нужный драйвер автоматически, то после ручного удаления драйвера необходимо удалить его из панели управления, а для этого нужно:
- В меню поиска введите Панель управления
- В результатах поиска выберите «Панель управления» и нажмите, чтобы открыть ее.
- Затем перейдите в «Программы», затем в «Программы и функции» и «Добавить или удалить программы».
- Найдите программу Driver, выберите ее и удалите.
После этих действий снова перезагрузите компьютер и подождите, пока Windows установит новые драйверы.