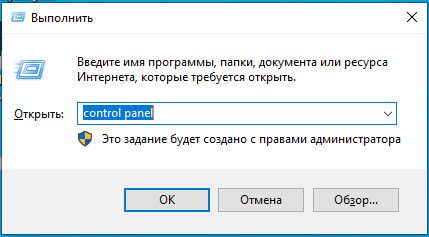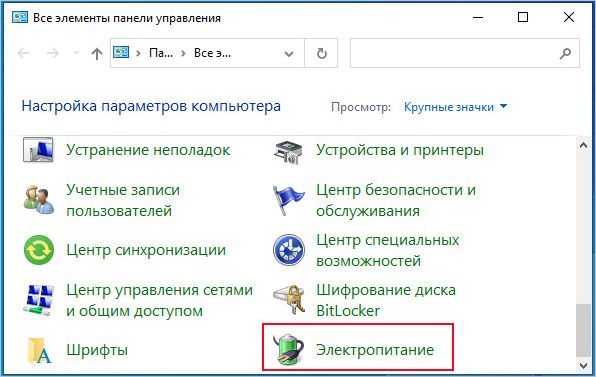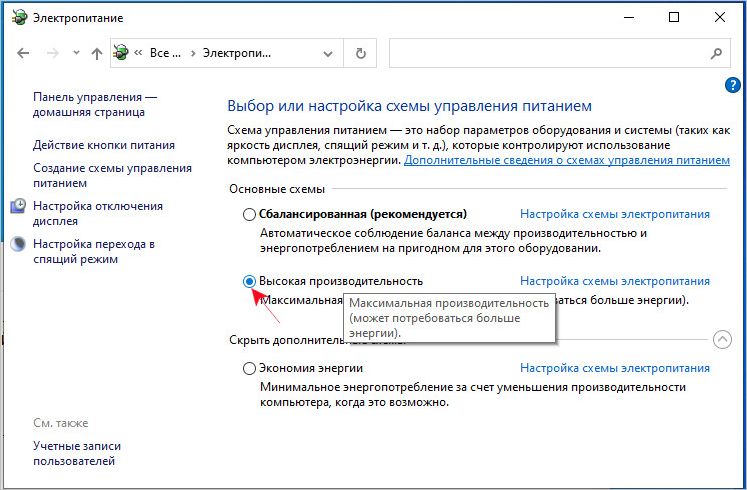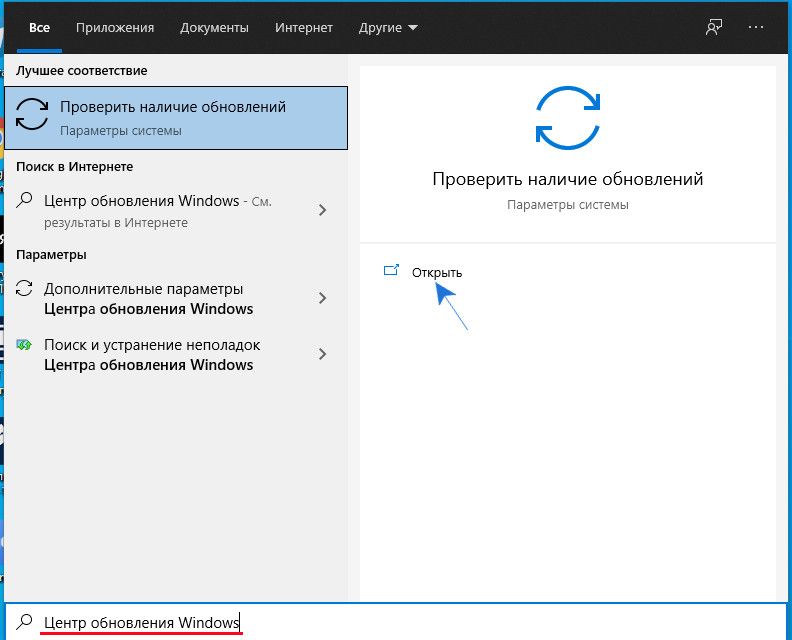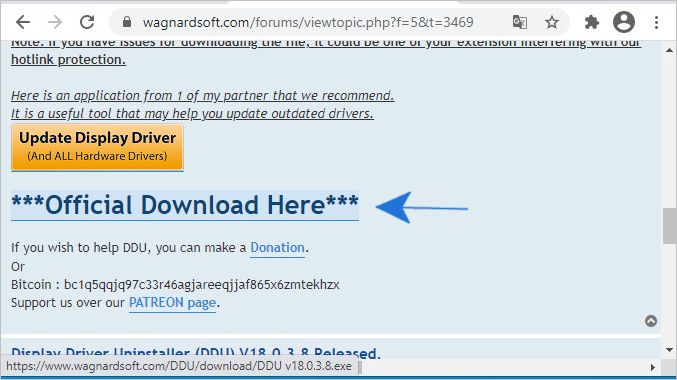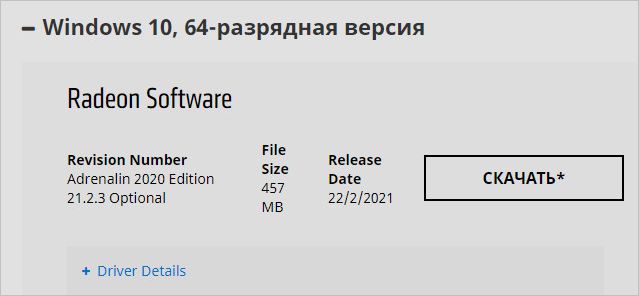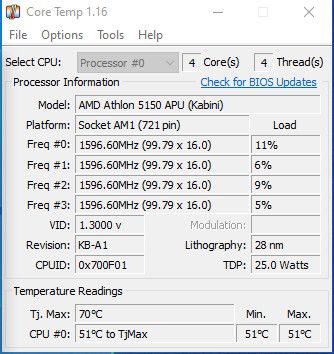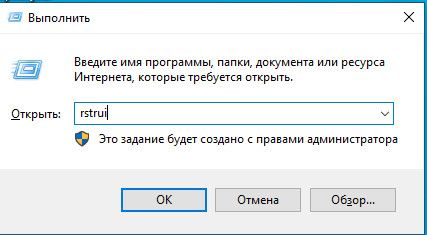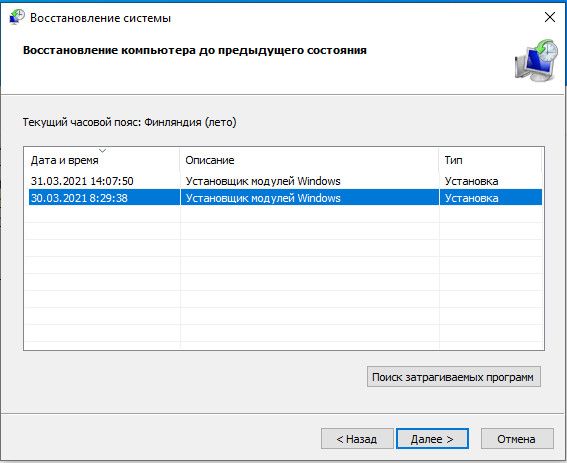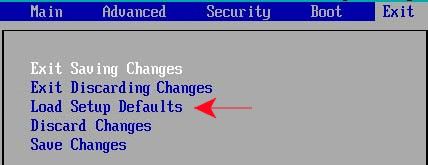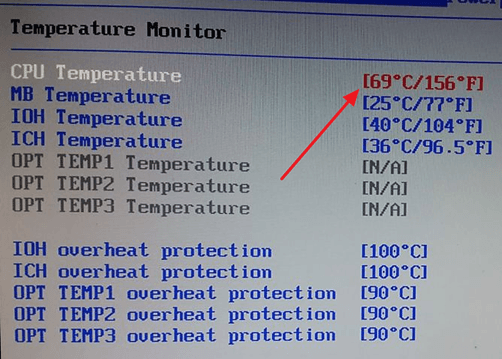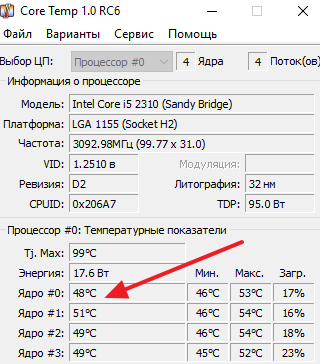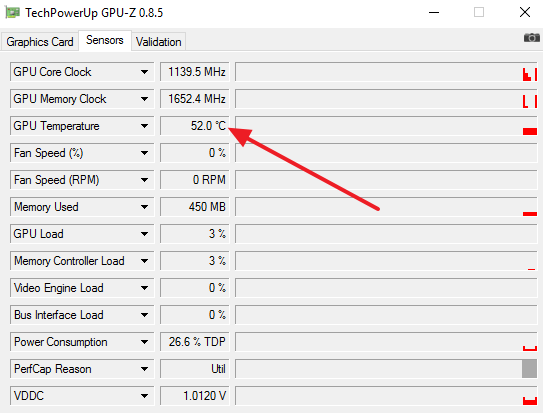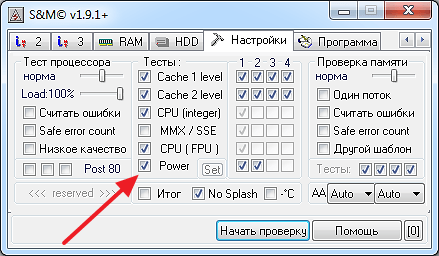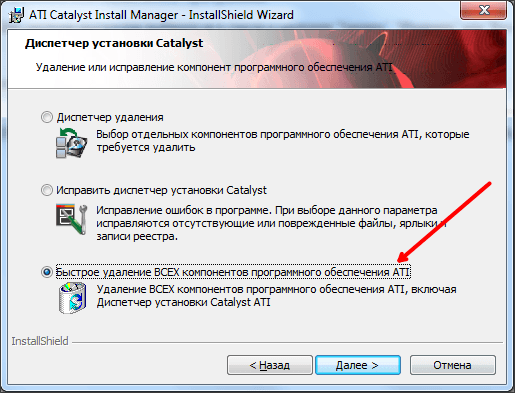Компьютерные игры в настоящее время требуют многопоточности и мощной графики для слаженной работы на ПК. Поскольку они постоянно обновляются, требования к их запуску также растут. Вследствие чаще возникают случаи, когда компьютер перезагружается случайно во время игры. С этой проблемой может столкнуться каждый гэймер. Узнаем подробнее, как ее решить.
Содержание
- 1 Что принуждает компьютер перезагружаться в ходе игры?
- 2 Проверка схемы питания
- 3 Отключение Разгона
- 4 Обновление Windows до последней версии
- 5 Обновление видеодрайвера
- 6 Проверка блока питания
- 7 Проверка температурного режима ЦП
- 8 Восстановления предыдущего состояния
- 9 Сброс настроек BIOS
Что принуждает компьютер перезагружаться в ходе игры?
Компьютер может неожиданно перезагрузится при прохождении игры по ряду причин:
Конфигурация компьютера не соответствует минимальным требованиям игры. Даже если она запустится, то столкнетесь с сильными лагами и зависаниями. В любой момент вас может выбросить из игры или компьютер сам перезагрузится при ее прохождении.
Параметры питания. Если активирована энергосберегающая схема питания, то компьютер не сможет «вытянуть» игру в эпизодах перенасыщенными графическими эффектами, в итоге он перезагрузится или зависнет.
Перегрев. Некоторые игры интенсивно потребляют ресурсы системы, в результате процессор и видеокарта начинают сильно нагреваться. При достижении критических температур срабатывает защита от перегрева, и ПК перезагрузится во время игры. Для решения установите более мощную систему охлаждения.
Неисправный блок питания. Если БП поврежден или работает с перебоями, то компьютер может перезагрузится в любой момент.
Охлаждение процессора. Системы охлаждения, которая входит в комплект с процессором, иногда бывает недостаточно при работе с «тяжелыми» приложениями и играми. В итоге возникают проблемы, включая непредвиденную перезагрузку.
Разгон. Несмотря на то, что эта процедура популярна для увеличения производительности, может привести к нестабильности работы системы и сбою при сильной нагрузке на процессор.
Настройки BIOS. Многие устанавливают настройки для достижения максимальной производительности. Это не всегда приветствуется многими играми, которые предпочитают, чтобы их запускали в конфигурациях по умолчанию.
Неисправный графический процессор. Очень редкий случай, но можно столкнуться с тем, что графический процессор вызывает перезапуск из-за низкого качества сборки или дефекта.
Повреждена ОС Windows. Нужно запустить утилиты SFC и DISM для проверки целостности системы.
Прежде чем приступить к решениям войдите в систему как администратор и подключите интернет. Также проверьте, соответствует ли конфигурация компьютера требованиям игры. Нужно, чтобы были по крайней мере минимальные требования, но даже это не гарантирует, что не возникнут проблемы.
Можно проверить требование любой игры, погуглив имя. Нужно, чтобы компьютер соответствовал рекомендуемым (не минимальным) требованиям.
Проверка схемы питания
Схема питания компьютера определяет, сколько энергии будет предоставлено модулям материнской платы. Эти настройки держат указанный предел, даже если требования намного выше. Если два параметра несовместимы, можете столкнуться с многочисленными неполадками.
Откройте окно «Выполнить» совместным нажатием Windows + R, наберите команду control panel и кликните на «ОК».
Установите просмотр на крупные значки, присутствующий в верхней правой части экрана. Перейдите в раздел «Электропитание».
Здесь проверьте активную схему питания. Если она установлена для энергосбережения, измените на высокопроизводительную или сбалансированную.
Если когда-то меняли параметры каждого плана, нажмите кнопку «Изменить настройки» и выберите «Восстановить параметры по умолчанию» для этого плана.
Сохраните изменения и выйдите. После перезагрузки ПК проверьте, перезагружается ли он в ходе игры.
Отключение Разгона
Разгон может немного улучшить производительность игры. В этом режиме процессор работает стабильно до тех пор, пока его температура не превысит пороговое значение. При достижении этой температуры начинает сбоить, что приводит к зависанию и перезагрузке во время игры. Чтобы устранить случайные перезагрузки, попробуйте отключить разгон.
Рекомендуется отключить все типы разгона и запустить процессор на заводской скорости. Кроме того, проверьте, не запущены ли программы повышающие производительность ПК. Как известно, они конфликтуют с ОС и графикой при попытке «оптимизировать» компьютер, блокируя важные системные процессы.
Обновление Windows до последней версии
Майкрософт часто выпускает обновления для Windows, чтобы ввести новые функции или исправить существующие ошибки. Если есть ожидающие обновления, обязательно их нужно загрузить и установить. Убедитесь, что вошли в Windows с учетной записи администратора, прежде чем продолжить.
В строке системного поиска наберите «Центр обновления Windows» и под найденным результатом нажмите «Открыть».
Убедитесь, что есть активное подключение к интернету, затем щелкните кнопку «Проверить наличие обновлений».
Если есть ожидающие, запустится их автоматическая установка.
Обновление видеодрайвера
Графические драйверы являются основным звеном для игр. Во многих случаях из-за неисправных драйверов компьютер может самопроизвольно перезагрузится во время игры. Поэтому их нужно их обновить.
Для начала загрузите утилиту DDU (Display driver uninstaller) из официального сайта.
После ее установки загрузите компьютер в безопасном режиме. Запустите DDU и выберите первый вариант «Удалить и перезагрузить». Это позволит полностью удалить текущие драйвера видеокарты.
Теперь загрузите компьютер в обычном режиме. В ходе загрузки ОС должна автоматически распознать видеокарту и установить драйвера по умолчанию. Попробуйте запустить игру и посмотрите, решает ли это проблему.
В большинстве случаев драйверы по умолчанию не работают должным образом. Поэтому лучше загрузить последнюю версию ПО из официального сайта производителя видеокарты.
После установки перезагрузите компьютер и проверьте, перезагружается ли система во время игры.
Проверка блока питания
Блок питания является основным компонентом игрового компьютера. Если он работает со сбоями, то будете испытывать различные проблемы, включая зависания и перезагрузку.
Для его проверки временно подключите другой БП. Также имейте в виду, что частые перезагрузки могут возникнуть после установки дополнительного оборудования, например, второго жесткого диска. Поэтому потребуется его заменить на более мощный БП.
Проверка температурного режима ЦП
Если компьютер часто перезагружается во время игры, то, скорее всего, процессор перегревается до такой степени, что компьютер выполняет аварийную перезагрузку, чтобы не «сжечь» устройство.
Кроме процессора, также проверьте температуру видеокарты. Для ноутбука можно использовать охлаждающую подставку.
Восстановления предыдущего состояния
В этом решении попробуем вернуть систему в предыдущее состояние, при котором проблем с перезагрузкой компьютера при прохождении игры не возникало. Это решение возможно, если включена функция восстановления системы из точек.
Примечание: Если установили какие-либо программы или изменили конфигурацию после точки восстановления, они будут потеряны.
В окне командного интерпретатора (Win + R) выполните команду rstrui.
Откроется мастер навигации по всем шагам восстановления. Нажмите «Далее» и выберите точку восстановления из списка доступных. После выбора точки в следующем окне нажмите на кнопку «Готово».
После успешного восстановления посмотрите, перезагружается ли ПК во время игры.
Сброс настроек BIOS
Проблему можно решить путем сброса BIOS к заводским настройкам. Для этого включите компьютер и при отображении первого экрана нажмите на клавишу (Setup) для входа в Биос, которая указана на нем внизу.
В настройках найдите опцию «Load Setup Defaults» или похожую. После нажатия на нее, Биос будет сброшен к заводским настройкам. Для сохранения изменений нажмите F10.
После загрузки включите игру и посмотрите, устранена ли проблема с перезагрузкой компьютера.
Любые сбои или даже незначительные сбои влияют на игровой процесс, и пользователи могут потерять свой игровой прогресс. Все становится еще хуже, если ваш компьютер перезагружается во время игры, и несколько пользователей часто сталкивались с этим.
Для игр с мощной графикой требуется компьютер с достойной конфигурацией, при отсутствии которого вы можете столкнуться с такими проблемами, как лаги в игре, но частая перезагрузка — довольно хитрая проблема.
Итак, давайте выясним, почему ваш компьютер перезагружается во время игры, и способы решения этой проблемы.
Почему мой компьютер перезагружается во время игры?
Компьютер может перезагружаться по нескольким причинам, но, как правило, это происходит, когда есть проблема с блоком питания компьютера. Если блок питания не обеспечивает необходимое количество энергии, компьютер перезагружается во время игры, даже если он не перегревается.
Ваш графический драйвер или другие драйверы устройств также могут быть причиной проблемы. Кроме того, если параметры питания настроены неправильно, это приведет к частым сбоям или даже перезапуску.
Еще одна распространенная причина — перегрев, и когда температура превышает определенный уровень, ПК автоматически перезагружается, чтобы защитить различные компоненты от повреждения.
Если вы разогнали компьютер, чтобы повысить его производительность, есть вероятность, что модификации могли привести к нестабильности и вызвать частые перезапуски.
Что делать, если мой компьютер перезагружается во время игры?
1. Убедитесь, что ваш компьютер соответствует требованиям игры.
Каждая игра имеет определенный набор требований, которые необходимо выполнить, чтобы игра работала эффективно. Но, все не так просто!
Игры обычно имеют два типа требований: минимальные и рекомендуемые. Даже если ПК соответствует минимальным требованиям, он все равно может произвольно перезагружаться во время игр.
Для идеального игрового процесса и оптимальной производительности лучше всего, чтобы ПК соответствовал рекомендуемым системным требованиям.
2. Некоторые базовые проверки
Многие пользователи, потратив часы на устранение неполадок и испробовав все возможные методы, поняли, что это было слабое или неправильное соединение, которое приводило к перезагрузке ПК во время игры. Итак, убедитесь, что кабели, идущие от блока питания, правильно подключены.
В случае проблем с блоком питания компьютер перезагружается во время игры без синего экрана. Кроме того, вы можете попробовать установить другой блок питания, чтобы узнать, нормально ли работает тот, который используется в настоящее время.
Кроме того, вы можете использовать надежное программное решение для мониторинга производительности, чтобы определить основную причину. Используйте его, чтобы проверить, правильно ли подключен источник питания, не слишком ли высокое и не слишком низкое входное напряжение и не перегревается ли компьютер.
3. Обновите графический драйвер
- Нажмите Windows+ S, чтобы открыть меню «Поиск», введите «Диспетчер устройств» в текстовое поле и щелкните соответствующий результат поиска.
- Теперь дважды щелкните запись «Адаптеры дисплея».
- Щелкните правой кнопкой мыши используемый графический адаптер и выберите «Обновить драйвер» в контекстном меню.
- Далее выберите Автоматический поиск драйверов.
- Подождите, пока Windows найдет и установит лучший доступный драйвер в системе.
Хотя не рекомендуется часто проверять наличие обновлений драйверов, графический драйвер здесь является исключением. В играх он играет решающую роль, и если он устарел или присутствует ошибка, его обновление может решить проблему.
Если этот метод не работает, попробуйте вручную установить последнюю версию драйвера и проверьте, перезагружается ли компьютер во время игры.
Постоянное обновление драйверов на вашем ПК имеет важное значение, особенно во время игр, и стороннее автоматизированное решение, такое как DriverFix, действительно может улучшить игровые сеансы.
DriverFix быстро просканирует ваш компьютер на наличие устаревших драйверов видеокарты и мгновенно установит или обновит их. Если вы заядлый геймер, это намного эффективнее, чем делать это вручную.
4. Отключить автоматический перезапуск
- Нажмите Windows+ S, чтобы открыть меню поиска, введите Просмотреть дополнительные параметры системы и щелкните соответствующий результат поиска.
- Нажмите кнопку «Настройки» в разделе «Запуск и восстановление».
- Теперь снимите флажок «Автоматически перезапускать» в разделе «Сбой системы» и нажмите «ОК» внизу.
5. Убрать разгон
Для многих пользователей именно разгон приводил к частым перезагрузкам при игре в игры на ПК. Разгон предназначен для повышения производительности и доведения ее до уровня, на который устройство не рассчитано, что часто приводит к его неисправности.
Итак, удалите все виды разгона, присутствующие на ПК, и удалите приложения, подпадающие под категорию игровых ускорителей. Если проблема не устранена после внесения изменений или метод неприменим в вашем случае, перейдите к следующему.
6. Обновите Windows
- Нажмите Windows+ I, чтобы запустить «Настройки», и выберите вкладку «Центр обновления Windows» слева.
- Нажмите на кнопку Проверить наличие обновлений справа.
- Если доступна более новая версия, нажмите «Загрузить и установить».
Часто проблема заключается в установленной версии Windows или в том, что вы давно не обновляли ОС. Итак, проверьте, доступно ли обновление, и установите его, чтобы исправить ситуацию, если ваш компьютер дает сбой и перезагружается во время игры.
7. Выполните восстановление системы
Если ни один из перечисленных здесь методов не сработал, есть вероятность, что основная проблема не является общей, а специфична для вашего компьютера. В этом случае самое простое решение — выполнить восстановление системы.
Восстановление системы решит практически любую проблему, будь то недавно установленные проблемные драйверы, конфликтующие приложения или изменения в настройках. Это достигается путем отмены любых изменений, внесенных в программное обеспечение компьютера.
После этого компьютер больше не будет перезагружаться при игре в игры в Windows 10 или 11.
Как предотвратить перегрев компьютера во время игр?
Проблема перегрева обычно возникает при высокой загрузке ЦП, нехватке оперативной памяти, неработающем вентиляторе компьютера, отсутствии пространства вокруг ЦП для выхода горячего воздуха или из-за скопления пыли.
Вот несколько способов предотвратить перегрев компьютера во время игр:
- Выберите оптимальные системные настройки: если ПК перегревается из-за низкой производительности, настройте параметры так, чтобы ваш ПК стал быстрее и отзывчивее.
- Очистите место для хранения: если на вашем компьютере недостаточно места для хранения, удалите ненужные приложения и дополнительные файлы. Если вы не хотите их удалять, загрузите файлы в облачное хранилище.
- Управление вентилятором ЦП. Если вы заметили, что скорость вентилятора постоянно низкая, вручную управляйте вентилятором ЦП и настройте его на оптимальную скорость.
- Также используйте специальное программное обеспечение: вы также можете использовать специальный сторонний инструмент для уменьшения перегрева. Они определяют причину проблемы и автоматически принимают необходимые корректирующие меры.
Вот и все! Это были все способы исправить ситуацию, если компьютер перезагружается во время игры, и предотвратить его перегрев. Описанные здесь методы также будут работать, если компьютер перезагружается с черным экраном во время игры.
Кроме того, узнайте, что делать, если ваш компьютер с Windows 11 перезагружается случайным образом, даже если вы не играете в игры.
Если у вас есть какие-либо другие вопросы или вы знаете метод, который не указан здесь, оставьте комментарий ниже.
Компьютерные игры в настоящее время требуют многопоточности и мощной графики для слаженной работы на ПК. Поскольку они постоянно обновляются, требования к их запуску также растут. Вследствие чаще возникают случаи, когда компьютер перезагружается случайно во время игры. С этой проблемой может столкнуться каждый гэймер. Узнаем подробнее, как ее решить.
Что принуждает компьютер перезагружаться в ходе игры?
Компьютер может неожиданно перезагрузится при прохождении игры по ряду причин:
Конфигурация компьютера не соответствует минимальным требованиям игры. Даже если она запустится, то столкнетесь с сильными лагами и зависаниями. В любой момент вас может выбросить из игры или компьютер сам перезагрузится при ее прохождении.
Параметры питания. Если активирована энергосберегающая схема питания, то компьютер не сможет «вытянуть» игру в эпизодах перенасыщенными графическими эффектами, в итоге он перезагрузится или зависнет.
Перегрев. Некоторые игры интенсивно потребляют ресурсы системы, в результате процессор и видеокарта начинают сильно нагреваться. При достижении критических температур срабатывает защита от перегрева, и ПК перезагрузится во время игры. Для решения установите более мощную систему охлаждения.
Неисправный блок питания. Если БП поврежден или работает с перебоями, то компьютер может перезагрузится в любой момент.
Охлаждение процессора. Системы охлаждения, которая входит в комплект с процессором, иногда бывает недостаточно при работе с «тяжелыми» приложениями и играми. В итоге возникают проблемы, включая непредвиденную перезагрузку.
Разгон. Несмотря на то, что эта процедура популярна для увеличения производительности, может привести к нестабильности работы системы и сбою при сильной нагрузке на процессор.
Настройки BIOS. Многие устанавливают настройки для достижения максимальной производительности. Это не всегда приветствуется многими играми, которые предпочитают, чтобы их запускали в конфигурациях по умолчанию.
Неисправный графический процессор. Очень редкий случай, но можно столкнуться с тем, что графический процессор вызывает перезапуск из-за низкого качества сборки или дефекта.
Повреждена ОС Windows. Нужно запустить утилиты SFC и DISM для проверки целостности системы.
Прежде чем приступить к решениям войдите в систему как администратор и подключите интернет. Также проверьте, соответствует ли конфигурация компьютера требованиям игры. Нужно, чтобы были по крайней мере минимальные требования, но даже это не гарантирует, что не возникнут проблемы.
Можно проверить требование любой игры, погуглив имя. Нужно, чтобы компьютер соответствовал рекомендуемым (не минимальным) требованиям.
Чем опасна экстренная перезагрузка
Для многих пользователей Windows 10 возникающая ошибка является привычной и они не задумываются о множестве проблем, которые могут появиться. А проблемы могут быть очень серьёзные.
- Экстренное прекращение работы программ может привести к потере данных и невозможности в дальнейшем использовать эти приложения или придется переустанавливать драйверы.
- Могут быть потеряны создаваемые проекты и другие документы.
- Выход из строя железа. Экстренная остановка негативно сказывается на работе компанентов компьютера.
Из оперативной памяти быстро выгружается информация, винчестеры резко стопорятся. При моментальном прекращении работы компьютера может происходить поломка комплектующих.
- Вирусное влияние. Зачастую причиной появления синего экрана являются вирусы, которые способны всяческими способами повредить компьютер. Например, закрыть доступ к файлам, передать важные сведения злоумышленникам, привести ОС в нерабочее состояние и прочее.
Проверка схемы питания
Схема питания компьютера определяет, сколько энергии будет предоставлено модулям материнской платы. Эти настройки держат указанный предел, даже если требования намного выше. Если два параметра несовместимы, можете столкнуться с многочисленными неполадками.
Откройте окно «Выполнить» совместным нажатием Windows + R, наберите команду control panel и кликните на «ОК».
Установите просмотр на крупные значки, присутствующий в верхней правой части экрана. Перейдите в раздел «Электропитание».
Здесь проверьте активную схему питания. Если она установлена для энергосбережения, измените на высокопроизводительную или сбалансированную.
Если когда-то меняли параметры каждого плана, нажмите кнопку «Изменить настройки» и выберите «Восстановить параметры по умолчанию» для этого плана.
Сохраните изменения и выйдите. После перезагрузки ПК проверьте, перезагружается ли он в ходе игры.
Постоянная перезагрузка компьютера с BSOD на Windows 10
Если Windows 10 перезагружается сама по себе и вылетает в BSOD, то неполадка связана с недостаточным объемом ОЗУ или программными ошибками.
Чтобы решить проблему, нужно воспользоваться диском Windows Live и утилитой Regedit:
- Нужно выполнить загрузку с диска Windows Live.
- Затем нажать на кнопку «Install».
- В меню системных параметров выбрать «Консоль отладки PowerShell».
- Далее ввести код «regedit».
- Откроется редактор реестра, где нужно перейти в раздел «SYSTEM».
- Затем открыть параметры «CurrentControlSet» и «CrashControl».
- Далее следует отыскать файл настройки с наименованием «AutoReboot».
- Кликнуть по нему «ПКМ» и выбрать пункт «Свойства».
- В поле «Значение» указать цифру «0» вместо «1».
Отключение Разгона
Разгон может немного улучшить производительность игры. В этом режиме процессор работает стабильно до тех пор, пока его температура не превысит пороговое значение. При достижении этой температуры начинает сбоить, что приводит к зависанию и перезагрузке во время игры. Чтобы устранить случайные перезагрузки, попробуйте отключить разгон.
Рекомендуется отключить все типы разгона и запустить процессор на заводской скорости. Кроме того, проверьте, не запущены ли программы повышающие производительность ПК. Как известно, они конфликтуют с ОС и графикой при попытке «оптимизировать» компьютер, блокируя важные системные процессы.
Обновление Windows до последней версии
Майкрософт часто выпускает обновления для Windows, чтобы ввести новые функции или исправить существующие ошибки. Если есть ожидающие обновления, обязательно их нужно загрузить и установить. Убедитесь, что вошли в Windows с учетной записи администратора, прежде чем продолжить.
В строке системного поиска наберите «Центр обновления Windows» и под найденным результатом нажмите «Открыть».
Убедитесь, что есть активное подключение к интернету, затем щелкните кнопку «Проверить наличие обновлений».
Если есть ожидающие, запустится их автоматическая установка.
Обновление видеодрайвера
Графические драйверы являются основным звеном для игр. Во многих случаях из-за неисправных драйверов компьютер может самопроизвольно перезагрузится во время игры. Поэтому их нужно их обновить.
Для начала загрузите утилиту DDU (Display driver uninstaller) из официального сайта.
После ее установки загрузите компьютер в безопасном режиме. Запустите DDU и выберите первый вариант «Удалить и перезагрузить». Это позволит полностью удалить текущие драйвера видеокарты.
Теперь загрузите компьютер в обычном режиме. В ходе загрузки ОС должна автоматически распознать видеокарту и установить драйвера по умолчанию. Попробуйте запустить игру и посмотрите, решает ли это проблему.
В большинстве случаев драйверы по умолчанию не работают должным образом. Поэтому лучше загрузить последнюю версию ПО из официального сайта производителя видеокарты.
После установки перезагрузите компьютер и проверьте, перезагружается ли система во время игры.
Почему зависают отдельные приложения
Существует кластер проблем, который в «десятке» связан с зависаниями отдельных приложений. Основная причина тому — несовместимость программы и операционной системы. Не стоит исключать также и повреждение файлов программы (проблема, аналогичная неполадкам с «Проводником»). Конечно, в этом случае проблему решит деинсталляция с последующей установкой программы.
Проблемы с совместимостью настолько часты, что разработчики добавили соответствующее решение в контекстное меню приложений и ярлыков:
Через контестное меню приложения можно запустить исправление проблем совместимости
Мастер по устранению проблем с совместимостью может устранить причины зависания приложения
Видео: как запустить программу в режиме совместимости с Windows 10
Как закрыть зависшее приложение
Если приложение зависло, оно будет только мешать компьютеру проводить вычислительную работу. Поэтому программу необходимо закрыть и перезапустить, если она вам нужна.
Самым радикальным способом для завершения зависшего процесса является перезагрузка компьютера. К этой мере рекомендуется прибегать только в самых тяжёлых ситуациях, когда из-за зависшего приложения компьютер не может работать нормально. Остальные способы куда более гуманные.
«Диспетчер задач» показывает информацию по запущенным процессам
Также закрыть процесс можно при помощи «Командной строки».
Через терминал «Командной строки» просматриваем запущенные процессы
Видео: как завершить работу приложения через «Командную строку»
Восстановления предыдущего состояния
В этом решении попробуем вернуть систему в предыдущее состояние, при котором проблем с перезагрузкой компьютера при прохождении игры не возникало. Это решение возможно, если включена функция восстановления системы из точек.
Примечание: Если установили какие-либо программы или изменили конфигурацию после точки восстановления, они будут потеряны.
В окне командного интерпретатора (Win + R) выполните команду rstrui.
Откроется мастер навигации по всем шагам восстановления. Нажмите «Далее» и выберите точку восстановления из списка доступных. После выбора точки в следующем окне нажмите на кнопку «Готово».
После успешного восстановления посмотрите, перезагружается ли ПК во время игры.
Почему зависает только «Проводник»и как это исправить
«Проводник» — это одна из основных программ Windows. Он отвечает за навигацию в файловой системе, работу некоторых утилит и связывает всю систему воедино. Если же по каким-либо причинам «Проводник» начинает зависать при полной работоспособности ОС, это значит, что его файлы повреждены. Причиной тому могут быть программные сбои или вирусы, поэтому необходимо запустить проверку системы на наличие кодов-вредителей.
Решение проблемы зависания «Проводника» заключается в восстановлении системных библиотек:
Команда sfc /scannow запускает проверку системных файлов
На улучшение работы «Проводника» косвенным образом влияют:
Оптимизация этих сфер работы компьютера может положительно сказаться на «Проводнике».
Видео: как проверить целостность системных файлов в Windows 10
Ваш компьютер часто перезагружается, когда вы пытаетесь играть в любимую игру на своем компьютере? Эта проблема может возникнуть по разным вероятным причинам. Но, как правило, компьютер выходит из строя из-за неправильно настроенного оборудования, которое вы могли установить на свой компьютер. Просто попробуйте эти обходные пути и проверьте дальше.
Временные решения –
1. Отключите все USB-устройства от вашего компьютера. Перезагрузите компьютер прямо сейчас. Запустите игру, в которую вы играли.
2. Сыграйте в другую игру и проверьте, не относится ли ошибка к конкретной игре.
Рекомендуемое чтение: Как оптимизировать компьютер с Windows 10 для игр и максимальной производительности
Исправление 1. Используйте низкие настройки графики
Если вы используете высокие/ультра настройки графики во время игры, ваша система дает сбой из-за этого.
Если ваш компьютер не соответствует рекомендуемым требованиям для конкретной игры, вы не можете настроить устройство на использование самых высоких настроек. Итак, мы рекомендуем вам это сделать.
1. Запустите игру на своем компьютере.
2. Откройте внутриигровые настройки. Затем установите для качества графики значение « Низкое » или « Наименьшее ».
3. Сохраните и примените новые настройки. При необходимости перезапустите игру.
Продолжайте игру. Затем проверьте, помогает ли это решить проблему.
Исправление 2-Удалите все недавно установленное оборудование
Если вы недавно установили новое оборудование на свой компьютер, вы можете столкнуться с этой проблемой.
1. Одновременно нажмите клавиши Windows + X .
2. После этого нажмите « Диспетчер устройств », чтобы открыть его.
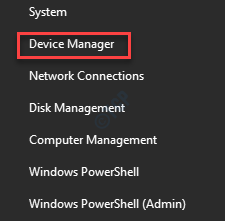
3. Когда откроется Диспетчер устройств, найдите недавно установленное оборудование в списке устройств.
4. Если вы не можете его найти, нажмите « Просмотр ». Затем нажмите « Показать скрытые устройства ».

5. Затем щелкните правой кнопкой мыши устройство, которое хотите удалить, и выберите « Удалить устройство ».
6. Не забудьте еще раз нажать « Удалить », чтобы окончательно удалить его со своего компьютера.
После удаления устройства с компьютера закройте диспетчер устройств.
7. Затем нажмите одновременно клавиши Windows + R .
8. Затем напишите « appwiz.cpl «. После этого нажмите клавишу Enter .

9. В списке установленных приложений найдите приложения, связанные с только что удаленным драйвером.
10. Щелкните правой кнопкой мыши конкретное программное обеспечение и нажмите « Удалить ».
Завершите процесс.
После этого просто перезагрузите компьютер один раз. Запустите любую игру и проверьте, вылетает ли компьютер по-прежнему.
Исправление 3-Установите последнюю версию графического драйвера
Если вы столкнулись с этой проблемой во время игры в недавно выпущенную игру, вам необходимо установить последний графический драйвер, оптимизированный для новых игр.
1. Вам нужно искать « GeForce Experience ».
2. Затем нажмите « GeForce Experience » в результатах поиска.
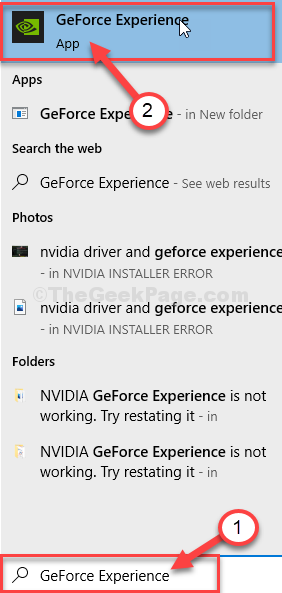
3. После этого перейдите на вкладку « Драйверы ».
4. Здесь нажмите « Проверить наличие обновлений », чтобы найти последнюю версию драйвера.
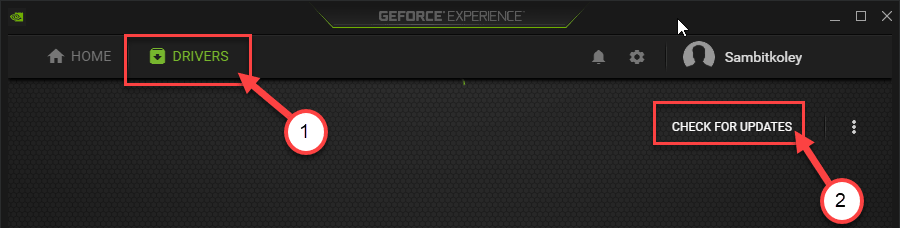
5. Нажмите « Загрузить », чтобы загрузить драйвер.
Разрешите GeForce Experience загрузить обновление драйвера.
6. После завершения процесса загрузки вы найдете два метода установки драйвера.
Это-«Экспресс-установка » и «Выборочная установка».
7. Вам нужно выбрать « Выборочная установка ».
8. После этого установите флажок «Выполнить чистую установку ».
9. Теперь, чтобы начать процесс установки, просто нажмите «Далее».
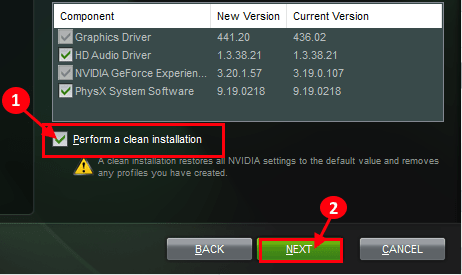
GeForce Experience удалит существующую сушилку графики и установит последнюю версию.
Этот процесс займет 5-10 минут.
10. Через несколько минут вы заметите, что установка завершена.
11. Затем нажмите « Закрыть ».
Не забудьте перезагрузить компьютер.
Исправление 4-Очистите папку Temp
Поврежденные файлы в папке Temp могут вызвать эту проблему.
1. Прежде всего, нажмите одновременно клавиши Windows + R .
2. После этого введите этот код и нажмите « ОК », чтобы получить доступ к папке Temp.
% temp%

4. Когда появится папка Temp , вы увидите список папок в ней.
5. Просто выделите все содержимое в папке.
6. После этого нажмите кнопку « Удалить », чтобы удалить все из папки Temp .
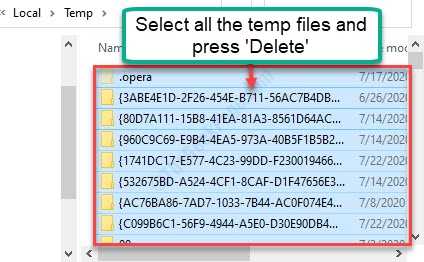
По завершении закройте окно проводника.
Снова запустите игру на своем компьютере. Проверить дальше.
Исправление 5. Отрегулируйте объем виртуальной RAM
Эта проблема может возникнуть, если вы настроили использование большого объема виртуальной ОЗУ на своем компьютере.
1. Просто щелкните правой кнопкой мыши клавишу Windows и выберите « Выполнить ».
2. В окне Выполнить напишите « sysdm.cpl «. Затем нажмите Enter , чтобы открыть Свойства системы .
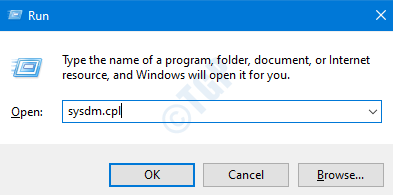
3. В окне Свойства системы перейдите на вкладку « Дополнительно ».
4. На вкладке Производительность ‘нажмите« Настройки ».
5. Перейдите на вкладку настроек « Дополнительно ».
6. Теперь в разделе « Виртуальная память » нажмите « Изменить », чтобы изменить изменение размера выгружаемого файла.
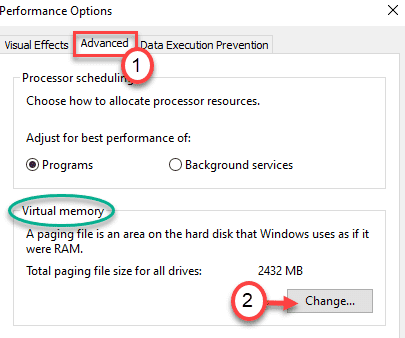
7. В окне Виртуальная память параметр « Автоматически управлять размером файла подкачки для всех дисков », чтобы переделать.
Вы должны выбрать диск, на который вы установили Windows 10.
8. Выполните следующие шаги, чтобы настроить параметры страницы более эффективно-
9. Выберите диск « C: » из списка дисков.
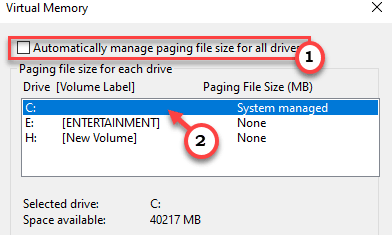
10. Затем нажмите « Другой размер ».
11. Затем установите «Начальный размер» и «Максимальный размер» соответственно.
ПРИМЕЧАНИЕ –
Вы можете легко рассчитать приблизительный размер этих параметров по этой формуле.
Начальный размер (МБ) =используйте рекомендуемый размер ОЗУ, указанный на экране.
Максимальный размер (МБ) =1,5 * 1024 * (установленная оперативная память)
Пример. На этом компьютере установленная RAM=8 ГБ.
Исходный размер, указанный на странице, составляет 2938 МБ. Итак, начальный размер ОЗУ установлен равным 2938 МБ.
Теперь Максимальный размер будет=1,5 * 1024 * 8=12288 МБ.
Выполняйте расчеты в соответствии с объемом доступной памяти на вашем устройстве.
12. Чтобы установить ограничение, нажмите « Установить ».
13. Если на экране появляется предупреждающее сообщение, нажмите « Да « .
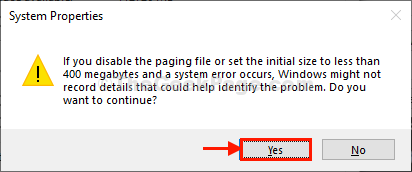
14. Затем нажмите « ОК ».
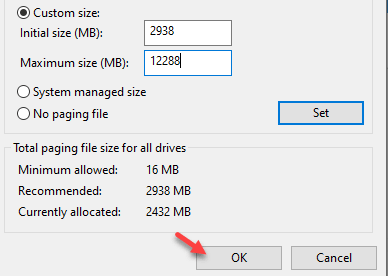
15. В окне Параметры производительности нажмите « Применить », а затем нажмите « ОК », чтобы сохранить изменения.
16. Вернувшись к экрану «Свойства системы», нажмите « Применить », а затем « ОК ».
Теперь вам необходимо перезагрузить компьютер, чтобы изменения вступили в силу.
Запустите игру, в которой возникла проблема.
Исправление 6. Запустите тест памяти
Если на вашем компьютере есть проблема с оперативной памятью, вам необходимо запустить тест памяти на вашем компьютере.
1. Откройте терминал «Выполнить», щелкнув правой кнопкой мыши клавишу Windows и выбрав « Выполнить ».
2. В окне «Выполнить» напишите « mdsched.exe » и нажмите Enter .
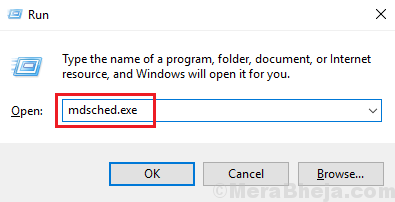
3. Здесь есть два возможных варианта.
Если вы хотите перезагрузить компьютер и запустить проверку, нажмите « Перезагрузить сейчас и проверить наличие проблем (рекомендуется) ».
В противном случае, чтобы проверить систему во время перезагрузки системы в следующий раз, выберите параметр « Проверить наличие проблем при следующем запуске компьютера ».
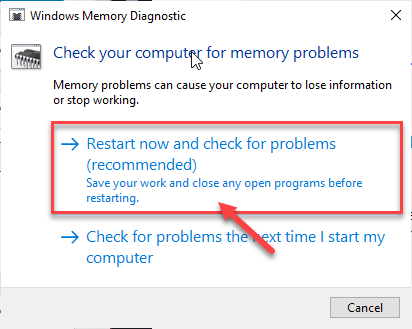
Дождитесь завершения проверки, пока ваш компьютер загрузится.

Самбит-инженер-механик. По квалификации он любит писать о Windows 10 и решениях самых странных возможных проблем.
Компьютер перезагружается во время игры
Перезагрузки компьютера во время игры – одна из наиболее распространенных проблем среди любителей компьютерных игр. Рано или поздно с этой проблемой сталкивается любой геймер. В данном материале мы рассмотрим четыре наиболее вероятные причины, которые могут приводить к подобной ситуации.
Причина № 1. Перегрев процессора.
Если ваш компьютер перезагружается во время игры, то первое, что нужно проверить это температуру процессора. Если температура процессора выходит за рамки нормы, то срабатывает защита и компьютер уходит на перезагрузку. Такое поведение компьютера призвано спасти процессор от сгорания в случае проблем с охлаждением.
Проверить процессор на перегрев можно несколькими способами. Самый простой вариант, сразу после перезагрузки компьютера зайти в BIOS и посмотреть какая там температура. Если там что-то около 70 градусов, то, скорее всего причина в перегреве.
Также вы можете не ждать очередной перезагрузки компьютера, а понаблюдать за температурой процессора в режиме реального времени. Для этого можно использовать различные программы. Например, можно использовать бесплатную программу Core Temp. Запустите данную программу, создайте нагрузку на процессор и наблюдайте за температурой.
Нормальная температура процессора зависит от конкретной модели. Но, в среднем нормальной считается значение в 65 градусов Цельсия. Если ваш процессор прогревается выше этой отметки, то это перегрев и вполне вероятно перезагрузки во время игры происходят именно по этой причине.
Причина № 1. Перегрев видеокарты.
Также нужно проверить температуру видеокарты. Поскольку в особо запущенных случаях ее перегрев также может приводить к перезагрузкам. Проверять температуру видеокарты удобней всего при помощи бесплатной программы GPU-Z. Запустите данную программу на компьютере, перейдите на вкладку «Sensors» и создайте нагрузку на видеокарту.
Если температура видеокарты превысит 80 градусов, то вполне вероятно, что компьютер перезагружается именно из-за перегрева видеокарты.
Причина № 3. Проблемы с питанием.
Если вы проверили температуру процессора и видеокарты, и она оказалась в норме, то следующее что стоит проверить это блок питания (БП). Если блок питание недостаточно мощный или он просто старый, то во время компьютерных игр, когда комплектующие компьютера потребляют максимум мощности, блок питания может не справляться. В таких ситуациях и происходит перезагрузка компьютера.
Проверить блок питания уже не так просто, как процессор или видеокарту. Конечно есть некоторые программы, которые имеют отдельные тесты для проверки блока питания. Например, в программе S&M есть функция «Power», которая отвечает за проверку блока питания.
Но, полностью доверять таким тестам нельзя. Самой надежной проверкой будет установка другого, заведомо рабочего блока питания. Установите рабочий блок питания на компьютер и попытайтесь повторить ситуацию, во время которой компьютер перезагружался в прошлом. Например, запустите игру, с которой раньше были проблемы. Если ситуация будет повторятся с другим блоком питания, значит причину перезагрузок нужно искать в другом месте. Если же перезагрузки компьютера прекратятся, значит пора покупать новый БП.
Причина № 4. Программные проблемы.
Если вы проверили температуру процессора и исключили поломку блока питания, то возможно ваша проблема на программном уровне. Попробуйте обновить драйверы видеокарты или удалите старые драйверы видеокарты и выполните полную переустановку. Если причина перезагрузок компьютера была в драйверах видеокарты, то такая процедура должна решить эту проблему.
Также нельзя исключать заражение вирусами. Попробуйте проверить компьютер при помощи бесплатных сканеров Kaspersky Virus Removal Tool или Dr.Web CureIt!. Если удастся найти и обезвредить вирусы, то перезагрузки должны прекратиться.
Посмотрите также:
- Температура процессора
- Как узнать температуру жесткого диска
- Что делать если перегревается компьютер
- Нормальная температура процессора
- Нормальная температура видеокарты
Автор
Александр Степушин
Создатель сайта comp-security.net, автор более 2000 статей о ремонте компьютеров, работе с программами, настройке операционных систем.
Остались вопросы?
Задайте вопрос в комментариях под статьей или на странице
«Задать вопрос»
и вы обязательно получите ответ.
Содержание
- Причина 1: Неправильные настройки электропитания
- Причина 2: Проблема с драйвером графического адаптера
- Причина 3: Перегрев аппаратных компонентов
- Причина 4: Включенная автоматическая перезагрузка
- Причина 5: Деятельность вирусов и вредоносного ПО
- Причина 6: Устаревшая версия BIOS
- Причина 7: Ошибки RAM
- Вопросы и ответы
Причина 1: Неправильные настройки электропитания
Если некоторые настройки электропитания компьютера были изменены так, что не отвечают способу эксплуатации ПК, система может самостоятельно перезагружаться. В первую очередь проверьте, корректны ли параметры:
- Запустите «Панель управления». В Windows 10 сделать это можно несколькими способами, например через системную строку поиска.
- Выберите пункт «Крупные значки» или «Мелкие значки» в строке «Просмотр». Затем перейдите в раздел «Электропитание».
- Нажмите на строку «Настройка схемы электропитания» у используемого режима.
- В следующем окне щелкните по ссылке «Изменить дополнительные параметры питания».
- Найдите меню «Управление питанием процессора» и раскройте его. В пунктах с минимальным и максимальным состоянием процессора должны быть выставлены значения 100%.
- Нажмите на кнопку «ОК», чтобы настройки применились.

Проверьте, не пропала ли проблема с автоматической перезагрузкой, потестив компьютер некоторое время. Если это не помогло, переходите к следующим пунктам.
Причина 2: Проблема с драйвером графического адаптера
Когда в работе программного обеспечения для некоторых компонентов, чаще всего графического адаптера, происходят ошибки, ПК может самостоятельно перезагружаться в любой момент. Чтобы исправить проблему, рекомендуется обновить драйвер или, если произошел серьезный сбой, полностью его переустановить.
Читайте также:
Узнаем, какой драйвер нужен для видеокарты
Определение версии драйвера графического адаптера в Windows
Существует несколько способов обновить драйвер для видеокарты. К примеру, можно воспользоваться фирменными решениями и софтом от производителя устройства, посетив его официальный сайт и скачав нужное ПО. Такую возможность еще предусматривают штатные средства операционной системы. Также разработаны специальные сторонние программы, с помощью которых можно актуализировать драйверы для всего установленного на ПК оборудования. В нашем отдельном материале есть пошаговые инструкции по обновлению ПО для графического адаптера в Виндовс 10.
Подробнее: Способы обновления драйвера видеокарты в Windows 10
Если вы решили выполнить полную переустановка программного обеспечения, воспользуйтесь нашим руководством, объясняющим, как это правильно сделать. Для начала необходимо удалить старую версию, чтобы избежать конфликта, затем установить драйвер «с нуля».
Подробнее: Переустанавливаем драйвера видеокарты
Причина 3: Перегрев аппаратных компонентов
Нередко выключение или перезагрузка ПК вызвана перегревом комплектующих, подключенных к материнской плате. Чаще всего нагрузке подвергаются центральный процессор, блок питания или видеокарта. Наш автор рассматривал, как можно измерить температуру каждого устройства по отдельности, используя специальный софт.
Подробнее: Измеряем температуру компьютера
Для проверки температуры компонентов материнской платы существуют специальные программы, отличающиеся функциональными возможностями. У нас есть отдельная статья с развернутыми описаниями таких приложений, а также ссылки на скачивание.
Подробнее: Программы для проверки температуры компьютера
Кроме того, вам важно знать, с чем сравнивать полученные температурные значения. Воспользуйтесь одной из ссылок ниже.
Подробнее:
Рабочие температуры и перегрев видеокарт
Нормальная рабочая температура процессоров разных производителей
Рабочие температуры разных производителей жестких дисков
Если обнаружены слишком высокие показатели датчиков, значит, компьютер сам перезагружается из-за перегрева. Важно определить причину такого поведения, чтобы правильно устранить проблему. В наших руководствах разобраны основные способы устранения перегрева видеокарты и центрального процессора.
Подробнее:
Решаем проблему перегрева процессора
Устраняем перегрев видеокарты
Как известно, распространенная причина перегрева деталей компьютера – это попавшая в корпус пыль или грязь. Рекомендуется периодически производить полную чистку комплектующих, а то, как это сделать правильно, разбирал автор на нашем сайте в отдельной инструкции.
Подробнее: Правильная очистка компьютера или ноутбука от пыли
Причина 4: Включенная автоматическая перезагрузка
Операционная система предусматривает функцию автоматической перезагрузки, когда в работе происходит критическая ошибка, что предотвращает повреждение системных файлов. Но вы можете отключить эту возможность:
- Откройте приложение «Параметры», нажав на иконку Windows и выбрав соответствующий пункт.
- Перейдите в раздел «Система».
- На вкладке «О программе» нажмите на ссылку «Дополнительные параметры системы».
- В системном окне на вкладке «Дополнительно» нажмите на кнопку «Параметры…», расположенную в блоке «Загрузка и восстановление».
- Снимите галочку с пункта «Выполнить автоматическую перезагрузку», затем кликните по «ОК».

После этого система не будет самостоятельно перезапускаться, если возникнет непредвиденная ошибка. Лучше избегать отключения этой функции, поскольку она защищает от более серьезных неполадок.
Если ПК перестал перезапускаться сам, то, вероятно, причина такого поведения крылась в частых системных сбоях. В этом случае рекомендуется проверить устройство на наличие ошибок, связанных с программными компонентами. Существует несколько методов сделать это, используя штатные средства или сторонний софт. В другом нашем материале разобраны действенные способы диагностики Windows.
Подробнее: Проверка Windows 10 на наличие ошибок

Причина 5: Деятельность вирусов и вредоносного ПО
Из-за вирусов на компьютере часто возникают ошибки в работе системы, включая частую перезагрузку без согласия пользователя. Чтобы избежать попадания вредоносных утилит в систему, необходимо устанавливать проверенные антивирусы для Windows.
Рекомендуется использовать программы для удаления вирусов с компьютера, чтобы просканировать ПК на наличие вредоносных утилит и файлов. Такой софт способен сам определить угрозу, затем устранить ее либо предложить пользователю дальнейшие действия с выявленными подозрительными объектами.
Также существуют и другие варианты поиска и удаления вирусов на компьютере с Windows 10. Можно использовать не только специальные утилиты и полноценные антивирусы от сторонних производителей, но и штатные средства системы. Обо всех способах борьбы с таким ПО – в наших отдельных материалах.
Подробнее:
Борьба с компьютерными вирусами
Методы удаления вируса с компьютера под управлением Windows 10
Причина 6: Устаревшая версия BIOS
Актуальная версия базовой системы ввода-вывода означает, что работа ПК стабильна и корректна, поэтому рекомендуется следить за ее обновлениями и устанавливать их по необходимости. Не обязательно обращаться к специалисту за помощью, поскольку обновление BIOS можно выполнить вручную, используя специальную утилиту, встроенную в БИОС, или проделать это в среде MS-DOS. Некоторые производители предусмотрели возможность скачивания обновления с официальных сайтов, поэтому процедура упрощается в несколько раз. Все методы разобраны у нас на сайте более детально.
Подробнее: Обновление BIOS на компьютере
Несмотря на то, что само по себе обновление BIOS — довольно простая процедура, важно отнестись к ней со всей внимательностью, иначе компьютер и вовсе может перестать запускаться. Поэтому к данному способу рекомендуется прибегать только тем пользователям, кто уверен в своих действиях.
Причина 7: Ошибки RAM
Произвольная перезагрузка компьютера с Виндовс 10 нередко происходит из-за внезапных проблем с установленной оперативной памятью. В ОС предусмотрен штатный инструмент для поиска неполадок с ОЗУ:
- Через поиск в «Пуске» найдите приложение «Средство проверки памяти Windows».
- В новом окне выберите один из вариантов: сразу перезагрузить ПК и проверить систему, либо сделать это при следующем включении устройства.

В любом случае придется дождаться окончания проверки оперативной памяти, после чего станет известно, есть ли с ней проблемы.
Помимо встроенного инструмента, можете воспользоваться сторонней программой, позволяющей быстро проверить состояние комплектующего. Такой софт отличается расширенной функциональностью по сравнению со штатным приложением Windows, а также подробной статистикой. У нас можно найти более детальное описание такого ПО и ссылки на скачивание.
Подробнее: Программы для проверки оперативной памяти

Узнайте, как выполнить проверку RAM на примере самой популярной программы, при помощи следующей инструкции:
Подробнее: Как протестировать оперативную память при помощи программы MemTest86+