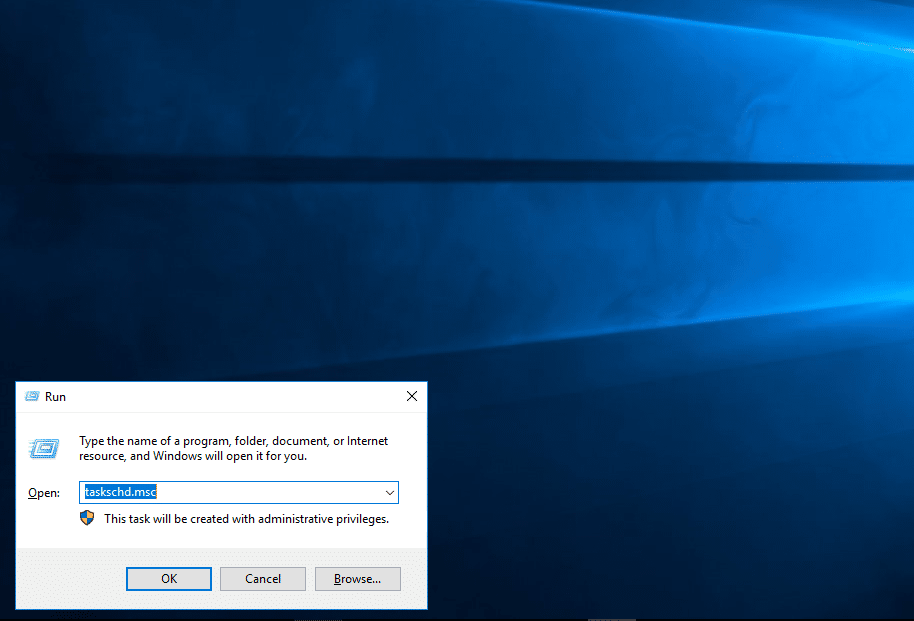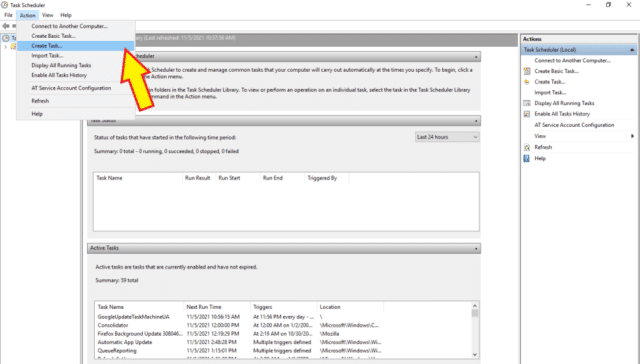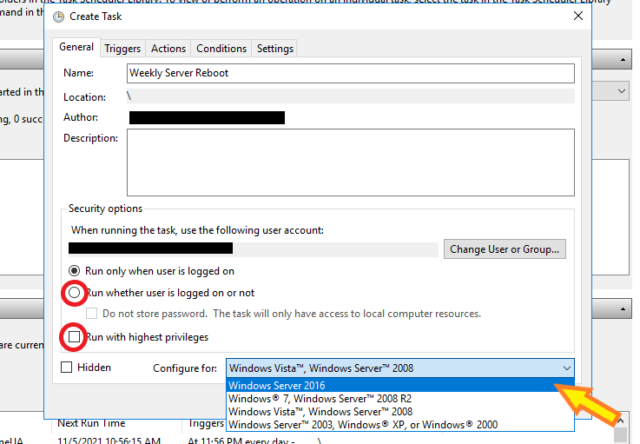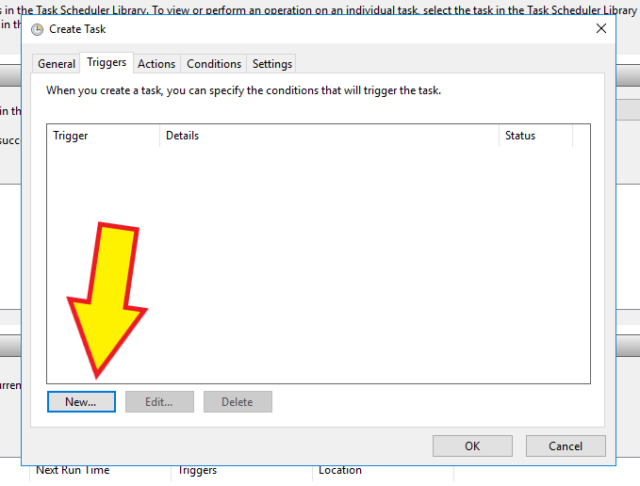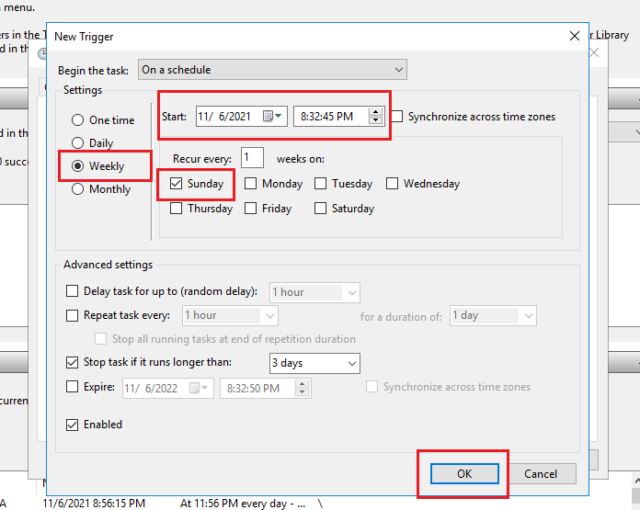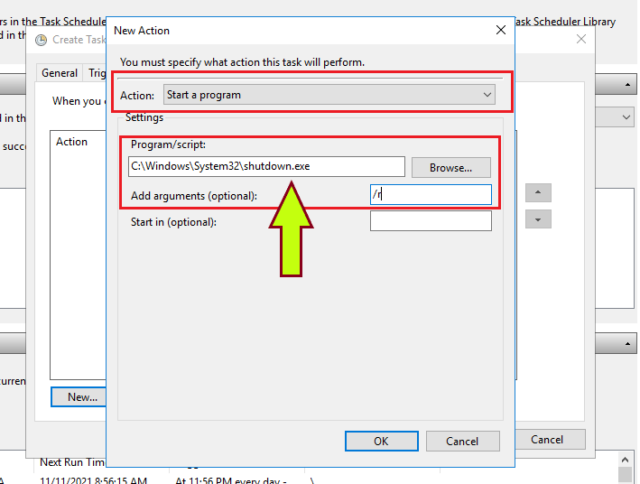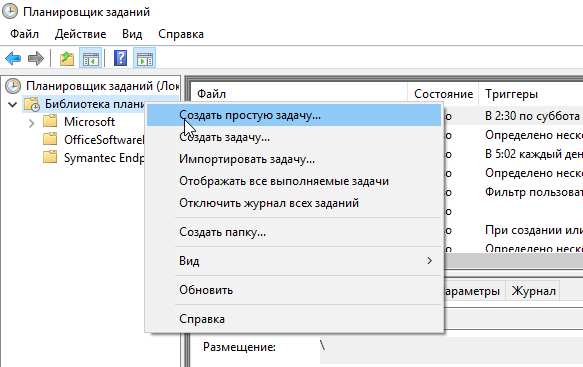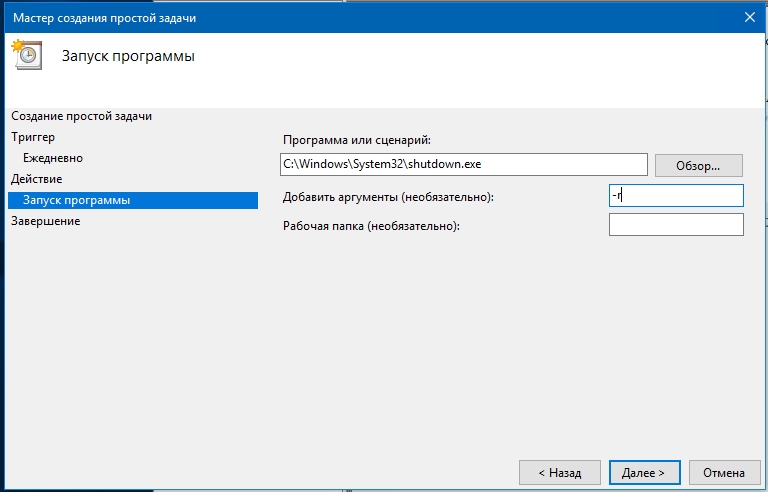Имеем Windows Server 2012 R2. Задача — автоматически перезагружать сервер каждый понедельник в 5 утра. Приступаем.
Запускаем Планировщик заданий, создаём в нём папку «reboot»:
Делаем Create Basic Task… Запускается мастер:
Указываем Name, Description:
Кликаем Next:
Выбираем период Weekly. Next:
Указываем начало — ближайший понедельник 5 утра. Ставим галку Monday. Next:
Выбираем Start a program. Next:
В Program/script: пишем:
%SYSTEMROOT%System32shutdown.exeВ Add arguments (optional):
/r /f /t 90 /d p:0:0 /c "Перезапуск по понедельникам. Отмена: shutdown.exe /a"Где:
- /r — перезагрузка,
- /f — принудительное закрытие всех приложений,
- /t 90 — время ожидания до начала перезагрузки 90 сек,
- /d p:0:0 — причины перезагрузки для журнала. В данном случае, мы указали: p — запланированная перезагрузка, 0:0 — «Other (planned)»,
- /c комментарий в свободной форме длинной не более 512 символов. Комментарий будет показываться юзерам 90 секунд. За это время можно отменить перезагрузку командой shutdown.exe /a.
Список параметров и причин перезагрузки можно посмотреть shutdown.exe /?
Мастер не доделали, кликаем Finish. Создаётся задача — редактируем её.
Ставим Run whether user is logged on or not. Добавим галку Run with highest privileges. Ok:
Нас попросят ввести имя пользователя, от имени которого будет выполняться задание. И пароль. Готово:
Сам пока не проверял результатов. В ближайший понедельник посмотрим…
P.S.
Две недели прошло — шедулер нормально перезагружает сервер по понедельникам.
This article has detailed steps to schedule a restart of your Windows VPS Machine 2008/2012/2016. This can be achieved by just adding a task at task scheduler of your Windows Server Machine.
- Login into your Window server remote desktop.
- Open Run prompt, type taskschd.msc, and click ok.
3. Now Go to Action >> Create task.
4. set the name of your task and select the operating system of your windows vps from drop-down.
Please remember to check the following option :
a. Run whether user is logged on or not
b. Run with highest privileges
5. Now Go to Trigger tab and schedule the time of reboot. (by clicking on New…) in this stage, you can define the time you want to schedule a reboot. (weekly, daily, or monthly)
6. Now set the reboot action with adding command C:WindowsSystem32shutdown.exe with add argument /r and click ok. (by clicking on Action Tab)
That’s all. This machine (VPS , VM and other ..) is now set to reboot every weekend.
I would like to schedule a one-time server restart, e.g. to finish installing updates early in the morning. How can I do this from the command line on Windows 2012?
On Windows 2008, I would have used the at command,
at 2am shutdown -r -f -c "restart"
and taken the rest of the afternoon off.
But on Windows 2012, running this command tells me that
The AT command has been deprecated. Please use schtasks.exe instead.
So the equivalent command with schtasks.exe might be
schtasks /create /sc once /tn restart /tr "shutdown - r -f ""restart""" /st 02:00
Apart from being very forgettable, this command has another important downside: it schedules the task for 2am today—not much use unless I’m awake at 1am to run it.
According to the help for schtasks.exe, the /sd switch for setting the start date is not applicable with /sc once. So even if I wanted to type out tomorrow’s date in mm/dd/yyyy format—and I don’t—I can’t do this.
The only possible solution I’ve found is here, where Kevin Traas suggests creating batch file to create a scheduled task just before midnight that waits for a couple of minutes and then creates another scheduled task to run the command that you actually want to run. Clever, but nowhere near as convenient as at.
- Remove From My Forums
-
Вопрос
-
Добрый день!
При перезагрузке сервера, обычно отображается окно диалога, в котором требуется указать причину перезагрузки.
Я хотела бы настроить перезагрузку Windows Server 2012 по расписанию (через Планировщик задач). Скажите, пожалуйста, достаточно ли в батнике для перезагрузки прописать код: shutdown — r — t0? Или необходимо еще дополнительно прописать какие-то ключи,
которые бы указывали на причину перезагрузки. Хотелось бы правильно настроить автоматическую перезагрузку сервера в нерабочее время по расписанию.
Ответы
-
Той команды которую вы написали достаточно для перезагрузки сервера, но вы так же можете указать и причину перезагрузки используя дополнительные ключи.
Детально можете почитать о ключах в хелпе команды который можно получить запустив cmd и набрав shutdown -?
The opinion expressed by me is not an official position of Microsoft
-
Предложено в качестве ответа
23 октября 2016 г. 3:30
-
Помечено в качестве ответа
Vector BCOModerator
23 октября 2016 г. 9:18
-
Предложено в качестве ответа
Перезагрузка сервера через командную строку и планировщик задач
Иногда сервера необходимо перезагружать, например, для установки обновлений. В рабочее время, зачастую, сделать это не возможно по причине того, что пользователи работают с сервером и прерывать их работу не вариант. Конечно, можно или задержаться на работе или прийти раньше для выполнения перезагрузки… Но гораздо проще и удобнее запланировать перезагрузку через диспетчер задач.
Для начала рассмотрим, как перезагрузить (или выключить) систему через командную строку. В этом нам поможет утилита shutdown.exe. Не будем рассматривать все возможные параметры использования, их можно посмотреть запустив программу из консоли с параметром /? или просто без параметра, рассмотрим набор параметров, который использую я.
shutdown.exe /r /f /t 90 /d p:2:16 /c "Перезапуск для установки обновлений"
в данном случае:
/r — перезагрузка сервера
/f — принудительное закрытие всех приложений.
/t 90 — время ожидания до начала перезагрузки 90 сек.
/d p:2:16 — указание причины перезагрузки, которая отобразиться в системном журнале. В данном случае, мы указали:
p — запланированная перезагрузка, 2:16 — «Операционная система: Установка пакета обновления (Запланировано)»
/c «Перезапуск для установки обновлений» — комментарий в свободной форме длинной не более 512 символов.
Итак, после выполнения данной строки на экране появится окно с указанным нами комментарием.

После окончания времени ожидания станция будет перезагружена. При этом в системный журнал попадет запись о перезагрузке, ее причинах и нашим комментарием.
Таким образом, если за серверами следят несколько Администраторов, у них не будет вопросов почему сервер перезагружался.
Для того чтобы запланировать перезагрузку, разумно использовать планировщик задач. Не буду здесь описывать как создавать в нем задачи, отмечу только, что параметры командной строки следует вынести в соответствующую строчку, как на скриншоте
Обратите внимание, что путь я преобразовал через системную переменную:
%SYSTEMROOT%System32shutdown.exe
Таким образом, не важно на какой диск установлена система, программа запустится.
Созданную задачу можно устанавливать на определенные дату/время с повторением или без по вашему желанию. Система будет перезагружена в назначенное время и в системном журнале останется соответствующая запись.
Разумеется, вы можете экспортировать созданную задачу в xml-файл и использовать как шаблон при создании подобной задачи на другом сервере вашей сети.
Следует также отметить, что таким же образом можно перезагрузить (или выключить) удаленный компьютер, если использовать параметр /m \ИМЯ_КОМПЬЮТЕРА.
Утилита Shutdown имеет и оконный интерфейс, для этого утилиту следует запустить с ключом /i
Данный диалог позволяет выполнить перезагрузку на компьютерах сети (AD) без использования командной строки.
Статьи в тему:
Shutdown (technet)
Перезагрузка или завершение работы удаленного компьютера и документирование причины
(Visited 4 098 times, 1 visits today)

Posted by Rewalon
Перезагрузку Windows сервера или настольного персонального компьютера по расписанию можно реализовать средствами встроенного компонента Microsoft Winodows — планировщика заданий, возможности которого позволяют производить запуск скриптов или программ в заданные моменты времени. Функционально и внешне компонент не имеет никаких отличий в разных версия операционной системы и алгоритм взаимодействия универсален.
Запускаем планировщик заданий любым удобным способом. Например, находим в панели управления или при нажатии сочетания клавиш Пуск+R, вводим в строку taskschd.msc или щелкаем правой кнопкой на меню Пуск и выбираем «Управление компьютером».

Создаем простую задачу. Обязательными полями для заполнения являемся Имя, а поле Описание опционально, заполните его при необходимости.

Определяемся с желаемым графиком запуска нашей задачи автоматической перезагрузки компьютера. Мастер довольно гибко позволяем настроить время и интервалы выполнения (ежедневно, еженедельно, ежемесячно).


Дальше выбираем «Запустить программу» в качестве действия для задачи. Финальным аккордом указываем приложение shutdown.exe используемое в операционной системе как утилита для выключения, перезагрузки или завершения сеанса пользователя.
C:WindowsSystem32shutdown.exe
Обязательно добавляем аргументы для достижения правильного результата. Ключевыми значениями для нас являются /r — перезагрузка, /f — принудительное закрытие всех приложений. Подробнее можно ознакомиться и подобрать аргументы в справочном материале.
Завершаем настройку и ждем время указанное в графике для проверки результата.

Автор: Федотов Илья
This blog has detailed how to schedule Windows Server Reboot Automatically (Windows or Server 2008/2019). You may want to reboot a Windows Server once a week or month as a matter of routine maintenance. It’s particularly useful too. Say if you want to reboot a server because you installed particular software that you didn’t expect needed a restart, or there are some updates. You cannot really do it unless after hours and you don’t need to hang around and then you would just like it to reboot itself a couple of hours after working hours when everyone left.
Note: I’m using Windows Server 2019. This is almost the same as in 2008/2012/0216.
Schedule Windows Server Reboot Automatically
1- Select search bar and type Task Scheduler, click on it to open. You can find it by clicking on the Windows start button, expand Windows Administrator Tools, open Control Panel to select Administrative Tools.
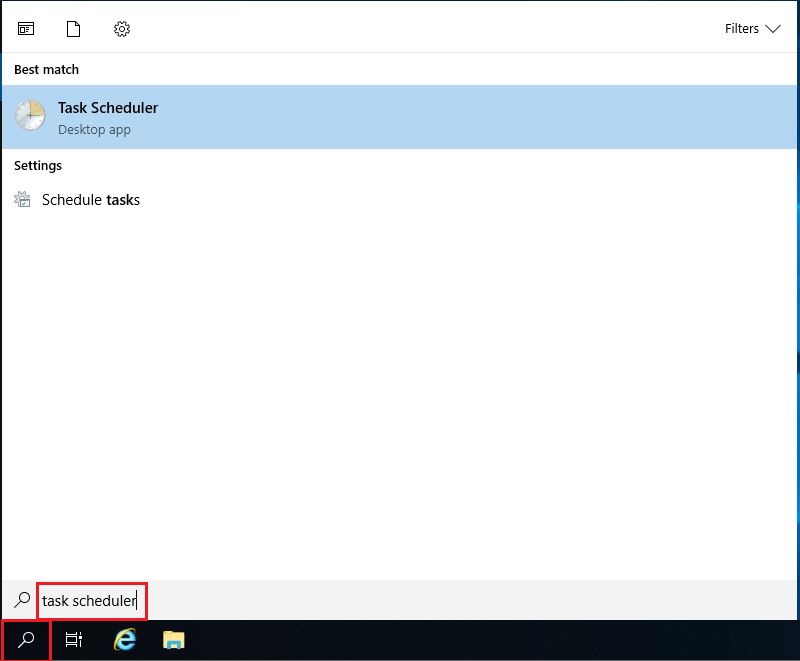
2- Create a new basic task using the Create Task action.
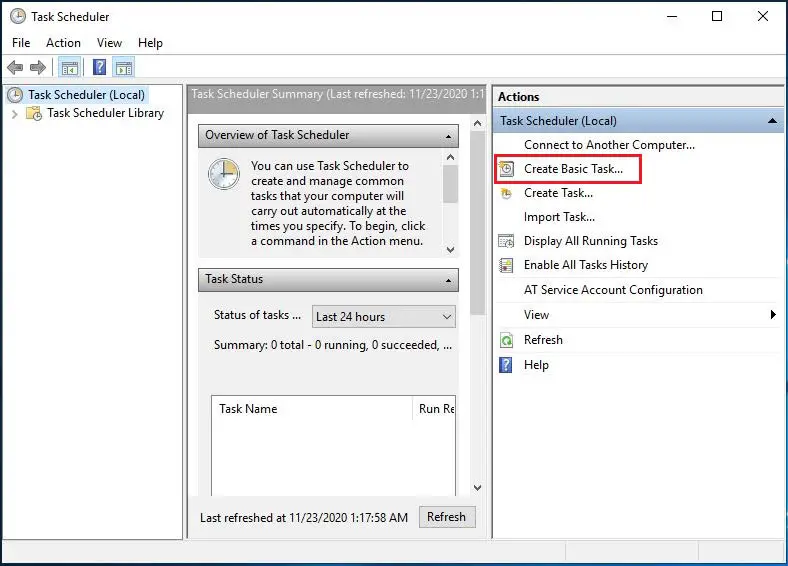
3- Type a name to the task. I renamed it Restart Server or (Restart This Server). Type a description Schedule Windows Server for Automatically restart. Click next
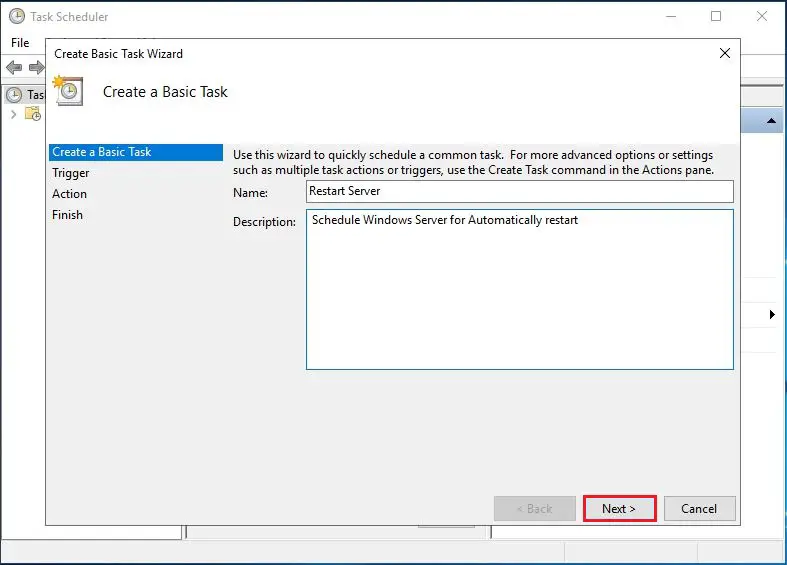
4- Since this task is to just restart the server one time (select one time) and then click next.
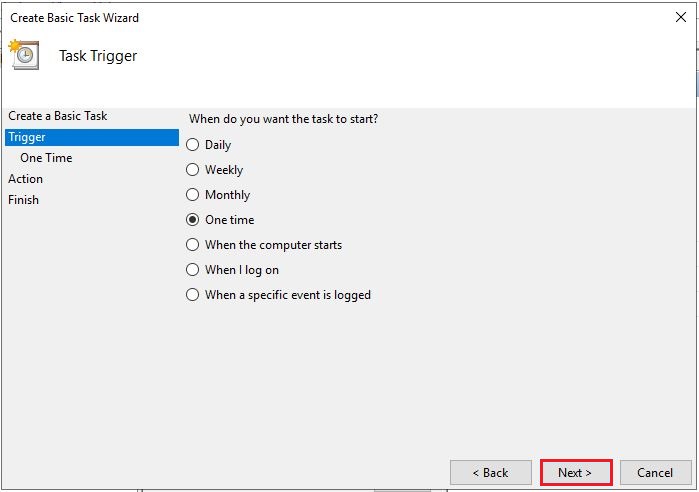
5- Provide it a date and time to restart. Click next.
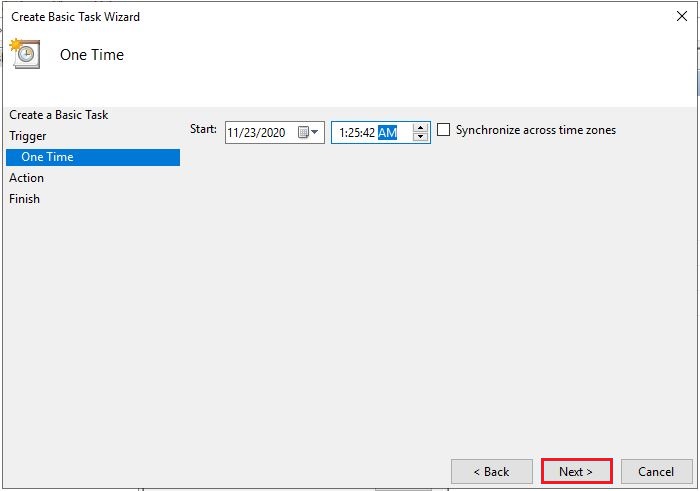
6- Select Start A Program action and then click Next.
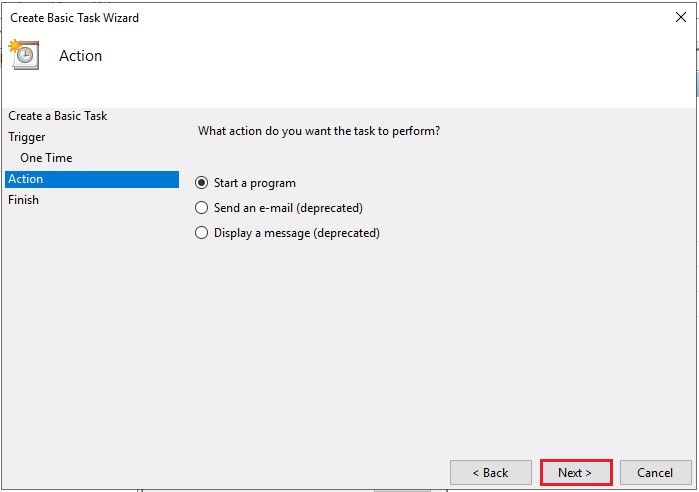
7- Type shutdown into the Program/Script box and then /r into the Add arguments box. Click Next.
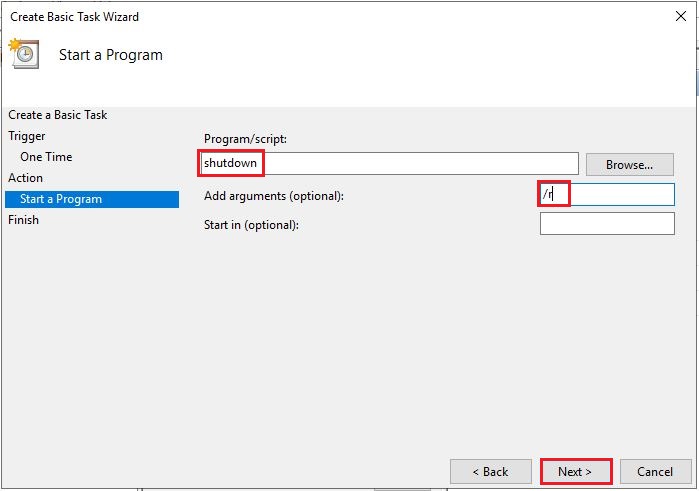
8- Click Finish.
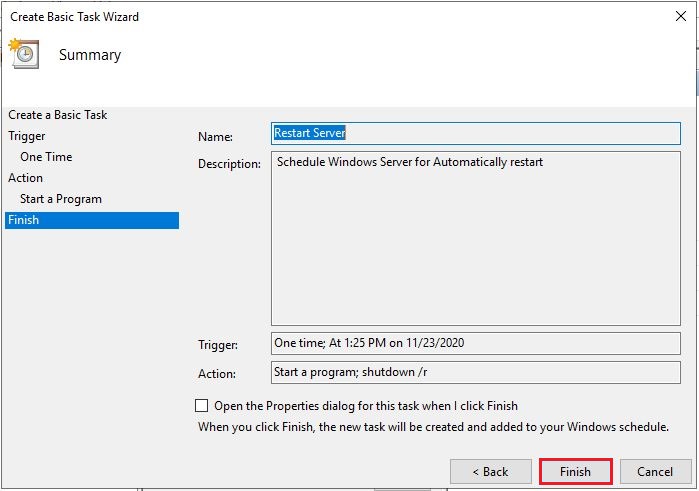
9- We are almost done if you want this to run if you get logged off and you want to set this up so you can use it again later. In the Task Scheduler right-click on your new task and then select Properties.
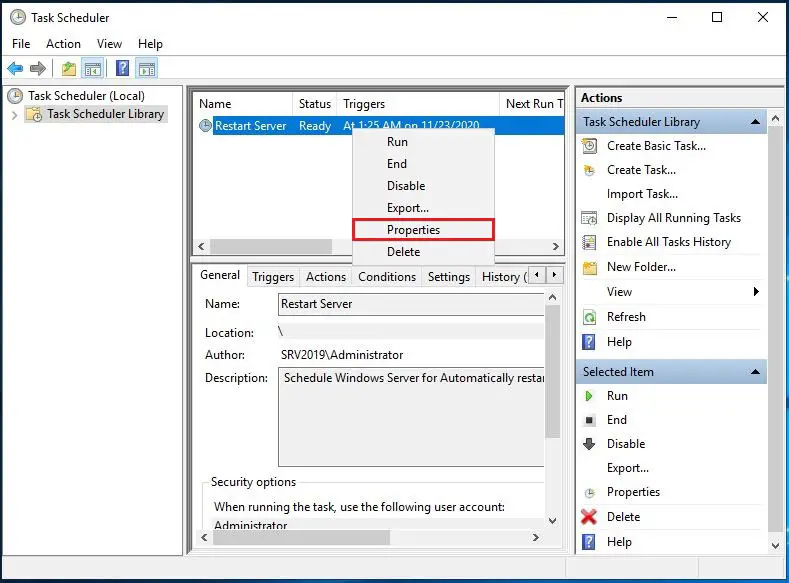
10- This will show up on the general settings page. The default settings are “Run only when the user is logged on” switch it to “Run whether the user is logged on or not”. Choose configure to select the Server you want to reboot.
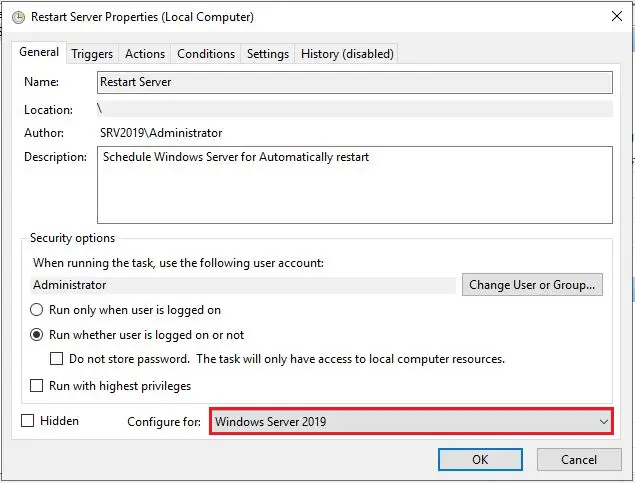
11- Select ok, after typing your administrator password.
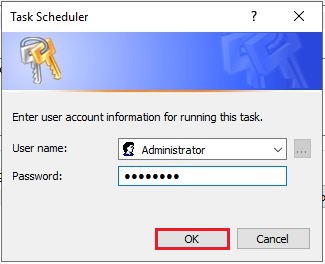
Changing the Schedule for The Automatic Reboot
So now we have a task that will automatically reboot our Windows server (Computer, PC) one time.
12- Go back to the Task Scheduler Window, right-click on the task and then click Properties. Select the Triggers tab.
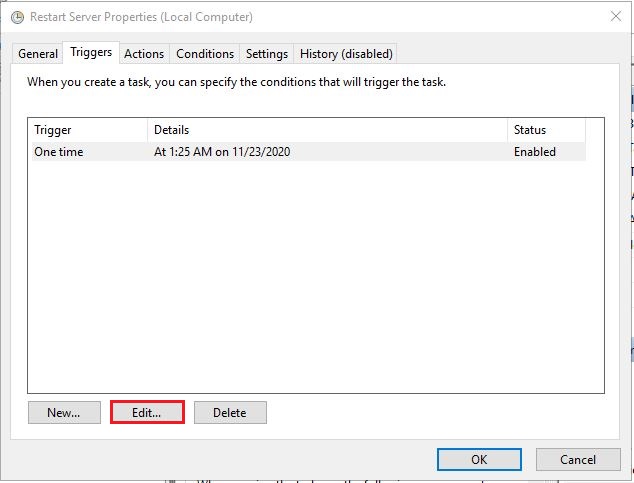
13- Select the One Time trigger and then click the Edit button. Change the time and date, click ok and your server/PC/computer will now restart at the new time.
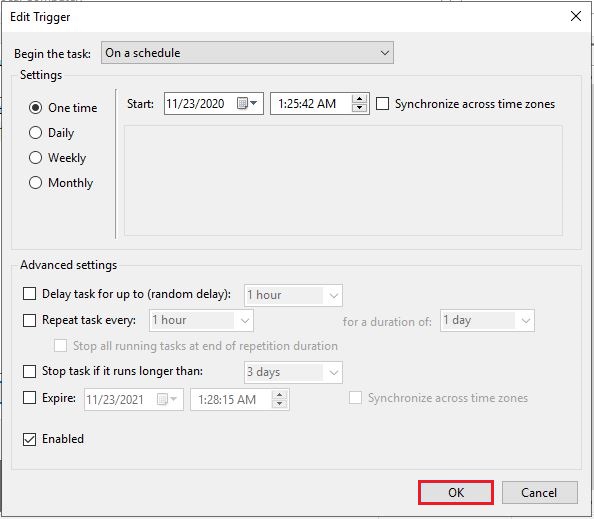
14- When you click ok it will ask you to re-enter the administrator password.
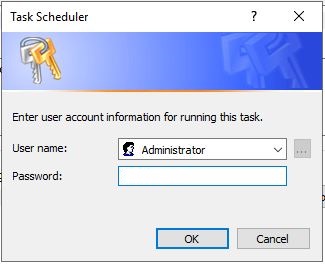
Watch Video: How to schedule Windows Server reboot automatically.
Содержание
- Перезагрузка Windows сервера планировщиком заданий
- Перезапуск служб на сервере по субботам и воскресеньям каждые 15 минут
- Перезагрузка Windows сервера планировщиком заданий
- Как я могу автоматически перезапустить службу Windows, если она падает?
- Перезапуск служб Windows из командной строки
- Способ 1
- Способ 2
- Комментарии
Перезагрузка Windows сервера планировщиком заданий
Имеем Windows Server 2012 R2. Задача — автоматически перезагружать сервер каждый понедельник в 5 утра. Приступаем.
Запускаем Планировщик заданий, создаём в нём папку «reboot»:
Делаем Create Basic Task. Запускается мастер:
Указываем Name, Description:
Выбираем период Weekly. Next:
Указываем начало — ближайший понедельник 5 утра. Ставим галку Monday. Next:
Выбираем Start a program. Next:
В Program/script: пишем:
В Add arguments (optional):
- /r — перезагрузка,
- /f — принудительное закрытие всех приложений,
- /t 90 — время ожидания до начала перезагрузки 90 сек,
- /d p:0:0 — причины перезагрузки для журнала. В данном случае, мы указали: p — запланированная перезагрузка, 0:0 — «Other (planned)»,
- /c комментарий в свободной форме длинной не более 512 символов. Комментарий будет показываться юзерам 90 секунд. За это время можно отменить перезагрузку командой shutdown.exe /a.
Список параметров и причин перезагрузки можно посмотреть shutdown.exe /?
Мастер не доделали, кликаем Finish. Создаётся задача — редактируем её.
Ставим Run whether user is logged on or not. Добавим галку Run with highest privileges. Ok:
Нас попросят ввести имя пользователя, от имени которого будет выполняться задание. И пароль. Готово:
Сам пока не проверял результатов. В ближайший понедельник посмотрим.
Две недели прошло — шедулер нормально перезагружает сервер по понедельникам.
Перезапуск служб на сервере по субботам и воскресеньям каждые 15 минут

Помогите пожалуйста разобраться с задачей. Справочник стоимости разговора с учетом скидок по.

Написать программу вычисления стоимости переговоров, если по суббо- там и воскресеньям.

Написать программу определения стоимости разговора по телефону с учетом скидки 20%, представляемой.
Создаёте в планировщике Windows задание для выполнения powershell.exe с параметрами:
Весь скрипт на Powershell выглядит так (перезапуск службы «Диспетчер печати»):
Спасибо большое,буду пробывать. Вопросы появяться напишу
Добавлено через 13 минут
Код, который вы указали(Код
-ExecutionPolicy Bypass -NonInteractive -NoProfile -NoLogo -Command «& )
получается нужно вставить в самом планировщике во вкладку «действия» затем «создать» и тут в активную строку «программа или сценарий»?
Можете часть кода расшифровать,а именно ExecutionPolicy Bypass -NonInteractive -NoProfile -NoLogo -Command «&
Действие это — запуск программы, имя программы powershell.exe, а код показанный в ответе #2 нужно прописать в поле «Добавить аргументы» (Add arguments)
Доброе утро!
Спасибо, огромное, за ответы.
Если у меня имеется 2 службы то код будет выглядеть так? ExecutionPolicy Bypass -NonInteractive -NoProfile -NoLogo -Command «&«
Добавлено через 45 минут
Похоже, не работает
В чем может быть причина?
Вложения
 |
1.rar (243.4 Кб, 4 просмотров) |
или строчка с параметрами:
Ещё раз прочитайте мой ответ:
Именно это, и было сразу же предложено автору темы — запускать нужный скрипт из планировщика. Однако 1marcus, хочет получить реализацию функционала планировщика с помощью непосредственно скрипта
Заказываю контрольные, курсовые, дипломные и любые другие студенческие работы здесь или здесь.

как сделать что бы заявка созданная по субботам или воскресеньям создавалась тока в понедельник ? я.
Перезапуск служб
Добрый день у меня вопрос следующего характера. Не подскажите как в c# можно реализовать.
Перезапуск, запуск и остановка служб
Всем привет. Хочу реализовать перезапуск нескольких служб, использую для этого следующий код: .
Реконнект VPN и перезапуск служб в C# и CMD
Приветствую всех! Столкнулся с, необъяснимой для меня, проблемой, может кто-нибудь сможет.
Перезагрузка Windows сервера планировщиком заданий
Имеем Windows Server 2012 R2. Задача — автоматически перезагружать сервер каждый понедельник в 5 утра. Приступаем.
Запускаем Планировщик заданий, создаём в нём папку «reboot»:
Делаем Create Basic Task. Запускается мастер:
Указываем Name, Description:
Выбираем период Weekly. Next:
Указываем начало — ближайший понедельник 5 утра. Ставим галку Monday. Next:
Выбираем Start a program. Next:
В Program/script: пишем:
В Add arguments (optional):
/r /f /t 90 /d p:0:0 /c «Перезапуск по понедельникам. Отмена: shutdown.exe /a»
- /r — перезагрузка,
- /f — принудительное закрытие всех приложений,
- /t 90 — время ожидания до начала перезагрузки 90 сек,
- /d p:0:0 — причины перезагрузки для журнала. В данном случае, мы указали: p — запланированная перезагрузка, 0:0 — «Other (planned)»,
- /c комментарий в свободной форме длинной не более 512 символов. Комментарий будет показываться юзерам 90 секунд. За это время можно отменить перезагрузку командой shutdown.exe /a.
Список параметров и причин перезагрузки можно посмотреть shutdown.exe /?
Мастер не доделали, кликаем Finish. Создаётся задача — редактируем её.
Ставим Run whether user is logged on or not. Добавим галку Run with highest privileges . Ok:
Нас попросят ввести имя пользователя, от имени которого будет выполняться задание, и пароль. Готово:
Две недели прошло — шедулер нормально перезагружает сервер по понедельникам.
Если вам понравилась статья, то ставьте 👍🏻 каналу.
Пишите комментарии, задавайте вопросы, подписывайтесь.
Как я могу автоматически перезапустить службу Windows, если она падает?
У меня есть служба Windows, которая неожиданно выходит каждые несколько дней. Есть ли простой способ следить за тем, чтобы он быстро перезагружался в случае сбоя?
Под приложением Службы выберите свойства рассматриваемой службы.
Посмотрите вкладку восстановления — есть все виды опций — я бы установил First & Second Failure для перезапуска службы, Third для запуска пакетной программы, которая BLAT отправляет электронное письмо с третьим уведомлением об ошибке .
Вы также должны установить Reset Fail Count на 1, чтобы ежедневно сбрасывать счетчик ошибок.
РЕДАКТИРОВАТЬ:
Похоже, вы можете сделать это через командную строку:
Ваш файл MyBatchFile.CMD может выглядеть так:
Откройте Services.msc, дважды щелкните сервис, чтобы открыть Свойства сервиса, есть вкладка Восстановление, и эти настройки должны позволить вам перезапустить сервис в случае сбоя.
Попробуйте установить время восстановления на ноль:
Эквивалент командной строки:
SC failure YOUR_SERVICE_NAME reset= 0 actions= restart/0/restart/0/restart/0
В любом случае, автоматическое восстановление не работает должным образом, поэтому рекомендуется использовать стороннее программное обеспечение. Кажется, что когда сервис завершает работу изящно с кодом завершения 0 окон, не пытается его восстановить.
Я использую ServiceKeeper на моем сервере Windows 2008 на HostForLife.eu, и он работает очень хорошо. Ранее у меня был обзор ServiceHawk, но я предпочитаю использовать ServiceKeeper для более простого управления и интерфейса.
У меня было аналогичное требование, чтобы запустить службу, если она остановлена. Я подумал, что самое простое решение — выполнять указанную ниже команду в планировщике задач Windows каждые 5 минут:
net start MyServiceName
Эта команда в основном запускает службу (если она остановлена) и не имеет никакого эффекта, если служба уже запущена.
Недавно я реализовал опцию восстановления для запуска сценария powershell, который пытается перезапустить службу определенное количество раз и отправляет уведомление по электронной почте, а также.
После нескольких попыток (и несмотря на все другие вещи, которые я видел), конфигурация полей на вкладке восстановления в сервисах выглядит следующим образом:
Программа: Powershell.exe
** Не C: Windows System32 WindowsPowerShell v1.0 Powershell.exe
** $ args — это параметры, которые будут переданы в ваш скрипт. Это не обязательно.
До самых костей мозга
Перезапуск служб Windows из командной строки
| 01.06.09 13:24 / Обновлено 16.11.11 17:17 | Версия для печати | Windows | Твики |
Способ 1
Подойдёт службам, которые запускаются отдельным исполняемым файлом.
Запускаем services.msc и смотрим свойства интересующей службы. На вкладке «Общие» запоминаем команду запуска и имя исполняемого файла.
Имейте в виду, что в этом случае служба запустится от имени текущего пользователя.
Как вариант, можно указать автоматический перезапуск службы в случае любых сбоев — в том же окне свойств, на вкладке «Восстановление». При этом явный запуск службы не потребуется и будет произведён сразу после её остановки. С записью об ошибке в журнал.
Способ 2
Здесь имя_службы — это выводимое имя, то есть ровно то, что отображается в списке служб. Если имя на русском, например «Автоматическое обновление», то в команду тоже надо писать на русском. Имена с пробелами ограничиваются кавычками:
И будьте внимательны при написании скриптов: русскоязычные имена служб надо вводить в DOS-кодировке!
З.Ы. При чём тут «net» — непонятно, но это способ перезапуска от производителя.
Комментарии
2011.10.27 22:52:56
#cid7084
При чём тут «net» — непонятно, но это способ перезапуска от производителя.
Видимо потому, что есть возможность перезапуска службы по сети. При условии что у пользователя есть права на выполнение данного действа 😉
2011.11.16 18:04:12
#cid8116
Видимо потому, что есть возможность перезапуска службы по сети. При условии что у пользователя есть права на выполнение данного действа 😉
Вот только изначально (по сути) перезапуск службы — локальная операция. А судя по всему, даже при локальном перезапуске используется RPC.
oermolaev
2011.12.28 11:23:55
#cid11476
Приятно что первая позиция результатов поиска по моему запросу отправила на сайт который давно у меня в закладках 🙂
2011.12.28 17:10:58
#cid11507
#cid11476, oermolaev
🙂 Сам иногда охереваю.
Ищу чего-нибудь в интернете и на себя натыкаюсь.
2012.06.24 14:32:53
#cid31185
я больше охриневаю от синтаксиса cmd..
2012.06.24 20:37:12
#cid31200
я больше охриневаю от синтаксиса cmd..
Да, полная каша в синтаксисе утилит. Несмотря на то, что всё, казалось бы, написано в одной конторе.
Левая рука не знает, что делает правая.
Дмитрий
2019.01.28 10:37:14
#cid92128
Капча крутая) есть исходный код?
2019.04.25 02:08:46
#cid92164
#cid92128, Дмитрий
Капча крутая) есть исходный код?
Конечно есть. Сам писал.
ldgdemon
2019.10.11 16:27:29
#cid92250
подскажите как запустить службу с параметром «Вход в систему: с системной учётной записью»
Если вы видите эту надпись,
значит, новый движок уже в работе
и страница отображается с помощью него.
Техническая информация
Время подготовки страницы: 0.000716 c.
Кэш: частичный.
Содержание
- Перезагрузка Windows по расписанию
- Планировщик задач, перезагрузка ПК по расписанию.
- В Windows XP :
- В Windows 7 :
- В Windows 8 :
- Создаём Простую задачу:
- Перезагрузка сервера через командную строку и планировщик задач
- Перезагрузка Windows сервера планировщиком заданий
- ИТ База знаний
- Полезно
- Навигация
- Серверные решения
- Телефония
- Корпоративные сети
- Как перезагрузить Windows Server 2016
- Перезагрузить Windows Server через графический интерфейс
- Как перезагрузить Windows Server с помощью командной строки
- Шаг 1: Откройте командную строку
- Шаг 2. Перезагрузите операционную систему Windows Server.
- Перезапуск из PowerShell
- Шаг 1. Запустите PowerShell
- Шаг 2: перезагрузите систему
- Перезагрузка удаленного сервера Windows с помощью PowerShell
- Шаг 1. Запустите PowerShell
- Шаг 2. Перезагрузитесь удаленно
Перезагрузка Windows по расписанию
Перезагрузку Windows сервера или настольного персонального компьютера по расписанию можно реализовать средствами встроенного компонента Microsoft Winodows — планировщика заданий, возможности которого позволяют производить запуск скриптов или программ в заданные моменты времени. Функционально и внешне компонент не имеет никаких отличий в разных версия операционной системы и алгоритм взаимодействия универсален.
Запускаем планировщик заданий любым удобным способом. Например, находим в панели управления или при нажатии сочетания клавиш Пуск+R, вводим в строку taskschd.msc или щелкаем правой кнопкой на меню Пуск и выбираем «Управление компьютером».
Создаем простую задачу. Обязательными полями для заполнения являемся Имя, а поле Описание опционально, заполните его при необходимости.
Определяемся с желаемым графиком запуска нашей задачи автоматической перезагрузки компьютера. Мастер довольно гибко позволяем настроить время и интервалы выполнения (ежедневно, еженедельно, ежемесячно).
Дальше выбираем «Запустить программу» в качестве действия для задачи. Финальным аккордом указываем приложение shutdown.exe используемое в операционной системе как утилита для выключения, перезагрузки или завершения сеанса пользователя.
Обязательно добавляем аргументы для достижения правильного результата. Ключевыми значениями для нас являются /r — перезагрузка, /f — принудительное закрытие всех приложений. Подробнее можно ознакомиться и подобрать аргументы в справочном материале.
Завершаем настройку и ждем время указанное в графике для проверки результата.
Источник
Планировщик задач, перезагрузка ПК по расписанию.
В Windows XP :
Пуск – Панель управления – ярлык “Назначенные задания”
Пуск – Все программы – Стандартные – Служебные – Назначенные задания
В Windows 7 :
Пуск – Панель управления – Администрирование – Расписание выполнения задач
Пуск – Все программы – Стандартные – Служебные – Планировщик заданий
В Windows 8 :
Пуск – Панель управления – Администрирование – Расписание выполнения задач
Заходим в планировщик задач:
Зажимаем Пуск+R, вводим в строку
Создаём Простую задачу:
Вводим Имя задачи, жмём Далее.

Оставляем галочку на Ежедневно и жмём Далее.

Далее вписываем нужное Время для перезагрузки и жмём Далее.

Оставляем галочку на Запустить программу, снова жмём Далее.

В поле Программа или сценарий вводим
в поле Добавить аргументы вводим -r и снова давим Далее, и Готово.
Для повторения задачи каждые N часов надо проделать эти действия сколько
нужна устанавливая разное время.
Также для автоматического выключения ПК надо проделать тот же путь,
только в поле Добавить аргументы вводим -s.
Источник
Перезагрузка сервера через командную строку и планировщик задач
Иногда сервера необходимо перезагружать, например, для установки обновлений. В рабочее время, зачастую, сделать это не возможно по причине того, что пользователи работают с сервером и прерывать их работу не вариант. Конечно, можно или задержаться на работе или прийти раньше для выполнения перезагрузки… Но гораздо проще и удобнее запланировать перезагрузку через диспетчер задач.
Для начала рассмотрим, как перезагрузить (или выключить) систему через командную строку. В этом нам поможет утилита shutdown.exe. Не будем рассматривать все возможные параметры использования, их можно посмотреть запустив программу из консоли с параметром /? или просто без параметра, рассмотрим набор параметров, который использую я.
shutdown.exe /r /f /t 90 /d p:2:16 /c «Перезапуск для установки обновлений»
/r — перезагрузка сервера
/f — принудительное закрытие всех приложений.
/t 90 — время ожидания до начала перезагрузки 90 сек.
/d p:2:16 — указание причины перезагрузки, которая отобразиться в системном журнале. В данном случае, мы указали:
p — запланированная перезагрузка, 2:16 — «Операционная система: Установка пакета обновления (Запланировано)»
/c «Перезапуск для установки обновлений» — комментарий в свободной форме длинной не более 512 символов.
Итак, после выполнения данной строки на экране появится окно с указанным нами комментарием.

После окончания времени ожидания станция будет перезагружена. При этом в системный журнал попадет запись о перезагрузке, ее причинах и нашим комментарием.
Таким образом, если за серверами следят несколько Администраторов, у них не будет вопросов почему сервер перезагружался.
Для того чтобы запланировать перезагрузку, разумно использовать планировщик задач. Не буду здесь описывать как создавать в нем задачи, отмечу только, что параметры командной строки следует вынести в соответствующую строчку, как на скриншоте
Обратите внимание, что путь я преобразовал через системную переменную:
Таким образом, не важно на какой диск установлена система, программа запустится.
Созданную задачу можно устанавливать на определенные дату/время с повторением или без по вашему желанию. Система будет перезагружена в назначенное время и в системном журнале останется соответствующая запись.
Разумеется, вы можете экспортировать созданную задачу в xml-файл и использовать как шаблон при создании подобной задачи на другом сервере вашей сети.
Следует также отметить, что таким же образом можно перезагрузить (или выключить) удаленный компьютер, если использовать параметр /m \ИМЯ_КОМПЬЮТЕРА.
Утилита Shutdown имеет и оконный интерфейс, для этого утилиту следует запустить с ключом /i
Данный диалог позволяет выполнить перезагрузку на компьютерах сети (AD) без использования командной строки.
Источник
Перезагрузка Windows сервера планировщиком заданий
Запускаем Планировщик заданий, создаём в нём папку «reboot»:
Делаем Create Basic Task. Запускается мастер:
Указываем Name, Description:
Выбираем период Weekly. Next:
Выбираем Start a program. Next:
В Program/script: пишем:
В Add arguments (optional):
Список параметров и причин перезагрузки можно посмотреть shutdown.exe /?
Ставим Run whether user is logged on or not. Добавим галку Run with highest privileges. Ok:
Нас попросят ввести имя пользователя, от имени которого будет выполняться задание. И пароль. Готово:
Сам пока не проверял результатов. В ближайший понедельник посмотрим.
Источник
ИТ База знаний
Полезно
— Онлайн генератор устойчивых паролей
— Онлайн калькулятор подсетей
— Руководство администратора FreePBX на русском языке
— Руководство администратора Cisco UCM/CME на русском языке
— Руководство администратора по Linux/Unix
Навигация
Серверные решения
Телефония
FreePBX и Asterisk
Настройка программных телефонов
Корпоративные сети
Протоколы и стандарты
Как перезагрузить Windows Server 2016
Когда сервер Windows работает в течение длительного периода времени, приложения и функции операционной системы могут работать нестабильно. Нестабильная операционная система может иметь сбои приложений, зависание приложений или утечки памяти. Иногда даже важные системные функции перестают отвечать.
Онлайн курс по Linux
Мы собрали концентрат самых востребованных знаний, которые позволят тебе начать карьеру администратора Linux, расширить текущие знания и сделать уверенный шаг к DevOps
Простым решением является перезагрузка. В этом руководстве вы узнаете, как перезапустить Windows Server 2016 с несколькими параметрами команды.
Перезагрузить Windows Server через графический интерфейс
Интерфейс Windows Server 2016 представляет собой графический интерфейс, который упрощает многие задачи.
Как перезагрузить Windows Server с помощью командной строки
В некоторых случаях у вас может не быть установлен компонент GUI. Или ваша операционная система столкнулась с проблемой, и все, что вы можете получить доступ, это командная строка.
Шаг 1: Откройте командную строку
Шаг 2. Перезагрузите операционную систему Windows Server.
В окне командной строки введите команду перезагрузки Windows Server и нажмите клавишу Enter:
Параметр –r заставляет Windows перезагружаться, а не просто выключаться.
Перезапуск из PowerShell
Шаг 1. Запустите PowerShell
Шаг 2: перезагрузите систему
В окне PowerShell введите следующую команду и нажмите Enter:
По умолчанию вы получите 5-секундный обратный отсчет, затем система перезагрузится. Вы можете добавить опцию, чтобы отложить перезапуск на более чем 5 секунд по умолчанию:
Перезагрузка удаленного сервера Windows с помощью PowerShell
Шаг 1. Запустите PowerShell
Если вы находитесь в командной строке, введите команду:
Подсказка добавит PS в начале, и ваши набранные команды должны появиться в желтом цвете.
Шаг 2. Перезагрузитесь удаленно
В окне PowerShell введите следующее:
Замените NAME_OF_SYSTEM на имя компьютера, который вы хотите перезагрузить. Не забудьте поставить кавычки.
Примечание. Предполагается, что ваши текущие учетные данные те же, что и для удаленной системы. Обычно это может выглядеть как имя пользователя администратора, и один и тот же пароль для обеих систем. Это также может работать, если обе системы находятся в одном домене, а ваша учетная запись пользователя имеет соответствующие разрешения.
Источник