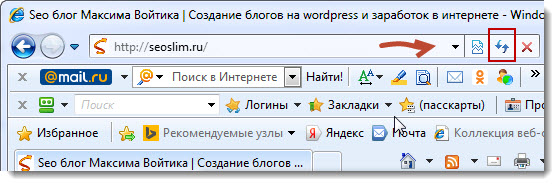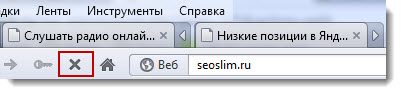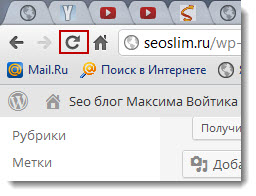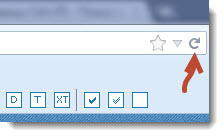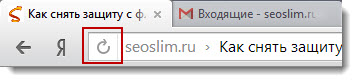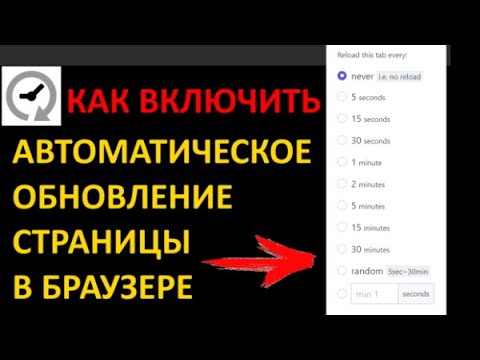Сочетания клавиш — это клавиши или комбинации клавиш, с помощью которых можно выполнять задачи, обычно требующие применения мыши. Инструкции по созданию снимков экрана см. в разделе Создание снимков экрана и добавление к ним примечаний.
Щелкните один из вариантов ниже, чтобы просмотреть таблицу связанных сочетаний клавиш:
|
Клавиши |
Действие |
|---|---|
|
CTRL+X |
Вырезание выбранного элемента. |
|
CTRL+C (или CTRL+INSERT) |
Копирование выбранного элемента. |
|
CTRL+V (или SHIFT+INSERT) |
Вставка выбранного элемента. |
|
CTRL+Z |
Отмена действия. |
|
ALT+TAB |
Переключение между открытыми приложениями. |
|
ALT+F4 |
Закрытие активного элемента или выход из активного приложения. |
|
Клавиша Windows +L |
Блокировка компьютера. |
|
Клавиша Windows +D |
Отображение и скрытие рабочего стола. |
|
F2 |
Переименование выбранного элемента. |
|
F3 |
Поиск файла или папки в проводнике. |
|
F4 |
Отображение списка адресной строки в проводнике. |
|
F5 |
Обновление активного окна. |
|
F6 |
Циклическое переключение между элементами экрана в окне или на рабочем столе. |
|
F10 |
Активация строки меню в активном приложении. |
|
ALT+F8 |
Отображение пароля на экране входа. |
|
ALT+ESC |
Циклическое переключение между элементами в том порядке, в котором они были открыты. |
|
ALT+подчеркнутая буква |
Выполнение команды, соответствующей этой букве. |
|
ALT+ВВОД |
Отображение свойств выбранного элемента. |
|
ALT+ПРОБЕЛ |
Открытие контекстного меню активного окна. |
|
ALT+СТРЕЛКА ВЛЕВО |
Назад. |
|
ALT+СТРЕЛКА ВПРАВО |
Вперед. |
|
ALT+PAGE UP |
Перемещение на одну страницу вверх. |
|
ALT+PAGE DOWN |
Перемещение на одну страницу вниз. |
|
CTRL+F4 |
Закрытие активного документа (в приложениях, развернутых на весь экран и допускающих одновременное открытие нескольких документов). |
|
CTRL+A |
Выбор всех элементов в документе или окне. |
|
CTRL+D (или DELETE) |
Удаление выбранного элемента и его перемещение в корзину. |
|
CTRL+E |
Открытие поиска (в большинстве приложений). |
|
CTRL+R (или F5) |
Обновление активного окна. |
|
CTRL+Y |
Повтор действия. |
|
CTRL+СТРЕЛКА ВПРАВО |
Перемещение курсора в начало следующего слова. |
|
CTRL+СТРЕЛКА ВЛЕВО |
Перемещение курсора в начало предыдущего слова. |
|
CTRL+СТРЕЛКА ВНИЗ |
Перемещение курсора в начало следующего абзаца. |
|
CTRL+СТРЕЛКА ВВЕРХ |
Перемещение курсора в начало предыдущего абзаца. |
|
CTRL+ALT+TAB |
Использование клавиш со стрелками для переключения между открытыми приложениями. |
|
ALT+SHIFT+клавиши со стрелками |
Если группа или плитка оказалась в фокусе в меню «Пуск», переместите ее в указанном направлении. |
|
CTRL+SHIFT+клавиши со стрелками |
Если плитка оказалась в фокусе в меню «Пуск», переместите ее на другую плитку, чтобы создать папку. |
|
CTRL+клавиши со стрелками |
Изменение размера меню «Пуск», если оно открыто. |
|
CTRL+клавиша со стрелкой (для перемещения к элементу)+ПРОБЕЛ |
Выбор нескольких отдельных элементов в окне или на рабочем столе. |
|
CTRL+SHIFT+клавиша со стрелкой |
Выделение блока текста. |
|
CTRL+ESC |
Открытие меню «Пуск». |
|
CTRL+SHIFT+ESC |
Открытие диспетчера задач. |
|
CTRL+SHIFT |
Переключение раскладки клавиатуры, если их несколько. |
|
CTRL+ПРОБЕЛ |
Включение и выключение редактора метода ввода (IME) для китайского языка. |
|
SHIFT+F10 |
Открытие контекстного меню для выбранного элемента. |
|
SHIFT+любая клавиша со стрелкой |
Выбор нескольких элементов в окне или на рабочем столе, а также выделение текста в документе. |
|
SHIFT+DELETE |
Удаление выбранного элемента без его предварительного помещения в корзину. |
|
СТРЕЛКА ВПРАВО |
Открытие следующего меню справа или открытие подменю. |
|
СТРЕЛКА ВЛЕВО |
Открытие следующего меню слева или закрытие подменю. |
|
ESC |
Остановка выполнения текущей задачи или выход из нее. |
|
PrtScn |
Создание снимка всего экрана и его копирование в буфер обмена. Примечание
Используйте кнопку PrtScn, чтобы запустить функцию создания фрагмента экрана |
|
Клавиши |
Действие |
|---|---|
|
Клавиша Windows |
Открытие или закрытие меню «Пуск». |
|
Клавиша Windows +A |
Открытие быстрых настроек. Обновления в Windows 11. |
|
Клавиша Windows +B |
Установка фокуса на первом значке в углу панели задач. |
|
Клавиша Windows +C |
Открытие чата из Microsoft Teams. Обновления в Windows 11. |
|
Клавиша Windows +SHIFT+C |
Вызов меню чудо-кнопок. |
|
Клавиша Windows+CTRL+С |
Включение цветовых фильтров (сначала включите это сочетание клавиш в параметрах цветового фильтра). |
|
Клавиша Windows +D |
Отображение и скрытие рабочего стола. |
|
Клавиша Windows +E |
Открытие проводника. |
|
Клавиша Windows +F |
Открытие Центра отзывов и создание снимка экрана. |
|
Клавиша Windows +G |
Открытие Xbox Game Bar запущенной игры. |
|
Клавиша Windows+ALT+B |
Включение или отключение HDR. Примечание: Применяется к приложению Xbox Game Bar версии 5.721.7292.0 или более поздней. Чтобы обновить Xbox Game Bar, перейдите в приложение Microsoft Store и проверьте наличие обновлений. |
|
Клавиша Windows +H |
Запуск голосового ввода. Обновления в Windows 11. |
|
Клавиша Windows +I |
Открытие меню «Параметры». |
|
Клавиша Windows +J |
Установка фокуса на подсказке Windows, когда она доступна. Установка фокуса на подсказке Windows при ее отображении. Нажмите сочетание клавиш повторно, чтобы установить фокус на элементе, отображающемся на экране, с которым связана подсказка Windows. |
|
Клавиша Windows +K |
Открытие трансляции из быстрых настроек. Обновления в Windows 11. |
|
Клавиша Windows +L |
Блокировка компьютера или смена учетной записи. |
|
Клавиша Windows +M |
Свертывание всех окон. |
|
Клавиша Windows +SHIFT+M |
Восстановление свернутых окон на рабочем столе. |
|
Клавиша Windows +N |
Открытие центра уведомлений и календаря. Обновления в Windows 11. |
|
Клавиша Windows +O |
Фиксация ориентации устройства. |
|
Клавиша Windows +P |
Выбор режима отображения презентации. |
|
Клавиша Windows +CTRL+Q |
Открытие приложения «Быстрая поддержка». |
|
Клавиша Windows +R |
Открытие диалогового окна «Выполнить». |
|
Клавиша Windows +ALT+R |
Запись видео окна игры в фокусе (с помощью Xbox Game Bar). |
|
Клавиша Windows +S |
Открытие окна поиска. |
|
Клавиша Windows +SHIFT+S |
Создание снимка части экрана. |
|
Клавиша Windows +T |
Циклическое переключение между приложениями на панели задач. |
|
Клавиша Windows +U |
Открытие специальных возможностей. |
|
Клавиша Windows +V |
Открытие истории буфера обмена. Примечание
|
|
Клавиша Windows +SHIFT+V |
Установка фокуса на уведомлении. |
|
Клавиша Windows +W |
Открытие мини-приложений. Обновления в Windows 11. |
|
Клавиша Windows +X |
Открытие меню быстрых ссылок. |
|
Клавиша Windows +Y |
Переключение ввода между Windows Mixed Reality и рабочим столом. |
|
Клавиша Windows +Z |
Открытие макетов прикреплений. Обновления в Windows 11. |
|
Клавиша Windows +точка (.) или точка с запятой (;) |
Открытие панели эмодзи. |
|
Клавиша Windows +запятая (,) |
Временное отображение рабочего стола при наведении. |
|
Клавиша Windows +PAUSE |
Открытие раздела Параметры > Система > О системе. |
|
Клавиша Windows +CTRL+F |
Поиск компьютеров (при наличии сети). |
|
Клавиша Windows +цифра |
Открытие рабочего стола и запуск приложения, закрепленного на панели задач с указанным цифрой порядковым номером. Если приложение уже работает — переключение на это приложение. |
|
Клавиша Windows +SHIFT+цифра |
Открытие рабочего стола и запуск нового экземпляра приложения, закрепленного на панели задач с указанным цифрой порядковым номером. |
|
Клавиша Windows +CTRL+цифра |
Открытие рабочего стола и переключение на последнее активное окно приложения, закрепленного на панели задач с указанным цифрой порядковым номером. |
|
Клавиша Windows +ALT+цифра |
Открытие рабочего стола и списка переходов для приложения, закрепленного на панели задач с указанным цифрой порядковым номером. |
|
Клавиша Windows +CTRL+SHIFT+цифра |
Открытие рабочего стола и нового экземпляра приложения, расположенного в данном месте панели задач, от имени администратора. |
|
Клавиша Windows +TAB |
Открытие представления задач. |
|
Клавиша Windows +СТРЕЛКА ВВЕРХ |
Развертывание окна. |
|
Клавиша Windows + ALT + СТРЕЛКА ВВЕРХ |
Прикрепление окна фокуса к верхней половине экрана. Новые возможности Windows 11. |
|
Клавиша Windows +СТРЕЛКА ВНИЗ |
Удаление текущего приложения с экрана или сворачивание окна рабочего стола. |
|
Клавиша Windows + ALT +СТРЕЛКА ВНИЗ |
Прикрепление окна фокуса к нижней половине экрана. Новые возможности Windows 11. |
|
Клавиша Windows +СТРЕЛКА ВЛЕВО |
Развертывание приложения или окна рабочего стола до левого края экрана. |
|
Клавиша Windows +СТРЕЛКА ВПРАВО |
Развертывание приложения или окна рабочего стола до правого края экрана. |
|
Клавиша Windows +HOME |
Свертывание всех окон, кроме активного окна рабочего стола (восстановление всех окон при вторичном нажатии). |
|
Клавиша Windows +SHIFT+СТРЕЛКА ВВЕРХ |
Растягивание окна рабочего стола до верхнего и нижнего краев экрана. |
|
Клавиша Windows +SHIFT+СТРЕЛКА ВНИЗ |
Восстановление или свертывание активных окон рабочего стола по вертикали с сохранением ширины. |
|
Клавиша Windows +SHIFT+СТРЕЛКА ВЛЕВО или СТРЕЛКА ВПРАВО |
Перемещение приложения или окна на рабочем столе с одного монитора на другой. |
|
Клавиша Windows + SHIFT +ПРОБЕЛ |
Переключение назад между языками и раскладками клавиатуры. |
|
Клавиша Windows +ПРОБЕЛ |
Переключение языка ввода и раскладки клавиатуры. |
|
Клавиша Windows +CTRL+ПРОБЕЛ |
Возврат к ранее выбранному языку ввода. |
|
Клавиша Windows +CTRL+ВВОД |
Включение экранного диктора. |
|
Клавиша Windows +знак «плюс» (+) |
Открытие лупы и увеличение масштаба. |
|
Клавиша Windows + знак «плюс» (+) или знак «минус» (-) |
Уменьшение масштаба с помощью экранной лупы. |
|
Клавиша Windows +ESC |
Закрытие экранной лупы. |
|
Клавиша Windows +косая черта (/) |
Запуск реконверсии IME. |
|
Клавиша Windows +CTRL+SHIFT+B |
Активация компьютера с черного или пустого экрана. |
|
Клавиша Windows + PRTSCN |
Сохранение полноэкранного снимка экрана в файл. |
|
Клавиша Windows +ALT+PRTSCN |
Сохранение в файл снимка экрана из окна игры в фокусе (с помощью Xbox Game Bar). |
|
Клавиши |
Действие |
|---|---|
|
CTRL+C (или CTRL+INSERT) |
Копирование выделенного текста. |
|
CTRL+V (или SHIFT+INSERT) |
Вставка выделенного текста. |
|
CTRL+M |
Переход в режим пометки. |
|
ALT+клавиша выбора |
Начало выделения в режиме блокировки. |
|
Клавиши со стрелками |
Перемещение курсора в указанном направлении. |
|
PAGE UP |
Перемещение курсора на одну страницу вверх. |
|
PAGE DOWN |
Перемещение курсора на одну страницу вниз. |
|
CTRL+HOME (в режиме пометки) |
Перемещение курсора в начало буфера. |
|
CTRL+END (в режиме пометки) |
Перемещение курсора в конец буфера. |
|
CTRL+СТРЕЛКА ВВЕРХ |
Перемещение на одну строку вверх в журнале выходных данных. |
|
CTRL+СТРЕЛКА ВНИЗ |
Перемещение на одну строку вниз в журнале выходных данных. |
|
CTRL+HOME (навигация по журналу) |
Перемещение окна просмотра в верхнюю часть буфера (если командная строка пустая). В противном случае — удаление любых символов, расположенных слева от курсора в командной строке. |
|
CTRL+END (навигация по журналу) |
Перемещение окна просмотра в командную строку, если она пустая. В противном случае — удаление любых символов, расположенных справа от курсора в командной строке. |
|
Клавиши |
Действие |
|---|---|
|
F4 |
Отображение элементов активного списка. |
|
CTRL+TAB |
Переход вперед по вкладкам. |
|
CTRL+SHIFT+TAB |
Переход назад по вкладкам. |
|
CTRL+цифра (от 1 до 9) |
Переход на n-ю вкладку. |
|
TAB |
Переход вперед по параметрам. |
|
SHIFT+TAB |
Переход назад по параметрам. |
|
ALT+подчеркнутая буква |
Выполнение команды (или выбор параметра), которая начинается с этой буквы. |
|
ПРОБЕЛ |
Установка или снятие флажка, если активный параметр представлен флажком. |
|
BACKSPACE |
Открытие папки на один уровень выше, если папка выбрана в окне «Сохранить как» или «Открыть». |
|
Клавиши со стрелками |
Выбор кнопки, если активный параметр представлен группой переключателей. |
|
Клавиши |
Действие |
|---|---|
|
ALT+D |
Выбор адресной строки. |
|
CTRL+E |
Выбор поля поиска. |
|
CTRL+F |
Выбор поля поиска. |
|
CTRL+N |
Открытие нового окна. |
|
CTRL+W |
Закрытие активного окна. |
|
CTRL+колесо прокрутки мыши |
Изменение размера и внешнего вида значков файлов и папок. |
|
CTRL+SHIFT+E |
Отображение всех папок, в которые вложена выбранная папка. |
|
CTRL+SHIFT+N |
Создание новой папки. |
|
NUM LOCK+звездочка (*) |
Отображение всех папок, вложенных в выбранную папку. |
|
NUM LOCK+знак «плюс» (+) |
Отображение содержимого выбранной папки. |
|
NUM LOCK+знак «минус» (–) |
Свертывание выбранной папки. |
|
ALT+P |
Отображение области предварительного просмотра. |
|
ALT+ВВОД |
Открытие диалогового окна «Свойства» для выбранного элемента. |
|
ALT+СТРЕЛКА ВПРАВО |
Просмотр следующей папки. |
|
ALT+СТРЕЛКА ВВЕРХ |
Просмотр папки, в которую вложена данная папка. |
|
ALT+СТРЕЛКА ВЛЕВО |
Просмотр предыдущей папки. |
|
BACKSPACE |
Просмотр предыдущей папки. |
|
СТРЕЛКА ВПРАВО |
Отображение выделенного элемента (если он свернут) или выбор первой вложенной папки. |
|
СТРЕЛКА ВЛЕВО |
Свертывание выделенного элемента (если он развернут) или выбор папки, в которую вложена данная папка. |
|
END |
Отображение нижнего края активного окна. |
|
HOME |
Отображение верхнего края активного окна. |
|
F11 |
Развертывание или свертывание активного окна. |
|
Клавиши |
Действие |
|---|---|
|
Клавиша Windows +TAB |
Открытие представления задач. |
|
Клавиша Windows +CTRL+D |
Добавление виртуального рабочего стола. |
|
Клавиша Windows +CTRL+СТРЕЛКА ВПРАВО |
Переключение между созданными виртуальными рабочими столами слева направо. |
|
Клавиша Windows +CTRL+СТРЕЛКА ВЛЕВО |
Переключение между созданными виртуальными рабочими столами справа налево. |
|
Клавиша Windows +CTRL+F4 |
Закрытие используемого виртуального рабочего стола. |
|
Клавиши |
Действие |
|---|---|
|
SHIFT+нажатие кнопки панели задач |
Запуск приложения или быстрое открытие другого экземпляра приложения. |
|
CTRL+SHIFT+нажатие кнопки панели задач |
Запуск приложения от имени администратора. |
|
SHIFT+нажатие кнопки панели задач правой кнопкой мыши |
Отображение меню окна для приложения. |
|
SHIFT+нажатие сгруппированной кнопки панели задач правой кнопкой мыши |
Отображение меню окна для группы. |
|
CTRL+нажатие сгруппированной кнопки панели задач |
Циклическое переключение между окнами группы. |
|
Клавиши |
Действие |
|---|---|
|
Клавиша Windows +I |
Открытие параметров. |
|
BACKSPACE |
Возврат на домашнюю страницу параметров. |
|
Ввод текста на любой странице с полем поиска |
Поиск параметров. |
Дополнительные сочетания клавиш
-
Сочетания клавиш в приложениях
-
Сочетания клавиш для использования специальных возможностей Windows
-
Сочетания клавиш в Microsoft Surface Hub
Сочетания клавиш — это клавиши или комбинации клавиш, с помощью которых можно выполнять задачи, обычно требующие применения мыши. Щелкните один из вариантов ниже, чтобы просмотреть таблицу связанных сочетаний клавиш:
|
Клавиши |
Действие |
|---|---|
|
CTRL+X |
Вырезание выбранного элемента. |
|
CTRL+C (или CTRL+INSERT) |
Копирование выбранного элемента. |
|
CTRL+V (или SHIFT+INSERT) |
Вставка выбранного элемента. |
|
CTRL+Z |
Отмена действия. |
|
ALT+TAB |
Переключение между открытыми приложениями. |
|
ALT+F4 |
Закрытие активного элемента или выход из активного приложения. |
|
Клавиша Windows +L |
Блокировка компьютера. |
|
Клавиша Windows +D |
Отображение и скрытие рабочего стола. |
|
F2 |
Переименование выбранного элемента. |
|
F3 |
Поиск файла или папки в проводнике. |
|
F4 |
Отображение списка адресной строки в проводнике. |
|
F5 |
Обновление активного окна. |
|
F6 |
Циклическое переключение между элементами экрана в окне или на рабочем столе. |
|
F10 |
Активация строки меню в активном приложении. |
|
ALT+F8 |
Отображение пароля на экране входа. |
|
ALT+ESC |
Циклическое переключение между элементами в том порядке, в котором они были открыты. |
|
ALT+подчеркнутая буква |
Выполнение команды, соответствующей этой букве. |
|
ALT+ВВОД |
Отображение свойств выбранного элемента. |
|
ALT+ПРОБЕЛ |
Открытие контекстного меню активного окна. |
|
ALT+СТРЕЛКА ВЛЕВО |
Назад. |
|
ALT+СТРЕЛКА ВПРАВО |
Вперед. |
|
ALT+PAGE UP |
Перемещение на одну страницу вверх. |
|
ALT+PAGE DOWN |
Перемещение на одну страницу вниз. |
|
CTRL+F4 |
Закрытие активного документа (в приложениях, развернутых на весь экран и допускающих одновременное открытие нескольких документов). |
|
CTRL+A |
Выбор всех элементов в документе или окне. |
|
CTRL+D (или DELETE) |
Удаление выбранного элемента и его перемещение в корзину. |
|
CTRL+R (или F5) |
Обновление активного окна. |
|
CTRL+Y |
Повтор действия. |
|
CTRL+СТРЕЛКА ВПРАВО |
Перемещение курсора в начало следующего слова. |
|
CTRL+СТРЕЛКА ВЛЕВО |
Перемещение курсора в начало предыдущего слова. |
|
CTRL+СТРЕЛКА ВНИЗ |
Перемещение курсора в начало следующего абзаца. |
|
CTRL+СТРЕЛКА ВВЕРХ |
Перемещение курсора в начало предыдущего абзаца. |
|
CTRL+ALT+TAB |
Использование клавиш со стрелками для переключения между открытыми приложениями. |
|
ALT+SHIFT+клавиши со стрелками |
Если группа или плитка оказалась в фокусе в меню «Пуск», переместите ее в указанном направлении. |
|
CTRL+SHIFT+клавиши со стрелками |
Если плитка оказалась в фокусе в меню «Пуск», переместите ее на другую плитку, чтобы создать папку. |
|
CTRL+клавиши со стрелками |
Изменение размера меню «Пуск», если оно открыто. |
|
CTRL+клавиша со стрелкой (для перемещения к элементу)+ПРОБЕЛ |
Выбор нескольких отдельных элементов в окне или на рабочем столе. |
|
CTRL+SHIFT+клавиша со стрелкой |
Выделение блока текста. |
|
CTRL+ESC |
Открытие меню «Пуск». |
|
CTRL+SHIFT+ESC |
Открытие диспетчера задач. |
|
CTRL+SHIFT |
Переключение раскладки клавиатуры, если их несколько. |
|
CTRL+ПРОБЕЛ |
Включение и выключение редактора метода ввода (IME) для китайского языка. |
|
SHIFT+F10 |
Открытие контекстного меню для выбранного элемента. |
|
SHIFT+любая клавиша со стрелкой |
Выбор нескольких элементов в окне или на рабочем столе, а также выделение текста в документе. |
|
SHIFT+DELETE |
Удаление выбранного элемента без его предварительного помещения в корзину. |
|
СТРЕЛКА ВПРАВО |
Открытие следующего меню справа или открытие подменю. |
|
СТРЕЛКА ВЛЕВО |
Открытие следующего меню слева или закрытие подменю. |
|
ESC |
Остановка выполнения текущей задачи или выход из нее. |
|
PrtScn |
Создание снимка всего экрана и его копирование в буфер обмена. Примечание
Используйте кнопку PrtScn, чтобы запустить функцию создания фрагмента экрана |
|
Клавиши |
Действие |
|---|---|
|
Клавиша Windows |
Открытие или закрытие меню «Пуск». |
|
Клавиша Windows+A |
Открытие центра уведомлений. |
|
Клавиша Windows +B |
Установка фокуса в области уведомлений. |
|
Клавиша Windows+C |
Открытие Кортаны в режиме прослушивания. Примечания
|
|
Клавиша Windows +SHIFT+C |
Вызов меню чудо-кнопок. |
|
Клавиша Windows +D |
Отображение и скрытие рабочего стола. |
|
Клавиша Windows +ALT+D |
Отображение и скрытие даты и времени на рабочем столе. |
|
Клавиша Windows +E |
Открытие проводника. |
|
Клавиша Windows +F |
Открытие Центра отзывов и создание снимка экрана. |
|
Клавиша Windows +G |
Открытие меню запущенной игры. |
|
Клавиша Windows +H |
Запуск диктовки. |
|
Клавиша Windows +I |
Открытие меню «Параметры». |
|
Клавиша Windows +J |
Установка фокуса на подсказке Windows, когда она доступна. Установка фокуса на подсказке Windows при ее отображении. Нажмите сочетание клавиш повторно, чтобы установить фокус на элементе, отображающемся на экране, с которым связана подсказка Windows. |
|
Клавиша Windows +K |
Вызов быстрого действия «Подключить». |
|
Клавиша Windows +L |
Блокировка компьютера или смена учетной записи. |
|
Клавиша Windows +M |
Свертывание всех окон. |
|
Клавиша Windows +O |
Фиксация ориентации устройства. |
|
Клавиша Windows +P |
Выбор режима отображения презентации. |
|
Клавиша Windows +CTRL+Q |
Открытие приложения «Быстрая поддержка». |
|
Клавиша Windows +R |
Открытие диалогового окна «Выполнить». |
|
Клавиша Windows +S |
Открытие окна поиска. |
|
Клавиша Windows +SHIFT+S |
Создание снимка части экрана. |
|
Клавиша Windows +T |
Циклическое переключение между приложениями на панели задач. |
|
Клавиша Windows +U |
Открытие Центра специальных возможностей. |
|
Клавиша Windows +V |
Открытие буфера обмена. Примечание
|
|
Клавиша Windows +SHIFT+V |
Циклическое переключение между уведомлениями. |
|
Клавиша Windows +X |
Открытие меню быстрых ссылок. |
|
Клавиша Windows +Y |
Переключение ввода между Windows Mixed Reality и рабочим столом. |
|
Клавиша Windows +Z |
Отображение команд, доступных в приложении в полноэкранном режиме. |
|
Клавиша Windows +точка (.) или точка с запятой (;) |
Открытие панели эмодзи. |
|
Клавиша Windows +запятая (,) |
Временное отображение рабочего стола при наведении. |
|
Клавиша Windows +PAUSE |
Открытие диалогового окна «Свойства системы». |
|
Клавиша Windows +CTRL+F |
Поиск компьютеров (при наличии сети). |
|
Клавиша Windows +SHIFT+M |
Восстановление свернутых окон на рабочем столе. |
|
Клавиша Windows +цифра |
Открытие рабочего стола и запуск приложения, закрепленного на панели задач с указанным цифрой порядковым номером. Если приложение уже работает — переключение на это приложение. |
|
Клавиша Windows +SHIFT+цифра |
Открытие рабочего стола и запуск нового экземпляра приложения, закрепленного на панели задач с указанным цифрой порядковым номером. |
|
Клавиша Windows +CTRL+цифра |
Открытие рабочего стола и переключение на последнее активное окно приложения, закрепленного на панели задач с указанным цифрой порядковым номером. |
|
Клавиша Windows +ALT+цифра |
Открытие рабочего стола и списка переходов для приложения, закрепленного на панели задач с указанным цифрой порядковым номером. |
|
Клавиша Windows +CTRL+SHIFT+цифра |
Открытие рабочего стола и нового экземпляра приложения, расположенного в данном месте панели задач, от имени администратора. |
|
Клавиша Windows +TAB |
Открытие представления задач. |
|
Клавиша Windows +СТРЕЛКА ВВЕРХ |
Развертывание окна. |
|
Клавиша Windows +СТРЕЛКА ВНИЗ |
Удаление текущего приложения с экрана или сворачивание окна рабочего стола. |
|
Клавиша Windows +СТРЕЛКА ВЛЕВО |
Развертывание приложения или окна рабочего стола до левого края экрана. |
|
Клавиша Windows +СТРЕЛКА ВПРАВО |
Развертывание приложения или окна рабочего стола до правого края экрана. |
|
Клавиша Windows +HOME |
Свертывание всех окон, кроме активного окна рабочего стола (восстановление всех окон при вторичном нажатии). |
|
Клавиша Windows +SHIFT+СТРЕЛКА ВВЕРХ |
Растягивание окна рабочего стола до верхнего и нижнего краев экрана. |
|
Клавиша Windows +SHIFT+СТРЕЛКА ВНИЗ |
Восстановление или свертывание активных окон рабочего стола по вертикали с сохранением ширины. |
|
Клавиша Windows +SHIFT+СТРЕЛКА ВЛЕВО или СТРЕЛКА ВПРАВО |
Перемещение приложения или окна на рабочем столе с одного монитора на другой. |
|
Клавиша Windows +ПРОБЕЛ |
Переключение языка ввода и раскладки клавиатуры. |
|
Клавиша Windows +CTRL+ПРОБЕЛ |
Возврат к ранее выбранному языку ввода. |
|
Клавиша Windows +CTRL+ENTER |
Включение экранного диктора. |
|
Клавиша Windows +знак «плюс» (+) |
Запуск экранной лупы. |
|
Клавиша Windows +косая черта (/) |
Запуск реконверсии IME. |
|
Клавиша Windows +CTRL+V |
Показ прямых подключений. |
|
Клавиша Windows +CTRL+SHIFT+B |
Активация компьютера с черного или пустого экрана. |
|
Клавиши |
Действие |
|---|---|
|
CTRL+C (или CTRL+INSERT) |
Копирование выделенного текста. |
|
CTRL+V (или SHIFT+INSERT) |
Вставка выделенного текста. |
|
CTRL+M |
Переход в режим пометки. |
|
ALT+клавиша выбора |
Начало выделения в режиме блокировки. |
|
Клавиши со стрелками |
Перемещение курсора в указанном направлении. |
|
PAGE UP |
Перемещение курсора на одну страницу вверх. |
|
PAGE DOWN |
Перемещение курсора на одну страницу вниз. |
|
CTRL+HOME (в режиме пометки) |
Перемещение курсора в начало буфера. |
|
CTRL+END (в режиме пометки) |
Перемещение курсора в конец буфера. |
|
CTRL+СТРЕЛКА ВВЕРХ |
Перемещение на одну строку вверх в журнале выходных данных. |
|
CTRL+СТРЕЛКА ВНИЗ |
Перемещение на одну строку вниз в журнале выходных данных. |
|
CTRL+HOME (навигация по журналу) |
Перемещение окна просмотра в верхнюю часть буфера (если командная строка пустая). В противном случае — удаление любых символов, расположенных слева от курсора в командной строке. |
|
CTRL+END (навигация по журналу) |
Перемещение окна просмотра в командную строку, если она пустая. В противном случае — удаление любых символов, расположенных справа от курсора в командной строке. |
|
Клавиши |
Действие |
|---|---|
|
F4 |
Отображение элементов активного списка. |
|
CTRL+TAB |
Переход вперед по вкладкам. |
|
CTRL+SHIFT+TAB |
Переход назад по вкладкам. |
|
CTRL+цифра (от 1 до 9) |
Переход на n-ю вкладку. |
|
TAB |
Переход вперед по параметрам. |
|
SHIFT+TAB |
Переход назад по параметрам. |
|
ALT+подчеркнутая буква |
Выполнение команды (или выбор параметра), которая начинается с этой буквы. |
|
ПРОБЕЛ |
Установка или снятие флажка, если активный параметр представлен флажком. |
|
BACKSPACE |
Открытие папки на один уровень выше, если папка выбрана в окне «Сохранить как» или «Открыть». |
|
Клавиши со стрелками |
Выбор кнопки, если активный параметр представлен группой переключателей. |
|
Клавиши |
Действие |
|---|---|
|
ALT+D |
Выбор адресной строки. |
|
CTRL+E |
Выбор поля поиска. |
|
CTRL+F |
Выбор поля поиска. |
|
CTRL+N |
Открытие нового окна. |
|
CTRL+W |
Закрытие активного окна. |
|
CTRL+колесо прокрутки мыши |
Изменение размера и внешнего вида значков файлов и папок. |
|
CTRL+SHIFT+E |
Отображение всех папок, в которые вложена выбранная папка. |
|
CTRL+SHIFT+N |
Создание новой папки. |
|
NUM LOCK+звездочка (*) |
Отображение всех папок, вложенных в выбранную папку. |
|
NUM LOCK+знак «плюс» (+) |
Отображение содержимого выбранной папки. |
|
NUM LOCK+знак «минус» (–) |
Свертывание выбранной папки. |
|
ALT+P |
Отображение области предварительного просмотра. |
|
ALT+ВВОД |
Открытие диалогового окна «Свойства» для выбранного элемента. |
|
ALT+СТРЕЛКА ВПРАВО |
Просмотр следующей папки. |
|
ALT+СТРЕЛКА ВВЕРХ |
Просмотр папки, в которую вложена данная папка. |
|
ALT+СТРЕЛКА ВЛЕВО |
Просмотр предыдущей папки. |
|
BACKSPACE |
Просмотр предыдущей папки. |
|
СТРЕЛКА ВПРАВО |
Отображение выделенного элемента (если он свернут) или выбор первой вложенной папки. |
|
СТРЕЛКА ВЛЕВО |
Свертывание выделенного элемента (если он развернут) или выбор папки, в которую вложена данная папка. |
|
END |
Отображение нижнего края активного окна. |
|
HOME |
Отображение верхнего края активного окна. |
|
F11 |
Развертывание или свертывание активного окна. |
|
Клавиши |
Действие |
|---|---|
|
Клавиша Windows +TAB |
Открытие представления задач. |
|
Клавиша Windows +CTRL+D |
Добавление виртуального рабочего стола. |
|
Клавиша Windows +CTRL+СТРЕЛКА ВПРАВО |
Переключение между созданными виртуальными рабочими столами слева направо. |
|
Клавиша Windows +CTRL+СТРЕЛКА ВЛЕВО |
Переключение между созданными виртуальными рабочими столами справа налево. |
|
Клавиша Windows +CTRL+F4 |
Закрытие используемого виртуального рабочего стола. |
|
Клавиши |
Действие |
|---|---|
|
SHIFT+нажатие кнопки панели задач |
Запуск приложения или быстрое открытие другого экземпляра приложения. |
|
CTRL+SHIFT+нажатие кнопки панели задач |
Запуск приложения от имени администратора. |
|
SHIFT+нажатие кнопки панели задач правой кнопкой мыши |
Отображение меню окна для приложения. |
|
SHIFT+нажатие сгруппированной кнопки панели задач правой кнопкой мыши |
Отображение меню окна для группы. |
|
CTRL+нажатие сгруппированной кнопки панели задач |
Циклическое переключение между окнами группы. |
|
Клавиши |
Действие |
|---|---|
|
Клавиша Windows +I |
Открытие параметров. |
|
BACKSPACE |
Возврат на домашнюю страницу параметров. |
|
Ввод текста на любой странице с полем поиска |
Поиск параметров. |
Дополнительные сочетания клавиш
-
Сочетания клавиш в приложениях
-
Сочетания клавиш для использования специальных возможностей Windows
-
Сочетания клавиш в Microsoft Surface Hub
-
Сочетания клавиш в Continuum для телефонов
Сочетания клавиш — это клавиши или комбинации клавиш, с помощью которых можно выполнять задачи, обычно требующие применения мыши. Щелкните один из вариантов ниже, чтобы просмотреть таблицу связанных сочетаний клавиш:
В таблице ниже приведены распространенные сочетания клавиш для Windows 8.1 и Windows RT 8.1.
|
Клавиши |
Действие |
|---|---|
|
CTRL+C (или CTRL+INSERT) |
Копирование выбранного элемента |
|
CTRL+X |
Вырезание выбранного элемента |
|
CTRL+V (или SHIFT+INSERT) |
Вставка выбранного элемента |
|
CTRL+Z |
Отмена действия |
|
ALT+TAB |
Переключение между открытыми приложениями |
|
ALT+F4 |
Закрытие активного элемента или выход из активного приложения |
|
Клавиша Windows +L |
Блокировка компьютера или смена учетной записи |
|
Клавиша Windows +D |
Отображение и скрытие рабочего стола |
В таблице ниже приведены новые сочетания клавиш, которые можно использовать в Windows.
|
Клавиши |
Действие |
|---|---|
|
Клавиша Windows +одновременный ввод |
Поиск на компьютере |
|
CTRL+знак «плюс» (+) или CTRL+знак «минус» (–) |
Увеличение или уменьшение большого числа объектов, таких как приложения, закрепленные на начальном экране |
|
CTRL+колесо прокрутки мыши |
Увеличение или уменьшение большого числа объектов, таких как приложения, закрепленные на начальном экране |
|
Клавиша Windows +C |
Вызов чудо-кнопок В приложении — открытие команд для приложения |
|
Клавиша Windows +F |
Вызов чудо-кнопки «Поиск» для поиска файлов |
|
Клавиша Windows +H |
Вызов чудо-кнопки «Поделиться» |
|
Клавиша Windows +I |
Вызов чудо-кнопки «Параметры» |
|
Клавиша Windows +K |
Вызов чудо-кнопки «Устройства» |
|
Клавиша Windows +O |
Фиксация ориентации экрана (книжной или альбомной) |
|
Клавиша Windows +Q |
Вызов чудо-кнопки «Поиск» для поиска по всем ресурсам или в пределах открытого приложения (если приложение поддерживает поиск в приложении) |
|
Клавиша Windows +S |
Вызов чудо-кнопки «Поиск» для поиска в Windows и Интернете |
|
Клавиша Windows +W |
Вызов чудо-кнопки «Поиск» для поиска параметров |
|
Клавиша Windows +Z |
Отображение команд, доступных в приложении Примечание: Можно также просматривать некоторые параметры, перейдя к чудо-кнопке Параметры, если приложение открыто. |
|
Клавиша Windows +ПРОБЕЛ |
Переключение языка ввода и раскладки клавиатуры |
|
Клавиша Windows +CTRL+ПРОБЕЛ |
Возврат к ранее выбранному языку ввода |
|
Клавиша Windows +TAB |
Циклическое переключение между недавно использовавшимися приложениями (кроме классических приложений) |
|
Клавиша Windows +CTRL+TAB |
Циклическое переключение между недавно использовавшимися приложениями (кроме классических приложений) |
|
Клавиша Windows +SHIFT+TAB |
Циклическое переключение между недавно использовавшимися приложениями (кроме классических приложений) в обратном порядке |
|
Клавиша Windows +SHIFT+точка (.) |
Прикрепление приложения к левому краю |
|
Клавиша Windows +точка (.) |
Циклическое переключение между открытыми приложениями |
|
ESC |
Остановка выполнения текущей задачи или выход из нее |
|
Клавиша Windows +CTRL+SHIFT+B |
Активация компьютера с черного или пустого экрана. |
В таблице ниже приведены основные сочетания клавиш для Windows.
|
Клавиши |
Действие |
|---|---|
|
F1 |
Отображение справки |
|
F2 |
Переименование выбранного элемента |
|
F3 |
Поиск файла или папки |
|
F4 |
Отображение списка адресной строки в проводнике |
|
F5 |
Обновление активного окна |
|
F6 |
Циклическое переключение между элементами экрана в окне или на рабочем столе |
|
F10 |
Активация строки меню в активном приложении |
|
ALT+F4 |
Закрытие активного элемента или выход из активного приложения |
|
ALT+ESC |
Циклическое переключение между элементами в том порядке, в котором они были открыты |
|
ALT+подчеркнутая буква |
Выполнение команды, соответствующей этой букве |
|
ALT+ВВОД |
Отображение свойств выбранного элемента |
|
ALT+ПРОБЕЛ |
Открытие контекстного меню активного окна |
|
ALT+СТРЕЛКА ВЛЕВО |
Назад |
|
ALT+СТРЕЛКА ВПРАВО |
Вперед |
|
ALT+PAGE UP |
Перемещение на одну страницу вверх |
|
ALT+PAGE DOWN |
Перемещение на одну страницу вниз |
|
ALT+TAB |
Переключение между открытыми приложениями (кроме классических приложений) |
|
CTRL+F4 |
Закрытие активного документа (в приложениях, развернутых на весь экран и допускающих одновременное открытие нескольких документов) |
|
CTRL+A |
Выбор всех элементов в документе или окне |
|
CTRL+C (или CTRL+INSERT) |
Копирование выбранного элемента |
|
CTRL+D (или DELETE) |
Удаление выбранного элемента и его перемещение в корзину |
|
CTRL+R (или F5) |
Обновление активного окна |
|
CTRL+V (или SHIFT+INSERT) |
Вставка выбранного элемента |
|
CTRL+X |
Вырезание выбранного элемента |
|
CTRL+Y |
Повтор действия |
|
CTRL+Z |
Отмена действия |
|
CTRL+знак «плюс» (+) или CTRL+знак «минус» (–) |
Увеличение или уменьшение большого числа объектов, таких как приложения, закрепленные на начальном экране |
|
CTRL+колесо прокрутки мыши |
Изменение размера значков рабочего стола либо увеличение или уменьшение большого числа объектов, таких как приложения, закрепленные на начальном экране |
|
CTRL+СТРЕЛКА ВПРАВО |
Перемещение курсора в начало следующего слова |
|
CTRL+СТРЕЛКА ВЛЕВО |
Перемещение курсора в начало предыдущего слова |
|
CTRL+СТРЕЛКА ВНИЗ |
Перемещение курсора в начало следующего абзаца |
|
CTRL+СТРЕЛКА ВВЕРХ |
Перемещение курсора в начало предыдущего абзаца |
|
CTRL+ALT+TAB |
Использование клавиш со стрелками для переключения между открытыми приложениями |
|
CTRL+клавиша со стрелкой (для перемещения к элементу)+ПРОБЕЛ |
Выбор нескольких отдельных элементов в окне или на рабочем столе |
|
CTRL+SHIFT+клавиша со стрелкой |
Выделение блока текста |
|
CTRL+ESC |
Открытие меню «Пуск» |
|
CTRL+SHIFT+ESC |
Запуск диспетчера задач |
|
CTRL+SHIFT |
Переключение раскладки клавиатуры, если их несколько |
|
CTRL+ПРОБЕЛ |
Включение и выключение редактора метода ввода (IME) для китайского языка |
|
SHIFT+F10 |
Открытие контекстного меню для выбранного элемента |
|
SHIFT+любая клавиша со стрелкой |
Выбор нескольких элементов в окне или на рабочем столе, а также выделение текста в документе |
|
SHIFT+DELETE |
Удаление выбранного элемента без его предварительного помещения в корзину |
|
СТРЕЛКА ВПРАВО |
Открытие следующего меню справа или открытие подменю |
|
СТРЕЛКА ВЛЕВО |
Открытие следующего меню слева или закрытие подменю |
|
ESC |
Остановка выполнения текущей задачи или выход из нее |
В таблице ниже приведены сочетания клавиш, включающие клавишу Windows .
|
Клавиши |
Действие |
|---|---|
|
Клавиша Windows +F1 |
Открытие справки и поддержки Windows |
|
Клавиша Windows |
Отображение или скрытие начального экрана |
|
Клавиша Windows +B |
Установка фокуса в области уведомлений |
|
Клавиша Windows +C |
Вызов чудо-кнопок |
|
Клавиша Windows +D |
Отображение и скрытие рабочего стола |
|
Клавиша Windows +E |
Открытие проводника |
|
Клавиша Windows +F |
Вызов чудо-кнопки «Поиск» и поиск файлов |
|
Клавиша Windows +H |
Вызов чудо-кнопки «Поделиться» |
|
Клавиша Windows +I |
Вызов чудо-кнопки «Параметры» |
|
Клавиша Windows +K |
Вызов чудо-кнопки «Устройства» |
|
Клавиша Windows +L |
Блокировка компьютера или смена пользователей |
|
Клавиша Windows +M |
Свертывание всех окон |
|
Клавиша Windows +O |
Фиксация ориентации устройства |
|
Клавиша Windows +P |
Выбор режима отображения презентации |
|
Клавиша Windows +Q |
Вызов чудо-кнопки «Поиск» для поиска по всем ресурсам или в пределах открытого приложения (если приложение поддерживает поиск в приложении) |
|
Клавиша Windows +R |
Открытие диалогового окна Выполнить |
|
Клавиша Windows +S |
Вызов чудо-кнопки «Поиск» для поиска в Windows и Интернете |
|
Клавиша Windows +T |
Циклическое переключение между приложениями на панели задач |
|
Клавиша Windows +U |
Открытие Центра специальных возможностей |
|
Клавиша Windows +V |
Циклическое переключение между уведомлениями |
|
Клавиша Windows +SHIFT+V |
Циклическое переключение между уведомлениями в обратном порядке |
|
Клавиша Windows +X |
Открытие меню быстрых ссылок |
|
Клавиша Windows +Z |
Отображение команд, доступных в приложении Примечание: Можно также просматривать некоторые параметры, перейдя к чудо-кнопке Параметры, если приложение открыто. |
|
Клавиша Windows +запятая (,) |
Временное отображение рабочего стола при наведении |
|
Клавиша Windows +PAUSE |
Открытие диалогового окна Свойства системы |
|
Клавиша Windows +CTRL+F |
Поиск компьютеров (при наличии сети) |
|
Клавиша Windows +SHIFT+M |
Восстановление свернутых окон на рабочем столе |
|
Клавиша Windows +цифра |
Открытие рабочего стола и запуск приложения, закрепленного на панели задач с указанным цифрой порядковым номером. Если приложение уже работает — переключение на это приложение. |
|
Клавиша Windows +SHIFT+цифра |
Открытие рабочего стола и запуск нового экземпляра приложения, закрепленного на панели задач с указанным цифрой порядковым номером |
|
Клавиша Windows +CTRL+цифра |
Открытие рабочего стола и переключение на последнее активное окно приложения, закрепленного на панели задач с указанным цифрой порядковым номером |
|
Клавиша Windows +ALT+цифра |
Открытие рабочего стола и списка переходов для приложения, закрепленного на панели задач с указанным цифрой порядковым номером |
|
Клавиша Windows +CTRL+SHIFT+цифра |
Открытие рабочего стола и нового экземпляра приложения, расположенного в данном месте панели задач, от имени администратора |
|
Клавиша Windows +TAB |
Циклическое переключение между недавно использовавшимися приложениями (кроме классических приложений) |
|
Клавиша Windows +CTRL+TAB |
Циклическое переключение между недавно использовавшимися приложениями (кроме классических приложений) |
|
Клавиша Windows +SHIFT+TAB |
Циклическое переключение между недавно использовавшимися приложениями (кроме классических приложений) в обратном порядке |
|
Клавиша Windows +CTRL+B |
Переключение на приложение, отобразившее сообщение в области уведомлений |
|
Клавиша Windows +СТРЕЛКА ВВЕРХ |
Развертывание окна |
|
Клавиша Windows +СТРЕЛКА ВНИЗ |
Удаление текущего приложения с экрана или сворачивание окна рабочего стола |
|
Клавиша Windows +СТРЕЛКА ВЛЕВО |
Развертывание приложения или окна рабочего стола до левого края экрана |
|
Клавиша Windows +СТРЕЛКА ВПРАВО |
Развертывание приложения или окна рабочего стола до правого края экрана |
|
Клавиша Windows +HOME |
Свертывание всех окон, кроме активного окна рабочего стола (восстановление всех окон при вторичном нажатии) |
|
Клавиша Windows +SHIFT+СТРЕЛКА ВВЕРХ |
Растягивание окна рабочего стола до верхнего и нижнего краев экрана |
|
Клавиша Windows +SHIFT+СТРЕЛКА ВНИЗ |
Восстановление или свертывание активных окон рабочего стола по вертикали с сохранением ширины |
|
Клавиша Windows +SHIFT+СТРЕЛКА ВЛЕВО или СТРЕЛКА ВПРАВО |
Перемещение приложения или окна на рабочем столе с одного монитора на другой |
|
Клавиша Windows +ПРОБЕЛ |
Переключение языка ввода и раскладки клавиатуры |
|
Клавиша Windows +CTRL+ПРОБЕЛ |
Возврат к ранее выбранному языку ввода |
|
Клавиша Windows +ВВОД |
Запуск экранного диктора |
|
Клавиша Windows +SHIFT+точка (.) |
Циклическое переключение между открытыми приложениями |
|
Клавиша Windows +точка (.) |
Циклическое переключение между открытыми приложениями |
|
Клавиша Windows +косая черта (/) |
Запуск реконверсии IME |
|
Клавиша Windows +ALT+ВВОД |
Открытие Windows Media Center |
|
Клавиша Windows +знак «плюс» (+) или знак «минус» (-) |
Увеличение или уменьшение масштаба с помощью экранной лупы |
|
Клавиша Windows +ESC |
Выход из приложения «Экранная лупа» |
В таблице ниже приведены сочетания клавиш, которые можно использовать в диалоговых окнах.
|
Клавиши |
Действие |
|---|---|
|
F1 |
Отображение справки |
|
F4 |
Отображение элементов активного списка |
|
CTRL+TAB |
Переход вперед по вкладкам |
|
CTRL+SHIFT+TAB |
Переход назад по вкладкам |
|
CTRL+цифра (от 1 до 9) |
Переход на n-ю вкладку |
|
TAB |
Переход вперед по параметрам |
|
SHIFT+TAB |
Переход назад по параметрам |
|
ALT+подчеркнутая буква |
Выполнение команды (или выбор параметра), которые начинаются с этой буквы |
|
ПРОБЕЛ |
Установка или снятие флажка, если активный параметр представлен флажком |
|
BACKSPACE |
Открытие папки на один уровень выше, если папка выбрана в окне Сохранить как или Открыть |
|
Клавиши со стрелками |
Выбор кнопки, если активный параметр представлен группой переключателей |
|
Клавиши |
Действие |
|---|---|
|
ALT+D |
Выбор адресной строки |
|
CTRL+E |
Выбор поля поиска |
|
CTRL+F |
Выбор поля поиска |
|
CTRL+N |
Открытие нового окна |
|
CTRL+W |
Закрытие текущего окна |
|
CTRL+колесо прокрутки мыши |
Изменение размера и внешнего вида значков файлов и папок |
|
CTRL+SHIFT+E |
Отображение всех папок, в которые вложена выбранная папка |
|
CTRL+SHIFT+N |
Создание новой папки |
|
NUM LOCK+звездочка (*) |
Отображение всех папок, вложенных в выбранную папку |
|
NUM LOCK+знак «плюс» (+) |
Отображение содержимого выбранной папки |
|
NUM LOCK+знак «минус» (–) |
Свертывание выбранной папки |
|
ALT+P |
Отображение области предварительного просмотра |
|
ALT+ВВОД |
Открытие диалогового окна Свойства для выбранного элемента. |
|
ALT+СТРЕЛКА ВПРАВО |
Просмотр следующей папки |
|
ALT+СТРЕЛКА ВВЕРХ |
Просмотр папки, в которую вложена данная папка |
|
ALT+СТРЕЛКА ВЛЕВО |
Просмотр предыдущей папки |
|
BACKSPACE |
Просмотр предыдущей папки |
|
СТРЕЛКА ВПРАВО |
Отображение выделенного элемента (если он свернут) или выбор первой вложенной папки |
|
СТРЕЛКА ВЛЕВО |
Свертывание выделенного элемента (если он развернут) или выбор папки, в которую вложена данная папка |
|
END |
Отображение нижнего края активного окна |
|
HOME |
Отображение верхнего края активного окна |
|
F11 |
Развертывание или свертывание активного окна |
В таблице ниже приведены сочетания клавиш для работы с элементами на панели задач рабочего стола.
|
Клавиши |
Действие |
|---|---|
|
SHIFT+нажатие кнопки панели задач |
Запуск приложения или быстрое открытие другого экземпляра приложения |
|
CTRL+SHIFT+нажатие кнопки панели задач |
Запуск приложения от имени администратора |
|
SHIFT+нажатие кнопки панели задач правой кнопкой мыши |
Отображение меню окна для приложения |
|
SHIFT+нажатие сгруппированной кнопки панели задач правой кнопкой мыши |
Отображение меню окна для группы |
|
CTRL+нажатие сгруппированной кнопки панели задач |
Циклическое переключение между окнами группы |
|
Клавиши |
Действие |
|---|---|
|
ALT+PAGE UP |
Перемещение между приложениями слева направо |
|
ALT+PAGE DOWN |
Перемещение между приложениями справа налево |
|
ALT+INSERT |
Циклическое переключение между приложениями в том порядке, в котором они были запущены |
|
ALT+HOME |
Отображение начального экрана |
|
CTRL+ALT+BREAK |
Переключение между оконным и полноэкранным режимами |
|
CTRL+ALT+END |
Отображение диалогового окна Безопасность Windows |
|
CTRL+ALT+HOME |
Активация панели подключений в полноэкранном режиме |
|
ALT+DELETE |
Отображение системного меню |
|
CTRL+ALT+знак «минус» (–) на цифровой клавиатуре |
Помещение копии активного окна на клиенте в буфер обмена сервера терминалов (тот же результат, что и при нажатии клавиш ALT+PRINT SCREEN на клавиатуре локального компьютера) |
|
CTRL+ALT+знак «плюс» (+) на цифровой клавиатуре |
Помещение копии всего экрана клиента в буфер обмена сервера терминалов (тот же результат, что и при нажатии клавиши PRINT SCREEN на клавиатуре локального компьютера) |
|
CTRL+ALT+СТРЕЛКА ВПРАВО |
Переход от элементов управления удаленного рабочего стола к элементам управления основного приложения (например, к кнопке или текстовому полю). Это удобно, если элементы управления удаленного рабочего стола внедрены в другое (основное) приложение. |
|
CTRL+ALT+СТРЕЛКА ВЛЕВО |
Переход от элементов управления удаленного рабочего стола к элементам управления основного приложения (например, к кнопке или текстовому полю). Это удобно, если элементы управления удаленного рабочего стола внедрены в другое (основное) приложение. |
В таблице ниже приведены сочетания клавиш для работы со средством просмотра справки.
|
Клавиши |
Действие |
|---|---|
|
F3 |
Перемещение курсора в поле поиска |
|
F10 |
Отображение меню «Параметры» |
|
HOME |
Переход в начало раздела |
|
END |
Переход в конец раздела |
|
ALT+СТРЕЛКА ВЛЕВО |
Возврат к предыдущему просмотренному разделу |
|
ALT+СТРЕЛКА ВПРАВО |
Переход к следующему (ранее просмотренному) разделу |
|
ALT+HOME |
Переход на домашнюю страницу справки и поддержки |
|
ALT+A |
Переход на страницу поддержки пользователей |
|
ALT+C |
Отображение содержания |
|
ALT+N |
Отображение меню «Параметры подключения» |
|
CTRL+F |
Поиск в текущем разделе |
|
CTRL+P |
Печать раздела |
В таблице ниже приведены сочетания клавиш для изменения порядка современных приложений.
Примечание: Удерживайте нажатой клавишу Windows , пока не расположите приложения по своему вкусу. Когда закончите, отпустите клавишу Windows , чтобы выбрать текущее размещение.
|
Клавиши |
Действие |
|---|---|
|
Клавиша Windows + . (точка) |
Вход в режим переупорядочивания и выбор приложений или разделителей по всем мониторам |
|
Клавиша Windows +СТРЕЛКА ВЛЕВО |
Перемещение разделителя приложений влево |
|
Клавиша Windows +СТРЕЛКА ВПРАВО |
Перемещение разделителя приложений вправо |
|
Клавиша Windows +СТРЕЛКА ВВЕРХ |
Развертывание приложения |
|
Клавиша Windows +СТРЕЛКА ВНИЗ |
Закрытие приложения |
|
Клавиша Windows +ESC |
Выход из режима переупорядочивания |
Дополнительные сочетания клавиш
-
Сочетания клавиш в приложениях
-
Сочетания клавиш для использования специальных возможностей Windows
-
Сочетания клавиш в Microsoft Surface Hub
-
Сочетания клавиш в Continuum для телефонов
Поддержка Windows 7 закончилась 14 января 2020 года.
Чтобы продолжить получать обновления системы безопасности от Майкрософт, мы рекомендуем перейти на Windows 11.
Подробнее
Сочетания клавиш — это клавиши или комбинации клавиш, с помощью которых можно выполнять задачи, обычно требующие применения мыши. Щелкните один из вариантов ниже, чтобы просмотреть таблицу связанных сочетаний клавиш:
|
Клавиши |
Действие |
|---|---|
|
F1 |
Отображение справки |
|
CTRL+C (или CTRL+INSERT) |
Копирование выбранного элемента |
|
CTRL+X |
Вырезание выбранного элемента |
|
CTRL+V (или SHIFT+INSERT) |
Вставка выбранного элемента |
|
CTRL+Z |
Отмена действия |
|
CTRL+Y |
Повтор действия |
|
DELETE (или CTRL+D) |
Удаление выбранного элемента и его перемещение в корзину |
|
SHIFT+DELETE |
Удаление выбранного элемента без его предварительного помещения в корзину |
|
F2 |
Переименование выбранного элемента |
|
CTRL+СТРЕЛКА ВПРАВО |
Перемещение курсора в начало следующего слова |
|
CTRL+СТРЕЛКА ВЛЕВО |
Перемещение курсора в начало предыдущего слова |
|
CTRL+СТРЕЛКА ВНИЗ |
Перемещение курсора в начало следующего абзаца |
|
CTRL+СТРЕЛКА ВВЕРХ |
Перемещение курсора в начало предыдущего абзаца |
|
CTRL+SHIFT+клавиша со стрелкой |
Выделение блока текста |
|
SHIFT+любая клавиша со стрелкой |
Выбор нескольких элементов в окне или на рабочем столе, а также выделение текста в документе |
|
CTRL+любая клавиша со стрелкой+ПРОБЕЛ |
Выбор нескольких отдельных элементов в окне или на рабочем столе |
|
CTRL+A |
Выбор всех элементов в документе или окне |
|
F3 |
Поиск файла или папки |
|
ALT+ВВОД |
Отображение свойств выбранного элемента |
|
ALT+F4 |
Закрытие активного элемента или выход из активной программы |
|
ALT+ПРОБЕЛ |
Открытие контекстного меню активного окна |
|
CTRL+F4 |
Закрытие активного документа (в программах, допускающих одновременное открытие нескольких документов) |
|
ALT+TAB |
Переключение между открытыми элементами |
|
CTRL+ALT+TAB |
Использование клавиш со стрелками для переключения между открытыми элементами |
|
CTRL+колесо прокрутки мыши |
Изменение размера значков на рабочем столе |
|
Клавиша Windows |
Циклическое переключение между программами на панели задач с помощью Aero Flip 3-D |
|
CTRL+клавиша Windows |
Использование клавиш со стрелками для циклического переключения между программами на панели задач при помощи Aero Flip 3-D |
|
ALT+ESC |
Циклическое переключение между элементами в том порядке, в котором они были открыты |
|
F6 |
Циклическое переключение между элементами экрана в окне или на рабочем столе |
|
F4 |
Отображение списка адресной строки в проводнике |
|
SHIFT+F10 |
Открытие контекстного меню для выбранного элемента |
|
CTRL+ESC |
Открытие меню «Пуск» |
|
ALT+подчеркнутая буква |
Отображение соответствующего меню |
|
ALT+подчеркнутая буква |
Выполнение команды меню (или другой подчеркнутой команды) |
|
F10 |
Активация строки меню в активной программе |
|
СТРЕЛКА ВПРАВО |
Открытие следующего меню справа или открытие подменю |
|
СТРЕЛКА ВЛЕВО |
Открытие следующего меню слева или закрытие подменю |
|
F5 (или CTRL+R) |
Обновление активного окна |
|
ALT+СТРЕЛКА ВВЕРХ |
Просмотр папки на один уровень выше в проводнике |
|
ESC |
Отмена текущей задачи |
|
CTRL+SHIFT+ESC |
Запуск диспетчера задач |
|
SHIFT при вставке компакт-диска |
Запрет автоматического воспроизведения компакт-диска |
|
ALT слева+SHIFT |
Переключение языка ввода, если включено несколько языков |
|
CTRL+SHIFT |
Переключение раскладки клавиатуры, если их несколько |
|
CTRL справа или слева+SHIFT |
Изменение направления чтения текста для языков с чтением справа налево |
В таблице ниже приведены сочетания клавиш, которые можно использовать в диалоговых окнах.
|
Клавиши |
Действие |
|---|---|
|
CTRL+TAB |
Переход вперед по вкладкам |
|
CTRL+SHIFT+TAB |
Переход назад по вкладкам |
|
TAB |
Переход вперед по параметрам |
|
SHIFT+TAB |
Переход назад по параметрам |
|
ALT+подчеркнутая буква |
Выполнение команды (или выбор параметра), которые начинаются с этой буквы |
|
ВВОД |
Заменяет щелчок мышью для многих команд |
|
ПРОБЕЛ |
Установка или снятие флажка, если активный параметр представлен флажком |
|
Клавиши со стрелками |
Выбор кнопки, если активный параметр представлен группой переключателей |
|
F1 |
Отображение справки |
|
F4 |
Отображение элементов активного списка |
|
BACKSPACE |
Открытие папки на один уровень выше, если папка выбрана в диалоговом окне «Сохранить как» или «Открыть» |
В таблице ниже приведены сочетания клавиш, включающие клавишу Windows
|
Клавиши |
Действие |
|---|---|
|
Клавиша Windows |
Открытие или закрытие меню «Пуск». |
|
Клавиша Windows |
Открытие диалогового окна «Свойства системы». |
|
Клавиша Windows |
Отображение рабочего стола. |
|
Клавиша Windows |
Свертывание всех окон. |
|
Клавиша Windows |
Восстановление свернутых окон на рабочем столе. |
|
Клавиша Windows |
Открытие компонента «Компьютер». |
|
Клавиша Windows |
Поиск компьютеров (при наличии сети). |
|
Клавиша Windows |
Блокировка компьютера или смена пользователей. |
|
Клавиша Windows |
Открытие диалогового окна «Выполнить». |
|
Клавиша Windows |
Циклическое переключение между программами на панели задач. |
|
Клавиша Windows |
Запуск программы, закрепленной на панели задач с указанным порядковым номером. Если программа уже запущена, выполняется переключение на нее. |
|
SHIFT+клавиша Windows |
Запуск нового экземпляра программы, закрепленной на панели задач с указанным порядковым номером. |
|
CTRL+клавиша Windows |
Переключение на последнее активное окно программы, закрепленной на панели задач с указанным порядковым номером. |
|
ALT+клавиша Windows |
Открытие списка переходов для программы, закрепленной на панели задач с указанным порядковым номером. |
|
Клавиша Windows |
Циклическое переключение между программами на панели задач с помощью Aero Flip 3-D. |
|
CTRL+клавиша Windows |
Использование клавиш со стрелками для циклического переключения между программами на панели задач при помощи Aero Flip 3-D. |
|
CTRL+клавиша Windows |
Переключение на программу, отобразившую сообщение в области уведомлений. |
|
Клавиша Windows |
Просмотр рабочего стола. |
|
Клавиша Windows |
Развертывание окна. |
|
Клавиша Windows |
Развертывание окна до левого края экрана. |
|
Клавиша Windows |
Развертывание окна до правого края экрана. |
|
Клавиша Windows |
Свертывание окна. |
|
Клавиша Windows |
Свертывание всех окон, кроме активного. |
|
Клавиша Windows |
Растягивание окна до верхнего и нижнего краев экрана. |
|
Клавиша Windows |
Перемещение окна с одного монитора на другой. |
|
Клавиша Windows |
Выбор режима отображения презентации. |
|
Клавиша Windows |
Циклическое переключение между гаджетами. |
|
Клавиша Windows |
Открытие Центра специальных возможностей. |
|
Клавиша Windows |
Открытие Центра мобильности Windows. |
|
Клавиши |
Действие |
|---|---|
|
CTRL+N |
Открытие нового окна |
|
CTRL+W |
Закрытие текущего окна |
|
CTRL+SHIFT+N |
Создание новой папки |
|
END |
Отображение нижнего края активного окна |
|
HOME |
Отображение верхнего края активного окна |
|
F11 |
Развертывание или свертывание активного окна |
|
CTRL+точка (.) |
Поворот изображения по часовой стрелке |
|
CTRL+запятая (,) |
Поворот изображения против часовой стрелки |
|
NUM LOCK+звездочка (*) на цифровой клавиатуре |
Отображение всех папок, вложенных в выбранную папку |
|
NUM LOCK+знак «плюс» (+) на цифровой клавиатуре |
Отображение содержимого выбранной папки |
|
NUM LOCK+знак «минус» (–) на цифровой клавиатуре |
Свертывание выбранной папки |
|
СТРЕЛКА ВЛЕВО |
Свертывание выделенного элемента (если он развернут) или выбор родительской папки |
|
ALT+ВВОД |
Открытие диалогового окна «Свойства» для выбранного элемента |
|
ALT+P |
Отображение области предварительного просмотра |
|
ALT+СТРЕЛКА ВЛЕВО |
Просмотр предыдущей папки |
|
BACKSPACE |
Просмотр предыдущей папки |
|
СТРЕЛКА ВПРАВО |
Отображение выделенного элемента (если он свернут) или выбор первой вложенной папки |
|
ALT+СТРЕЛКА ВПРАВО |
Просмотр следующей папки |
|
ALT+СТРЕЛКА ВВЕРХ |
Просмотр родительской папки |
|
CTRL+SHIFT+E |
Отображение всех папок, в которые вложена выбранная папка |
|
CTRL+колесо прокрутки мыши |
Изменение размера и внешнего вида значков файлов и папок |
|
ALT+D |
Выбор адресной строки |
|
CTRL+E |
Выбор поля поиска |
|
CTRL+F |
Выбор поля поиска |
В таблице ниже приведены сочетания клавиш для работы с элементами на панели задач рабочего стола.
|
Клавиши |
Действие |
|---|---|
|
SHIFT+нажатие кнопки панели задач |
Открытие программы или быстрое открытие другого экземпляра программы |
|
CTRL+SHIFT+нажатие кнопки панели задач |
Открытие программы от имени администратора |
|
SHIFT+нажатие кнопки панели задач правой кнопкой мыши |
Отображение меню окна для программы |
|
SHIFT+нажатие сгруппированной кнопки панели задач правой кнопкой мыши |
Отображение меню окна для группы |
|
CTRL+нажатие сгруппированной кнопки панели задач |
Циклическое переключение между окнами группы |
В таблице ниже приведены сочетания клавиш для работы с подключением к удаленному рабочему столу.
|
Клавиши |
Действие |
|---|---|
|
ALT+PAGE UP |
Перемещение между приложениями слева направо |
|
ALT+PAGE DOWN |
Перемещение между приложениями справа налево |
|
ALT+INSERT |
Циклическое переключение между программами в том порядке, в котором они были запущены. |
|
ALT+HOME |
Отображение меню «Пуск». |
|
CTRL+ALT+BREAK |
Переключение между оконным и полноэкранным режимами |
|
CTRL+ALT+END |
Отображение диалогового окна «Безопасность Windows» |
|
ALT+DELETE |
Отображение системного меню. |
|
CTRL+ALT+знак «минус» (–) на цифровой клавиатуре |
Помещение копии активного окна на клиенте в буфер обмена сервера терминалов (тот же результат, что и при нажатии клавиш ALT+PRINT SCREEN на локальном компьютере). |
|
CTRL+ALT+знак «плюс» (+) на цифровой клавиатуре |
Помещение копии всего экрана клиента в буфер обмена сервера терминалов (тот же результат, что и при нажатии клавиши PRINT SCREEN на локальном компьютере). |
|
CTRL+ALT+СТРЕЛКА ВПРАВО |
Переход от элементов управления удаленного рабочего стола к элементу управления в основной программе (например, кнопке или текстовому полю). Это удобно, если элементы управления удаленного рабочего стола внедрены в другую (основную) программу. |
|
CTRL+ALT+СТРЕЛКА ВЛЕВО |
Переход от элементов управления удаленного рабочего стола к элементу управления в основной программе (например, кнопке или текстовому полю). Это удобно, если элементы управления удаленного рабочего стола внедрены в другую (основную) программу. |
Примечание: Сочетания клавиш CTRL+ALT+BREAK и CTRL+ALT+END доступны во всех сеансах удаленного рабочего стола, даже если удаленный компьютер настроен на распознавание сочетаний клавиш в Windows.
В таблице ниже приведены сочетания клавиш для работы с приложением Paint.
|
Клавиши |
Действие |
|---|---|
|
CTRL+N |
Создание нового изображения |
|
CTRL+O |
Открытие существующего изображения |
|
CTRL+S |
Сохранение изменений в изображении |
|
F12 |
Сохранение изображения как нового файла |
|
CTRL+P |
Печать изображения |
|
ALT+F4 |
Закрытие изображения и соответствующего окна приложения Paint |
|
CTRL+Z |
Отмена изменения |
|
CTRL+Y |
Повтор изменения |
|
CTRL+A |
Выделение всего изображения |
|
CTRL+X |
Вырезание выделенной области |
|
CTRL+C |
Копирование выделения в буфер обмена |
|
CTRL+V |
Вставка выделения из буфера обмена |
|
СТРЕЛКА ВПРАВО |
Перемещение выделения или активной фигуры вправо на один пиксель |
|
СТРЕЛКА ВЛЕВО |
Перемещение выделения или активной фигуры влево на один пиксель |
|
СТРЕЛКА ВНИЗ |
Перемещение выделения или активной фигуры вниз на один пиксель |
|
СТРЕЛКА ВВЕРХ |
Перемещение выделения или активной фигуры вверх на один пиксель |
|
ESC |
Отмена выделения |
|
DELETE |
Удаление выделения |
|
CTRL+B |
Выделение выбранного текста полужирным шрифтом |
|
CTRL+знак «плюс» (+) |
Увеличение ширины кисти, линии или контура фигуры на один пиксель |
|
CTRL+знак «минус» (-) |
Уменьшение ширины кисти, линии или контура фигуры на один пиксель |
|
CTRL+U |
Подчеркивание выбранного текста |
|
CTRL+E |
Открытие диалогового окна «Свойства» |
|
CTRL+W |
Открытие диалогового окна «Изменение размеров и наклона» |
|
CTRL+PAGE UP |
Увеличение масштаба |
|
CTRL+PAGE DOWN |
Уменьшение масштаба |
|
F11 |
Просмотр изображения в полноэкранном режиме |
|
CTRL+R |
Показ или скрытие линейки |
|
CTRL+G |
Показ или скрытие линий сетки |
|
F10 или ALT |
Отображение подсказок клавиш |
|
SHIFT+F10 |
Отображение текущего контекстного меню |
|
F1 |
Открытие справки Paint |
В таблице ниже приведены сочетания клавиш для работы с приложением WordPad.
|
Клавиши |
Действие |
|---|---|
|
CTRL+N |
Создание нового документа |
|
CTRL+O |
Открытие существующего документа |
|
CTRL+S |
Сохранение изменений в документе |
|
F12 |
Сохранение документа как нового файла |
|
CTRL+P |
Печать документа |
|
ALT+F4 |
Закрытие WordPad |
|
CTRL+Z |
Отмена изменения |
|
CTRL+Y |
Повтор изменения |
|
CTRL+A |
Выделение документа полностью |
|
CTRL+X |
Вырезание выделенной области |
|
CTRL+C |
Копирование выделения в буфер обмена |
|
CTRL+V |
Вставка выделения из буфера обмена |
|
CTRL+B |
Выделение выбранного текста полужирным шрифтом |
|
CTRL+I |
Выделение выбранного текста курсивом |
|
CTRL+U |
Подчеркивание выбранного текста |
|
CTRL+знак «равно» (=) |
Выделение выбранного текста в качестве подстрочного |
|
CTRL+SHIFT+знак «равно» (=) |
Выделение выбранного текста в качестве надстрочного |
|
CTRL+L |
Выравнивание текста по левому краю |
|
CTRL+E |
Выравнивание текста по центру |
|
CTRL+R |
Выравнивание текста по правому краю |
|
CTRL+J |
Выравнивание текста по ширине |
|
CTRL+1 |
Установка одинарного межстрочного интервала |
|
CTRL+2 |
Установка двойного межстрочного интервала |
|
CTRL+5 |
Установка полуторного междустрочного интервала |
|
CTRL+SHIFT+знак «больше чем» (>) |
Увеличение размера шрифта |
|
CTRL+SHIFT+знак «меньше чем» (<) |
Уменьшение размера шрифта |
|
CTRL+SHIFT+A |
Изменение регистра букв на все прописные |
|
CTRL+SHIFT+L |
Изменение стиля маркера |
|
CTRL+D |
Вставка рисунка Microsoft Paint |
|
CTRL+F |
Поиск текста в документе |
|
F3 |
Нахождение следующего текстового фрагмента в диалоговом окне «Поиск» |
|
CTRL+H |
Замена текста в документе |
|
CTRL+СТРЕЛКА ВЛЕВО |
Перемещение курсора на одно слово влево |
|
CTRL+СТРЕЛКА ВПРАВО |
Перемещение курсора на одно слово вправо |
|
CTRL+СТРЕЛКА ВВЕРХ |
Перемещение курсора на одну строку выше |
|
CTRL+СТРЕЛКА ВНИЗ |
Перемещение курсора на строку ниже |
|
CTRL+HOME |
Перемещение в начало документа |
|
CTRL+END |
Перемещение в конец документа |
|
CTRL+PAGE UP |
Перемещение на одну страницу вверх |
|
CTRL+PAGE DOWN |
Перемещение на одну страницу вниз |
|
CTRL+DELETE |
Удаление следующего слова |
|
F10 |
Отображение подсказок клавиш |
|
SHIFT+F10 |
Отображение текущего контекстного меню |
|
F1 |
Открытие справки WordPad |
В таблице ниже приведены сочетания клавиш для работы с приложением «Калькулятор».
|
Клавиши |
Действие |
|---|---|
|
ALT+1 |
Переключение в обычный режим |
|
ALT+2 |
Переключение в инженерный режим |
|
ALT+3 |
Переключение в режим «Программист» |
|
ALT+4 |
Переключение в режим «Статистика» |
|
CTRL+E |
Запуск вычисления даты |
|
CTRL+H |
Включение или отключение журнала вычислений |
|
CTRL+U |
Запуск преобразования единиц |
|
ALT+C |
Вычисление даты и обработка электронных таблиц |
|
F1 |
Отображение справки приложения «Калькулятор» |
|
CTRL+Q |
Нажатие кнопки M- |
|
CTRL+P |
Нажатие кнопки M+ |
|
CTRL+M |
Нажатие кнопки MS |
|
CTRL+R |
Нажатие кнопки MR |
|
CTRL+L |
Нажатие кнопки MC |
|
% |
Нажатие кнопки % |
|
F9 |
Нажатие кнопки +/– |
|
/ |
Нажатие кнопки / |
|
* |
Нажатие кнопки * |
|
+ |
Нажатие кнопки + |
|
— |
Нажатие кнопки — |
|
R |
Нажатие кнопки 1/× |
|
@ |
Нажатие кнопки квадратного корня |
|
0–9 |
Нажатие цифровых кнопок (0–9) |
|
= |
Нажатие кнопки «=» |
|
. |
Нажатие кнопки «.» (десятичный разделитель) |
|
BACKSPACE |
Нажатие кнопки BACKSPACE |
|
ESC |
Нажатие кнопки C |
|
DELETE |
Нажатие кнопки CE |
|
CTRL+SHIFT+D |
Очистка журнала вычислений |
|
F2 |
Редактирование журнала вычислений |
|
Стрелка вверх |
Переход вверх в журнале вычислений |
|
Стрелка вниз |
Переход вниз в журнале вычислений |
|
ESC |
Отмена изменения журнала вычислений |
|
ВВОД |
Пересчет журнала вычислений после редактирования |
|
F3 |
Выбор параметра Градусы в инженерном режиме |
|
F4 |
Выбор параметра Радианы в инженерном режиме |
|
F5 |
Выбор параметра Грады в инженерном режиме |
|
I |
Нажатие кнопки Inv в инженерном режиме |
|
D |
Нажатие кнопки Mod в инженерном режиме |
|
CTRL+S |
Нажатие кнопки sinh в инженерном режиме |
|
CTRL+O |
Нажатие кнопки cosh в инженерном режиме |
|
CTRL+T |
Нажатие кнопки tanh в инженерном режиме |
|
( |
Нажатие кнопки ( в инженерном режиме |
|
) |
Нажатие кнопки ) в инженерном режиме |
|
N |
Нажатие кнопки ln в инженерном режиме |
|
; |
Нажатие кнопки Int в инженерном режиме |
|
S |
Нажатие кнопки sin в инженерном режиме |
|
О |
Нажатие кнопки cos в инженерном режиме |
|
T |
Нажатие кнопки tan в инженерном режиме |
|
M |
Нажатие кнопки dms в инженерном режиме |
|
P |
Нажатие кнопки pi в инженерном режиме |
|
V |
Нажатие кнопки F-E в инженерном режиме |
|
X |
Нажатие кнопки Exp в инженерном режиме |
|
Q |
Нажатие кнопки x^2 в инженерном режиме |
|
Y |
Нажатие кнопки x^y в инженерном режиме |
|
# |
Нажатие кнопки x^3 в инженерном режиме |
|
L |
Нажатие кнопки log в инженерном режиме |
|
! |
Нажатие кнопки n! в инженерном режиме |
|
CTRL+Y |
Нажатие кнопки y√x в инженерном режиме |
|
CTRL+B |
Нажатие кнопки 3√x в инженерном режиме |
|
CTRL+G |
Нажатие кнопки 10x в инженерном режиме |
|
F5 |
Выбор параметра Hex в режиме «Программист» |
|
F6 |
Выбор параметра Dec в режиме «Программист» |
|
F7 |
Выбор параметра Oct в режиме «Программист» |
|
F8 |
Выбор параметра Bin в режиме «Программист» |
|
F12 |
Выбор параметра Qword в режиме «Программист» |
|
F2 |
Выбор параметра Dword в режиме «Программист» |
|
F3 |
Выбор параметра Word в режиме «Программист» |
|
F4 |
Выбор параметра Byte в режиме «Программист» |
|
K |
Нажатие кнопки RoR в режиме «Программист» |
|
J |
Нажатие кнопки RoL в режиме «Программист» |
|
< |
Нажатие кнопки Lsh в режиме «Программист» |
|
> |
Нажатие кнопки Rsh в режиме «Программист» |
|
% |
Нажатие кнопки Mod в режиме «Программист» |
|
( |
Нажатие кнопки ( в режиме «Программист» |
|
) |
Нажатие кнопки ) в режиме «Программист» |
|
| |
Нажатие кнопки Or в режиме «Программист» |
|
^ |
Нажатие кнопки Xor в режиме «Программист» |
|
~ |
Нажатие кнопки Not в режиме «Программист» |
|
& |
Нажатие кнопки And в режиме «Программист» |
|
A–F |
Нажатие кнопок A–F в режиме «Программист» |
|
ПРОБЕЛ |
Переключение значения бита в режиме «Программист» |
|
A |
Нажатие кнопки Average в статистическом режиме |
|
CTRL+A |
Нажатие кнопки Average Sq в статистическом режиме |
|
S |
Нажатие кнопки Sum в статистическом режиме |
|
CTRL+S |
Нажатие кнопки Sum Sq в статистическом режиме |
|
T |
Нажатие кнопки S.D. в статистическом режиме |
|
CTRL+T |
Нажатие кнопки Inv S.D. в статистическом режиме |
|
D |
Нажатие кнопки CAD в статистическом режиме |
В таблице ниже приведены сочетания клавиш для работы с журналом Windows.
|
Клавиши |
Действие |
|---|---|
|
CTRL+N |
Создание новой заметки |
|
CTRL+O |
Открытие недавней заметки |
|
CTRL+S |
Сохранение изменений в заметке |
|
CTRL+SHIFT+V |
Перемещение заметки в указанную папку |
|
CTRL+P |
Печать заметки |
|
ALT+F4 |
Закрытие заметки и ее окна в журнале |
|
CTRL+Z |
Отмена изменения |
|
CTRL+Y |
Повтор изменения |
|
CTRL+A |
Выделение всех элементов на странице |
|
CTRL+X |
Вырезание выделенной области |
|
CTRL+C |
Копирование выделения в буфер обмена |
|
CTRL+V |
Вставка выделения из буфера обмена |
|
ESC |
Отмена выделения |
|
DELETE |
Удаление выделения |
|
CTRL+F |
Запуск базового поиска |
|
CTRL+G |
Переход на страницу |
|
F5 |
Обновление результатов поиска |
|
F5 |
Обновление списка заметок |
|
F6 |
Переключение между списком заметок и заметкой |
|
CTRL+SHIFT+C |
Отображение контекстного меню для заголовков столбцов в списке заметок |
|
F11 |
Просмотр заметки в полноэкранном режиме |
|
F1 |
Открытие справки журнала |
В таблице ниже приведены сочетания клавиш для работы со средством просмотра справки.
|
Клавиши |
Действие |
|---|---|
|
ALT+C |
Отображение содержания |
|
ALT+N |
Отображение меню «Параметры подключения» |
|
F10 |
Отображение меню «Параметры» |
|
ALT+СТРЕЛКА ВЛЕВО |
Возврат к предыдущему просмотренному разделу |
|
ALT+СТРЕЛКА ВПРАВО |
Переход к следующему (ранее просмотренному) разделу |
|
ALT+A |
Переход на страницу поддержки пользователей |
|
ALT+HOME |
Переход на домашнюю страницу справки и поддержки |
|
HOME |
Переход в начало раздела |
|
END |
Переход в конец раздела |
|
CTRL+F |
Поиск в текущем разделе |
|
CTRL+P |
Печать раздела |
|
F3 |
Перемещение курсора в поле поиска |
Дополнительные сочетания клавиш
-
Сочетания клавиш для использования специальных возможностей Windows
Нужна дополнительная помощь?
С помощью клавиатуры можно значительно ускорить свою работу за компьютером, если знать полезные сочетания клавиш. Мышкой вести долго до нужной кнопки в браузере или файловом проводнике. Например, если вы знаете, как обновить страницу с помощью клавиатуры, вы можете сэкономить пару секунд на передвижении курсора к этому мелкому значку в углу браузера. А если не знаете, то мы вам расскажем!
Есть несколько сочетаний клавиш обновления страницы в интернете при помощи клавиатуры.
- Клавиша F5;
- Сочетание клавиш Ctrl+R.
Как обновить клавиатурой страницу с очисткой кэша
Браузеры хранят на вашем компьютере файлы кэша страниц, которые вы уже посещали, для более быстрой их загрузки при повторном посещении. Беда в том, что выможете увидеть устаревшее содержимое, если не очистите кэш. Для этого на клавиатуре есть сочетание клавиш:
- Ctrl+Shift+R
- Ctrl+F5
Любой из этих способов приведёт к одному и тому же результату: страница обновится с очисткой кэша. Бывает, что в разных браузерах не работает какое-то одно сочетание клавиш из этих. Но если так, то другое всегда работает.
Как обновить страницу с помощью клавиатуры на Mac
Всё то же самое, только заменяем клавишу Ctrl на Command. А именно:
- Нажмите клавишу F5 или сочетание клавиш Cmnd+R для обычного обновления страницы.•
- Для обновления страницы с очисткой кэша нажмите сочетание клавиш Cmnd+Shift+R или Cmnd+F5
Расположение клавиш клавиатуры на Mac для обновления страницы. Сохраните картинку, чтобы не забыть!
Другие полезные сочетания клавиш для работы с браузером
Есть множество других сочетаний клавиш, способных ускорить вашу работу за компьютером. Ниже некоторые из них. Сохраните, чтобы не потерять!
Теперь вы знаете, как обновить страницу в браузере с помощью клавиатуры, в том числе с очисткой кэша, и для Mac. Эти команды работают не только в браузере, но и в файловом проводнике. Если остались вопросы, пожалуйста, напишите их в комментариях и мы вам оперативно ответим.
© Lifeo.ru
Download Article
Download Article
This wikiHow teaches you how to refresh a page in your browser. Refreshing a page will cause it to update with the latest version of that page’s information; you can also fix some site errors, such as the ones encountered when a page doesn’t fully load, by refreshing.
-
1
Open the page you want to refresh. Go to the web address of the page (or click the tab for the page) that you want to refresh.
-
2
Click the «Refresh»
icon. It’s a circular arrow-shaped icon at the top of the browser window, typically found in the upper-left side.
Advertisement
-
3
Use a keyboard shortcut. In virtually all browsers, pressing the F5 key will cause the current page to refresh (on some Windows computers, you may have to hold down Fn while pressing F5). If you can’t find the F5 key, there are other operating system-specific shortcuts you can use:
- Windows — Hold down Ctrl and press R.
- Mac — Hold down ⌘ Command and press R.
-
4
Force-refresh your web page. Force-refreshing a page will clear that page’s cache, allowing you to see the most recent version of the page as opposed to any information your browser saved in the past:[1]
- Windows — Press Ctrl+F5. If that doesn’t work, hold down Ctrl and click the «Refresh» icon.
- Mac — Press ⌘ Command+⇧ Shift+R. In Safari, you can also hold ⇧ Shift and click the «Refresh» icon.
-
5
Troubleshoot a page which won’t refresh. If clicking the «Refresh» icon, using the «Refresh» shortcut, and attempting to force-refresh the page didn’t do anything, your browser may be corrupted or encountering an error. You can fix most browser problems by doing one of the following (if one step doesn’t work, try the next one):
- Close and re-open the page.
- Exit your browser, then re-open it and go back to the page.
- Update your browser.
- Clear your browser’s cache.
- Clear your computer’s DNS cache.
Advertisement
-
1
Open
Google Chrome. Tap the Chrome app icon, which resembles a red, yellow, green, and blue sphere.
-
2
Go to the page you want to refresh. As with desktop browsers, refreshing on mobile will only affect the page you’re currently viewing.
-
3
Tap ⋮. This option is in the top-right corner of the screen. Tapping it prompts a drop-down menu.
-
4
Tap the «Refresh»
icon. It’s at the top of the drop-down menu. Doing so will cause your current page to refresh.
-
5
Refresh by swiping down. By dragging the page down until you see the «Refresh» arrow appear at the top of the screen, you can prompt the current page to refresh.
Advertisement
-
1
Open Firefox. Tap the Firefox app icon, which resembles an orange fox on a blue background.
-
2
Go to the page you want to refresh. As with desktop browsers, refreshing on mobile will only affect the page you’re currently viewing.
-
3
Wait for the page to finish loading if necessary. The Firefox «Refresh» icon won’t appear until the page has fully loaded.
-
4
Tap the «Refresh»
icon. It’s generally at the bottom of the screen, but if you don’t see it there, it may be at the top of the drop-down menu. Doing so causes your current page to refresh.
- On Android, you must first tap the ⋮ icon in the top-right corner of the screen and then tap the «Refresh» icon at the top of the resulting drop-down menu.
Advertisement
-
1
Open Safari. Tap the Safari app icon, which resembles a blue compass on a white background.
-
2
Go to the page you want to refresh. As with desktop browsers, refreshing on mobile will only affect the page you’re currently viewing.
-
3
Wait for the page to finish loading if necessary. Safari’s «Refresh» icon won’t appear until the website has fully loaded.
-
4
Tap the «Refresh
icon. It’s in the top-right corner of the screen in the address bar. Doing so will prompt the current page to refresh.
Advertisement
Add New Question
-
Question
Can I charge a laptop while using it?
Yes. You can charge your laptop and use it at the same time. You can also charge it when you are not using it.
Ask a Question
200 characters left
Include your email address to get a message when this question is answered.
Submit
Advertisement
Thanks for submitting a tip for review!
Advertisement
-
Refreshing a page that you’ve filled out (e.g., an account creation form) will usually erase your progress.
Advertisement
About This Article
Thanks to all authors for creating a page that has been read 352,357 times.
Is this article up to date?
Download Article
Download Article
This wikiHow teaches you how to refresh a page in your browser. Refreshing a page will cause it to update with the latest version of that page’s information; you can also fix some site errors, such as the ones encountered when a page doesn’t fully load, by refreshing.
-
1
Open the page you want to refresh. Go to the web address of the page (or click the tab for the page) that you want to refresh.
-
2
Click the «Refresh»
icon. It’s a circular arrow-shaped icon at the top of the browser window, typically found in the upper-left side.
Advertisement
-
3
Use a keyboard shortcut. In virtually all browsers, pressing the F5 key will cause the current page to refresh (on some Windows computers, you may have to hold down Fn while pressing F5). If you can’t find the F5 key, there are other operating system-specific shortcuts you can use:
- Windows — Hold down Ctrl and press R.
- Mac — Hold down ⌘ Command and press R.
-
4
Force-refresh your web page. Force-refreshing a page will clear that page’s cache, allowing you to see the most recent version of the page as opposed to any information your browser saved in the past:[1]
- Windows — Press Ctrl+F5. If that doesn’t work, hold down Ctrl and click the «Refresh» icon.
- Mac — Press ⌘ Command+⇧ Shift+R. In Safari, you can also hold ⇧ Shift and click the «Refresh» icon.
-
5
Troubleshoot a page which won’t refresh. If clicking the «Refresh» icon, using the «Refresh» shortcut, and attempting to force-refresh the page didn’t do anything, your browser may be corrupted or encountering an error. You can fix most browser problems by doing one of the following (if one step doesn’t work, try the next one):
- Close and re-open the page.
- Exit your browser, then re-open it and go back to the page.
- Update your browser.
- Clear your browser’s cache.
- Clear your computer’s DNS cache.
Advertisement
-
1
Open
Google Chrome. Tap the Chrome app icon, which resembles a red, yellow, green, and blue sphere.
-
2
Go to the page you want to refresh. As with desktop browsers, refreshing on mobile will only affect the page you’re currently viewing.
-
3
Tap ⋮. This option is in the top-right corner of the screen. Tapping it prompts a drop-down menu.
-
4
Tap the «Refresh»
icon. It’s at the top of the drop-down menu. Doing so will cause your current page to refresh.
-
5
Refresh by swiping down. By dragging the page down until you see the «Refresh» arrow appear at the top of the screen, you can prompt the current page to refresh.
Advertisement
-
1
Open Firefox. Tap the Firefox app icon, which resembles an orange fox on a blue background.
-
2
Go to the page you want to refresh. As with desktop browsers, refreshing on mobile will only affect the page you’re currently viewing.
-
3
Wait for the page to finish loading if necessary. The Firefox «Refresh» icon won’t appear until the page has fully loaded.
-
4
Tap the «Refresh»
icon. It’s generally at the bottom of the screen, but if you don’t see it there, it may be at the top of the drop-down menu. Doing so causes your current page to refresh.
- On Android, you must first tap the ⋮ icon in the top-right corner of the screen and then tap the «Refresh» icon at the top of the resulting drop-down menu.
Advertisement
-
1
Open Safari. Tap the Safari app icon, which resembles a blue compass on a white background.
-
2
Go to the page you want to refresh. As with desktop browsers, refreshing on mobile will only affect the page you’re currently viewing.
-
3
Wait for the page to finish loading if necessary. Safari’s «Refresh» icon won’t appear until the website has fully loaded.
-
4
Tap the «Refresh
icon. It’s in the top-right corner of the screen in the address bar. Doing so will prompt the current page to refresh.
Advertisement
Add New Question
-
Question
Can I charge a laptop while using it?
Yes. You can charge your laptop and use it at the same time. You can also charge it when you are not using it.
Ask a Question
200 characters left
Include your email address to get a message when this question is answered.
Submit
Advertisement
Thanks for submitting a tip for review!
Advertisement
-
Refreshing a page that you’ve filled out (e.g., an account creation form) will usually erase your progress.
Advertisement
About This Article
Thanks to all authors for creating a page that has been read 352,357 times.
Is this article up to date?
| Вкладки, группы вкладок, закладки и история | ||
|---|---|---|
| Вкладки | Создать новую вкладку |
Ctrl + T |
| Открыть ссылку в новой вкладке |
Ctrl + нажать ссылку |
|
| Открыть ссылку в новой вкладке с переключением на нее |
Ctrl + Shift + нажать ссылку |
|
| Закрыть активную вкладку |
Ctrl + W Ctrl + F4 |
|
| Закрыть все вкладки в текущем окне |
Ctrl + Shift + W |
|
| Открыть последнюю закрытую вкладку |
Ctrl + Shift + T |
|
| Переключиться на одну вкладку вправо |
Ctrl + Tab Ctrl + PageDown |
|
| Переключиться на одну вкладку влево |
Ctrl + Shift + Tab Ctrl + PageUp |
|
Выбрать вкладку по ее порядковому номеру (от 1 до  |
Ctrl + 1-8 |
|
| Выбрать последнюю вкладку |
Ctrl + 9 |
|
| Вызвать панель управления вкладками |
Ctrl + Shift + E |
|
| Группы вкладок | Создать новую группу вкладок | Alt + Shift + G |
| Переключиться на Домашнюю группу | Alt + Shift + 1 | |
| Переключиться на первую созданную группу |
Alt + Shift + 2 |
|
| Переключиться на группу по ее порядковому номеру |
Alt + Shift + 3—8 |
|
| Переключиться на последнюю группу |
Alt + Shift + 9 |
|
| Закладки | Создать закладку для текущей страницы |
Ctrl + D |
| Создать закладки для всех открытых страниц |
Ctrl + Shift + D |
|
| Открыть диспетчер закладок |
Ctrl + Shift + O |
|
| Добавить или убрать панель закладок |
Ctrl + Shift + B |
|
| Перейти на панель закладок |
Alt + Shift + B |
|
| История | Открыть список загруженных файлов |
Ctrl + J |
| Открыть просмотр истории |
Ctrl + H |
|
| Открыть инструмент очистки истории, кеша и загрузок |
Ctrl + Shift + Del |
|
| Окна | ||
| Создать новое окно |
Ctrl + N |
|
| Создать новое окно в режиме Инкогнито |
Ctrl + Shift + N |
|
| Закрыть активное окно |
Alt + F4 |
|
| Открыть ссылку в новом окне |
Shift + нажать ссылку |
|
| Развернуть окно на весь экран или выйти из полноэкранного режима |
F11 |
|
| Страница | ||
| Навигация | Перейти назад |
Alt + ← |
| Перейти вперед |
Alt + → |
|
| Перейти на главную страницу Яндекса |
Alt + Home |
|
| Остановить загрузку страницы |
Esc |
|
| Обновить страницу |
F5 Ctrl + R |
|
| Обновить страницу, не используя кеш (загрузить страницу с сайта) |
Shift + F5 Ctrl + Shift + R |
|
| Прокрутить страницу на один экран вверх |
Shift + Space PageUp |
|
| Прокрутить страницу на один экран вниз |
Space PageDown |
|
| Прокрутить страницу по горизонтали | Shift + прокрутить колесо мыши | |
| Вернуться к началу страницы |
Home |
|
| Перейти к концу страницы |
End |
|
| Перейти к следующему интерактивному элементу | Tab | |
| Перейти к предыдущему интерактивному элементу | Shift + Tab | |
| Работа с текущей страницей | Сохранить страницу как… |
Ctrl + S |
| Распечатать страницу |
Ctrl + P |
|
| Увеличить масштаб страницы |
Ctrl + Плюс Ctrl + прокрутить колесо мыши вверх |
|
| Уменьшить масштаб страницы |
Ctrl + Минус Ctrl + прокрутить колесо мыши вниз |
|
| Установить для страницы масштаб 100% |
Ctrl + 0 |
|
| Включить или выключить режим чтения | Alt + B | |
| Открыть контекстное меню |
Shift + F10 |
|
| Редактирование | Выделить всё |
Ctrl + A |
| Копировать |
Ctrl + C |
|
| Вырезать |
Ctrl + X |
|
| Вставить |
Ctrl + V |
|
| Вставить с сохранением исходного стиля |
нет |
|
| Отменить |
Ctrl + Z |
|
| Открыть файл |
Ctrl + O |
|
| Включить или отключить режим активного курсора | F7 | |
| Поиск | Найти на текущей странице |
Ctrl + F F3 |
| Перейти к следующему значению при поиске по странице |
F3 Ctrl + G |
|
| Перейти к предыдущему значению при поиске по странице |
Shift + F3 Ctrl + Shift + G |
|
| Адресная строка | ||
| Открыть набранный адрес в новой вкладке |
Alt + Enter |
|
| Выделить текст в адресной строке и открыть Табло |
Ctrl + L Alt + D F6 |
|
| Перейти в адресную строку и включить поисковую систему по умолчанию |
Ctrl + K Ctrl + E |
|
| Переместить курсор к предыдущему слову |
Ctrl + ← |
|
| Переместить курсор к следующему слову |
Ctrl + → |
|
| Удалить слово, стоящее перед курсором |
Ctrl + Backspace |
|
| Удалить слово, стоящее после курсора |
Ctrl + Del |
|
| Добавить элементы www. и .com к адресу и открыть полученный URL |
Ctrl + Enter |
|
| Табло | ||
| Открыть Табло |
Ctrl + L |
|
| Перейти на сайт из Табло |
Alt + 1, 2… (цифра — номер плитки на Табло, отсчитывается слева направо и сверху вниз) |
|
| Средства разработки | ||
| Просмотреть исходный код |
Ctrl + U |
|
| Открыть инструменты разработчика на вкладке Elements и включить режим просмотра элементов страницы |
Ctrl + Shift + C F12 |
|
| Показать инструменты разработчика (последняя открытая вкладка) |
Ctrl + Shift + I |
|
| Открыть консоль JavaScript |
Ctrl + Shift + J |
|
| Разное | ||
| Открыть меню Браузера |
Alt + F Alt + E |
|
| Вызвать диспетчер задач (при зависании вкладок и окон) |
Shift + Esc |
|
| Переключиться на другой Яндекс ID |
Ctrl + Shift + М |
|
| Закрыть Браузер |
Ctrl + Shift + Q |
|
| Свернуть Браузер |
нет |
|
| Загрузить файл (формата epub, pdf) без предварительного просмотра |
Alt + нажать ссылку |
|
| Отправить ссылку по почте |
нет |
|
| Использовать специальные символы |
нет |
|
| Перейти на страницу Справки |
F1 |
|
| Переключаться между элементами в окне Браузера. Подробнее в разделе Горячая клавиша F6 |
F6 |
|
|
Перейти к значкам Умной строки Примечание. Если у вас установлен Zoom, он может использовать данную комбинацию клавиш. Вы можете отключить ее в настройках Zoom. |
Alt + Shift + T |
| Вкладки, группы вкладок, закладки, история | ||
|---|---|---|
| Вкладки | Создать новую вкладку |
⌘ + T |
| Открыть ссылку в новой вкладке |
⌘ + нажать ссылку |
|
| Закрыть активную вкладку |
⌘ + W |
|
| Закрыть все вкладки в текущем окне |
⌘ + Shift + W |
|
| Открыть последнюю закрытую вкладку |
Shift + ⌘ + T |
|
| Переключиться на одну вкладку вправо |
⌥ + ⌘ + → ⌘ + Tab |
|
| Переключиться на одну вкладку влево |
⌥ + ⌘ + ← ⌘ + Shift + Tab |
|
Выбрать вкладку по ее порядковому номеру (от 1 до  |
⌘ + 1-8 |
|
| Выбрать последнюю вкладку |
⌘ + 9 |
|
| Вызвать панель управления вкладками |
Shift + ⌘ + E |
|
| Группы вкладок | Создать новую группу вкладок | ⌘ + ⌥ + G |
| Переключиться на Домашнюю группу | ⌘ + ⌥ + 1 | |
| Переключиться на группу по ее порядковому номеру |
⌘ + ⌥ + 2—8 |
|
| Переключиться на последнюю группу |
⌘ + ⌥ + 9 |
|
| Закладки | Создать закладку для текущей страницы |
⌘ + D |
| Создать закладки для всех открытых страниц |
Shift + ⌘ + D |
|
| Добавить или убрать панель закладок |
Shift + ⌘ + B |
|
| Открыть диспетчер закладок |
⌥ + ⌘ + B |
|
| История | Открыть список загруженных файлов |
Shift + ⌘ + J |
| Открыть просмотр истории |
⌘ + Y |
|
| Очистить данные просмотров |
Shift + ⌘ + Backspace |
|
| Окна | ||
| Создать новое окно |
⌘ + N |
|
| Создать новое окно в режиме Инкогнито |
Shift + ⌘ + N |
|
| Закрыть активное окно |
Shift + ⌘ + W |
|
| Открыть ссылку в новом окне |
Shift + нажать ссылку |
|
| Развернуть окно на весь экран |
Ctrl + ⌘ + F |
|
| Скрыть или показать панель инструментов в полноэкранном режиме |
Shift + ⌘ + F |
|
| Страница | ||
| Навигация | Перейти назад |
⌘ + [ |
| Перейти вперед |
⌘ + ] |
|
| Перейти на главную страницу Яндекса |
Shift + ⌘ + H |
|
| Остановить загрузку страницы |
⌘ + . Esc |
|
| Обновить страницу |
⌘ + R |
|
| Обновить страницу, не используя кеш (загрузить страницу с сайта) |
Shift + ⌘ + R |
|
| Прокрутить страницу на один экран вверх |
Fn + ↑ |
|
| Прокрутить страницу на один экран вниз |
Fn + ↓ |
|
| Вернуться к началу страницы |
⌘ + ↑ |
|
| Перейти к концу страницы |
⌘ + ↓ |
|
| Работа с текущей страницей | Сохранить страницу как… |
⌘ + S |
| Распечатать страницу |
⌘ + P |
|
| Увеличить масштаб страницы |
⌘ + Плюс |
|
| Уменьшить масштаб страницы |
⌘ + Минус |
|
| Установить для страницы масштаб 100% |
⌘ + 0 |
|
| Включить или выключить режим чтения | Ctrl + ⌘ + R | |
| Редактирование | Выделить всё |
⌘ + A |
| Копировать |
⌘ + C |
|
| Вырезать |
⌘ + X |
|
| Вставить |
⌘ + V |
|
| Вставить с сохранением исходного стиля |
Shift + ⌘ + V |
|
| Отменить |
⌘ + Z |
|
| Открыть файл |
⌘ + O |
|
| Включить или отключить режим активного курсора | F7 | |
| Поиск | Найти на текущей странице |
⌘ + F |
| Перейти к следующему значению при поиске по странице |
⌘ + G |
|
| Перейти к предыдущему значению при поиске по странице |
Shift + ⌘ + G |
|
| Адресная строка | ||
| Открыть набранный адрес в новой вкладке |
⌥ + Enter |
|
| Сфокусироваться на встроенном в Браузер поле поиска для ввода запроса |
нет |
|
| Выделить текст в адресной строке и открыть Табло |
⌘ + L |
|
| Переместить курсор к предыдущему слову |
⌥ + ← |
|
| Переместить курсор к следующему слову |
⌥ + → |
|
| Удалить слово, стоящее перед курсором |
⌥ + Backspace |
|
| Удалить слово, стоящее после курсора |
⌥ + Del |
|
| Добавить элементы www. и .com к адресу и открыть полученный URL |
⌘ + Enter |
|
| Табло | ||
| Открыть Табло |
⌘ + L |
|
| Перейти на сайт из Табло |
Ctrl + 1, 2… (цифра — номер плитки на Табло, отсчитывается слева направо и сверху вниз) |
|
| Средства разработки | ||
| Просмотреть исходный код |
⌥ + ⌘ +U |
|
| Открыть инструменты разработчика на вкладке Elements и включить режим просмотра элементов страницы |
⌥ + ⌘ + C |
|
| Показать инструменты разработчика (последняя открытая вкладка) |
⌥ + ⌘ + I |
|
| Открыть консоль JavaScript |
⌥ + ⌘ + J |
|
| Разное | ||
| Вызвать диспетчер задач (при зависании вкладок и окон) |
Shift + Esc |
|
| Общие настройки Браузера |
⌘ + , |
|
| Закрыть Браузер |
⌘ + Q |
|
| Свернуть Браузер |
⌘ + H |
|
| Отправить ссылку по почте |
Shift + ⌘ + I |
|
| Использовать специальные символы |
Ctrl + ⌘ + Space |
|
| Перейти на страницу Справки |
Shift + ⌘ + / |
Что это? Горячие клавиши Windows – это комбинации кнопок на клавиатуре, нажимая на которые, вы совершаете определенную операцию: вырезать/вставить, копировать, свернуть все окна и т. д. Они нужны не только для навигации на «Рабочем столе», но также помогают при работе в браузерах, документах.
Какие бывают? Сочетаний клавиш в ОС Windows очень много. Условно их можно разделить на комбинации для навигации, работы с текстом, серфинга в Интернете, работы в командной строке, а также вспомогательные.
В статье рассказывается:
- Преимущества и недостатки горячих клавиш Windows
- Горячие клавиши Windows для новичков: базовый набор
- Комбинации с кнопкой Win
- Горячие клавиши Windows для работы с командной строкой
- Горячие клавиши Windows для работы в браузере
- Горячие клавиши Windows для работы с документами
-
Пройди тест и узнай, какая сфера тебе подходит:
айти, дизайн или маркетинг.Бесплатно от Geekbrains
Комбинаций горячих клавиш в Windows имеется много, и они существенно упрощают работу с операционной системой. Благодаря их наличию, пользователь может быстро, без использования мышки, выполнять те или иные операции.
Горячие клавиши Windows рассчитаны на работу с папками, файлами, текстовыми документами. Кроме того, с их помощью можно быстро получать доступ к функционалу популярных браузеров. Как результат – в целом более быстрый, точный и профессиональный подход к работе с компьютером.
Режим горячих клавиш Windows полезен, когда нужно работать с выпадающим меню, находить там нужные пункты. Если делать это с помощью мыши, то времени уходит значительно больше. А так необходимую операцию можно быстро выполнить, нажав нужную комбинацию клавиш. Тогда рабочий процесс идет быстрее, и ничто не отвлекает от выполнения основной задачи.
Если же говорить о недостатках горячих клавиш, то главный состоит в том, что таких комбинаций очень много. Их просто нереально запомнить. Впрочем, в этом и нет необходимости. Просто выучите те, которые часто нужны для работы именно вам. Для простоты запоминания можно повесить около компьютера список горячих клавиш Windows. Через несколько дней вы поймете, что напоминалка вам уже особо не нужна, и её можно убирать.
Горячие клавиши Windows для новичков: базовый набор
Самые простые действия – это выполнение перемещения, копирования и вставки файлов либо символов. Тут применяются клавиши Ctrl + Х, Ctrl + C и Ctrl + V, при этом правая кнопка мыши (с аналогичными пунктами) становится не нужна. Отмена последних операций выполняется нажатием Ctrl + Z. Новая папка создается через комбинацию Ctrl + Shift + N, а чтобы задать папке новое имя, используйте кнопку F2. Она, кстати, работает применительно к файлам любого типа.
Скачать файл
Текущее положение дел в буфере обмена можно увидеть, нажав Win + V. Если буфер синхронизирован со смартфоном, то данная опция становится особенно ценной. Для быстрого открытия и закрытия проводника существуют комбинации Windows (далее будет использоваться сокращение Win) + E, и Ctrl + W (соответственно). Они применимы для любых окон. Исключение — Alt + F4. Если нужно быстро свернуть сразу все открытые на рабочем столе окна, используйте комбинацию горячих клавиш Win + D.
| Ctrl + Х | вырезать файл или кусок текста (для последующего перемещения) |
| Ctrl + C | копирование файла (текста) |
| Ctrl + V | вставка скопированного либо вырезанного объекта (файла, текста) |
| Ctrl + Z | отмена последнего действия |
| Ctrl + Shift + N | создание новой папки |
| F2 | задать для папки другое имя |
| Win + V | открытие буфера обмена |
| Win + E | открытие проводника |
| Ctrl + W, Alt + F4 | закрытие текущего окна |
| Shift | удаление файлов без возможности восстановления |
| Ctrl + P | открытие окна печати |
| Win + D | сворачивание всех открытых окон |
Комбинации с кнопкой Win
На многих клавиатурах есть кнопка, на которой изображен логотип Windows. Она называется Win. Существует целый ряд комбинаций, выполняемых именно с этой клавишей:
- Win— открытие и закрытие меню «Пуск».
- Win+A — обращение к Центру поддержки.
- Win+B — фокусирование на области уведомлений.
- Win+C — запуск ассистента Cortana (в режиме прослушивания). Данная опция по умолчанию находится в отключенном состоянии. Кроме того, есть регионы, в которых доступа к ассистенту нет.
- Win+Shift+C — открытие меню чудо-кнопок.
Топ-30 самых востребованных и высокооплачиваемых профессий 2023
Поможет разобраться в актуальной ситуации на рынке труда
Подборка 50+ ресурсов об IT-сфере
Только лучшие телеграм-каналы, каналы Youtube, подкасты, форумы и многое другое для того, чтобы узнавать новое про IT
ТОП 50+ сервисов и приложений от Geekbrains
Безопасные и надежные программы для работы в наши дни
Уже скачали 18710
- Win+D — демонстрация рабочего стола либо его скрытие.
- Win+Alt+D — показ (либо скрытие) на рабочем столе текущей даты и времени.
- Win+E — открытие Проводника.
- Win+F — выполнение снимка экрана либо открытие Центра отзывов.
- Win+G — вход в меню открытой на данный момент игры.
- Win+H — запуск опции диктовки.
- Win+I — вход в «Параметры».
- Win+J — фокусировка на подсказке Windows в момент её отображения. Если нажать сочетание снова, фокус окажется именно на том элементе, которого касается данная подсказка.
- Win+K — активизация быстрого действия «Подключение».
- Win+L — блокировка компьютера либо смена пользователя.
- Win+M — сворачивание всех открытых окон.
- Win+O — фиксация заданной ориентации ПК.
- Win+P — выбор режима демонстрации презентации.
- Win+R — открытие окна «Выполнить».
- Win+S — открытие опции Поиска.
- Win+T — возможность переключаться с одной программы на другую прямо с панели задач (в циклическом режиме).
Читайте также
- Win+U — обращение к Центру специальных возможностей.
- Win+V — возможность перехода от уведомления к уведомлению (в циклическом режиме).
- Win+SHIFT+V — комбинация для запуска циклического переключения между уведомлениями в обратном порядке.
- Win+X — открытие списка быстрых ссылок.
- Win+Y — комбинация для перехода от Windows Mixed Reality к рабочему столу.
- Win+Z — демонстрация списка команд, доступных для активизации в приложении в режиме полного экрана.
- Win+ «.» или «;» — активизация панели эмодзи.
- Win+ «,» — временный запуск опции демонстрации рабочего стола наведением мыши.
- Win+Pause — обращение к окну «Свойства системы».
- Win+CTRL+F — поиск компьютеров в сети.
- Win+SHIFT+M — комбинация горячих клавиш Windows для разворачивания ранее свернутых окон.
- Win+любая цифра — переход на рабочий стол и открытие программы, которая в панели задач обозначена соответствующей цифрой (либо переключение на эту программу).
- Win+SHIFT+любая цифра — переход на рабочий стол и запуск еще одного экземпляра программы, которая в панели задач обозначена соответствующей цифрой.
- Win+CTRL+любая цифра — переход на рабочий стол и открытие последнего активного окна приложения, которое на панели задач обозначено соответствующей цифрой.
- ALT+Win+любая цифра — переход на рабочий стол и открытие списка переходов для программы, которая на панели задач обозначена соответствующей цифрой.
- Win+CTRL+SHIFT+любая цифра — переход на рабочий стол и открытие еще одного экземпляра приложения, обозначенного администратором в панели задач соответствующей цифрой.
- Win+TAB — комбинация для активизации представления задач.
- Win+стрелка вверх/вниз — развернуть либо свернуть окно (соответственно).
- Win+стрелка влево/вправо — развернуть окно до левого либо правого края экрана.
- Win+Home — комбинация позволяет свернуть все окна, оставив только активное, или раскрыть ранее свернутые окна.
- Win+SHIFT+стрелка вверх — растягивание окна на всю высоту экрана сверху донизу.
- Win+SHIFT+стрелка вниз — раскрытие либо сворачивание активных окон по вертикали (ширина не меняется).
- Win+SHIFT+стрелка влево/вправо — перемещение приложения или окна с монитора на монитор.
- Win+пробел — поменять язык и раскладку на клавиатуре.
- Win+CTRL+пробел — снова установить предыдущий язык ввода.
- Win+CTRL+Enter — открыть экранный диктор.
- Win+ «+» — запуск экранной лупы;
- Win+»/» — использование реконверсии IME.
- Win+CTRL+V — показ имеющихся прямых подключений.
Горячие клавиши Windows для работы с командной строкой
Для тех, кто использует в Windows 10 командную строку, будут полезны еще такие горячие клавиши:
- CTRL+C либо CTRL+Insert — копировать выделенную часть текста.
- CTRL+V либо SHIFT+Insert — вставить скопированное.
- CTRL+M — открыть режим пометки.
- ALT + клавиша выбора — выделение в режиме блокировки.
- Клавиши со стрелками — перемещение курсора.
- Page Up/Down — сдвинуть курсор на страницу вверх/вниз.
- CTRL+Home/End в режиме пометки — переместить курсор в начало либо конец буфера.
Читайте также
- CTRL+стрелка вверх/вниз — перемещение на строку вверх/вниз в журнале вывода.
- CTRL+Home/End при навигации по журналу — переместить окно просмотра наверх буфера либо в командную строку (если в ней нет никаких символов) или с обеих сторон от курсора в командной строке убрать все символы.
Горячие клавиши Windows для работы в браузере
Если вы регулярно используете браузер, то здесь тоже имеет смысл задействовать полезные горячие клавиши. Например, очень ценное сочетание Ctrl + Shift + T, позволяющее снова открыть последние закрытые вкладки. Быстро закрывать ненужные вкладки можно кнопками Ctrl + W. Новая вкладка создается нажатием Ctrl + T.
Если вам нужно быстро перемещаться между большим числом открытых вкладок, используйте сочетание Ctrl + 1-9 (1-9 – это номера вкладок по порядку). Опция быстрого поиска на странице открывается кнопкой F3. Открытие нового окна выполняется через Ctrl + N. А открыть страницу в новом окне или вкладке в момент перехода по ссылке можно через Ctrl или Shift (соответственно).
Одновременным нажатием Ctrl + Shift + N открывается новое окно в режиме инкогнито. А если вы забыли данный режим активизировать, то для быстрой очистки истории есть сочетание клавиш Ctrl + H. Чтобы увидеть содержание окна загрузок, используйте комбинацию Ctrl + J. В любом браузере для Windows все перечисленные горячие клавиши тоже работают.
| Ctrl + Shift + T | открыть предыдущую закрытую вкладку |
| Ctrl + W | закрыть текущую вкладку |
| Ctrl + T | новая вкладка |
| Ctrl + 1-9 | быстрый переход от одной вкладки к другой |
| F3 | открытие окна поиска (по странице) |
| Ctrl + N | открытие нового окна в браузере |
| Ctrl + Shift + N | открытие нового окна в режиме инкогнито |
| Ctrl + H | быстрая очистка истории |
| Ctrl + J | просмотр окна загрузок |
Горячие клавиши Windows для работы с документами
В завершение – некоторые очень классные комбинации, используемые в Microsoft Office, Google Docs, аналогичных системах, а также в WEB-версиях офисных программ. В почти всех онлайн-версиях офисных инструментов создаваемые проекты сохраняются автоматически, но в Microsoft Word (и не только в нем) нужно не забывать делать это вручную, иначе есть риск потерять ценную информацию (при перебоях с электричеством, например).
Точный инструмент «Колесо компетенций»
Для детального самоанализа по выбору IT-профессии
Список грубых ошибок в IT, из-за которых сразу увольняют
Об этом мало кто рассказывает, но это должен знать каждый
Мини-тест из 11 вопросов от нашего личного психолога
Вы сразу поймете, что в данный момент тормозит ваш успех
Регистрируйтесь на бесплатный интенсив, чтобы за 3 часа начать разбираться в IT лучше 90% новичков.
Только до 9 февраля
Осталось 17 мест
Кнопки для быстрого сохранения — Ctrl + S. Кстати, комбинация актуальна для всех программ, где предусмотрено сохранение создаваемого материала. Переходить на жирный, подчеркнутый шрифт или курсив (в текстах) можно клавишами Ctrl + B, Ctrl + U и Ctrl + I (соответственно). Увеличивают шрифт кнопки Ctrl +], а уменьшают — Ctrl +[. Если хотите сделать это в готовом тексте, выделите нужную его часть и примените ту или иную комбинацию клавиш.
Для выбора нужного режима выравнивания текста в Windows тоже есть горячие клавиши. Выравнивание по левому краю делается кнопками Ctrl + L, по правому — Ctrl + R, по центру — Ctrl + E. И ещё (то, о чем некоторые даже не слышали): передвинуть курсор в начало или конец строки можно кнопками Home и End.
| Ctrl + S | сохранение документа |
| Ctrl + B | переход на жирный шрифт |
| Ctrl + I | переход на курсив |
| Ctrl + U | переход на подчеркнутый шрифт |
| Ctrl +[, Ctrl +] | уменьшение или увеличение размера шрифта |
| Ctrl + L | выравнивание по левому краю |
| Ctrl + R | выравнивание по правому краю |
| Ctrl + E | выравнивание текста посередине |
В данной статье перечислены далеко не все горячие клавиши в Windows, а лишь самые ценные и часто используемые. Вообще в каждой специализированной программе имеются собственные наборы горячих сочетаний кнопок, и если вы, например, работаете с тем же фотошопом, то постарайтесь запомнить как можно больше полезных комбинаций именно для него.
Содержание
- Как обновить страницу на ноутбуке клавиатурой?
- 40 горячих клавиш для Windows
- Содержание
- Содержание
- Набор новичка
- Клавиши для Windows 10 и не только
- Боевая готовность браузера
- Гроза документов
- Как перезагрузить ноутбук с помощью клавиатуры
- Как принудительно перезагрузить ноутбук, если он завис
- Как перезагрузить ноутбук через клавишу «Пуск»
- Как перезагрузить компьютер через диспетчер задач
- Как перезапустить ноутбук с ОС Windows 8
- Завис ноутбук: как перезагрузить клавишами ALT+F4
- Завис ноутбук: как перезагрузить с помощью командной строки
- Как перезапустить ноутбук с помощью ярлыка
- Как обновить страницу с помощью клавиатуры на Windows и Mac
- Обновляем страницу при помощи клавиатуры на Windows
- Как обновить клавиатурой страницу с очисткой кэша
- Как обновить страницу с помощью клавиатуры на Mac
- Другие полезные сочетания клавиш для работы с браузером
- Как перезагрузить ноутбук с помощью клавиатуры. Все способы
- Как перезагрузить ноутбук с помощью клавиатуры
- Стандартная перезагрузка
- Аварийное меню
- Перезагрузка с помощью горячих клавиш
- Как перезагрузить ноутбук через командную строку
- Варианты для перезагрузки ноутбука Windows 8: видео
- Кнопка выключения
Как обновить страницу на ноутбуке клавиатурой?
Как раз для этих целей и введена клавиша Fn. Обратите внимание на свою клавиатуру, клавиша Fn, обычно, выделена другим цветом, и такого же цвета есть другие кнопырочки. Так, чтоб воспользоваться этой функцией необходимо удерживать Fn и нажать необходимую на клавишу быстрого вызова. В разных моделях, у разных производителей, комбинация клавиш Fn + др. могут отличаться друг от друга. Но научным методом «тыка» можно разобраться в конкретно Вашем ноутбуке за несколько минут.
На моем ноуте, с родной системой (винда домашняя версия) эту функцию выполняет клавиша F5 (она расположена в ряду функциональных клавиш, выше цифр) однократное нажатие которой и запускает обновление той страницы которая отображается сейчас на экране.
Вам нужно настроит функционал клавиш F№, они у вас работают не правильно.
Безусловно, всё зависит от производителя данного ноутбука так как каждый производитель может делать как хочет, но всё же придерживаются определённого стандарта, скорее всего в данном случае вам поможет зажатия клавиши fn (функции, как правило синего цвета и находится с лева в низу клавиатуры) и f5. Хотя это и странно функциональные клавиши (регулировка громкости, яркости и.т.д) должны включаться при зажатой кнопке fn, а в обычном режиме f5 должна обновлять активное окно. Видимо производителем так задумано.
Конечно модели ноутбуков разные, у меня обновляется клавишей F5, заходим на нужный сайт, жмём на неё и содержимое страницы обновиться.
Если к ноутбуку подключена мышка её обновлять ещё проще, или через браузер есть значок «обновить» в адресной строке (перед ней).
На некоторых моделях ноутбуков обновление происходит сочетанием клавиш, например Ctrl+R.
С помощью горячих клавиш на клавиатуре можно вызвать различные функции, но мало кто знает их и, как правило, не пользуется ими.
На клавиатуре ноутбука обновить страницу можно просто нажав на горячую клавишу f5.
Чтобы легче было найти её, приведу фото ниже.
В большинстве браузеров горячие клавиши можно настраивать, но вообще для обновления страницы есть две кнопки, которые работают с каждым браузером, это Ctrl+R, если их нажать, то страница обновится, а еще в адресной строке есть значок обновления страницы, обычно он рядом со строкой адреса
Стационарный компьютер имеет преимущество в производительности,стоимости и возможности модернизации!ноутбук же компактен и легко транспортабелен (например на дачу). Но и стоит ноутбук раза в 1.5 дороже.я бы предпочел ноутбук, впервую очередь ставя преимущество компактность.
Я проверяю программой crystaldiskinfo.Купила ноутбук и проверила показало тревогу, вернула в магазин после проверки поменяли.
Мое личное мнение основано на личном опыте пользователя и ремонтника.
Скажу, что мне в них не нравится совершенно.
К начинке претензий не имею, разве только к замкам шлейфов, они «двухразовые», то есть опять плохое качество пластика.
Для игр лучше всего подойдет ноутбук со следующими характеристиками:
Источник
40 горячих клавиш для Windows
Содержание
Содержание
Если вы точно знаете, как на компьютере перенести текст двумя кнопками — вместо этой статьи лучше почитайте наш ностальгический материал про историю Windows. А вот если вы по старинке жмете правую кнопку мышки и ищете в выпавшем списке заветное «Копировать» — сохраняйте материал в закладки. Мы научим вас всем горячим клавишам и докажем, что Ваш компьютер умеет гораздо больше, чем вы думали.
Горячие клавиши — это комбинации на клавиатуре, которые выполняют то или иное действие. А еще это невероятная экономия времени и сил. Сделать большинство офисных операций с помощью пары нажатий в разы проще и быстрее, чем вручную выискивать нужные кнопки. Представьте, что вам нужно перенести по отдельности кучу данных из одного файла в другой. Или к вашему столу приближается начальник, а на вашем мониторе развернуты 15 окон и все с чем угодно, но только не с работой. Вот тут-то горячие клавиши вам и помогут.
Набор новичка
Начнем с самых азов. При работе с перемещением, копированием и вставкой файлов или символов можно использовать сочетания клавиш Ctrl + Х, Ctrl + C и Ctrl + V, полностью игнорируя правую кнопку мыши и аналогичные в ней пункты. А если потребуется отменить последние действия — Ctrl + Z к вашим услугам. Создать папку с помощью горячих клавиш также можно — для этого нажмите Ctrl + Shift + N, а чтобы переименовать ее просто нажмите F2. Эта возможность доступна для любых файлов. Чтобы просмотреть буфер обмена в данный момент нажмите Win + V — особенно полезна эта функция при синхронизированном буфере с вашим смартфоном. Ах да, быстро открыть проводник можно, выполнив комбинацию Windows (далее Win) + E, а закрыть — Ctrl + W, и эта функция работает абсолютно с любым окном, помимо привычного всем Alt + F4. А одновременное нажатие Win + D сворачивает все открытые окна на рабочем столе.
Для тех, кто очищает корзину после каждого удаления, есть клавиша Shift. Зажмите ее перед удалением, игнорируя тем самым перемещение файлов корзину. А для забывчивых полезной может оказаться клавиша F3 — нажмите ее в окне проводника, чтобы воспользоваться поиском. Ctrl + P служит универсальной командой для перехода к окну печати выбранного файла, текста или страницы в браузере.
| Ctrl + Х | вырезать файл или текст для перемещения |
| Ctrl + C | скопировать файл или текст |
| Ctrl + V | вставка вырезанного или скопированного файла |
| Ctrl + Z | отменить действие |
| Ctrl + Shift + N | создать папку |
| F2 | переименовать папку |
| Win + V | открыть буфер обмена |
| Win + E | открыть проводник |
| Ctrl + W, Alt + F4 | закрыть текущее окно |
| Shift | безвозвратное удаление файлов |
| Ctrl + P | окно печати |
| Win + D | свернуть все окна на рабочем столе |
Клавиши для Windows 10 и не только
Следующий набор горячих клавиш уже для более редких операций. Некоторые из них, кстати, доступны только на Windows 10. Win + A для открытия центра уведомлений, Win + Alt + D для показа календаря, времени и ближайших событий, если они, конечно, есть. Win + G для открытия игрового режима и настроек захвата, Win + I для быстрого перехода к Параметрам, Win + S для открытия поиска на панели задач и Win + L для выхода из системы и блокировки компьютера. Отдельно стоит упомянуть такие функции, как переключение между оконным и полноэкранным режимами в играх — Alt + Enter и создание снимка выделенной части экрана — Win + Shift + S. Для создания обычного скриншота есть клавиша Print Screen. Для тех, кто не хочет использовать мышку для перемещения между открытыми окнами, можно воспользоваться сочетанием Win + 1-9, в зависимости от порядкового номера необходимого окна. Или же обратиться к одной из самых популярных среди геймеров горячей клавише — Alt + Tab.
| Win + A | открыть центр уведомлений Win10 |
| Win + Alt + D | открыть календарь и события Win10 |
| Win + G | открыть игровой режим Win10 |
| Win + I | переход к параметрам Win10 |
| Win + S | поиск на панели задач Win10 |
| Win + L | выход из системы, блокировка компьютеры |
| Alt + Enter | переключение режимов отображения игры |
| Win + Shift + S | создание скриншота части экрана Win10 |
| Print Screen | скриншот всего экрана |
| Win + 1-9, Alt + Tab | переключение между окнами на рабочем столе |
Боевая готовность браузера
Как часто вы пользуетесь браузером, постоянно? Что ж, для вас, разумеется, также существует несколько очень даже полезных сочетаний. Прежде всего, самая важная комбинация, Ctrl + Shift + T, открывает последние закрытые вкладки — спасение для случайно закрытых, важных страниц. Если же, наоборот, требуется закрыть активную вкладку — с Ctrl + W это можно сделать ощутимо быстрее. Для создания новой вкладки воспользуйтесь сочетанием Ctrl + T. При работе с большим количеством открытых вкладок приятной находкой может стать возможность перемещения между ними путем нажатия Ctrl + 1-9, в зависимости от номера нужной вкладки в последовательном порядке. Тут же может пригодиться поиск на странице, который можно быстро вызвать нажатием клавиши F3. С помощью Ctrl + N можно открыть новое окно браузера, а при переходе по ссылке с зажатым Ctrl или Shift вы откроете страницу в новом окне или новой вкладке соответственно. Также можно открыть и новое окно в режиме инкогнито, выполнив комбинацию Ctrl + Shift + N. Если все же забыли перейти в режим инкогнито — очистить историю быстро и просто можно нажав Ctrl + H. Для просмотра окна загрузок нажмите Ctrl + J. Все вышеупомянутые горячие клавиши актуальны для любого браузера для Windows.
| Ctrl + Shift + T | открыть последние закрытые вкладки |
| Ctrl + W | закрыть вкладку |
| Ctrl + T | создать новую вкладку |
| Ctrl + 1-9 | перемещение между вкладками |
| F3 | окно поиска по странице |
| Ctrl + N | новое окно браузера |
| Ctrl + Shift + N | новое окно в режиме инкогнито |
| Ctrl + H | очистить историю |
| Ctrl + J | окно загрузок |
Гроза документов
Закончим материал самыми крутыми горячими клавишами для работы с Microsoft Office, Google Docs и их аналогами. Также эти команды работают в WEB-версиях необходимых офисных инструментов. Всегда важно вовремя сохранять важный проект, и если в онлайн-версиях это почти всегда происходит автоматически, то в том же Microsoft Word вы рискуете полностью потерять несохраненный вручную документ в случае отключения света, например. Выполнить быстрое сохранение можно, нажав Ctrl + S. Данная команда, на заметку, работает практически в любом приложении с возможностью сохранения проекта. При работе с текстом можно переключаться между жирным, курсивом и подчеркнутым шрифтами комбинациями Ctrl + B, Ctrl + I и Ctrl + U соответственно. Уменьшить или увеличить шрифт на один пункт можно путем нажатия клавиш Ctrl +[ или Ctrl +]. Разумеется, эти функции актуальны и для уже напечатанного текста — просто выделите нужную часть символов и выполните необходимое сочетание клавиш. Также, используя горячие клавиши, можно моментально переключать режим выравнивания текста: для левой стороны — Ctrl + L, для правой, как несложно догадаться —Ctrl + R, а для середины — Ctrl + E. И напоследок — перемещение курсора в начало или конец строчки путем использования клавиш Home и End. А ведь некоторые о них даже и не знают.
| Ctrl + S | быстрое сохранение документа |
| Ctrl + B | жирный шрифт |
| Ctrl + I | курсив |
| Ctrl + U | подчеркнутый шрифт |
| Ctrl +[, Ctrl +] | уменьшение/увеличение шрифта |
| Ctrl + L | выравнивание текста по левой стороне |
| Ctrl + R | выравнивание текста по правой стороне |
| Ctrl + E | выравнивание текста посередине |
Это были самые полезные горячие клавиши в Windows, которые вам точно пригодятся. Помните, что во многих специализированных программах типа фотошопа есть свои наборы горячих клавиш, и, если вы постоянно работаете с их функционалом, стоит расширить свой «словарный запас» комбинаций еще больше.
Источник
Как перезагрузить ноутбук с помощью клавиатуры
Зависла система и не откликается мышь или тачпад? Рассказываем про самые простые комбинации горячих клавиш для безопасной перезагрузки ноутбука.
Зависание компьютера — распространенная проблема, с которой рано или поздно сталкивается любой пользователь. Бывает, что ОС сильно тормозит из-за слабого процессора, который не справляется с высокой нагрузкой. Но чаще всего системные зависания связаны с критической ошибкой, которая не позволяет Windows нормально функционировать. При этом очень часто мышь или сенсорная панель не откликаются. Для того чтобы не прибегать к экстренной перезагрузке, были придуманы горячие клавиши. В зависимости от того, какую комбинацию использовать, будет открыта определенная системная утилита. Таких утилит насчитывается несколько. С их помощью можно, используя лишь клавиатуру, выполнить безопасную перезагрузку устройства. Сегодня мы расскажем о том, как перезагрузить ноутбук с помощью клавиатуры. Впрочем, все данные способы подойдут и для стационарных систем.
Как принудительно перезагрузить ноутбук, если он завис
Перезапуск устройства в некоторых не критичных случаях исправляет ситуацию. Самый простой способ принудительно завершить работу ОС — удержание кнопки питания, которая на ноутбуке находится над клавиатурным блоком в левом или правом углу. Иногда она может располагаться сбоку, рядом с дисководом или различными портами. На стационарной машине кнопка питания находится на системном блоке. В зависимости от производителя, она также может располагаться в разных местах: сверху, на передней панели, сбоку и так далее. Следует отметить, что данный способ полностью универсальный и подходит для всех моделей ноутбуков, будь то Asus, Lenovo, Acer, HP или любой другой.
Однако прибегать к такому радикальному методу стоит только в крайнем случае, когда операционная система полностью зависла и не подает никаких признаков жизни. Учитывайте, что многие данные, открытые в программах, могут не сохраниться, поэтому лучше попробовать менее категоричные способы, если это, конечно, возможно.
Как перезагрузить ноутбук через клавишу «Пуск»
Это самый простой способ, так как он не требует запуска встроенных утилит, которые во время некорректной работы операционной системы, могут дополнительно нагрузить жесткий диск и процессор. А если ноутбук очень старый, то экономия ресурсов комплектующих очень важна. Поэтому стоит начать именно с этого метода.
Как перезагрузить компьютер через диспетчер задач
Если предыдущий способ вам не подошел, то можно воспользоваться возможностями диспетчера задач, который может быть полезен во многих случаях. Зависание системы — не исключение. Для рестарта выполните следующие действия:
Как перезапустить ноутбук с ОС Windows 8
В операционных системах Windows 8 и Windows 8.1 перезагрузка осуществляется специальной командой для рестарта. Нажмите сочетание клавиш Win + C, и вы увидите боковую панель, которая содержит пункт «Параметры». Традиционно выбрать его нужно с помощью стрелок и подтвердить выбор с помощью клавиши Enter. Далее вы увидите знакомое меню с несколькими вариантами. Здесь аналогично выберите перезагрузку и нажмите Enter.
Завис ноутбук: как перезагрузить клавишами ALT+F4
Последняя комбинация клавиш в нашем списке, которая позволяет без использования мыши выполнить перезапуск компьютера. Работает во всех версиях операционных систем от Microsoft. Для этого выполните следующие действия.
Завис ноутбук: как перезагрузить с помощью командной строки
С помощью командной строки можно сделать практически все, что угодно. В том числе и выполнить рестарт системы.
Как перезапустить ноутбук с помощью ярлыка
Лучше всего не дожидаться, когда проблема застанет вас врасплох, а подготовиться к ней заранее. В любой версии Windows можно создавать ярлыки, которые при запуске будут выполнять определенные команды. Команда для перезагрузки тоже существует. Таким образом, можно выполнить ребут просто запустив заранее подготовленный ярлык. Для этого:
Источник
Как обновить страницу с помощью клавиатуры на Windows и Mac
С помощью клавиатуры можно значительно ускорить свою работу за компьютером, если знать полезные сочетания клавиш. Мышкой вести долго до нужной кнопки в браузере или файловом проводнике. Например, если вы знаете, как обновить страницу с помощью клавиатуры, вы можете сэкономить пару секунд на передвижении курсора к этому мелкому значку в углу браузера. А если не знаете, то мы вам расскажем!
Обновляем страницу при помощи клавиатуры на Windows
Есть несколько сочетаний клавиш обновления страницы в интернете при помощи клавиатуры.
Как обновить клавиатурой страницу с очисткой кэша
Браузеры хранят на вашем компьютере файлы кэша страниц, которые вы уже посещали, для более быстрой их загрузки при повторном посещении. Беда в том, что выможете увидеть устаревшее содержимое, если не очистите кэш. Для этого на клавиатуре есть сочетание клавиш:
Любой из этих способов приведёт к одному и тому же результату: страница обновится с очисткой кэша. Бывает, что в разных браузерах не работает какое-то одно сочетание клавиш из этих. Но если так, то другое всегда работает.
Как обновить страницу с помощью клавиатуры на Mac
Всё то же самое, только заменяем клавишу Ctrl на Command. А именно:
Расположение клавиш клавиатуры на Mac для обновления страницы. Сохраните картинку, чтобы не забыть!
Другие полезные сочетания клавиш для работы с браузером
Есть множество других сочетаний клавиш, способных ускорить вашу работу за компьютером. Ниже некоторые из них. Сохраните, чтобы не потерять!
Теперь вы знаете, как обновить страницу в браузере с помощью клавиатуры, в том числе с очисткой кэша, и для Mac. Эти команды работают не только в браузере, но и в файловом проводнике. Если остались вопросы, пожалуйста, напишите их в комментариях и мы вам оперативно ответим.
Источник
Как перезагрузить ноутбук с помощью клавиатуры. Все способы
Ваш ноутбук начал подвисать, а тачпад неожиданно перестал реагировать на ваши действия? Не знаете как перезагрузить устройство? Не отчаивайтесь — вы можете справиться с этой задачей, использовав одну лишь клавиатуру! Сегодня мы расскажем, как перезагрузить ноутбук с помощью клавитуры.
Как перезагрузить ноутбук с помощью клавиатуры
Стандартная перезагрузка
Что бы вы сделали, если бы тачпад или мышь вас не предали? Конечно же, перезагрузили-бы подвисающее устройство через меню пуск! Так что же мешает сделать то же самое с помощью клавиш?
Мы рассмотрим варианты перезагрузки для Windows 7. Алгоритм действий для других ОС аналогичен.
Стандартная перезагрузка ноутбука через меню Пуск
Это естественный способ перезагрузки устройства: системе дается определенное время для завершения всех активных задач, что исключает вероятность потери данных или других проблем.
Аварийное меню
Еще один вариант безопасной перезагрузки ноутбука с помощью клавиатуры предлагает аварийное меню:
Перезагрузка через аварийное меню
Перезагрузка с помощью горячих клавиш
В Windows предусмотрены множество горячих комбинаций для доступа к функциям операционной системы. Одна из них — Alt+F4 — используется для завершения текущей задачи. Оказывается, можно перезагрузить ноутбук с помощью клавиатуры нажатием на горячие клавиши:
Перезагрузка через горячие клавиши
Как перезагрузить ноутбук через командную строку
Если по каким-то причинам первые 3 способа не помогают, то можете попробовать перезагрузить устройства с помощью командной строки. Для этого:
Команда для перезагрузки
Варианты для перезагрузки ноутбука Windows 8: видео
Кнопка выключения
Перезагрузка ноутбука с помощью кнопки питания — последнее, что вы должны попробовать. Принудительное завершение работы может стать причиной потери данных или нарушить работоспособность устройства.
Прибегайте к этому варианту лишь тогда, когда ноутбук не реагирует на нажатие кнопок клавиатуры.
Для перезагрузки системы достаточно зажать кнопку питания на 5-10 секунд. Система автоматически завершит все активные задачи и выключится.
Вот мы и рассказали о вариантах перезагрузки ноутбука с помощью клавиатуры. Надеемся, что информация была вам полезна.
Источник
Содержание
- Обновление страницы браузера
- Обновление страницы стандартным способом
- Обновление с использованием комбинации клавиш
- Обновление страницы с очисткой кэша
- Как выполнить полное обновление веб-страницы в браузере
- Hard Refresh в Chrome:
- Hard Refresh в Mozilla Firefox
- Обновление за апрель 2021 года:
- Hard Refresh в Safari
- Hard Refresh в Edge
- Как обновить страницу с помощью клавиатуры на Windows и Mac
- Обновляем страницу при помощи клавиатуры на Windows
- Как обновить страницу с помощью клавиатуры на Mac
- Другие полезные сочетания клавиш для работы с браузером
- Добавить комментарий Отменить ответ
- Как решить проблему с обновлением страницы браузера
- Как обновить страницу с помощью клавиатуры на Windows и Mac
- Обновляем страницу при помощи клавиатуры на Windows
- Как обновить клавиатурой страницу с очисткой кэша
- Как обновить страницу с помощью клавиатуры на Mac
- Другие полезные сочетания клавиш для работы с браузером
- Видео
Обновление страницы браузера
Если пользователь работает с сайтом, на котором информация меняется достаточно регулярно, то ему необходимо знать, какими способами можно обновить страницу браузера. Типичный пример – ожидание входящего электронного письма. Почтовый ящик загружен, пользователь знает, что вот-вот должно прийти важное послание, но на экране нет никаких сообщений. Если периодически обновлять страницу, то в папке «Входящие» вскоре можно будет увидеть вожделенное письмо.
Если страничка из Интернета загрузилась с ошибками или не до конца, тут лучше применить обновление с очисткой кэша. Такие ситуации иногда возникают из-за нестабильного соединения, различных аппаратных или программных сбоев.
Обновление страницы стандартным способом
Во всех современных браузерах предусмотрена кнопка для обновления странички. Обычно она размещается рядом с адресной строкой. В большинстве браузеров эта кнопка находится левее адресной строки, в Mozille Firefox, Safari и устаревающем Internet Explorer – правее. В любом случае, ее легко найти. При наведении на нее появляется соответствующая подсказка. Вот так выглядит эта кнопка в браузере Google Chrome (версия 59.x.x.x):
А вот кнопка в Microsoft Edge (38. x.x.x), браузере, который должен заменить Internet Explorer:
Щелкаем по указанной кнопке, вместо закругленной стрелочки (или стрелочек) на ней появляется изображение крестика и начинается загрузка содержимого заново. Если этот процесс по каким-то причинам затянулся (медленное соединение, громоздкий сайт), то можно остановить процесс, нажав на крестик, а потом попробовать снова.
Обновление с использованием комбинации клавиш
Еще один вариант перезагрузки содержимого странички – с использованием клавиш. Если у пользователя обычный домашний ПК, то можно применять клавишу F5. Нажатие на F5 аналогично щелчку по кнопке обновления. Если пользователь работает на ноутбуке, где за клавишей F5 могут быть закреплены другие действия, то необходимо использовать комбинацию Fn+F5:
Альтернативный вариант для всех видов компьютеров – комбинация Ctrl+R. И еще один способ – можно щелкнуть по адресной строке, чтобы там появился курсор, и нажать Enter.
Пользователи персоналок от Apple, на которых установлен браузер Safari, для перезагрузки информации могут задействовать комбинацию command+R.
Обновление страницы с очисткой кэша
При работе в Интернете браузеры записывают на диск часть информации, чтобы не увеличивать трафик. В специальной папке сохраняются HTML-код, картинки, таблицы стилей, скрипты и прочее. При повторном обращении к сайту эти данные просто считываются с диска, скорость загрузки увеличивается. Если при первоначальной загрузке информации произошли какие-то сбои, то в некоторых случаях лучше применять обновление с одновременной очисткой содержимого кэша.
Также подобное действие полезно, когда пользователь сам создает проект в сети. К примеру, начинающий веб-мастер поменял стили или шрифты, закачал их с помощью FTP-клиента, но при запуске сайт выглядит без изменений. Браузер загрузил информацию из кэша, и картинка не поменялась. В данном случае необходимо обновить содержимое странички и очистить кэш.
На домашнем ПК для этого используется комбинация Ctrl+F5. На ноутбуке, где F5 может выполнять другие действия, применяется комбинация Ctrl+Fn+F5:
При нажатии данных комбинаций клавиш страница будет загружена заново, при этом сохраненные ранее данные, относящиеся к ней, будут стерты.
Совет для любителей Safari – жмите Shift и щелкайте кнопку обновления.
Источник
Как выполнить полное обновление веб-страницы в браузере
Внезапное обновление очищает кеш браузера для конкретной страницы и заставляет его загрузить последнюю версию, содержащую изменения в таблицах стилей или других сценариях. Иногда при обновлении веб-сайта изменения не сразу видны, потому что браузер всегда использует более старую версию страницы, что помогает браузеру быстрее загружать страницы.
Веб-браузеры обычно загружают веб-страницы и сохраняют их на жестком диске вашего компьютера, чтобы увеличить скорость веб-сайтов. Этот процесс называется кешированием. Хотя это полезная функция, она может стать проблемой для разработчиков.
В режиме разработки изменения, внесенные в CSS или JavaScript, могут не отображаться в браузере. Это связано с тем, что браузер загружает кэшированные страницы. Чтобы увидеть изменения, которые вы внесли, вы должны сделать серьезное обновление.
Hard Refresh в Chrome:
Быстрое обновление жесткого диска может быть выполнено с помощью следующих комбинаций клавиш
Hard Refresh в Mozilla Firefox
Обновление за апрель 2021 года:
Теперь мы рекомендуем использовать этот инструмент для вашей ошибки. Кроме того, этот инструмент исправляет распространенные компьютерные ошибки, защищает вас от потери файлов, вредоносных программ, сбоев оборудования и оптимизирует ваш компьютер для максимальной производительности. Вы можете быстро исправить проблемы с вашим ПК и предотвратить появление других программ с этим программным обеспечением:
Ниже приведены некоторые варианты обновления оборудования с операционной системой Windows / Linux:
Hard Refresh в Safari
Если вы включили параметр меню «Разработчик», выберите «Развернуть»> «Очистить кеш» или нажмите «Option + + E».
Чтобы обновить, нажмите кнопку «Обновить» в адресной строке или нажмите R + R.
Hard Refresh в Edge
Обновление оборудования в Edge / Internet Explorer использует одни и те же команды для разных операционных систем.
Хард-апдейт почти всегда работает. Однако есть особые обстоятельства, когда вы можете выполнить шаги, предложенные выше, не увидев никаких изменений после перезагрузки измененной веб-страницы. В этом случае вам, возможно, придется попытаться загрузить страницу в другой браузер или полностью очистить кеш браузера.
Заключение
Хотя сохранение интернет-кэша ускоряет работу веб-браузера, поскольку для отображения веб-страницы обычно требуется меньше времени, если она может открывать элементы страницы или даже всю страницу вашей локальной папки для временных файлов Интернета, иногда требуется перезаписать Интернет кеш, например, чтобы увидеть изменения, внесенные в веб-страницу, которую вы только что загрузили. На Refreshyourcache вы найдете учебники о том, как обновить кеш в вашем браузере.
CCNA, веб-разработчик, ПК для устранения неполадок
Я компьютерный энтузиаст и практикующий ИТ-специалист. У меня за плечами многолетний опыт работы в области компьютерного программирования, устранения неисправностей и ремонта оборудования. Я специализируюсь на веб-разработке и дизайне баз данных. У меня также есть сертификат CCNA для проектирования сетей и устранения неполадок.
Источник
Как обновить страницу с помощью клавиатуры на Windows и Mac
С помощью клавиатуры можно значительно ускорить свою работу за компьютером, если знать полезные сочетания клавиш. Мышкой вести долго до нужной кнопки в браузере или файловом проводнике. Например, если вы знаете, как обновить страницу с помощью клавиатуры, вы можете сэкономить пару секунд на передвижении курсора к этому мелкому значку в углу браузера. А если не знаете, то мы вам расскажем!
Обновляем страницу при помощи клавиатуры на Windows
Есть несколько сочетаний клавиш обновления страницы в интернете при помощи клавиатуры.
- Клавиша F5;Сочетание клавиш Ctrl+R.
Как обновить клавиатурой страницу с очисткой кэша
Браузеры хранят на вашем компьютере файлы кэша страниц, которые вы уже посещали, для более быстрой их загрузки при повторном посещении. Беда в том, что выможете увидеть устаревшее содержимое, если не очистите кэш. Для этого на клавиатуре есть сочетание клавиш:
- Ctrl+Shift+R
- Ctrl+F5
Любой из этих способов приведёт к одному и тому же результату: страница обновится с очисткой кэша. Бывает, что в разных браузерах не работает какое-то одно сочетание клавиш из этих. Но если так, то другое всегда работает.
Как обновить страницу с помощью клавиатуры на Mac
Всё то же самое, только заменяем клавишу Ctrl на Command. А именно:
- Нажмите клавишу F5 или сочетание клавиш Cmnd+R для обычного обновления страницы.•Для обновления страницы с очисткой кэша нажмите сочетание клавиш Cmnd+Shift+R или Cmnd+F5
Расположение клавиш клавиатуры на Mac для обновления страницы. Сохраните картинку, чтобы не забыть!
Другие полезные сочетания клавиш для работы с браузером
Есть множество других сочетаний клавиш, способных ускорить вашу работу за компьютером. Ниже некоторые из них. Сохраните, чтобы не потерять!
Теперь вы знаете, как обновить страницу в браузере с помощью клавиатуры, в том числе с очисткой кэша, и для Mac. Эти команды работают не только в браузере, но и в файловом проводнике. Если остались вопросы, пожалуйста, напишите их в комментариях и мы вам оперативно ответим.
Как написать степень на клавиатуре в любом редакторе Как выделить текст с помощью клавиатуры? Все способы Как выделить несколько файлов с помощью клавиатуры Как на клавиатуре набрать собаку? Что делать, если не набирается Как написать дробь на клавиатуре: все способы Как написать на латинском на клавиатуре: все способы Как закрыть окно с помощью клавиатуры
Добавить комментарий Отменить ответ
Для отправки комментария вам необходимо авторизоваться.
Источник
Как решить проблему с обновлением страницы браузера
Современный интернет-серфинг редко обходится без одной из самых важных функций любого браузера – обновления страницы.
Зачастую бывает так, что даже после изменения веб-страницы (загрузка фото, аудио или каких-либо документов, добавление комментариев и пр.) визуально сайт остается прежним.
Все эти изменения все же происходят, но дело в том, что пользователю показывается старая, сохраненная в кэше браузера версия интернет-страницы. И именно для корректного отображения всех добавлений, нововведений и правок сайта служит функция обновления страницы.
«И как обновить страницу браузера?», спросите вы. Существует несколько способов перезагрузить сайт в браузере с обновленной информацией – как уникальные для каждого веб-обозревателя, так и универсальные, которыми можно воспользоваться вне зависимости от того, какой браузер у вас установлен.
Ниже речь пойдет о каждом способе.
Универсальные варианты:
1) Самый, пожалуй, известный – это нажатие клавиши F5 на клавиатуре, которая с одинаковым успехом обновит не только содержимое сайта, но и, к примеру, содержимое папки в Проводнике операционной системы Windows.
Хоть способ и самый легкий, но порой бывает так, что простого обновления через F5 оказывается недостаточно.
2) И тогда рекомендуется прибегнуть к так называемому полному обновлению, которое можно устроить при нажатии комбинации клавиш Ctrl+F5.
Принципиальное отличие от предыдущего способа налицо – если после нажатия F5 браузер лишь сверяет новую версию веб-страницы с той, что сохранена у него в кэш-памяти и просто подгружает изменения, то команда Ctrl+F5 заставляет его стереть сайт из кэша и загрузить его целиком по новой.
В большинстве случаев необходимый результат достигается именно этим способом как раз за счет принудительной загрузки интернет-страницы.
Варианты, отдельные для каждого браузера:
1) Начнем, пожалуй, с обозревателя, на заре эпохи появления интернета бывшего самым популярным. Итак, как обновить страницу браузера Internet Explorer?
Все очень просто – справа от адресной строки находится специальная кнопка с изображенными на ней двумя синими стрелочками, одна из которых направлена вниз, а вторая вверх. Нажатие на нее перезагрузит нужный сайт;
2) Не менее легко данная операция проделывается и в другом браузере – в Opera.
И там существует особая кнопка, которая равносильная по функциям клавише F5, с той лишь разницей, что располагается она немного в другом месте – среди нескольких полезных кнопок («Домашняя страница», «Вперед», «Назад») слева от адресной строки.
Выглядит она, как круглая стрелка – с чем-либо спутать ее не выйдет. К слову, в браузере Opera для обновления сайта существует также комбинация клавиш Ctrl+R;
3) В интернет-обозревателе Google Chrome кнопка, отвечающая за обновление страниц находится примерно там же, где и у браузера Opera – прямо перед адресной строкой слева, и выглядит почти точно так же – круглая стрелка;
4) Практичный дизайн браузера Mozilla Firefox тоже позволяет сразу найти нужную кнопку – находится она на видном месте, сразу за адресной строкой справа. Как и в прочих браузерах, сделана она в виде округлой стрелочки;
5) И, наконец, Yandex-браузер. Кнопка обновления здесь расположилась буквально перед самой адресной строкой и выполнена она, как все та же круглая стрелка, только по сравнению с другими браузерами нарисована она чуть тоньше.
Таким образом, вы сами могли убедиться, что на вопрос «Как обновить страницу браузера?» можно дать как минимум несколько ответов, и все они будут верными.
Здесь все зависит от того, какой из вариантов вы сочтете самым простым, а самое главное – какой из них вам будет удобней всего использовать.
Источник
Как обновить страницу с помощью клавиатуры на Windows и Mac
С помощью клавиатуры можно значительно ускорить свою работу за компьютером, если знать полезные сочетания клавиш. Мышкой вести долго до нужной кнопки в браузере или файловом проводнике. Например, если вы знаете, как обновить страницу с помощью клавиатуры, вы можете сэкономить пару секунд на передвижении курсора к этому мелкому значку в углу браузера. А если не знаете, то мы вам расскажем!
Обновляем страницу при помощи клавиатуры на Windows
Есть несколько сочетаний клавиш обновления страницы в интернете при помощи клавиатуры.
Как обновить клавиатурой страницу с очисткой кэша
Браузеры хранят на вашем компьютере файлы кэша страниц, которые вы уже посещали, для более быстрой их загрузки при повторном посещении. Беда в том, что выможете увидеть устаревшее содержимое, если не очистите кэш. Для этого на клавиатуре есть сочетание клавиш:
Любой из этих способов приведёт к одному и тому же результату: страница обновится с очисткой кэша. Бывает, что в разных браузерах не работает какое-то одно сочетание клавиш из этих. Но если так, то другое всегда работает.
Как обновить страницу с помощью клавиатуры на Mac
Всё то же самое, только заменяем клавишу Ctrl на Command. А именно:
Расположение клавиш клавиатуры на Mac для обновления страницы. Сохраните картинку, чтобы не забыть!
Другие полезные сочетания клавиш для работы с браузером
Есть множество других сочетаний клавиш, способных ускорить вашу работу за компьютером. Ниже некоторые из них. Сохраните, чтобы не потерять!
Теперь вы знаете, как обновить страницу в браузере с помощью клавиатуры, в том числе с очисткой кэша, и для Mac. Эти команды работают не только в браузере, но и в файловом проводнике. Если остались вопросы, пожалуйста, напишите их в комментариях и мы вам оперативно ответим.
Источник
Видео
Как обновить страницу браузераСкачать
Как обновить страницу в браузереСкачать
Как включить автоматическое обновление страницы в браузереСкачать
Как обновить страницу браузера — Фишка в конце видео!Скачать
Как обновить браузер гугл хром | браузер до последней версииСкачать
Как обновить страницу в браузере до актуальной версииСкачать
Как обновить Яндекс Браузер на компьютереСкачать
Как в Windows 10 сделать браузер по умолчаниюСкачать
Автоматическое обновление страниц в браузерахСкачать
15 горячих клавиш, о которых вы не догадываетесьСкачать
Как обновить страницу с помощью клавиатуры на Windows и Mac
С помощью клавиатуры можно значительно ускорить свою работу за компьютером, если знать полезные сочетания клавиш. Мышкой вести долго до нужной кнопки в браузере или файловом проводнике. Например, если вы знаете, как обновить страницу с помощью клавиатуры, вы можете сэкономить пару секунд на передвижении курсора к этому мелкому значку в углу браузера. А если не знаете, то мы вам расскажем!
Обновляем страницу при помощи клавиатуры на Windows
Есть несколько сочетаний клавиш обновления страницы в интернете при помощи клавиатуры.
- Клавиша F5;
- Сочетание клавиш Ctrl+R.
Как обновить клавиатурой страницу с очисткой кэша
Браузеры хранят на вашем компьютере файлы кэша страниц, которые вы уже посещали, для более быстрой их загрузки при повторном посещении. Беда в том, что выможете увидеть устаревшее содержимое, если не очистите кэш. Для этого на клавиатуре есть сочетание клавиш:
- Ctrl+Shift+R
- Ctrl+F5
Любой из этих способов приведёт к одному и тому же результату: страница обновится с очисткой кэша. Бывает, что в разных браузерах не работает какое-то одно сочетание клавиш из этих. Но если так, то другое всегда работает.
Как обновить страницу с помощью клавиатуры на Mac
Всё то же самое, только заменяем клавишу Ctrl на Command. А именно:
- Нажмите клавишу F5 или сочетание клавиш Cmnd+R для обычного обновления страницы.•
- Для обновления страницы с очисткой кэша нажмите сочетание клавиш Cmnd+Shift+R или Cmnd+F5
Расположение клавиш клавиатуры на Mac для обновления страницы. Сохраните картинку, чтобы не забыть!
Другие полезные сочетания клавиш для работы с браузером
Есть множество других сочетаний клавиш, способных ускорить вашу работу за компьютером. Ниже некоторые из них. Сохраните, чтобы не потерять!
Теперь вы знаете, как обновить страницу в браузере с помощью клавиатуры, в том числе с очисткой кэша, и для Mac. Эти команды работают не только в браузере, но и в файловом проводнике. Если остались вопросы, пожалуйста, напишите их в комментариях и мы вам оперативно ответим.
Источник
Как обновить страницу на ноутбуке клавиатурой?
На компьютере F5 обычно обновляет страницу, на ноутбуках кнопка F5 — регулирует яркость. Какая клавиша (или сочетание клавиш) обновляет страницу ноутбука?
На клавиатуре для экономии места одна клавиша может выполнять несколько функций. Например, мы все привыкли, что при наборе текста одной кнопкой можно набрать букву А (русский язык), и нажав на ту же кнопку, но изменив раскладку на английский язык мы наберем букву F. Согласитесь, что клавиатура с привычными размерами клавиш, но с отдельными буквами русского и иностранных языков, занимала бы очень много места. Так и на ноутбуках все старались минимизировать, поэтому некоторые функциональные клавиши совмещены, обычно это кнопки F1 — F12 и настройки звука, проигрывателя, управления сном, настройка монитора. Но в целом клавиатура на ПК и ноутбуках практически идентичны.
Как раз для этих целей и введена клавиша Fn. Обратите внимание на свою клавиатуру, клавиша Fn, обычно, выделена другим цветом, и такого же цвета есть другие кнопырочки. Так, чтоб воспользоваться этой функцией необходимо удерживать Fn и нажать необходимую на клавишу быстрого вызова. В разных моделях, у разных производителей, комбинация клавиш Fn + др. могут отличаться друг от друга. Но научным методом «тыка» можно разобраться в конкретно Вашем ноутбуке за несколько минут.
Нет, Вы не правы, Марина. F5 на ноутбуке регулирует яркость только при удерживаемой клавише Fn. Если последняя не нажимается — F5, точно так же, как на клавиатуре ПК, обновляет просматриваемую страницу. Проверьте, может, просто залипла у Вас клавиша Fn.
На моем ноуте, с родной системой (винда домашняя версия) эту функцию выполняет клавиша F5 (она расположена в ряду функциональных клавиш, выше цифр) однократное нажатие которой и запускает обновление той страницы которая отображается сейчас на экране.
То же самое действие выполняется и из меню — правая кнопка мыши по вкладке — обновить.
Вам нужно настроит функционал клавиш F№, они у вас работают не правильно.
Безусловно, всё зависит от производителя данного ноутбука так как каждый производитель может делать как хочет, но всё же придерживаются определённого стандарта, скорее всего в данном случае вам поможет зажатия клавиши fn (функции, как правило синего цвета и находится с лева в низу клавиатуры) и f5. Хотя это и странно функциональные клавиши (регулировка громкости, яркости и.т.д) должны включаться при зажатой кнопке fn, а в обычном режиме f5 должна обновлять активное окно. Видимо производителем так задумано.
Конечно модели ноутбуков разные, у меня обновляется клавишей F5, заходим на нужный сайт, жмём на неё и содержимое страницы обновиться.
Если к ноутбуку подключена мышка её обновлять ещё проще, или через браузер есть значок «обновить» в адресной строке (перед ней).
На некоторых моделях ноутбуков обновление происходит сочетанием клавиш, например Ctrl+R.
С помощью горячих клавиш на клавиатуре можно вызвать различные функции, но мало кто знает их и, как правило, не пользуется ими.
На клавиатуре ноутбука обновить страницу можно просто нажав на горячую клавишу f5.
Чтобы легче было найти её, приведу фото ниже.
В большинстве браузеров горячие клавиши можно настраивать, но вообще для обновления страницы есть две кнопки, которые работают с каждым браузером, это Ctrl+R, если их нажать, то страница обновится, а еще в адресной строке есть значок обновления страницы, обычно он рядом со строкой адреса
Вот и у меня такое случилось, сначала я пробовала повернуть экран в прежнее положение с помощью Ctrl+Alt+ стрелочка вверх, но мне это не помогло. Зайдите в панель управления, затем Оформление и персонализация — настройки разрешени экрана, у вас появится вот такая картинка на экране. Третья позиция Ориентация у вас портретная ( перевернутая ) или альбомная ( перевернутая ),вам необходимо установить АЛЬБОМНУЮ ориентацию как показанно на картинке ниже. Сложного в этом ничего нету, вот только мышкой управлять неудобно ((.
Стационарный компьютер имеет преимущество в производительности,стоимости и возможности модернизации!ноутбук же компактен и легко транспортабелен (например на дачу). Но и стоит ноутбук раза в 1.5 дороже.я бы предпочел ноутбук, впервую очередь ставя преимущество компактность.
Я проверяю программой crystaldiskinfo.Купила ноутбук и проверила показало тревогу, вернула в магазин после проверки поменяли.
Мое личное мнение основано на личном опыте пользователя и ремонтника.
Говорить о том, что они плохие — преувеличение.
Скажу, что мне в них не нравится совершенно.
Леново позиционирует себя, как производитель бюжетных гаджетов, сильно экономя на пластике. При удовлетворительной цене и средненавороченной начинке гаджеты Леново всегда имеют отвратительный, неприятный на ощупь, скрипящий и клацающий, ломкий и колкий корпус из дешевого пластика, что радикально уменьшает долговечность гаджета, и нарушает в процессе эксплуации целостность контактов и пайки. Неснимаемая батарея на многих моделях ноутбуков — совсем неуместная экономия. Только что ремонтировал смартфон Леново: конструктивный недостаток корпуса стал причиной механическиго разрушения контактной группы обоих слотов СИМ-карт. Из-за недостаточной горизонтальной жесткости корпуса на планшетах постоянно ломают тачскрин или дисплей. Был в ремонте ноут, дисплей которого был сломан при открывании, и опять из-за отвратительного качества корпуса.
К начинке претензий не имею, разве только к замкам шлейфов, они «двухразовые», то есть опять плохое качество пластика.
Резюмируя, главная болезнь гаджетов Леново отвратительное качество пластика, к тому же стареющего. Достоинство — действительно низкая цена, действительно качественный софт. Если приобретаете гаджет от Леново, обращайтесь с ним нежно. Буквально. Не то, что бы ронять, и бросать, но просто в штатном режиме старайтесь обращаться с ними, как с богемским стеклом.
Для игр лучше всего подойдет ноутбук со следующими характеристиками:
- Должна присутствовать не интегрированный видеоадаптер не важно какой у него объем оперативной памяти т.к она играет свою роль при подключении ноута к монитору либо ЖК телевизору, т.е чем больше размер монитора тем больше требуется памяти. Если брать во внимание ноутбук, 512мб больше чем достаточно. Сейчас хорошие карты например GF NV 445, 315 или HD 5770, 5470
- Процессор лучше Intel семейства icore3 или 5.
- оперативной памяти от 2 до 4 ГБ
Источник
Полезные сочетания клавиш
Самые интересные, востребованные и полезные сочетания клавиш при работе с браузером. Для чего они нужны и где могут быть ощутимо полезны.
Зная достаточное количество различных комбинаций можно повысить скорость и упростите процесс работы в браузере.
На некоторых разновидностей клавиатур клавиша Shift помечается как стрелка вверх ⇑. К примеру, чтобы открыть новую вкладку в каком-либо браузере достаточно нажать мышью на характерный значок «+» в верхней области программы, либо воспользоваться комбинацией «горячих» клавиш Ctrl+T. Или Ctrl+Shift+T, которая позволяет открывать, в порядке очереди, все ранее закрытые вкладки в браузере. Применяется при случайном закрытии одной или нескольких вкладок.
Рекомендуем скачать Яндекс браузер для Виндовс 10, 8 или 7 на компьютер, ведь приложение поддерживает не только все горячие клавиши, но и имеет собственные разработки с использованием мыши.
Далее приведена таблица, в которой очень подробно расписаны все возможные комбинации «горячих» клавиш:
Источник
45 горячих клавиш, которые пригодятся во всех браузерах
Редактор отдела «Истории».
В каждом крупном браузере — Mozilla Firefox, Google Chrome, Apple Safari и Opera — доступны как собственные уникальные сочетания клавиш, так и общие, которые пригодятся при использовании нескольких программ. В материале — подборка из 45 горячих клавиш, которые работают во всех браузерах. В нее также включены несколько способов навигации с помощью мыши.
Внимание: по умолчанию сочетания даны в формате для Windows. Как правило, в этой ОС активатором горячих клавиш является Ctrl. Для Mac в качестве активатора служит клавиша Command (если не указано другое).
Управление вкладками
Ctrl+1-8 — перейти к определенной вкладке, начиная слева.
Ctrl+9 — перейти к последней вкладке.
Ctrl+Tab или Ctrl+Page Up — перейти к следующей вкладке, то есть к той, что находится справа (Mac: Command+Option+стрелка вправо).
Ctrl+Shift+Tab или Ctrl+Page Down — перейти к предыдущей вкладке, то есть к той, что находится слева (Mac: Command+Option+стрелка влево).
Ctrl+W или Ctrl+F4 — закрыть текущую вкладку.
Ctrl+Shift+T — открыть последнюю закрытую вкладку.
Ctrl+T — открыть новую вкладку.
Ctrl+N — открыть новое окно браузера.
Alt+F4 — закрыть текущее окно (Mac: Command+Shift+W).
Управление вкладками с помощью мыши
Щелчок средней кнопкой на вкладке — закрыть вкладку (только для Windows).
Ctrl+щелчок левой или средней кнопкой — открыть ссылку в фоновой вкладке.
Shift+щелчок левой кнопкой — открыть ссылку в новом окне браузера.
Ctrl+Shift+щелчок левой кнопкой — открыть ссылку в текущей вкладке.
Навигация по сайтам
Alt+стрелка влево/пробел — перейти на предыдущую страницу (Mac: Command+стрелка влево).
Alt+стрелка вправо или Shift+пробел — перейти на следующую страницу (Mac: Command+стрелка вправо).
F5 — перезагрузить страницу.
Ctrl+F5 — обновить страницу полностью без использования кэша (Mac: Command+Shift+R).
Escape — остановить загрузку страницы.
Alt+Home — открыть домашнюю страницу (Mac: Command+Shift+H).
Масштабирование
Ctrl и «+» или Ctrl+прокрутка колесика мыши вверх — увеличить масштаб страницы.
Ctrl и «–» или Ctrl+прокрутка колесика мыши вниз — уменьшить масштаб страницы.
Ctrl+0 — установить масштаб по умолчанию.
F11 — запустить полноэкранный режим.
Прокрутка страницы
Пробел или стрелка вниз — прокрутить страницу вниз.
Shift+Space или стрелка вверх — прокрутить страницу вверх.
Home — перейти к верхней части страницы.
End — перейти к нижней части страницы.
Щелчок средней кнопкой мыши — прокручивать страницу с помощью мыши (доступно только на Windows).
Адресная строка
Ctrl+L или Alt+D или F6 — перейти в адресную строку.
Ctrl+Enter — добавить приставку www. и окончание .com к тексту в адресной строке, а затем загрузить сайт (только для сайтов с окончанием .com). Решение для Mac: ввести в адресной строке текст, дописать «/», нажать Enter.
Alt+Enter — открыть ссылку в адресной строке в новой вкладке.
Поиск
Ctrl+K или Ctrl+E — перейти во встроенную строку поиска в браузере или перейти на адресную строку, если в браузере нет отдельной поисковой.
Alt+Enter — выполнить поиск по запросу в поисковой строке в новой вкладке (только для Windows).
Ctrl+F или F3 — открыть окно поиска по текущей странице.
Ctrl+G или F3 — перейти к следующему соответствию искомого текста на странице.
Ctrl+Shift+G или Shift+F3 — перейти к предыдущему соответствию искомого текста на странице.
История и закладки
Ctrl+H — открыть историю браузера (Mac: Command+Y).
Ctrl+J — открыть загрузки (Mac: Command+Shift+J).
Ctrl+D — добавить в закладки текущую страницу.
Ctrl+Shift+Del — открыть страницу для очистки истории.
Прочие функции
Ctrl+P — распечатать текущую страницу.
Ctrl+S — сохранить текущую страницу на компьютер.
Ctrl+O — открыть файл, хранящийся на компьютере.
Ctrl+U — открыть исходный код текущей страницы.
F12 — открыть инструменты разработчика (Mac: Option+Command+U).
Фото на обложке: Thaspol Sangsee / Shutterstock
Подписывайтесь на наш Telegram-канал, чтобы быть в курсе последних новостей и событий!
Источник

 +TAB
+TAB