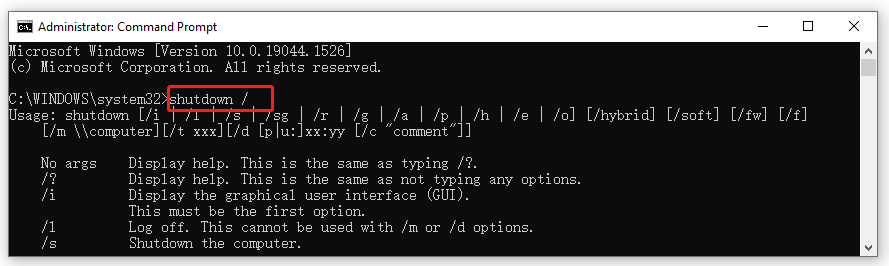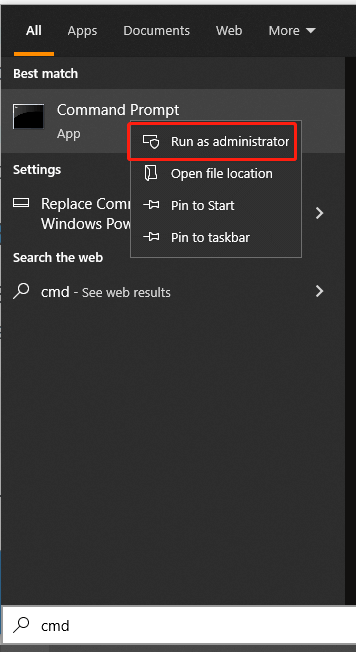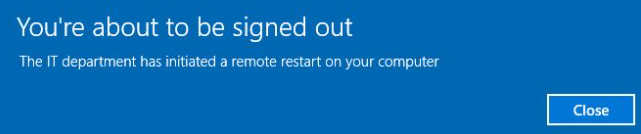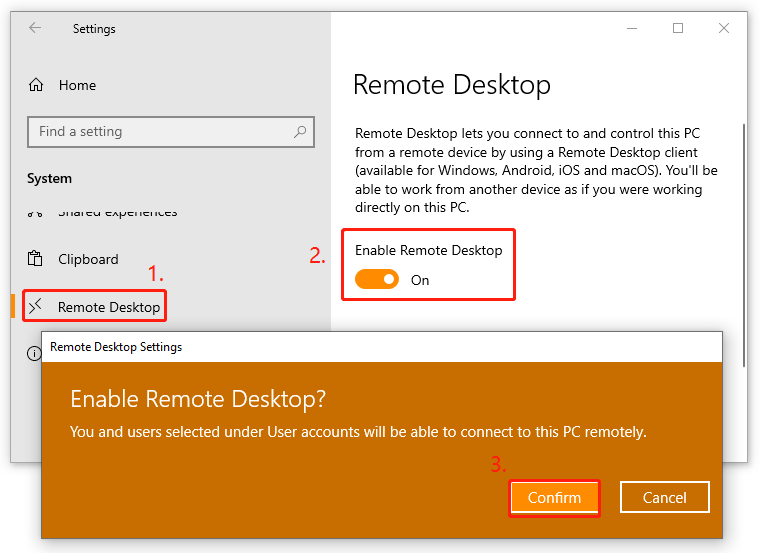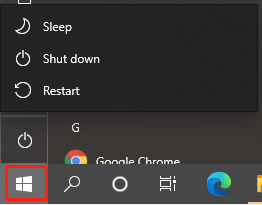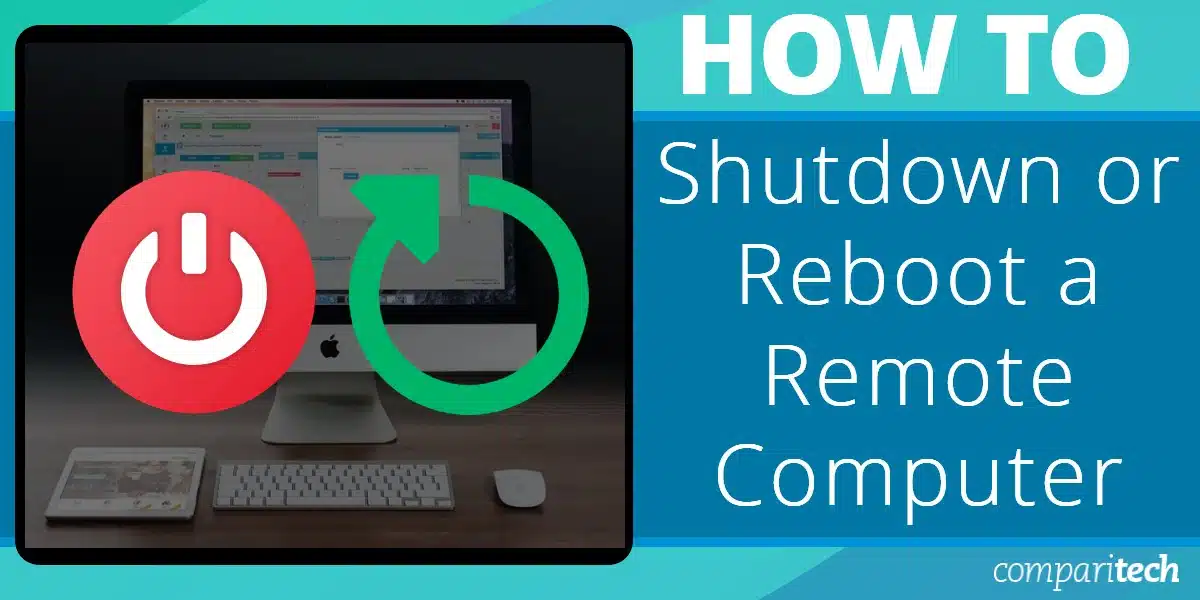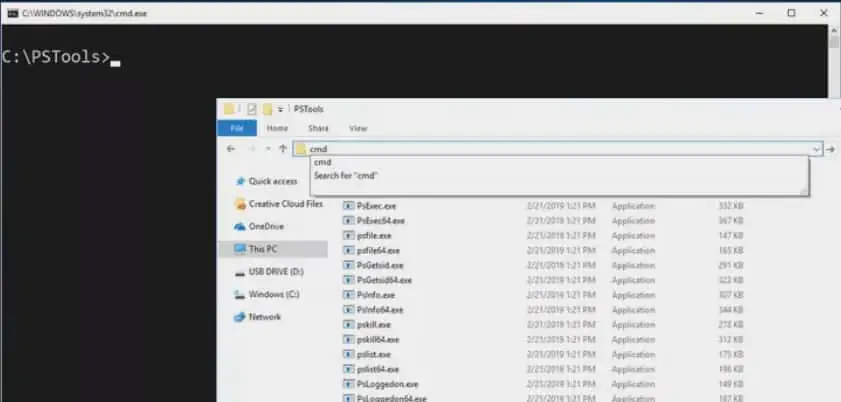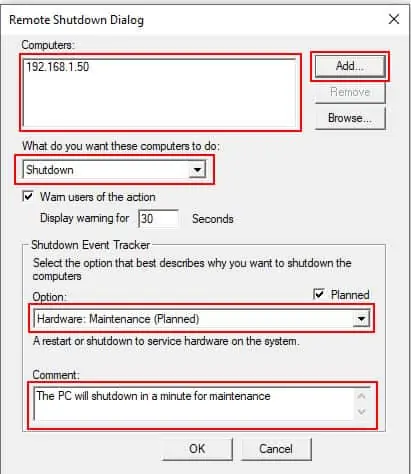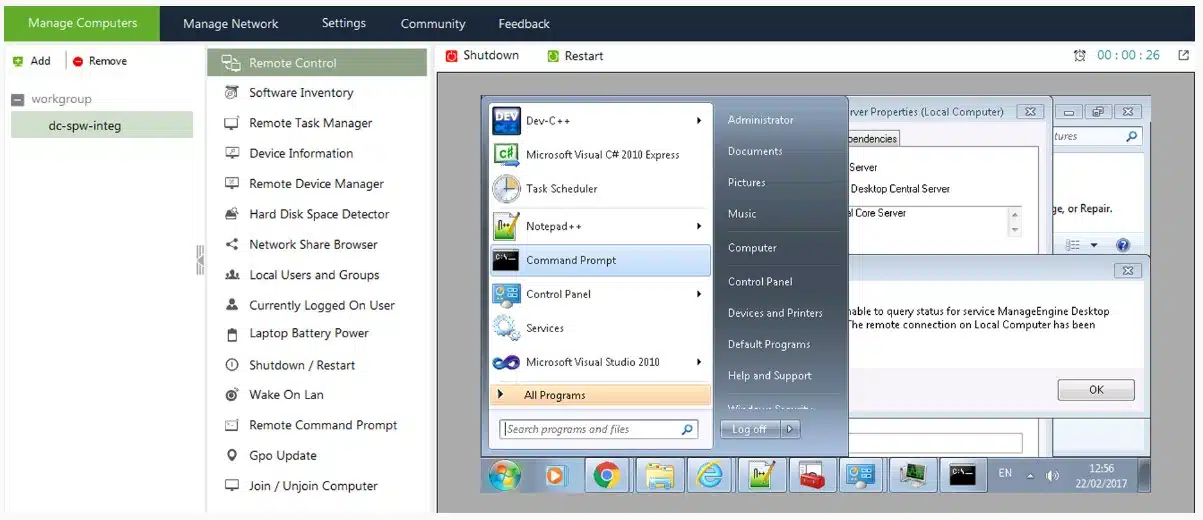В Windows доступно несколько команд, которые позволяют выключить или перезагрузить локальный или удаленный компьютер. В этой статье мы рассмотрим, как использовать команду shutdown и PowerShell командлеты Restart-Computer и Stop-Computer для выключения/перезагрузки Windows.
Содержание:
- Использование команды shutdown в Windows
- Перезагрузка удаленных компьютеров командой shutdown
- Перезагрузка и выключение Windows с помощью PowerShell
Использование команды shutdown в Windows
Утилита командной строки shutdown является встроенной командой Windows, которая позволяет перезагрузить, выключить компьютер, перевести его в спящий режим или завершить сеанс пользователя. В этой инструкции мы покажем основные примеры использования команды shutdown в Windows (все рассмотренные команды запускаются в окне Выполнить — Win+R ->, в командной строке cmd.exe или в консоли PowerShell).
Команда shutdown имеет следующий синтаксис:
shutdown [/i | /l | /s | /sg | /r | /g | /a | /p | /h | /e | /o] [/hybrid] [/soft] [/fw] [/f] [/m \компьютер][/t xxx][/d [p|u]xx:yy [/c "комментарий"]]
Как вы видите, у команды довольно много опций, а также есть возможность выключить/ перезагрузить удаленный компьютере.
Выключение Windows командой Shutdown
Для выключения ОС Windows и компьютера необходимо использовать команду shutdown с ключом /s.
shutdown /s
Перезагрузка Windows
Чтобы перезагрузить компьютер, необходимо добавить параметр /r. После выполнения этой команды Windows корректно перезагрузится.
shutdown /r
Завершение сеанса пользователя
Чтобы завершить текущую сессию пользователя (logout), нужно выполнить команду:
shutdown /l
Эта команда аналогично выполнению команды logoff.
Перевод компьютера в режим гибернации
Для перевода компьютер в режим гибернации (в этом режиме все содержимое памяти записывается в файл hyberfil.sys на диск и компьютер переходит в спящий режим с пониженным электропотреблением), выполните команду:
shutdown /h
Перезагрузка компьютера с сообщением пользователям
Вы можете предупредить всех пользователей Windows о предстоящем выключении / перезагрузки компьютера или сервера, отправив сообщение во все активные сессии (как правило эта возможность используется на терминальных RDS серверах, за которыми одновременно работают несколько пользователей, каждый в своей собственной RDP сессии).
shutdown /r /c “Этот сервер будет перезагружен через 60 секунд.”
Отложенное выключение / перезагрузка компьютера
Можно выключить или перезагрузить компьютер с определенной задержкой (по таймеру). С помощью опции /t можно указать интервал времени (в секундах), через который ПК/сервер будет перезагружен или выключен. Тем самым вы можете предоставить пользователям дополнительное время для того, чтобы успеть сохранить открытые файлы и корректно закрыть приложения. Эту опцию удобно использовать совместно с отправкой сообщения. В этом примере мы указываем, что Windows будет выключена через 10 минут (600 секунд) и информируем пользователей сообщением.
shutdown /s /t 600 /c "Сервер будет выключен через 10 минут. Сохраните свои документы!"
Пользователю будет выдано предупреждение о запланированном выключении: Ваш сеанс будет завершен.
Если задержка очень длительная, например, 100 минут (6000 секунд), то вместо предупреждающего окна появляется всплывающее сообщение в нижнем правом углу экрана: «Ваш сеанс будет завершен. Работа Windows будет завершена через 100 мин».
Отмена выключения / перезагрузки компьютера
После запуска команды выключения или перезагрузки Windows, по умолчанию утилита shutdown ожидает 60 секунд, не выполняя никаких действия. Администратор может отменить перезагрузку или выключение устройства, если в течении этого времени успеет выполнить команду:
shutdown /a
После отмены выключения появится всплывающее сообщение в нижнем правом углу экрана: «Выход из системы отменен. Запланировано завершение работы отменено».
Перезагрузить Windows немедленно
Чтобы выключить или перезагрузить компьютер немедленно, не ожидая стандартные 60 секунд, нужно указать значение 0 для параметра /t. Например, для немедленной перезагрузки компьютера:
shutdown /r /t 0
Очень важный ключ /f. Я использую его практически всегда при выключении или перезагрузки серверов Windows. Данный атрибут обеспечивает принудительное завершение всех запущенных программ и процессов, не ожидая подтверждения от пользователя (не будем же мы ждать подтверждения закрытия программ от всех пользователей на терминальном сервере, его можно просто не дождаться).
Следующая команда выполнит перезагрузку компьютера с автоматическим запуском всех зарегистрированных приложений после перезагрузки (имеются в виду приложения, зарегистрированные в системе с использованием функции API RegisterApplicationRestart).
shutdown /g
Ярлык для перезагрузки компьютера
Для удобства пользователей вы можете создать на рабочем столе ярлыки для выключения или перезагрузки компьютера с нужными настройками. Такой ярлык может быть полезен для выполнения перезагрузки из RDP сессии, когда отсутствуют кнопки перезагрузки/завершения работы компьютера в меню Пуск.
Перезагрузка Windows в определенное время
Чтобы всегда перезагружать/выключать компьютер или сервер в определенное время, вы можете добавить команду shutdown в планировщик заданий Windows taskschd.msc.
Например, следующее задание планировщика будет ежедневно перезагружать компьютер ночью в 0:00.
Либо вы можете создать новое задание планировщика из PowerShell:
$Trigger= New-ScheduledTaskTrigger -At 00:00am -Daily
$User= "NT AUTHORITYSYSTEM"
$Action= New-ScheduledTaskAction -Execute "shutdown.exe" -Argument "–f –r –t 120"
Register-ScheduledTask -TaskName "RebootEvertyNight_PS" -Trigger $Trigger -User $User -Action $Action -RunLevel Highest –Force
Перезагрузка удаленных компьютеров командой shutdown
Вы можете перезагрузить удаленный компьютер по сети, для этого у вас должен быть к нему сетевой доступ, а учетная запись, из-под которой запускается команда shutdown должна входить в группу локальных администраторов на удаленном компьютере (сервере):
shutdown /r /t 120 /m \192.168.1.100
Если все указанные условия выполняются, но при выполнении команды shutdown появляется ошибка ”Отказано в доступе (5)”, на удаленном компьютере нужно разрешить удаленный доступ к административным ресурсам (C$, ADMIN$), изменив значение параметра LocalAccountTokenFilterPolicy на 1.
reg add "HKLMSOFTWAREMicrosoftWindowsCurrentVersionPoliciesSystem" /v "LocalAccountTokenFilterPolicy" /t REG_DWORD /d 1 /f
Если для подключения к удаленному компьютеру нужно указать учетные данные пользователя, можно использовать команду:
net use \192.168.31.10 /u:corpusername
shutdown /s /t 60 /f /m \192.168.31.10
Если вам необходимо удаленно перезагрузить множество компьютеров, их список можно сохранить в текстовый файл и запустить удаленную перезагрузку всех компьютеров с помощью такого PowerShell скрипта:
$sh_msg = "Ваш компьютер будет автоматически перезагружен через 10 минут. Сохраните свои файлы и закройте запущенные программы"
$sh_delay = 600 # секунд
$computers = gc C:PSPC-list.txt
foreach ($comp in $computers)
{
& 'C:WindowsSystem32SHUTDOWN.exe' "-m \$comp -r -c $sh_msg -t $sh_delay"
}
Графический интерфейс команды shutdown
Для тех, кому не комфортно работать в командной строке, есть графический интерфейс для команды shutdown, чтобы его вызвать, наберите:
shutdown /i
Как вы видите, в диалоге удаленного завершения работы вы можете добавить несколько компьютеров, которые нужно перезагрузить/выключить, указать текст уведомления и задать причину выключения для сохранения в журнале Windows.
Перезагрузка и выключение Windows с помощью PowerShell
В PowerShell есть две команды для выключения и перезагрузки компьютера: Restart-Computer и Stop-Computer. Обе команды позволяют выключить или перезагрузить локальный или удаленный компьютер по сети.
Для перезагрузки Windows выполните:
Restart-Computer -force
Чтобы выключить компьютер:
Stop-Computer
По умолчанию перезагрузка начнется через 5 секунд. Можно увеличить задержку перед перезагрузкой:
Restart-Computer –delay 15
У обоих командлетов есть параметр
–ComputerName
, который позволяет задать список удаленных компьютеров.
Например, чтобы удаленно выключить два сервера Windows:
Stop-Computer -ComputerName "Server01", "Server02"
Можно указать учетные данные администратора для подключения к удаленному хосту:
$Creds = Get-Credential
Restart-Computer -ComputerName $Names -Credential $Creds
Для подключения к удаленным компьютерам используется WMI и DCOM (он должны быть включен и настроен). Если WMI не настроен, при запуске команды появится ошибка:
Restart-Computer : Failed to restart the computer wks-t1122h2 with the following error message: Access is denied. Exception from HRESULT: 0x80070005 (E_ACCESSDENIED).
Если на удаленном компьютере настроен WinRM (Windows Remote Management), вы можете использовать для подключения WSman вместо WMI:
Restart-Computer -ComputerName wks-t1122h2 -Protocol WSMan
Если на удаленном компьютер есть активные сессии пользователей, при запуске Restart-Computer появится ошибка:
Restart-Computer : Failed to restart the computer wks-t1122h2 with the following error message: The system shutdown cannot be initiated because there are other users logged on to the computer.
Для принудительной перезагрузки нужно добавить параметр -Force:
Restart-Computer -ComputerName wks-t1122h2 –Force
С помощью параметра -For можно перезагрузить компьютер и дождаться, когда он будет доступен. Например, вы хотите убедиться, что удаленный компьютер успешно перезагрузится и на нем стартовала служба WinRM, позволяющая подключиться к нему через WS-Management:
Restart-Computer -ComputerName wks-t1122h2 -Wait -For WinRM
Restarting computer wks-t1122h2 Verifying that the computer has been restarted.
Можно дождаться запуска службы удаленного рабочего стола (RDP) или любой другой службы Windows:
Restart-Computer -ComputerName wks-t1122h2 -Wait -For TermService
Если нужно одновременно перезагрузить несколько хостов, можно использовать возможности параллельного запуска команд в версии PowerShell 7.x.
Например, вы можете получим список Windows Server в определенном контейнере (Organizational Unit) Active Directory с помощью командлета Get-ADComputer и перезагрузить их одновременно:
$Computers = (Get-ADComputer -Filter 'operatingsystem -like "*Windows server*" -and enabled -eq "true"' -SearchBase "OU=Servers,DC=winitpro,DC=loc").Name
$Computers | ForEach-Object -Parallel { Restart-Computer -ComputerName $_ -Force} -ThrottleLimit 3
-
Partition Wizard
-
Partition Manager
- How to Shut Down or Restart a Remote Computer? [3 Ways]
By Ariel | Follow |
Last Updated March 28, 2022
Sometimes you may need to restart a remote computer if you were a Windows administrator. How to reboot remote computers? In this post, MiniTool will show how to reboot computer remotely with PowerShell/CMD/Remote Desktop Protocol.
About Windows Shutdown/Restart Commands
As you might know, Windows systems come with a series of shutdown/restart command lines that you can use to shut down/restart a remote computer. For instance, the Restart-Computer cmdlet allows you to restart computer remotely.
To shut down a computer, you can open the Windows Command Prompt/PowerShell and type shutdown, and press Enter. If you want to know more command lines about the showdown command, type shutdown / and hit Enter. Here we list the most commonly PowerShell remote reboot/shutdown commands:
- /s: Shut down the computer
- /r: Restart the computer
- /m \computer: Specify the target computer
- /t xxx: Set the time-out period before shutdown to xxx seconds
- /l: Log off
- /c “comment”: Comment on the reason for the restart or shutdown
How to Shut down or Restart a Remote Computer
Here we will show you how to perform the CMD/PowerShell restart computer. Let’s start trying.
Way 1. Shut Down or Restart a Remote Computer with PowerShell
To show you how to Powershell restart computer specifically, we summarize several command examples. In these examples, we will be on PC1 and perform the remote shutdown/restart operations on PC2.
Firstly, follow the steps below to open the elevated Command Prompt window on the PC1.
Step 1. Type cmd in the Search box, and then right-click the Command Prompt app and select Run as administrator.
Step 2. In the elevated Command Prompt window, you can refer to the following examples to shutdown/ restart remote computer CMD.
Example 1: Shutdown or restart a remote computer:
- shutdown /s /m \pc2 (shutdown)
- shutdown /r /m \pc2 (restart)
Example 2: Restart a remote computer with a custom message:
shutdown /m \pc2 /c «The IT department has initiated a remote restart on your computer»
Then you will receive a pop-up message on the remote computer with the custom message.
Example 3: Immediately restart a remote computer countdown:
shutdown /r /m \pc2 /t 0
If you want to Powershell remote reboot with a longer countdown, you can specify the seconds such as /t 60.
Example 4: Log user off on the remote computer:
shutdown /l /m\pc2
Way 2. Shut Down or Restart a Remote Computer with CMD
There are several common examples of the PowerShell reboot remote computer. Compared with CMD, the PowerShell restart computer commands have fewer options and there’s no option to restart the remote computer with a custom message or a countdown.
To shut down or reboot remote computer PowerShell, you need to open the elevated PowerShell window like open the Command Prompt window, and then run the following commands.
Example 1: PowerShell restart computer remotely:
Restart-Computer -ComputerName REMOTE_COMPUTER_NAME -Force
This command will immediately restart the remote command and the Force option will force a restart even if the user is logged on.
Note: Replace the ComputerName part with the user name of the remote computer. In my case, the PowerShell reboot remote computer command should be “Restart-Computer -Ariel REMOTE_COMPUTER_NAME -Force”.
Example 2: PowerShell shut down a computer remotely:
Stop-Computer -ComputerName REMOTE_COMPUTER_NAME -Force
Example 3: PowerShell shut down two computers remotely:
Stop-Computer -ComputerName «Server01», «Server02»
Example 4: PowerShell restart a list of computers remotely:
If you want to restart multiple computers remotely, just list all these computers that you want to restart in a text file and add it to the PowerShell command.
restart-computer (get-content c:workcomputers.txt)
Way 3. Shut Down or Restart a Remote Computer with the Remote Desktop Protocol
If you are running a Windows 10 Pro, Education, or Enterprise on each computer, then the Remote Desktop Protocol (RDP) feature can help you restart computer remotely. Here’s a tutorial for you.
Note: Make sure each remote computer that you want to restart/shutdown is running on Windows 10 Pro, Education, or Enterprise.
Step 1. Press Win + I keys to open the Settings window and select System.
Step 2. In the Settings window, select Remote Desktop from the left panel.
Step 3. Toggle on the switch next to Enable Remote Desktop from the right side of the window.
Step 4. Click on Confirm in the prompted window.
Step 5. Click on the Start menu at the left bottom corner of your screen and select Shut down or Restart.
About The Author
Position: Columnist
Ariel is an enthusiastic IT columnist focusing on partition management, data recovery, and Windows issues. She has helped users fix various problems like PS4 corrupted disk, unexpected store exception error, the green screen of death error, etc. If you are searching for methods to optimize your storage device and restore lost data from different storage devices, then Ariel can provide reliable solutions for these issues.
-
Partition Wizard
-
Partition Manager
- How to Shut Down or Restart a Remote Computer? [3 Ways]
By Ariel | Follow |
Last Updated March 28, 2022
Sometimes you may need to restart a remote computer if you were a Windows administrator. How to reboot remote computers? In this post, MiniTool will show how to reboot computer remotely with PowerShell/CMD/Remote Desktop Protocol.
About Windows Shutdown/Restart Commands
As you might know, Windows systems come with a series of shutdown/restart command lines that you can use to shut down/restart a remote computer. For instance, the Restart-Computer cmdlet allows you to restart computer remotely.
To shut down a computer, you can open the Windows Command Prompt/PowerShell and type shutdown, and press Enter. If you want to know more command lines about the showdown command, type shutdown / and hit Enter. Here we list the most commonly PowerShell remote reboot/shutdown commands:
- /s: Shut down the computer
- /r: Restart the computer
- /m \computer: Specify the target computer
- /t xxx: Set the time-out period before shutdown to xxx seconds
- /l: Log off
- /c “comment”: Comment on the reason for the restart or shutdown
How to Shut down or Restart a Remote Computer
Here we will show you how to perform the CMD/PowerShell restart computer. Let’s start trying.
Way 1. Shut Down or Restart a Remote Computer with PowerShell
To show you how to Powershell restart computer specifically, we summarize several command examples. In these examples, we will be on PC1 and perform the remote shutdown/restart operations on PC2.
Firstly, follow the steps below to open the elevated Command Prompt window on the PC1.
Step 1. Type cmd in the Search box, and then right-click the Command Prompt app and select Run as administrator.
Step 2. In the elevated Command Prompt window, you can refer to the following examples to shutdown/ restart remote computer CMD.
Example 1: Shutdown or restart a remote computer:
- shutdown /s /m \pc2 (shutdown)
- shutdown /r /m \pc2 (restart)
Example 2: Restart a remote computer with a custom message:
shutdown /m \pc2 /c «The IT department has initiated a remote restart on your computer»
Then you will receive a pop-up message on the remote computer with the custom message.
Example 3: Immediately restart a remote computer countdown:
shutdown /r /m \pc2 /t 0
If you want to Powershell remote reboot with a longer countdown, you can specify the seconds such as /t 60.
Example 4: Log user off on the remote computer:
shutdown /l /m\pc2
Way 2. Shut Down or Restart a Remote Computer with CMD
There are several common examples of the PowerShell reboot remote computer. Compared with CMD, the PowerShell restart computer commands have fewer options and there’s no option to restart the remote computer with a custom message or a countdown.
To shut down or reboot remote computer PowerShell, you need to open the elevated PowerShell window like open the Command Prompt window, and then run the following commands.
Example 1: PowerShell restart computer remotely:
Restart-Computer -ComputerName REMOTE_COMPUTER_NAME -Force
This command will immediately restart the remote command and the Force option will force a restart even if the user is logged on.
Note: Replace the ComputerName part with the user name of the remote computer. In my case, the PowerShell reboot remote computer command should be “Restart-Computer -Ariel REMOTE_COMPUTER_NAME -Force”.
Example 2: PowerShell shut down a computer remotely:
Stop-Computer -ComputerName REMOTE_COMPUTER_NAME -Force
Example 3: PowerShell shut down two computers remotely:
Stop-Computer -ComputerName «Server01», «Server02»
Example 4: PowerShell restart a list of computers remotely:
If you want to restart multiple computers remotely, just list all these computers that you want to restart in a text file and add it to the PowerShell command.
restart-computer (get-content c:workcomputers.txt)
Way 3. Shut Down or Restart a Remote Computer with the Remote Desktop Protocol
If you are running a Windows 10 Pro, Education, or Enterprise on each computer, then the Remote Desktop Protocol (RDP) feature can help you restart computer remotely. Here’s a tutorial for you.
Note: Make sure each remote computer that you want to restart/shutdown is running on Windows 10 Pro, Education, or Enterprise.
Step 1. Press Win + I keys to open the Settings window and select System.
Step 2. In the Settings window, select Remote Desktop from the left panel.
Step 3. Toggle on the switch next to Enable Remote Desktop from the right side of the window.
Step 4. Click on Confirm in the prompted window.
Step 5. Click on the Start menu at the left bottom corner of your screen and select Shut down or Restart.
About The Author
Position: Columnist
Ariel is an enthusiastic IT columnist focusing on partition management, data recovery, and Windows issues. She has helped users fix various problems like PS4 corrupted disk, unexpected store exception error, the green screen of death error, etc. If you are searching for methods to optimize your storage device and restore lost data from different storage devices, then Ariel can provide reliable solutions for these issues.
Загрузить PDF
Загрузить PDF
Командная строка — это функция Windows, которая обеспечивает точку входа для ввода команд MS-DOS (Microsoft Disk Operating System) и других компьютерных команд. Командную строку можно использовать для удаленного выключения или перезагрузки другого компьютера. Кроме того, через Командную строку также можно получить доступ к окну «Диалог удаленного завершения работы». Чтобы удаленно завершить работу другого компьютера, у вас должен быть административный доступ к целевому компьютеру. На целевом компьютере также должен быть включен общий доступ к файлам и принтерам.
-
1
Нажмите кнопку «Пуск»
. Это кнопка со значком Windows в левом нижнем углу.
-
2
Введите cmd. Система найдет командную строку и отобразит ее в верхней части меню «Пуск».
-
3
Щелкните правой кнопкой мыши по Командная строка. Ее иконка выглядит как черный экран с белой надписью. Если щелкнуть по этой иконке правой кнопкой мыши, справа от нее появится контекстное меню.
-
4
Выберите Запуск от имени администратора. Командная строка откроется с правами администратора.
- Чтобы запустить Командную строку от имени администратора, вам нужно войти в Windows, используя учетную запись администратора.
-
5
Введите shutdown в Командную строку. Это первая строка для выключения компьютера.
- Чтобы увидеть полный список команд выключения, введите shutdown /?.
-
6
Введите m \имя_компьютера. Добавьте этот текст через один пробел после команды «shutdown» в той же строке. Замените «имя_компьютера» фактическим именем целевого компьютера.
-
7
Введите /s или /r через один пробел после имени компьютера. Если вы хотите завершить работу целевого компьютера, введите «/s» через один пробел после имени компьютера. Чтобы перезагрузить компьютер, введите «/r» через один пробел после имени компьютера.
-
8
Введите /f. Введите этот параметр через один пробел после «/s» или «/r». Это приведет к принудительному закрытию всех программ на удаленном компьютере.
- Примечание: при принудительном закрытии программ пользователь может потерять все несохраненные данные. Перейдите к следующему шагу, чтобы узнать, как предупредить пользователя и дать ему несколько секунд, чтобы сохранить свою работу перед тем, как компьютер выключится или перезагрузится.
- К этому моменту команда должна выглядеть примерно так: shutdown \workspace1 /r /f. Нажмите ↵ Enter, чтобы немедленно перезагрузить компьютер. Перейдите к следующему шагу, чтобы добавить таймер с примечанием.
-
9
Введите /c. Добавьте этот параметр через один пробел после «/f» в той же строке. Он позволит вам отправить сообщение на целевой компьютер.
-
10
Введите сообщение в кавычках. Добавьте его через один пробел после «/c». Сообщение должно предупредить пользователя удаленного компьютера о выключении компьютера. К примеру, можно напечатать: «Этот компьютер перезагрузится. Пожалуйста, сохраните свою работу». Убедитесь, что сообщение заключено в кавычки (» «).
-
11
Введите /t, а затем количество секунд. Добавьте этот параметр через один пробел после сообщения из предыдущего шага. Так вы дадите пользователю несколько секунд, чтобы сохранить свою работу, прежде чем компьютер выключится. К примеру, /t 60 даст пользователю шестьдесят секунд, чтобы сохранить свою работу, прежде чем компьютер выключится или перезагрузится.
-
12
Нажмите ↵ Enter, чтобы выполнить команду. Ваша команда должна выглядеть примерно так: shutdown m\workspace1 /r /f /c "Этот компьютер перезагрузится через 60 секунд. Пожалуйста, сохраните свою работу." /t 60.
- Если вы получили сообщение «Отказано в доступе», убедитесь, что вы вошли в учетную запись администратора и имеете административный доступ к целевому компьютеру. Перейдите к Методу 3, чтобы узнать, как включить общий доступ к файлам и принтерам на обоих компьютерах и разрешить его через брандмауэр Windows.
- Если вам не удается подключиться к реестру на целевом компьютере, перейдите к методу 4, чтобы узнать, как изменить реестр на целевом компьютере.
Реклама
-
1
Нажмите кнопку «Пуск»
. Это кнопка со значком Windows в левом нижнем углу.
-
2
Введите cmd. Система найдет командную строку и отобразит ее в верхней части меню «Пуск».
-
3
Щелкните правой кнопкой мыши по Командной строке. Ее значок выглядит как черный экран с белой надписью. Если щелкнуть по нему правой кнопкой мыши, справа от него появится контекстное меню.
-
4
Выберите Запуск от имени администратора. Командная строка откроется с правами администратора.
- Чтобы запустить Командную строку от имени администратора, вам нужно войти в Windows под учетной записью администратора.
-
5
Введите shutdown -i и нажмите ↵ Enter. Откроется окно Диалога удаленного завершения работы.
-
6
Нажмите Добавить справа от поля «Компьютеры».
-
7
Введите IP-адрес целевого компьютера (компьютеров) и нажмите Ok. Целевой компьютер — это компьютер, который вы хотите выключить или перезагрузить. Введите IP-адрес этого компьютера в окне «Добавление компьютеров» и нажмите «ОК».
- Если вы не знаете частный IP-адрес целевого компьютера, найдите его на нем.
-
8
Выберите, что должен сделать компьютер: выключиться или перезагрузиться. Используйте выпадающее меню «Выберите желаемое действие для компьютеров», чтобы выбрать «Завершение работы» или «Перезагрузка».
-
9
Установите флажок
рядом с параметром «Предупредить пользователей об этом действии» (необязательно). Это позволит вам установить таймер на выключение компьютера(ов).
-
10
Укажите количество секунд до выключения компьютера(ов) (необязательно). Введите число в поле внутри строки «Отображать предупреждение: [] секунд», чтобы установить таймер на выключение компьютера.
-
11
Установите флажок
рядом с параметром «Запланированная остановка» (необязательно). Это позволит вам указать причину для удаленного выключения или перезагрузки.
-
12
Выберите причину для выключения (необязательно). Используйте раскрывающееся меню под пунктом «Причина», чтобы выбрать наиболее подходящую причину для выключения/перезагрузки. Например, «Оборудование: Обслуживание (Запланированное)».
-
13
Введите примечание (необязательно). Оно отобразится на целевом компьютере. Пример: «Этот компьютер выключится через 60 секунд. Пожалуйста, сохраните свою работу».
-
14
Нажмите ОК, чтобы выполнить выключение или перезагрузку.
- Если вы получили сообщение «Отказано в доступе», убедитесь, что вы вошли в учетную запись администратора и имеете административный доступ к целевому компьютеру. Перейдите к Методу 3, чтобы узнать, как включить общий доступ к файлам и принтерам на обоих компьютерах и разрешить его через брандмауэр Windows.
- Если вам не удается подключиться к реестру на целевом компьютере, перейдите к Методу 4, чтобы узнать, как изменить реестр на целевом компьютере.
Реклама
-
1
Откройте Панель управления. Выполните следующие действия, чтобы открыть Панель управления.
- Откройте меню Пуск в Windows.
- Введите Панель управления.
- Выберите Панель управления.
-
2
Нажмите на Сеть и Интернет. Это зеленый текст рядом с иконкой, на которой изображены два компьютерных экрана перед земным шаром.
- Перейдите к следующему шагу, если вы не видите эту опцию.
-
3
Нажмите на Центр управления сетями и общим доступом рядом с иконкой, на которой изображены четыре подключенных компьютера.
-
4
Нажмите на Изменить дополнительные параметры общего доступа в нижней части боковой панели.
-
5
Нажмите на круглую кнопку рядом с надписью Включить сетевое обнаружение, чтобы компьютер мог видеть другие компьютеры.
-
6
Нажмите на круглую кнопку рядом с надписью Включить общий доступ к файлам и принтерам, чтобы разрешить совместное использование файлов и принтеров.
-
7
Нажмите на Сохранить изменения в правом нижнем углу.
-
8
Нажмите на Сеть и Интернет в адресной строке в верхней части Панели управления. Вы вернетесь в меню «Сеть и Интернет» Панели управления.
-
9
Нажмите на Система и безопасность в боковом меню слева.
-
10
Нажмите на Разрешение запуска программы через брандмауэр Windows. Это вторая опция под разделом «Брандмауэр Windows».
-
11
Установите флажок
рядом с пунктом «Общий доступ к файлам и принтерам» в списке разрешенных программ и компонентов.
-
12
Установите флажок
в столбце «Частная», справа от пункта «Общий доступ к файлам и принтерам» в списке разрешенных программ и компонентов.
-
13
Нажмите ОК в нижней части Панели управления, чтобы сохранить и применить сделанные вами изменения.
Реклама
-
1
Нажмите кнопку «Пуск»
. Это кнопка со значком Windows в левом нижнем углу. В более новых версиях Windows пользователя обычно лишают прав администратора при попытке получить удаленный доступ к компьютеру. Это можно исправить, внеся изменения в реестр.
-
2
Введите regedit, чтобы отобразить программу regedit (Редактор реестра).
- Предупреждение: редактирование или удаление элементов в редакторе реестра может привести к необратимому повреждению операционной системы. Действуйте на свой страх и риск!
-
3
Нажмите на Regedit. Откроется «Редактор реестра».
-
4
Перейдите в папку «System» в разделе «Policies». Используйте папки в левой боковой панели для навигации в Редакторе реестра. Для перехода к папке «System» в разделе «Policies» выполните следующие действия:
- Дважды щелкните по папке HKEY_LOCAL_MACHINE.
- Дважды щелкните по папке SOFTWARE.
- Дважды щелкните по папке Microsoft.
- Дважды щелкните по папке Windows.
- Дважды щелкните по папке CurrentVersion.
- Дважды щелкните по папке Policies.
- Дважды щелкните по папке System.
-
5
Создайте новый параметр DWORD. Выполните следующие шаги, чтобы создать новый параметр DWORD в папке «System».
- Щелкните правой кнопкой мыши в окне справа от боковой панели.
- Наведите курсор на Создать.
- Выберите Параметр DWORD (32 бита).
-
6
Присвойте параметру DWORD имя «LocalAccountTokenFilterPolicy». При создании нового параметра DWORD имя будет выделено синим цветом. Тут же введите «LocalAccountTokenFilterPolicy», чтобы переименовать его.
-
7
Щелкните правой кнопкой мыши по LocalAccountTokenFilterPolicy, чтобы отобразить меню справа от параметра.
-
8
Нажмите Изменить. Откроется окно редактора для параметра DWORD..
-
9
Измените значение на «1». Измените значение с «0» на «1» в поле под строкой «Значение».
-
10
Нажмите ОК, чтобы сохранить новое значение DWORD. Можете закрыть редактор реестра.[1]
Реклама
Советы
- Прежде чем начать, вам нужно узнать их IP-адрес.
- Введите shutdown /? в Командную строку, чтобы увидеть полный список команд выключения.
Реклама
Предупреждения
- Эта статья преследует исключительно образовательные цели. Не злоупотребляйте этими знаниями.
Реклама
Об этой статье
Эту страницу просматривали 36 341 раз.
Была ли эта статья полезной?
We show you how to reboot or shutdown a remote computer using in-built and third party tools.
UPDATED: January 11, 2023
If you have multiple computers on your home or office network, you can remotely administer them regardless of their operating system
Remote computer administration refers to any method of controlling a computer from a remote location anywhere in the world. Remote administration among other things includes the ability to shut down or restart a computer. If you have two or more computers connected to your home or office network, or even outside your network, you can use one of them to shut down the others remotely. Windows, Linux, and Mac computers all support this feature.
If you are using Windows, you’ll need to pre-configure the remote computer to be able to support remote shut down. Once this is set up, you can easily perform the shutdown with a simple Terminal command from any computer. This article will show you various methods you can use to shut down or restart a remote computer.
Shutdown remote computers using PsExec command
PsExec is a utility from Microsoft that allows you to execute commands on a remote computer. For example, you can use PsExec to shut down and restart a remote computer, manage processes on the remote computer, and much more, without having to manually install client software—you only need to copy PsExec onto your executable path. However, the tool only works when the following criteria are met:
- File and Printer Sharing is enabled on both the local and remote computer
- Both computers belong to the same Workgroup or Domain network
- You know the password to the administrator’s account on the remote computer
Before using PsExec to execute remote commands, you need to download and extract the files from PsTools on the computer that will be running the remote commands. Follow the steps below to complete the setup process:
- Open the folder where the extracted files are located, and from the navigation bar at the top of the folder, erase what’s there and enter cmd. This will open Command Prompt in that folder so that you can run commands through PsExec.
- With Command Prompt now open to the folder that contains PsExec.exe, you can start entering commands on the remote machine.
- Enter the following commands to execute cmd on the target remote machine (using the IP address or computername): psexec \192.168.1.50 cmd
- Once completed, you should be able to enter commands as if you were sitting in front of the remote computer. Now, you should be able to shut down or restart the remote computer using the following commands as the case may be:
shutdown /s Shut down the computer.
reboot /r Reboot the computer.
Shut down a remote computer using net use command
The net use command enables you to connect to, remove, and configure connections to shared resources such as mapped drives and network printers. You can also use it to shut down or reboot a remote computer. It does this using various parameters and switches. The command is available from the Command Prompt in Windows desktop (Windows 10/8/7) and server (server 2008/2016/2019) operating system.
To use the net use command to shut down or restart a computer over the network, you need to disable the User Account Control for remote executions in the registry by following the steps below:
- First, open and run Command Prompt as administrator.
- Type the following command to disable the User Account Control for remote executions and press the Enter key:
reg add HKLMSoftwareMicrosoftwindowsCurrentVersionPoliciessystem /v LocalAccountTokenFilterPolicy /t REG_DWORD /d 1 /f
Once completed, your device will be open to receive commands remotely from authenticated users. The syntax to shutdown a remote computer is as shown below:
shutdown /s /m \REMOTE-PC /t TIME /c “COMMENT” /f
- /s is used to shutdown the computer.
- /r is used to reboot the computer.
- /m \computer is used to specify the target computer
- /t is used to set the time-out period before shutdown
- TIME represents the number of seconds to wait before beginning the shutdown process
- /c is used to print comments to the computer screen before rebooting or shutting down
- COMMENT means the custom dialog you want to send the user
- /f is used to force running applications to close without forewarning users
Now, follow the steps below to shutdown a remote computer with the IP 192.168.1.50 using the above syntax:
- Open and run Command Prompt as administrator
- Type the following command to connect to the Windows built-in Inter-Process Communication share (IPC$) and anonymous user account and a null password, and press Enter: net use \192.168.1.50IPC$ “” /u: “”
- Confirm the account name located in the remote device and press Enter.
- Confirm the account password and press Enter.
- Type the following command to shut down, consisting of the remote computer, and press Enter:
shutdown /s /m \192.168.1.50 /t 120 /c “This PC will shut down in two minutes for maintenance.” /f
If no one is using the computer, you can use the command below to shut down the device immediately:
shutdown /s /m \192.168.1.50 /t 0 /f
Once these steps are completed, the remote host will power off according to the initiated commands.
Shutdown a remote computer using PowerShell
PowerShell is a cross-platform task automation solution from Microsoft, consisting of a command-line shell, a scripting language, and a configuration management framework. PowerShell runs on Windows, Linux, and Mac. PowerShell can be used to perform the shutdown of remote computers in bulk without enabling remote shutdown capability.
The Stop-Computer and Restart-Computer cmdlet are the PowerShell commands to shutdown and restart local and remote computers. The Stop-Computer cmdlet has the -ComputerName switch, through which you can specify a list of systems that require shutdown. Some of the notable parameters for the Stop-Computer command are as follows:
- ComputerName: Specifies the computers to shut down. The default is the local computer. The computer name can be the NETBIOS name, IP address, or FQDN (Fully Qualified Domain Name) of one or more computers in a comma-separated list. To specify the local computer, type the computer name or localhost.
- Confirm: Prompts you for confirmation before running the cmdlet.
- Credential: Specifies a user account that has permission to do this action. The default is the current user. The certificate can be a user name, such as user001 or domain01user001, or a PSCredential object generated by the Get-Credential cmdlet. If you enter a user name, you’ll be prompted to enter the password.
- Force: Forces an immediate shut down of the computer.
- WsmanAuthentication: Specifies the mechanism used to authenticate the user credentials when the cmdlet uses the WSMan protocol. The default value is Default. The acceptable values for this parameter are: Basic, CredSSP, Default, Digest, Kerberos, and Negotiate.
Shutdown remote computers: Here’s the syntax to shutdown multiple remote computers using PowerShell cmdlet:
Stop-Computer -ComputerName 192.168.1.50, 192.168.1.51, 192.168.1.52
If someone is currently working on the remote computers, you will get an error. To solve this problem, you can add the -Force key, which will do a forced shutdown as shown below:
Stop-Computer -ComputerName 192.168.1.50, 192.168.1.51, 192.168.1.52 -Force
Shutdown using specified authentication: You may want to shut down a remote computer using specified authentication. This is where the WsmanAuthentication parameter comes into play. In the example below, the WsmanAuthentication parameter specifies using Kerberos to establish a remote connection.
Stop-Computer -ComputerName 192.168.1.50 -WsmanAuthentication Kerberos
Shutdown on behalf of a specific account: If you need to perform a shutdown on behalf of a particular account, then you can use the -Credential switch as shown below, which requires the domain name (domain01), the username (user001), and password when prompted:
Stop-Computer -ComputerName 192.168.1.50 -Credential domain01user001 -Force
Shutdown multiple computers in a domain: A situation may arise where you are required to shutdown multiple computers in a domain. The Stop-Computer command can easily cope with this task, but first, you need to create a text file containing a list of computers (in a single column) that need to be shut down, and then execute the command as shown below:
$b = Get-Content -Path C:computers.txt
$c = Get-Credential -Credential Domain01Admin01
Stop-Computer -ComputerName $b -Force -Credential $c
- Get-Content uses the Path parameter to get a file in the current directory with the list of domain computers. The objects are stored in the $b variable.
- Get-Credential uses the Credential parameter to specify the credentials of a domain administrator. The certificates are stored in the $c variable.
- Stop-Computer shuts down the computers specified with the ComputerName parameter’s list of computers in the $b variable. Next, the Force parameter forces an immediate shutdown. Finally, the Credential parameter submits the credentials saved in the $c variable.
Shutdown as a background job: There may be situations where you wish to shutdown remote computers as a background job. In that case, the background operator & can be used to run the Stop-Computer command as a background job as shown below:
$b = Stop-Computer -ComputerName 192.168.1.50, 192.168.1.51 &
$results = $b | Receive-Job
$results
- The job objects are stored in the $b variable
- The job objects in the $b variable are sent down the pipeline to Receive-Job, which gets the job results
- The objects are stored in the $results variable
- The $results variable displays the job information in the PowerShell console
Shutdown a remote computer using GUI
This method provides a GUI that makes sending the shutdown command to a remote computer across the network more accessible. This is where the shutdowni command comes into play. This command brings up a graphical dialog that lets you select the remote computer or enter its name or IP address using the Add button. You can then specify whether you want to shut down or restart, including an option to add a comment.
Before you can execute this command, you first need to configure the remote computer to allow remote command executions using the following steps:
- First, open and run Command Prompt as administrator.
- Type the following command to disable the User Account Control for remote executions and press the Enter key:
reg add HKLMSoftwareMicrosoftwindowsCurrentVersionPoliciessystem /v LocalAccountTokenFilterPolicy /t REG_DWORD /d 1 /f
Once completed, you can then use the shutdowni command to shut down or restart multiple remote computers as the case may, using the steps below:
- Press Windows key + R on the keyboard to open the Run dialog
- Type shutdown /i command and click the OK button.
- Click the Add button.
- Enter the computer name or IP address of the remote computer.
- Click the OK button.
- (Optional) Repeat steps No. 4, 5, and 6 to add more computers to the list.
- Use the “What do you want these computers to do” option to select Shutdown, Restart, or Annotate Unexpected Shutdown.
- Check the “Warn user of the action” option to alert the user.
- Use the display warning option to specify how long the warning should display on the screen in seconds.
- Under the “Shutdown Event Tracker” section, use the Option drop-down menu and select why you are shutting down the computers.
- Check the “Planned” option if you want to register the action as planned. Otherwise, the action will register as “Unplanned.”
- In the “Comments” section, type the message you want the user to see—for example, “The PC will shut down in a minute for maintenance.”
- Click the OK button
Once the above steps are completed, the computers in the list will shut down according to your configuration and message.
Shutdown a remote computers using RDP
Remote Desktop Protocol (RDP) is a proprietary protocol developed by Microsoft which provides a user with a graphical interface to connect to another computer over a network connection. To initiate an RDP connection, an RDP client and server software are required at the local and remote computers, respectively. Fortunately, all of these come pre-installed on Windows machines. RDP clients are also available for most versions of macOS, Linux, Android, and iOS. An open-source version is also available.
RDP saves you the headache of configuring and using the command line approach to shutting down and restarting remote computers. However, you may be required to configure port forwarding on your router if the remote computer is outside your network. Follow the steps below to shutdown a remote computer using RDP:
- Type ‘RDP’ in the Windows search bar to locate the RDP app.
- Enter the required login credentials when prompted to proceed further.
- When the connection is established, you can then use your mouse to shut down or reboot your computer, as the case may be.
Shutdown a remote computers using third-party tools
Apart from the built-in shutdown commands and other embedded tools that can be used to shutdown/restart a local or remote computer, there are lots of free and commercial third-party remote administration tools out there that can equally do the job, if not better. In addition, third-party tools are much simpler to configure and use than most built-in tools.
Other systems to try include TeamViewer, TightVNC, LogMeIn, PuTTY, Symantec pcAnywhere, ManageEngine Shutdown / Restart Tool, and a host of others including remote access VPN applications. The only downside is that some third-party tools require their software installed on both local and remote computers.
ManageEngine Free Shutdown / Restart Tool
ManageEngine provides a Free Shutdown / Restart Tool that is part of a GUI system for managing Windows.
To use this tool, follow these steps:
- Download the Free Windows Admin Tools.
- Click on the downloaded file to run the installer. This will add a launch icon to your desktop.
- Double-click on the Windows Admin Tools icon to run the interface.
- Click on Domain Settings in the left-hand panel and click on Add Domain in the main panel.
- Enter AD Domain Controller Admin credentials in the popup screen and click on OK.
- Click on the Manage Computers tab and select a computer from the first column.
- Click on Shutdown / Restart in the second column.
- In the third column of the screen choose Shutdown Now or Restart Now from the Select an option drop-down list.
Click on Execute to perform the action.
Conclusion
We have discussed various methods you can use to shut down or restart a remote computer. While remote computer administration, including the ability to initiate a shutdown or restart, has many legal uses and offers many benefits, there are also security implications.
Cybercriminals may be able to take advantage of the configurations and settings that allow remote administration, as well as existing loopholes to gain remote access to your computer and carry out malicious activities. Therefore, you must adhere to secure remote access practices and ensure that appropriate security measures are in place to prevent security breaches.
Shutdown or reboot a remote computer FAQs
How do I send Ctrl Alt Del in Remote Desktop?
Pressing the «CTRL», «ALT» and «END» keys together will bring up the Windows Security Options screen from which you can shut down or reboot the computer. This works also within a Remote Desktop session. If you pressed these three keys while in a connection window, the shutdown options you get will apply to the remote computer and not your own.
How do you restart a computer by IP address?
You can shut down a remote computer over the network if you know its IP address. At the Windows Command Prompt, enter shutdown /m \[IP Address] but enter the address of the computer instead of [IP Address]. There are a number of other options that you can add to this command, such as displaying a message on the remote computer or delaying the shutdown. Just enter shutdown at the Command Prompt to see the full list of options.
What is the reboot command?
You can reboot a remote computer from the Windows Command Prompt, using the shutdown utility. Enter shutdown /r /m \[IP Address] at the command line but put the IP address of the computer that you want to shut down instead of [IP Address].
Если у вас в офисе или дома установлено несколько компьютеров, а также в разных комнатах, может быть сложно перезагрузить каждый из них. Вместо физического перезапуска компьютеров вы можете перезапустить удаленные компьютеры с помощью командной строки Windows.
Однако, чтобы это работало, вам необходимо убедиться, что удаленный компьютер, который вы перезагружаете, находится в той же сети, что и тот, который вы используете. Кроме того, вам потребуются учетные данные администратора или имя пользователя и пароль.
Вам также необходимо включить удаленное отключение на хост-компьютере, чтобы это работало. Если вы не хотите использовать CMD, вы можете использовать одно из лучших программ удаленной перезагрузки для управления Windows 10/11.
Использование команды завершения работы Windows для перезагрузки удаленного компьютера
ОС Windows поставляется с командой выключения, которую можно использовать для перезагрузки удаленного компьютера с помощью CMD. Его могут использовать пользователи Windows 11, 10, 8 и даже 7. Эта команда отключена.
Эта команда предоставляет пользователям несколько вариантов использования при перезагрузке или выключении компьютеров. Некоторые из наиболее распространенных вариантов включают в себя;
/r— используется для перезагрузки компьютера./s— используется при выключении компьютера./m \computer— используется для указания перезапуска или выключения удаленного компьютера./l— используется для выхода из системы./t xx— используется при установке времени ожидания перед перезапуском или выключением на xx секунд./c«комментарий» — используется, когда вы хотите отобразить определенное сообщение на экране перед перезагрузкой или выключением.
Как перезагрузить удаленный компьютер с помощью CMD?
1. Используйте команду выключения
- Нажмите кнопку «Пуск» в левом нижнем углу в Windows 10 или предыдущих версиях ОС Windows. Однако кнопка «Пуск» находится в центре панели задач в Windows 11.
- Введите cmd или командную строку в поле поиска.
- Щелкните правой кнопкой мыши командную строку, чтобы открыть меню справа от значка CMD.
- Выберите «Запуск от имени администратора», чтобы запустить командную строку с правами администратора. Однако вам необходимо войти в систему как администратор, чтобы убедиться, что доступ к командной строке не запрещен.
- Введите следующую команду и замените имя компьютера на имя ПК, который вы хотите перезагрузить:
shutdown /m \computername /r
- Введите /f через один пробел после /r, если вы хотите закрыть все программы перед перезагрузкой. Однако уведомите пользователей, чтобы они сохранили свою работу.
- Добавьте /c после /f, затем введите сообщение в кавычках, чтобы отправить сообщение на удаленный компьютер перед перезапуском. Ваша команда теперь будет выглядеть так
shutdown /m \computername /r /f /c “This computer is about to restart"
- Введите
/t xx, где xx представляет собой количество секунд, в течение которых удаленный компьютер должен перезагрузиться. Таким образом, ваша новая команда будетshutdown /m \computername /r /f /c “This computer is about to restart” /t 30 - Нажмите Ввод.
2. Диалоговое окно удаленного выключения
- Выполните первые четыре шага выше, чтобы запустить командную строку от имени администратора.
- Введите следующую команду и нажмите Enter
shutdown -i
- Вы получите диалоговое окно удаленного завершения работы. Нажмите «Добавить» в правой части диалогового окна «Удаленное завершение работы».
- Введите IP-адрес компьютера, который вы хотите перезагрузить, и нажмите кнопку OK. Это позволяет вам перезагружать удаленный компьютер, используя его IP-адрес.
- Выберите, что вы хотите, чтобы удаленный компьютер делал. В этом случае выберите «Перезагрузить».
- Установите флажок Предупреждать пользователей о действии, чтобы установить таймер для перезагрузки компьютера. Однако это необязательно.
- Введите количество секунд, через которое компьютер должен перезагрузиться.
- Установите флажок Запланировано, чтобы создать средство отслеживания событий для удаленного перезапуска. Опять же, это необязательно.
- Выберите причину перезагрузки из раскрывающегося списка и введите комментарий, который будет отображаться на компьютере перед перезагрузкой.
- Нажмите кнопку ОК.
3. Windows PowerShell
- Нажмите кнопку «Пуск» и введите Powershell.
- Щелкните правой кнопкой мыши Windows Powershell и выберите «Запуск от имени администратора».
- Выполните следующую команду, чтобы перезапустить удаленный компьютер с помощью Powershell, даже если он используется.
Restart-Computer -ComputerName REMOTE_COMPUTER_NAME -Force - Замените
REMOTE_COMPUTER_NAMEименем компьютера для перезагрузки и нажмите клавишу ввода.
Три рассмотренных выше варианта помогут вам легко перезагрузить удаленный компьютер с помощью CMD без физического доступа к компьютеру. Однако перед запуском процесса убедитесь, что вы сохранили всю работу. Если вы этого не сделаете, вы можете потерять несохраненную работу.
Как перезагрузить компьютер через удаленный доступ, если найти кнопку перезапуска не получается? Довериться нам! В этом обзоре все варианты перезапуска системы – если устройство зависло или нужно срочно сбросить ошибки.
Возможно ли это?
Пользователи (особенно неопытные) частенько сталкиваются с вопросом, как выключить компьютер через удаленный рабочий стол. Это неудивительно, ведь в интерфейсе RDP попросту нет привычной кнопки! Вы входите в меню «Пуск», но там нет значков отключения или перезапуска системы.
Это сделано специально, в целях вашей безопасности – RDP может быть рассчитан на нескольких пользователей сразу. Нужно подстраховаться от случайного завершения сеанса работы компьютера! Но мы знаем, как перезагрузить компьютер через удаленный доступ и расскажем вам обо всех способах. Они есть!
Командная строка
Все нужные инструменты давно изобретены, поэтому вам не о чем переживать. Для начала поговорим о том, как происходит перезагрузка удаленного ПК через командную строку.
Есть специальная команда «shutdown», которая позволяет перезапустить компьютер даже в самых сложных случаях.
У неё есть несколько значений:
- -r или reboot – простая команда перезапуска;
- -f или force – используется, если нужно принудительно закрыть все открытые программы (актуально при зависании);
- -t или time. Укажите количество секунд до перезапуска устройства.
Итак, как перезагрузить, если завис удаленный рабочий стол, воспользовавшись командной строкой?
- Клавишами Win+R вызываем окно «Выполнить» и переходим в командную строку, введя cmd.
- Вписываем в появившееся окно shutdown -r -t 5 (вместо 5 секунд можно выбрать любое другое удобное значение), если перезапуск будет проходить в штатном режиме.
- Пишем shutdown -f -t 5, если нужны принудительные действия.
- Жмём на кнопку ввода.
Есть второй ответ, как перезагрузить компьютер на удаленном рабочем столе через командную строку – немного более сложный. Для начала вам нужно узнать ip-адрес второго устройства (а еще имя администратора и пароль от учётной записи).
- Вызовите окно «Выполнить» сочетанием клавиш Win+R и перейдите к командной строке с помощью cmd.
- Теперь пишем команду «Net use IP целевого ПК /user:administrator» (без кавычек).
- Вводите имя учётной записи и пароль от неё, все должно получиться!
Удаленная перезагрузка ПК через cmd завершена! Дождитесь включения устройства – все проблемы должны исчезнуть.
Сочетание клавиш
Есть еще один простой вариант добиться нужного результата – использовать сочетания клавиш. Этот способ подходит, если не наблюдается никаких трудностей и зависаний.
Как перезагрузить удаленный рабочий стол с помощью нескольких кнопок?
- Одновременно зажмите на клавиатуре Alt+F4;
- появится диалоговое окно «Выберите действие»;
- в раскрывающемся меню вы увидите нужный вам пункт – выделите его мышкой;
- нажмите «ОК», чтобы начался процесс перезапуска компьютера.
Если все сделали правильно, через пару секунд увидите результат. Простейший способ, берите его на заметку.
Через PowerShell
Вам может пригодиться инструкция, как перезагрузить удаленный ПК через PowerShell – использовать утилиту можно в сложных случаях, когда первые два варианта не срабатывают. Предварительно откройте программу от имени администратора, иначе ничего не получится (просто щёлкните по кнопке «Пуск» правой кнопкой мышки и выберите соответствующий пункт).
Простейший способ здесь – набрать такую команду:
- Restart-Computer.
Теперь просто жмите на кнопку ввода, больше ни о чем думать не придется. Хорошо, что все необходимые действия можно выполнить через консоль PowerShell.
Кстати! Специальная программа для перезагрузки удаленного ПК не нужна, вы можете пользоваться штатными средствами. Но если у вас установлено приложение для дистанционного доступа (например, TeamViewer), то вы увидите кнопку «Перезапуск», если войдёте в меню «Пуск». Подобные утилиты дают полный доступ к функционалу компьютера.
Вот как перезагрузить компьютер через удаленный рабочий стол – выбирайте подходящий вариант и дерзайте! Процесс кажется сложным только на первый взгляд, на деле есть масса простых и доступных решений.

Помимо общих задач он поддерживает и более продвинутые опции — например, возможности записи причины события, отображения собственных сообщений и даже выключения и перезапуска удаленных устройств.
Использовать этот инструмент можно в любое время. Он может пригодиться, если вы много работаете в Командной строке, если нужно создать сценарий, который включает в себя перезагрузку компьютера, если вы вносите системные изменения или хотите записать причину перезапуска или завершения работы.
В этой инструкции мы расскажем о различных способах использования инструмента shutdown.exe командной строки для выключения и перезагрузки локальных и удаленных компьютеров.
Как выключить компьютер с помощью команды shutdown
Чтобы выключить компьютер вручную с помощью командной строки, проделайте следующее:
- Откройте Пуск.
- Найдите Командную строку, щелкните правой кнопкой мыши верхний результат и выберите Запуск от имени администратора.
- Введите следующую команду, чтобы выключить устройство через одну минуту, и нажмите Enter:
shutdown /s - Введите следующую команду, чтобы выключить устройство через определенное время, и нажмите Enter:
shutdown /s /t TIME
В команде замените TIME на необходимое время ожидания перед выключением в секундах.
Например, эта команда выключает компьютер через пять секунд:
shutdown /s /t 5
На заметку: также можно указать 0 для немедленного выключения. Если время больше нуля, то опция /f будет применена автоматически. - Введите следующую команду, чтобы выключить компьютер без ожидания или предупреждения, и нажмите Enter:
shutdown /p - Введите следующую команду для завершения работы с принудительным закрытием всех приложений без предупреждения и нажмите Enter:
shutdown /s /f
После выполнения этих шагов компьютер выполнит завершение работы, в зависимости от заданных вами параметров.
Выключение с указанием причины
Чтобы отключить устройство, записав конкретную причину, выполните следующие действия:
- Откройте Пуск.
- Найдите Командную строку, щелкните правой кнопкой мыши верхний результат и выберите Запуск от имени администратора.
- Введите следующую команду, чтобы указать причину завершения работы, и нажмите Enter:
shutdown /s /d p:MAJOR-NUMBER:MINOR-NUMBER
В команде измените MAJOR-NUMBER:MINOR-NUMBER на номерное обозначение причины. Вы можете узнать все доступные номера основных и второстепенных причин, выполнив команду shutdown/? .
Например, эта команда завершает работу устройства, записывая причину Операционная система: пакет обновления (запланированный):
shutdown /s /t 1 /d p:2:16
Также можно переключить параметр /s на параметр /r, если вы хотите указать причину перезапуска в команде. Это делается следующим образом:
shutdown /r /t 1 /d p:2:16 - Введите следующую команду для выключения компьютера с указанием причины как незапланированной и нажмите Enter:
shutdown /s /t 1 /d u:2:16
Приведенная выше команда выключит устройство, записав причину Операционная система: пакет обновления (незапланированный).
После выполнения этих шагов Windows 10 завершит работу и зарегистрирует указанную причину.
Журнал завершения работы всегда можно просмотреть в следующем расположении: Просмотр событий > Журналы Windows > Система. Там нужно найти событие Информация с источником User32 и с Идентификатором события 1074.
Завершение работы с кастомным диалоговым сообщением
Для завершения работы с демонстрацией кастомного сообщения, предупреждающего пользователя о совершаемом действии, проделайте следующее:
- Откройте Пуск.
- Найдите Командную строку, щелкните правой кнопкой мыши верхний результат и выберите Запуск от имени администратора.
- Введите следующую команду, чтобы выключить устройство с показом сообщения, и нажмите клавишу Enter:
shutdown /s /t TIME /c «MESSAGE»
В команде замените TIME на количество секунд до выключения компьютера и замените MESSAGE пользовательским текстом, который хотите отобразить.
Например, эта команда отображает текст «Обновление приложения компании XYZ» перед выключением компьютера через одну минуту:
shutdown /s /t 60 /c «Обновление приложения компании XYZ»
Также можно переключить параметр /s на параметр /r, если вы хотите указать причину перезапуска в команде. Это делается следующим образом:
shutdown /r /t 60 /c «Обновление приложения компании XYZ»
После выполнения этих шагов Windows 10 отобразит пользователю сообщение «Обновление приложения компании XYZ» и выключит компьютер через 60 секунд.
Как выключить удаленный компьютер с помощью команды shutdown
Инструмент командной строки shutdown также позволяет удаленно выключить или перезагрузить устройство. Тем не менее, его функции ограничены, и придется выполнить некоторые дополнительные шаги.
Настройка удаленного устройства
Предупреждение: напомним, что редактирование Реестра довольно рискованно и может привести к непоправимым повреждениям системы, если вы что-то сделаете неправильно. Советуем сделать резервную копию прежде, чем продолжать.
Для настройки удаленного компьютера для разрешения удаленного выполнения команд проделайте следующее:
- Откройте Пуск.
- Найдите Командную строку, щелкните правой кнопкой мыши верхний результат и выберите Запуск от имени администратора.
- Введите следующую команду, чтобы отключить Контроль учетных записей пользователей для удаленного выполнения команд, и нажмите Enter:
reg add HKLMSoftwareMicrosoftwindowsCurrentVersionPoliciessystem /v LocalAccountTokenFilterPolicy /t REG_DWORD /d 1 /f
После выполнения этих шагов устройство будет открыто для удаленного приема команд от аутентифицированных пользователей.
Если вы хотите отменить изменения для повышения безопасности устройства, можно воспользоваться инструкциями, описанными выше, но на шаге № 3 выполнить следующую команду:
reg add HKLMSoftwareMicrosoftwindowsCurrentVersionPoliciessystem /v LocalAccountTokenFilterPolicy /t REG_DWORD /d 0 /f.
Выключение удаленного устройства
Чтобы использовать командную строку для удаленного выключения компьютера, проделайте следующее:
- Откройте Пуск.
- Найдите Командную строку, щелкните правой кнопкой мыши верхний результат и выберите Запуск от имени администратора.
- Введите следующую команду для подключения к IPC$ (или null-сессии) и нажмите Enter:
net use \REMOTE-PCipc$
В команде замените REMOTE-PC на имя или IP-адрес удаленного компьютера.
Например, эта команда подключается к компьютеру Office-PC:
net use \Office-PCipc$ - Подтвердите имя учетной записи, расположенной на удаленном устройстве, и нажмите Enter.
- Подтвердите пароль учетной записи и нажмите Enter.
- Введите следующую команду для перезагрузки удаленного компьютера и нажмите Enter:
shutdown /r /m \REMOTE-PC /t TIME /c «COMMENT» /f
В команде замените REMOTE-PC на имя или IP-адрес удаленного компьютера, TIME — на количество секунд ожидания перед началом процесса завершения работы, а COMMENT — на кастомное сообщение, которое высветится пользователю.
Например, эта команда уведомит пользователя и перезагрузит его устройство под названием Office-PC, закрыв все приложения без предупреждения через одну минуту:
shutdown /r /m \Office-PC /t 60 /c «Этот компьютер перезагрузится через одну минуту» /f
Если никто в данный момент компьютер не использует, можно отправить команду, которая немедленно перезапустит устройство. Например:
shutdown /r /m \Office-PC /t 0 /f
После выполнения этих шагов удаленный хост выключится в соответствии с конфигурацией команды.
Если вы хотите отключиться от IPC$, выполните следующую команду:
net use * /delete
и нажмите Y для подтверждения. Если вы планируете использовать эту команду, может потребоваться переназначить ранее подключенные сетевые диски.
Как перезагрузить компьютер с помощью команды shutdown
Чтобы перезагрузить устройство Windows 10 с помощью командной строки, выполните следующие действия:
- Откройте Пуск.
- Найдите Командную строку, щелкните правой кнопкой мыши верхний результат и выберите Запуск от имени администратора.
- Введите следующую команду для перезагрузки компьютера и нажмите Enter:
shutdown /r - Введите следующую команду, чтобы перезагрузить устройство через определенное время, и нажмите Enter:
shutdown /r /t TIME
В команде замените TIME на необходимое время ожидания перед перезагрузкой в секундах.
Например, эта команда перезагружает компьютер через пять секунд:
shutdown /r /t 5
На заметку: также можно указать 0 для немедленной перезагрузки. - Введите следующую команду, чтобы перезагрузить компьютер без ожидания или предупреждения, и нажмите Enter:
shutdown /r /p - Введите следующую команду для завершения работы с принудительным закрытием всех приложений без предупреждения и нажмите Enter:
shutdown /r /f
После выполнения этих действий компьютер перезагрузится в соответствии с параметрами, указанными в команде.
Как завершить сеанс с помощью команды shutdown
Инструмент shutdown также дает возможность выхода пользователя, но только для локального компьютера и только текущего сеанса. Нельзя выйти из системы за других пользователей на удаленном устройстве.
Чтобы выйти из учетной записи Windows 10 с помощью командной строки, проделайте следующее:
- Откройте Пуск.
- Найдите Командную строку, щелкните правой кнопкой мыши верхний результат и выберите Запуск от имени администратора.
- Введите следующую команду, чтобы завершить текущий сеанс, и нажмите Enter:
shutdown /L
После выполнения этих шагов текущий пользователь выйдет из системы.
Как перевести компьютер в спящий режим с помощью команды shutdown
Чтобы перевести компьютер в спящий режим с помощью командной строки, проделайте следующее:
- Откройте Пуск.
- Найдите Командную строку, щелкните правой кнопкой мыши верхний результат и выберите Запуск от имени администратора.
- Введите следующую команду для перехода компьютера в спящий режим и нажмите Enter:
shutdown /h
После выполнения этих шагов устройство перейдет в спящий режим. Это работает только на устройствах, поддерживающих данную функцию. Данные шаги можно также использовать для включения и настройки спящего режима в Windows 10.
Как загрузиться в режиме прошивки с помощью команды shutdown
Инструмент командной строки также включает в себя возможность запуска компьютера в UEFI и BIOS без дополнительных шагов.
Чтобы запустить устройство в интерфейсе UEFI или BIOS, проделайте следующее:
- Откройте Пуск.
- Найдите Командную строку, щелкните правой кнопкой мыши верхний результат и выберите Запуск от имени администратора.
- Введите следующую команду для перезагрузки компьютера и нажмите Enter:
shutdown /r /fw - Введите следующую команду, чтобы выключить компьютер и загрузить в режиме прошивки во время следующего запуска, и нажмите Enter:
shutdown /s /fw
Также можно использовать параметр /p вместо параметра /s, чтобы закрыть все запущенные приложения и принудительно завершить работу без предупреждения.
После выполнения этих шагов компьютер загрузится в интерфейсе прошивки.
Как получить доступ к расширенным параметрам загрузки с помощью команды shutdown
Расширенные параметры загрузки — это среда, которая включает в себя различные инструменты для устранения неполадок Windows 10. Хотя для доступа к этим инструментам можно использовать Настройки или USB-носитель, это можно сделать и с помощью команды shutdown.
Чтобы запустить компьютер в среде Расширенных параметрах загрузки, проделайте следующее:
- Откройте Пуск.
- Найдите Командную строку, щелкните правой кнопкой мыши верхний результат и выберите Запуск от имени администратора.
- Введите следующую команду и нажмите Enter:
shutdown /r /o - Введите следующую команду, чтобы выключить компьютер и загрузить его в режиме Расширенных параметров загрузки во время следующего запуска, и нажмите Enter:
shutdown /s /o
Также можно использовать параметр /p вместо параметра /s, чтобы закрыть все запущенные приложения и принудительно завершить работу без предупреждения.
После выполнения этих шагов компьютер запустится в Расширенных параметрах загрузки, и вы получите доступ к средствам восстановления и сможете устранить неполадки в работе.
Как прервать операцию выключения компьютера с помощью команды shutdown
Эта опция доступна только при использовании опции тайм-аут на удаленном компьютере. Если для компьютера установлен промежуток времени, через который он выключится, можно прервать этот процесс.
Чтобы прервать завершение работы, выполните следующие действия:
- Откройте Пуск.
- Найдите Командную строку, щелкните правой кнопкой мыши верхний результат и выберите Запуск от имени администратора.
- Введите следующую команду для прерывания процесса выключения и нажмите Enter:
shutdown /a /m \REMOTE-PC
В команде замените REMOTE-PC на имя или IP-адрес удаленного компьютера.
Например, эта команда прерывает завершение работы на удаленном компьютере под названием Office-PC:
shutdown /a /m \Office-PC
Предполагается, что до этого была успешно выполнена команда выключения — то есть шаги по настройке локального компьютера и удаленных устройств для удаленного выполнения команды (инструкции для этого процесса можно найти выше).
В этом руководстве мы сфокусировались только на Windows 10, но инструмент Командной строки доступен и на более ранних версиях системы, например, Windows 8.x или даже Windows 7, но в этом случае его возможности ограничены. Например, опции /o и /hybrid доступны только начиная с Windows 8.
Как перезагрузить компьютер удаленно с IP-адресом
Этот способ удаленной перезагрузки компьютера требует, чтобы вы были в той же сети. Например, вы живете в доме и оставили свой ноутбук наверху, и в настоящее время вы используете рабочий стол наверху.
Для удаленного выключения используйте средство shutdown.exe для Windows. Основное использование этого средства понятно, но есть несколько функций, которые можно использовать для настройки команды.
Начните с открытия инструмента PowerShell. Щелкните правой кнопкой мыши Пуск и выберите Windows PowerShell.
По сути, из команды или приложения вы можете выполнить команду выключения, используя синтаксис «shutdown / r / f / m [remotecomputerIP] -t 00»
Вот некоторые другие полезные команды:
— / m [remotecomputerIP] — указать конкретное устройство; здесь вам нужно заменить [remotecomputerIP] на сетевое имя или IP-адрес компьютера
— / r — сделать полный перезапуск
— / hybrid — выключение, которое, после которого следует / s, вызывает быстрый запуск
— / f — принудительно закрывает все запущенные приложения
— / t 00 — устанавливает перезапуск без задержки (ноль секунд) для данной команды
— / c — добавляет сообщение, например: «ИТ-отдел удаленно перезагружает ваш компьютер».
— /? — показывает полный список команд
Используйте эти команды осторожно. Единственным недостатком этого подхода является то, что вам необходимо удаленно подключиться к компьютеру с правами администратора. И когда вы предпочитаете поддерживать строгую защиту на своем компьютере или сервере, это не всегда легко достичь.
Перезагрузка компьютера через командную строку (cmd)
Вызвав классическое приложение командная строка, можно приступать к введению соответствующих команд. Мы рассмотрим несколько таких способов, как перезагрузить компьютер через обращение к командам.
Для выключения системы используют команду: «shutdown» — введя её, вы даете указание на выключение своего персонального устройства.
А для перезагрузки системы, используют команду: «shutdown -r» — где значение «-r» говорит о перезагрузке операционной системы.
При запросе о перезагрузки системы, можно указать в секундах, через какое время нужно выполнить команду. На примере указано значение в «300», система интерпретирует их как секунды.
Команда на перезагрузку компьютера через командную строку с отложенным исполнением — «shutdown -r -t (указать цифровое значение в секундах)«.
Все команды исполняются не моментально. Если время на исполнение не было задано дополнительным параметром «-t», то действие будет выполнено ровно через 1 минуту.
У вас будет ровно одна минута, на отмену исполнения данной команды операционной системой. Сделать это можно через обращение в командную строку параметром: «shutdown -a»
Как перезагрузить компьютер с помощью удаленного рабочего стола
RDP (протокол удаленного рабочего стола) — это протокол удаленного доступа Microsoft для компьютеров. RDP встроен в компьютеры Windows, поэтому вы можете запустить его из меню «Пуск» (используйте команду поиска «rdp»).
Когда RDP работает на вашем компьютере, введите IP-адрес или имя хоста компьютера, который вы перезагружаете удаленно. Вам также потребуется имя пользователя и пароль, когда будет предложено ввести их. Подключив удаленный компьютер, перезапустите его, как обычно, с помощью мыши.
Другие инструменты для удаленного доступа к вашему компьютеру также доступны. Все они могут перезагрузить компьютер удаленно через Интернет.
Перезагружаем через TeamViewer
Если вам нужно комплексное средство для управления компьютером, то программа TeamViewer отлично подойдет на эту роль. Скачайте и установите ее по нашей инструкции:
- Откройте ссылку и нажмите на кнопку «Скачать бесплатно».
- На первом экране нажмите «Принять-завершить».
- После установки программа запустится автоматически. Также TeamViewer должен быть инсталлирован на втором компьютере. На ПК, к которому выполняется подключение, необходимо посмотреть ID (1) и вписать его в поле «ID партнера» на управляющем компьютере (2). После этого кликните «Подключиться к партнеру» (3).
Теперь вам станет доступен рабочий стол второго устройства. Вы сможете перезагрузить его через меню «Пуск» или Alt + F4 .
После перезагрузки программа TeamViewer потребует повторной авторизации, что может быть невыполнимо. Поэтому изначально необходимо включить легкий доступ в опциях:
- В окне TeamViewer нажмите на «Дополнительно» и выберите «Опции».
- Откройте вкладку «Безопасность». Введите пароль дважды в отмеченные поля (1) и поставьте галочку возле пункта «Предоставить легкий доступ» (2). После этого кликните на «Конфигурация» (3).
- В открывшемся окне введите логин и пароль учетной записи, к которой вы планируете подключаться без авторизации.
Готово! Теперь после каждой перезагрузки вам не придется бегать к удаленному компьютеру и вводить пароль от аккаунта вручную либо просить это сделать пользователя, находящегося рядом с подключенным ПК.
Перезагрузите компьютер удаленно через веб-браузер с помощью Shutter.
Еще один способ удаленной перезагрузки компьютера — установить бесплатное приложение «Затвор», созданное Денисом Козловым. Это инструмент, который дает вам удаленный доступ к удаленным действиям и событиям на вашем компьютере. Например, вы можете проверить использование процессора (действие) или запустить удаленное отключение (событие). С установленным на вашем целевом компьютере затвором вы можете выполнять различные удаленные функции на вашем компьютере через браузер.
Вы должны использовать Shutter в качестве сервера, который предоставляет удаленный доступ к вашему компьютеру из любого браузера . Чтобы настроить это, нажмите Параметры -> Веб-интерфейс. Выберите Enable, затем Listen IP и введите, какой порт вы хотите использовать. Порт 80 является наиболее распространенным, поскольку он используется по умолчанию. Однако, если вам нужна дополнительная безопасность, вы можете использовать другую.
Наконец, установите свое имя пользователя и пароль (обязательно) и нажмите Сохранить!
Команда shutdown для выключения, перезагрузки или гибернации
Для выключения, перезагрузки или гибернации с помощью командной строки используется команда shutdown. Основной список параметров:
- /? — Отображение справки. То же, что и без параметров.
- /i — Отображение графического интерфейса пользователя. Этот параметр должен быть первым.
- /l — Завершение сеанса. Этот параметр нельзя использовать с параметрами /m или /d.
- /s — Завершение работы компьютера.
- /r — Завершение работы и перезагрузка компьютера.
- /g — Завершение работы и перезагрузка компьютера. После перезапуска системы, запуск всех зарегистрированных приложений.
- /a — Отмена завершения работы системы. Этот параметр можно использовать только в период ожидания.
- /p — Немедленное отключение локального компьютера без предупреждения. Можно использовать с параметрами /d и /f.
- /h — Переключение локального компьютера в режим гибернации. Можно использовать с параметром /f.
- /e — Указание причины непредвиденного завершения работы компьютера.
- /m — компьютер Указание конечного компьютера.
- /t xxx — Задание задержки в xxx секунд перед завершением работы компьютера. Допустимый диапазон: 0-315360000 (10 лет); значение по умолчанию: 30. Если период таймаута больше 0, применяется параметр /f.
- /c — «комментарий» Комментарий с причиной перезапуска или завершения работы. Наибольшая длина — 512 знаков.
- /f — Принудительное закрытие запущенных приложений без предупреждения пользователей. Параметр /f используется, если для параметра /t задано значение больше 0.
- /d [p|u:]xx:yy — Необходимо указать причину для перезагрузки или выключения. «p» означает запланированную перезагрузку или завершение работы. «u» означает, что причина определяется пользователем. Если не задано ни «p», ни «u», перезагрузка или завершение работы являются незапланированными. «xx» является основным номером причины (целое положительное число, меньшее 256). «yy» является вспомогательным номером причины (целое положительное число, меньшее 65536).
Если вас интересует полный список параметров то запустите утилиту shutdown без параметров.
Настройте Shutter для перезагрузки удаленного компьютера
Чтобы использовать этот метод за пределами вашей домашней сети, вам необходимо открыть «дыру» для доступа к затвору через маршрутизатор. Для этого откройте страницу вашего маршрутизатора (обычно 192.168.0.1 или 192.168.1.1, в зависимости от марки вашего маршрутизатора) и настройте переадресацию портов. Обратитесь к документации вашего маршрутизатора для правильных шагов для вашей модели маршрутизатора.
Просто убедитесь, что IP-адрес и порт, которые вы определили в Shutter, определены здесь и активированы. Чтобы сохранить настройки, нажмите Сохранить. Теперь вы можете отправлять на свой компьютер не только команду перезагрузки из любого веб-браузера, но и целый список других команд.
Для удаленного доступа к Shutter откройте браузер и введите IP-адрес и порт, указанные ранее. Например: 192.168.1.103:8080. Введите назначенного провайдера — внешний IP, а затем порт. Это может быть: 65.xxx.xxx.122: 8080. Веб-интерфейс появится после входа с указанным идентификатором и паролем.
Не уверены, какой у вас внешний IP? Посетите whatismyip.com в вашем браузере, чтобы узнать. Обратите внимание, что вам понадобится статический IP-адрес для доступа к Shutter за пределами вашей локальной сети. Здесь вы можете выполнять различные удаленные задачи, от выключения компьютера до отключения звука или запуска определенной программы.
Для удаленного перезапуска Windows через веб-интерфейс затвора нажмите Перезагрузка, затем Выполнить.
Используйте сочетание клавиш Ctrl + Alt + Delete
Второй простой способ выключить или перезагрузить компьютер с Windows, к которому мы подключены удаленно, — использовать сочетание клавиш Ctrl + Alt + Del. После его вызова мы увидим классическое меню управления системой. Варианты на выбор включают в себя: Блокировать, Переключение пользователей, выход из системы, изменение пароля и диспетчер задач. Однако нас интересуют пиктограммы, расположенные в нижнем правом углу. После нажатия на значок включения питания мы увидим следующие параметры: Закрыть, Сон, Перезагрузить.
Каждый день пользователям приходится выключать ПК. Можно вынести кнопку (ярлык) выключения компьютера на рабочий стол Windows 10. Мастер помогает создать ярлык, указывающий на локальные или сетевые программы, файлы, папки, компьютеры или адреса в Интернете. Это даст возможность быстро отключать компьютер без использования пуска.
На рабочем столе откройте контекстное меню и выберите Создать > Ярлык. Теперь в строке расположения объекта введите команду: shutdown.exe -s -t 0. Дальше введите имя ярлыка, например Кнопка выключения компьютера. После запуска созданного ярлыка произойдёт мгновенное отключение компьютера, значение времени можно при необходимости увеличить.
Вместо, стандартного значка ярлыка можно установить другую иконку. Достаточно, в свойствах ярлыка нажать кнопку Сменить значок и выбрать значок из списка доступных или указать расположение к другому файлу.
Выключение компьютера с задержкой по времени через PowerShell
И так, как выключить компьютер через определенное время, так как у вас легко может возникнуть такой сценарий. Для решения вопроса со временем есть командлет Start-Sleep.
Start-Sleep -Seconds 60; Stop-Computer -ComputerName w10-cl02, w10-cl03 -Force
В результате выполнения команды, у меня завершится работа на двух удаленных компьютерах. Или можно вот так со списком компьютеров в текстовом файле.
$s = Get-Content -Path C:computers.txt $c = Get-Credential rootsem Start-Sleep -Seconds 60; Stop-Computer -ComputerName $s -Force -Credential $c
Дополнительную информацию, по командлету Stop-Computer я вам советую поискать на сайте Microsoft