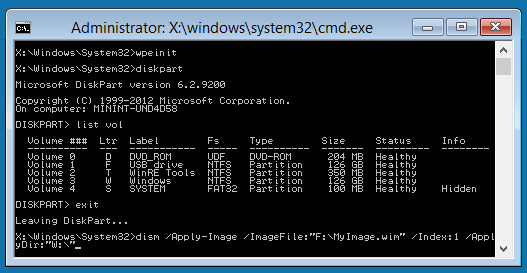Содержание
- Предлагаю Aomei Partition Assistant Free скачать на русском
- Ход установки APA
- Windows PE (WinPE)
- Приступая к работе с WinPE
- Скачать WinPE
- Создание загрузочного носителя WinPE
- поддерживаемые функции Windows
- Требования к оборудованию
- Ограничения
- Самый простой способ загрузиться в Windows PE и определить буквы дисков
- Быстрая загрузка в Windows PE
- Определение букв дисков
- Создание загрузочного носителя WinPE
- Шаг 1. Создание рабочих файлов
- Шаг 2. Настройка WinPE
- Распространенные настройки
- Шаг 3. Создание загрузочного носителя
- Создание загрузочного USB-накопителя WinPE
- Создание образа ISO, DVD или компакт-диска WinPE
- Создание виртуального жесткого диска WinPE для использования с Hyper-V
- Устранение неполадок
- Windows PE (WinPE)
- Get started using WinPE
- Download WinPE
- Create bootable WinPE media
- Supported Windows features
- Hardware requirements
- Limitations
Предлагаю Aomei Partition Assistant Free скачать на русском
Aomei Partition Assistant Standard Edition 8.5 – бесплатная программа для управления разделами жёсткого диска. Умеет выполнять все необходимые манипуляции над логическими дисками винчестера вашего компьютера, которые необходимы. Продукт способен создавать их, объединять, удалять, изменять размер, делить физический диск на несколько логических, менять активные разделы, букву диска.
Помимо этого Aomei Partition Assistant способен:
Программа имеет защиту от случайных ошибочных действий – например нельзя объединить 100 Мб «загрузочный» раздел Windows 7/10 c следующим логическим диском.
Читатель, а ты знаешь, что можно зарабатывать на файлообменниках?
Плюс любые изменения активируются только если нажмёте кнопку «Применить» и выберете вариант – внести изменения при обычной перезагрузке (Restart into Windows PE mode) или при входе через загрузочный диск (Restart into PreOS mode). Исключение составляет лишь проверка диска на ошибки и запуск интеграции в среду восстановления – эти опции запускаются сразу же.
Некоторые пункты меню ведут к вызову других программ от компании разработчика – например кнопка «System Backup» предлагает вызвать программу для создания резервных копий файлов или ОС, которую нужно устанавливать отдельно. Кроме того – некоторые функции можно выполнить только в том случае, если вы проапрейдились до версии программы Professional, которая уже платная.
К ним относятся возможность выровнять размер кластера на винчестере (если он не соответствует размеру сектора), безвозвратное удаление данных (заполняя пространство нулями, случайными данными, псевдослучайными числами по стандарту министерства обороны США DoD 5220.22-М, методикой безопасного удаления данных Gutmann), изменение серийного номера диска и некоторые другие опции (часть из них помечена значком Pro).
К сожалению, справка к Aomei Partition Assistant не переведена от слова совсем (хотя только там можно узнать, что удерживая Shift во время загрузки ОС для внесения изменений можно переключиться между режимами Windows PE и PreOS). Но интерфейс и все подменю русифицированы процентов на 80-90, а этого вполне достаточно, чтобы эффективно взаимодействовать со всеми настройками. Их, кстати, можно вызвать нажав на три горизонтальные полоски в левом верхнем углу.
В новой версии программы все элементы меню очень лаконичны и выполнены в стиле Windows 10. Поддерживаются ОС начиная с Microsoft Windows XP 32/64-бит, работать можно с любыми накопителями, подключёнными не только через интерфейсы IDE/SATA, но и по FireWire, iSCSI, собранными в RAID.
Ход установки APA
2. Можно установить обычную либо портативную версию для флешки.
Источник
Windows PE (WinPE)
Windows PE (WinPE) — это небольшая операционная система, используемая для установки, развертывания и восстановления Windows настольных выпусков, Windows Server и других Windows операционных систем. из Windows PE можно:
Приступая к работе с WinPE
Скачать WinPE
WinPE — это надстройка для комплекта средств для развертывания и оценки Windows (ADK). Установите надстройки ADK и WinPE, чтобы начать работу с WinPE.
до Windows 10, версия 1809 среда WinPE была включена в ADK и не является надстройкой.
Создание загрузочного носителя WinPE
поддерживаемые функции Windows
Windows PE выполняет Windows среду командной строки и поддерживает следующие функции Windows:
Требования к оборудованию
Windows среда предустановки имеет те же требования, что и Windows со следующими исключениями:
Ограничения
Windows Среда предустановки не является операционной системой общего назначения. Он не может использоваться ни для каких целей, Кроме развертывания и восстановления. Его не следует использовать в качестве тонкого клиента или встроенной операционной системы. существуют другие продукты майкрософт, например Windows Embedded CE, которые могут использоваться в этих целях.
чтобы предотвратить использование в качестве рабочей операционной системы, Windows PE автоматически прекращает запуск оболочки и перезапускается через 72 часов непрерывного использования. Этот период нельзя настроить.
при Windows перезагрузок PE все изменения теряются, включая изменения в драйверах, именах дисков и реестре Windows PE. Сведения о внесении неустойчивых изменений см. в разделе WinPE: подключение и настройка.
при установке Windows PE по умолчанию используется формат файлов FAT32, который включает в себя собственные ограничения, включая максимальный размер файла в 4 гб и максимальный размер диска (до 32 гб). Дополнительные сведения см. в разделе WinPE: использование одного USB-ключа для WinPE и WIM-файла (WIM).
Windows PE не поддерживает ни один из следующих элементов:
Как правило, для развертывания Windows используется последняя версия WinPE. если вы используете настроенную среду WinPE для образов Windows 10, вы можете продолжить использовать имеющийся образ Windows PE и запустить последнюю версию DISM из сетевой папки. Дополнительные сведения см. в статье копирование DISM на другой компьютер.
Источник
Самый простой способ загрузиться в Windows PE и определить буквы дисков
Windows PE может пригодиться, например, для различных восстановительных процедур «упавшей» системы, а также для создания WIM-образа раздела жесткого диска и его развертывания.
Быстрая загрузка в Windows PE
Попасть в Windows PE очень просто при наличии установочного диска или загрузочной флэшки с операционной системой. Загрузитесь с диска или флэшки и в первом же окне нажмите сочетание клавиш SHIFT+F10. Откроется окно командной строки – это и есть интерфейс Windows PE.
На флэшке, в том числе и установочной, можно поместить множество портативных приложений и любые инструменты командной строки (например, imagex). Остается лишь запустить их из командной строки Windows PE.
Определение букв дисков
Оказавшись в Windows PE или среде восстановления (Windows RE), вы видите командную строку. Очень часто первой задачей становится определения букв диска, поскольку они отличаются от тех, что вы привыкли видеть из операционной системы. Например, чтобы запустить приложения с флэшки, нужно знать ее букву, а чтобы выполнить проверку системных файлов – букву системного раздела.
Среде восстановления и Windows PE всегда соответствует буква Х, а для определения букв остальных дисков есть очень простой способ, и его главное преимущество – наглядность.
Но вернемся в командную строку сочетанием клавиш ALT+TAB. Допустим, вы хотите запустить Total Commander, расположенный в одной из папок флэшки. Просто введите в командной строке путь к программе или вставьте скопированный путь:
Впрочем, определить буквы дисков и переходить к ним можно и в командной строке, как видно на рисунке ниже. Вы находитесь на диске X. Чтобы перейти на другой диск, используйте команду cd с ключом /d. Например, чтобы перейти на диск G, введите:
Проверить, нужный ли это диск, можно командой:
После чего, видя список папок, вы сможете догадаться, на каком именно диске находитесь. Перебрав несколько букв дисков, начиная с C, вы найдете нужный диск за несколько команд.

Сейчас он делится опытом и секретами эффективной работы в Windows в своем блоге
С 2006 года Вадим ежегодно становится обладателем награды Microsoft MVP, затем Windows Insider MVP, присуждаемой за вклад в развитие технических сообществ. Вы можете связаться с ним через блог.
Источник
Создание загрузочного носителя WinPE
средства развертывания комплекта оценки и развертывания Windows (adk) и adk Add WinPEвключают служебные программы командной строки, которые упрощают создание загрузочного носителя WinPE.
если вы используете ADK для Windows 10 версии 1803 или более ранней, Windows PE включается в ADK при выборе варианта Windows среды предустановки во время установки и не требует отдельной надстройки.
Шаг 1. Создание рабочих файлов
Независимо от типа создаваемого носителя, первым делом нужно создать рабочий набор файлов WinPE на техническом компьютере.
Убедитесь, что на компьютере установлена надстройка ADK и ADK WinPE.
Запустите среду средств развертывания и создания образов с правами администратора.
Шаг 2. Настройка WinPE
Настройки ниже являются общими, но не все образы WinPE требуют настройки. При добавлении пакетов в среду WinPE может снизиться производительность и время загрузки. Добавляйте только дополнительные пакеты, если это необходимо.
Распространенные настройки
для Windows 11: при запуске программа установки Windows из winpe добавьте winpe-WMI и WinPE-SecureStartup дополнительные компоненты. Если эти дополнительные компоненты не включены, может появиться сообщение о том, что ПК не соответствует минимальным требованиям к оборудованию.
Добавьте обновление. Если вы собираетесь захватить ФФУ в конце лаборатории, примените KB4048955 к образу WinPE. Дополнительные сведения см. в разделе: WinPE: mount и customize.
Добавление видеодрайвера или сетевого драйвера. (WinPE включает универсальные видеодрайверы и сетевые драйверы, но в некоторых случаях для отображения экрана или подключения к сети требуются дополнительные драйверы.) Дополнительные сведения см. в разделе WinPE: Add Drivers.
Добавьте поддержку сценариев PowerShell. дополнительные сведения см. в разделе WinPE: добавление поддержки Windows PowerShell в Windows PE. Скрипты PowerShell не включены в эту лабораторию.
Установите для схемы управления питанием значение Высокая производительность. Ускоряет развертывание. Обратите внимание, что в нашем примере сценария развертывания эта схема уже задана автоматически. См. раздел WinPE: подключение и настройка: высокая производительность.
Оптимизация WinPE: рекомендуется для устройств с ограниченным ОЗУ и хранилищем (например, 1 ГБ ОЗУ/16 ГБ). после добавления драйверов или других настроек в Windows PE см. раздел WinPE: оптимизация и сжатие образа для сокращения времени загрузки.
Шаг 3. Создание загрузочного носителя
Теперь, когда у вас есть набор рабочих файлов, можно использовать макевинпемедиа для создания загрузочного носителя WinPE.
Создание загрузочного USB-накопителя WinPE
Подключите USB-накопитель к обслуживающему компьютеру.
Запустите среду средств развертывания и создания образов с правами администратора.
используйте макевинпемедиа с /UFD параметром для форматирования и установки Windows PE на флэш-накопитель usb, указав букву диска usb key:
Эта команда переформатирует секцию.
Загрузочный USB-накопитель WinPE готов. Его можно использовать для загрузки ПК в WinPE.
Создание образа ISO, DVD или компакт-диска WinPE
используйте макевинпемедиа с /ISO параметром, чтобы создать ISO-файл, содержащий Windows PE-файлы:
Необязательно запишите DVD-диск или CD-файл. в обозревателе Windows щелкните правой кнопкой мыши ISO-файла и выберите записать образ диска > записать и следуйте инструкциям на экране.
Создание виртуального жесткого диска WinPE для использования с Hyper-V
Вы можете создать загрузочный виртуальный жесткий диск для использования с Hyper-V.
если вы планируете запускать Windows PE в Hyper-V, вместо виртуального жесткого диска рекомендуется использовать формат ISO, чтобы ускорить установку virtual PC.
чтобы установить Windows PE на виртуальный жесткий диск, выполните следующие действия.
Создайте виртуальный жесткий диск (VHDX):
Подготовьте диск с помощью макевинпемедиа:
Устранение неполадок
если Windows PE не отображается, попробуйте выполнить следующие обходные пути, перезагрузив компьютер каждый раз:
Для загрузки ПК, поддерживающего режим UEFI: в меню загрузки встроенного по выберите загрузочные файлы вручную: EFI Boot BOOTX64. Интерфейс.
если компьютеру требуется загрузка драйверов хранилища или видеодрайверов, попробуйте добавить эти же драйверы к образу Windows PE. Дополнительные сведения см. в разделе WinPE: подключение и настройка.
Если компьютер не подключается к сетевым расположениям, см. раздел Сетевые драйверы WinPE: инициализация и добавление драйверов.
Источник
Windows PE (WinPE)
Windows PE (WinPE) is a small operating system used to install, deploy, and repair WindowsВ desktop editions, Windows Server, and other Windows operating systems. From WindowsВ PE, you can:
Get started using WinPE
Download WinPE
WinPE is an add-on to the Windows Assessment and Deployment Kit (ADK). You can download the ADK and WinPE add-on from Download and install the ADK. Install the ADK and the WinPE add-ons to start working with WinPE.
Prior to Windows 10, version 1809, WinPE was included in the ADK and wasn’t an add-on.
Create bootable WinPE media
You can boot WinPE from USB, CD/DVD/ISO, or a virtual hard drive. See Create bootable WinPE media for more information.
Supported Windows features
WindowsВ PE runs the Windows command line environment, and supports these Windows features:
Hardware requirements
WindowsВ PE has the same requirements as Windows with these exceptions:
Limitations
WindowsВ PE is not a general-purpose operating system. It may not be used for any purpose other than deployment and recovery. It should not be used as a thin client or an embedded operating system. There are other Microsoft products, such as Windows Embedded CE, which may be used for these purposes.
To prevent its use as a production operating system, WindowsВ PE automatically stops running the shell and restarts after 72В hours of continuous use. This period is not configurable.
When WindowsВ PE reboots, all changes are lost, including changes to drivers, drive letters, and the WindowsВ PE registry. To make lasting changes, see WinPE: Mount and Customize.
The default Windows PE installation uses the FAT32 file format, which poses its own limitations, including a maximum 4GB file size and maximum 32GB drive size. To learn more, see WinPE: Use a single USB key for WinPE and a WIM file (.wim).
WindowsВ PE doesn’t support any of the following:
In general, use the latest version of WinPE to deploy Windows. If you are using customized WinPE for WindowsВ 10 images, you may prefer to continue using your existing Windows PE image and run the latest version of DISM from a network location. To learn more, see Copy DISM to Another Computer.
Источник
Конечно, такая пропажа может значительно обеспокоить владельца компьютера, в котором хранится важная информация и ценные файлы.
Однако если на проблему посмотреть рассудительно и последовательно, то волнение быстро уйдет, а ПК вновь заработает в нормальном режиме, обеспечивая свободный доступ пользователю к его файлам.
Для решения поставленного вопроса необходимо сначала уточнить, какой именно исчез диск. Физический отдельный винчестер, обозначенный буквой «D», либо логический раздел «D» на винте.
Далее его обнаружить и восстановить нормальное отображение в проводнике «Виндовс 7» уже не составит большого труда, просто потребуется следовать изложенной ниже инструкции.
Причины исчезновения
На вопрос: «Что делать?» всегда можно получить правильный ответ, если выявить истинную причину возникновения сбоя. В зависимости от того, перестал ли читаться системой физический диск или пропал локальный диск D, можно выделить несколько основных проблем его отображения в проводнике «Виндовс 7»:
- К компьютеру пользователь приобрел и подсоединил диск D, но не отформатировал его и не инициализировал;
- Плохой контакт в подключаемых разъемах винчестера;
- Виртуальный том D скрыт;
- Воздействие вредоносных утилит;
- Дисфункция логической структуры томов винчестера вследствие произошедшего сбоя.
Создание диска «D» в AOMEI Partition Assistant
Для создания диска «Д» можно использовать стороннее программное обеспечение: специализированные программы, предназначенные для работы с дисковой системой компьютера. Например, программу AOMEI Partition Assistant, работающую на русском языке, у которой есть бесплатная версия, возможности которой подойдут для наших целей.
Проделайте следующие действия:
- Запустите программу AOMEI Partition Assistant на компьютере.
- В главном окне приложения щелкните правой кнопкой мыши по диску «C:», а в контекстном меню выберите пункт «Разделить раздел».
- В окне «Разделить раздел» передвиньте ползунок до нужного размера или укажите размер в поле «Новый размер раздела».
- В окне программы появится диск «D:». Нажмите на кнопку «Применить».
- В окне «Отложенные операции» нажмите на кнопку «Продолжить».
Поскольку мы отделяем место от системного раздела, для выполнения операции потребуется перезагрузить ПК. В следующем окне нужно выбрать один из способов перезагрузки:
- Перезагрузить в режим Windows PE.
- Перезагрузить в режим PreOS.
В режиме PreOS операция пройдет быстрее, так как не затрачивается время на создание среды предустановки Windows PE.
- AOMEI Partition Assistant выполнит работу в любом из этих режимов. Выберите подходящий режим, а затем нажмите на кнопку «ОК».
- Дождитесь окончания перезагрузки, во время которой программа создаст новый раздел диска на компьютере.
Необходимые действия для решения проблемы
В случае когда в компьютере на Windows 7 исчез обозначенный буквой D диск, то необходимо предпринять следующие действия:
- Выключить и обесточить ПК. Убедиться в надежности всех проводных соединений винчестера, а также подключений его шлейфов к разъемам на материнской плате компьютера;
- После ревизии плотности физических контактов загрузить ПК и кликнуть «Пуск»;
- Далее напечатать в поисковом поле «diskmgmt.msc;
- Затем нажать «Enter»;
- В случае когда в отобразившемся меню «Управления дисками» тоже отсутствует диск, то значит, неисправен сам винчестер либо поврежден его шлейф, контактный разъем и т. п.;
- Если он есть в меню диска, но, к примеру имеет статус «RAW», то для решения проблемы рекомендуется произвести его форматирование. С этой целью надо просто вызвать контекстное меню от него и щелкнуть по строчке «Форматировать»;
- В случае когда такой статус «Сырой» присвоен логическому тому «D», то понадобится присвоить ему идентификатор в виде буквы (ниже изложена инструкция о том, как это реализовать);
- Если написано «Нет данных», то следует, вызвав на нем контекстное меню, кликнуть «Инициализировать диск». При этой процедуре рекомендуется указать формат «MBR»;
- Вызвать контекстную панель от не распределенной области и кликнуть «Создать простой том». Затем указать какую-нибудь букву для его обозначения (главное, чтобы она не совпала с уже существующими дисками).
- Готово. Проверить успешность выполненных операций, запустив проводник, где уже виден пропавший диск и пользователю доступны для работы все хранящиеся на нем файлы.
Для примера, мы рассмотрим, как создать диск «D» на Windows 10. В операционных системах Windows 7, Windows 8, Windows 8.1 все действия выполняются аналогично.
Мы воспользуемся помощью системного средства для создания нового раздела. В Windows имеется встроенный инструмент: оснастка «Управление дисками», предназначенная для работы с дисками компьютера. При помощи средства «Управлении дисками» мы создадим новый раздел (том): логический диск «D», на котором затем будем хранить свои данные.
На жестком диске компьютера должно быть достаточно свободного места, необходимого для создания нового раздела. Если свободного места совсем немного, нет никакого смысла в создании нового диска «D», потому что хранить информацию будет негде.
Все работы по созданию диска «D» с помощью системного средства «Управление дисками» выполняются пошагово:
- Откройте оснастку «Управление дисками» в Windows одним из удобных способов.
В окне «Управление дисками» отображаются все диски, подключенные в данный момент времени к компьютеру. Помимо системного диска «C», здесь отображены скрытые системные разделы, необходимые для работы Windows.
Нас интересует системный диск «C:», от которого мы отделим часть свободного дискового пространства для создания диска «D:». На жестком диске данного компьютера имеются системный и служебные разделы, а также оптический привод CD/DVD. Дисковод раньше имел букву «D», я изменил для него букву диска для наглядности.
- Щелкните правой кнопкой мыши по локальному диску «(C:)», а в контекстном меню выберите «Сжать том…».
- В окне «Запрос места для сжатия» проводится опрос тома для оценки на наличие свободного места.
- В окне «Сжать С:» отображен размер доступного для сжатия дискового пространства. Если нужно, здесь можно выбрать меньший размер для создаваемого раздела. Нажмите на кнопку «Сжать».
В некоторых случаях, размер доступного пространства может быть небольшим, несмотря, на достаточный объем свободного места на диске, отображающийся в Проводнике. Виной этому могут быть неперемещаемые системные файлы, препятствующие выделению места. В этом случае, придется временно удалить файл подкачки, отключить гибернацию, и возможно, защиту системы с удалением точек восстановления. Проведите дефрагментацию, перезагрузите компьютер, а затем снова попробуйте сжать том.
В окне оснастки «Управление дисками» после диска «C:» появилось нераспределенное пространство. Из этого пространства нам нужно создать диск «D:».
- Щелкните по разделу «Не распределена» правой кнопкой мыши, в контекстном меню нажмите на пункт «Создать простой том…».
- В окне «Мастер создания простого тома» нажмите на кнопку «Далее».
- В окне «Указание размера тома» нажмите на кнопку «Далее».
- В окне «Назначение буквы диска или пути» средство подставит первую свободную букву для обозначения нового раздела. В нашем случае, это буква «D». Вместо буквы «D» можете назначить любую свободную букву английского алфавита.
- В окне «Форматирование раздела» можно оставить все без изменения. В поле «Метка тома» можете написать свое название, например, «Локальный диск», «DATA», «vellisa» и т. д. Метку тома (отображаемое название) потом можно изменить в Проводнике.
- В окне «Завершение мастера создания простого тома» нажмите на кнопку «Готово».
В окне «Управления дисками» появится новый диск «D».
Проблема с логическим разделом
Часто, как выражаются специалисты, может просто «слететь» с виртуального тома, поэтому его уже проводник и не отображает.
- Вызвать от «Мой компьютер» контекстную панель;
- Затем кликнуть «Управление»;
- Перейти во вкладку «Управление дисками»;
- В отобразившемся окне обратить особое внимание на не задействованную область – вот и он, т. е. искомый раздел;
- Далее в контекстной панели щелкнуть «Изменить букву диска …»;
- Щелкнуть «Изменить»;
- Указать букву;
- Кликнуть «ok»;
- Готово.
Используем командную строку для разделения дисков
Разделение можно провести и при использовании консоли. Для этого придется открыть ее с правами администратора и ввести следующие операторы:
- diskpart
- list volume. После выполнения оператора нужно записать номер раздела, который будет разделен в дальнейшем (Здесь отмечается как Х)
- select volume Х
- shrink desired=количество мегабайт. Здесь в мегабайтах задается размер для будущего раздела.
- create partition primary
- format fs=ntfs quick
- assign letter=новая буква. Здесь следует указать будущие букву для раздела.
- exit
Эффективные способы проверки Windows 10 на наличие ошибок
С использованием стороннего приложения
Если с помощью вышеописанной инструкции устранить неполадку не получилось, то эффективно поможет в решении проблемы специальная утилита: «Acronis Disk Director 11».
- Скачать и установить в ПК вышеуказанное приложение;
- Запустить его и в главном меню кликнуть «Acronis Recovery Expert»;
- Кликнуть «Далее»;
- Поставить о;
- Щелкнуть «Далее»;
- Левой кнопкой мыши один раз кликнуть по области «Не занято»;
- Вновь нажать «Далее»;
- Установить о;
- Снова «Далее»;
- Единожды кликнуть левой кнопкой «грызуна» по проблемному диску «D»;
- Опять «Далее»;
- Дождаться окончания процедуры;
- Можно уже сказать, что все успешно завершено и раздел восстановлен;
- В последнем окошке кликнуть «Продолжить»;
- Нажать «Выход»;
- Войти в проводник, чтобы убедиться в сохранности всей информации.
Как изменить разделы диска в macOS
Если у вас Mac, для управления томами накопителя понадобится предустановленная программа «Дисковая утилита». Она находится в меню Finder → «Программы» → «Утилиты». Перед манипуляциями с дисками обязательно создайте резервные копии важных файлов.
Запустив «Дисковую утилиту», на левой панели выберите жёсткий диск, разделы которого вы хотите отредактировать, и кликните по кнопке «Разбить на разделы».
На экране появится окно, в котором вы сможете объединить выбранные тома или изменить их размер. Интерфейс утилиты очень наглядный: жёсткий диск отображается в виде круговой диаграммы, а его разделы — в виде секторов.
Чтобы объединить разделы, вам нужно сначала удалить один из них. Для этого выделите его и нажмите на минус под диаграммой. Помните, что все его данные будут стёрты. После этого, когда на месте удалённого раздела отобразится пустой сектор, расширьте любой соседний том, потянув курсором за его границу. А чтобы перераспределить размеры томов, просто передвиньте границы соответствующих секторов.
Когда внесёте все необходимые настройки, кликните «Применить» и дождитесь, пока изменения вступят в силу.
Недостаточно питания или охлаждения
Питание HDD – самое важное условие для стабильной работы компьютера. Мы привыкли, что нужно выбирать конфигурацию ПК по характеристикам видеокарты и процессора. Но без хорошего блока питания ни один компонент не будет работать нормально.
Мнение эксперта
Егор Разумный
Умею собирать и разбирать компьютеры, ноутбуки, планшеты, телефоны. Иногда успешно. Мастерски владею навыками диагностики поломок с помощью Google и Yandex.
Я сталкивался с такой ситуацией при сборке дешёвого компа для домашнего сервера. Собирал его из тех компонентов, что валялись в кладовке. БП взял из старого корпуса. В итоге компьютер работал со сбоями, и я никак не мог понять в чём проблема, пока не стал тестировать по очереди все детали. Виновником оказался блок питания. После замены сервер работает как швейцарские часы до сих пор.
Видео-инструкция по проверке БП.
Охлаждение также немаловажно. В основном перегрев случается на ноутбуках. Но и стационарный комп может поджариться при наличии в закрытом корпусе нескольких HDD, расположенных близко друг к другу. Узнать температуру можно программой Speccy (бесплатная) или Everest Ultimate (платная).
Ориентируйтесь на эти показатели:
- Нормальная – 30-45 °C
- Высокая – 45-52 °C
- Критическая – больше 55 °C
Если Windows запустить не получается – проверьте температуру компонентов в БИОСе.
( 2 оценки, среднее 4.5 из 5 )
Привет друзья! Уже давно хотел вам рассказать об одном очень простом способе переноса операционной системы с жёсткого диска на твердотельный накопитель с помощью программы AOMEI Partition Assistant Standard Edition. Думаю, на сегодняшний день, это самый лёгкий способ миграции Windows 7, 8.1, 10 на SSD.
Как перенести Windows с одного жёсткого диска на другой, в частности, на SSD с помощью программы AOMEI Partition Assistant
Осуществить перенос бесплатно можно только с MBR дисками, для переноса на GPT-дисках требует купить pro-версию.
О программе AOMEI Partition довольно много написано на нашем сайте статей и даже существует специальный раздел. С помощью неё очень удобно оперировать пространством жёсткого диска: делить, увеличивать и уменьшать разделы на HDD, ещё AOMEI Partition может восстановить удалённый раздел на винчестере вместе с данными, проверить винчестер на бэд-блоки и многое другое. Также, с помощью этой программы можно перенести Windows 7, 8.1, 10 с простого жёсткого диска на твердотельный накопитель SSD и весь процесс переноса до того простой, что им может воспользоваться даже начинающий пользователь ПК! Приведу простой пример.
Имеем установленную Windows 8.1 на обычном жёстком диске (Диск 1) размер 500 Гб.
Накопитель поделён на два раздела: (C:) и (F:). Подсоединяем к компьютеру твердотельный накопитель SSD (Диск 0) объёмом 120 Гб, удаляем перед процессом переноса на SSD все разделы, оставляя одно нераспределённое пространство.
Управление дисками моего компьютера
По умолчанию программа переносит раздел (C:) с установленной Windows на твердотельный накопитель. Также на SSD переносится скрытый раздел без буквы — System Reserved, содержащий файлы загрузчика операционной системы (файл конфигурации хранилища загрузки (BCD) и файл менеджера загрузки системы (файл bootmgr)). То есть, после переноса мы сразу можем загрузиться с SSD, винда на обычном жёстком диске также останется и вы можете делать с ней всё, что хотите (использовать в качестве второй системы или форматировать диск и хранить на нём пользовательские данные).
В главном окне, выбираем Мастер-->Перенос OS SSD или HDD.
Далее.
Выделяем левой мышью незанятое пространство на твердотельном накопителе SSD и жмём Далее.
В этом окне вы можете изменить размер будущего диска (C:). Я этого делать не буду и оставлю всё без изменений.
Далее.
После завершения миграции операционной системы на твердотельник вы сразу сможете загрузиться с SSD. Также, при желании, вы сможете загрузиться с обычного жёсткого диска, винда на нём останется в целости и сохранности. По хорошему обычныё жёсткий диск стоит использовать после переноса в качестве файлового хранилища.
Конец.
AOMEI Partition работает в режиме отложенной операции.
Жмём Применить.
Перейти.
Программа предупреждает нас, что процесс миграции на SSD будет проходить в специальном загрузочном режиме PreOS.
Да.
Компьютер перезагружается.
Процесс переноса происходит в загрузочной среде.
AOMEI Partition присваивает в загрузочной среде твердотельному накопителю букву (D:) и переносит все файлы с диска (C:) 65.16 Гб на SSD (D:). После перезагрузки буква (D:) сменится на (C:).
По окончании процесса следует перезагрузка.
Захожу в загрузочное меню компьютера и выбираю для загрузки твердотельный накопитель SSD Kingston.
Загружается перенесённая операционная система на диске (C:).
Windows работает отлично, активация не слетела, все программы запускаются и функционируют.
Управление дисками.
Единственное, в чём не разобрался, почему-то программа делает скрытый раздел без буквы — System Reserved, содержащий файлы загрузчика операционной системы размером 600 Мб.
|
1 / 1 / 0 Регистрация: 20.02.2012 Сообщений: 28 |
|
|
1 |
|
|
21.01.2017, 21:00. Показов 23320. Ответов 4
Диск источник Диск приемник Запустил операцию переноса ОС, AOMEI Partition Assistent запущен в режиме PreOs Mode. Миниатюры
__________________
0 |
|
6507 / 3565 / 463 Регистрация: 28.06.2013 Сообщений: 11,094 |
|
|
21.01.2017, 23:07 |
2 |
|
Status:65 Скорее всего % переноса.Ведь
400гб занято тем более через
переходник sata-usb
Диск приемник 500 гб, чистый. А реальнных 465 гб.
0 |
|
1 / 1 / 0 Регистрация: 20.02.2012 Сообщений: 28 |
|
|
28.01.2017, 14:01 [ТС] |
3 |
|
Да, похоже на % переноса. Непонятно, что я должен делать? Я собственно и переношу данные т.к. на диске источнике bad сектора. Миниатюры
0 |
|
Почетный модератор 28037 / 15768 / 981 Регистрация: 15.09.2009 Сообщений: 67,753 Записей в блоге: 78 |
|
|
28.01.2017, 14:17 |
4 |
|
Failed to read sector ну не может прочитать, как ни старается. а видимо там файл (точнее его кусок)
0 |
|
1 / 1 / 0 Регистрация: 20.02.2012 Сообщений: 28 |
|
|
28.01.2017, 14:57 [ТС] |
5 |
|
Что ж, «очень жаль», но если файл не читается, а я все еще сижу на поврежденном диске, то он не критичный и поврежденный сектор можно пропустить. Но видимо в AOMEI это невозможно?
0 |
Обновлено: 07.02.2023
Существует миллион разрозненных статей о том, что такое Windows PE, чем он полезен. В интернете приводится миллион способов создания этого самого Windows PE. какой же из них самый лучший? Попытаемся обобщить основную необходимую информацию и сделать выводы в этой статье.
Для чего вам потребуется Windows PE?
Какие задачи мы сможем выполнять под ней:
Какие бывают Windows PE?
Но помимо классический Windows PE существует большое количество альтернативных сборок PE (более 300), основанных на том же ядре, но с графическим интерфейсом и большим набором программ. Существуют даже готовые среды от производителей того или иного ПО, которые содержат их утилиты.
Win PE от вендоров:
Это далеко не полный список, но те системы, которые наиболее на слуху. Каждый полезен, у каждого свои преимущества. А список кастомных сборок от разных энтузиатов просто море:
Как устроен и работает Windows PE
Диспетчер загрузки bootmgr позволяет выполнить загрузку как с обычного системного диска, так и из загрузочных образов, виртуальных дисков, загрузку с использованием загрузчиков других операционных систем. Содержимое типового диска аварийного восстановления на базе WinPE:
Процесс загрузки Windows PE проходит следующие этапы:
- Выполняется загрузка с использованием загрузочного сектора определенного носителя. Управление передается программе Bootmgr. Bootmgr извлекает основные сведения загрузки из данных конфигурации загрузки и передает управление программе winload.exe, содержащейся в Boot.wim. Затем Winload.exe загружает необходимый уровень HAL (Hardware Abstraction Layer) и загружает куст системного реестра и необходимые драйверы загрузки. После завершения загрузки она подготавливает среду для выполнения ядра Ntoskrnl.exe.
- Выполняется программа Ntoskrnl.exe, которая завершает установку среды. Управление передается модулю Session Manager (SMSS).
- Модуль SMSS загружает остальную часть реестра, настраивает среду для запуска подсистемы Win32 (файл Win32k.sys) и ее различных процессов. Модуль SMSS загружает процесс Winlogon, чтобы создать сеанс пользователя, а затем запускает службы, остальные второстепенные драйверы устройств и подсистему безопасности (LSASS).
- Winlogon.exe выполняет установку, основываясь на значении реестра HKLMSYSTEMSetupCmdLine. Winpeshl.exe запустит %SYSTEMDRIVE%sourcessetup.exe, если этот файл существует, в противном случае программа Winpeshl.exe будет искать приложение, указанное в файле %SYSTEMROOT%system32winpeshl.ini. Если приложение не указано, будет выполнена команда cmd /k %SYSTEMROOT%system32startnet.cmd. По умолчанию Windows PE содержит файл Startnet.cmd, который запускает программу Wpeinit.exe. Wpeinit.exe загружает сетевые ресурсы и координирует свою работу с сетевыми компонентами, такими как DHCP.
- Wpeinit.exe устанавливает устройства PnP, обрабатывает параметры Unattend.xml и загружает сетевые ресурсы. После выполнения Wpeinit.exe отобразится окно командной строки. Процесс загрузки Windows PE завершен.
Методика создания своего Windows PE
Итак, подхода три:
- Создать мультизагрузочную флэшку или диск с меню на базе загрузчика GRUB или Syslinux, где каждый пункт будет запускать свой LiveCD или WinPE.
- Создать свой WinPE, напичкав его своими драйверами, утилитами, приложениями, скриптами.
- Создать Windows PE средствами MDT (Microsoft Deployment Toolkit). Этот способ самый удобный, но самый сложный и требующий времени на изучение MDT.
Первый вариант рассмотрен в конце нашей статьи о загрузчиках. Мы пойдем другим путем.
Подготовка Windows PE своими руками
Все, образ готов. Конечно, уйдет немало времени для отладки всего этого, но в целом процесс не такой сложный. Можете надергать готовые PE приложения из других готовых сборок и добавить в свою. Детали процесса подготовки и добавления приложений я описывать не буду, таких описаний в сети тьма.
Полуавтоматизированная сборка Windows PE
К сожалению, я данным проектом полная неразбериха, и не существует полноценной документации. Все статьи в интернете более не актуальны. Основной проект по обновления платформы WinBuilder, как таковой, умер, но в рамках него существует несколько самостоятельно развивающих проектов. В связи с этим не скачивайте приложение Winbuilder 082 с официального сайта, оно ссылается на умершие проекты, поэтому не работает.
Вам нужно выбрать между 4 проектами:
Скачав архив, распакуйте его и запустите приложение Builder SE.exe. Далее, действуйте по инструкции: укажите Source с установочными файлами ОС (там должен быть install.wim), настройте подпроекты (у каждого есть страница настроек) и запустите сборку проекта.
[Посещений: 23 730, из них сегодня: 5]
Конечно, такая пропажа может значительно обеспокоить владельца компьютера, в котором хранится важная информация и ценные файлы.
Однако если на проблему посмотреть рассудительно и последовательно, то волнение быстро уйдет, а ПК вновь заработает в нормальном режиме, обеспечивая свободный доступ пользователю к его файлам.
Для решения поставленного вопроса необходимо сначала уточнить, какой именно исчез диск. Физический отдельный винчестер, обозначенный буквой «D», либо логический раздел «D» на винте.
Далее его обнаружить и восстановить нормальное отображение в проводнике «Виндовс 7» уже не составит большого труда, просто потребуется следовать изложенной ниже инструкции.
Причины исчезновения
На вопрос: «Что делать?» всегда можно получить правильный ответ, если выявить истинную причину возникновения сбоя. В зависимости от того, перестал ли читаться системой физический диск или пропал локальный диск D, можно выделить несколько основных проблем его отображения в проводнике «Виндовс 7»:
- К компьютеру пользователь приобрел и подсоединил диск D, но не отформатировал его и не инициализировал;
- Плохой контакт в подключаемых разъемах винчестера;
- Виртуальный том D скрыт;
- Воздействие вредоносных утилит;
- Дисфункция логической структуры томов винчестера вследствие произошедшего сбоя.
Создание диска «D» в AOMEI Partition Assistant
Для создания диска «Д» можно использовать стороннее программное обеспечение: специализированные программы, предназначенные для работы с дисковой системой компьютера. Например, программу AOMEI Partition Assistant, работающую на русском языке, у которой есть бесплатная версия, возможности которой подойдут для наших целей.
Проделайте следующие действия:
- Запустите программу AOMEI Partition Assistant на компьютере.
- В главном окне приложения щелкните правой кнопкой мыши по диску «C:», а в контекстном меню выберите пункт «Разделить раздел».
- В окне «Разделить раздел» передвиньте ползунок до нужного размера или укажите размер в поле «Новый размер раздела».
- В окне программы появится диск «D:». Нажмите на кнопку «Применить».
- В окне «Отложенные операции» нажмите на кнопку «Продолжить».
Поскольку мы отделяем место от системного раздела, для выполнения операции потребуется перезагрузить ПК. В следующем окне нужно выбрать один из способов перезагрузки:
- Перезагрузить в режим Windows PE.
- Перезагрузить в режим PreOS.
В режиме PreOS операция пройдет быстрее, так как не затрачивается время на создание среды предустановки Windows PE.
- AOMEI Partition Assistant выполнит работу в любом из этих режимов. Выберите подходящий режим, а затем нажмите на кнопку «ОК».
- Дождитесь окончания перезагрузки, во время которой программа создаст новый раздел диска на компьютере.
Необходимые действия для решения проблемы
В случае когда в компьютере на Windows 7 исчез обозначенный буквой D диск, то необходимо предпринять следующие действия:
- Выключить и обесточить ПК. Убедиться в надежности всех проводных соединений винчестера, а также подключений его шлейфов к разъемам на материнской плате компьютера;
- После ревизии плотности физических контактов загрузить ПК и кликнуть «Пуск»;
- Далее напечатать в поисковом поле «diskmgmt.msc;
- Затем нажать «Enter»;
- В случае когда в отобразившемся меню «Управления дисками» тоже отсутствует диск, то значит, неисправен сам винчестер либо поврежден его шлейф, контактный разъем и т. п.;
- Если он есть в меню диска, но, к примеру имеет статус «RAW», то для решения проблемы рекомендуется произвести его форматирование. С этой целью надо просто вызвать контекстное меню от него и щелкнуть по строчке «Форматировать»;
- В случае когда такой статус «Сырой» присвоен логическому тому «D», то понадобится присвоить ему идентификатор в виде буквы (ниже изложена инструкция о том, как это реализовать);
- Если написано «Нет данных», то следует, вызвав на нем контекстное меню, кликнуть «Инициализировать диск». При этой процедуре рекомендуется указать формат «MBR»;
Как создать диск D на Windows средствами системы
Для примера, мы рассмотрим, как создать диск «D» на Windows 10. В операционных системах Windows 7, Windows 8, Windows 8.1 все действия выполняются аналогично.
Мы воспользуемся помощью системного средства для создания нового раздела. В Windows имеется встроенный инструмент: оснастка «Управление дисками», предназначенная для работы с дисками компьютера. При помощи средства «Управлении дисками» мы создадим новый раздел (том): логический диск «D», на котором затем будем хранить свои данные.
На жестком диске компьютера должно быть достаточно свободного места, необходимого для создания нового раздела. Если свободного места совсем немного, нет никакого смысла в создании нового диска «D», потому что хранить информацию будет негде.
Все работы по созданию диска «D» с помощью системного средства «Управление дисками» выполняются пошагово:
- Откройте оснастку «Управление дисками» в Windows одним из удобных способов.
В окне «Управление дисками» отображаются все диски, подключенные в данный момент времени к компьютеру. Помимо системного диска «C», здесь отображены скрытые системные разделы, необходимые для работы Windows.
Нас интересует системный диск «C:», от которого мы отделим часть свободного дискового пространства для создания диска «D:». На жестком диске данного компьютера имеются системный и служебные разделы, а также оптический привод CD/DVD. Дисковод раньше имел букву «D», я изменил для него букву диска для наглядности.
- Щелкните правой кнопкой мыши по локальному диску «(C:)», а в контекстном меню выберите «Сжать том…».
- В окне «Запрос места для сжатия» проводится опрос тома для оценки на наличие свободного места.
- В окне «Сжать С:» отображен размер доступного для сжатия дискового пространства. Если нужно, здесь можно выбрать меньший размер для создаваемого раздела. Нажмите на кнопку «Сжать».
В некоторых случаях, размер доступного пространства может быть небольшим, несмотря, на достаточный объем свободного места на диске, отображающийся в Проводнике. Виной этому могут быть неперемещаемые системные файлы, препятствующие выделению места. В этом случае, придется временно удалить файл подкачки, отключить гибернацию, и возможно, защиту системы с удалением точек восстановления. Проведите дефрагментацию, перезагрузите компьютер, а затем снова попробуйте сжать том.
В окне оснастки «Управление дисками» после диска «C:» появилось нераспределенное пространство. Из этого пространства нам нужно создать диск «D:».
- Щелкните по разделу «Не распределена» правой кнопкой мыши, в контекстном меню нажмите на пункт «Создать простой том…».
- В окне «Мастер создания простого тома» нажмите на кнопку «Далее».
- В окне «Указание размера тома» нажмите на кнопку «Далее».
- В окне «Назначение буквы диска или пути» средство подставит первую свободную букву для обозначения нового раздела. В нашем случае, это буква «D». Вместо буквы «D» можете назначить любую свободную букву английского алфавита.
- В окне «Форматирование раздела» можно оставить все без изменения. В поле «Метка тома» можете написать свое название, например, «Локальный диск», «DATA», «vellisa» и т. д. Метку тома (отображаемое название) потом можно изменить в Проводнике.
- В окне «Завершение мастера создания простого тома» нажмите на кнопку «Готово».
В окне «Управления дисками» появится новый диск «D».
Проблема с логическим разделом
Часто, как выражаются специалисты, может просто «слететь» с виртуального тома, поэтому его уже проводник и не отображает.
Для устранения такой неприятности достаточно выполнить следующие действия:
- Вызвать от «Мой компьютер» контекстную панель;
- Затем кликнуть «Управление»;
Используем командную строку для разделения дисков
Разделение можно провести и при использовании консоли. Для этого придется открыть ее с правами администратора и ввести следующие операторы:
- diskpart
- list volume. После выполнения оператора нужно записать номер раздела, который будет разделен в дальнейшем (Здесь отмечается как Х)
- select volume Х
- shrink desired=количество мегабайт. Здесь в мегабайтах задается размер для будущего раздела.
Эффективные способы проверки Windows 10 на наличие ошибок
С использованием стороннего приложения
Если с помощью вышеописанной инструкции устранить неполадку не получилось, то эффективно поможет в решении проблемы специальная утилита: «Acronis Disk Director 11».
Порядок этапов действий состоит из следующих шагов:
Как изменить разделы диска в macOS
Если у вас Mac, для управления томами накопителя понадобится предустановленная программа «Дисковая утилита». Она находится в меню Finder → «Программы» → «Утилиты». Перед манипуляциями с дисками обязательно создайте резервные копии важных файлов.
Запустив «Дисковую утилиту», на левой панели выберите жёсткий диск, разделы которого вы хотите отредактировать, и кликните по кнопке «Разбить на разделы».
На экране появится окно, в котором вы сможете объединить выбранные тома или изменить их размер. Интерфейс утилиты очень наглядный: жёсткий диск отображается в виде круговой диаграммы, а его разделы — в виде секторов.
Чтобы объединить разделы, вам нужно сначала удалить один из них. Для этого выделите его и нажмите на минус под диаграммой. Помните, что все его данные будут стёрты. После этого, когда на месте удалённого раздела отобразится пустой сектор, расширьте любой соседний том, потянув курсором за его границу. А чтобы перераспределить размеры томов, просто передвиньте границы соответствующих секторов.
Когда внесёте все необходимые настройки, кликните «Применить» и дождитесь, пока изменения вступят в силу.
Недостаточно питания или охлаждения
Питание HDD – самое важное условие для стабильной работы компьютера. Мы привыкли, что нужно выбирать конфигурацию ПК по характеристикам видеокарты и процессора. Но без хорошего блока питания ни один компонент не будет работать нормально.
Умею собирать и разбирать компьютеры, ноутбуки, планшеты, телефоны. Иногда успешно. Мастерски владею навыками диагностики поломок с помощью Google и Yandex.
Я сталкивался с такой ситуацией при сборке дешёвого компа для домашнего сервера. Собирал его из тех компонентов, что валялись в кладовке. БП взял из старого корпуса. В итоге компьютер работал со сбоями, и я никак не мог понять в чём проблема, пока не стал тестировать по очереди все детали. Виновником оказался блок питания. После замены сервер работает как швейцарские часы до сих пор.
Видео-инструкция по проверке БП.
Охлаждение также немаловажно. В основном перегрев случается на ноутбуках. Но и стационарный комп может поджариться при наличии в закрытом корпусе нескольких HDD, расположенных близко друг к другу. Узнать температуру можно программой Speccy (бесплатная) или Everest Ultimate (платная).
Ориентируйтесь на эти показатели:
- Нормальная – 30-45 °C
- Высокая – 45-52 °C
- Критическая – больше 55 °C
Если Windows запустить не получается – проверьте температуру компонентов в БИОСе.
Windows PE — это облегченная ОС от Microsoft, которая может развертывать и восстанавливать установку Windows на нескольких компьютерах. Microsoft создала операционную систему, которую можно использовать для установки, развертывания Windows на нескольких компьютерах. Также может быть использована для восстановления Windows 10, включая Home, Pro, Enterprise и Education.
Windows PE не является операционной системой, вы можете использовать ее как стандартную ОС для развертывания и восстановления. Microsoft позаботилась о том, чтобы PE прекратил работу после 72 часов непрерывного использования. При повторном запуске все изменения будут потеряны, включая изменения в реестре. Если вы хотите иметь что-то постоянное, вам нужно будет смонтировать и настроить ее.
Что вы можете сделать с PE
Windows PE поддерживает множество функций ОС. Он включает в себя пакетные файлы, сценарии, приложения, включая Win32, общие драйверы, сетевые протоколы, такие как TCP/IT, NetBIOS через TCP/IP через локальную сеть. Он также поддерживает NTFS, инструмент DiskPart и загрузку BCD. Что касается безопасности, вы можете использовать BitLocker, TPM, Secure Boot и другие. Наконец, вы также можете использовать VHD, интеграцию с мышью и т. Д., Что позволяет PE работать в гипервизоре.
Тем не менее, нет поддержки Терминала, Сетевого домена, Удаленного рабочего стола, расширения MSI, 64-разрядных через 32-разрядных и добавления пакетов приложений через DISM.
Ограничения размера Windows PE
Поскольку установка Windows PE использует FAT 32, это создает ограничение. Вы можете использовать максимальный размер файла 4 ГБ и максимальный размер диска 32 ГБ. Даже если у вас накопитель более 32 ГБ, он все равно будет использовать только 32 ГБ. Вы можете создать несколько разделов на USB-накопителе или использовать отдельный USB для образа или использовать образ из сетевого расположения.
Где можно скачать Windows PE
Как минимум, вам потребуется 512 МБ ОЗУ, т. Е. Жесткий диск не требуется. Но вам понадобится загрузка с RAM-диска, на котором может храниться весь образ Windows PE. Также обратите внимание, что 32-битная Windows PE работает с 32-битными ПК с UEFI и BIOS, а также с 64-битными ПК с BIOS, тогда как 64-битная Windows PE может загружать 64-битные ПК с UEFI и BIOS.
Вы должны будете создать загрузочную WinPE USB флэшкудиск или виртуальный жесткий диск. Чтобы создать носитель WinPE, необходимо установить ADK с параметром средств развертывания, а затем установить дополнительный комплект WindowsPE.
Windows PE (WinPE) — это небольшая операционная система, используемая для установки, развертывания и восстановления Windows настольных выпусков, Windows Server и других Windows операционных систем. из Windows PE можно:
- Настройте жесткий диск перед установкой Windows.
- установите Windows с помощью приложений или сценариев из сети или с локального диска.
- запись и применение образов Windows.
- измените операционную систему Windows, пока она не запущена.
- Настройка средств автоматического восстановления.
- Восстановление данных с незагружаемых устройств.
- Добавьте собственную оболочку или графический пользовательский интерфейс для автоматизации таких задач.
Приступая к работе с WinPE
WinPE — это надстройка для комплекта средств для развертывания и оценки Windows (ADK). Установите надстройки ADK и WinPE, чтобы начать работу с WinPE.
до Windows 10, версия 1809 среда WinPE была включена в ADK и не является надстройкой.
Создание загрузочного носителя WinPE
Вы можете загрузить WinPE с USB, CD/DVD/ISO или с виртуального жесткого диска. Дополнительные сведения см. в разделе Создание загрузочного носителя WinPE .
поддерживаемые функции Windows
Windows PE выполняет Windows среду командной строки и поддерживает следующие функции Windows:
- пакетные файлы и скрипты, включая поддержку сервера сценариев Windows (WSH) и объекты данных ActiveX (ADO), а также дополнительную поддержку PowerShell.
- Приложения, включая прикладные программные интерфейсы (API) Win32 и дополнительную поддержку для приложений HTML (HTA).
- Драйверы, включая универсальный набор драйверов, которые могут работать с сетевыми, графическими и запоминающими устройствами.
- Сбор и обслуживание образов, включая обслуживание образов развертывания и управление ими (DISM).
- Сетевые подключения, в том числе подключение к файловым серверам по протоколу TCP/IP и NetBIOS через TCP/IP через локальную сеть.
- служба хранилища, включая NTFS, DiskPart и BCDBoot.
- Средства безопасности, в том числе дополнительная поддержка BitLocker и ДОВЕРЕННЫЙ ПЛАТФОРМЕННЫЙ модуль (TPM) (TPM), безопасная загрузка и другие средства.
- Hyper-V, включая файлы VHD, интеграцию с мышью, запоминающие устройства и сетевые драйверы, которые позволяют Windows PE запускаться в гипервизоре.
Требования к оборудованию
Windows среда предустановки имеет те же требования, что и Windows со следующими исключениями:
- Жесткий диск не требуется. Windows PE можно полностью запустить из памяти.
- Базовая версия требует только 512 МБ памяти. (При добавлении драйверов, пакетов или приложений потребуется больше памяти.)
- для загрузки Windows PE непосредственно из памяти (также известной как «загрузка ram-диска») непрерывная часть физической памяти (озу), в которой может храниться Windows весь образ PE (WIM), должна быть доступна. Чтобы оптимизировать использование памяти, производители должны гарантировать, что их встроенное по резервирует места в памяти как в начале, так и в конце адресного пространства физической памяти.
- 32-разрядная версия Windows PE может загружать 32-разрядный UEFI и компьютеры bios, а также 64-разрядные компьютеры bios.
- 64-разрядная версия Windows PE может загружать 64-разрядный UEFI и компьютеры BIOS.
Ограничения
Windows Среда предустановки не является операционной системой общего назначения. Он не может использоваться ни для каких целей, Кроме развертывания и восстановления. Его не следует использовать в качестве тонкого клиента или встроенной операционной системы. существуют другие продукты майкрософт, например Windows Embedded CE, которые могут использоваться в этих целях.
чтобы предотвратить использование в качестве рабочей операционной системы, Windows PE автоматически прекращает запуск оболочки и перезапускается через 72 часов непрерывного использования. Этот период нельзя настроить.
при Windows перезагрузок PE все изменения теряются, включая изменения в драйверах, именах дисков и реестре Windows PE. Сведения о внесении неустойчивых изменений см. в разделе WinPE: подключение и настройка.
при установке Windows PE по умолчанию используется формат файлов FAT32, который включает в себя собственные ограничения, включая максимальный размер файла в 4 гб и максимальный размер диска (до 32 гб). Дополнительные сведения см. в разделе WinPE: использование одного USB-ключа для WinPE и WIM-файла (WIM).
Windows PE не поддерживает ни один из следующих элементов:
- Файловый сервер или сервер терминалов используют.
- Присоединение к сетевому домену.
- подключение к сети IPv4 из Windows PE в сети IPv6.
- удаленный рабочий стол.
- Файлы установки .MSI.
- Загрузка из пути, который содержит символы, отличные от английского.
- запуск 64-разрядных приложений в 32-разрядной версии Windows PE.
- Добавление пакетов упакованных приложений через DISM (пакеты appxbundle).
Как правило, для развертывания Windows используется последняя версия WinPE. если вы используете настроенную среду WinPE для образов Windows 10, вы можете продолжить использовать имеющийся образ Windows PE и запустить последнюю версию DISM из сетевой папки. Дополнительные сведения см. в статье копирование DISM на другой компьютер.
Читайте также:
- При помощи какой утилиты tcp ip можно просмотреть кэш соответствия ip и mac адресов
- Windows 8 не работает гибернация
- Открыть порт mac os
- Как включить оболочку windows 7
- Батник выключение компьютера windows 7

Отмечу, что речь идет именно об увеличении размера раздела C за счет раздела D, то есть находиться они должны на одном физическом жестком диске или SSD. И, разумеется, то пространство диска D, которое вы хотите присоединить к C должно быть свободным. Инструкция подойдет для Windows 8.1, Windows 7 и Windows 10. Также в конце инструкции вы найдете видео со способами расширить системный диск.
К сожалению, стандартными средствами Windows описанное изменение структуры разделов на HDD сделать без потери данных не получится — вы можете сжать диск D в утилите управления дисками, но освободившееся место будет находиться «после» диска D и увеличить C за счет него будет нельзя. Поэтому и придется прибегнуть к использованию сторонних инструментов. Но расскажу также о том, как увеличить диск C за счет D и без использования программ в конце статьи.
Увеличиваем объем диска C в Aomei Partition Assistant
Первая из бесплатных программ, которая поможет расширить системный раздел жесткого диска или SSD — Aomei Partition Assistant, которая, помимо того, что «чистая» (не устанавливает дополнительного ненужного ПО), еще и поддерживает русский язык, что может быть важно для нашего пользователя. Программа работает в Windows 10, 8.1 и Windows 7.
Внимание: неправильные действия над разделами жестких дисков или случайное отключение электропитания во время процедуры могут привести к потере ваших данных. Позаботьтесь о сохранности того, что важно.
После установки программы и запуска, вы увидите простой и понятный интерфейс (русский язык выбирается на этапе установки) в котором отображаются все диски на вашем компьютере и разделы на них.
В данном примере мы будем увеличивать размер диска C за счет D — это наиболее распространенный вариант задачи. Для этого:
- Кликните правой кнопкой мыши по диску D и выберите пункт «Изменить размер раздела».
- В открывшемся диалоговом окне вы можете либо менять размер раздела мышью, с помощью контрольных точек слева и справа, либо задать размеры вручную. Нам требуется сделать так, чтобы незанятое пространство после сжатия раздела было перед ним. Нажмите ОК.
- Точно также откройте изменение размера диска C и увеличьте его размер за счет свободного пространства «справа». Нажмите Ок.
- В главном окне Partition Assistant нажмите «Применить».
По завершении применения всех операций и двух перезагрузок (обычно две. время зависит от занятости дисков и скорости их работы) вы получите то, что хотели — больший размер системного диска за счет уменьшения второго логического раздела.
Кстати, в этой же программе вы можете сделать загрузочную флешку, чтобы использовать Aomei Partiton Assistant, загрузившись с нее (это позволит выполнять действия без перезагрузок). Такую же флешку можно создать и в Acronis Disk Director после чего выполнить изменение размеров разделов жесткого диска или SSD.
Скачать программу для изменения разделов дисков Aomei Partition Assistant Standard Edition вы можете с официального сайта http://www.disk-partition.com/free-partition-manager.html
Изменение размера системного раздела в MiniTool Partition Wizard Free
Еще одна простая, чистая и бесплатная программа для изменения размеров разделов на жестком диске — MiniTool Partition Wizard Free, правда, в отличие от предыдущей, она не поддерживает русского языка.
После запуска программы вы увидите почти такой же интерфейс, что и в предыдущей утилите, да и необходимые действия для расширения системного диска C с использованием свободного пространства на диске D будут теми же самыми.
Кликните правой кнопкой мыши по диску D, выберите пункт контекстного меню «Move/Resize Partition» и измените его размер так, чтобы нераспределенное пространство находилось «слева» от занятого.
После этого, с помощью того же пункта для диска C, увеличьте его размер за счет появившегося свободного места. Нажмите Ок, а затем — применить в главном окне Partition Wizard.
После того, как все операции над разделами будут выполнены, вы сразу сможете увидеть изменившиеся размеры в проводнике Windows.
Скачать MiniTool Partition Wizard Free можно с официального сайта http://www.partitionwizard.com/free-partition-manager.html
Как увеличить диск C за счет D без программ
Существует и способ увеличить свободное место на диске C за счет имеющегося пространства на D без использования каких-либо программ, лишь средствами Windows 10, 8.1 или 7. Однако у этого способа имеется и серьезный недостаток — данные с диска D придется удалить (можно предварительно их куда-либо перенести, если они представляют ценность). Если такой вариант вас устраивает, то начните с того, что нажмите клавиши Windows + R на клавиатуре и введите diskmgmt.msc, после чего нажмите Ок или Enter.
Откроется окно утилиты «Управление дисками» Windows, в котором вы сможете увидеть все подключенные к компьютеру накопители, а также разделы на этих накопителях. Обратите внимание на разделы, соответствующие дискам C и D (совершать какие-либо действия со скрытыми разделами, находящимися на том же физическом диске, не рекомендую).
Кликните правой кнопкой мыши по разделу, соответствующему диску D и выберите пункт «Удалить том» (напоминаю, это удалит все данные с раздела). После удаления, справа от диска C образуется не занятое не распределенное пространство, которое можно использовать для расширения системного раздела.
Для того, чтобы увеличить диск C, кликните по нему правой кнопкой мыши и выберите пункт «Расширить том». После этого в мастере расширения томов укажите, на какое количество дискового пространства его следует расширить (по умолчанию отображается всё имеющееся в наличии, однако, подозреваю, вы решите оставить какие-то гигабайты и для будущего диска D). На скриншоте я увеличиваю размер на 5000 Мб или чуть менее 5 Гб. По завершении работы мастера диск будет расширен.
Теперь осталась последняя задача — преобразовать оставшееся незанятое пространство в диск D. Для этого, кликните правой кнопкой мыши по незанятому пространству — «создать простой том» и используйте мастер создания томов (по умолчанию, он задействует все незанятое пространство для диска D). Диск автоматически будет отформатирован и ему будет присвоена указанная вами буква.
Вот и все, готово. Осталось вернуть важные данные (если они были) на второй раздел диска из резервной копии.
Как расширить место на системном диске — видео
Также, если что-то оказалось не ясным, предлагаю пошаговую видео инструкцию, в которой показано два способа увеличить диск C: за счет диска D: в Windows 10, 8.1 и Windows 7.
Дополнительная информация
В описанных программах есть и другие полезные функции, которые могут пригодиться:
- Перенос операционной системы с диска на диск или с HDD на SSD, конвертация FAT32 и NTFS, восстановление разделов (в обеих программах).
- Создание флешки Windows To Go в Aomei Partition Assistant.
- Проверка файловой системы и поверхности диска в Minitool Partition Wizard.
В общем, достаточно полезные и удобные утилиты, рекомендую (правда бывает так, что я что-то рекомендую, а через полгода программа обрастает потенциально нежелательным ПО, так что будьте осторожны всегда. На данный момент времени все чисто).
Когда пользователь устанавливает Windows 10, в начале жесткого диска создается специальный скрытый раздел «Зарезервировано системой» объемом 500 Мб. Этот раздел содержит важные файлы — загрузчик и среду восстановления, ту самую, которая запускается при сбоях в работе операционной системы. Кроме того, она может быть вызвана, если при перезагрузке через меню Пуск зажать клавишу Shift. Сама среда восстановления Windows 10 представлена образом WinRE.wim, расположенном в каталоге Recovery -> WindowsRE.
Инструмент этот может оказаться весьма полезным, но не всё в нём так однозначно. Во-первых, запускается среда восстановления только в том случае, если компьютер будет принудительно перезагружен трижды, во-вторых, сама она по себе ничего не решает, предлагая просто перезагрузить Windows. Ну, и в-третьих, в рабочей системе от среды восстановления не так уже и много толку, реально пригодиться она может только тогда, когда система не сможет загрузиться. Да, а ещё среду восстановления нельзя запустить нажатием кнопки F8 при загрузке, как это имело место в Windows 7.
Конечно, всегда можно воспользоваться установочным диском самой Windows 10, можно прибегнуть к какому-нибудь стороннему LiveCD на базе WinPE, но есть и более радикальное решение — заменить встроенную среду восстановления сторонней, например, Live CD AOMEI PE Builder. По функционалу эта программа близка к Acronis True Image, но при этом она бесплатна, содержит много разных системных средств администрирования, так что вполне может быть использована как альтернативная среда восстановления Windows 10. Кстати, в «живой» диск AOMEI PE Builder пользователь может интегрировать свои программы.
Итак, перед нами стоит следующая задача — заменить встроенную среду восстановления Windows 10 аналогичной средой программы Live CD AOMEI PE и сделать так, чтобы она вызывалась нажатием клавиши F8 при загрузке. Первым делом зайдите в «Управление дисками» и присвойте разделу «Зарезервировано системой» какую-нибудь букву, пусть будет K.
Затем перейдите в параметры папок, снимите на вкладке «Вид» галочку с чекбокса «Скрывать защищенные системные файлы» и активируйте радиокнопку «Показывать скрытые файлы…», как показано на скриншоте.
После этого скачайте готовый ISO-образ программы по ссылке yadi.sk/d/lPQweEDR3LHEs7 и смонтируйте его в Проводнике двойным кликом. В виртуальном разделе вы увидите несколько каталогов. Зайдите в папку sources, скопируйте расположенный в ней файл boot.wim в корень диска D и переименуйте его в Winre.wim.
Этим файлом вам нужно будет заменить оригинальный файл Winre.wim — системную среду восстановления. Напрямую это сделать нельзя, так как содержащая его папка Recovery защищена специальным атрибутом.
Для обхода ограничений воспользуемся запущенной от имени администратора консолью CMD, последовательно выполнив эти команды:
cd /d K:recovery attrib /s /d xcopy D:winre.wim K:RecoveryWindowsRE /h /r
Первой командой переходим в расположение зарезервированного раздела с ранее присвоенной ему буквой K, второй командой получаем список имеющихся в нём файлов и их атрибуты, третьей командой заменяем системный образ winre.wim на переименованный образ boot.wim программы Live CD AOMEI PE. При выполнении третей команды нужно будет нажать Y, подтвердив запрос на замену. Готово. Закройте командную строку, размонтируйте ISO-образ Live CD AOMEI PE и перезагрузите компьютер, удерживая зажатой клавишу Shift.
Примечание: в некоторых случаях после замены оригинального файла перезагрузка не выполняется (крутится сообщение «Идет подготовка Windows. Не выключайте компьютер»). Если в течение получаса система не перезагрузится сама, выключите компьютер принудительно, загрузитесь и выполните перезагрузку в особом режиме, то есть в среду восстановления, ещё раз.
Далее на экране выбора действия выберите Поиск и устранение неисправностей -> Дополнительные параметры -> Командная строка.
При этом загрузится среда восстановления Live CD AOMEI PE со всеми интегрированными в неё программами, разобраться с функционалом которых вы можете на досуге.
Да, чтобы иметь возможность вызывать альтернативную среду восстановления нажатием F8 при загрузке, в работающей системе выполните в консоли CMD команду bcdedit /set {default} bootmenupolicy legacy
Теперь, если вы зажмете при старте системы F8, то запустится классический диспетчер загрузки и он будет таким, каким был в Windows 7.
Загрузка…