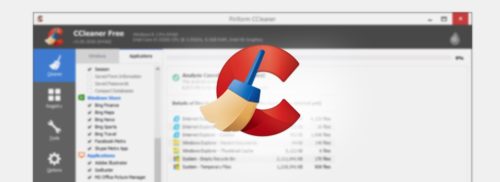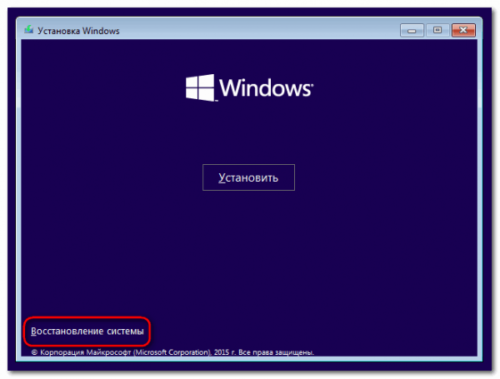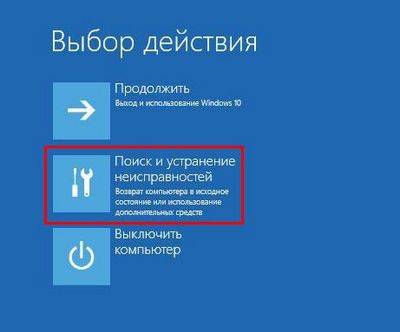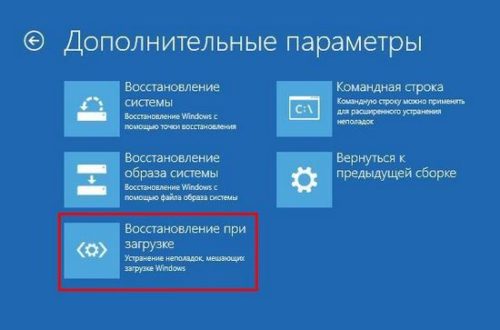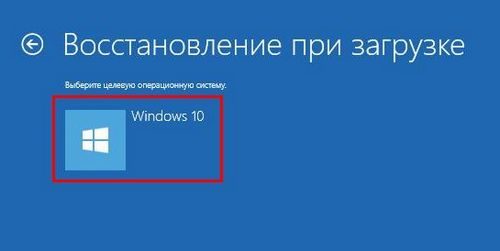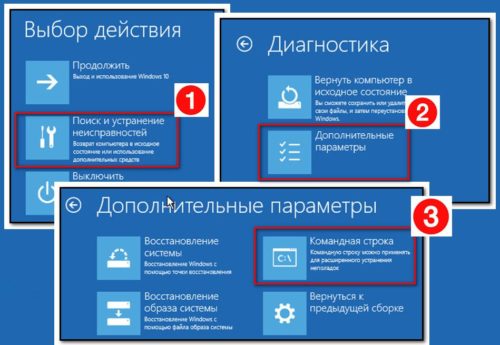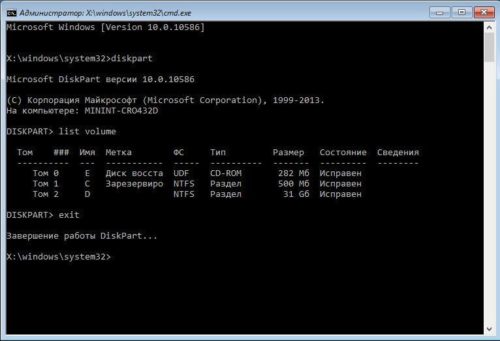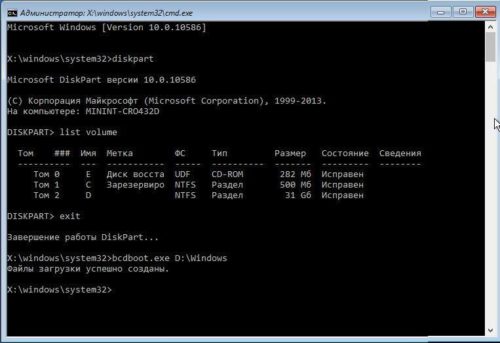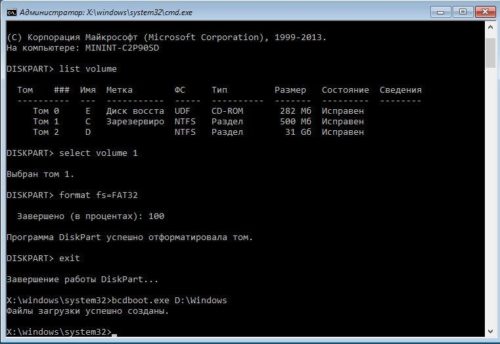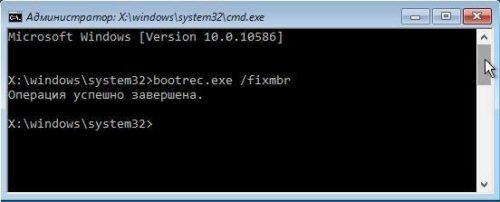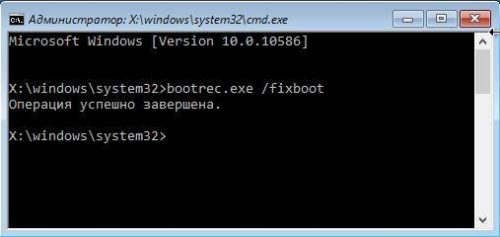Вне зависимости от того, UEFI у вас или BIOS, установлена ли система на GPT диск со скрытым FAT32 разделом EFI загрузки или на MBR с разделом «Зарезервировано системой», действия по восстановлению будут одинаковыми для большинства ситуаций. Если ничто из нижеописанного не помогает, попробуйте Сброс Windows 10 с сохранением данных (третьим способом). Примечание: ошибки, подобные указанным выше, необязательно вызваны поврежденным загрузчиком ОС. Причиной может оказаться вставленный компакт-диск или подключенный USB-накопитель (попробуйте вынуть), новый дополнительный жесткий диск или проблемы с имеющимся жестким диском (прежде всего взгляните, а виден ли он в БИОС).
- Автоматическое восстановление загрузчика Windows 10
- Простое восстановление вручную
- Второй метод восстановить загрузчик Windows 10 вручную
- Видео инструкция
Автоматическое восстановление загрузчика
Среда восстановления Windows 10 предлагает опцию восстановления при загрузке, которое работает на удивление хорошо и в большинстве случаев оказывается достаточным (но не всегда). Чтобы восстановить загрузчик данным способом, проделайте следующие действия.
- Загрузитесь с диска восстановления Windows 10 или загрузочной флешки с Windows 10 в той же разрядности, что и ваша система (диска). Для выбора накопителя для загрузки можно использовать Boot Menu.
- В случае загрузки с установочного накопителя, на экране после выбора языка внизу слева нажмите пункт Восстановление системы.
- Выберите пункт Поиск и устранение неисправностей, а затем — Восстановление при загрузке. Выберите целевую операционную систему. Дальнейший процесс будет произведен автоматически.
По завершении вы либо увидите сообщение о том, что восстановление не удалось, либо компьютер автоматически перезагрузится (не забудьте вернуть загрузку с жесткого диска в БИОС) уже в восстановленную систему (но не всегда).
Если описанный способ не помог решить проблему, переходим к более результативному, ручному способу.
Процедура восстановления вручную
Для восстановления загрузчика вам потребуется либо дистрибутив Windows 10 (загрузочная флешка или диск), либо диск восстановления Windows 10. Если вы ими не обзавелись, придется воспользоваться другим компьютером для их создания. Подробнее о том, как сделать диск восстановления можно прочитать в статье Восстановление Windows 10.
Следующий этап — загрузиться с указанного носителя, поставив загрузку с него в БИОС (UEFI), либо используя Boot Menu. После загрузки, если это установочная флешка или диск, на экране выбора языка нажмите клавиши Shift + F10 или Shift+Fn+F10 на некоторых ноутбуках (откроется командная строка). Если это диск восстановления в меню выберите Диагностика — Дополнительные параметры — Командная строка.
В командной строке введите по порядку три команды (после каждой нажимаем Enter):
- diskpart
- list volume
- exit
В результате выполнения команды list volume, вы увидите список подключенных томов. Запомните букву того тома, на котором располагаются файлы Windows 10 (в процессе восстановления это может быть не раздел C, а раздел под какой-либо другой буквой).
В большинстве случаев (на компьютере только одна ОС Windows 10, скрытый раздел EFI или MBR в наличии), для того, чтобы восстановить загрузчик, достаточно после этого выполнить одну команду:
bcdboot C:windows (где вместо C может потребоваться указать другую букву, о чем было сказано выше).
Примечание: если на компьютере несколько ОС, например, Windows 10 и 8.1, вы можете выполнить эту команду дважды, в первом случае указав путь к файлам одной ОС, во втором — другой (не сработает для Linux и XP. Для 7-ки зависит от конфигурации).
После выполнения этой команды вы увидите сообщение о том, что файлы загрузки успешно созданы. Можно попробовать перезагрузить компьютер в обычном режиме (вынув загрузочную флешку или диск) и проверить, загружается ли система (после некоторых сбоев загрузка происходит не сразу после восстановления загрузчика, а после проверки HDD или SSD и перезагрузки, также может проявиться ошибка 0xc0000001, которая в этом случае также обычно исправляется простой перезагрузкой).
Второй способ восстановить загрузчик Windows 10
Если вышеописанный способ не сработал, то возвращаемся в командную строку так же, как делали это ранее. Вводим команды diskpart, а потом — list volume. И изучаем подключенные разделы дисков.
Если у вас система с UEFI и GPT, в списке вы должны увидеть скрытый раздел с файловой системой FAT32 и размером 99-300 Мб. Если же BIOS и MBR, то должен обнаружиться раздел размером 500 Мб (после чистой установки Windows 10) или меньше с файловой системой NTFS. Вам требуется номер этого раздела N (Том 0, Том 1 и т.д.). Также обратите внимание на букву, соответствующую разделу, на котором хранятся файлы Windows.
Введите по порядку следующие команды:
- select volume N
- format fs=fat32 или format fs=ntfs (в зависимости от того, какая файловая система на разделе).
- assign letter=Z (присваиваем букву Z этому разделу).
- exit (выходим из Diskpart)
- bcdboot C:Windows /s Z: /f ALL (где C: — диск с файлами Windows, Z: — буква, которую мы присвоили скрытому разделу).
- Если у вас несколько ОС Windows, повторите команду для второй копии (с новым расположением файлов).
- diskpart
- list volume
- select volume N (номер скрытого тома, которому мы присваивали букву)
- remove letter=Z (удаляем букву, чтобы том не отображался в системе, когда мы перезагрузимся).
- exit
По завершении, закрываем командную строку и перезагружаем компьютер уже не с внешнего загрузочного накопителя, проверяем, загружается ли Windows 10.
Видео инструкция
Надеюсь, изложенная информация сможет вам помочь. Кстати, можно попробовать также и «Восстановление при загрузке» в дополнительных параметрах загрузки или с диска восстановления Windows 10. К сожалению, не всегда все проходит гладко, и проблема легко решается: часто (при отсутствии повреждений HDD, что тоже может быть) приходится прибегать к переустановке ОС. Также для восстановления можно попробовать простую команду bootrec.exe /fixboot (см. Использование bootrec.exe для исправления загрузочных записей).
Содержание
- Способ 1: Автоматическое восстановление
- Способ 2: Ручное восстановление загрузчика
- Способ 3: Ручное альтернативное восстановление
- Способ 4: Восстановление после удаления Linux
- Вопросы и ответы
Способ 1: Автоматическое восстановление
Первый метод никак не связан с «Командной строкой», поскольку восстановление загрузчика происходит в автоматическом режиме, но запускается оно через тот же установочный образ Windows 10, о создании которого мы поговорим немного позже. Поэтому мы решили все же рассказать о данном варианте более детально, чтобы упростить вам процесс восстановления, если вы не знали о наличии такой функции. В том случае, когда она уже была опробована и не принесла никаких результатов, можете сразу переходить ко второму способу.
- Для реализации этого и всех последующих способов придется записать установщик Windows 10 на флешку, чтобы после загрузить оснастку восстановления системы. Более детально об этом процессе читайте в другом материале на нашем сайте, перейдя по указанной далее ссылке.
- Вставьте полученную загрузочный диск в дисковод либо флешку в свободный USB-разъем и запустите компьютер. При появлении формы выбора языка осуществите это действие, а затем нажмите на кнопку «Далее».
- Перейдите в раздел «Восстановление системы», щелкнув по соответствующей кнопке слева внизу.
- Здесь вас интересует пункт «Поиск и устранение неисправностей».
- Щелкните левой кнопкой мыши по панели «Восстановление при загрузке».
- Укажите целевую операционную систему, чтобы запустить этот процесс.
- Дождитесь окончания диагностики компьютера. Если какие-то ошибки будут найдены и исправлены, вы получите соответствующее уведомление.
Подробнее:
Создание загрузочного диска с Windows 10
Руководство по созданию загрузочной флешки с Windows 10

Этот метод далеко не всегда оказывается действенным, однако он самый простой в реализации, поэтому мы и решили ознакомить вас с ним перед тем, как перейти к использованию «Командной строки» для восстановления Виндовс 10. Если произведенные действия не принесли никакого результата, стоит ознакомиться с одним из следующих вариантов.
Способ 2: Ручное восстановление загрузчика
Принцип ручного восстановления заключается в перезаписи основных файлов, отвечающих за работоспособность загрузчика. Для этого придется указать диск с операционной системой при запуске специализированной утилиты.
- При запуске образа с ОС снова перейдите в раздел «Восстановление системы».
- Здесь требуется нажать на ту же плитку «Поиск и устранение неисправностей».
- Запустите отсюда «Командную строку», кликнув по соответствующей надписи.
- Сейчас потребуется запустить оснастку diskpart, чтобы узнать информацию о дисках. Введите название этой утилиты в строке и нажмите на Enter.
- Отобразим список подключенных разделов через
list volume. - Теперь изучите отобразившиеся сведения. Здесь понадобится запомнить имя того логического тома, который выступает основным для хранения файлов Windows 10.
- На этом взаимодействие с diskpart закончено, следует покинуть ее, введя
exit. - Используйте команду
bcdboot c:windows, заменив букву диска на определенную ранее, чтобы восстановить загрузчик. - Вы будете уведомлены о создании специальных файлов, отвечающих за дальнейшую загрузку ОС. Это значит, что все шаги были выполнены правильно.
- Закройте консоль и продолжите стандартную загрузку ОС.

Этот метод не такой сложный в исполнении, но является довольно эффективным: в большинстве ситуаций после его выполнения загрузчик ОС успешно восстанавливается и со входом в Виндовс не возникает никаких проблем. Если решить проблему так и не удалось, советуем обратить внимание на альтернативный вариант.
Способ 3: Ручное альтернативное восстановление
Второй вариант заключается в использовании скрытого тома, который резервируется системой и задействуется в качестве загрузчика. Сейчас следует обнаружить его и произвести определенные манипуляции. Эта операция так же осуществляется в режиме восстановления, поэтому предварительно загрузитесь с созданного ранее носителя.
- После этого снова запустите оснастку
diskpart, выведите список разделов черезlist volumeи отыщите скрытый том, размер которого варьируется от 99 до 600 мегабайт, в зависимости от используемого загрузчика. В случае с MBR (BIOS) он будет иметь файловую систему NTFS, а при GPT (UEFI) — FAT32. - Не покидайте текущую оснастку и здесь же введите
select volume N, где вместо N укажите номер определенного ранее раздела. - Форматируйте его в FAT32 или в NTFS, отталкиваясь от того, какая файловая система установлена на текущий момент.
- Ожидайте окончания этой процедуры — она может занять несколько минут.
- Присвойте ему букву Z, написав
assign letter=Z. - Закройте текущую оснастку через
exit. - Для восстановления файлов загрузчика используйте команду
bcdboot D:Windows /s Z: /f ALL, заменив D на букву раздела с ОС. - Снова введите
diskpart. - Откройте список дисков через
list volume. - Выберите диск
select volume N(тот, которому была присвоена буква Z). - Удалите букву через
remove letter=Z, чтобы в будущем она не мешала взаимодействию с системой. - Перезагрузите ПК, чтобы проверить результативность.

Вы можете быть уверены в том, что один из приведенных выше методов точно поможет восстановить загрузчик Windows 10, если, конечно, проблема с загрузкой не была вызвана другими проблемами. В таких ситуациях мы рекомендуем изучить дополнительные материалы по теме исправления подобных неполадок, воспользовавшись указанной ниже ссылкой.
Подробнее: Решение проблем с запуском Windows
Способ 4: Восстановление после удаления Linux
Последний способ, на который мы хотим обратить внимание в рамках сегодняшней статьи, связан с восстановлением загрузчика Windows 10 после удаления стоящего рядом дистрибутива Linux. Как известно, в таких ситуациях в роли основного загрузчика выступает GRUB, но потом он удаляется, что приводит к поломкам компонентов Виндовс. Решается такая задача не так, как это было описано в способах выше, а намного проще.
- В режиме восстановления, переход в который был осуществлен через установочный образ операционной системы, запустите «Командную строку».
- Здесь введите
bootrec /FixMbrи нажмите на Enter. - Вы будете уведомлены о том, что операция выполнена успешно.
- Закройте консоль и перезагрузите компьютер, чтобы начать корректное взаимодействие с системой.

Это были все способы восстановления загрузчика Windows 10 через «Командную строку». Как видите, каждый пользователь сможет найти оптимальный для себя вариант или воспользоваться альтернативой, если выбранный метод не принес никакого результата.
Еще статьи по данной теме:
Помогла ли Вам статья?
В этой статье мы разберемся, как восстановить загрузчик Windows 10 или 11 на современном компьютере, на котором используется UEFI интерфейс вместо классического BIOS и таблица разделов диска GPT (вместо MBR). Повреждение загрузчика Windows может быть вызвано установкой второй ОС (Dual Boot — конфигурация), повреждением файловой систему, некорректным восстановлении Windows после сбоя, удалением скрытых разделов, вирусом-вымогателем и рядом других причин.
Данная статья содержит подробную пошаговую процедуру восстановления поврежденного или удаленного загрузчика ОС в Windows 11/10/8.1 и Windows Server 2022/2019/2016/2012R2 на компьютерах, которые работают в нативном (не legacy) режиме UEFI. Инструкцию можно использовать как для восстановления бинарных файлов загрузчика Windows, так и конфигурационного файла загрузчика EFIMicrosoftBootBCD (в случаях, когда Windows не загружается из-за отсутствия или повреждения файла конфигурацией загрузка BCD.
Содержание:
- Не загружается Windows: Boot configuration data is missing EFIMicrosoftBootBCD
- Автоматическое восстановление загрузчика Windows
- Ручное восстановление загрузчика Windows с помощью BCDBoot
Не загружается Windows: Boot configuration data is missing EFIMicrosoftBootBCD
UEFI компьютер с Windows, установленной в наивном режиме, не сможет загрузиться при повреждении EFI загрузчика Windows. При попытке загрузиться с диска с повреждённым или отсутствующим EFI загрузчиком появится BSOD (синий экран смерти) с ошибкой:
The boot configuration data for your PC is missing or contains errors. File :EFIMicrosoftBootBCD Error code: 0xc000000f
или
Error code: 0xc000014c
В русской версии Windows ошибка может быть такая:
Ваш компьютер нуждается в ремонте Данные конфигурации загрузки для вашего ПК отсутствуют или содержат ошибки Файл:EFIMicrosoftBootBCD Код ошибки: 0xc000000f
Эта ошибка говорит о повреждении или даже полном удалении конфигурации загрузчика Windows — Boot Configuration Data (BCD). Если вы попытаетесь восстановить загрузчик на UEFI компьютере с помощью утилиты
bcdedit
, вы получите такую ошибку:
The boot configuration data store could not be found. The requested system device cannot be found.
Дело в том, что если Windows 10/11 установлена в нативном режиме UEFI на GPT диск, то EFI загрузчик Windows (Windows Boot Manager) хранит программу управления загрузкой и конфигурацию BCD на отдельном скрытом разделе EFI (размером 100 мб с файловой системой FAT32). Утилита bcdedit не видит этот EFI раздел, и соответственно не может управлять конфигурацией загрузчика на нем.
Если при загрузке Windows появляется только черный экран с надписью “Operating System not found”, скорее всего у вас полностью удален загрузчик Windows. Следуйте инструкции по ссылке.
Автоматическое восстановление загрузчика Windows
Процедура автоматического восстановления загрузчика, зашитая в среду восстановления Windows (WinRe), как правило, в таких случаях бессильна. Но попробовать все-же стоит:
- Загрузитесь с диска загрузочного диска, диска восстановления или установочной флешки с Windows 10 или 11;
- На экране установки нажмите кнопку Восстановление системы;
- Затем выберите пункт Поиск и устранение неисправностей -> Восстановление при загрузке и выберите ОС, загрузчик которой нужно попытаться восстановить;
- Но скорее всего результат будет отрицательный: Восстановление при загрузке не удалось восстановить компьютер
Ручное восстановление загрузчика Windows с помощью BCDBoot
Перейдем к процедуре ручного восстановления EFI загрузчика Windows на UEFI компьютере.
Для восстановления конфигурации загрузчика (BCD), вам нужно загрузить компьютер с оригинального установочного диска с Windows (диска восстановления или специально подготовленной установочной USB флешки с Windows ). После загрузки в среде восстановления нужно открыть окно командной строки: выберите Восстановление системы -> Диагностика -> Командная строка (System Restore -> Troubleshoot -> Command Prompt).
Командную строку также можно запустить, если у вас под рукой есть только установочный диск с Windows. Для этого достаточно на самом первом этапе установки Windows (при выборе языка и раскладки клавиатуры) нажать комбинацию клавиш Shift+F10 (или Shift+Fn+F10 на некоторых моделях ноутбуков).
В открывшейся командной строке выполните запустите утилиту управления дисками, набрав команду:
diskpart
Выведите список дисков в системе:
list disk
На этом этапе очень важно определить тип таблицы разделов на диске, на котором установлена Windows: MBR или GPT. Дело в том, что EFI загрузчик используется только на дисках с GPT разметкой.
Если у диска в столбце Gpt указана звездочка (
*
), тогда на диске используется таблица разделов GPT, если нет – MBR.
Если с помощью diskpart вы определили, что на вашем диске используется GPT разметка, следуйте дальнейшим шагам инструкции по восстановлению загрузчика.
Если у вас разметка MBR, тогда данная инструкция не применима к вашему компьютеру. Скорее всего у вас компьютер с BIOS, или в настройках UEFI включен режим совместимости Legacy/Compatibility Support Module/CSM.
На MBR дисках загрузчик хранится на отдельном разделе System Reserved, а не на EFI разделе (ни в коем случае не конвертируйте таблицу разделов MBR в GPT, пока не исправите загрузчик!!) Используйте другую инструкцию по восстановлению BCD загрузчика на MBR (Master Boot Record) диске.
Выберите диск, на котором установлена ваша Windows (если жесткий диск в системе один, его индекс должен быть равен 0):
sel disk 0
Выведите список томов и разделов в системе:
list partition
list volume
В нашем примере видно, что загрузочный раздел EFI имеет индекс Partition2 (он же Volume 5 с меткой Hidden). Проще всего определить EFI размер по файловой системе FAT32, размеру 100 Мб (это стандартный минимальный размер для Windows компьютеров, в редких случая размер раздела может быть). Чаще всего для него используется метка — System EFI или ESP/ EFI System Partion).
В нашем примере основной раздел, на который установлена Windows, имеет индекс volume 2, отформатирован в файловая система NTFS и ему назначена буква C:.
В вашем случае назначенная буква диске может отличаться. Это зависит, как вы загрузили свой компьютер в среде WinPE. Проще всего определить его по размеру. Если вы не уверены, нужно проверить что на этом диске есть каталог Windows. Выйдите из утилиты diskpart (команда exit) и выполните команду:
dir C:
Убедитесь, что на этом диске есть каталоги
Windows
,
Program Files
,
Users
и прочие.
Если этих каталогов нет, значит вашему диску с Windows назначена другая буква диска. Проверьте содержимоет дисков с другими буквами.
Запомните букву диска, назначенную разделу с Windows, чуть ниже мы будем использовать ее в качестве одного из аргументов команды bcdboot.
В таблице также обязательно должен быть раздел MSR (Microsoft System Reserved) размером 16 мб в Windows 10/11 (или 128 Мб в Windows 8.1).
Назначьте скрытому EFI разделу произвольную букву диска (например, M:):
select volume 5
assign letter M:
Должна появится строка, свидетельствующая об успешном назначении буквы диска разделу EFI:
DiskPart successfully assigned the drive letter or mount point.
Завершите работу с diskpart:
exit
Перейдите в каталог с загрузчиком на скрытом разделе:
cd /d m:efimicrosoftboot
В данном случае M: это буква диска, присвоенная разделу EFI чуть выше. Если каталог EFIMicrosoftBoot отсутствует
The system cannot find the path specified
), попробуйте следующие команды:
cd /d M:Boot
или
cd /d M:ESDWindowsEFIMicrosoftBoot
На этом этапе многие рекомендуют выполнить следующие команды, которые должны перезаписать загрузочную запись раздела, найти установленные Windows и добавить их в BCD:
bootrec /fixboot
bootrec /scanos
bootrec /rebuildbcd
или даже:
bootrec /FixMbr
(восстановление MBR записи для GPT диска выглядит странным)
Все эти команды применимы только для дисков с MBR. Если ваш компьютер загружается в UEFI режиме, то на нем обязательно используется таблица разделов GPT (как раз наш случай). Поэтому при запуске команд
bootrec
вы увидите ошибку:
access is denied
Для исправления загрузочных записей на EFI разделе нужно использовать утилиту
BCDBoot
, а не bootrec.
Утилита BCDBoot позволяет восстановить файлы загрузчика на EFI разделе, скопировав их системного каталога на разделе с Windows. Конфигурация загрузчика BCD пересоздается с помощью шаблона %WINDIR%System32ConfigBCD-Template.
С помощью команды
attrib
снимите атрибуты скрытый, read-only и системный с файла BCD:
attrib BCD -s -h -r
Удалите текущий файл с конфигурацией BCD, переименовав его (так вы сохраните старую конфигурацию в качестве резервной копии):
ren BCD BCD.bak
С помощью утилиты bcdboot.exe нужно скопировать из системного каталога критические файлы среды загрузки UEFI в загрузочный EFI раздел и пересоздать конфигурацию загрузчика в хранилище BCD:
bcdboot C:Windows /l en-us /s M: /f ALL
где,
- C:Windows – путь к корневому системному каталогу Windows на диске (это ваш диск, на который была установлена ваша Windows, мы узнали его ранее с помощью команды diskpart);
- /f ALL – означает, что необходимо скопировать файлы среды загрузки Windows, включая файлы для компьютеров с UEFI и BIOS (теоретическая возможность загружаться на EFI и BIOS системах). Чтобы скопировать только EFI загрузчик, используйте команду /f UEFI;
- /l en-us — определяет языковой стандарт, который используется при инициализации хранилища BCD. По умолчанию используется en-US — английский язык (США);
- /s M: — скопировать файлы EFI загрузчика на указанный раздел;
- /с – эта новая опция BCDBoot в Windows 10, которая позволяет перезатереть имеющиеся загрузочные записи при создании нового хранилища (в том числе debugsettings). Используйте этот параметр, чтобы игнорировать старые настройки и создать полностью чистую конфигурацию BCD загрузчика;
- /v – используется для включения режима вывода подробной информации BCDBoot..
Теперь, если выполнить команду bcdedit, вы увидите следующую картину:
В секции диспетчера загрузки Windows (Windows Boot Manager) должна появится запись, указывающая на полный путь к файлу управления загрузкой UEFI. В этом примере он находится на разделе 2 (
partition=DeviceHarddiskVolume2
), путь
EFIMICROSOFTBOOTBOOTMGFW.EFI
.
Windows Boot Manager
--------------------
identifier {bootmgr}
device partition=DeviceHarddiskVolume2
path EFIMicrosoftBootbootmgfw.efi
description Windows Boot Manager
locale en-US
inherit {globalsettings}
bootshutdowndisabled Yes
default {CURRENT}
resumeobject {xxxxxxxx-xxxx-xxxx-xxxx-xxxxxxxxxxxx}
displayorder {default}
toolsdisplayorder {memdiag}
timeout 30
Windows Boot Loader
-------------------
identifier {current}
device partition=C:
path Windowssystem32winload.efi
description Windows Server 10
locale en-US
inherit {bootloadersettings}
recoverysequence {xxxxxxxx-xxxx-xxxx-xxxx-xxxxxxxxxxxx}
recoveryenabled Yes
isolatedcontext Yes
allowedinmemorysettings 0x15000075
osdevice partition=C:
systemroot Windows
resumeobject {xxxxxxxx-xxxx-xxxx-xxxx-xxxxxxxxxxxx}
В секции Windows Boot Manager должен быть указан путь к EFI разделу (
=DeviceHarddiskVolume2
), путь к файлу управления загрузкой (bootmgfw.efi). В секции Windows Boot Loader указан раздел Windows и путь к EFI загрузчику Windows (
Windowssystem32winload.efi
). При включении компьютер передаст управление диспетчеру загрузки EFI, который запустит загрузчик Windows.
Возможные ошибки:
Перезагрузите компьютер, отключите загрузочный диск. Если вы все сделали правильно, в выборе устройств загрузки должен появиться пункт Windows Boot Manager в котором можно выбрать загрузку нужной операционной системы. Ваш EFI загрузчик и конфигурация BCD успешно восстановлены!
В некоторых случаях после восстановления BCD загрузчика, при загрузке Windows появляется ошибка
BAD SYSTEM CONFIG INFO
. Чтобы исправить ошибку:
Убедитесь, что вы не вносили недавно изменения в настройки UEFI
Загрузитесь с установочной/загрузочной флешки и измените конфигурацию загрузчика командами:
-
bcdedit /deletevalue {default} numproc -
bcdedit /deletevalue {default} truncatememory
Восстановление загрузчика Windows 10 необходимо выполнить в случае невозможности загрузки на компьютере операционной системы. После запуска ПК, на экране появляется сообщение об ошибке, говорящее о невозможности загрузки системы по тем или иным причинам.
Причины неполадок с загрузчиком системы могут возникнуть из-за аппаратного и программного обеспечения. В этой статье мы рассмотрим способы восстановления загрузчика операционной системы, не связанные с проблемами оборудования компьютера, например, с неисправностью жесткого диска или оперативной памяти.
Содержание:
- Восстановление загрузчика Windows 10 с помощью автоматического исправления неполадок
- Восстановление загрузчика Windows через командную строку — 1 способ
- Как восстановить загрузчик Windows 10 с помощью командной строки — 2 способ
- Восстановление загрузчика Windows 10 в Bootrec
- Выводы статьи
Некоторые возможные причины возникновения неполадок загрузчика Windows:
- неизвестный системный сбой;
- воздействие вредоносного программного обеспечения;
- неправильные действия пользователя;
- выключение компьютера во время установки обновлений;
- установка на компьютер другой операционной системы;
- результат работы программ для чистки и твикеров системы.
Если пользователь удалил загрузчик своими неправильными действиями, или он не работает из-за другой неполадки, как восстановить? На компьютере внезапно стало невозможно загрузить операционную систему, как восстановить загрузчик Windows?
Выполнить восстановление загрузчика Windows, если не сработает автоматическое восстановление, поможет командная строка, запускаемая с диска восстановления Windows 10, с установочного диска или с загрузочной флешки Windows 10. Поэтому я рекомендую всем пользователям иметь у себя загрузочные диски, которые пригодятся, в случае возникновения проблем на компьютере.
Простые сбои устраняются непосредственно в работающей системе, а при серьезных неполадках ОС может не загружаться. Загрузка на ПК, выполненная с загрузочного носителя (флешки или диска), позволит вызвать средства восстановления системы для решения проблемы.
Непосредственно средствами системы можно создать Диск восстановления Windows 10 на флешке или CD/DVD диске. Для восстановления системы можно использовать загрузочную флешку Windows или установочный DVD диск с операционной системой.
Пользователь может бесплатно скачать Windows 10 с официального сайта, а затем сразу создать загрузочную флешку в Media Creation Tool. Имеется большое количество программ от сторонних производителей для создания загрузочных флешек.
Самый надежный способ восстановления системы при серьезных неполадках: создание резервной копии Windows 10, например, средствами системы, а затем восстановление системы из резервной копии. Для создания резервного образа системы можно воспользоваться сторонним софтом: AOMEI Backupper, Acronis True Image WD (бесплатная программа) и т. д.
В статье мы рассмотрим несколько способов восстановления загрузчика Windows 10, без использования стороннего программного обеспечения. Инструкция подойдет для операционных систем Windows 8.1, Windows 8, Windows 7.
Для запуска загрузки с загрузочного диска (флешки или DVD) необходимо войти в загрузочное меню BIOS или UEFI, а затем выбрать загрузочное устройство. Другой вариант запуска: выбор в настройках БИОС приоритета загрузки с загрузочного носителя. За вход в BIOS на компьютерах отвечают разные клавиши клавиатуры, поэтому предварительно узнайте, на что следует нажимать, ориентируясь на модель своего устройства.
Восстановление загрузчика Windows 10 с помощью автоматического исправления неполадок
На моем примере мы попробуем восстановить UEFI загрузчик Windows 10. Статья подойдет для пользователей с компьютерами, имеющими MBR загрузчик в Windows 10.
После загрузки на компьютере, в первом окне программы установки Windows нажмите на кнопку «Далее».
В следующем окне нажмите на «Восстановление системы».
В окне «Выбор действия» нажмите на «Поиск и устранение неисправностей».
Сначала я рекомендую выбрать способ: «Восстановление при загрузке». Операционная система Windows самостоятельно устранит неполадки, мешающие загрузке системы. Это самый простой вариант решения проблемы, я сам не раз им пользовался.
Операционная система автоматически диагностирует причину сбоя и восстановит системные файлы, необходимые для загрузки Windows.
В случае положительного исхода, на компьютере произойдет запуск Windows 10 в штатном режиме.
Если восстановлению при загрузке не удалось восстановить компьютер, придется воспользоваться командной строкой.
Восстановление загрузчика Windows через командную строку — 1 способ
После неудачного автоматического восстановления, в окне «Восстановление при загрузке» нажмите на кнопку «Дополнительные параметры».
По-другому, можно заново загрузиться с загрузочного носителя (флешки или DVD-диска), а затем пройти путь до окна «Дополнительные параметры».
В окне «Дополнительные параметры» нажмите на кнопку «Командная строка».
Мы выполним восстановление загрузчика Windows через командную строку. Процесс восстановления загрузчика пройдет в два этапа:
- с помощью утилиты Diskpart мы узнаем имя системного диска, на котором установлена Windows;
- затем мы создадим файлы загрузки операционной системы.
В окне интерпретатора командной строки введите команду для запуска утилиты Diskpart (после ввода каждой команды нажимайте на клавишу «Enter»):
diskpart list volume
В списке дисков (томов) компьютера нужно найти системный раздел, на котором установлена операционная система Windows. Нам нужно узнать «Имя» (букву диска), при поиске тома ориентируйтесь на размер диска с установленной системой. Операционная система может быть установлена диск «C», «D», «E» и т. д.
В моем случае, система установлена на диск «C».
Для выхода из утилиты Diskpart введите команду:
exit
Теперь необходимо ввести команду для создания файлов загрузки операционной системы с помощью утилиты bcdboot.
В окне командной строки введите команду:
bcdboot X:windows
В этой команде «X» — буква тома (диска), на котором установлена система, на моем компьютере диск «C», поэтому я ввел эту букву диска.
После выполнения команды, вы увидите сообщение о том, что файлы загрузки успешно созданы.
Закройте окно командной строки.
В окне «Выбор действия» нажмите на кнопку «Продолжить» для выхода из восстановления системы и продолжения использования Windows 10.
Как восстановить загрузчик Windows 10 с помощью командной строки — 2 способ
При этом способе будет использована командная строка, вызываемая с диска восстановления, загрузочной флешки, или с установочного DVD диска с Windows. На компьютере необходимо загрузится с загрузочного диска, а затем запустить командную строку.
Процесс создания файлов загрузки Windows 10 пройдет в три этапа:
- при помощи утилиты DiskPart мы узнаем номер скрытого тома (диска, раздела) и файловую систему, форматируем диск, а затем дадим букву тому (диску);
- создание на скрытом томе (диске) файлов для загрузки системы;
- удаление буквы с диска (тома) скрытого раздела.
В окне интерпретатора командной строки по очереди введите команды (не забудьте нажать на «Enter», после ввода соответствующей команды):
diskpart list volume
На компьютере с GPT UEFI имеется скрытый раздел с файловой системой FAT32, он не помечен буквой, размером от 99 до 300 MB. На компьютерах с BIOS MBR находится скрытый том с файловой системой NTFS, размером до 500 MB.
Нам нужен номер тома («Том 0», «Том 1», «Том 2» и т. д.) и его файловая система. Обратите внимание на букву тома (диска), на котором установлена Windows.
Выберите скрытый том, он не имеет «Имени» (буквы диска). В данном случае это «Том 4», на вашем компьютере может быть другой номер тома.
select volume X
Введите команду для форматирования тома в файловую систему «FAT32» или «NTFS», в зависимости от стиля разделов жесткого диска UEFI или MBR соответственно. На моем компьютере скрытый раздел имеет файловую систему «FAT32», поэтому я выбрал вариант с форматированием в эту файловую систему.
format fs=fat32 или format fs=ntfs
Далее присвойте диску букву «Z» (последняя буква английского алфавита, которая наверняка будет свободной):
assign letter=Z
Выйдите из утилиты Diskpart:
exit
Теперь необходимо выполнить команду для создания файлов загрузки Windows:
bcdboot C:Windows /s Z: /f ALL
В этой команде «C» — буква раздела, на котором установлена Windows, а «Z» — буква скрытого диска.
После того, как файлы загрузки были успешно созданы, снова запустите утилиту Diskpart:
diskpart
Отобразите в командной строке список томов компьютера:
list volume
Выберите скрытый том, которому вы ранее присвоили букву «Z»:
select volume X
В этой команде «X» — номер скрытого тома на вашем компьютере. Вы его уже выбирали в командной строке, когда присвоили имя для этого тома (раздела).
Введите команду для удаления имени тома (буквы диска), а затем выйдите из утилиты Diskpart:
remove letter=Z exit
Закройте командную строку.
Извлеките DVD диск или загрузочную флешку из компьютера, загрузочный носитель больше не нужен.
В окне «Выбор действия» нажмите на кнопку «Выключить».
Включите ПК, на котором снова загрузится операционная система Windows 10.
Восстановление загрузчика Windows 10 в Bootrec
С помощью утилиты Bootrec.exe можно устранить неполадки при запуске системы на компьютерах с MBR (главной загрузочной записью).
Основные команды утилиты Bootrec.exe:
- FixMbr — запись основного загрузочного раздела (MBR), совместимого с Windows, существующая таблица разделов не перезаписывается.
- FixBoot — запись в системный раздел нового загрузочного сектора, совместимого с Windows.
- ScanOS — поиск на всех дисках установленных систем, совместимых с Windows, вывод записей, которых нет в хранилище конфигурации системы.
- RebuildBcd — поиск на всех дисках установленных систем, совместимых с Windows, выбор систем, которые нужно добавить в хранилище конфигурации.
В большинстве случаев, достаточно записать основной загрузочный раздел или новый загрузочный сектор, совместимый с текущей операционной системой.
После загрузки в среду восстановления Windows. В окне командной строки введите одну из команд:
Bootrec.exe /FixMbr Bootrec.exe /FixBoot
Если проблема не решается предложенными способами, устранить неполадку можно с помощью «чистой» установки Windows 10, вместо установленной на компьютере системы.
Выводы статьи
В случае, возникновения неполадок при загрузке операционной системы, пользователю необходимо восстановить загрузчик Windows 10. Для выполнения работы, потребуется загрузиться на компьютере с загрузочной флешки или с установочного DVD-диска. Восстановление выполняется из среды восстановления автоматически средствами системы, или вручную пользователем, после ввода соответствующих команд в командной строке.
Похожие публикации:
- Восстановление загрузчика Windows 7 — 3 способа
- Команды «Выполнить» в Windows: полный список
- Как преобразовать MBR в GPT системными средствами — 3 способа
- Как преобразовать GPT в MBR системными средствами
- Режим совместимости в Windows
Несмотря на совершенство Windows 10, её уязвимое место — сам накопитель ПК, вернее, его файлы загрузчика и загрузочный сектор. Проверить и исправить их работу — задача пользователя.
Зачем нужен загрузчик Windows и в чём причина его неполадок
Загрузчик Windows 10 — программная область, состоящая из системных файлов и загрузочной записи разделов жёсткого диска. Последняя «держит» на себе список операционных систем (если их несколько) и сервисное меню вариантов загрузки Windows. Системные файлы загрузчика Windows также включают в себя загрузочное (сервисное) меню, вызываемое клавишей F8 или автоматически, если ОС не запускается.
Причины неполадок загрузчика Windows
Причин некорректной работы загрузчика Windows несколько.
Непоследовательная установка нескольких версий Windows
Неверная последовательность установки операционных систем вызовет бардак в меню выбора операционной системы. Например, нужно несколько версий Windows: 2000, XP, 7 и 10. При этом создаётся следующая структура:
- Предыдущая версия Windows.
- Microsoft Windows 7.
- Microsoft Windows 10.
Выбрав предыдущую версию Windows, вы попадёте в подменю операционных систем Windows 2000/XP:
- Microsoft Windows XP Professional.
- Microsoft Windows XP Home Edition.
- Microsoft Windows 2000.
Это связано с тем, что формат файлов и записей загрузочных меню Windows после выхода Windows Vista был серьёзно изменён. По сути, загрузчик Windows был реорганизован, полностью переработан.
Прошивка BIOS также не обладает функционалом, позволяющим выстраивать список операционных систем и приоритетность их запуска на своём уровне, а не с накопителя ПК.
Если вы поставите версии Windows в обратном порядке — начиная с самой поздней, а не с самой ранней — получите нерабочий список или не получите ничего, кроме самой ранней версии Windows. Без специальных программ пакета LiveDVD/USB или установочной/аварийной флешки тут не обойтись. Поэтому не создавайте себе лишних проблем.
Случайное удаление служебных данных с диска
Чтобы удалить данные загрузочных записей без реорганизации структуры разделов на накопителе, нужны специальные программы. В 95% случаев у пользователя их просто нет, а осваивать их многим лень. К чему портить то, что и так работает?
Некоторые программы, наоборот, позволяют восстановить разделы диска, случайно удалённые пользователем. Таково, например, приложение Paragon Partition Manager. Но эти программы работают лишь в случае сохранности данных — например, из дисков C:, D: и E: был удалён или «раздвинут» (за счёт дисков C: и/или E: ) том D:, однако файлы на нём не были тронуты.
Ошибки при работе с ОС и программами
Даже самые скрытые, надёжно спрятанные от пользователей служебные файлы и записи таблиц могут быть затронуты при:
- частых «откатах», неправильном восстановлении Windows;
- частой установке и удалении новых программ (до сотен приложений в месяц);
- использовании сторонних «мастеров» по очистке диска и реестра от системного мусора в режиме агрессивного обслуживания.
К последним относятся приложения jv16 Power Tools, CCleaner, Auslogics Boost Speed и т. д.
Даже самые скрытые, надёжно спрятанные от пользователей служебные файлы и записи таблиц могут быть затронуты при использовании сторонних «мастеров» по очистке диска и реестра от системного мусора
Физический износ диска
Появление Bad-секторов указывает на то, что накопителю скоро придёт конец.
Bad-секторы — это сбойные секторы на дисковом пространстве, чтение данных из которых достигает сотен миллисекунд (норма — до 10 мс). Запись при этом происходит как обычно, но чтение данных может затянуться до бесконечности. При увеличении задержки считывания данных до 1–2 секунд сектор считается «убитым» и помечается как негодный, а взамен из резервной области (8 МБ на большинстве жёстких дисков и иной размер — на твердотельных накопителях и более современных жёстких дисках) назначается новый, ранее активно не используемый. Истощение запаса подменяемых секторов приводит к постепенному отказу накопителя.
В качестве временного программного ремонта применяют следующие меры:
- Проводится анализ накопителя на Bad-секторы, определение их местонахождения и «обрезка» дискового пространства таким образом, чтобы они не попадали в рабочую область диска. Всё остальное дисковое пространство помечается как неразмеченная область и исключается из дальнейшей работы. Анализируют накопитель с помощью программы HDD Scan (или Victoria). Далее просчитывают, на каком гигабайте располагается первый Bad-сектор. Область пространства до этого гигабайта разбивают на разделы и форматируют с помощью стандартной программы установки Windows XP/Vista/7/8/8.1/10.
- Осуществляется попытка восстановить диск. Приложения HDD Regenerator, Victoria и их аналоги обладают функциями Remap (переназначение, исключение Bad-секторов навсегда, чтобы они больше не попадались) и Restore (низкоуровневое форматирование — полное стирание Bad-секторов с целью их временного «оживления», понижение задержки чтения данных до 400–500 мс). Однако, если секторы «посыпались» в каком-то месте, вскоре они вновь выйдут из строя, и диск вновь окажется недоступен. В этом случае поможет лишь первый способ.
Утешительным диагнозом является скопище Bad-секторов, разбросанное не по всему диску, а приблизительно в одном месте. Тогда можно исключить «поражённые гигабайты», создав диск C: и установив вначале на него систему — а затем создать другие разделы (тома) на накопителе с помощью средства управления дисками и их разделами, встроенного в Windows 8/10. Размер накопителя при этом уменьшится не на треть или половину, а на нерабочие гигабайты пространства.
Вирусы и другие вредоносы в системе
Здесь дополнительных разъяснений не требуется. Переустанавливается (или восстанавливается загрузка) Windows, затем ставятся дополнительные антивирусные программы — ими по очереди (для верности) проверяются логические диски, а также папки и файлы на ПК. Строго рекомендуется глубокий поиск с функциями расширенной эвристики. Таковы, например, NOD32, «Антивирус Касперского», Avast и другие приложения.
Ошибки при обновлении сборок Windows
Например, если у вас была Windows 10 1511-й (начальной) сборки, а вы «накатили» на неё 1607 Anniversary Update или 1703 Creators Update — при не устранённых проблемах может нарушиться что угодно. Это и вход в Windows 10 под своим именем, и отказ Windows 10 запускаться при её выборе из списка операционных систем.
Практические способы исправления загрузчика Windows 10
К счастью, не нужно знание системы и синтаксиса команд MS-DOS и командной строки PowerShell. Многие действия просты, автоматизированы — система Windows 10 всё сделает сама. Если и надо во что-то вникнуть, то приводимые примеры будут пояснены до мелочей.
Автоматический способ с помощью носителей реанимации Windows 10
Для этого прошивка BIOS/UEFI должна быть настроена на запуск с флешки или внешнего диска. Вставьте флешку или диск аварийного восстановления Windows 10 в свободный USB-порт ПК или ноутбука (или подключите флешку по OTG-кабелю к microUSB-порту планшета, предварительно зарядив в нём батарею).
- Запустите программу установки/восстановления Windows 10 и выберите восстановление системы.
Нажмите на ссылку начала восстановления системы Windows 10
- Выберите раскладку клавиатуры и системный язык.
Выберите язык восстановления системы Windows 10
- Выберите подменю поиска и устранения неисправностей загрузчика ОС.
Выберите поиск и автоматическое устранение неисправностей при запуске Windows 10
- Выберите восстановление при загрузке Windows.
Выберите вариант восстановления при загрузке Windows 10
- Подтвердите выбор операционной системы Windows 10, восстанавливаемой в данный момент.
Подтвердите восстановление, выбрав значок Windows
- Дождитесь окончания выполняемых программой действий.
Программа восстановления Windows 10 выполняет диагностику ПК, дождитесь окончания процесса
Программа восстановления Windows 10 проверит, всё ли в порядке с ПК, и попытается исправить файлы и записи загрузчика Windows.
При использовании установочной флешки функционал восстановления запуска Windows такой же, как и на носителе аварийного восстановления — используются файлы из одной и той же установочной копии Windows 10, записанной на оба варианта диска.
Реанимация загрузчика Windows 10 с помощью командной строки
Здесь также не справиться без аварийной (установочной) флешки.
Упрощённый способ восстановления загрузчика Windows 10
Выполните следующие действия:
- Заново пройдите шаги 1–3 из предыдущей инструкции, затем выберите пункт «Командная строка в п. 4.
После выбора соответствующих пунктов командная строка будет готова к восстановлению запуска Windows 10
- В командной строке Windows 10 введите команды «diskpart» (запуск утилиты DiskPart), «list volume» (вывод списка томов) и «exit» (покинуть средство DiskPart).
Информация о нужном томе (разделе) позволит восстановить загрузчик Windows 10
- Запустите восстановление повреждённого загрузчика командой «bcdboot.exe D:Windows», где D: — системный раздел (у вас может быть и C: ).
Команда bcdboot вызывает средство восстановления bcdboot.exe
Утилита BCDBoot скопирует воссозданные файлы загрузчика в раздел, зарезервированный системой.
Перезапись загрузчика Windows 10 с командной строки
Это более продвинутый способ. Он поможет, если предыдущий способ с командной строкой Windows не сработал.
- Запустите командную строку и отформатируйте раздел диска, зарезервированный Windows 10, введя последовательно команды «diskpart», «list volume», «select volume 1» и «format fs=FAT32».
- После завершения форматирования скрытого тома выйдите из DiskPart по команде exit и запустите командой «bcdboot.exe D:Windows» (где D: — системный том) работу приложения BCDBoot.
Так выглядит отработка команд с форматированием скрытого тома и замена файлов загрузчика Windows 10
Файлы загрузчика будут созданы «с нуля» — а не восстановлены, как в предыдущей инструкции.
Восстановление загрузочной записи MBR
Любой внутренний диск ПК, на котором установлена Windows, имеет первый сектор дискового пространства. Без него запуск Windows не состоялся бы. Он называется MBR-сектором. При подгрузке списка операционных систем — или непосредственно при переходе к запуску единственной установленной версии (копии) Windows — BIOS (или UEFI) обращается к нему. Затем Windows запускается.
- Для начала попробуйте восстановить загрузочную запись MBR по команде /FixMbr.
Команда /FixMbr восстановит загрузочную запись MBR
- Если не удалось восстановить запись MBR, попробуйте её заменить, введя команду /FixBoot.
Команда /FixBoot перезапишет MBR-сектора для запуска Windows 10
Если же диск ПК повреждён настолько, что ни одна из вышеприведённых инструкций пользы не принесла — возможно, сектор MBR сам стал Bad-сектором, и потребуется программный ремонт («ремапинг») самого диска. Такая неисправность — большая редкость, но и она не исключена. В запущенном случае диск подлежит замене.
Видео: восстановление загрузчика Windows 10
Исправить нормальный запуск Windows 10 просто — вы ведь работаете с его структурой, и операция не должна провалиться. Неудача будет лишь в случае физической поломки накопителя. Удачного ремонта!
- Распечатать
Блоггер, копирайтер (в т. ч. и рерайтер)
Оцените статью:
- 5
- 4
- 3
- 2
- 1
(3 голоса, среднее: 4.7 из 5)
Поделитесь с друзьями!
Те пользователи, которые часто сталкиваются с различными ошибками в Windows, хоть немного знают, как их решить. Если же вы не относитесь к их числу, то ошибка вроде «No bootable device found…», «Bootmgr is Missing» или подобная могут немного напугать. Учитывая еще и то, что при этом компьютер не загружается, а вместо привычного рабочего стола появляется черный экран.
Так вот, значат они ни что иное, как повреждение загрузочных файлов, то есть тех, без которых система просто не может нормально запуститься. Самые частые причины, из-за которых это происходит:
- Установка второй операционной системы.
- Заражение и модификация загрузочных файлов вирусами.
- Повреждение или отсутствие нужного файла.
- Повреждение или износ жесткого диска (или конкретно того раздела, на котором находятся нужные файлы).
Сейчас я покажу несколько способов, которые помогут восстановить загрузчик Windows 10. Один из них, через среду восстановления. Вы просто укажите, какая у вас проблема, а система сама попробует ее решить. Все остальные подразумевают использование командной строки.
Прежде чем преступить, нужно создать загрузочную флешку или диск Windows 10 с той же разрядностью (32 или 64 бита), которая установлена у вас. Или же можно воспользоваться флешкой/диском с теми файлами, с помощью которых вы устанавливали десятку.
Дальше подключите ее к ПК и измените приоритетность загрузки в UEFI или BIOS. Об этом написано в статье: начало установки Windows. Также можете прочесть: как зайти в БИОС.
Восстановление загрузчика через среду восстановления
После того, как выполните загрузку с флешки/диска, появится окно установки Windows. На первом шаге выбора языка нажмите «Далее». В следующем окне кликните по пункту «Восстановление системы».
Дальше выбирайте пункт: «Поиск и устранение неисправностей».
Переходите в «Дополнительные параметры».
Жмите «Восстановление при загрузке».
Начнется «Диагностика компьютера» и если никаких серьезных проблем с файлами загрузки нет, то система найдет и сама исправит все ошибки.
Восстановление через командную строку
Если предыдущий способ прошел не успешно, то восстановление загрузчика Windows 10 можно сделать вручную из командной строки. Для этого в среде восстановления из дополнительных параметров выберите «Командная строка».
Или можно на шаге выбора языка нажать клавиши Shift+F10.
Дальше воспользуйтесь одним из описанных ниже способов.
Способ 1
Сначала нужно попробовать восстановить файлы загрузчика.
- Запустите утилиту diskpart.
Здесь и дальше после ввода каждой команды жмите на клавиатуре «Enter».
- Теперь нужно вывести список разделов на жестких дисках, и определить раздел, на котором лежат файлы десятки – list volume. В примере это D (если не знаете, как понять, обратите внимание на размер и вспомните, сколько в системе отведено под диск С:, чаще всего именно он системный).
- Выходите командой exit.
Затем введите следующую команду: bcdboot.exe D:Windows. У вас вместо D может быть другая буква. Именно она восстановит загрузчик.
Если установлено 2 Windows, проделайте описанные шаги для первой, а потом для второй операционной системы.
Когда появится сообщение об успешном завершении операции закройте командную строку и выйдите из установщика. Затем извлеките загрузочную флешку/диск и перезагрузите систему с жесткого диска.
Если после исправления загрузчика и входа в систему появляются ошибки – перезагрузите компьютер. Ошибка может появиться 1-2 раза, а потом пропадет.
Способ 2
Этот способ подразумевает полное форматирование загрузочного тома и создание новых файлов.
Снова запускаем утилиту для работы с дисками – diskpart.
Затем нужно вывести список разделов – list volume.
Теперь нужно определить скрытый раздел, который соответствует загрузчику. Если у вас установлен UEFI с таблицей разделов GPT, то ищите в таблице том с «ФС» (файловой системой) FAT32 и «Размером» от 90 до 300 Мб. Если установлен BIOS и таблица разделов MBR, то файловая система будет NTFS, а её размер 500 Мб или меньше. В примере скрытому разделу соответствует «Том 3».
После того, как определите номер скрытого раздела, нужно его выбрать. Для этого вводите команду: select volume 3 (у вас вместо «3» может быть другая цифра).
Теперь давайте отформатируем его: format fs=ntfs или format fs=fat32. Здесь выбирайте исходя из того, какая файловая система была у скрытого раздела NTFS или FAT32.
Дальше нужно присвоить отформатированному тому имя: assign letter=Z (вместо Z можно выбрать любую другую букву, только не используйте то, что уже есть: C, D и т.д.).
Закрываем инструмент для работы с дисками DiskPart командой exit.
Копируем файлы загрузчика на только что созданный раздел: bcdboot C:Windows /s Z: /f ALL. Здесь C – диск, на котором находится сама Windows, Z – буква, которую мы придумали для скрытого тома. На этом восстановление загрузчика закончено.
Теперь нужно удалить букву, присвоенную скрытому тому:
- Запустите утилиту для работы с дисками – diskpart
- Выводим на экран список томов – list volume
- Определяем скрытый том (тот, которому раньше присвоили букву) и выбираем его – select volume 3
- Удаляем имя для скрытого раздела – remove letter=Z
- Выход из DiskPart – exit
Если установлена не одна, а две операционные системы Windows, нужно проделать все описанные действия для первой, а потом и для второй.
Теперь нужно закрыть командную строку и загрузиться не с флешки, а с установленного на ПК жесткого диска.
Способ 3
Ещё один способ восстановления загрузчика описан в статье: как восстановить загрузчик в Windows 7. Для этого вам понадобится командная строка и утилита Bootrec. Команды, которые используются, следующие:
Bootrec.exe /FixMbr
Bootrec.exe /FixBoot
bootsect /NT60 SYS
Bootrec.exe /RebuildBcd
Перейдите к статье и прочтите, как именно их применять.
Если самым первым способом восстановление загрузчика Windows 10 пройдет успешно, то вам повезло. Если же он не поможет, тогда придется воспользоваться командной строкой. Здесь очень внимательно проанализируйте список подключенных разделов. Чтобы определить скрытые тома и те, на которых находятся файлы десятки, лучше всего обращать внимание на их размер и по нему ориентироваться.
Загрузка…
Восстановление загрузчика
На чтение 5 мин Просмотров 38.2к.
Рассмотрим, как восстановить загрузочный сектор, предварительно почистив ОС от вирусного ПО. Разберём несколько наиболее эффективных вариантов – от простого к сложному.
Содержание
- Автоматическое восстановление загрузчика.
- Процедура восстановления загрузчика вручную
- Восстановление загрузчика Windows 10 с помощью командной строки
- Восстановление загрузчика Windows 10 с помощью командной строки способ второй
- Чистим систему от вредоносного программного обеспечения до восстановления загрузчика
- Причины неполадок загрузчика
- Видеоинструкция
Автоматическое восстановление загрузчика.
Восстановить загрузку (если отсутствует winload и т. д.) можно через отдельную многофункциональную среду – обычно возможностей этого инструмента оказывается достаточно:
- Запустите OS с установочного USB-накопителя (флешка) или обычного компакт-диска (загрузить нужно ту же ОС, что установлена ранее). Откройте инструмент «Восстановление системы».
- Разверните блок с анализом неисправностей, войдите в «Восстановление при загрузке Windows». Укажите целевую ОС.
По достижении успеха ПК загрузка и восстановление выполнятся сразу без подтверждений от пользователя. При неудаче восстановления загрузчика появится такое сообщение.Если ничего не получилось, сразу переключайтесь далее – восстановление загрузчика будем выполнять самостоятельно через bcdboot с Windows.
https://programmainfo.ru/test/dengi-umeesh-li-ty-s-nimi-druzhit
Процедура восстановления загрузчика вручную
Сразу отметим, что потребуется загрузочный накопитель – создавать его и запустить Windows 10 с флешки поможет официальное бесплатное средство. Восстановление загрузчика Windows 10 выполняется так:
- Перейдите в окно с доп. настройками (первый пункт предыдущей инструкции), вместо «Восстановление Windows 10» кликните по «Командная строка».
- Из командной строки реализуйте запрос «diskpart», чтобы открыть нужную утилиту, а потом выполните «list volume». Найдите в табличке HDD с OS, определите его метку. Для завершения выполните «exit».
- Не закрывая командный интерфейс, выполните «bcdboot F:windows», где вместо буквы F будет метка системного тома.
- Выйдите для использования ПК.
https://programmainfo.ru/test/3569
В случае успеха утилита уведомит о формировании файлов загрузки Windows 10. OS можно тестировать, Boot Manager должен восстановиться. Подобные операции восстановления легко проводятся и через специальное ПО – например, EasyBSD, FixBootFull, Bootice.
Рассматривать процесс взаимодействия с подобными инструментами не будем – это тема для отдельного материала.
Если разобранный способ восстановления загрузчика к успеху не привёл, и «Восстановление при загрузке» (Repair) тоже, вернитесь в CMD (алгоритм остаётся прежним) и постарайтесь выполнить такую последовательность действий:
- По порядку выполните «diskpart» и «list volume». Для UEFI и GPT (как в нашем примере), в перечне отобразится спрятанный блок формата FAT32 объёмом в несколько сотен Мб, если BIOS и MBR – NTFS объёмом около 400 Мб. Запишите букву этого раздела, а также метку тома с OS.
- Для восстановления загрузчика продолжайте работу
- select volume № (№ обнаруженного раздела).
- format fs=fat32 (в «fat32» пропишите «ntfs», если скрытый раздел отформатирован именно так).
- assign letter=M (именуем том M).
- exit (покидаем средство).
- bcdboot K:Windows /s M: /f ALL (K: — диск OS, M: — метка, присвоенная нами разделу).
- diskpart.
- list volume.
- select volume № (№ неотображаемого раздела, ему присвоена M).
- remove letter=M (избавляемся от метки, чтобы ничего не мешалось в открытой OS).
- exit.
Следующая загрузка ОС должна выполнится без казусов. Восстановление загрузочного сектора выполнено. Выполняйте предложенные запросы последовательно, дожидайтесь ответа от интерфейса.
https://programmainfo.ru/test/volga-ili-pobeda-a-ty-znakom-s-sovetskim-avtopromom-prover-sebya-v-uvlekatelnom-teste
Восстановление загрузчика Windows 10 с помощью командной строки способ второй
Восстановить загрузчик Windows 10 способна bootrec.exe, для запуска используется всё то же средство. Запустите его способом, описанным ранее (с загрузочного диска). Выполните «bootrec.exe» (не путайте с bcdedit), чтобы получить список доступных запросов. Попробуйте запустить «bootrec.exe /fixmbr».
При неудаче запустите «bootrec.exe /fixboot», чтобы создать загрузочную запись на системном разделе. Команда помогает, если загрузочный сектор повреждён.
При успехе восстановления загрузчика, инструмент выводит соответствующее оповещение. Работает максимально быстро, не требует выполнения трудоёмких операций.
https://programmainfo.ru/test/otlichish-krinzh-ot-krasha
Чистим систему от вредоносного программного обеспечения до восстановления загрузчика
Вероятным источником возникновения проблем способна стать активность вирусов. Их нужно убрать заблаговременно (потом проверять, как восстановить загрузчик). Осилить задачу может программа от Dr.Web – скачивается с безопасных ресурсов разработчика, распространяется бесплатно, можно установить на любой носитель.
Запустившись с Dr. Web (создание рассматривать не будем), запустите сканирование – работа будет вестись из Linux-интерфейса. Дальше восстанавливаем Windows-загрузчик.
Такая ОС способна выходить в интернет через Mozilla Firefox – этим можно воспользоваться, чтобы найти недостающую информацию или скачать дополнительные инструменты.
Причины неполадок загрузчика
В Windows 10 восстановление загрузчика может потребоваться по следующим причинам:
- Диск богат повреждёнными секторами.
- Система не определяет HDD.
- Старая ОС была инсталлирована рядом со свежей.
- На диске отсутствует файл загрузчика.
- К системе подключен повреждённый накопитель.
- Работа ПК была завершена аварийно (например, отключилось электричество).
- Система была принудительно выключена в момент установки обновлений.
- Активность вирусов, из-за которых мог слететь загрузчик.Чтобы вернуть ОС в работоспособное состояние, загрузчик придётся сделать восстановленным в любом случае – пользуйтесь предложенными ранее вариантами с автоматическим восстановлением или использованием bcdboot с Windows.
https://programmainfo.ru/test/kakoy-ty-instrument
Видеоинструкция
( 7 оценок, среднее 3.86 из 5 )
Windows выдает ошибку во время загрузки и не запускается? Устранить неполадки с запуском операционной системы и восстановить функционал загрузчика можно при помощи командной строки.
Содержание
- Причины неполадок загрузчика
- Восстановление при загрузке
- Восстановление работоспособности загрузчика Windows в командной строке
- Что делать если были утеряны важные данные?
Причины неполадок загрузчика
Проблемы с загрузкой Windows являются явным признаком повреждения файлов, отвечающих за загрузку ОС. Некорректный запуск системы может быть вызван многими причинами.
Самые частые из них :
- Установка дополнительных операционных систем, повреждающая файлы загрузки основной ОС.
- Повреждение или удаление загрузочных файлов вредоносными программами и вирусами.
- Потеря файлов из-за физических и программных неисправностей накопителя.
Восстановление при загрузке
«Битые» или отсутствующие файлы загрузчика ОС приводят к невозможности запуска и корректной работы компьютера. В таком случае необходимо прибегнуть к восстановлению загрузчика Windows следующим способом:
Шаг 1. Чтобы начать восстановление загрузки, понадобится диск восстановления Windows или загрузочная флешка. Важно: для корректной работы системы восстановления необходимо произвести загрузку в той же разрядности (32 или 64-bit), что и текущая ОС. В случае загрузки с установочного диска, на экране установки необходимо выбрать «Восстановление системы».
Шаг 2. На экране восстановления необходимо выбрать пункт «Диагностика».
Шаг 3. В открывшемся окне следует выбрать «Восстановление при загрузке».
После этого будет активировано автоматическое восстановление и исправление неполадок, не позволяющих провести нормальную загрузку ОС.
К сожалению, автоматические методы восстановления не всегда помогают возобновить работоспособность ОС, поэтому иногда следует прибегнуть к ручному восстановлению при помощи командной строки.
Восстановление работоспособности загрузчика Windows в командной строке
Чтобы приступить к восстановлению загрузчика при помощи командной строки, прежде всего ее необходимо открыть. Это можно сделать, воспользовавшись загрузочной флешкой или меню восстановления и диагностики.
В случае использования загрузочного накопителя, необходимо нажать Sfit+F10 на экране выбора языка.
Зайти в командную строку через меню диагностики можно, нажав по соответствующей иконке.
После открытия командной строки необходимо ввести следующие команды:
- Diskpart (встроенная утилита для работы с жесткими дисками)
- List volume (список подключенных носителей)
- Exit (завершение работы с утилитой)
Введение каждой из команд необходимо подтверждать клавишей Enter.
Такой порядок позволит узнать, какой диск является системным (по умолчанию это диск С), и на основе этих знаний попытаться выполнить программное восстановление файлов загрузчика.
После этого необходимо ввести команду bcdboot c:windows, исправляющую большинство проблем с загрузчиком.
Стоит отметить, что при наличии нескольких ОС, установленных на компьютере, данные действия следует проделать поочередно для каждой системы.
Если такой способ не сработал, можно полностью очистить загрузчик и создать его файлы по новой.
Для этого: открываем командную строку любым удобным способом. Вводим diskpart. Затем volume list. После чего находим скрытый диск с загрузчиком (как правило, это диск размером 100-500 мб, создаваемый системой по умолчанию в формате FAT32) и запоминаем букву данного раздела.
Теперь необходимо ввести ряд команд, удаляющих и создающих заново загрузчик.
- Выбираем том командой select volume 3 (вместо 3 может быть другое число).
- Форматируем том командой format fs=ntfs, или format fs=fat32, в зависимости от файловой системы диска.
- Присваиваем имя «Y» тому командой assign letter=Y
- Выходим из утилиты командой exit.
- Вводим команду bcdboot C:Windows /s Y: /f ALL (буквы C и Y могут отличаться, в зависимости от системы и количества дисков). Если установлено несколько ОС, необходимо проделать данный шаг для всех томов с загрузчиками.
На этом восстановление загрузчика можно считать законченным.
Теперь необходимо удалить присвоенную букву тома. Это можно сделать в командной строке следующим образом:
- Вводим команду diskpart.
- Далее необходимо отобразить список носителей командой list volume.
- Выбираем том с именем Y командой select volume Y.
- Убираем имя командой remove letter =Y.
- Exit.
Теперь для нормальной загрузки ПК достаточно перезагрузить систему.
Что делать если были утеряны важные данные?
Проблемы с операционной системой Windows напрямую влияют на сохранность данных не только на системном диске, но и на других локальных дисках и флэшках, подключенных к компьютеру. К примеру, при проблемах с загрузчиком, система не может загрузится и постоянные перезагрузки могут привести к сбоям в логической структуре других дисков.
Кроме того, нередко пользователи решают проблемы с загрузчиком при помощи обычной переустановки Windows, чтобы получить чистую и быструю операционную систему. Но переустановка системы ведет к уничтожению всех данных на системном диске и зачастую при форматировании системного диска теряются данные, над которыми пользователь работал несколько недель.
Если нечто похожее приключилось с вами – не отчаивайтесь преждевременно. Используйте программу RS Partition Recovery.
Она без проблем сможет восстановить данные, утерянные вследствие случайного форматирования диска, переустановки операционной системы, повреждениях логической структуры диска и во многих других случаях.
RS Partition Recovery не требовательна к ресурсам компьютера, что позволяет использовать ее на слабых компьютерах и офисных ноутбуках.
Процесс восстановления осуществляется практически в несколько кликов мышки благодаря встроенному мастеру восстановления файлов.
Важно: в качестве локации, куда будет записан восстановленный файл настоятель рекомендуется использовать диск, отличающийся от тог, где файл хранился ранее. Это позволит избежать перезаписи файла.
Вы можете сохранить восстановленный файл на другой локальный диск или флэшку, упаковать его в ZIP-архив или загрузить на FTP-сервер.
Часто задаваемые вопросы
Вы без проблем можете сделать это сами. Воспользуйтесь командной строкой Windows. Процесс восстановления загрузчика детально описан на нашем сайте.
Причин выхода из строя загрузчика Windows достаточно много. Среди них можно выделить вирусное ПО, манипуляции с операционной системой, либо установка дополнительных ОС, логические ошибки на загрузочном диске, а также программные и аппаратные поломки жесткого диска.
Воспользуйтесь программой RS Partition Recovery. Программа позволяет восстановить утерянные данные после случайного удаления файлов, форматирования накопителя, проблем с операционной системой и во многих других случаях.
Воспользуйтесь установочным диском или флэшкой, загрузитесь с нее и на экране выбора языка воспользуйтесь комбинацией клавиш Shift + F10.
Используя загрузочный диск или флэшку и восстановите загрузчик Windows при помощи Режима Восстановления, либо командной строки. Более детально читайте на нашем сайте.