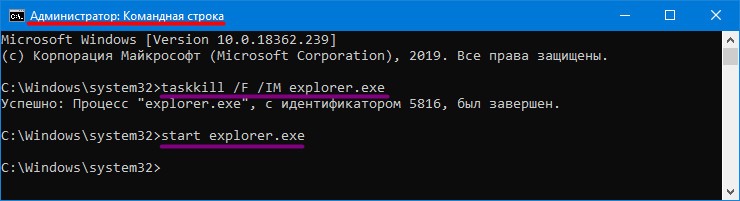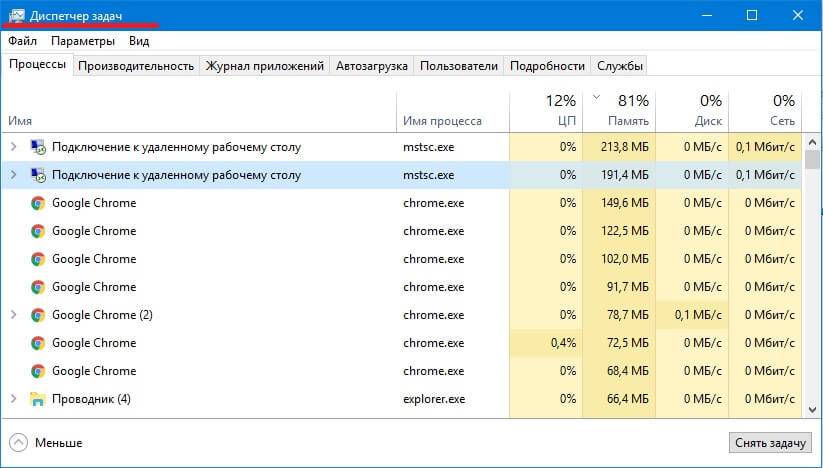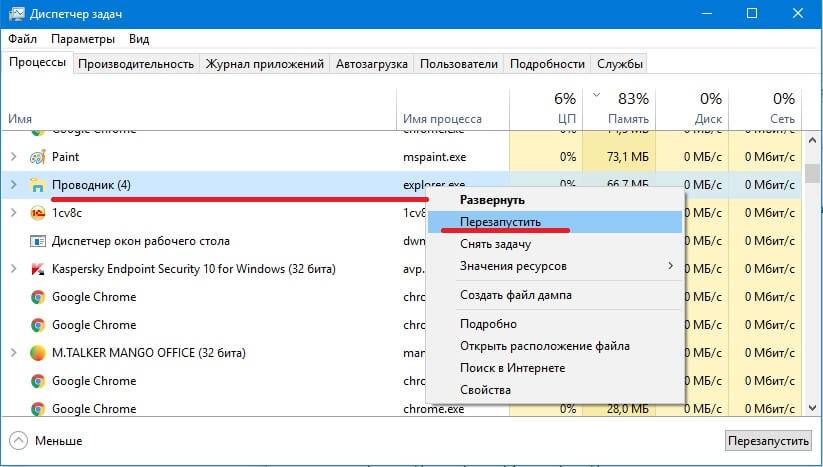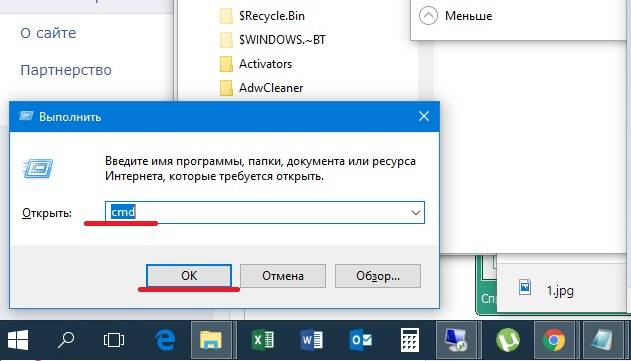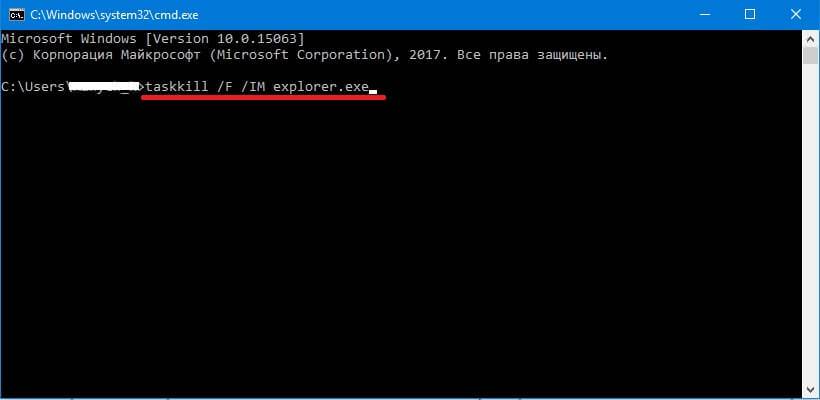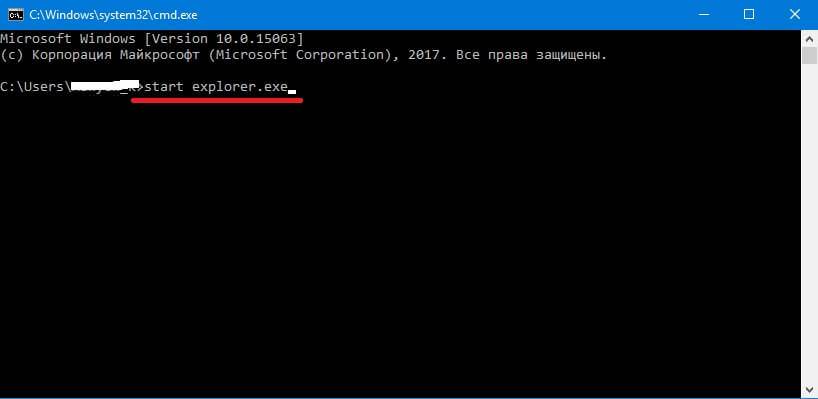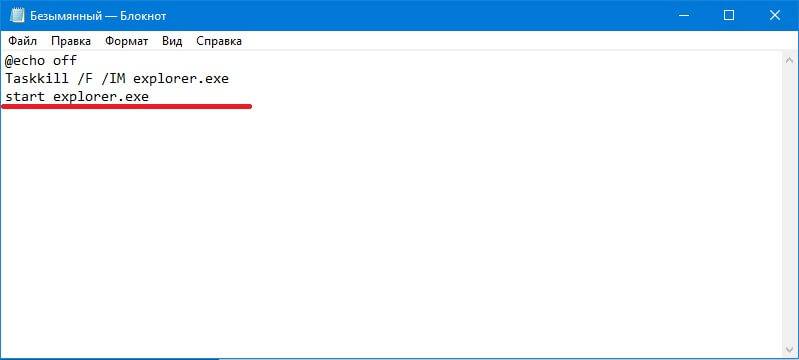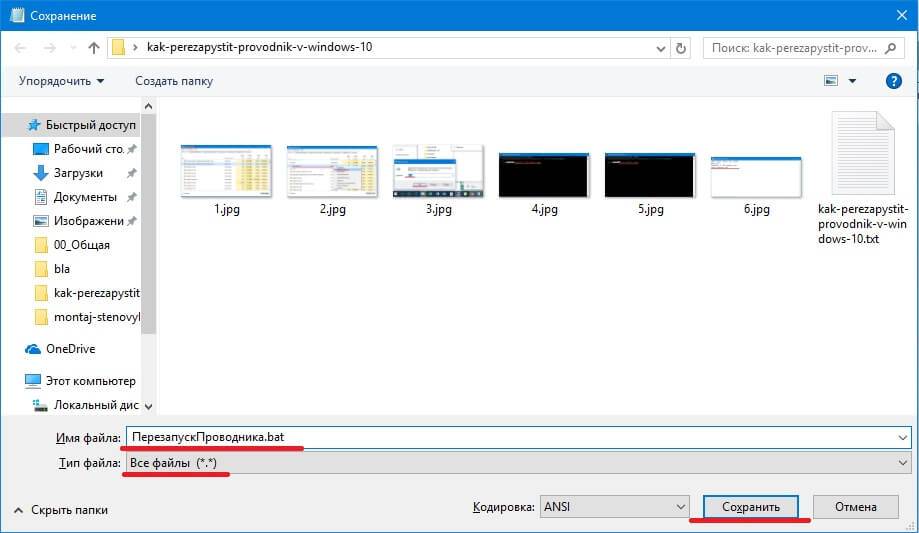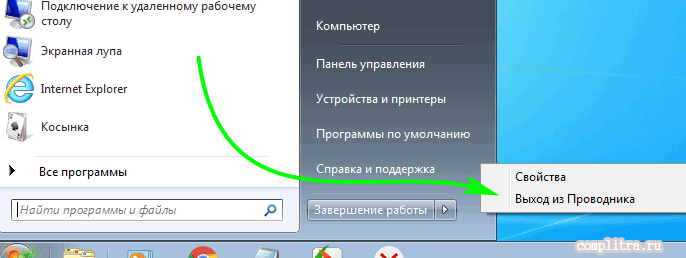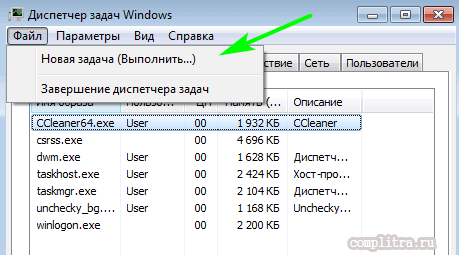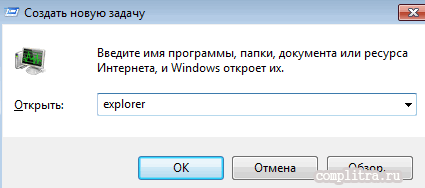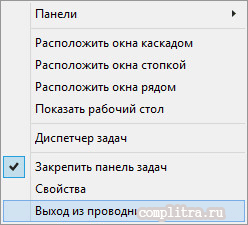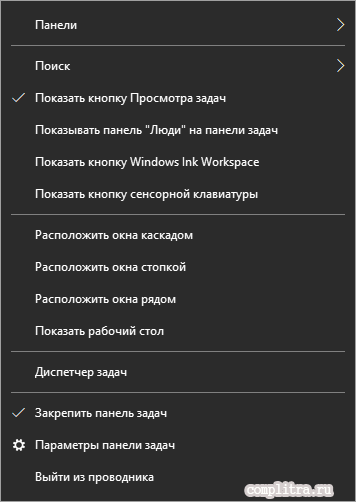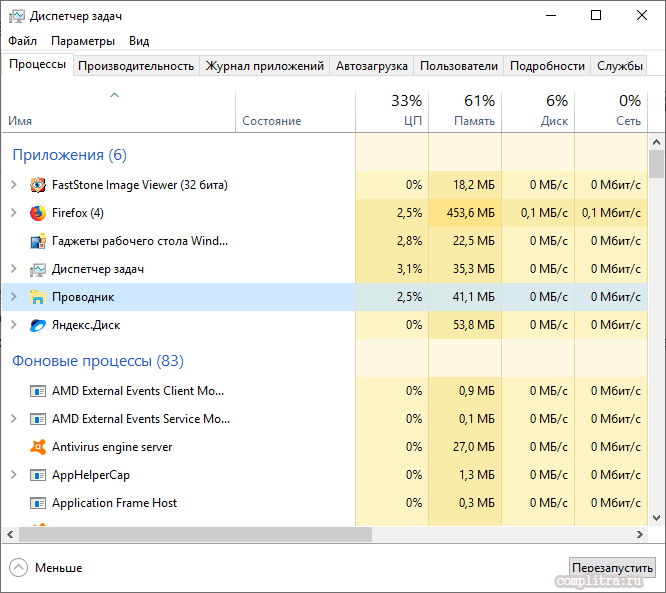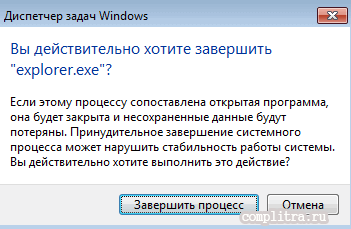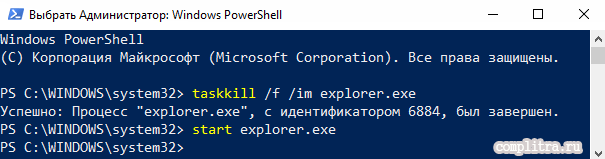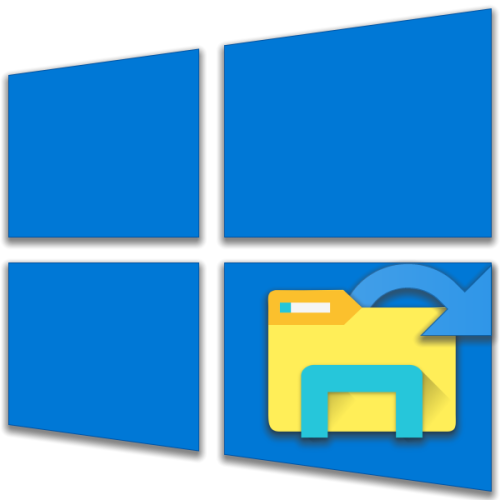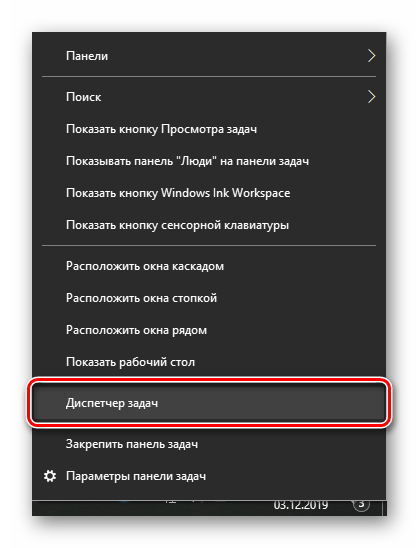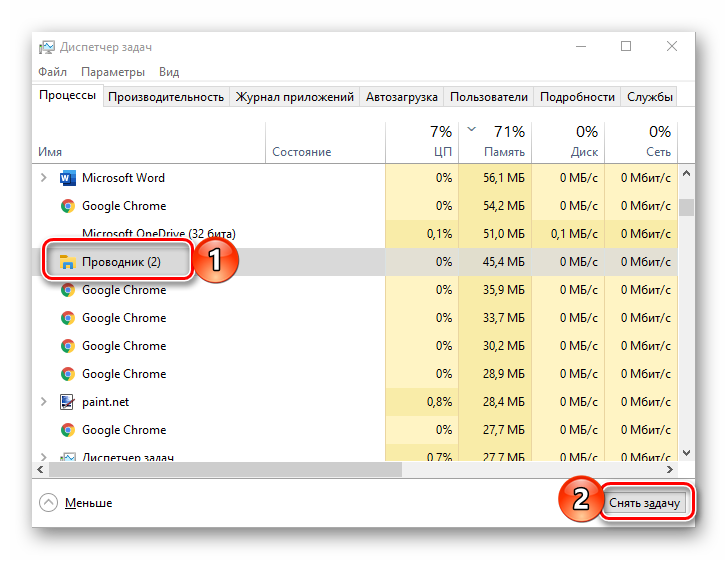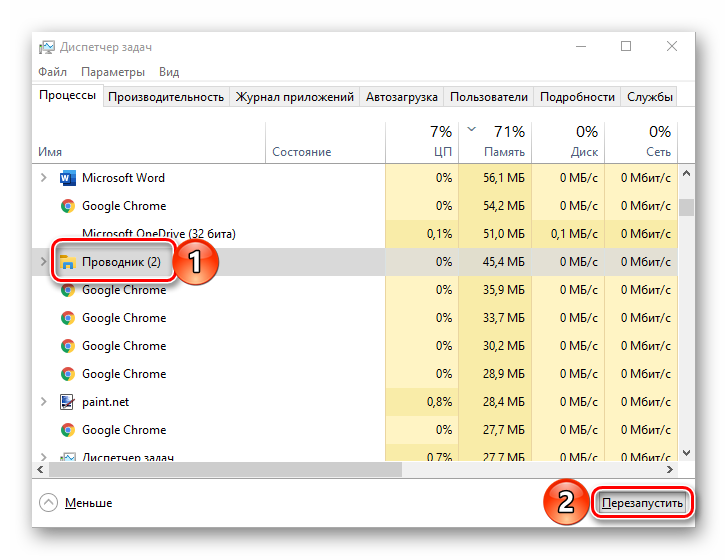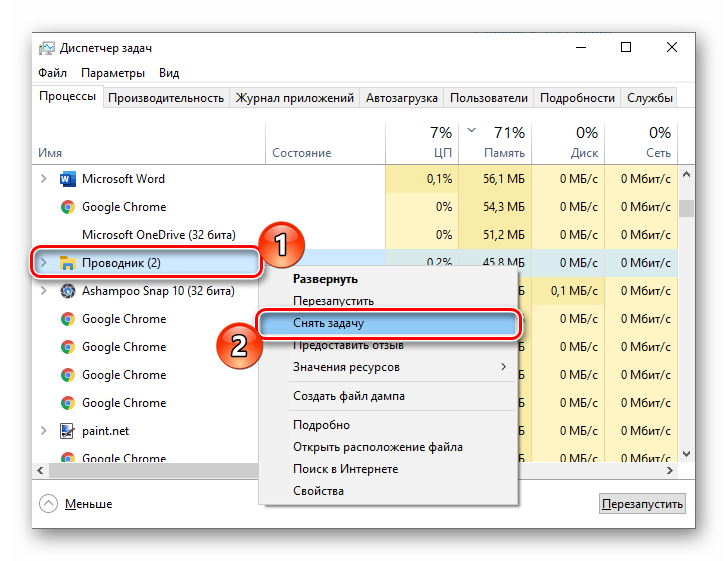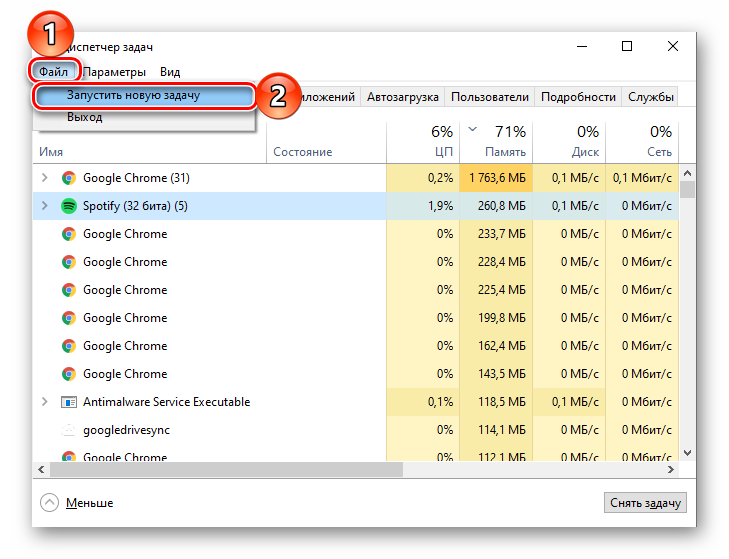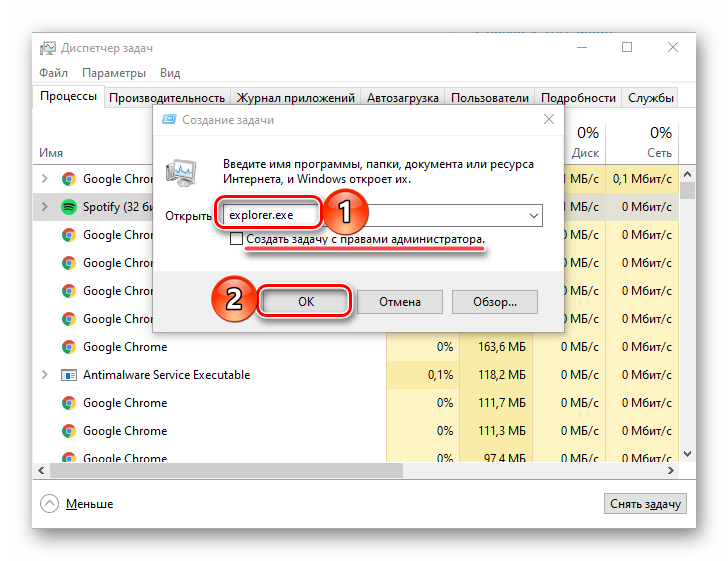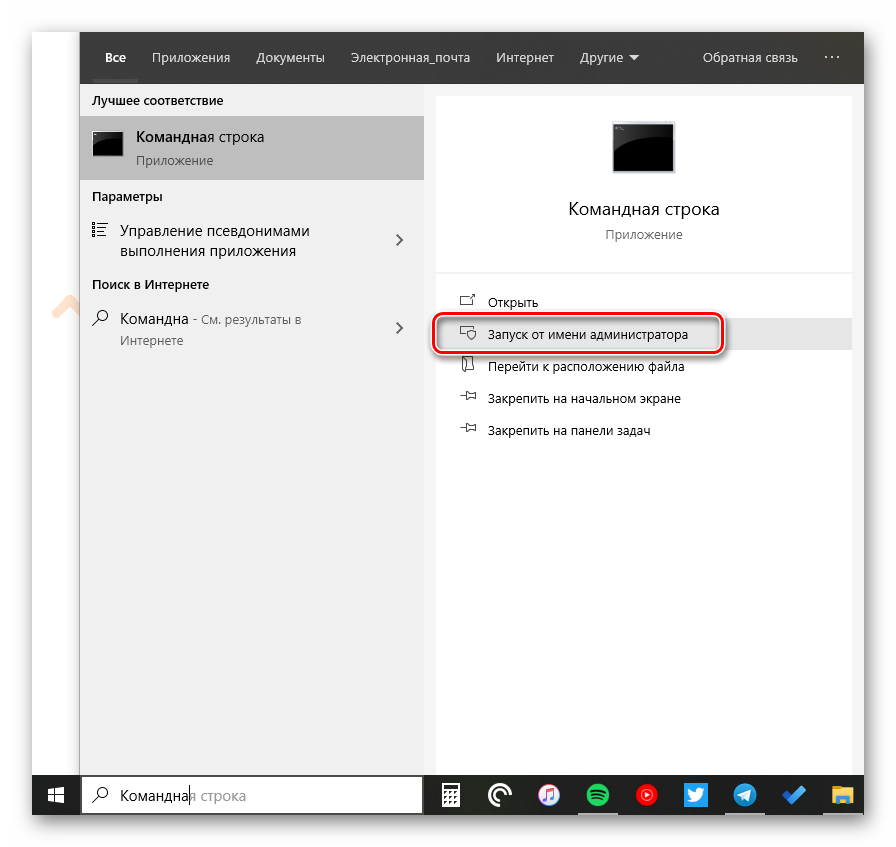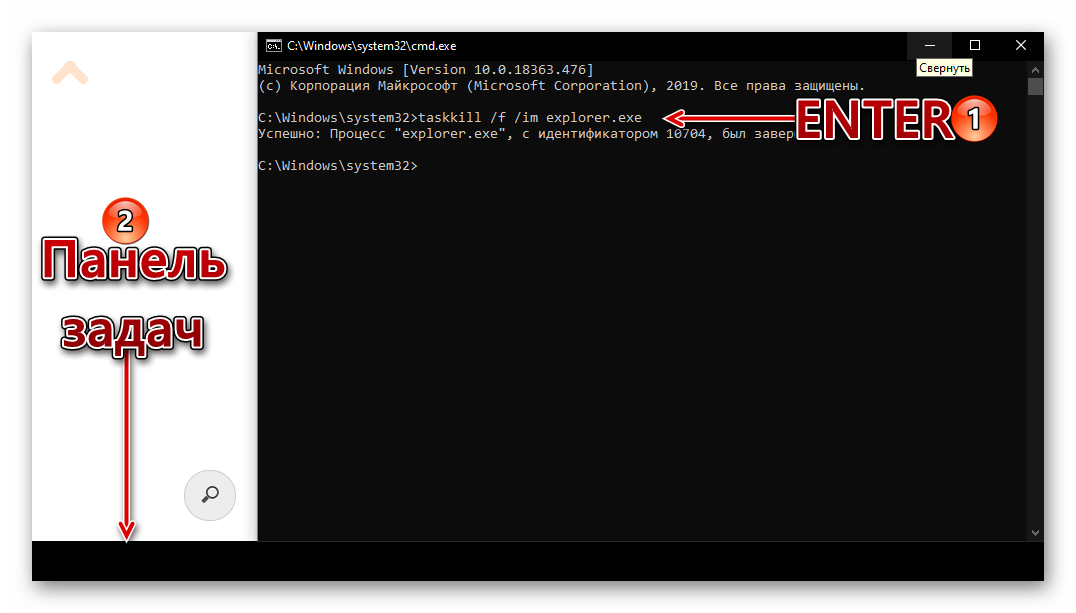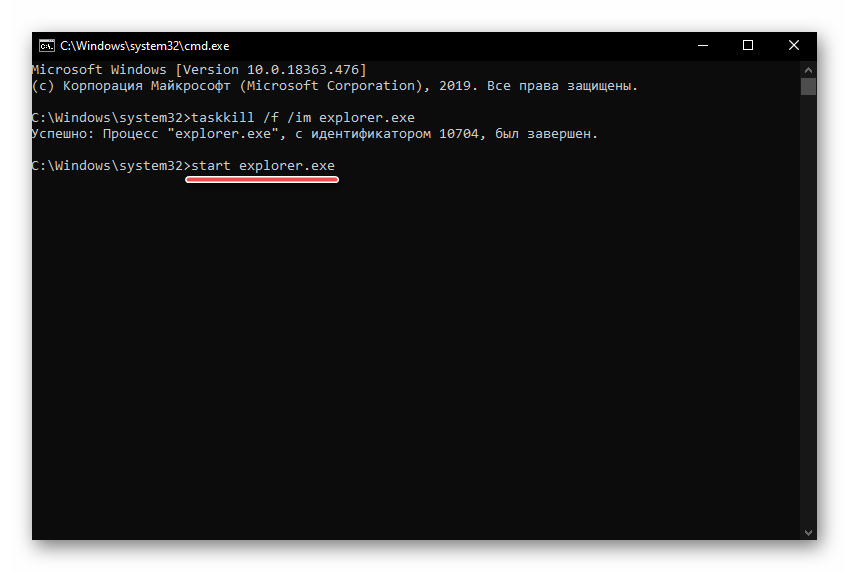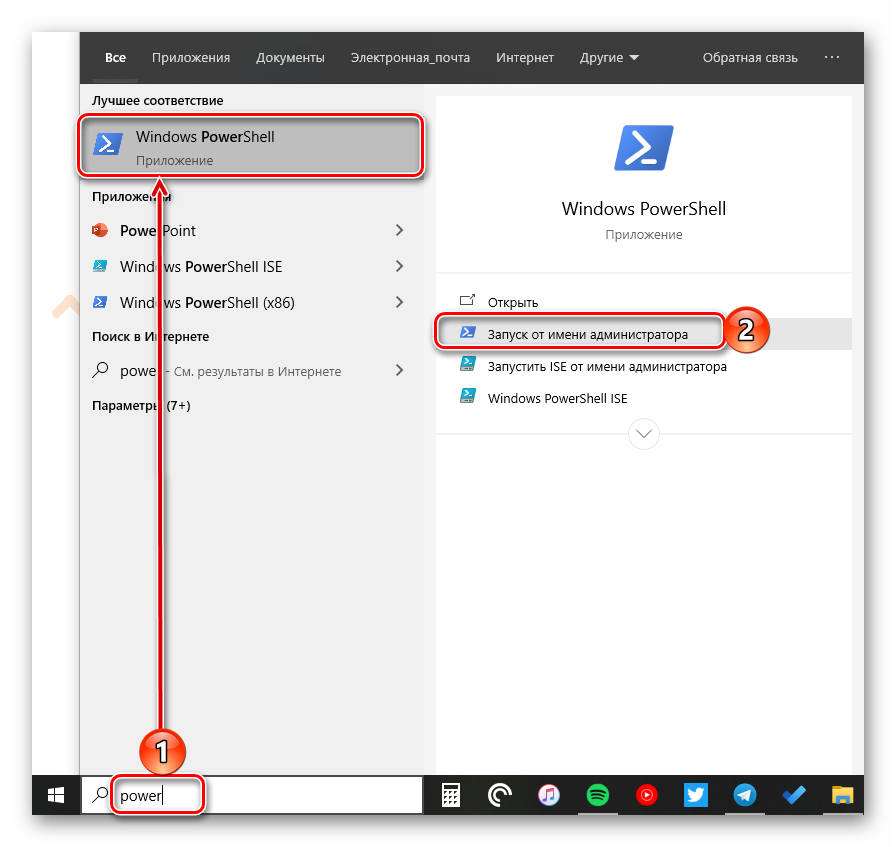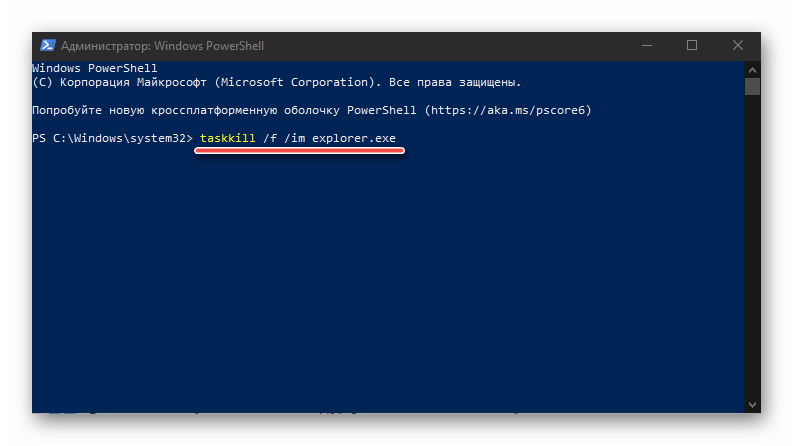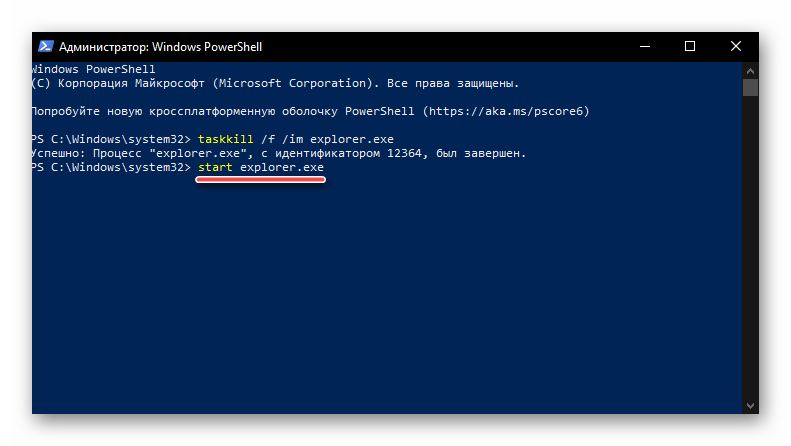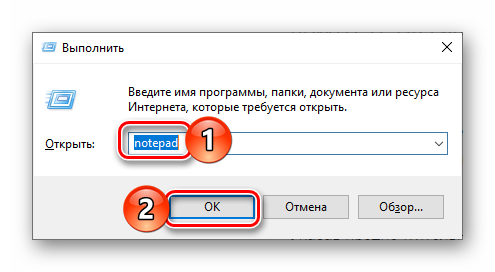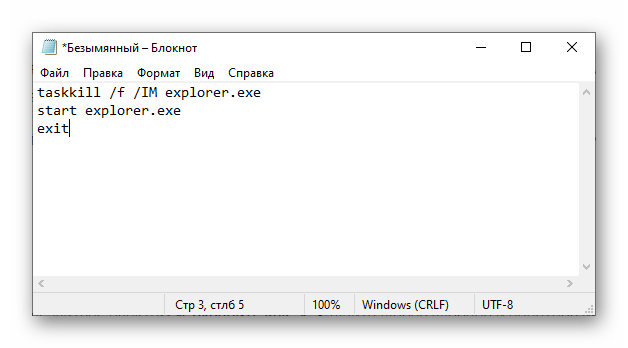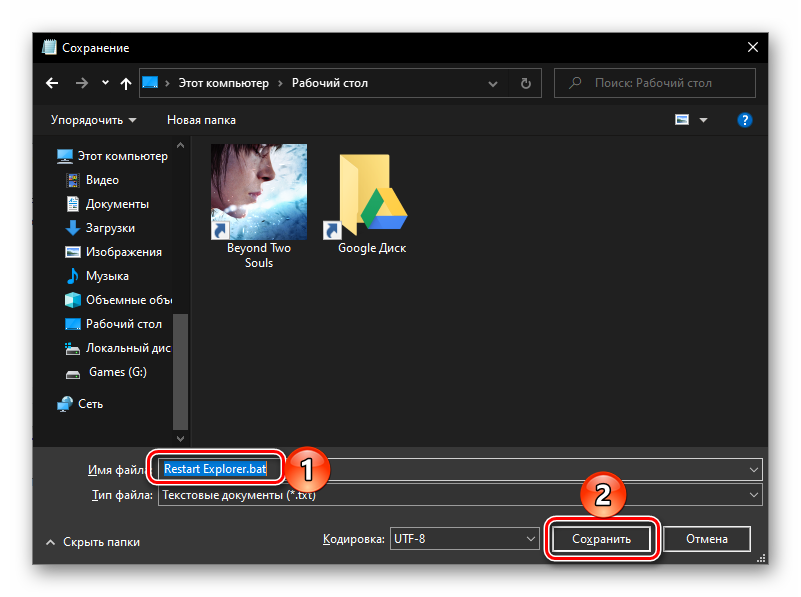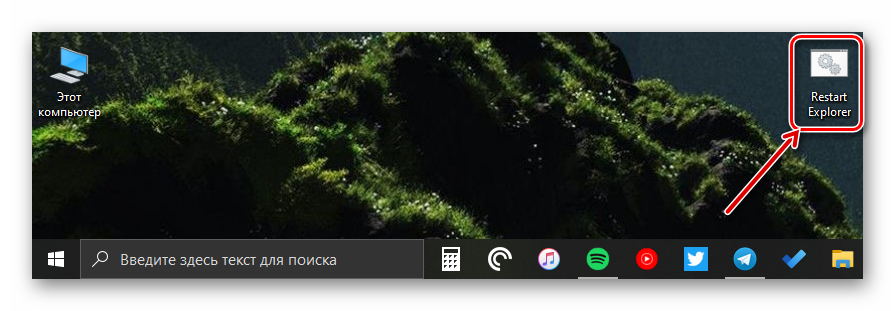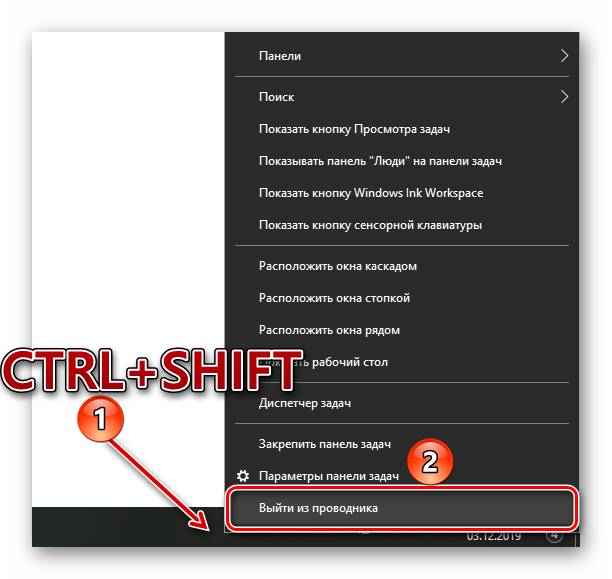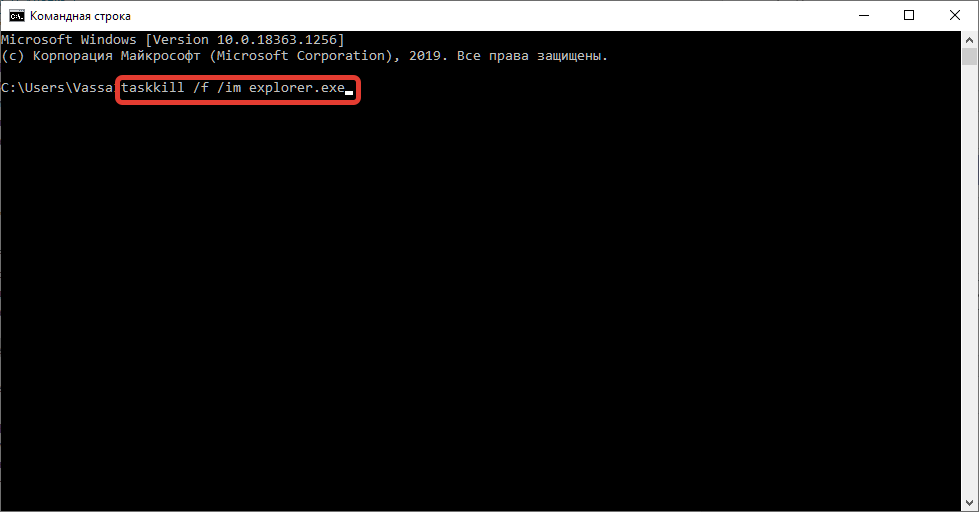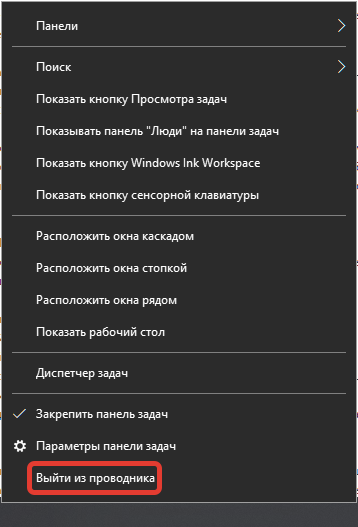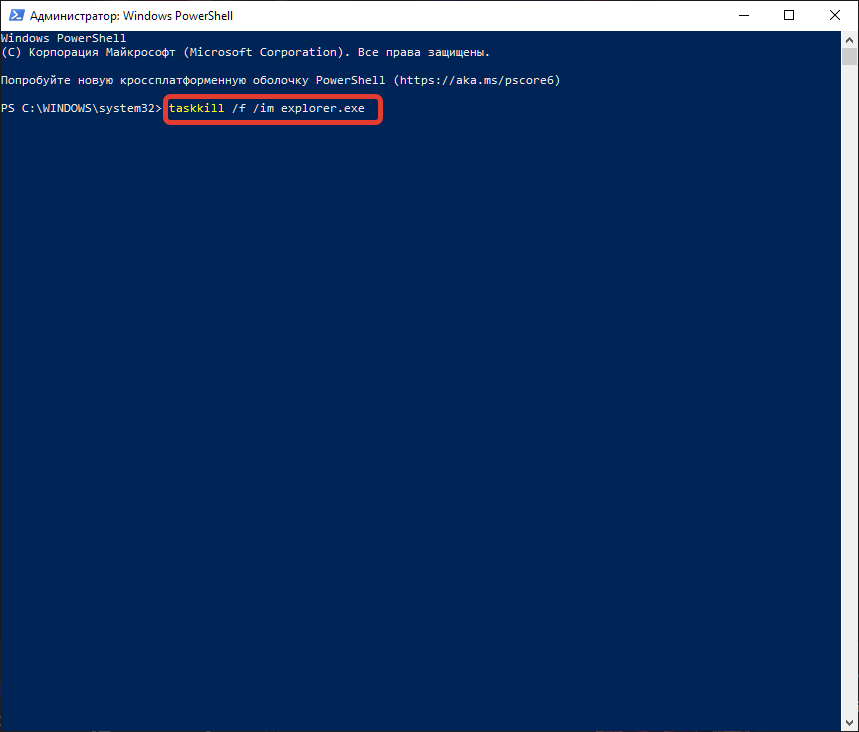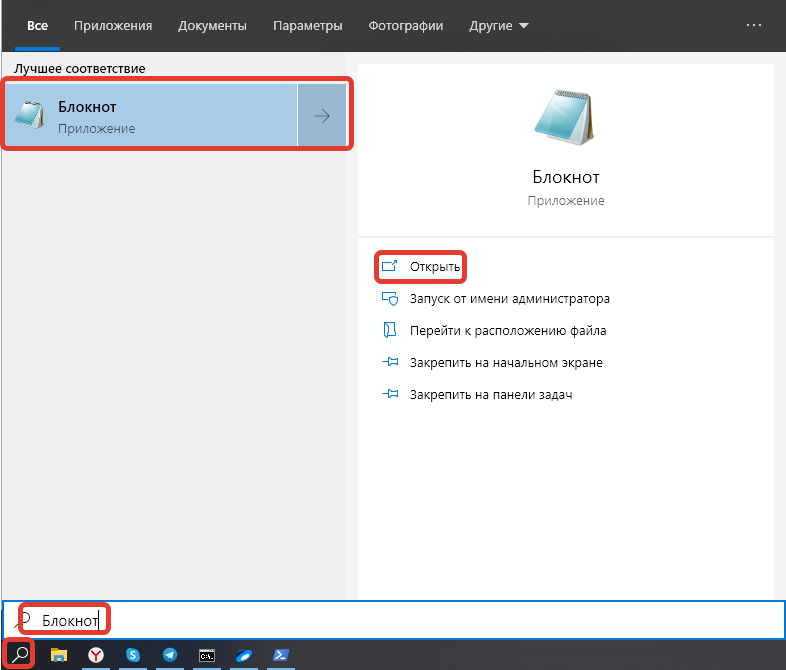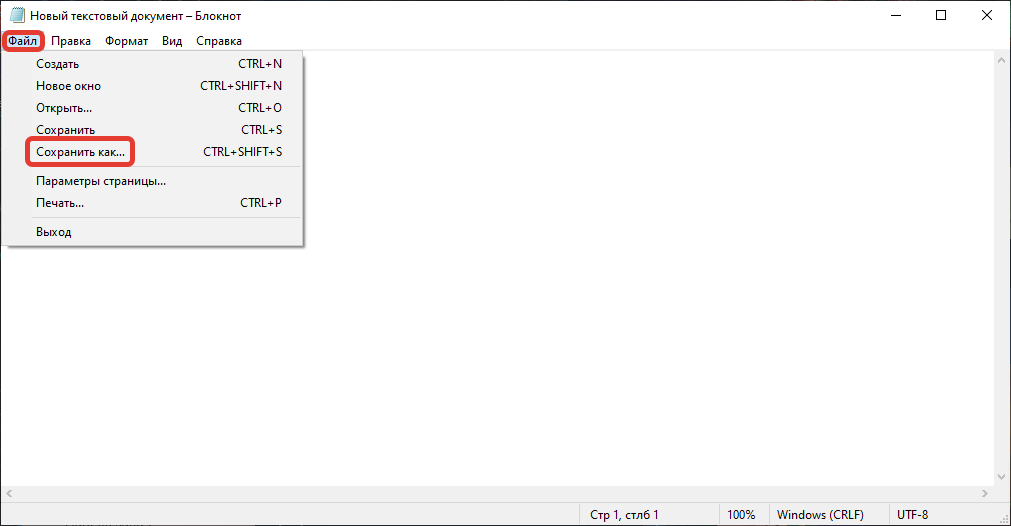Содержание
- 1 Как перезапустить проводник в Windows 10
- 1.1 Три простых способа перезапустить проводник в Windows 10
- 1.1.1 1. Перезапуск с помощью диспетчера задач
- 1.1.2 2. Перезапуск проводник с помощью командной строки
- 1.1.3 3. Перезапуск проводника с помощью bat-файла
- 1.1 Три простых способа перезапустить проводник в Windows 10
Для начала разберемся что такое проводник Windows. Это графический интерфейс который вы видите т.е окна, пуск, и т.д. Иногда происходит зависание проводника Windows. В результате вы не чего сделать не сможете. Не сможете открыть какую либо программу окно или зайти в пуск. Не зная способов перезапуска проводника вам останется лишь перезагрузить компьютер с кнопки на системном блоке. Казалось бы не чего страшного, но если у вас было открыто что важное, документы программы в которых вы не успели сохранить изменения. Да и зачем перезапускать Windows если можно перезапустить проводник гораздо проще. Рассмотрим три простых способа перезапуска проводника в Windows 10.
Три простых способа перезапустить проводник в Windows 10
Перезапустить проводник в windows 10 можно сразу несколькими способами. Самый простой и обычный – это перезагрузка компьютера, но при этом ваша система будет полностью перезагружена и файлы, которые вы не успели сохранить из-за сбоя проводника, могут быть потеряны. Поэтому данный способ не всегда актуальный и используется в крайних случаях.
Самыми значимыми и удобными способами перезапуска проводника в системе Windows 10 можно назвать:
1. Перезапуск с помощью диспетчера задач
Это достаточно быстрый и удобный способ, который позволяет буквально в несколько шагов перезапустить проводник и возобновить его стабильную работу. При таком действии компьютер перегружать не нужно и после перезагрузки проводника, можно продолжать использовать компьютер по назначению.
Для этого необходимо:
— Вызвать Диспетчер Задач можно нажав комбинацию клавиш Ctrl-Shift-Esc.
— Во вкладке процессы – найти «Проводник». Нажимаем правую кнопку мыши и выбираем функцию «Перезапустить».
После чего происходит перезагрузка проводника. Теперь проводник должен работать стабильно.
2. Перезапуск проводник с помощью командной строки
Этот способ позволяет быстро включить и выключить проводник. Способ отлично справляется со всеми проблемами проводник и быстро запускает его.
Для этого необходимо:
— Нажимаем Windows+R. Далее пишем команду cmd и нажиаем Enter
— После чего пишем команду в появившемся окне — taskkill /F /IM explorer.exe тем самым отключаем проводник
— Теперь нужно запустить проводник для этого пишем команду — start explorer.exe
3. Перезапуск проводника с помощью bat-файла
Этот способ необходим в случаях, когда проводник часто зависает и вам приходится его постоянно перезапускать. Данный способ облегчит перезапуск проводника и сделает его более простым. Создаем файли и сохраняем его на рабочем столе.
Для создания bat-файла необходимо:
— Создаем в любом месте на компьютере текстовый документ с таким содержимым:
@echo off
Taskkill /F /IM explorer.exe
start explorer.exe
— Сохраняем документ с расширением bat и просто запускаем файл. Для сохранения в формате bat, выберите — строку все файлы и в конце наименования допишите «.bat» — без кавычек.
После запуска этого файла, ваш проводник будет автоматически перезапускаться. Это в разы ускорит перезапуск проводника и решит все проблемы, которые возникали при зависании.
Как можно заметить, существует достаточно много способов перезагрузки проводника. Одни помогают быстро перезапустить проводник, другие позволяют полностью отключить его и запустить заново, другие позволяет в перспективе создавать активные настройки для его перезапуска. В любом случае проводник обязан работать корректно и только тогда будет налажена стабильная работа компьютера.
Многие пользователи будет полезна информация о том, как перезапустить Проводник в операционной системе Windows. Перезапуск Проводника может быстро решить появившиеся проблемы в работе системы, устранить зависания и т. п.
Во время работы на компьютере пользователь замечает, что появляются зависания в работе программ, запущенные приложения долго не открываются, система «думает» продолжительное время прежде, чем выполнить какое-либо действие. Часто это происходит из-за того, что по разным причинам процесс Проводника «explorer.exe» нагружает систему, и она не реагирует, или реагирует с замедлением на команды пользователя.
Содержание:
- Перезапуск Проводника средствами Windows
- Как перезапустить Проводник в Windows 10 — 1 способ
- Перезапуск Проводника в Windows 10 — 2 способ
- Как перезапустить Проводник в Windows 8 (Windows 8.1)
- Как перезапустить Проводник в Windows 7
- Как перезапустить Проводник Виндовс с помощью клавиатуры
- Как перезапустить Проводник Windows с клавиатуры (видео)
- Как перезапустить Проводник из командной строки
- Перезапуск Проводника в Windows PowerShell
- Перезапуск Проводника с помощью пакетного bat файла
- Выводы статьи
- Перезапуск Проводника с помощью bat файла (видео)
Поэтому нужно перезапустить Проводник Windows для освобождения процесса в операционной системе. После этого, в большинстве случаев, все начнет работать в обычном режиме.
Проводник Windows — файловый менеджер, «оболочка» операционной системы для работы на компьютере. Проводник отвечает за Рабочий стол, меню «Пуск», другие системные элементы, в нем выполняются необходимые действия с файлами и папками.
Как перезапустить процесс Проводника? Для перезапуска файлового менеджера есть два варианта:
- перезагрузка компьютера;
- перезапуск Проводника из работающей операционной системы.
В первом случае, все процессы в системе будут завершены, а после выполнения перезагрузки, Windows снова запустится на компьютере, не нагруженная процессами, вызвавшими зависание.
Второй вариант предполагает завершение процесса «explorer.exe» для перезапуска Проводника, без перезагрузки компьютера. Об использовании этих способов рассказано в инструкциях из данной статьи.
Перезапуск Проводника средствами Windows
В случае зависания Проводника, открывает окно с информацией о том, что программа не отвечает и предлагает несколько вариантов действий:
- Перезапустить программу.
- Закрыть программу.
- Ожидание отклика программы.
Нажмите на пункт «Перезапустить программу» для запуска Проводника средством операционной системы Windows.
Как перезапустить Проводник в Windows 10 — 1 способ
Рассмотрим процесс перезапуска Проводника в операционной системе Windows 10 с помощью Диспетчера задач.
Необходимо выполнить следующие шаги:
- Кликните правой кнопкой мыши по Панели управления, в контекстном меню нажмите на «Диспетчер задач».
- В окне «Диспетчер задач», во вкладке «Процессы» найдите процесс «Проводник».
- Кликните по процессу правой кнопкой мыши, в контекстном меню выберите пункт «Перезапустить».
Windows перезапустит системный файловый менеджер.
Перезапуск Проводника в Windows 10 — 2 способ
Еще один довольно простой вариант для перезапуска Проводника в операционной системе Windows 10.
- Нажмите на клавиши клавиатуры «Ctrl» + «Shift», а затем щелкните по свободному месту на Панели задач.
- Откроется контекстное меню, в котором нужно нажать на «Выйти из проводника».
Для запуска Проводника выполните следующее:
- Нажмите на клавиши «Ctrl» + «Shift» + «Esc» запуска Диспетчера задач.
- После открытия окна «Диспетчер задач», нажмите на сочетание клавиш «Ctrl» + «Shift» + «F10».
- В Диспетчере задач сделается активным меню «Файл», нажмите на клавишу «Enter».
- В контекстном меню нажмите на пункт «Запустить новую задачу».
- В окне «Создание задачи» введите «explorer» (без кавычек), а потом нажмите «ОК».
Проводник снова запустится.
Как перезапустить Проводник в Windows 8 (Windows 8.1)
В операционных системах Windows 8 или Windows 8.1 для перезапуска Проводника можно использовать, наряду с другими, этот способ:
- Нажмите на клавиши «Ctrl» + «Shift».
- Щелкните по пустому месту на Панели задач.
- В контекстном меню выберите «Выход из проводника».
- Нажмите на клавиши «Ctrl» + «Shift» + «Esc».
- В Диспетчере задач войдите в меню «Файл», выберите «Запустить новую задачу».
- В окне «Создание задачи» введите «explorer.exe» (без кавычек).
Как перезапустить Проводник в Windows 7
В операционной системе Windows 7 выполните следующие действия:
- Войдите в меню «Пуск».
- Нажмите на клавиши «Ctrl» + «Shift», а затем щелкните правой кнопкой мыши по свободному месту в меню «Пуск», например, около кнопки «Завершения работы».
- В контекстном меню выберите пункт «Выход из Проводника».
Процесс проводника «explorer.exe» отключится, на экране будет только отображение обоев. В некоторых случаях, Проводник самостоятельно перезапустится.
Нам необходимо снова включить Проводник для продолжения работы на ПК:
- Нажмите на клавиши «Ctrl» + «Shift» + «Esc» для запуска Диспетчера задач.
- В окне «Диспетчер задач» нажмите на меню «Файл».
- В открывшемся контекстном меню выберите «Новая задача (Выполнить…)».
- В окне «Создать новую задачу» введите «explorer» или «explorer.exe» (без кавычек), нажмите на кнопку «ОК».
После этого, Проводник перезапустится и начнет работать на компьютере.
Как перезапустить Проводник Виндовс с помощью клавиатуры
В некоторых ситуациях, на компьютере может не работать мышь, которая не откликается на нажатие кнопок манипулятора. Операционная система зависает, для исправления ситуации нам необходимо перезапустить процесс Проводник в Диспетчере задач Windows.
Этот способ одинаково работает в операционных системах Windows 10, Windows 8.1, Windows 8, Windows 7.
Выполните следующие действия первого этапа:
- Нажмите одновременно на сочетание клавиш клавиатуры «Ctrl» + «Shift» + «Esc».
- Откроется окно Диспетчера задач во вкладке «Процессы».
- Нажимая на клавишу «↓» (стрелка вниз) дойдите до процесса «explorer.exe» (в Windows 7) или «Проводник» (в Windows 10, Windows 8.1, Windows 8).
- Нажмите на клавишу «Delete» («Del»).
Если открылось предупреждающее окно Диспетчера задач с сообщением о принудительном завершении системного процесса, нажмите на клавишу «Enter».
Проводник отключен, на экране отображается окно Диспетчера задач. Пора переходить ко второму этапу: запуску Проводника.
- Нажмите на сочетание клавиш клавиатуры «Ctrl» + «Shift» + «F10».
- В окне «Диспетчер задач Windows» выделится меню «Файл».
- Нажмите на клавишу «Enter».
- В меню «Файл» откроется контекстное меню, снова нажмите на клавишу «Enter».
- В окне «Создать новую задачу», в поле «Открыть» введите «explorer» (без кавычек).
- Нажмите на клавишу «Enter».
Произойдет перезапуск Проводника.
Как перезапустить Проводник Windows с клавиатуры (видео)
Как перезапустить Проводник из командной строки
Сейчас мы попробуем перезапустить Проводник через командную строку Windows.
- Запустите командную строку от имени администратора.
- В окнк интерпретатора командной строки выполните последовательно две команды. После ввода каждой команды, нажмите на «Enter».
taskkill /f /im explorer.exe start explorer.exe
Перезапуск Проводника в Windows PowerShell
Следующим способом можно перезапустить Проводник через Windows PowerShell.
- Запустите Windows PowerShell от имени администратора.
- В окне «Windows PowerShell» выполните две команды: одна команда завершает процесс проводника, другая команда запускает Проводник на компьютере.
taskkill /f /im explorer.exe start explorer.exe
Перезапуск Проводника с помощью пакетного bat файла
Пользователь может самостоятельно создать специальный файл с расширением «.bat» для перезапуска Проводника. В нужный момент времени, пользователь запустит файл, который выполнит отключение и новый запуск приложения.
- Откройте Блокнот, введите команды (можно скопировать отсюда):
taskkill /f /IM explorer.exe start explorer.exe exit
- Войдите в меню «Файл», выберите «Сохранить как…».
- В поле «Тип файла» выберите «Все файлы».
- Присвойте файлу любое имя, например, «Проводник.bat». К имени файла обязательно добавьте расширение «.bat».
- Сохраните файл на компьютере.
Когда понадобится перезапустить Проводник, запустите этот файл.
Выводы статьи
Если, во время работы на компьютере возникает необходимость для презапуска Проводника Windows, пользователь может выполнить эту операцию раными способами: в Диспетчере задач, при помощи клавиш клавиатуры, выполнением команд в командной строке, в Windows PowerShell, в специально созданном «.bat» файле.
Перезапуск Проводника с помощью bat файла (видео)
Похожие публикации:
- Как запустить Панель управления в Windows 10 — 10 способов
- Поддержка Windows 7 окончена: что делать
- Прозрачная панель задач Windows 10 разными способами
- Как изменить размер значков рабочего стола Windows
- Как сделать скрытую папку в Windows
Если меню «Пуск» или панель задач Windows начинает барахлить или у вас возникли проблемы с использованием проводника или поиска Windows, вам не нужно выполнять полную перезагрузку системы, чтобы решить проблему.
Вместо этого перезапустите процесс проводника Windows, и проблема, скорее всего, исчезнет. Помимо устранения неполадок, это также быстрый способ применить изменения к графическому пользовательскому интерфейсу и системному реестру.
Существует несколько способов перезапустить проводник Windows в Microsoft Windows 10 и 11. Мы по очереди рассмотрим каждый из них ниже.
Перезапустите процесс проводника Windows через диспетчер задач.
Самый простой способ перезапустить проводник Windows — использовать приложение «Диспетчер задач» в Windows 11 и 10. Просто:
- Щелкните правой кнопкой мыши кнопку «Пуск» и выберите «Диспетчер задач». Если кнопка «Пуск» не отвечает, используйте сочетание клавиш Ctrl + Shift + Esc, чтобы мгновенно открыть диспетчер задач.
- Выберите Дополнительные сведения, чтобы развернуть представление диспетчера задач по умолчанию.
- Выберите проводник Windows на вкладке «Процессы». Если окно Проводника открыто, вы найдете его вверху списка. Если нет, прокрутите вниз, чтобы добраться до него.
- Нажмите кнопку «Перезагрузить» в правом нижнем углу. Ожидайте, что пользовательский интерфейс Windows исчезнет и появится снова.
- Выйдите из диспетчера задач.
Кроме того, вы можете закрыть проводник Windows вручную, прежде чем перезапускать его. Для этого:
- Щелкните правой кнопкой мыши процесс проводника Windows в диспетчере задач и выберите «Завершить задачу».
- Выберите «Файл» > «Запустить новую задачу» в строке меню.
- Введите explorer.exe и нажмите Enter.
Совет. В Windows 10 можно закрыть проводник Windows без диспетчера задач (хотя он все равно нужен для перезапуска процесса explorer.exe). Нажмите Ctrl + Shift, щелкните правой кнопкой мыши свободную область на панели задач и выберите «Выйти из проводника».
Используйте командную строку или создайте BAT-файл
Если вы разбираетесь в командной строке, используйте консоль командной строки или Windows PowerShell, чтобы перезапустить проводник. Просто:
- Нажмите клавишу Windows + R , введите cmd в диалоговом окне «Выполнить» и нажмите Enter. Или щелкните правой кнопкой мыши кнопку «Пуск» и выберите Windows PowerShell / Terminal.
- Выполните следующие команды одну за другой:
taskkill /f /im explorer.exe
start explorer.exe
exit
Или добавьте команды в пакетный файл (BAT), если вам нужен изящный ярлык на рабочем столе, который вы можете дважды щелкнуть, чтобы перезапустить explorer.exe. Для этого:
- Щелкните правой кнопкой мыши свободную область рабочего стола и выберите «Создать» > «Текстовый документ» в контекстном меню.
- Дважды щелкните файл «Новый текстовый документ» на рабочем столе.
- Скопируйте три приведенные выше команды в документ «Блокнот».
- Нажмите Ctrl + Shift + S или выберите «Файл» > «Сохранить как» в строке меню.
- Измените тип «Сохранить как » на «Все файлы», назовите файл (например, «Перезапустить проводник Windows») и добавьте расширение .bat в конец имени файла.
- Выберите Сохранить.
Перезапуск Проводника Windows
Знание того, как перезагрузить процесс File Explorer в Windows 10 и 11, поможет вам сэкономить драгоценные секунды или даже минуты по сравнению с полной перезагрузкой операционной системы. Не забудьте создать BAT-файл, если хотите ускорить процесс.
За функционирование проводника отвечает процесс Explorer.exe. Он также задействован в других процессах операционной системы: работоспособность меню «Пуск», панели задач и центра действия. Из-за неправильных действий пользователя или внутренних сбоев этот процесс может быть прекращен или будет работать нестабильно.
Самый простой способ вернуть систему к работоспособному состоянию — полностью перезагрузить ее, но в этом случае придется остановить все программы, с которыми вы взаимодействуете и потерять немного времени. Поэтому стоит узнать, как перезапустить проводник в Windows 10. Этим вы быстро восстановите его работу.
Содержание
- Используем Диспетчер Задач
- Используем PowerShell или Командную строку
- Применяем файл bat или cmd
Используем Диспетчер Задач
Самый простой способ перезапустить любой процесс — использовать Диспетчер Задач. В инструменте собраны все работающие в настоящий момент программы и внутренние процессы. Для того чтобы использовать его для рестарта проводника необходимо.
1. Щелкнуть правой кнопкой мыши по Панели задач и выбрать в появившемся списке «Запустить диспетчер» (либо нажать Ctrl+Shift+Esc).
2. Откройте вкладку «Процессы» и в списке найдите пункт «Проводник».
3. Щелкните по этой строке правой кнопкой мыши и нажмите в меню пункт «Перезапустить».
О том, что система выполнила вашу команду, будет свидетельствовать пропажа панели задач, а потом ее появление.
Используем PowerShell или Командную строку
Командная строка — удобный инструмент для владельцев компьютера, который можно использовать для управления системными процессами. В случае с проводником вам потребуется сделать следующее.
1. Запустите Командную строку при помощи меню «Пуск», для этого найдите ее в списке служебных программ. Либо введите название этого инструмента в строке поиска. Аналогично можно активировать PowerShell. Можно использовать другой вызов инструмента, нажмите Win+R и введите в строке «Выполнить» слово «cmd».
Запускать Командную строку или PowerShell рекомендуется от имени администратора, в этом случае не будет конфликтов с системой, и она выполнит вашу команду.
2. Введите в появившемся окне: taskkill /F /IM explorer.exe, а затем нажмите кнопку Enter. После этой команды Панель задач исчезнет, что будет свидетельствовать о завершении работы процесса. В окне Командной строки вы увидите отчет об успешном завершении системного процесса.
Теперь вам нужно запустить Explorer снова, вводом команды: start explorer.exe. После этого Панель задач появится снова.
Перезапуск системного процесса Explorer можно использовать не только для исправления работы проводника, но и для того, чтобы вносить изменения в систему без ее перезагрузки. Этот вариант можно использовать при работе с реестром, установкой и удалением программ. Но лучше всего перезагружать компьютер полностью.
Применяем файл bat или cmd
Если вы хотите регулярно использовать перезапуск «Проводника», то можно создать файл с расширением «bat» или «cmd», он поможет вам делать это автоматически. Для этого создайте на рабочем столе текстовый документ в Блокноте. В нем необходимо прописать:
::restart explorer.exe @echo off taskkill /F /IM explorer.exe start explorer.exe
Затем щелкните по кнопке «Файл» в верхней панели управления, выберите из списка пункт «Сохранить как…». Измените в нижней части страницы тип файла на вариант «Все», а затем впишите узнаваемое имя файла и после него через точку пропишите расширение «.bat» или «.cmd». Теперь, чтобы перезагрузить проводник, вам достаточно лишь активировать этот файл.
Теперь вы знаете обо всех способах перезапуска проводника. Поделитесь этой информацией с друзьями, чтобы и они могли перезагружать этот процесс без рестарта всей системы. Если у вас появились вопросы, то вы можете задать их в комментариях.
Содержание
- 1 Три простых способа перезапустить проводник в Windows 10
- 2 работа проводника Windows
- 3 как перезапустить текущий процесс Проводника — варианты:
- 4 перезапуск проводника штатными средствами Windows
- 5 как перезапустить Проводник в Windows 7
- 6 как перезапустить Проводник в Windows 8 (Windows 8.1)
- 7 перезапуск проводника в Windows 10
- 8 перезапуск проводника в Windows 10 — 2-й вариант
- 9 Как перезапустить Проводник Виндовс с помощью клавиатуры
- 10 Перезапуск Проводника в Windows PowerShell
- 11 Перезапуск Проводника с помощью пакетного bat файла
- 12 как создать файл для перезапуска проводника — с расширением .bat
- 13 Перезапуск «Проводника» в Виндовс 10
- 14 Правильное закрытие «Проводника»
- 15 Исправление ошибки «Проводник не отвечает»
- 16 Заключение
Для начала разберемся что такое проводник Windows. Это графический интерфейс который вы видите т.е окна, пуск, и т.д. Иногда происходит зависание проводника Windows. В результате вы не чего сделать не сможете. Не сможете открыть какую либо программу окно или зайти в пуск. Не зная способов перезапуска проводника вам останется лишь перезагрузить компьютер с кнопки на системном блоке. Казалось бы не чего страшного, но если у вас было открыто что важное, документы программы в которых вы не успели сохранить изменения. Да и зачем перезапускать Windows если можно перезапустить проводник гораздо проще. Рассмотрим три простых способа перезапуска проводника в Windows 10.
Три простых способа перезапустить проводник в Windows 10
Перезапустить проводник в windows 10 можно сразу несколькими способами. Самый простой и обычный – это перезагрузка компьютера, но при этом ваша система будет полностью перезагружена и файлы, которые вы не успели сохранить из-за сбоя проводника, могут быть потеряны. Поэтому данный способ не всегда актуальный и используется в крайних случаях.
Самыми значимыми и удобными способами перезапуска проводника в системе Windows 10 можно назвать:
1. Перезапуск с помощью диспетчера задач
Это достаточно быстрый и удобный способ, который позволяет буквально в несколько шагов перезапустить проводник и возобновить его стабильную работу. При таком действии компьютер перегружать не нужно и после перезагрузки проводника, можно продолжать использовать компьютер по назначению.
Для этого необходимо:
— Вызвать Диспетчер Задач можно нажав комбинацию клавиш Ctrl-Shift-Esc.
— Во вкладке процессы – найти «Проводник». Нажимаем правую кнопку мыши и выбираем функцию «Перезапустить».
После чего происходит перезагрузка проводника. Теперь проводник должен работать стабильно.
2. Перезапуск проводник с помощью командной строки
Этот способ позволяет быстро включить и выключить проводник. Способ отлично справляется со всеми проблемами проводник и быстро запускает его.
Для этого необходимо:
— Нажимаем Windows+R. Далее пишем команду cmd и нажиаем Enter
— После чего пишем команду в появившемся окне — taskkill /F /IM explorer.exe тем самым отключаем проводник
— Теперь нужно запустить проводник для этого пишем команду — start explorer.exe
3. Перезапуск проводника с помощью bat-файла
Этот способ необходим в случаях, когда проводник часто зависает и вам приходится его постоянно перезапускать. Данный способ облегчит перезапуск проводника и сделает его более простым. Создаем файли и сохраняем его на рабочем столе.
Для создания bat-файла необходимо:
— Создаем в любом месте на компьютере текстовый документ с таким содержимым:
@echo off Taskkill /F /IM explorer.exe start explorer.exe
— Сохраняем документ с расширением bat и просто запускаем файл. Для сохранения в формате bat, выберите — строку все файлы и в конце наименования допишите «.bat» — без кавычек.
После запуска этого файла, ваш проводник будет автоматически перезапускаться. Это в разы ускорит перезапуск проводника и решит все проблемы, которые возникали при зависании.
Как можно заметить, существует достаточно много способов перезагрузки проводника. Одни помогают быстро перезапустить проводник, другие позволяют полностью отключить его и запустить заново, другие позволяет в перспективе создавать активные настройки для его перезапуска. В любом случае проводник обязан работать корректно и только тогда будет налажена стабильная работа компьютера.
сайту Комплитра требуется автор статей (возможно постоянное сотрудничество!) — вопросы!! Здравствуй всегда, читатель !!обновлено:2019-07-06—2019-07-06 в колонке: — в теме:Компьютерные программы — софт, Windows 10 …реплики: пост читали: 894
Перезапуск проводника операционной системы Windows, в обще-то в некоторых случаях полезная штука: перезапуск проводника, например, поможет избавиться от глюк ОС, томительных зависаний… Думается, нынешний обзор будет выгоден для многих пользователей!
Всем нам знакома ситуация, когда некое запущенное приложение долго не открываются (либо при текущей работе случается тормоз), Windows долго думает… прежде, чем выполнить какое-либо действие: это принято называть «компьютер завис» или временное зависание в работе программ.
Это как правило происходит по причине перенагрузки процесса работы проводника (в Диспетчере задач имя файла «explorer.exe») — система перегружена: вовсе не реагирует, или замедленно реагирует на команды…
Существует несколько способов перезагрузить проводник Виндовс: варианты перезагрузки несколько отличаются в ОС 10, 8 и 7. Рассмотрим наиболее действенные для каждой операционной системы.
Мне симпатичен один из простых по выполнению, но действенных способов, однако — по порядку…
Текст по пунктам:
работа проводника Windows
Проводник работает: Рабочий стол (панель инструментов), меню «Пуск» и все наши действия с файлами и папками обусловлены в проводнике.
А раз так, то всякие тормоза при выполнении неких действий в среде ОС Windows, как правило вызваны сбоем в работе проводника.
Итак, чтобы наша система — когда вдруг тормозит — заработала как и прежде, без раздумий, скоро… целесообразно выполнить перезагрузку проводника Windows.
как перезапустить текущий процесс Проводника — варианты:
Для перезапуска файлового менеджера (окна для работы с файлами «Мой компьютер» и пр.) возможны такие варианты:
- банальная перезагрузка компьютера;
- перезапуск проводника в рабочей среде операционной системы.
Первый вариант — ясен! все открытые процессы завершатся и вновь запустятся: Windows, а в том числе и проводник запустятся снова — тормоза обычно исчезают. Почему обычно? — об этом ниже…
Второй вариант нацелен исключительно на завершение процесса explorer.exe (перезагрузку/запуск) проводника. Важно! без полной перезагрузки компьютера.
Ну, что ж… давайте в этой подробной инструкции доподлинно рассмотрим принципиальную суть перезагрузки проводника:
Для начала узнаем, как осуществить:
перезапуск проводника штатными средствами Windows
Сразу говорю: этот вариант достаточно сомнительный, потому как, сами понимаете, если работа проводника тормозит, то и работа с инструментами Виндовс будет затруднительна!
Однако это тоже вариант…
Обычно, когда проводник завис, на экране всплывает информационное окно, в котором сообщается:
Программа не отвечает…
А также предлагаются 3 варианта решения проблемы:
- Перезапустить программу.
- Закрыть программу.
- Ожидание отклика программы.
Наиболее логичным вариантом будет «Перезапустить программу» — это осуществляется средством операционной системы Windows.
Остальные опции мало действенны..
как перезапустить Проводник в Windows 7
Для операционной системы Windows 7 действия будут следующие:
а) откроем меню «Пуск».
б) притопим клавиши «Ctrl» + «Shift», потом наведём курсор на свободное место меню Пуск и щелкнем правой кнопкой мыши (откроется контекстное меню).
в) в этом меню выбираем опцию «Выход из Проводника».
этими действиями мы запустим выход из explorer.exe На экране останутся только обои…
Через некоторое время проводник вновь запустится.
Если нет, то предпримем следующие шаги: запустим проводник снова (в ручную).
а) запустим «Диспетчер задач» — тюкнем по клавишам «Ctrl + Shift + Esc«…
б) в окне «Диспетчер задач» выбираем опцию «Файл»…
в) откроется окошко опций: в контекстном меню выбираем «Новая задача (Выполнить…)…
В окне создания задач вводим либо explorer либо explorer.exе — «ОК».
Так возможно перезапустить проводник в семёрке Виндовс.
Готово!..
Подробнее о конфигурации системы — утилита «Выполнить»
полезные команды для утилиты Выполнить
Полная подборка важных «горячих клавиш» и запросов к системе Windows
Сводка полезных сочетаний клавиш для Windows 10
как перезапустить Проводник в Windows 8 (Windows 8.1)
В операционных системах Windows 8 (8.1) чтобы перезапустить Проводник, возможно поступить так:
- прижмём клавиши «Ctrl + Shift«…
- тюкнем «мышкой» по пустому месту поля Панели задач…
- выбираем «Выход из проводника»…
- …клавиши «Ctrl + Shift + Esc»…
- в Диспетчере задач откроем меню «Файл» и — …»Запустить новую задачу»…
- в «Создание задачи» вводим explorer.exe…
перезапуск проводника в Windows 10
В операционной системе Windows 10 перезапустить проводник возможно таким нехитрым образом:
Наводим курсор на панель задач — притопим клавиши Ctrl + Shift, а затем тюкнем правой кнопкой мыши по свободному месту на всё той же панели задач.
В открывшемся контекстном меню выбираем «Выйти из проводника»…
Чтобы запустить проводник Виндовс вновь:
- «Ctrl + Shift + Esc» запускаем диспетчер задач…
- Как только откроется «Диспетчер задач», притопим «Ctrl + Shift + F10«…
- при подсвеченном «Файл» тюкаем «Enter»…
- в контекстном меню жмём «Запустить новую задачу»…
- в создании задачи вводим
explorerи — сакраментальное «ОК»…
перезапуск проводника в Windows 10 — 2-й вариант
Перезапуск проводника в операционной системе Windows 10 при помощи Диспетчера задач…
перезапустим проводник такими простыми шагами))
- в меню Поиск вводим «Диспетчер задач»…
- в диспетчере задач, во вкладке «Процессы» отыщем «Проводник»…
- кликнем по строке проводник левой кнопкой мыши и далее по кнопке (внизу) «Перезапустить»…
Как перезапустить Проводник Виндовс с помощью клавиатуры
Данный способ равно отработает в операционных системах Windows 10, 8 и Windows 7.
Этот вариант на тот случай, когда на компьютере ввиду зависания системы не работает (не откликается) мышь.
Для решения задачи используем клавиатуру: перезапустим процесс работы Проводника в Диспетчере задач Windows.
Шаги:
- притопим одновременно клавиши клавиатуры «Ctrl + Shift + Esc«…
- откроется окно Диспетчер задач; вкладка Процессы…
- навигация по разделу: клавиша «↓» (стрелка вниз) перемещаемся до строки explorer.exe (это для Windows 7) либо «Проводник» (для Windows 10, Windows 8, Windows8.1)…
- для завершения процесса ПРОВОДНИК тюкнем «Delete» (либо Del)…
Проводник остановится (отключится).
Как понимаете, теперь нужно запустить проводник…
- клавиши клавиатуры «Ctrl + Shift + F10«…
- в диспетчере задач Windows обозначится Файл; жмём «Enter«…
- и далее жмём клавишу «Enter«…
- в «Создать новую задачу», (как было описано выше по тексту) в поле «Открыть» введите «explorer«…
- т вновь «Enter«…
Проводник будет запущен.
Перезапуск Проводника в Windows PowerShell
Другой вариант — перезапустить Проводник возможно через Windows PowerShell:
В поиске введите имя: Windows PowerShell
- запускаем Windows PowerShell от имени администратора.
- в Windows PowerShell потребуется последовательно выполнить две команды: 1-я команда завершает процесс проводника, а 2-я вновь запустит Проводник на компьютере.
…команды такие:
taskkill /f /im explorer.exe start explorer.exe…более подробно, как работать с Windows PowerShell описано по ссылке ниже:
Из этой статьи узнаем, как посмотреть лицензионный ключ продукта Windows 10 (OEM-ключа) — ShowKeyPlus, PowerShell
Перезапуск Проводника с помощью пакетного bat файла
Для возможности быстрого перезапуска проводника нам потребуется: самостоятельно создать специальный файл с расширением .bat
Начинка файла: эти строки нужно добавить в текстовый документ файла.
taskkill /f /IM explorer.exe start explorer.exe exitФайл автоматом (по требованию) в нужный момент закроет и снова запустит проводник…
как создать файл для перезапуска проводника — с расширением .bat
- Откройте блокнот… введите показанный код выше…
- наведите курсор на «Файл», выберите Сохранить как…»
- в поле «Тип файла» выбираем «Все файлы»…
- дадим файлу любое симпатичное нам имя, например, Перезапуск.bat — к имени файла непременно припишите .bat
- сохраним файл на компьютере, к примеру на рабочем столе…
На рабочем столе появится такой полезный и симпатичный файл (его можно куда-то переместить, безопасности для)…
Спасибо за внимание…
Сергей Кролл ATs владелец, автор cайта Комплитра ru…веб разработчик студии ATs media fashion — запросто с ВордпрессСамое время рассказать о статье в соцсетях, буду признателен… complitra.ru !и это интересно почитать: это самое читаемое: Горячие клавиши: полная подборка — полезные сочетания клавиш… Удаление программ Windows 10 — 3 простых, но чётких способа Как происходит ранжирование сайтов поисковой системой Google Не могу сделать бэкап системы на диск «D» — он помечен как системный Как привязать кошелек WebMoney к Яндекс Деньгам Лучшие бесплатные программы на каждый день — 14 штук! Почему Windows не видит оперативную память Как узнать свой пароль от Wi-Fi в Windows 7, 8 и Windows 10 Наиболее полный список команд для утилиты Выполнить… Не удается найти gpedit.msc в Windows 10, 8 и 7 — решение Встроенные системные утилиты Windows, о которых нужно знать! 11 инструментов Записываем видео с экрана — Xbox Game Bar — Windows 10 Apple защитит iPhone от взлома спецслужбами Как отключить слежение в Windows 10 — что это вообще такое…↔ перетаскивайте строку ↔ещё статьи по теме:




Перезапуск «Проводника» в Виндовс 10
Перезапустить «Проводник» может потребоваться не только в тех случаях, когда в его работе возникают проблемы, но и после установки некоторого программного обеспечения (например, добавляющего новые элементы в интерфейс файлового менеджера). Говоря о последнем варианте, зачастую достаточно просто закрыть его и затем открыть любым из доступных в Windows 10 способов, о которых мы писали ранее в отдельной статье. Далее речь пойдет именно о перезапуске.
Читайте также: Как открыть «Проводник» в Виндовс 10
Способ 1: «Диспетчер задач»
Использование данной оснастки будет особенно актуально, когда выполнить перезапуск «Проводника» требуется для восстановления его работоспособности, например, в случае зависания или отключения (зачастую вместе с ним «исчезает» и рабочий стол).
- Нажмите клавиши «CTRL+SHIFT+ESC» или выполните клик правой кнопкой мышки (ПКМ) по панели задач и выберите в контекстном меню соответствующий пункт для запуска «Диспетчера задач».
Ознакомьтесь со списком активных процессов в одноименной вкладке и, если найдите в нем «Проводник», выделите его нажатием левой кнопки мышки (ЛКМ), после чего воспользуйтесь ставшей активной кнопкой «Снять задачу».
Отметим, что последняя будет доступна только в том случае, если файловый менеджер действительно завис и не отвечает. В обычном же состоянии вместо нее будет кнопка «Перезапустить», нажатие которой и решает нашу сегодняшнюю задачу, то есть выполнение следующего шага не потребуется.
Принудительно «Снять задачу», даже если в этом нет необходимости, можно через контекстное меню. </li>
Если вы не нашли «Проводник» в списке активных процессов или уже закрыли его (сняли задачу), для повторного запуска воспользуйтесь вкладкой меню «Файл», в которой выберите пункт «Запустить новую задачу».
В появившееся окно введите указанную ниже команду и нажмите кнопку «ОК» или «ENTER». Дополнительно имеется возможность запуска новой задачи с правами администратора — для этого нужно просто установить галочку возле подчеркнутого на изображении ниже пункта.
explorer.exe</li>
Вот так просто можно выполнить повторный запуск «Проводника», если он вылетел, завис или не открывается.</ol>
Способ 2: «Командная строка»
Еще один вариант перезапуска встроенного в операционную систему файлового менеджера заключается в использовании консоли, в которую потребуется ввести всего две команды.
Читайте также: Как открыть «Командную строку» от имени администратора в Windows 10
- Воспользуйтесь поиском по системе (кнопка на панели задач или клавиши «WIN+S» для вызова) и начните вводить в нее название искомого элемента – «Командная строка».
Как только вы увидите в результатах выдачи необходимое приложение, нажмите по нему правой кнопкой мышки и выберите пункт «Запуск от имени администратора» или воспользуйтесь расположенной праве одноименной ссылкой.</li>
В открывшееся окно консоли введите указанную ниже команду и нажмите «ENTER» для ее выполнения. Это действие остановит рабочий процесс «Проводника», параллельно деактивировав отображение всех элементов на панели задач — она станет пустой и черной. taskkill /f /im explorer.exe</li>
Теперь введите следующую команду – как только вы нажмете на клавишу «ENTER», файловый менеджер будет повторно запущен. start explorer.exe</li>
«Командную строку» теперь можно закрыть.</li>Читайте также: Команды для работы с «Командной строкой» в Виндовс 10</ol>
Способ 3: PowerShell
Данная оболочка является усовершенствованным аналогом рассмотренной выше консоли и не менее эффективно справляется с решением нашей сегодняшней задачи.
- Выполните действия из шагов №1-2 предыдущего способа, только в этот раз в поисковую строку вводите запрос PowerShell. Не забудьте запустить ее от имени администратора, выбрав соответствующий пункт справа.
Остановите работу «Проводника» путем ввода обозначенной ниже команды и нажатия «ENTER». taskkill /f /im explorer.exe</li>
Повторно запустите процесс, указав и выполнив следующую команду: start explorer.exe</li>
Как и в предыдущем случае, «Проводник» будет перезапущен, а его нормальная работоспособность восстановлена.</ol>
Способ 4: BAT-файл
Если с проблемами в работе файлового менеджера Windows 10 вам приходится сталкиваться хотя бы время от времени, то есть такое его поведение не является единичным случаем, разумным решением будет автоматизировать процесс перезапуска. Для этого нужно создать специальный пакетный файл.
- Откройте «Блокнот» (можно воспользоваться поиском, создать пустой текстовый файл на рабочем столе или ввести команду
notepadв окно «Выполнить», вызываемое клавишами «WIN+R»).Читайте также: Как открыть оснастку «Выполнить» в Windows 10
- Скопируйте указанный ниже код и вставьте его в текстовый файл. Как можно заметить, он состоит из команд, которые мы с вами использовали в двух предыдущих способах.
taskkill /f /IM explorer.exe start explorer.exe exit
В «Блокноте» вызовите меню «Файл» и воспользуйтесь пунктом «Сохранить как…» или просто нажмите клавиши «CTRL+SHIFT+S». Задайте любое удобное и понятное имя для файла (например, «Перезапуск проводника»), после чего поставьте точку и допишите расширение bat. Выглядеть это должно так же, как на изображении ниже.
Указав предпочтительное место на диске, нажмите по кнопке «Сохранить».</li>Откройте расположение сохраненного BAT-файла и запустите его двойным нажатием ЛКМ.</li>
Таким образом процесс «Проводника» будет сначала остановлен, а затем запущен снова, что и требовалось для решения поставленной перед нами задачи. </li>
Рекомендуем обеспечить возможность удобного и быстрого доступа к созданному пакетному файлу, по крайней мере, если вы планируете часто к нему обращаться.
Читайте также: Как создать BAT-файл в Windows 10</ol>
Правильное закрытие «Проводника»
Наверняка все привыкли закрывать файловый менеджер так же, как и любую другую программу в Windows — путем нажатия «крестика», а если он зависает, обращаться к «Диспетчеру задач» для принудительной остановки процесса. При этом далеко не все знают, что из «Проводника» можно именно выйти. Для этого достаточно зажать клавиши «CTRL+SHIFT», кликнуть ПКМ на панели задач и выбрать последний пункт контекстного меню, который ранее там отсутствовал – «Выйти из проводника».
Читайте также: Восстановление работоспособности панели задач в Виндовс 10
Исправление ошибки «Проводник не отвечает»
В некоторых случаях пользователи Windows 10 сталкиваются с ошибкой «Проводник не отвечает», которая может возникать произвольно или только при попытке обращения к файловому менеджеру. Обычного перезапуска, возможные варианты которого нами были рассмотрены выше, для устранения этой проблемы в большинстве случаев недостаточно. Но решение есть, и оно ранее было нами рассмотрено в отдельной статье.
Подробнее: Устранение ошибки «Проводник не отвечает» в Виндовс 10
Заключение
Как можно заметить после ознакомления с этой статьей, перезапустить «Проводник» в Windows 10 несложно, и неважно, требуется это делать потому, что он завис, или по каким-либо иным причинам. Мы рады, что смогли помочь Вам в решении проблемы.
Опишите, что у вас не получилось. Наши специалисты постараются ответить максимально быстро.
Помогла ли вам эта статья?
Используемые источники:
- https://www.softo-mir.ru/kak-perezapystit-provodnik-v-windows-10/
- https://complitra.ru/perezapustit-provodnik-windows/
- https://lumpics.ru/how-restart-explorer-in-windows-10/
Когда вы сталкиваетесь с проблемами с пользовательским интерфейсом Windows, например, ваша панель задач не отвечает или навигация по файлам кажется медленной, перезапуск процесса Windows Explorer часто может решить проблему.
Делая это, вы в основном нажимаете кнопку перезагрузки для графического пользовательского интерфейса без необходимости выключать или перезагружать компьютер. Здесь мы рассмотрим четыре уникальных способа перезапустить проводник в Windows 10.
File Explorer — это встроенный файловый менеджер для устройств Windows. Вы используете его для навигации по различным каталогам и поиска файлов в операционной системе.
Если вы перешли с Mac, рассмотрите аналог Finder от Microsoft в macOS. Вы можете открыть новое окно проводника, просто щелкнув значок папки рядом с поиском Windows.
Связанный: Лучшие альтернативы и замены проводника Windows
При этом проводник запускается в фоновом режиме, как только ваш компьютер загружается. Помимо управления файлами, он также позволяет вам взаимодействовать с меню «Пуск», рабочим столом и элементами панели задач.
Если проводник не запущен на вашем компьютере или дает сбой, вы увидите только черный экран. Хотя вы можете управлять своим ПК с помощью диспетчера задач или командной строки, проводник упрощает это, поскольку он является неотъемлемым компонентом графического интерфейса.
До выпуска Windows 8 он назывался проводником Windows. Несмотря на изменение имени, вы все равно увидите, что в некоторых частях ОС используются ссылки на старое имя, как вы увидите ниже.
1. Перезапустите проводник с помощью диспетчера задач.
Начнем с самого популярного способа перезапустить проводник.
Диспетчер задач — это в основном системный монитор, который вы можете использовать для запуска или завершения процесса на вашем компьютере. Эти процессы могут быть активными программами, службами и другими задачами, которые выполняются в фоновом режиме, пока вы используете свой компьютер. Кроме того, вы можете использовать его, чтобы следить за аппаратными ресурсами, такими как использование ЦП, использование памяти и т. Д.
Поскольку проводник — это процесс, который всегда выполняется в фоновом режиме, использование диспетчера задач для его перезапуска неудивительно. Вот что вам нужно сделать:
-
Щелкните правой кнопкой мыши в любом месте панели задач и выберите Диспетчер задач из контекстного меню, чтобы начать работу. Кроме того, вы можете нажать клавиши Ctrl + Alt + Delete на клавиатуре.
-
Если вы не видите следующее окно и вместо этого получаете простой вид, нажмите Подробнее. Далее вам нужно прокрутить список всех активных процессов и найти проводник Windows. Выберите его, а затем нажмите «Перезагрузить» в правом нижнем углу окна.
Ваш рабочий стол станет черным, а панель задач исчезнет на долю секунды, подтверждая, что процесс Windows Explorer перезагрузился в вашей системе. После перезапуска интерфейс, скорее всего, станет более отзывчивым, если вы столкнулись с замедлением.
2. Перезапустите Explorer.exe с помощью Exit Explorer.
Вам нравится больше контроля при перезапуске проводника? Возможно, вы не хотите сразу перезапускать его, потому что вы что-то тестируете на своем компьютере, и хотите, чтобы он использовал как можно меньше ресурсов.
Связанный: Простые способы перезагрузки компьютера через Интернет
В этом случае вам будет интересен метод Exit Explorer. Здесь, после завершения процесса Explorer.exe, мы вручную повторно запустим его с помощью диспетчера задач.
Давайте проверим необходимые шаги:
-
Нажмите клавиши Ctrl + Shift на клавиатуре и щелкните правой кнопкой мыши в любом месте панели задач. Вы получите дополнительную опцию в контекстном меню. Щелкните «Выйти из проводника». Ваш экран станет черным, а панель задач исчезнет на неопределенное время, но не паникуйте.
-
Теперь нажмите клавиши Ctrl + Alt + Delete на клавиатуре и выберите Диспетчер задач на экране выхода.
-
Когда откроется Диспетчер задач, перейдите в меню «Файл»> «Запустить новую задачу».
-
Теперь вам будет предложено ввести имя процесса, который вы хотите запустить. Введите explorer.exe и нажмите OK, как показано ниже.
Панель задач и ваш рабочий стол снова появятся на экране, подтверждая, что проводник снова активно работает в фоновом режиме вашей системы.
3. Перезапустите проводник Windows с помощью командной строки.
Командная строка — это программа, с которой знакомо большинство пользователей Windows. Это встроенный интерпретатор командной строки для устройств Windows, который позволяет пользователям выполнять различные задачи на своих компьютерах с помощью строк кода.
Связанный: Как освоить командную строку в Windows 10
Мы воспользуемся двумя отдельными командами, чтобы убить процесс Explorer.exe и запустить его резервное копирование именно этим методом. Это ручной способ перезапустить проводник, как и предыдущий метод.
-
Введите командную строку в строке поиска меню «Пуск» и выберите «Лучшее совпадение». Теперь, чтобы остановить запуск проводника, введите следующую команду и нажмите клавишу Enter: taskkill / f / im explorer.exe.
-
Когда вы будете готовы перезапустить его, используйте эту команду и нажмите Enter: start explorer.exe
После ввода первой команды ваш экран станет черным, как и при использовании другого метода. Вы сможете снова получить доступ к своему рабочему столу после ввода второй командной строки.
4. Используйте пакетный файл для перезапуска проводника в Windows.
Пакетный файл — это просто текстовый файл, содержащий серию команд, которые вы можете выполнять с помощью интерпретаторов командной строки, таких как CMD или PowerShell. Эти файлы используют формат .bat, и вы можете получить к ним доступ с помощью проводника.
Когда вы открываете файл .bat, все хранящиеся в нем команды будут выполняться автоматически в последовательном порядке. Здесь мы будем использовать те же две команды, что и в методе командной строки, за исключением того, что вы сохраните его как пакетный файл на рабочем столе для легкого доступа.
Следуйте этим инструкциям, чтобы создать командный файл:
-
Используйте панель поиска меню «Пуск», чтобы найти и открыть приложение «Блокнот». Теперь введите следующие строки кода: taskkill / f / im explorer.exe
запустить explorer.exe
выход -
Теперь вам нужно сохранить файл. Зайдите в Файл> Сохранить как в строке меню.
-
На этом этапе установите для параметра «Тип файла» значение «Все файлы» и добавьте .bat в конце имени файла. Выберите место, к которому вы можете быстро получить доступ, предпочтительно папку «Рабочий стол», и нажмите «Сохранить». Это сохранит документ Блокнота в виде командного файла.
Все, что вам нужно сделать прямо сейчас, — это дважды щелкнуть файл, чтобы запустить команды. После перезапуска проводника ваш экран станет черным на долю секунды.
Если вы сохраните командный файл на рабочем столе или закрепите его на панели задач, где он будет легко доступен, в идеале это будет самый быстрый способ перезапустить Explorer.exe на вашем компьютере.
Перезапуск проводника стал проще
Теперь, когда вы узнали не один, а четыре различных способа перезапуска проводника, пора хотя бы раз найти свой любимый метод. Если вы ищете самый быстрый метод, здесь вы найдете явного победителя. Но если вы не хотите настраивать для него командный файл, вы всегда можете воспользоваться популярной техникой диспетчера задач.
И, если вы хотите остановить и запустить процесс Explorer.exe вручную, вы можете использовать два других варианта.
Ситуации, при которых пользователю требуется перезапускпроводника Windows (Explorer) возникают довольно часто. Обычно к перезапуску прибегают, когда становится заметно притормаживание операционной системы и что бы ни пришлось перезагружать всю систему, пользователи осуществляют перезапуск проводника. Ведь проводник постоянно в фоновом режиме выполняет различные операции и его перезапуск помогает оживить операционную систему.
Можно осуществить перезапуск Explorer с помощью диспетчера задач, завершив процесс Explorer.exe и вновь запустив, а можно создать специальный bat файл и перезапускать проводник с его помощью.
Пакетный файл batch file является текстовым файлом, в котором содержится последовательность команд, предназначенных для исполнения Windows.
Откройте блокнот и в его окне наберите текст следующей команды:
Taskkill /f /im explorer.exe
start explorer.exe
Важный момент: проследите, что бы стояли пробелы перед знаком «/f», затем перед и после знака «/im» и после «start».
Далее следует сохранить созданный batch file. Нажмите в окне блокнота меню «Файл» и выберете вариант «Сохранить как». В появившемся окне, в поле «Имя файла» введите название, например, «Перезапуск», но обязательно с расширением «bat».
Раскройте поле «Тип файла» и выберете вариант «Все файлы», выберете место сохранения «Рабочий стол» и нажмите «Сохранить».
Теперь при необходимости вы можете перезапустить проводник в любой момент, выполнив двойной щелчок по bat файлу.
——————————————————————————————
Содержание
- Перезапуск «Проводника» в Виндовс 10
- Способ 1: «Диспетчер задач»
- Способ 2: «Командная строка»
- Способ 3: PowerShell
- Способ 4: BAT-файл
- Правильное закрытие «Проводника»
- Исправление ошибки «Проводник не отвечает»
- Заключение
- Вопросы и ответы
«Проводник» — стандартный файловый менеджер, без которого невозможно нормально взаимодействовать с операционной системой, а потому если он работает с ошибками, зависает, вылетает или же вовсе не открывается, это становится проблемой. Оптимальным решением в данном случае будет его перезапуск, и сегодня мы расскажем, как это сделать на компьютерах с Windows 10.
Перезапустить «Проводник» может потребоваться не только в тех случаях, когда в его работе возникают проблемы, но и после установки некоторого программного обеспечения (например, добавляющего новые элементы в интерфейс файлового менеджера). Говоря о последнем варианте, зачастую достаточно просто закрыть его и затем открыть любым из доступных в Windows 10 способов, о которых мы писали ранее в отдельной статье. Далее речь пойдет именно о перезапуске.
Читайте также: Как открыть «Проводник» в Виндовс 10
Способ 1: «Диспетчер задач»
Использование данной оснастки будет особенно актуально, когда выполнить перезапуск «Проводника» требуется для восстановления его работоспособности, например, в случае зависания или отключения (зачастую вместе с ним «исчезает» и рабочий стол).
- Нажмите клавиши «CTRL+SHIFT+ESC» или выполните клик правой кнопкой мышки (ПКМ) по панели задач и выберите в контекстном меню соответствующий пункт для запуска «Диспетчера задач».
- Ознакомьтесь со списком активных процессов в одноименной вкладке и, если найдите в нем «Проводник», выделите его нажатием левой кнопки мышки (ЛКМ), после чего воспользуйтесь ставшей активной кнопкой «Снять задачу».
Отметим, что последняя будет доступна только в том случае, если файловый менеджер действительно завис и не отвечает. В обычном же состоянии вместо нее будет кнопка «Перезапустить», нажатие которой и решает нашу сегодняшнюю задачу, то есть выполнение следующего шага не потребуется.
Принудительно «Снять задачу», даже если в этом нет необходимости, можно через контекстное меню.
- Если вы не нашли «Проводник» в списке активных процессов или уже закрыли его (сняли задачу), для повторного запуска воспользуйтесь вкладкой меню «Файл», в которой выберите пункт «Запустить новую задачу».
В появившееся окно введите указанную ниже команду и нажмите кнопку «ОК» или «ENTER». Дополнительно имеется возможность запуска новой задачи с правами администратора — для этого нужно просто установить галочку возле подчеркнутого на изображении ниже пункта.
explorer.exe
Вот так просто можно выполнить повторный запуск «Проводника», если он вылетел, завис или не открывается.
Способ 2: «Командная строка»
Еще один вариант перезапуска встроенного в операционную систему файлового менеджера заключается в использовании консоли, в которую потребуется ввести всего две команды.
Читайте также: Как открыть «Командную строку» от имени администратора в Windows 10
- Воспользуйтесь поиском по системе (кнопка на панели задач или клавиши «WIN+S» для вызова) и начните вводить в нее название искомого элемента – «Командная строка».
- Как только вы увидите в результатах выдачи необходимое приложение, нажмите по нему правой кнопкой мышки и выберите пункт «Запуск от имени администратора» или воспользуйтесь расположенной праве одноименной ссылкой.
- В открывшееся окно консоли введите указанную ниже команду и нажмите «ENTER» для ее выполнения. Это действие остановит рабочий процесс «Проводника», параллельно деактивировав отображение всех элементов на панели задач — она станет пустой и черной.
taskkill /f /im explorer.exe - Теперь введите следующую команду – как только вы нажмете на клавишу «ENTER», файловый менеджер будет повторно запущен.
start explorer.exe - «Командную строку» теперь можно закрыть.
Читайте также: Команды для работы с «Командной строкой» в Виндовс 10
Способ 3: PowerShell
Данная оболочка является усовершенствованным аналогом рассмотренной выше консоли и не менее эффективно справляется с решением нашей сегодняшней задачи.
- Выполните действия из шагов №1-2 предыдущего способа, только в этот раз в поисковую строку вводите запрос PowerShell. Не забудьте запустить ее от имени администратора, выбрав соответствующий пункт справа.
- Остановите работу «Проводника» путем ввода обозначенной ниже команды и нажатия «ENTER».
taskkill /f /im explorer.exe - Повторно запустите процесс, указав и выполнив следующую команду:
start explorer.exe
Как и в предыдущем случае, «Проводник» будет перезапущен, а его нормальная работоспособность восстановлена.
Способ 4: BAT-файл
Если с проблемами в работе файлового менеджера Windows 10 вам приходится сталкиваться хотя бы время от времени, то есть такое его поведение не является единичным случаем, разумным решением будет автоматизировать процесс перезапуска. Для этого нужно создать специальный пакетный файл.
- Откройте «Блокнот» (можно воспользоваться поиском, создать пустой текстовый файл на рабочем столе или ввести команду
notepadв окно «Выполнить», вызываемое клавишами «WIN+R»).
Читайте также: Как открыть оснастку «Выполнить» в Windows 10
- Скопируйте указанный ниже код и вставьте его в текстовый файл. Как можно заметить, он состоит из команд, которые мы с вами использовали в двух предыдущих способах.
taskkill /f /IM explorer.exe
start explorer.exe
exit - В «Блокноте» вызовите меню «Файл» и воспользуйтесь пунктом «Сохранить как…» или просто нажмите клавиши «CTRL+SHIFT+S». Задайте любое удобное и понятное имя для файла (например, «Перезапуск проводника»), после чего поставьте точку и допишите расширение bat. Выглядеть это должно так же, как на изображении ниже.
Указав предпочтительное место на диске, нажмите по кнопке «Сохранить».
- Откройте расположение сохраненного BAT-файла и запустите его двойным нажатием ЛКМ.
- Таким образом процесс «Проводника» будет сначала остановлен, а затем запущен снова, что и требовалось для решения поставленной перед нами задачи.
Рекомендуем обеспечить возможность удобного и быстрого доступа к созданному пакетному файлу, по крайней мере, если вы планируете часто к нему обращаться.
Читайте также: Как создать BAT-файл в Windows 10
Правильное закрытие «Проводника»
Наверняка все привыкли закрывать файловый менеджер так же, как и любую другую программу в Windows — путем нажатия «крестика», а если он зависает, обращаться к «Диспетчеру задач» для принудительной остановки процесса. При этом далеко не все знают, что из «Проводника» можно именно выйти. Для этого достаточно зажать клавиши «CTRL+SHIFT», кликнуть ПКМ на панели задач и выбрать последний пункт контекстного меню, который ранее там отсутствовал – «Выйти из проводника».
Читайте также: Восстановление работоспособности панели задач в Виндовс 10
Исправление ошибки «Проводник не отвечает»
В некоторых случаях пользователи Windows 10 сталкиваются с ошибкой «Проводник не отвечает», которая может возникать произвольно или только при попытке обращения к файловому менеджеру. Обычного перезапуска, возможные варианты которого нами были рассмотрены выше, для устранения этой проблемы в большинстве случаев недостаточно. Но решение есть, и оно ранее было нами рассмотрено в отдельной статье.
Подробнее: Устранение ошибки «Проводник не отвечает» в Виндовс 10
Заключение
Как можно заметить после ознакомления с этой статьей, перезапустить «Проводник» в Windows 10 несложно, и неважно, требуется это делать потому, что он завис, или по каким-либо иным причинам.
Перезапустить Проводник в Windows 10 можно посредством предустановленных программ с графическим интерфейсом или путем выполнения специальных команд в консоли. Необходимо это в случае возникновения проблем с работой файлового менеджера. Вне зависимости от выбранного метода результат будет одинаковым.
Содержание
- 5 способов перезапуска Проводника в Windows 10
- Диспетчер задач
- Командная строка
- Панель задач
- PowerShell
- BAT-файл
- Заключение
За работу файлового менеджера в операционной системе (ОС) отвечает процесс explorer.exe, который и необходимо перезапустить для нормализации работы программы. Но помимо функций обозревателя дискового пространства, служба отвечает за отрисовку графических элементов рабочего стола. По этой причине после отключения программы пропадут элементы системы, но ситуация нормализуется при повторном запуске.
Диспетчер задач
Стандартным методом перезагрузки Проводника является использование «Диспетчера задач». Необходимо в списке процессов отыскать нужный, завершить и повторно запустить через специальное меню утилиты.
Пошаговое руководство:
- Открыть «Диспетчер задач» нажатием Ctrl + Shift + Esc.
- В случае необходимости открыть все параметры утилиты, кликнув по пункту «Подробнее».
- Находясь на вкладке «Процессы», найти приложение «Проводник».
- Щелкнуть по кнопке Снять задачу.
- Сверху развернуть меню «Файл» и выбрать «Запустить новую задачу».
- В появившемся окне в строку «Открыть» ввести команду explorer.exe и нажать ОК.
Обратите внимание! Для удобного поиска нужного процесса рекомендуется отсортировать список по столбцу «Имя».
Командная строка
Перезапустить explorer.exe в системе Windows 10 можно посредством консоли, которая обязательно должна быть запущена с правами суперпользователя. Необходимо:
- Посредством поиска по системе найти «Командную строку».
- Выделить одноименный компонент и в контекстном меню справа кликнуть по пункту «Запуск от имени администратора».
- После отображения окна консоли ввести taskkill /f /im explorer.exe, которая служит для экстренного завершения соответствующего процесса.
- Произвести повторный запуск файлового менеджера, прописав start explorer.exe.
Важно! Консоль не позволит выполнить описанные команды, если запущена без прав суперпользователя.
Панель задач
Перезагрузить Проводник можно через секретное контекстное меню «Панели задач» — этот способ был добавлен в последних редакциях системы. Необходимо:
- Удерживать Ctrl + Shift.
- Щелкнуть правой кнопкой мыши (ПКМ) по панели задач.
- Кликнуть по опции «Выйти из проводника».
Файловый менеджер закроется. Чтобы возобновить работу, необходимо осуществить запуск стандартным методом — кликнув по ярлыку «Этот компьютер» на рабочем столе, нажав по иконке на панели задач или выполнив инициализацию программы в меню «Пуск».
PowerShell
По аналогии с «Командной строкой» программа так же перезапускается с помощью оболочки PowerShell — посредством ввода специальных команд. Но предварительно необходимо совершить запуск с правами суперпользователя:
- Кликнуть ПКМ по иконке «Пуск», выбрать опцию «Windows PowerShell (администратор)».
- Подтвердить действий во всплывающем диалоговом окне.
- Находясь в окне консоли, ввести команду taskkill /f /im explorer.exe, подтвердить нажатием Enter.
- Снова запустить процесс файлового менеджера путем выполнения start explorer.exe.
Важно! Если в процессе выполнения операций случится ошибка и Проводник не откроется, необходимо перезапустить компьютер и повторить процедуру.
BAT-файл
Для упрощения выполнения перезагрузки менеджера можно создать специальный файл на рабочем столе, после запуска которого необходимая операция будет производиться в автоматическом режиме.
Пошаговое руководство:
- Воспользовавшись поиском по системе, найти и запустить «Блокнот».
- В текстовом редакторе ввести три команды, каждую из которых начинать с новой строки:
- taskkill /f /IM explorer.exe
- start explorer.exe
- exit
- На верхней панели развернуть меню «Файл» и выбрать опцию «Сохранить как».
- Используя боковую панель слева, перейти на рабочий стол.
- Вписать в поле «Имя файла» название Restart Explorer.bat, нажать Сохранить.
Для перезагрузки менеджера необходимо запустить созданный файл двойным кликом.
Обратите внимание! При выполнении программы на короткое время пропадет интерфейс рабочего стола. Повторное появление будет означать завершение перезапуска.
Заключение
Для достижения поставленной задачи неопытным пользователям рекомендуется выполнять перезагрузку через «Диспетчер задач» или нижнюю панель. Работа в «Командной строке» и оболочке PowerShell требует определенных навыков владения консолями. BAT-файл стоит создавать в случае частой необходимости выполнения перезапуска Проводника.
( 2 оценки, среднее 5 из 5 )