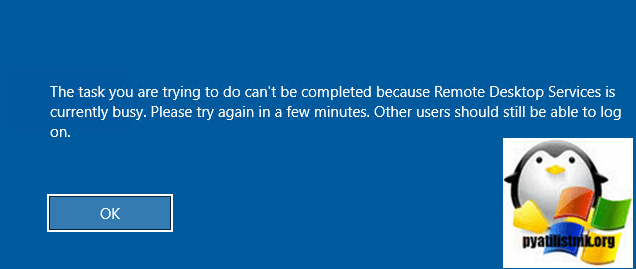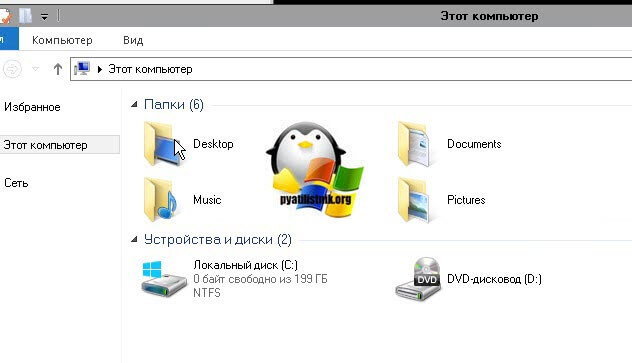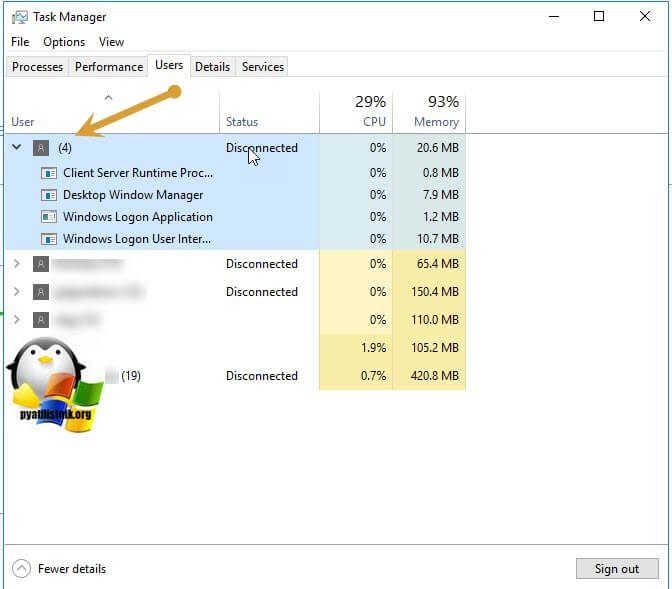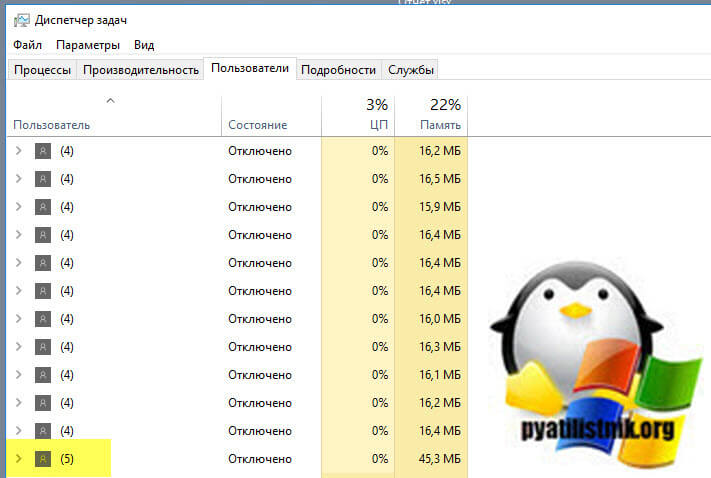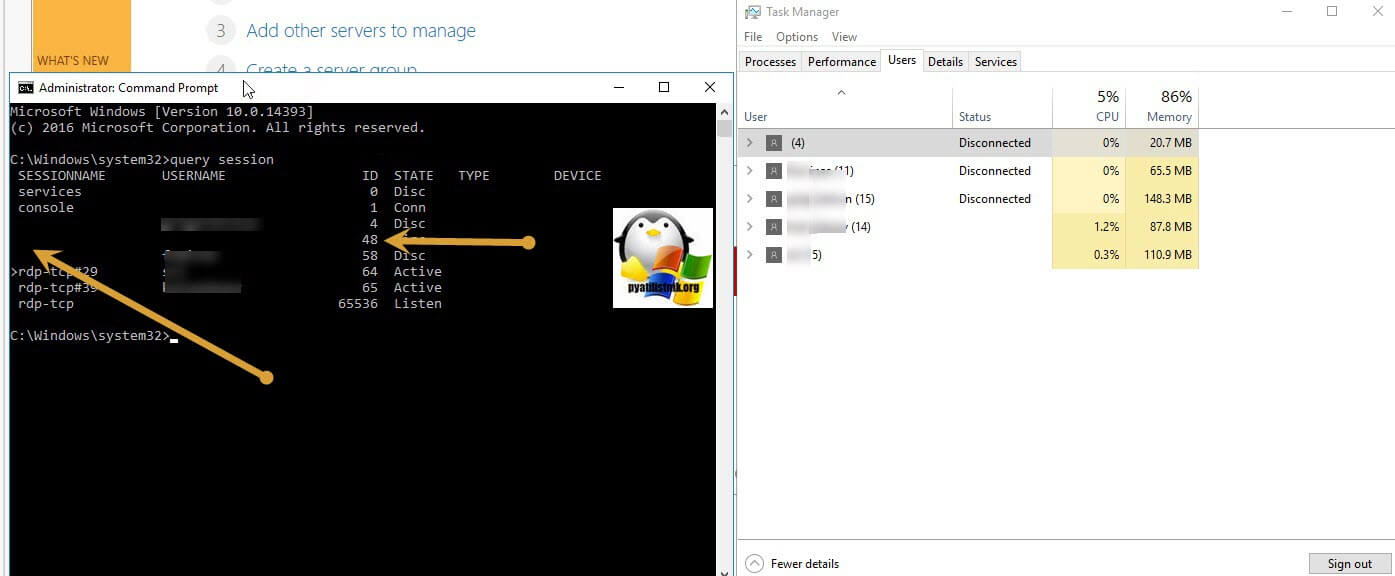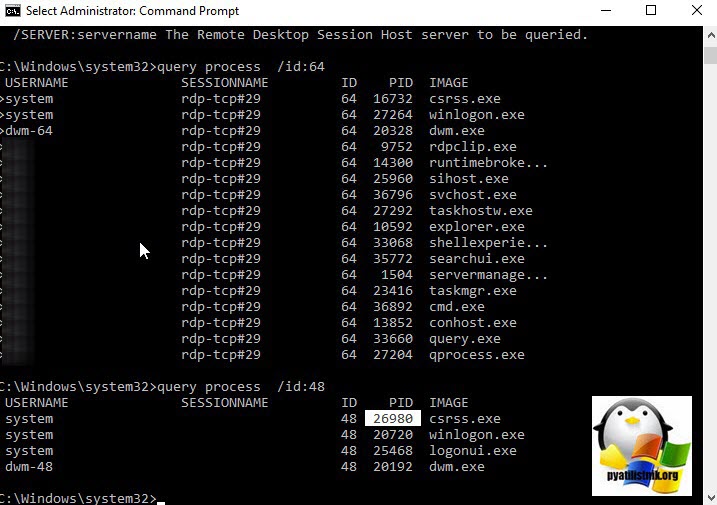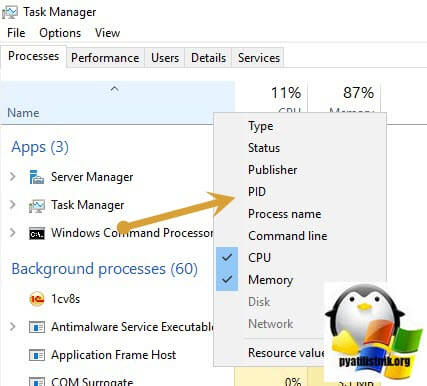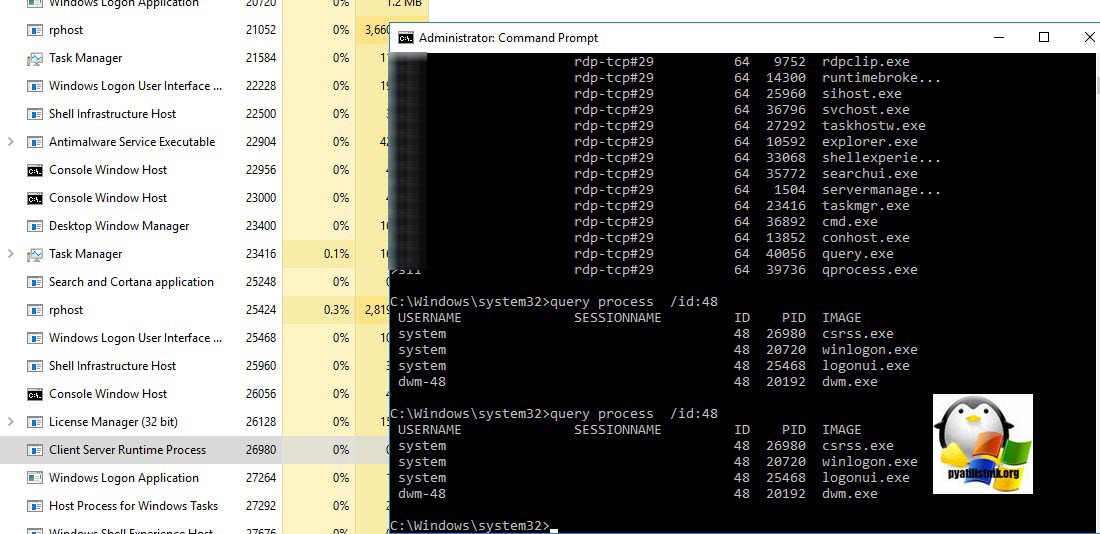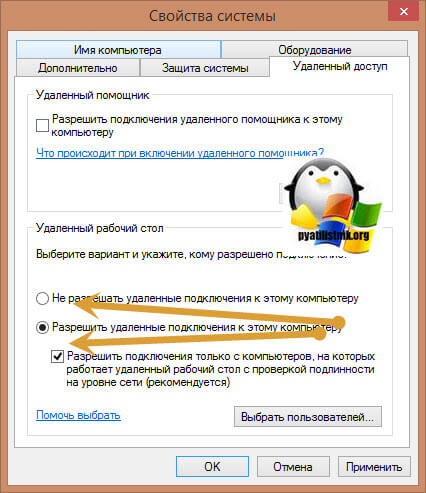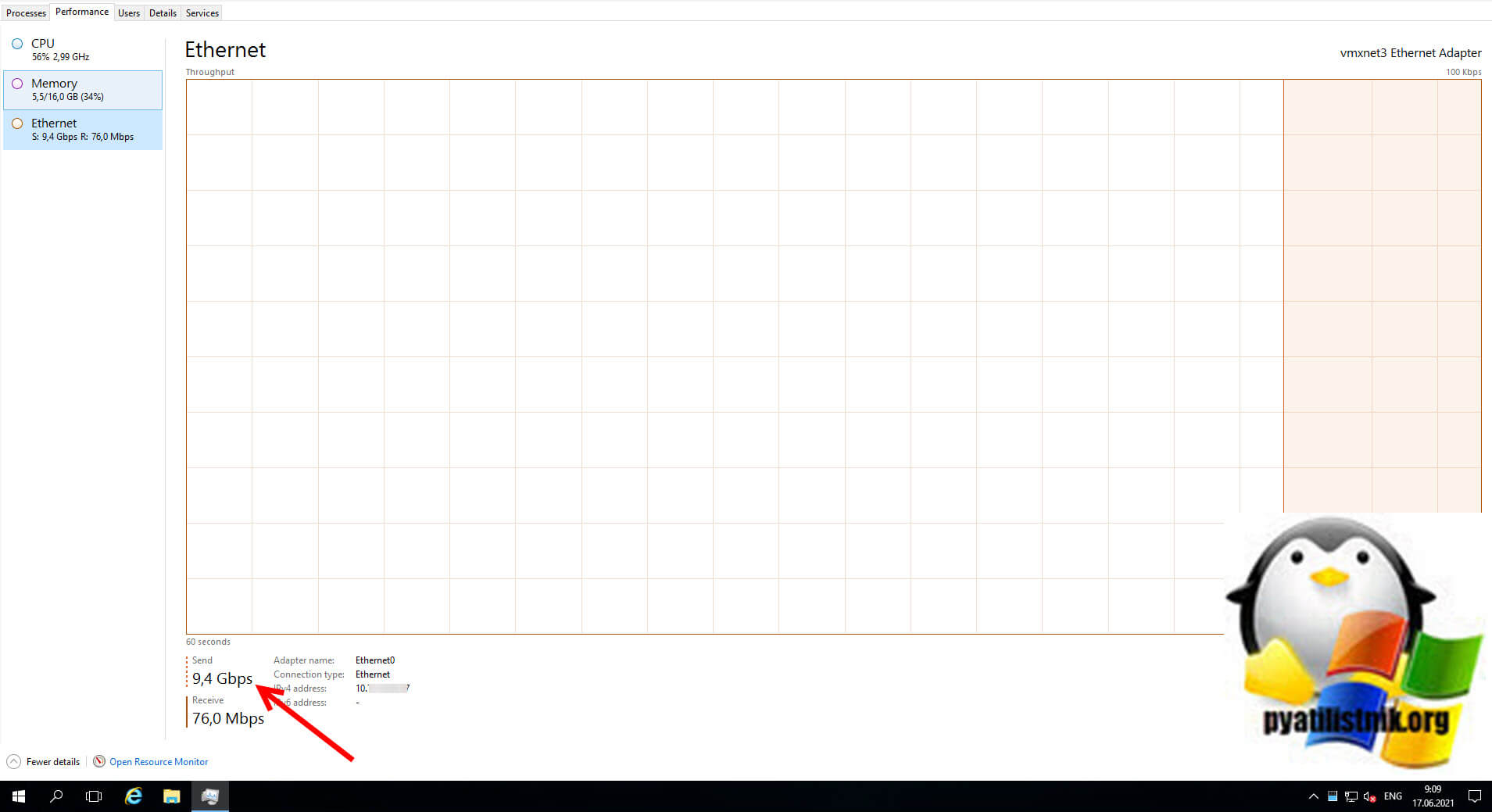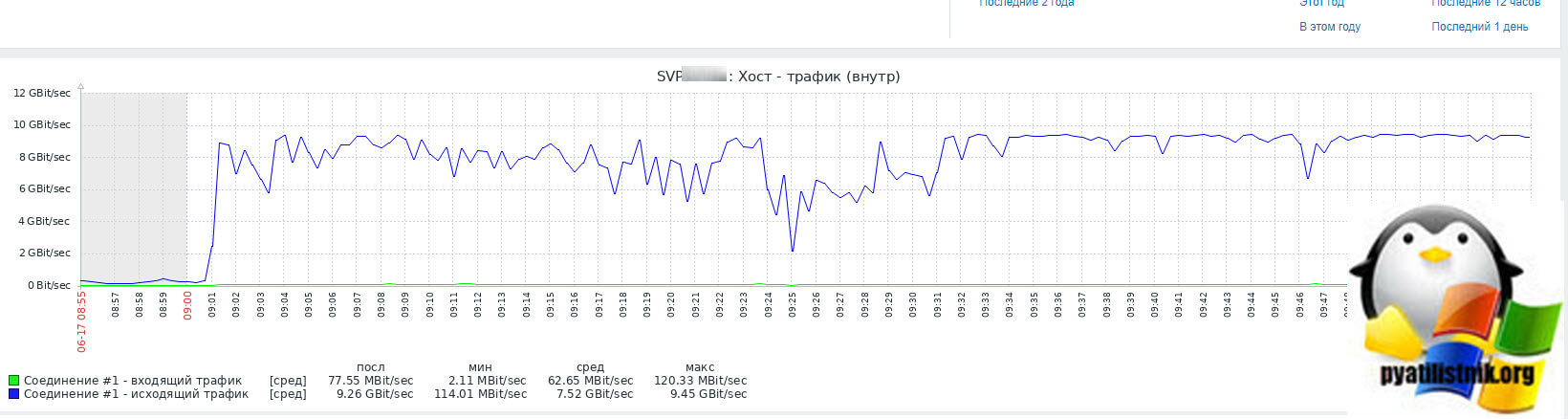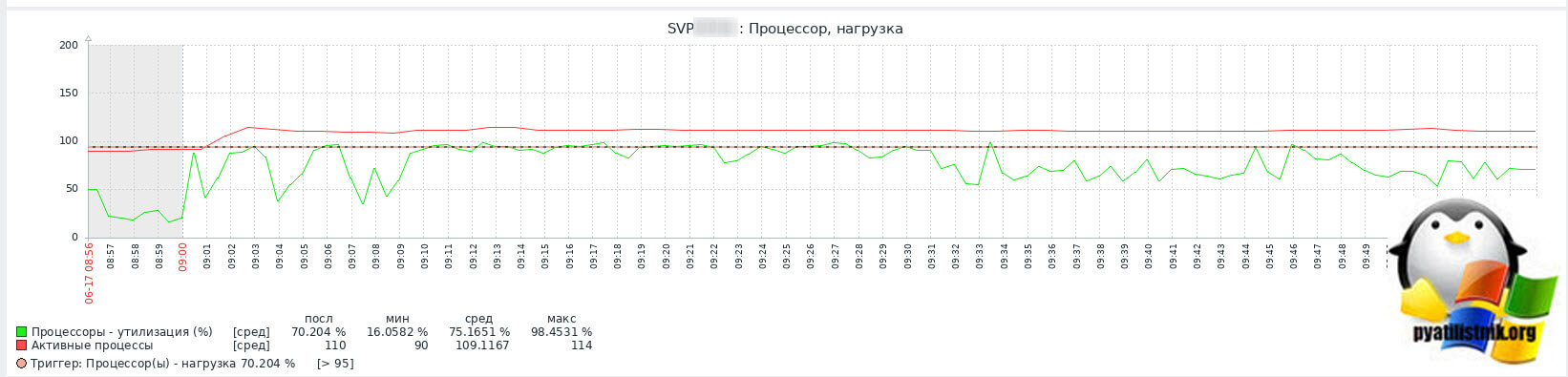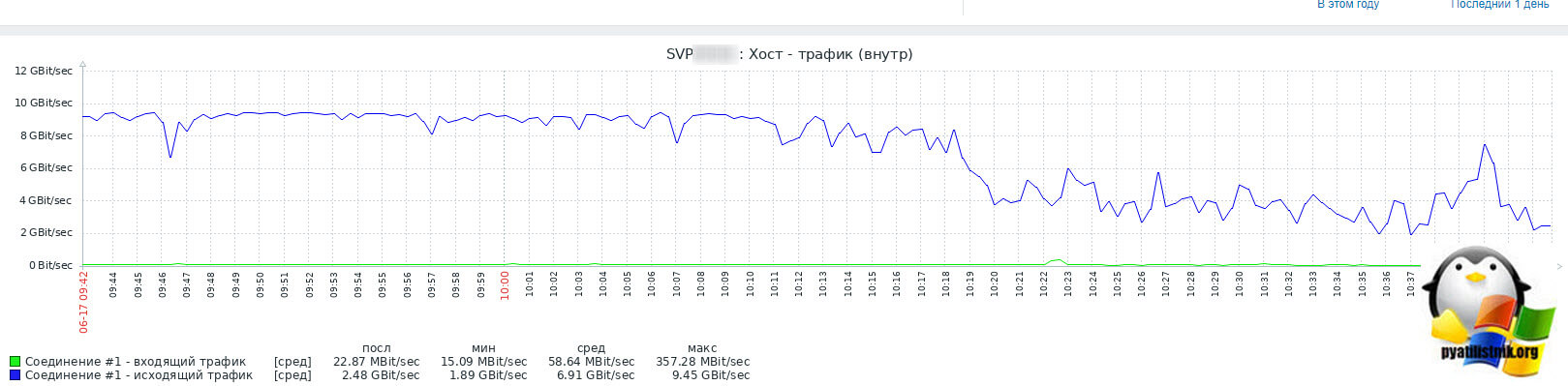Периодически некоторые пользователи не могут залогиниться на сервера RDS фермы Windows Server через стандартный rdp клиент с ошибкой:
Не удается завершить требуемую операцию, поскольку службы удаленных рабочих столов сейчас заняты. Повторите попытку через несколько минут. Другие пользователи должны по-прежнему иметь возможность входа.
The task you are trying to do can't be completed because Remote Desktop Services is currently busy. Please try again in a few minutes. Other users should still be able to log on.
Также несколько раз встречали такую картину: на вкладке Users диспетчера задач RDS хоста имеется множество зависших сессией пользователей с именами (4) вместо username и со статусом Disconnected.
Проблема встречается на всех версиях Windows Server: 2008 R2, 2012 R2, 2016 и 2019.
Ошибка может возникать по разным причинам:
- Ошибка в работе службы удаленных рабочих столов;
- Баг с процессом csrss.exe;
- Проблема с профилем пользователя или со службой profsvc;
- Нехватка оперативной памяти или дискового пространства на RDSH сервере;
- Некорректные настройки групповых политик.
К сожалению, на данный момент нет официального решения от Microsoft, которое бы полностью решало проблему, всё сводится к устранению симптомов.
Практически всегда проблема решается сбросом сессии проблемного пользователя и перезагрузкой RDS сервера, но в исключительных ситуациях этого может не хватить. Пройдемся по решениям, начиная от самых легких.
#1 — Проверьте ресурсы RDS сервера
Убедитесь, что серверу хватает ресурсов, так как эта ошибка может возникать из-за нехватки оперативной памяти или дискового пространства. Проверьте загруженность оперативной памяти и достаточно ли свободного места на диске, где установлена операционная система (должно быть свободно хотя бы 1 GB). Также проверьте event log на предмет критических ошибок, связанных с RDS.
Если ресурсов хватает, переходим к следующему варианту.
#2 – Сброс сессии пользователя и завершение зависших процессов в RDS сессии
Сначала попробуем найти и принудительно сбросить сессию пользователя, который не может зайти на RDS сервер. В диспетчере задач, на вкладке Users найдите нужного пользователя и через контекстное меню кликаем “Log off”. В большинстве случаев, этого достаточно, но иногда в диспетчере задач вы можете обнаружить множество зависших сессий с именем “(4)” вместо имени пользователя. Как правило в зависшей сессии будет присутствовать 4 процесса:
- Client Server Runtime Process (csrss.exe)
- Desktop Windows Manager (dwm.exe)
- Windows Logon Application (winlogon.exe)
- Windows Logon User Interface
В первую очередь попробуйте завершить все зависшие сессии с (4) через диспетчер задач, как описано выше. Если это не поможет, то лучше всего перезагрузить сервер, но зачастую такой возможности нет, поэтому пробуем решить проблему без перезагрузки:
- Запустите командную строку с правами администратора и введите:
query session
Она покажет всех пользователей и их сессии на терминальном сервере. В выводе команды есть 3 интересующих нас столбца: SESSIONNAME, USERNAME и ID. Найдите пользователя (4) и соответствующий ему ID, в данном примере ID 2. Нам нужно завершить процесс csrss.exe который работает под этой сессией, сначала найдем его.
- В командной строке введите:
query process /id 2
Команда выведет все процессы, которые запущены в этой сессии. Нам нужно найти процесс csrss.exe и соответствующий ему PID. В моём случае PID будет 5140. Нам нужно завершить этот процесс.
- Сверимся по диспетчеру задач. Откройте диспетчер задач, перейдите на вкладку Details и найдите нужный вам PID и процесс.
Если нужный вам PID соответствует процессу csrss.exe, то завершите процесс через контекстное меню и End task, либо через командную строку:
taskkill /F /PID 5140
Это нужно проделать с каждым пользователем “(4)”, если их несколько.
#3 — Сброс сессии пользователя через командную строку
Если разлогинить “проблемного” пользователя через диспетчер задач не удалось, можно попробовать сбросить сессию пользователя через командную строку.
-
- Запустите командную строку с правами администратора и введите
query session
Скопируйте SESSIONNAME проблемного пользователя.
- Введите
reset session <SESSIONNAME>
. Вместо <sessionname> впишите нужное вам название сессии, как показано на скриншоте
- Запустите командную строку с правами администратора и введите
Это нужно сделать с каждым проблемным пользователем. Теперь можете попробовать залогиниться, проблема должна решиться. Если у вас есть возможность перезагрузить сервер, то лучше сделать это.
#4 – Проверьте настройки лицензирования хоста RDS
Проверьте, что у вас на RDSH хосте указан правильный сервер лицензирования и тип лицензии (CAL Per User/ CAL Per Device).
У меня ошибка “Не удается завершить требуемую операцию, поскольку службы удаленных рабочих столов сейчас заняты” один раз была, когда после установки роли RDSH я забыл указать адрес сервера с ролью Remote Desktop Licensing. В этом случае два пользователя подключались нормально, а третий получал ошибку.
Адрес сервера с лицензиями RDS можно указать:
#5 – Уберите лимит RDP подключений в GPO
Через групповые политики можно ограничить количество одновременных подключений по RDS. По умолчанию данная политика выключена.
С помошью gpresult нужно проверить, включена ли политика и какое в ней указано значение.
-
-
- Запустите командную строку с правами администратора и введите
gpresult /H c:gpresult.html - Откройте файл gpresult.html, который лежит в корне диска C. Это обычный .html файл, рекомендуется открывать через internet explorer, так как в других браузерах он может отображаться некорректно;
- В разделе Computer Configuration -> Administrative Templates -> Windows Components -> Remote Desktop Services -> Remote Desktop Session HostConnections найдите Limit number of connections, либо в поиске по странице наберите Limit number of connections.
- Запустите командную строку с правами администратора и введите
-
Если такой политики нет, значит она не применяется и ограничений по количеству одновременных подключений нет. Если политика есть и указано количество одновременных подключений, измените её значение на нужное вам число. Изменить групповую политику можно через оснастку gpedit.msc, если политика настроена через доменные GPO, отредактируйте соответствующую политику через gpmc.msc. После того как отредактируете политику, не забудьте набрать в командной строке
gpupdate /force
для немедленного применения политики.
#6 — Нестандартные решения: если ничего не помогает
Если ресурсов у вас хватает, ошибок в журнале нет, перезагружаться нельзя, а сброс сессии по каким-то причинам не помог, то следует попробовать следующие варианты:
Обновлено 17.06.2021
Добрый день! Уважаемые читатели и гости, IT блога Pyatilistnik.org. Я очень часто пишу про всевозможные приколы, косяки и ошибки терминальных служб и просто служб удаленного рабочего стола. В прошлый раз, я вам рассказывал, что делать в ситуациях, когда невозможно загрузить профиль пользователя, так сказать временные профили. Тогда хоть удавалось попадать на сервер, сейчас даже и этого не получается, выскакивает ошибка, что «Задача, которую вы пытаетесь выполнить, не может быть завершена, потому что в настоящее время заняты службы удаленного рабочего стола«. Давайте смотреть как решается данная проблема и с чем она связана.
Причины ошибки с занятыми службами RDP
Описываю ситуацию, есть арендованный, виртуальный сервер в vCloud Director. На нем настроен сервер терминалов на и подключены терминальные лицензии. Пользователь пытается подключить к нему, с помощью стандартного средства, окна RDP, но у него выскакивает сообщение об ошибке:
The task you are trying to do can’t be completed because Remote Desktop Services is currently busy. Please try again in a few minutes. Other users should still be able to log.
Или русский вариант: Задача, которую вы пытаетесь выполнить, не может быть завершена, потому что в настоящее время заняты службы удаленного рабочего стола. Попробуйте повторить попытку, через несколько минут. Остальные пользователи, по прежнему смогут логиниться на сервер
Или:
Не удается завершить требуемую операцию, поскольку службы удаленных рабочих столов сейчас заняты
Как видите пользователя отфутболивает и он не может попасть на сервер.
Основные причины такого поведения
- Первый вариант, это заглючила служба удаленных рабочих столов
- Сильная загрузка сети на сервере с перемещаемыми профилями
- Проблема с профилем пользователя. Эта проблема возникает из-за проблемы синхронизации в службе профиля пользователя (profsvc) между рабочим потоком и основной служебной программой. Когда служба профиля пользователя останавливается, служба может быть занята, пытаясь очистить профили.
- Проблема с процессом csrss.exe. Эта проблема возникает из-за ситуации взаимоблокировки, которая возникает между процессом Csrss.exe и некоторыми приложениями (например, Microsoft Excel или Microsoft Visio).
- Системе может не хватать ресурсов на подключение, их может выедать, все та же IIS, которую нужно ограничивать.
- Проверьте наличие свободного места на диске C:, видел и такое.
- Обязательно нужно изучить логи Windows, на предмет ошибок
Давайте разбираться, что нужно делать в такой ситуации.
Методы решения ошибки входа по RDP
И так, если вы все же словили ошибку «The task you are trying to do can’t be completed because Remote Desktop Services is currently busy. Please try again in a few minutes. Other users should still be able to log», то не спешите расстраивается, она сто процентов решается, все только измеряется конечным результатом. В моем случае, виртуальная машина использовалась для разработки, поэтому ее использовали несколько человек.
- Если у вас есть физический, консольный или удаленный доступ к серверу, то зайдите на него и попробуйте разлогинить, того пользователя, кто испытывает трудности при входе. Для этого вы заходите в диспетчер задач, переходите на вкладку пользователи, где находите нужного вам. Выбираете его, щелкаете правым кликом и делаете «Выход из системы (Log off)». В большинстве случаев, этого достаточно, но не в моем. В диспетчере задач, я обнаружил странного пользователя с именем (4) или (5). У данного пользователя с ником (4) или (5), было открыто 4 процесса:
- Client Server Runtime Process
- Desktop Windows Manager
- Windows Logon Application
- Windows Logon User Interface
Мои попытки разлогинить его из диспетчера зада, оказались бесполезными. Я такое встречал уже, и видел когда было много таких пользователей (4), все решалось перезагрузкой сервера, лечилось на 100%, но в моем случае так как сервер использовался многими сотрудниками, то его трогать было нельзя, ищем другие варианты.
- Если перезагрузить ваш сервер не представляется возможным, то попробуйте выполнить вот такие действия. Я буду показывать их на Windows Server 2016, но они применимы и для других версии ОС Windows. Откройте командную строку cmd от имени администратора. Введите вот такую команду:
Она покажет всех залогиненных пользователей в терминальном сервере, обратите внимание, что тут так же есть пользователь (4), нас в данной выдаче интересует поле ID, это идентификатор пользователя. Он нам потребуется, чтобы грохнуть процесс csrss.exe, для конкретного пользователя. В моем случае ID 48.
Далее в командной строке, выполните команду:
query process /id48 (подробнее https://docs.microsoft.com/en-us/windows-server/administration/windows-commands/query-process)
у вас будут выведены, все процессы, которые запущены из под данного пользователя, нас будет интересовать csrss.exe и его PID.
Далее нужно свериться по диспетчеру задач, с этим PID, для этого на вкладке процессы, щелкните правым кликом по любому из столбцов и добавьте колонку PID.
В появившейся колонке PID,найдите нужный нам, в моем случае, это PID 26980, он соответствует процессу csrss.exe, пробуем его отключить, в диспетчере задач. По идее, это должно помочь устранить ошибку подключения «Задача, которую вы пытаетесь выполнить, не может быть завершена, потому что в настоящее время заняты службы удаленного рабочего стола. Попробуйте повторить попытку, через несколько минут. Остальные пользователи, по прежнему смогут логиниться на сервер».
- Убить все процессы можно и через taskkill или rwinsta
Еще можно попытаться убить сессию пользователя командой reset session {<SessionName> | <SessionID>} [/server:<ServerName>] [/v] (Подробнее https://docs.microsoft.com/en-us/windows-server/administration/windows-commands/reset-session)
- Если, этот метод вам не помог, то в некоторых случаях, с виртуальными машинами помогает вариант отключения и включения доступа по RDP
- Если, это не помогло и перезагрузка невозможна, попробуйте в случае с виртуальной машиной, произвести перезапуск службы удаленных рабочих столов. Надеюсь вам удалось решить проблему подключения «The task you are trying to do can’t be completed because Remote Desktop Services is currently busy. Please try again in a few minutes. Other users should still be able to log» и вы продолжили работу.
Проверка загрузки сети и процессора
Так как при создании моей RDS HA фермы я применял концепцию перемещаемых профилей, не буду спорить, хорошо это или плохо, у каждого свое видение. Данная вариация хранит все пользовательские профили на выделенном сервере, в моем случае DFS HA сервера и при подключении пользователя к RDSH хосту идет загрузка этого профиля по сети. У меня это канал 10 ГБ и при нагрузке в 1100 человек я не испытываю проблем в час пик.
Но в один из дней стали поступать массовые сообщения, о проблеме со входом и формулировкой «Службы удаленного рабочего стола заняты в настоящее время». Я пошел в систему мониторинга, чтобы проверить нагрузку на сервер хранящий и передающий перемещаемые профили. В итоге увидел вот такую картину. В диспетчере задач мой сетевой интерфейс скушал все 10 ГБ/с. В оснастке «Монитор ресурсов» я увидел, что идет массовое скачивание перемещаемых профилей.
В Zabbix я отчетливо видел, что с 9 утра, когда пользователи ринулись на работу, сетевой интерфейс на сервере был забит на 100%
Так же привлекла высокая нагрузка на процессор (CPU), она была под 100%, что очень плохо.
Посмотрев процессы на сервере я увидел старого знакомого, антивирус Касперского, который после обновления агента просто скушал все процессорные мощности, после его деактивации, все пользователи успешно зашли на терминал. Получилось, что после обновления агента Касперского, он начал создавать новый индекс файлов, что есть на сервере, где он установлен. Вот график после его отключения.
С вами был Иван Семин, автор и создатель блога Pyatilistnik.org.
- Remove From My Forums
-
General discussion
-
Hi,
We have a Server 2016 with Remote Desktop Services enable but we can’t connect to it anymore (it worked before).
We tried a lot of things already but not solved it yet. It seems the RDS isn’t accepting connections on port 3389.
— telnet to it on port 3389 not working
— ping does work
— verified the port setting in registry
— rebooted the server
— added a separate rule to allow 3389 always
— netstat -an doesn’t show an listening port on 3389
Someone an idea?
Kr Kevin
-
Edited by
Wednesday, April 25, 2018 9:54 AM
-
Changed type
Quasten
Thursday, July 18, 2019 3:00 PM
I can’t check anymore because i’m not working for that company anymore. It was not a ping issue as the last repy suggested anyhow
-
Edited by
- Remove From My Forums
-
General discussion
-
Hi,
We have a Server 2016 with Remote Desktop Services enable but we can’t connect to it anymore (it worked before).
We tried a lot of things already but not solved it yet. It seems the RDS isn’t accepting connections on port 3389.
— telnet to it on port 3389 not working
— ping does work
— verified the port setting in registry
— rebooted the server
— added a separate rule to allow 3389 always
— netstat -an doesn’t show an listening port on 3389
Someone an idea?
Kr Kevin
-
Edited by
Wednesday, April 25, 2018 9:54 AM
-
Changed type
Quasten
Thursday, July 18, 2019 3:00 PM
I can’t check anymore because i’m not working for that company anymore. It was not a ping issue as the last repy suggested anyhow
-
Edited by
На чтение 2 мин Просмотров 2.8к. Опубликовано 11.12.2020
Перезапускаем службу RDP на удаленном компьютере с помощью команды SC
Задача перезагрузить службу, но доступ на компьютер есть только у администратора более нижнего уровня. RDP не работает, выходит ошибка подключения.
Решает проблему перезапуск службы.
Было выдвинуто несколько решений этой проблемы. Одно из них использовать перезапуск службы через команду SC.
Так как учетные записи совпадают по паре логинпароль и правам доступа, то проблем с использованием консоли не должно возникать.
Решение :
1. Останавливаем службу Удаленных рабочих столов
|
sc \192.168.111.10 stop UmRdpService sc \192.168.111.10 stop TermService |
2. Запускаем службу
|
sc \192.168.111.10 start UmRdpService |
Перезапуск службы через утилиту Psservice
PsService — это средство просмотра служб и контроллер для Windows. Как и служебная программа SC, включенная в наборы ресурсов Windows NT и Windows 2000, PsService отображает состояние, конфигурацию и зависимости службы, а также позволяет запускать, останавливать, останавливать, возобновлять и перезапускать их. В отличие от служебной программы SC , PsService позволяет выполнять вход в удаленную систему с помощью другой учетной записи, если у учетной записи, из которой она выполняется, нет необходимых разрешений на удаленную систему. PsService включает уникальную функцию поиска служб, которая определяет активные экземпляры службы в сети.
PsService.exe
PsService64.exe
Установка
Просто скопируйте PsService в исполняемый путь и введите psservice.
Использование: psservice [\computer [-u username] [-p password]] <commandoptions><>
Например для перезапуска службы IP Helper, нужно выполнить команду:
psservice \127.0.0.1 restart iphlpsvc
| Параметр | Описание |
|---|---|
| query | Отображает состояние службы. |
| config | Отображает конфигурацию службы. |
| setconfig | Задает тип запуска (отключенный, автоматический, спрос) службы. |
| start | Запускает службу. |
| stop | Останавливает службу. |
| restart | Перезапуск службы |
| pause | Приостановка службы |
| cont | Возобновляет приостановленную службу. |
| depend | Выводит список служб, зависящих от указанного. |
| security | Дамп дескриптора безопасности службы. |
| find | Выполняет поиск по сети для указанной службы. |
| \computer | Предназначено для указанной системы NT/Win2K. Включите параметр -u с именем пользователя и паролем для входа в удаленную систему, если учетные данные безопасности не позволяют получить сведения о счетчике производительности из удаленной системы. Если указать параметр -u, но не пароль с параметром -p, PsService предложит ввести пароль и не будет повторять его на экране. |
- Remove From My Forums
-
Вопрос
-
Добрый день!
Активировал сервер терминалов о чём говорит следующий скриншот:
Количество 5 штук, как и приобреталось.
Но при попытке входа по RDP третьего по счёту пользователя появляется такое сообщение:
Я как-то недоактивировал сервер?
Подскажите, пожалуйста, каким образом заставить сервер терминалов принимать 5 соединений.
PS: что ещё странно — я подключен к серверу по RDP, а в лицензировании (скриншот 1) указано: «выдано 0». Как так?
-
Изменено
2 октября 2017 г. 11:22
дописал ещё
-
Изменено
Ответы
-
Спасибо за ответ!
В общем решилось это дело так:
Добавляем компонент Узел сеансов удаленных рабочих столов (требуется перезагрузка).
В политиках (Диспетчер серверов — Средства — Управление групповой политикой) открываем свой Лес, свой Домен. В моём случае сервер является контроллером домена, поэтому далее открываем Domain controllers — Default
domain controller policy (правой кнопкой — изменить). И устанавливаем следующие параметры:Конфигурация компьютера — Административные шаблоны — Компоненты Windows — Служба удаленных рабочих столов — Узел сеансов удаленных рабочих столов — Лицензирование:
Использовать указанные серверы лицензирования удаленных рабочих столов: 127.0.0.1
Задать режим лицензирования удаленных рабочих столов: На пользователя (в моём случае).
Результирующие политики можно посмотреть с помощью оснастки rsop.msc.
Также вместе с Узлом сеансов удаленных рабочих столов устанавливается компонент Средство диагностики лицензирования удаленных рабочих столов, в котором можно посмотреть ошибки лицензирования.
PS: теперь в Диспетчере лицензирования удаленных рабочих столов пишется количество выданных лицензий, а не 0, как было раньше.
-
Помечено в качестве ответа
ILYA [ sie ] SazonovModerator
2 октября 2017 г. 13:39
-
Помечено в качестве ответа
-
Спасибо за ответ!
В общем решилось это дело так:
Добавляем компонент Узел сеансов удаленных рабочих столов (требуется перезагрузка).
В политиках (Диспетчер серверов — Средства — Управление групповой политикой) открываем свой Лес, свой Домен. В моём случае сервер является контроллером домена, поэтому далее открываем Domain controllers — Default
domain controller policy (правой кнопкой — изменить). И устанавливаем следующие параметры:Конфигурация компьютера — Административные шаблоны — Компоненты Windows — Служба удаленных рабочих столов — Узел сеансов удаленных рабочих столов — Лицензирование:
Использовать указанные серверы лицензирования удаленных рабочих столов: 127.0.0.1
Задать режим лицензирования удаленных рабочих столов: На пользователя (в моём случае).
Результирующие политики можно посмотреть с помощью оснастки rsop.msc.
Также вместе с Узлом сеансов удаленных рабочих столов устанавливается компонент Средство диагностики лицензирования удаленных рабочих столов, в котором можно посмотреть ошибки лицензирования.
PS: теперь в Диспетчере лицензирования удаленных рабочих столов пишется количество выданных лицензий, а не 0, как было раньше.
Все так, но лучше сделать немного по другому
Создайте новую политику с названием по которому можно будет понять что внутри находится (например: «RDS Configuration»), в ней пропишите имя сервера. Политику налинкуйте на OU в которой находятся сервера. В таком
случае через год вы не будете ломать голову почему на одном сервере все работает а на втором нет…
The opinion expressed by me is not an official position of Microsoft
-
Изменено
Vector BCOModerator
2 октября 2017 г. 12:19 -
Помечено в качестве ответа
ILYA [ sie ] SazonovModerator
2 октября 2017 г. 13:39
-
Изменено
-
Спасибо за совет — так и сделал!
Для таких неопытных админов, как я — оставлю тут заметку, как это сделать.
Открываем Диспетчер серверов — Средства — Управление групповой политикой.
Открываем свой Лес, затем свой Домен. В случае, если манипуляция производятся на Контроллере домена нажимаем правой кнопкой на Domain controllers — Создать объект групповой политики в этом домене и связать
его — указываем название нового объекта — рядом с Default Domain Controllers Policy появился новый объект (под названием, которое указали ранее). Нажимаем на нем правой кнопкой — Изменить и далее изменяем
требуемые параметры.Также нажимаем на новом объекте правой кнопкой и убеждаемся, что стоит галочка Связь включена.
В Default Domain Controllers Policy все пункты, которые изменял ранее — изменил на Не задано, а свои настройки указал в новосозданном объекте групповой политики.
После чего посмотрел результирующие политки (rsop.msc) — все мои настройки применились.
-
Помечено в качестве ответа
stakado
8 декабря 2017 г. 7:46
-
Помечено в качестве ответа
Если вы хотите перезапустить службу RDP на своем ПК с Windows 10 или Windows 11, вы должны прочитать эту статью. Итак, что такое служба RDP? RDP или удаленный рабочий стол — это программное обеспечение Windows или функция, которая позволяет удаленно запускать среду рабочего стола вашего ПК. Это означает, что вы можете использовать рабочий стол своего ПК, взаимодействовать и управлять им удаленно.
Однако иногда могут возникнуть проблемы со службой, и вам может потребоваться перезапустить службу RDP. Хотя вы можете перезагрузить компьютер, чтобы проверить, поможет ли это, иногда у вас может не получиться сделать это во время текущей работы. Следовательно, перезапуск службы — один из лучших выходов. К счастью, есть несколько способов перезапустить службу RDP на вашем ПК с Windows 1 или Windows 11. Посмотрим, как:
Поскольку удаленный рабочий стол является службой Windows, самый быстрый способ перезапустить службу — через окно диспетчера служб. Следуйте приведенным ниже инструкциям, чтобы перезапустить службу RDP через диспетчер служб:
Шаг 1. Нажмите одновременно клавиши Win + R на клавиатуре, чтобы открыть командное окно «Выполнить».
Шаг 2. В поле поиска «Выполнить команду» введите services.msc и нажмите OK, чтобы открыть окно диспетчера служб.
Шаг 3. В окне «Службы» перейдите в правую часть панели и найдите службы удаленного рабочего стола в столбце «Имена».
Шаг 4. В качестве альтернативы вы также можете просто выбрать опцию «Службы удаленных рабочих столов» и щелкнуть зеленый значок кнопки воспроизведения («Перезапустить службу»), расположенный на панели инструментов диспетчера служб.
Вы успешно перезапустили службу удаленного рабочего стола.
Метод 2: перезапустите службу RDP с помощью диспетчера задач
Этот метод позволяет перезапустить службу удаленного рабочего стола с помощью приложения системного монитора или того, что мы обычно называем диспетчером задач. Давайте посмотрим, как перезапустить RDP с помощью приложения Диспетчер задач:
Шаг 1. Перейдите в меню «Пуск», щелкните его правой кнопкой мыши и выберите «Диспетчер задач» в контекстном меню.
Шаг 2. В открывшемся окне диспетчера задач перейдите на вкладку «Службы».
Теперь в столбце «Имя» найдите TermService, щелкните его правой кнопкой мыши и выберите «Перезагрузить».
После этого закройте окно диспетчера задач.
Служба удаленного рабочего стола (RDP) перезапущена.
Метод 3: перезапустить службу RDP через Windows PowerShell
Вы также можете перезапустить RDP или службу удаленного рабочего стола вручную, выполнив определенные команды в Windows PowerShell с повышенными привилегиями. Выполните следующие шаги, чтобы перезапустить службу:
Шаг 1. Нажмите сочетания клавиш Win + R на клавиатуре, и откроется командное окно «Выполнить».
Шаг 2. Теперь введите Powershell в поле поиска и одновременно нажмите клавиши Ctrl + Shift + Enter на клавиатуре, чтобы открыть Windows PowerShell с повышенными привилегиями.
Шаг 3. В Windows PowerShell (администратор) выполните следующую команду и нажмите Enter:
Restart-Service -Force -Name "TermService"
Шаг 4: В качестве альтернативы вы можете запустить приведенную ниже команду и нажать Enter:
Restart-Service -Force -DisplayName "Remote Desktop Services"
Служба RDP успешно перезапущена.
WARNING: Test this process before you try it on an production system, to make sure you like the results and have the process down.
Problem:
RDP has stopped working but your server still work just users can’t connect to modify applications
The most common fix is to reboot windows, because “Remote Desktop Services” aka TermService can’t be restarted at least thats the case on 2003 as the option is grayed out. This will also create an outage just for a remote control issue and thats not always desirable.
The fix: (remotely)
from command line
- tasklist /s \servername /svc /fi “imagename eq svchost.exe” (locate PID for TermService)
- taskkill /s \servername /pid xxxx (may need /f to force, UAC might give problems as well)
- sc \servername start TermService
The Fix: (local, using remote admin card/other remote control software/other remote command line)
From command line
- tasklist /svc /fi “imagename eq svchost.exe” (locate PID for TermService)
- taskkill /pid xxxx (may need /f to force, UAC might give problems as well)
- sc \servername start TermService
more helpful RDP troubleshooting
http://support.microsoft.com/kb/2477176
Содержание
- Ошибка RDP: Не удается завершить требуемую операцию, службы удаленных рабочих столов заняты
- #1 — Проверьте ресурсы RDS сервера
- #2 – Сброс сессии пользователя и завершение зависших процессов в RDS сессии
- #3 — Сброс сессии пользователя через командную строку
- #4 – Проверьте настройки лицензирования хоста RDS
- #5 – Уберите лимит RDP подключений в GPO
- #6 — Нестандартные решения: если ничего не помогает
- Служба удаленного рабочего стола не может быть перезапущена, Keep-Alive включена функция
- Симптомы
- Причина
- Решение
- Дополнительная информация
- Как перезапустить службу удаленных рабочих столов windows server
- Question
- Answers
- Перезапуск службы rdpclip на Windows Server
- Устранение неполадок с подключениями к Удаленному рабочему столу
- Проверка состояния протокола RDP
- Проверка состояния протокола RDP на локальном компьютере
- Проверка состояния протокола RDP на удаленном компьютере
- Проверка блокировки объектом групповой политики протокола RDP на локальном компьютере
- Проверка блокировки объектом групповой политики протокола RDP на удаленном компьютере
- Изменение блокирующего объекта групповой политики
- Проверка состояния служб RDP
- Проверка состояния прослушивателя протокола RDP
- Проверка состояния прослушивателя RDP
- Проверка состояния самозаверяющего сертификата протокола RDP
- Проверка разрешений для папки MachineKeys
- Проверка порта прослушивателя протокола RDP
- Проверка того, что другое приложение не пытается использовать тот же порт
- Проверка блокировки порта протокола RDP брандмауэром
Ошибка RDP: Не удается завершить требуемую операцию, службы удаленных рабочих столов заняты
Периодически некоторые пользователи не могут залогиниться на сервера RDS фермы Windows Server через стандартный rdp клиент с ошибкой:
Также несколько раз встречали такую картину: на вкладке Users диспетчера задач RDS хоста имеется множество зависших сессией пользователей с именами (4) вместо username и со статусом Disconnected.
Проблема встречается на всех версиях Windows Server: 2008 R2, 2012 R2, 2016 и 2019.
Ошибка может возникать по разным причинам:
К сожалению, на данный момент нет официального решения от Microsoft, которое бы полностью решало проблему, всё сводится к устранению симптомов.
Практически всегда проблема решается сбросом сессии проблемного пользователя и перезагрузкой RDS сервера, но в исключительных ситуациях этого может не хватить. Пройдемся по решениям, начиная от самых легких.
#1 — Проверьте ресурсы RDS сервера
Убедитесь, что серверу хватает ресурсов, так как эта ошибка может возникать из-за нехватки оперативной памяти или дискового пространства. Проверьте загруженность оперативной памяти и достаточно ли свободного места на диске, где установлена операционная система (должно быть свободно хотя бы 1 GB). Также проверьте event log на предмет критических ошибок, связанных с RDS.
Если ресурсов хватает, переходим к следующему варианту.
#2 – Сброс сессии пользователя и завершение зависших процессов в RDS сессии
Сначала попробуем найти и принудительно сбросить сессию пользователя, который не может зайти на RDS сервер. В диспетчере задач, на вкладке Users найдите нужного пользователя и через контекстное меню кликаем “Log off”. В большинстве случаев, этого достаточно, но иногда в диспетчере задач вы можете обнаружить множество зависших сессий с именем “(4)” вместо имени пользователя. Как правило в зависшей сессии будет присутствовать 4 процесса:
В первую очередь попробуйте завершить все зависшие сессии с (4) через диспетчер задач, как описано выше. Если это не поможет, то лучше всего перезагрузить сервер, но зачастую такой возможности нет, поэтому пробуем решить проблему без перезагрузки:
Это нужно проделать с каждым пользователем “(4)”, если их несколько.
#3 — Сброс сессии пользователя через командную строку
Если разлогинить “проблемного” пользователя через диспетчер задач не удалось, можно попробовать сбросить сессию пользователя через командную строку.
Это нужно сделать с каждым проблемным пользователем. Теперь можете попробовать залогиниться, проблема должна решиться. Если у вас есть возможность перезагрузить сервер, то лучше сделать это.
#4 – Проверьте настройки лицензирования хоста RDS
Проверьте, что у вас на RDSH хосте указан правильный сервер лицензирования и тип лицензии (CAL Per User/ CAL Per Device).
Адрес сервера с лицензиями RDS можно указать:
#5 – Уберите лимит RDP подключений в GPO
Через групповые политики можно ограничить количество одновременных подключений по RDS. По умолчанию данная политика выключена.
С помошью gpresult нужно проверить, включена ли политика и какое в ней указано значение.
Если такой политики нет, значит она не применяется и ограничений по количеству одновременных подключений нет. Если политика есть и указано количество одновременных подключений, измените её значение на нужное вам число. Изменить групповую политику можно через оснастку gpedit.msc, если политика настроена через доменные GPO, отредактируйте соответствующую политику через gpmc.msc. После того как отредактируете политику, не забудьте набрать в командной строке gpupdate /force для немедленного применения политики.
#6 — Нестандартные решения: если ничего не помогает
Если ресурсов у вас хватает, ошибок в журнале нет, перезагружаться нельзя, а сброс сессии по каким-то причинам не помог, то следует попробовать следующие варианты:
Источник
Служба удаленного рабочего стола не может быть перезапущена, Keep-Alive включена функция
В этой статье данная статья позволяет решить проблему, из-за которой нельзя перезапустить службы удаленного рабочего стола (службы терминалов), если Keep-Alive включена.
Применяется к: Windows Server 2012 R2
Исходный номер КБ: 2507353
Симптомы
Если функция RDP Keep-Alive включена на сервере Windows Server 2008 (или Windows Server 2008 R2), Ручная остановка службы удаленных настольных служб (Windows Server 2008 R2) или службы терминалов (Windows Server 2008) оставит сервер в нестабильном состоянии: перезапуск службы не позволит повторно включить функции RDP, и сервер зависнет во время остановки.
Причина
При включенном Keep-Alive поток запускается службой удаленных настольных служб (терминалов), однако она запускается в режиме Ядра и поэтому не может быть автоматически завершена при остановке службы.
Решение
Не пытайтесь остановить или перезапустить службу служб удаленного рабочего стола (Службы терминалов), если включен механизм сохраняемого RDP.
Дополнительная информация
Когда Keep-Alive включена и служба удаленного рабочего стола (службы терминалов) остановлена, процесс svchost.exe останется в списке Задач, даже если служба, как сообщается, была остановлена правильно. При повторном запуске службы будет запущен новый svchost.exe однако сервер не будет принимать входящие подключения RDP из-за несоответствия в состоянии драйвера TermDD.
Функция Keep-Alive может быть включена групповой политикой:
Windows Server 2008 R2
Административные шаблоны конфигурации компьютеров Windows компоненты удаленных настольных служб удаленных подключений к сеансам рабочего стола
Настройка Keep-Alive интервала подключения
Windows Server 2008
Административные шаблоны конфигурации компьютеров Windows компоненты терминала серверных подключений
Источник
Как перезапустить службу удаленных рабочих столов windows server
Question
Answers
Yes, open up a command prompt as a administrator and type in the following commands:
net stop TermService
net start TermService
There is PowerShell script for enabling Remote Desktop:
Checking and enabling Remote Desktop with PowerShell
Based on my experience, I don’t know a direct command-line to enable this feature.
From Windows Server 2008 Core edition, here is one:
How to enable Remote Desktop on Windows 2008 Server Core
· Lionel Chen
If you have any feedback on our support, please contact tngfd@microsoft.com
This posting is provided «AS IS» with no warranties, and confers no rights.
Источник
Перезапуск службы rdpclip на Windows Server
Устранение проблемы с буфером обмена на Windows server
Периодически пользователи Windows Server сталкиваются с проблемами с буфером обмена при RDP-подключении. Подобные ситуации возникают, когда используется несколько активных терминальных сессий. Именно это и является причиной того, что простая операция copy/paste перестает работать через RDP-сессию (копируете на локальном компьютере, вставляете на удаленном или наоборот).
Подобные сбои могут коснуться только одного соединения, а не всех сразу.
Для устранения проблемы пользователи вынуждены переподключаться к RDP-серверу выполнив выход из системы.
Существует решение этой проблемы — перезапуск процесса rdpclip.exe.
Данный процесс отвечает за функционирование буфера обмена в терминальной сессии — Remote Desktop Clipboard.
Каждый раз, когда пользователь подключается или переподключается к удаленному рабочему столу, процесс запускается заново.
Для перезапуска процесса достаточно запустить Диспетчер задач в RDP-сессии, кликнув правой кнопкой мыши на панели задач и выбрав соответствующий пункт в меню.
В открывшемся окне Диспетчера задач, на вкладке Процессы, кликаем правой кнопкой мыши по процессу rdpclip.exe или Монитор буфера обмена RDP.
В контекстном меню выбираем Снять задачу.
Запуск процесса происходит из того же окна Диспетчера задач.
Для этого в меню окна нажимаем кнопку Файл → Запустить новую задачу
В новом окне, в поле вводим rdpclip.exe и кликаем по кнопке OK.
Важно, использование буфера обмена должно быть включено в настройках подключения удаленного доступа.
Нажимаем по кнопке Показать параметры.
Во вкладке Локальные ресурсы проверяем наличие галочки Буфер обмена.
Если у Вас возникнут трудности в настройке или появятся дополнительные вопросы, вы всегда можете обращаться в нашу службу поддержки через систему тикетов.
Источник
Устранение неполадок с подключениями к Удаленному рабочему столу
Выполните приведенные ниже действия, если клиенту Удаленного рабочего стола не удается подключиться к удаленному рабочему столу, и отсутствуют сообщения или другие признаки, по которым можно определить причину.
Проверка состояния протокола RDP
Проверка состояния протокола RDP на локальном компьютере
Сведения о том, как проверить и изменить состояние протокола RDP на локальном компьютере, см. в разделе How to enable Remote Desktop (Как включить удаленный рабочий стол).
Проверка состояния протокола RDP на удаленном компьютере
В точности следуйте инструкциям из этого раздела. Неправильное изменение реестра может вызвать серьезные проблемы. Прежде чем редактировать реестр, создайте резервную копию реестра, чтобы вы могли восстановить его в случае ошибки.
Чтобы проверить и изменить состояние протокола удаленного рабочего стола на удаленном компьютере, используйте подключение сетевого реестра:
Проверка блокировки объектом групповой политики протокола RDP на локальном компьютере
Если не удается включить протокол RDP в пользовательском интерфейсе или для fDenyTSConnections возвращается значение 1 после его изменения, объект групповой политики может переопределять параметры на уровне компьютера.
Чтобы проверить конфигурацию групповой политики на локальном компьютере, откройте окно командной строки с правами администратора и введите следующую команду:
Когда команда будет выполнена, откройте файл gpresult.html. Выберите Конфигурация компьютераАдминистративные шаблоныКомпоненты WindowsСлужбы удаленных рабочих столовУзел сеансов удаленных рабочих столовПодключения и найдите политику Разрешить пользователям удаленное подключение с использованием служб удаленных рабочих столов.
Если для параметра этой политики задано значение Включено, групповая политика не блокирует подключения по протоколу RDP.
Если же для параметра этой политики задано значение Отключено, проверьте результирующий объект групповой политики. Ниже показано, какой объект групповой политики блокирует подключения по протоколу RDP.
Проверка блокировки объектом групповой политики протокола RDP на удаленном компьютере
Чтобы проверить конфигурацию групповой политики на удаленном компьютере, нужно выполнить почти такую же команду, что и для локального компьютера.
Изменение блокирующего объекта групповой политики
Эти параметры можно изменить в редакторе объектов групповой политики (GPE) и консоли управления групповыми политиками (GPM). Дополнительные сведения об использовании групповой политики см. в статье Advanced Group Policy Management (Расширенное управление групповыми политиками).
Чтобы изменить блокирующую политику, используйте один из следующих методов.
Проверка состояния служб RDP
На локальном компьютере (клиентском) и удаленном компьютере (целевом) должны быть запущены следующие службы:
Для локального или удаленного управления службами можно использовать оснастку MMC. Вы также можете использовать PowerShell для управления службами в локальном или удаленном расположении (если удаленный компьютер настроен для приема удаленных командлетов PowerShell).
На любом компьютере запустите одну или обе службы, если они запущены.
Если вы запускаете службу удаленных рабочих столов, нажмите кнопку Да, чтобы служба перенаправителя портов пользовательского режима служб удаленного рабочего стола перезапустилась автоматически.
Проверка состояния прослушивателя протокола RDP
В точности следуйте инструкциям из этого раздела. Неправильное изменение реестра может вызвать серьезные проблемы. Прежде чем редактировать реестр, создайте резервную копию реестра, чтобы вы могли восстановить его в случае ошибки.
Проверка состояния прослушивателя RDP
Для выполнения этой процедуры используйте экземпляр PowerShell с разрешениями администратора. На локальном компьютере также можно использовать командную строку с разрешениями администратора. Но для этой процедуры используется PowerShell, так как одни и те же командлеты выполняются локально и удаленно.
Чтобы подключиться к удаленному компьютеру, выполните следующий командлет:
Введите qwinsta.
Если в списке содержится rdp-tcp с состоянием Listen, прослушиватель протокола удаленного рабочего стола работает. Перейдите к разделу Проверка порта прослушивателя протокола RDP. В противном случае перейдите к шагу 4.
Экспортируйте конфигурацию прослушивателя RDP с рабочего компьютера.
Чтобы импортировать конфигурацию прослушивателя протокола RDP, откройте окно PowerShell с разрешениями администратора на затронутом компьютере (или откройте окно PowerShell и подключитесь к этому компьютеру из удаленного расположения).
Чтобы создать резервную копию для существующей записи реестра, воспользуйтесь таким командлетом:
Чтобы удалить резервную копию для существующей записи реестра, воспользуйтесь таким командлетом:
Чтобы импортировать новую запись реестра и перезапустить службу, воспользуйтесь такими командлетами:
Замените именем экспортированного REG-файла.
Проверьте конфигурацию, попытавшись еще раз подключиться к удаленному рабочему столу. Если подключиться все равно не удается, перезагрузите затронутый компьютер.
Проверка состояния самозаверяющего сертификата протокола RDP
Проверка разрешений для папки MachineKeys
Проверка порта прослушивателя протокола RDP
На локальном компьютере (клиентском) и удаленном компьютере (целевом) прослушиватель протокола RDP должен ожидать передачи данных через порт 3389. Другие приложения не должны использовать этот порт.
В точности следуйте инструкциям из этого раздела. Неправильное изменение реестра может вызвать серьезные проблемы. Прежде чем редактировать реестр, создайте резервную копию реестра, чтобы вы могли восстановить его в случае ошибки.
Чтобы проверить или изменить порт протокола RDP, используйте редактор реестра:
Для управления службами удаленного рабочего стола можно использовать другой порт. Но мы не рекомендуем делать это. В этой статье не описано, как устранять проблемы, связанные с этим типом конфигурации.
Проверка того, что другое приложение не пытается использовать тот же порт
Для выполнения этой процедуры используйте экземпляр PowerShell с разрешениями администратора. На локальном компьютере также можно использовать командную строку с разрешениями администратора. Но для этой процедуры используется PowerShell, так как одни и те же командлеты выполняются локально и удаленно.
Введите следующую команду:
Найдите запись для TCP-порта 3389 (или назначенного RDP-порта) с состоянием Ожидает вызова.
Идентификатор процесса службы или процесса, использующих этот порт, отобразится в столбце «Идентификатор процесса».
Чтобы определить, какое приложение использует порт 3389 (или назначенный порт протокола RDP), введите следующую команду:
Найдите запись для номера процесса, связанного с портом (в выходных данных netstat). Службы или процессы, связанные с этим идентификатором процесса, отобразятся в столбце справа.
Если порт используется приложением или службой, отличающейся от служб удаленных рабочих столов (TermServ.exe), устранить конфликт можно с помощью одного из следующих методов:
Проверка блокировки порта протокола RDP брандмауэром
С помощью средства psping проверьте, доступен ли затронутый компьютер через порт 3389.
Перейдите на другой компьютер, на котором такая проблема не возникает, и скачайте psping отсюда: https://live.sysinternals.com/psping.exe.
Откройте окно командной строки с правами администратора, перейдите в каталог, где установлено средство psping, и введите следующую команду:
Проверьте выходные данные команды psping на наличие таких результатов:
Запустите psping на нескольких компьютерах, чтобы проверить возможность подключения к затронутому компьютеру.
Проверьте, блокирует ли этот компьютер подключения от всех остальных компьютеров, некоторых других компьютеров или только одного компьютера.
Рекомендуемые дальнейшие действия:
Источник




 Она покажет всех пользователей и их сессии на терминальном сервере. В выводе команды есть 3 интересующих нас столбца: SESSIONNAME, USERNAME и ID. Найдите пользователя (4) и соответствующий ему ID, в данном примере ID 2. Нам нужно завершить процесс csrss.exe который работает под этой сессией, сначала найдем его.
Она покажет всех пользователей и их сессии на терминальном сервере. В выводе команды есть 3 интересующих нас столбца: SESSIONNAME, USERNAME и ID. Найдите пользователя (4) и соответствующий ему ID, в данном примере ID 2. Нам нужно завершить процесс csrss.exe который работает под этой сессией, сначала найдем его. Команда выведет все процессы, которые запущены в этой сессии. Нам нужно найти процесс csrss.exe и соответствующий ему PID. В моём случае PID будет 5140. Нам нужно завершить этот процесс.
Команда выведет все процессы, которые запущены в этой сессии. Нам нужно найти процесс csrss.exe и соответствующий ему PID. В моём случае PID будет 5140. Нам нужно завершить этот процесс. Если нужный вам PID соответствует процессу csrss.exe, то завершите процесс через контекстное меню и End task, либо через командную строку:
Если нужный вам PID соответствует процессу csrss.exe, то завершите процесс через контекстное меню и End task, либо через командную строку: Скопируйте SESSIONNAME проблемного пользователя.
Скопируйте SESSIONNAME проблемного пользователя.