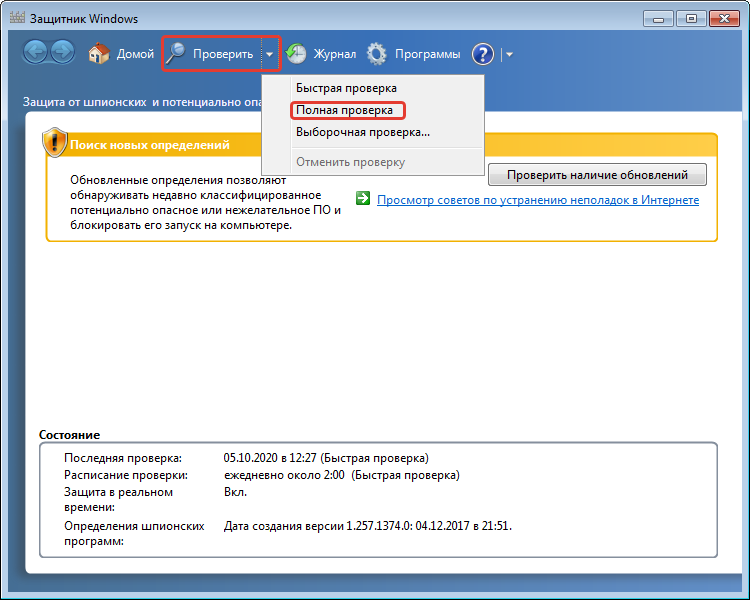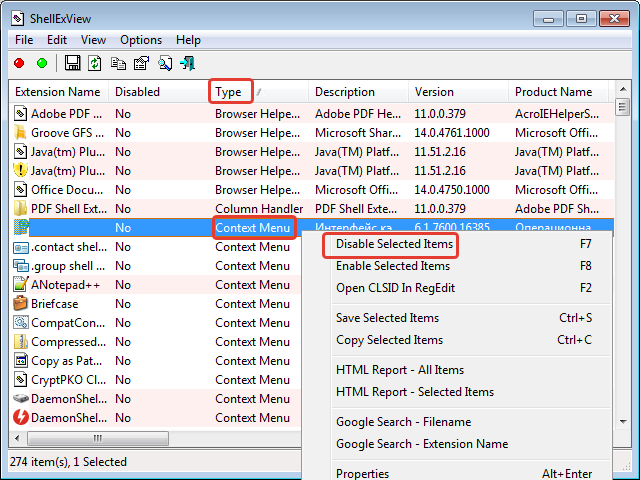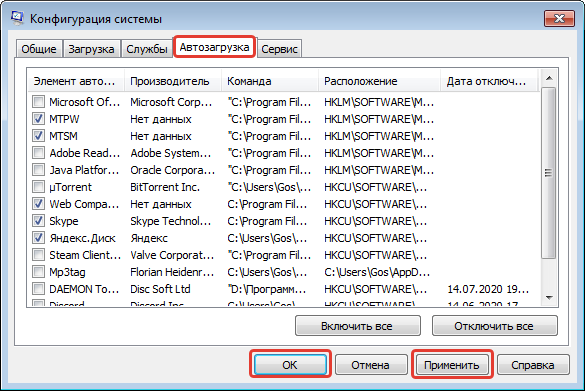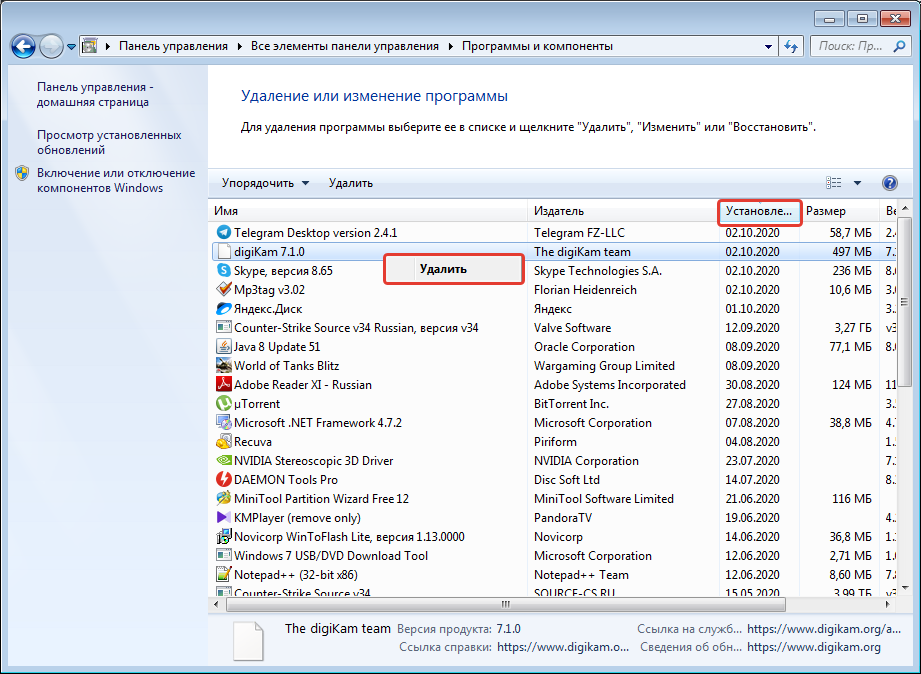Содержание
- Устраняем проблемы с постоянным перезапуском «Проводника» в Windows 7
- Просмотр ошибки в «Журнале событий» Windows
- Способ 1: Исправление основных ошибок
- Способ 2: Отключение задач через ShellExView
- Способ 3: Удаление подозрительных и ненужных программ
- Вопросы и ответы
«Проводник» — один из главных элементов семейства операционных систем Windows. Он отвечает за корректность функционирования графической составляющей и позволяет работать с файлами и папками. Сбои в функционировании этого компонента отражаются на всей ОС. Если «Проводник» перестал отвечать или завершил свой процесс, пользователь не сможет открывать папки, к тому же пропадут все значки на рабочем столе. Сегодня мы хотим в развернутом виде расписать решение ситуации, когда интерфейс постоянно перезагружается при выполнении определенных действий.
В большинстве случаев «Проводник» не перезагружается сам по себе, например, из-за скачка нагрузки на оперативную память или процессора. К этому приводит действие стороннего софта, вирусов или глобальных системных сбоев. Именно из-за этого приведенные далее методы и будут базироваться на борьбе с вредоносными файлами, исправлении неполадок и удалении программного обеспечения. Давайте разберем все по порядку, начав с небольшой вспомогательной инструкции, которая позволит значительно ускорить процесс решения ошибки.
Просмотр ошибки в «Журнале событий» Windows
Каждое событие, происходящее в операционной системе, записывается в соответствующий журнал, где присутствуют все подробности. Иногда это помогает изучить возникшую неполадку и узнать, что именно спровоцировало ее появление. Именно этим мы и предлагаем заняться сейчас, чтобы упростить самому себе задачу поиска исправления.
- Откройте меню «Пуск» и перейдите в «Панель управления».
- Здесь выберите раздел «Администрирование».
- В списке отыщите пункт «Просмотр событий» и кликните по нему левой кнопкой мыши.
- Разверните директорию «Журналы Windows».
- Во вкладке «Система» отыщите среди всех событий последнее уведомление об ошибке, которое появилось во время перезапуска «Проводника».
- Двойной щелчок ЛКМ по строке открывает детальные сведения. Здесь ознакомьтесь с представленной информацией, чтобы узнать происхождение неполадки.

Текст ошибки должен содержать информацию о том, что работа «Проводника» была завершена из-за определенной или неизвестной ошибки. От полученных сведений уже и зависит дальнейший план действий. Если же вы так и не узнали, что именно привело к сбою, переходите к поочередной пробе каждого варианта.
Способ 1: Исправление основных ошибок
На нашем сайте уже присутствует две статьи, которые помогают пользователям устранять различные сбои в работе графической оболочки Windows 7. В них говорится о вариантах исправлений в случае прекращения работы «Проводника» или в моменты, когда он не отвечает. Представленные там рекомендации подойдут и тем юзерам, кто испытывает трудности с перезапуском компонента, поэтому в первую очередь мы советуем ознакомиться с ними, попробовав осуществить каждый расписанный метод.
Подробнее:
Восстановление работы «Проводника» в Windows 7
Исправление ошибки «Прекращена работа программы «Проводник» в Windows 7
Способ 2: Отключение задач через ShellExView
Существует бесплатная проверенная программа, которая выводит на экран список всех действующий расширений, функционирующих в фоновом режиме. Часть из них является встроенными в ОС, а определенные были получены во время установки дополнительного софта. Часто такие расширения выполняют функцию интеграции определенных опций в контекстное меню «Проводника», что и может привести к появлению проблемы с его вечной перезагрузкой. Мы рекомендуем воспользоваться ShellExView для проверки этого метода.
Скачать ShellExView с официального сайта
- Щелкните по ссылке выше, чтобы скачать ShellExView с официального сайта в формате EXE или в виде архива. При этом после загрузки утилита сразу же будет доступна для запуска без надобности предварительной установки.
- Если был скачан архив, откройте его.
- Запустите соответствующий исполняемый файл.
- После открытия главного окна в разделе «Options» отключите отображение стандартных расширений от Microsoft, выбрав пункт «Hide All Microsoft Extensions». Это нужно сделать для удобства: стандартные дополнения никогда не вызывают подобных неполадок.
- Дополнительно включите отображение 32-битных расширений, выбрав первый пункт в этом же разделе.
- Теперь с зажатой клавишей Ctrl или Shift выделите абсолютно все присутствующие дополнения, а затем кликните по любой строке правой кнопкой мыши.
- Выберите вариант «Disable Selected Items». Это же действие осуществляется и горячей клавишей F7.
- После этого снова воспользуйтесь разделом «Options» и пунктом «Restart Explorer», чтобы быстро перезагрузить графическую оболочку.

Если после этого проблема с постоянным перезапуском исчезла, значит, в ней виновато какое-то расширение от стороннего разработчика. Проверьте, возможно, срок действия какой-то пробной программы, имеющей встроенные опции в контекстное меню «Проводника», закончился или вы недавно устанавливали специализированный софт, тоже добавляющий свои функции в это меню. В идеале избавиться от такого приложения, чтобы подобные сбои больше никогда не случались.
Способ 3: Удаление подозрительных и ненужных программ
Суть этого метода заключается в деинсталляции подозрительных приложений, о присутствии которых на компьютере вы не знали, что также касается и ненужного софта. Многое ПО так или иначе оказывает какое-то действие на графическую оболочку, поэтому нельзя исключать шанс того, что какое-то из них негативно сказалось на функционировании «Проводника». Мы рекомендуем использовать дополнительную программу под названием IObit Uninstaller, чтобы без труда избавиться от мусора, одновременно очистив остаточные файлы. Весь процесс выглядит следующим образом:
Скачать IObit Uninstaller
- После установки и запуска софта переместитесь в раздел «Программы».
- Здесь пролистайте весь список и отметьте галочками тот софт, который хотите удалить.
- Щелкните по кнопке «Деинсталлировать», располагающейся в правом верхнем углу.
- Отметьте галочкой «Автоматически удалить все остаточные файлы» и запустите процесс деинсталляции.
- Во время этой операции вы можете следить за ее прогрессом, который отображается непосредственно в главном окне.
- После этого начнется процедура удаления остатков. Во время этого этапа, возможно, придется вручную подтвердить деинсталляцию ключей реестра.
- В конце вы можете ознакомиться с тем, сколько записей реестра, задач и файлов было удалено.

Мы взяли IObit Uninstaller в качестве примера, так как этот инструмент максимально прост в управлении и позволяет уничтожить лишние файлы с моментальной очисткой временных объектов и записей реестра. Однако ничего не мешает вам задействовать любой другой софт подобного плана. Более детально о каждом представителе написано в другой статье на нашем сайте далее.
Подробнее: Программы для удаления программ
Выше вы изучили тему решения неполадки в виде постоянной перезагрузки «Проводника» в операционной системе Windows 7. Как видите, существует огромное количество причин, по которым появляется данная трудность. От пользователя требуется лишь путем перебора или выявления раздражителя подобрать оптимальный вариант.
Здравствуйте, проблема с принтером, перезагружается explorer.exe.
Принтер подключен к пк (Windows 10 21h2 64-bit находится в домене) по USB и на нем настроен общий доступ, с этого пк печать осуществляется нормально.
А с пк (Windows 7 32-bit находится в домене) принтер не печатает, перезагружается explorer.exe.
Данная проблема возникает уже 3-й раз:
1) Связка Windows 10 20h1 64-bit и принтер по USB (настроен общий доступ), не печаталось с устройств Windows 10 64-bit 20h1. Помогло обновление всех устройств до Windows 10 21h2 64-bit
2) Связка Windows 10 20h1 64-bit и принтер по USB (настроен общий доступ), не печаталось с устройства Windows 7 32-bit. Удалял драйвера и устанавливал их заново, переустанавливал операционную систему на Windows 10 21h2 64-bit оба устройства, переподключил принтер с USB на LAN и это всё не помогло.
3) Связка Windows 10 20h1 64-bit и принтер по USB (настроен общий доступ), не печаталось с устройства Windows 7 32-bit. Обновил систему до Windows 10 21h2 64-bit на пк, к которому подключен принтер, когда это не помогло решил написать сюда.
Повторюсь еще раз, пробовал:
1) Удалял все драйвера и устанавливал их заново (не помогло);
2) Переустанавливал Windows 7 32-bit на Windows 10 21h2 64-bit (не помогло);
3) Перенастроил подключение принтера с USB на LAN (не помогло).
Сталкивался кто-нибудь с подобной проблемой?
Windows 7 Enterprise Windows 7 Home Premium Windows 7 Professional Windows 7 Starter Windows 7 Ultimate Windows Server 2008 R2 Datacenter Windows Server 2008 R2 Enterprise Windows Server 2008 R2 Foundation Windows Server 2008 R2 Standard Еще…Меньше
Симптомы
Рассмотрим такой сценарий:
-
Установить принтер с помощью драйвера принтера в поле на компьютере под управлением Windows 7 или Windows Server 2008 R2.
-
Установить новый или обновленный драйвер, который содержит обновление файл Unidrv.dll.
-
При попытке изменения свойств очереди печати, которая использует драйвер принтера в поле.
В этом сценарий, Windows Explorer аварийно завершает работу и появляется следующее сообщение об ошибке:
Проводник Windows работает
Windows может искать решение проблемы в Интернете и попытаться перезапустить программу.
Примечание. Это может происходить из несколько ситуаций, в которых процесс обновления Unidrv.dll. Например установки пакета обновления для Windows, накопительного пакета или драйвер принтера независимых производителей.
Причина
Эта проблема возникает из-за новую версию Unidrv.dll инициирует обновление существующей очереди печати. Процесс обновления инициирует обновление драйвера, который добавляет значение реестра в очередь печати, которая использует встроенный драйвер.
Решение
Important
Тщательно выполните действия, описанные в этом разделе. При неправильном изменении реестра могут возникнуть серьезные проблемы. До изменения его резервную копию для восстановления реестра в случае возникновения проблем.
Чтобы получить помощь в решении проблемы, перейдите к разделу «помощь в решении проблемы». Если вы предпочитаете решить проблему самостоятельно, перейдите к разделу Самостоятельное решение проблемы.
Помощь в решении проблемы
Чтобы устранить эту проблему, щелкните устранить его . Затем нажмите кнопку Выполнить в диалоговом окне Загрузка файла и следуйте инструкциям мастера Fix it .
-
Этот мастер может быть только на английском языке. Однако автоматическое исправление также работает для других языковых версий Windows.
-
Если вы не за компьютером, на котором выявлена проблема, сохраните файл с решением Fix it на флэш-накопитель или компакт-диск и запустите его на нужном компьютере.
-
Мы ценим ваши отзывы. Чтобы отправить отзыв или сообщить о проблемах, связанных с этим решением, оставьте комментарий в блоге «помощь в решении проблемы» или отправьте нам сообщение по электронной почте .
Чтобы устранить эту проблему, удалите раздел реестра, добавленные при обновлении драйвера. Чтобы сделать это, выполните следующие действия.
-
Откройте устройства и принтеры, а затем определите имя принтера в очереди печати проблема.
В этом примере определение правильности неполадки принтера «HP Laser Jet 4100 серии PCL6».
-
Откройте редактор реестра. Чтобы сделать это, нажмите кнопку Пуск, в поле поиска введите regedit.exe и нажмите клавишу ВВОД.
-
Найдите и разверните следующий раздел реестра:
HKEY_LOCAL_MACHINESYSTEMCurrentControlSetControlPrintPrinters
-
Откройте раздел реестра, который имеет то же имя, как принтер проблемы, описанные в шаге 1 и нажмите кнопку PrinterDriverData.
-
Создайте резервную копию реестра PrinterDriverData . Чтобы сделать это, выполните следующие действия.
-
Щелкните правой кнопкой мыши PrinterDriverDataи выберите команду Экспорт.
-
В поле Имя файла введите имя, которое вы хотите использовать для экспортированного реестра.
-
Нажмите кнопку Сохранить , чтобы экспортировать и сохранить выбранный раздел реестра.
-
-
Щелкните правой кнопкой мыши значение реестра DMCExist на правой панели и выберите команду Удалить. При появлении запроса на подтверждение удаления, нажмите кнопку Да .
Примечание. Если более чем одна очередь печати возникла та же проблема, повторите то же самое для этих принтеров.
-
Закройте редактор реестра.
-
Остановите и перезапустите службу диспетчера очереди печати. Для этого воспользуйтесь одним из следующих способов.
Метод 1: Используйте консоль служб.
-
Нажмите кнопку Пуск, в поле поиска введите services.msc и нажмите клавишу ВВОД.
-
Откройте Диспетчер очереди печати, нажмите кнопку Остановитьи нажмите кнопку Пуск.
Способ 2: Используйте командную строку:
-
Откройте командную строку с правами администратора.
-
Выполните следующую команду, чтобы остановить службу диспетчера очереди печати:
Net Stop Spooler
-
Выполните следующую команду, чтобы запустить службу диспетчера очереди печати:
Net Start Spooler
-
-
Тестирование, чтобы убедиться, что проблема устранена.
Продукты независимых производителей, обсуждаемые в этой статье, производятся компаниями, независимыми от корпорации Майкрософт. Корпорация Майкрософт не дает никаких явных или подразумеваемых гарантий относительно производительности или надежности этих продуктов.
Нужна дополнительная помощь?
Всем привет!
Есть компьютер, к которому подключён принтер (по usb). Сам компьютер подключен к роутеру TP-Link Archer C6 AC1200MU-MIMO (по Wi-Fi). К этому же роутеру подключены еще две машины (тоже по Wi-Fi). У первого открыт общий доступ, благодаря которому эти две машины используют подключенный к нему принтер.
Недавно возникла проблема на этих двух машинах. При отправке документа на печать, программа, из которой пытаешься распечатать вылетает (закрывается), будь то Word, браузер или прога для PDF.
При этом принтер по-прежнему видно в сети. Есть возможность войти в его настройки с любого из тех двух.
Как пытался решить проблему.
1. Через HP Print and Scan Doctor (и принтер и машина HP) пытался решить проблему. При запуске прога на первом экране видит, что принтер установлен. После нажатия «Далее», после нескольких секунд попытки подключения к принтеру, появляется экран с сообщением «Не удалось подключиться к выбранному продукту». (Скрины прилагаю)
2. Через диспетчер устройств пытался обновить драйвер.
3. Удалял принтер с компа и устанавливал заново (комп, который должен печатать по сети).
Ничего из этого не помогло.
При этом на компьютере, к которому принтер непосредственно подключен, он работает штатно.
Моих знаний недостаточно, чтобы понять, в чем дело. Нужна помощь.
P.S. На компе с принтером W10. На других двух — W7.
__________________
Помощь в написании контрольных, курсовых и дипломных работ, диссертаций здесь
Если программа Проводник постоянно перезагружается в Windows 7, потребуется выявить причину неисправности и предпринять соответствующие действия. Устранить автоматический перезапуск приложения можно путем изменения конфигурации операционной системы или при помощи дополнительного программного обеспечения (ПО).
Содержание
- Причины перезапуска
- Решение проблемы постоянного перезапуска проводника
- Удаление вирусов
- Отключение элементов в контекстном меню
- Исправление ошибок в реестре
- Деактивация программных служб
- Отключение автозапуска
- Удаление программного обеспечения
- Проверка и восстановление системных файлов
- Заключение
Причины перезапуска
Периодическая перезагрузка файлового менеджера Проводник связана с внутрисистемными процессами. Причиной неисправности могут стать:
- Старые записи в системном реестре, которые конфликтуют с другими параметрами.
- Устаревшая или неподходящая версия драйвера, провоцирующая критическую ошибку во время работы приложения.
- Несовместимая с системой программа, которая оказывает непосредственное влияние на Проводник.
- Наличие вирусного кода, воздействующего на программу.
Производиться экстренное закрытие файлового менеджера может во время выполнения следующих действий:
- Инициализации Проводника.
- Копирования данных.
- Входа в директорию.
- Открытия контекстного меню.
Обратите внимание! Это не полный перечень причин закрытия менеджера — каждый случай уникален.
Решение проблемы постоянного перезапуска проводника
Для решения неисправности Проводника потребуется воспользоваться предустановленными средствами операционной системы (ОС), которые направлены на редактирование конфигурации компьютера и отдельных компонентов в частности.
Важно! После каждого способа следует перезапускать компьютер и проверять работу файлового менеджера.
Удаление вирусов
Если Проводник перезапускается в Windows 7, причиной может послужить наличие вирусного ПО. Для выявления зловредного кода необходимо воспользоваться антивирусом. В ОС есть предустановленный Защитник.
Пошаговое руководство:
- Зайти в «Панель управления», развернув меню «Пуск» и кликнув по соответствующему пункту.
- Выставить тип отображения списка инструментов как «Крупные значки» и перейти в раздел «Защитник Windows».
- На верхней панели открыть выпадающее меню «Проверить» и выбрать опцию «Полная проверка».
Обратите внимание! Процесс сканирования компьютера выполняется долго, рекомендуется оставлять компьютер включенным на ночь.
В качестве альтернативы можно использовать антивирусные программы от сторонних разработчиков — например, Avast Free, ESET NOD32, Kaspersky Free, McAfee Security Scan или портативную утилиту Dr.Web CureIt!.
Отключение элементов в контекстном меню
Критическое закрытие файлового менеджера может происходить из-за интегрированных в контекстное меню элементов от установленных программ. Для их устранения потребуется воспользоваться приложением ShellExView.
После загрузки и установки утилиты нужно выполнить следующие действия:
- Запустить программу и нажать на столбец Type, чтобы выровнять элементы по типу применения.
- Найти и отключить позиции со значением Context Menu. Для этого необходимо нажать по пункту правой кнопкой мыши (ПКМ) и выбрать опцию Disable Selected Items.
- На верхней панели инструментов нажать по кнопке Сохранить, закрыть приложение.
Если после перезапуска компьютера проблема исчезла, можно попытаться вернуть некоторые пункты контекстного меню.
Исправление ошибок в реестре
Неопытным пользователям не рекомендуется вручную редактировать параметры системного реестра — это может спровоцировать новые неисправности в ОС. Для выполнения поставленной задачи следует воспользоваться утилитой CCleaner.
Пошаговое руководство:
- Запустить приложение и перейти на вкладку «Реестр».
- В списке «Очистка реестра» установить все отметки и нажать Поиск проблем.
- После анализа данных кликнуть по кнопке Исправить.
- Во всплывающем диалоговом окне подтвердить действие, нажав Исправить все.
Для обеспечения безопасности рекомендуется создать резервные копии изменяемых файлов, чтобы была возможность выполнить откат до изначального состояния.
Деактивация программных служб
При инсталляции определенных программ в систему добавляются службы, которые могут вызывать ошибки при взаимодействии с другими приложениями, включая файловый менеджер. Для исправления ситуации необходимо выполнить деактивацию:
- Запустить окно «Конфигурация системы». Чтобы это сделать, необходимо нажать сочетание Win + R и в появившемся меню выполнить команду msconfig.
- Перейти на вкладку «Службы» и установить отметку «Не отображать службы «Майкрософт».
- Нажать кнопку Отключить все, затем Применить.
После проделанных манипуляций потребуется закрыть окно программы и перезагрузить компьютер.
Отключение автозапуска
Некоторые приложения автоматически добавляются в список автозапуска, что позволяет производить инициализацию во время старта системы. Если на некорректную работу Проводника влияет определенное приложение, добавленное в этот перечень, для исправления проблемы необходимо внести изменения в службу автозагрузки:
- Открыть окно «Конфигурация системы», следуя первому пункту предыдущей инструкции.
- Перейти во вкладку «Автозагрузка», нажать кнопку Отключить все.
- Подтвердить изменения, кликнув по Применить, ОК.
Для полной деактивации стороннего ПО потребуется перезапустить компьютер.
Удаление программного обеспечения
В случае появления проблем с работой файлового менеджера после установки определенной программы необходимо выполнить деинсталляцию. Для этого потребуется:
- Запустить «Панель управления», выбрав одноименный пункт в меню «Пуск».
- Установить режим просмотра списка элементов «Крупные значки», перейти в раздел «Программы и компоненты».
- Отсортировать перечень приложений по столбику «Установлено», определить программу, которая вызвала проблемы в работе Проводника.
- Нажать ПКМ, выбрать пункт «Удалить».
Откроется окно деинсталлятора, следуя инструкциям которого необходимо выполнить полное удаление продукта.
Проверка и восстановление системных файлов
Повреждение системных файлов — частая причина неисправности программного обеспечения в Windows, включая файловый менеджер. Для восстановления целостности всех компонентов следует воспользоваться консольной утилитой SFC. Для этого необходимо:
- Развернуть меню «Пуск» и перейти в список всех программ.
- Раскрыть каталог «Стандартные» и через контекстное меню, вызываемое нажатием ПКМ, запустить «Командную строку» от имени администратора.
- Ввести в окно консоли команду sfc /scannow, нажать Enter.
Запустится процесс сканирования системных файлов, после окончания которого, в случае необходимости, будет выполнено восстановление.
Заключение
Перечисленные методы восстановления работы файлового менеджера рекомендуется выполнять в том порядке, который представлен в статье. Неопытным пользователям следует перед началом создать точку восстановления, чтобы была возможность произвести откат в случае необходимости. Указанное ПО от сторонних разработчиков необходимо загружать с официальных ресурсов, иначе есть риск заражения системы вирусами.
( 1 оценка, среднее 5 из 5 )