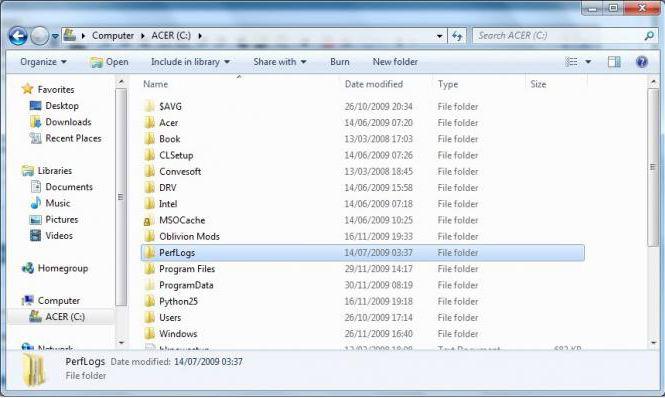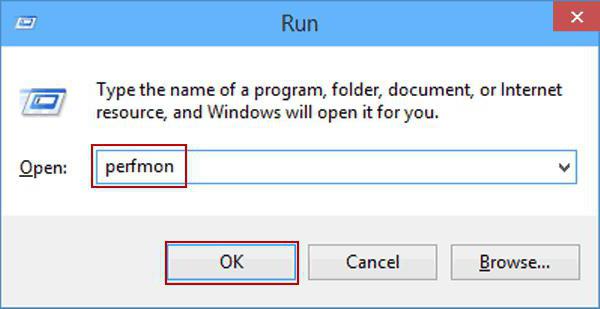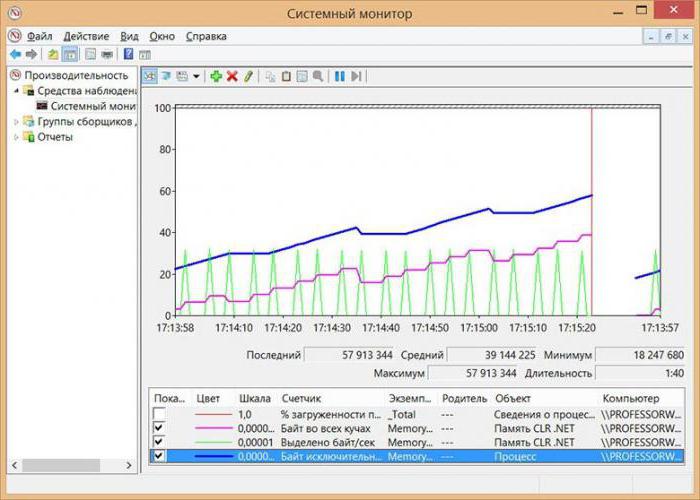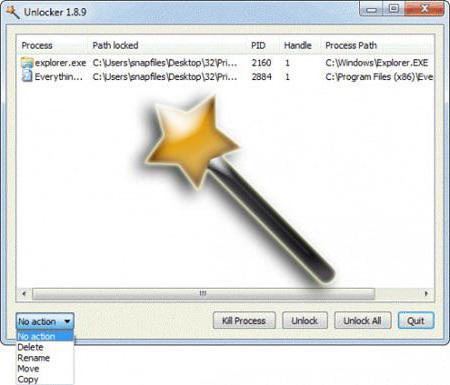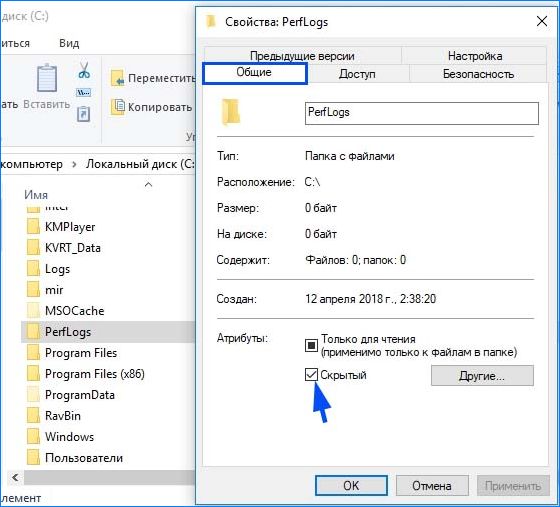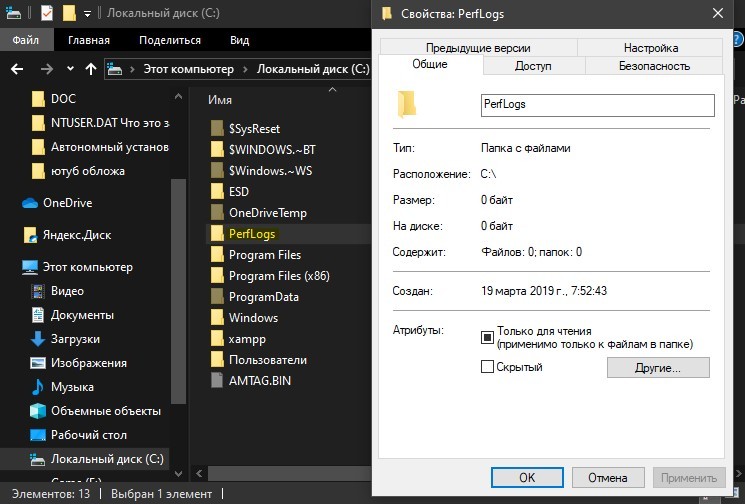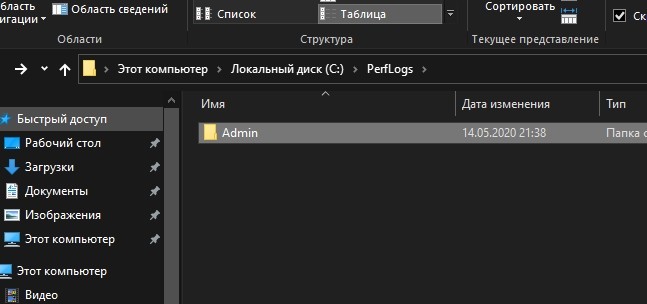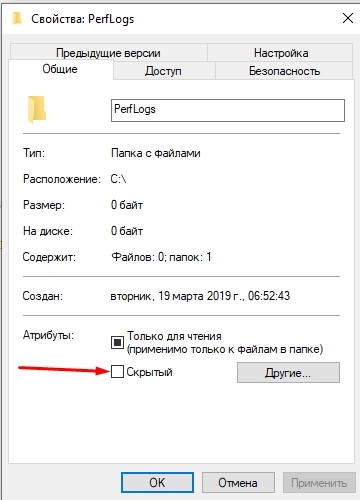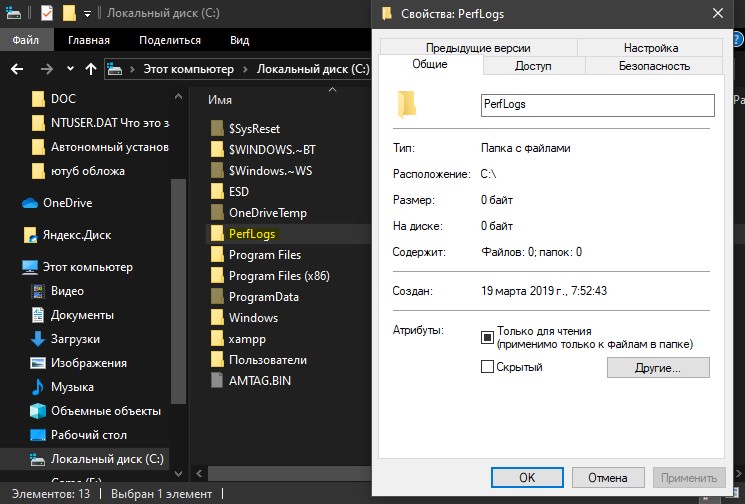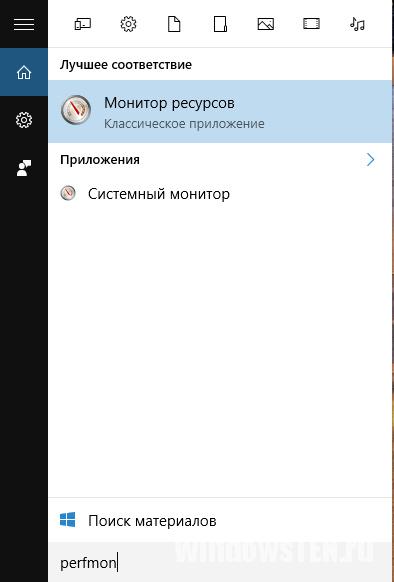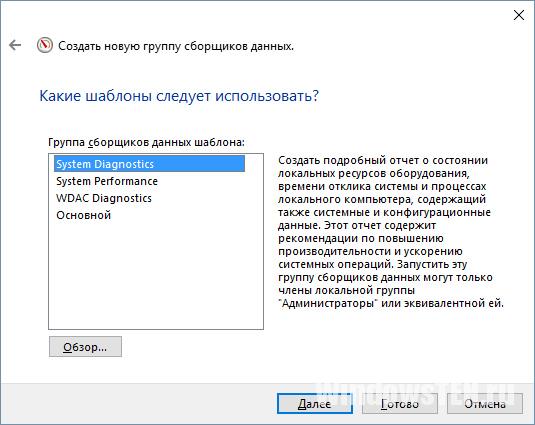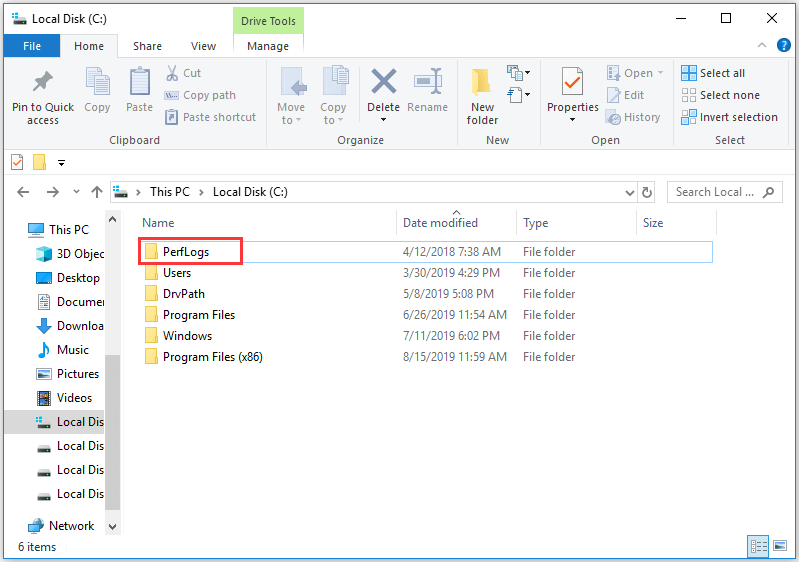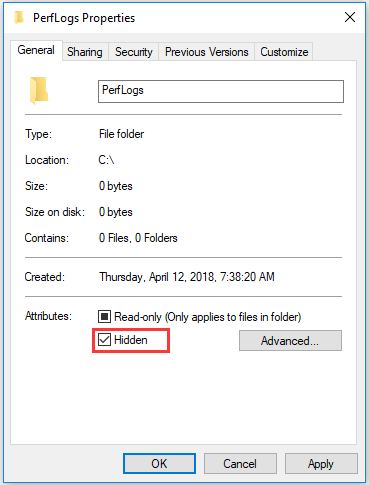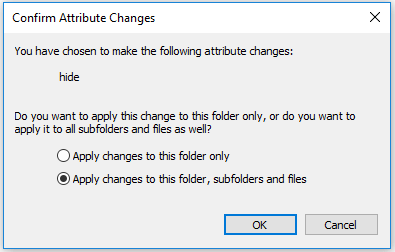При установке операционных систем Windows седьмой версии и выше (например, после XP) пользователи увидели достаточно много нововведений. В частности, это касалось появления некоторых непонятных каталогов, которых ранее на системном диске не было. Одним из таковых является директория PerfLogs. Что за папка под таким названием отображается в «Проводнике» или в другом файловом менеджере, далее и будет рассмотрено. Чтобы это понять, сперва рассмотрим, для чего данный каталог создан в системе.
Что за папка PerfLogs на диске C?
Данный каталог впервые был введен в файловую структуру только в Windows 7. На данный момент он присутствует во всех последних ОС. Но для чего используется директория PerfLogs? Что это за папка в Windows 10, равно как и в Windows 7 или 8?
Чтобы понять ее назначение, необходимо просто произвести расшифровку сокращения названия. Первая часть (Perf) образована от английского Performance, что можно трактовать как «оформление» или «производительность», а вторая (Logs) обозначает логи, или специальные отчеты системы, соответствующие журналу производительности.
Какие данные хранятся в каталоге
Таким образом, говоря о том, что за папка PerfLogs, нетрудно понять, что она представляет собой место сохранения специальных файлов, в которых зафиксированы итоги проведения тестов производительности, если таковые проводились.
Отдельно стоит отметить, что чем больше тестов проводится, тем больше файлов там сохраняется. А они, в свою очередь, могут иметь достаточно большие размеры, поскольку старые отчеты никуда не деваются. Другими словами, новые отчеты не записываются поверх старых. В конечном итоге занимаемый объем дискового пространства может существенно увеличиваться.
Настройки по умолчанию
Что за папка PerfLogs в Windows 7 или системах рангом выше, немного понятно. Теперь несколько слов о нюансах, которые должен знать каждый пользователь компьютерной системы.
Дело в том, что изначально в этой директории никакой информации нет (она пуста или занимает минимальный объем). Данные отчетов появляются исключительно после проведения тестов производительности средствами операционной системы. В основном они используются по прошествии некоторого времени, когда система начинает существенно притормаживать или вызывать сбои на системном уровне, что влечет за собой увеличение нагрузки на аппаратные ресурсы. Таким образом, чем чаще вы проводите тесты, тем больший размер будет иметь этот каталог. Однако все это относится только к инструментарию Windows. Поэтому, чтобы не захламлять системный раздел, для тестирования производительности лучше использовать сторонние утилиты.
Просмотр файлов журнала
Многие пользователи хотели бы просматривать полные отчеты, например, для выяснения причин снижения производительности системы. Но просто так открыть файлы, находящиеся в директории PerfLogs, не представляется возможным (для их расширений по умолчанию в Windows не сопоставлена ни одна программа).
Так что за папка PerfLogs, если открыть ее содержимое нельзя? Тут проблема в том, что данный каталог относится к службе монитора производительности, но не того, который имеется в «Диспетчере задач», а того, который представлен в виде скрытого стандартного приложения.
Вызвать его можно через обычное меню «Выполнить», если ввести команду perfmon, то есть сокращенное название монитора производительности. В самом мониторе нужно использовать счетчики производительности, разделенные по группам, где и можно увидеть результаты всех проверок.
Файлы тестов в этом случае подгружаются автоматически, а вот общий результат отчета для всех категорий хранится не в основном каталоге, а во вложенной директории Diagnostics, которая находится в папке System основного каталога (PerfLogs). Таким образом, открывать файлы по одному не нужно.
Можно ли удалить папку PerfLogs
Скажем несколько слов о возможности или невозможности данного действия. Поскольку, как уже было отмечено, содержащиеся в каталоге файлы могут занимать слишком много места на диске, у многих пользователей возникает совершенно естественный вопрос по поводу того, можно ли избавиться от этой директории.
Удалить папку со всеми файлами и вложенными каталогами можно, но на работоспособности операционной системы это не отразится. Пользователь всего лишь потеряет возможность просмотра результатов проверок, если он их проводил. Что же до самой папки, даже после ее удаления операционная система при рестарте, используя собственные автоматизированные средства восстановления настроек (записей реестра, папок и файлов), создаст одноименный каталог автоматически. Располагаться он будет в том же месте, где находилась удаленная папка. Как в настройках по умолчанию, этот автоматически созданный каталог изначально будет пустым! Как только вы начнете производить проверку системы на предмет производительности, сразу же получите увеличение его размера. Вывод: заниматься проверками слишком часто не стоит, чтобы не увеличивать объем информации в папке PerfLogs, тогда она мешать не будет.
Если решение об удалении папки принято, но в «Проводнике» удалить ее стандартным методом не получается, можно воспользоваться программой разблокирования Unlocker или войти в систему под регистрационной записью администратора. Еще проще – активировать ее для входа через командную строку, чтобы сразу присвоить себе все права админа. Но сама командная консоль изначально должна запускаться только с правами администратора.
В заключение
Вот и все, что касается каталога PerfLogs. Что за папка находится на системном диске и для чего она предназначена, хочется надеяться, теперь стало понятно. Что же касается удаления каталога, тут выбор за самим пользователем. Если вам иногда нужно просматривать результаты отчета для сравнения тестов по разным временным точкам, каталог лучше не трогать. Если же место в системном разделе крайне ограничено, каталог можно удалить. И помните, что для нормальной работы любой системы последних поколений необходимо держать свободным не менее 10-15% от общего объема системного диска. При наличии мощных процессоров и больших объемов оперативной памяти, а также для уменьшения использования системного раздела можно попросту отключить виртуальную память (деактивировать использование файла подкачки).
Windows создает и хранит на загрузочном диске множество системных папок, каждая из которых выполняет отведенную функцию.
Одной из таких папок является «Perflogs». Может показаться, что бесполезна и занимает только место на диске, так как при ее открытии в большинстве случаев она пуста.
Что это за папка Perflogs?
Если используете Windows 7, 8.1,10, то могли заметить папку Perflogs, расположенную на загрузочном диске. По-другому она известна как «Performance Logs» (журналы производительности) и создается определенными функциями ОС, такими как Монитор стабильности системы. Журнал отображает некоторые аспекты производительности компьютера и указывает на возможные неполадки с приложениями или функциями.
Эти журналы сохраняются в Perflogs, а затем передаются разработчикам Майкрософт для дальнейшей оценки. На основе их анализа в предстоящие обновления Windows вносятся правки для устранения проблем с производительностью и обеспечения бесперебойной работы системы.
Можно ли удалить?
Можно ли удалить эту папку и не принесет ее удаление вред для операционной системы? По сути, нет конкретного ответа, все зависит от ваших требований и причин, в связи с которыми хотите ее удалить. Если за счет нее хотите освободить место, рекомендуется этого не делать, поскольку она занимает не более нескольких килобайт памяти.
Поэтому удаление не освободит много места, но может ограничить работу некоторым компонентам и функциям системы. Однако если удаляете некоторые каталоги для эстетических целей, рекомендуется просто скрыть папку, при этом она не потеряет свою функциональность.
Даже когда избавитесь от Perflogs и ее отсутствие не навредит работоспособности какого-либо процесса, имейте в виду, что она будет автоматически воссоздана Windows для хранения журналов производительности. Поэтому единственным решением будет просто ее скрыть.
Как скрыть?
В Windows реализованы настройки для скрытия каталогов и файлов. Для этого выполните указанные шаги:
- Кликните правой кнопкой мыши на Perflogs и выберите «Свойства».
- На вкладку Общие отметьте флажком поле «Скрытый» под заголовком «Атрибуты».
- Нажмите на кнопку «Применить», в отобразившемся окне подтвердите изменение атрибута «К данной папке и ко всем вложенным…».
Теперь она не будет отображаться при просмотре диска C: в Проводнике.
Пользователи седьмой и других, более поздних, версий отмечают значительное количество обновлений. Нововведением оказался и каталог PerfLogs – что это за папка и для чего она нужна операционке Windows 10, полезно знать каждому юзеру. Информация пригодится тем, кто старается учитывать возможности операционной системы в расширенном формате или только начинает изучать способы использования дополнительных функций.
Что это за папка PerfLogs в Windows 10
Разработчики компании Microsoft впервые ввели указанный блок в операционную систему Виндовс седьмой серии. Элемент оказался достаточно функциональным, поэтому был сохранен в последующих вариациях платформы персонального устройства (портативного или стационарного).
Чтобы понять, для чего необходим данный компонент ОС, требуются расшифровка и перевод с оригинального языка:
- «Perf» – сокращение от существительного «Perfomance», которое переводится на русский как «Оформление»;
- «Logs» – означает «Логи» или «Блоки».
Интерпретировать сочетание указанных слов можно как «элементы журнала производительности». Папка служит для сохранения определенной информации, необходимой для корректной работы операционки персонального компьютера пользователя.
Внимание! Если блок данных содержит прописанные показатели ОС, вносить изменения можно только посредством специальных инструментов и команд. Перед тем, как начинать корректировку, требуется создать отдельную точку восстановления.
Что за данные в ней хранятся
Операционка Виндовс предусматривает возможность диагностики работоспособности ПК. Процедура необходима для выявления дефектов и сбоев, которые могут появляться в процессе эксплуатации операционной системы Windows. Особенности необходимого журнала производительности PerfLogs:
- используется непосредственно для записи итогов проверки производительности компа;
- запускается пользователем вручную (в нужный момент или посредством назначения периодических заданий, назначаемых через встроенный планировщик);
- при необходимости утилиту можно отключить или остановить.
Блок сохраняет информацию о проверках, которые запускал юзер за весь период использования отдельного ПК.
Важно: новые данные записываются совместно с предыдущими результатами, перезаписи сохраненной информации не предусматривается.
Просмотр файла журналов
Чтобы использовать данные, необходимо научиться просматривать сохраненные файлы. Инструкция:
- запустить проверку работоспособности ПК, дождаться завершения процедуры;
- перейти на диск С, в папку «PerfLogs»;
- по названию файла с нужными результатами кликнуть правой кнопкой мыши, выбрать «Открыть с помощью…», затем – «Log Parser».
Документы открываются посредством специальной программы, скачать которую можно на официальном сайте «Майкрософт».
Можно ли ее удалить
Пользователи часто задумываются об удалении и деактивации разделов, которые, на первый взгляд, могут казаться ненужными. Чтобы определить, доступна ли подобная операция в отношении файла PerfLogs, необходимо рассмотреть возможные ситуации:
- освобождение дополнительного пространства на диске, хранящем данные об оперативной памяти персонального устройства (портативного, стационарного) – информационный документ занимает немного места, обычно это не больше нескольких килобайт. Внимание! Чтобы папка с сохраненными результатами проверок, инициированных юзером, достигла значительных размеров, необходимо провести множество операций. Обычно это занимает несколько лет;
- выполнение задач эстетического плана (когда владельцу профиля визуально мешает отображаемое число неиспользуемых блоков) – в данном случае удаление не требуется, раздел можно сделать скрытым.
Удалить документ с наименованием «PerfLogs» можно стандартным способом:
- вызвать контекстное меню файла (кликнуть по названию правой клавишей мышки, чтобы открыть дополнительное рабочее поле);
- в выпавшем списке вариантов действий нажать на строку «Удалить»;
- если появится второстепенное окно с запросом на подтверждение выбранной процедуры, выбрать «Да».
Внимание! Удаление папки журнала производительности не нарушит работу операционной системы персонального компьютера (портативного, стационарного). Но в данном случае пользователь не сможет просматривать результаты проведенных диагностик работоспособности ОС.
Как ее скрыть?
Папку можно сделать скрытой, чтобы снизить число отображаемых в разделе компонентов. Этапы действий юзера:
- вызвать меню контекстного типа элемента (кликнуть по наименованию правой кнопкой мыши);
- в отобразившемся перечне вариантов действий выбрать «Свойства» (обычно располагается в конце);
- откроется дополнительное рабочее поле с возможными вариантами настроек, перейти на подраздел «Общие»;
- выбрать пункт «Атрибуты»;
- рядом со строкой «Скрытый» поставить отметку (галочку);
- подтвердить изменения дважды (на первоначальном окне и затем, при запросе «К данной папке и ко всем…»).
После выполнения указанных действий необходимо пройти к диску С (носитель информации жесткого типа) и проверить правильность корректировок.
Некоторые папки не используются юзерами Виндовс 10. Часто пользователи стремятся удалять или скрыть подобную информацию. Ликвидация файла PerfLogs не повредит работоспособности операционки, но лишит владельца аккаунта некоторых возможностей.
При установке операционных систем Windows седьмой версии и выше (например, после XP) пользователи увидели достаточно много нововведений. В частности, это касалось появления некоторых непонятных каталогов, которых ранее на системном диске не было. Одним из таковых является директория PerfLogs. Что за папка под таким названием отображается в «Проводнике» или в другом файловом менеджере, далее и будет рассмотрено. Чтобы это понять, сперва рассмотрим, для чего данный каталог создан в системе.
Данный каталог впервые был введен в файловую структуру только в Windows 7. На данный момент он присутствует во всех последних ОС. Но для чего используется директория PerfLogs? Что это за папка в Windows 10, равно как и в Windows 7 или 8?
Чтобы понять ее назначение, необходимо просто произвести расшифровку сокращения названия. Первая часть (Perf) образована от английского Performance, что можно трактовать как «оформление» или «производительность», а вторая (Logs) обозначает логи, или специальные отчеты системы, соответствующие журналу производительности.
Анализ производительности
Производительность системы — это скорость, с которой ПК выполняет системные задачи и задачи приложений. От нее зависит качество и комфорт работы пользователя.
Чтобы обеспечить максимальное быстродействие персонального компьютера и в случае нестабильной работы (недостаточной скорости отклика) выяснить причину такого поведения, воспользуемся монитором производительности.
Монитор производительности — компонент Windows, который отправляет свои отчетные данные в папку Perflogs. Эти данные могут помочь повысить быстродействие и ускорить операции компьютера.
Какие данные хранятся в каталоге
Таким образом, говоря о том, что за папка PerfLogs, нетрудно понять, что она представляет собой место сохранения специальных файлов, в которых зафиксированы итоги проведения тестов производительности, если таковые проводились.
Отдельно стоит отметить, что чем больше тестов проводится, тем больше файлов там сохраняется. А они, в свою очередь, могут иметь достаточно большие размеры, поскольку старые отчеты никуда не деваются. Другими словами, новые отчеты не записываются поверх старых. В конечном итоге занимаемый объем дискового пространства может существенно увеличиваться.
Чистка папки temp стандартными способами
1. Самый простой и быстрый метод очистить папку temp
, это перейти в нее, нажать CTRL + A (), кликнуть по клавише DEL и подтвердить удаление. При этом не все элементы поддадутся уничтожению.
Закройте все программы и повторите процедуру. Если снова увидите сообщение, перезагрузите ПК и проделайте шаги еще раз.
2. Нажмите правой кнопкой по диску C (у Вас может быть другой) и выберите «свойства». Затем нажмите кнопку «очистка диска».
В открытом окне есть возможность чистить различные временные файлы, в том числе и из папки temp. Отсюда Вы даже можете безопасно , если такая имеется.
Отметьте галочками весь список и нажмите OK. В окне подтверждения кликните «удалить файлы».
3. Способ заключается в том, что Вы . Например, чистить будем temp в директории Windows
. и пропишите:
DEL /F /S /Q /A «c:windowstemp*»
Нажмите Enter и дождитесь конца процедуры.
Конечно, так очищать никто не будет, тогда предлагаю создать файл txt и bat. Прописать в батнике строки аналогичные команде выше, только со своими путями и сохранить на рабочем столе, затем запустить двойным щелчком. Для себя я сделал так:
DEL /F /S /Q /A «C:WindowsTemp*» DEL /F /S /Q /A «C:Temp*» DEL /F /S /Q /A «C:UsersAlexAppDataLocalTemp*»
Можете скопировать и подправить эти строки. Таким образом, за несколько секунд можно очистить папку temp на Windows 7, 8 и XP сразу в нескольких местах.
Настройки по умолчанию
Что за папка PerfLogs в Windows 7 или системах рангом выше, немного понятно. Теперь несколько слов о нюансах, которые должен знать каждый пользователь компьютерной системы.
Дело в том, что изначально в этой директории никакой информации нет (она пуста или занимает минимальный объем). Данные отчетов появляются исключительно после проведения тестов производительности средствами операционной системы. В основном они используются по прошествии некоторого времени, когда система начинает существенно притормаживать или вызывать сбои на системном уровне, что влечет за собой увеличение нагрузки на аппаратные ресурсы. Таким образом, чем чаще вы проводите тесты, тем больший размер будет иметь этот каталог. Однако все это относится только к инструментарию Windows. Поэтому, чтобы не захламлять системный раздел, для тестирования производительности лучше использовать сторонние утилиты.
LiveInternetLiveInternet
Итак, что же нужно знать рядовому пользователю о папках, находящихся на диске C?
По сути тут вообще нет ничего для нас интересного.
Большинству пользователей даже не придется «прикасаться» к этим папкам и сейчас я кратко расскажу об их предназначении и объясню, почему нам сюда заходить особо и не понадобится.
Давайте откроем программу Проводник и перейдем на диск C.
Первая папка PerfLogs. Предназначена для хранения журналов производительности системы. Для обычных пользователей не представляет никакого интереса, но и удалять ее нельзя, так как папка нужна системе.
Далее папка Program Files. Часто на системном диски можно обнаружить две папки — Program Files и Program Files (x86).
Они имеют одно и тоже предназначение — в эти папки копируются файлы всех программ, которые вы устанавливаете на компьютере. Почему их две в моем случае и почему у вас она может быть только одна? Мне бы не хотелось углубляться в эту тему, поскольку она абсолютно не важна для работы на компьютере. Просто знайте, что по своему значению они равноценны и ничего нельзя удалять из этих папок, да и вообще, лучше в них и не заходить. Удалять программы можно и нужно с помощью специальных инструментов, а не удалением их файлов.
Тоже самое относится и к следующей папке Windows. Как понятно из ее названия, в этой папке хранятся файлы операционной системы, а значит производить что-либо внутри этой папки без знания дела будет означать рисковать работоспособностью Windows, а значит и компьютера в целом.
В общем, стоит знать, что любое ваше вмешательство в папки Program Files и Windows может привести к абсолютно непредсказуемым последствиям, а значит и заходить туда не следует. Я не имею в виду, что в них заходить запрещено, вовсе нет… Просто любое неграмотное или необдуманное действие в этих папках может повлечь за собой проблемы, а значит начинающим пользователям тут точно делать нечего…
И последняя папка — Пользователи. Это, пожалуй, единственная папка, заслуживающая внимания. О ней мы поговорим чуть позже более подробно. Сейчас же скажу следующее. Когда на компьютер устанавливается Windows, то создается пользовательская учетная запись, которая имеет имя и пароль. Именно с помощью учетной записи вы входите в систему.
Папка Пользователи содержит так называемые профили учетных записей, а по простому сказать, в этой папке по умолчанию хранятся все остальные папки пользователей компьютера. То есть папки, о которых я говорил ранее — Документы, Музыка, Видео и так далее, мы сможем найти именно здесь.
Давайте в этом убедимся и зайдем в папку Пользователи, дважды на ней щелкнув мышью.
Как я сказал, мы еще поговорим позже о пользователях, которых на компьютере может быть несколько. Пока же у меня в системе зарегистрирован только один пользователь. На самом деле очень не многие пользуются возможностью создания нескольких учетных записей на компьютере и скорее всего в вашем случае вы также увидите здесь только две папки — папку вашей учетной записи и папку Общие. Кстати по этой же причине папку Общие тоже редко используют. Дело в том, что она предназначена для обмена файлами между пользователями одного компьютера. Опять же не хочу углубляться в эту тему и более подробно о пользовательских учетных записях расскажу в отдельном видео.
Зайдем в папку пользователя.
Как вы видите папки вложены друг в друга. Это как если бы вы открыли офисный шкаф и обнаружили бы там несколько толстых папок, а внутри каждой из них еще по несколько папок и так далее. Вот только в отличии от реальных папок вложенность папок на компьютере не имеет границ. Таким образом папка, хранящаяся на диске С, может иметь тысячи вложенных в нее папок, которые образуют древовидную структуру.
Но как же не потеряться в этой структуре и в любой момент времени представлять на каком уровне файловой системы вы находитесь? В этом нам всегда поможет адресная строка, которая находится в верхней части окна Проводника.
Вы видите, что сейчас я нахожусь на диске С, в папке Пользователи, в папке pcsec. То есть адресная строка показывает полный путь к тому месту, где вы находитесь в реальном времени. Если я буду и дальше углубляться во вложенную структуру папок, то увижу как мое местоположение в адресной строке тоже меняется.
Также с помощью Адресной строки я могу в любое время перейти на тот уровень, на который хочу. Для этого мне просто нужно щелкнуть по нему в адресной сроке.
Если же мне нужно подняться на один уровень выше, то я могу воспользоваться кнопкой со стрелкой вверх, которая находится слева от адресной строки. А вот стрелки влево и вправо позволяют мне перемещаться по тому пути, которым я уже прошел или повторить его. Например, я могу зайти в папку Загрузки в боковом меню, потом в папку Документы и в ней углубиться еще в две папки. Теперь с помощью стрелок я могу пройти весь этот путь по шагам в обратном направлении и затем вновь его повторить.
Итак, мы обнаружили множество папок в папке пользователя. Эти папки созданы по умолчанию системой и мы можем ими пользоваться. Так мы можем разместить музыку в Музыке, видео в Видео, фотографии в Изображения и так далее… Но как вы видите путь к этим папка достаточно длинный и неудобно было бы каждый раз его проделывать. Именно поэтому данные папку уже вынесены на более удобные позиции — в боковую колонку и в разделе Этот компьютер. Мы получаем мгновенный доступ к нужному расположению простым щелчком мыши.
Еще один интересный раздел боковой колонки — Панель быстрого доступа.
Здесь мы тоже видим уже хорошо знакомые нам папки, но эту панель мы можем настраивать по своему желанию, убирая или добавляя папки в нее. Например, вы хотите исключить из нее папку Загрузки, просто вызываем контекстное меню щелчком правой кнопки мыши на папке и выбираем «Удалить из панели быстрого доступа».
Для того, чтобы добавить какую либо папку сюда, достаточно ее перетянуть из правой области окна программы. Давайте таким способом вернем папку Загрузки на место.
Ниже панели быстрого доступа находится элемент OneDrive.
OneDrive — это дополнительный сервис компании Майкрософт и о нем мы поговорим в одном из следующих видео. Сейчас же скажу, что вы можете хранить часть своих документов не на компьютере, а на сервере компании Майкрософт.
У такого способа есть два преимущества: во-первых, вы сможете получить доступ к документу с другого компьютера, подключенного к интернету, и вам не нужно будет его предварительно сохранять на флешку; во-вторых, поскольку документы хранятся не на вашем компьютере, то они не смогут пропасть, если по каким-то причинам компьютер выйдет из строя.
Интересные заметки и видеоуроки по этой теме:
- Стоит ли устанавливать Windows 10?
- Windows 10 шпионит за пользователями!
- Видео #4. Рабочий стол и Панель задач
- Видео #5. Меню Пуск в Windows 10
- Видео #10. Структура файлов и папок в Windows Источник:https://pcsecrets.ru/windows-10/video-11-chto-za-papki-na-diske-s.html
Просмотр файлов журнала
Многие пользователи хотели бы просматривать полные отчеты, например, для выяснения причин снижения производительности системы. Но просто так открыть файлы, находящиеся в директории PerfLogs, не представляется возможным (для их расширений по умолчанию в Windows не сопоставлена ни одна программа).
Так что за папка PerfLogs, если открыть ее содержимое нельзя? Тут проблема в том, что данный каталог относится к службе монитора производительности, но не того, который имеется в «Диспетчере задач», а того, который представлен в виде скрытого стандартного приложения.
Вызвать его можно через обычное меню «Выполнить», если ввести команду perfmon, то есть сокращенное название монитора производительности. В самом мониторе нужно использовать счетчики производительности, разделенные по группам, где и можно увидеть результаты всех проверок.
Файлы тестов в этом случае подгружаются автоматически, а вот общий результат отчета для всех категорий хранится не в основном каталоге, а во вложенной директории Diagnostics, которая находится в папке System основного каталога (PerfLogs). Таким образом, открывать файлы по одному не нужно.
Просмотр отчетов в системном мониторе
Итак, для начала задействуем стандартную кнопку «Пуск». Правым кликом вызывается меню, в котором следует сначала выбрать систему поиска (строка «Найти), после чего ввести сокращенное название службы — perfmon.
Можно поступить намного проще, если аналогичную команду прописать в меню «Выполнить», вызываемом сочетанием клавиш Win + R.
Перед нами появляется окно системного монитора, в котором нужно перейти к группам сборщиков данных. Все они объединены по разным признакам (счетчики производительности, сведения конфигурации, данные по отслеживанию событий, диагностика и т. д.).
При этом изначально используются группы, представленные в виде собственного шаблона Windows. Тем не менее их можно перераспределять или разделить на те, которые предлагает сама система, и те, которые может создать пользователь. Само собой разумеется, что здесь и можно увидеть все результаты проводимых проверок, тестов или какого-то сканирования. Общий файл отчета по всем группам сохраняется уже не в PerfLogs, а во вложенном каталоге Diagnostics, расположенном в подпапке System, проще говоря, по пути C: PerfLogsSystemDiagnostics. Файл имеет расширение.html и с легкостью открывается в любом интернет-браузере или даже в Microsoft Word.
Можно ли удалить папку PerfLogs
Скажем несколько слов о возможности или невозможности данного действия. Поскольку, как уже было отмечено, содержащиеся в каталоге файлы могут занимать слишком много места на диске, у многих пользователей возникает совершенно естественный вопрос по поводу того, можно ли избавиться от этой директории.
Удалить папку со всеми файлами и вложенными каталогами можно, но на работоспособности операционной системы это не отразится. Пользователь всего лишь потеряет возможность просмотра результатов проверок, если он их проводил. Что же до самой папки, даже после ее удаления операционная система при рестарте, используя собственные автоматизированные средства восстановления настроек (записей реестра, папок и файлов), создаст одноименный каталог автоматически. Располагаться он будет в том же месте, где находилась удаленная папка. Как в настройках по умолчанию, этот автоматически созданный каталог изначально будет пустым! Как только вы начнете производить проверку системы на предмет производительности, сразу же получите увеличение его размера. Вывод: заниматься проверками слишком часто не стоит, чтобы не увеличивать объем информации в папке PerfLogs, тогда она мешать не будет.
Если решение об удалении папки принято, но в «Проводнике» удалить ее стандартным методом не получается, можно воспользоваться программой разблокирования Unlocker или войти в систему под регистрационной записью администратора. Еще проще – активировать ее для входа через командную строку, чтобы сразу присвоить себе все права админа. Но сама командная консоль изначально должна запускаться только с правами администратора.
Стоит ли удалять PerfLogs и как это скажется на системе?
Папка создается в операционной системе автоматически и служит только для хранения информации. Поскольку устаревшая информация не потребуется пользователю, все из PerfLogs можно удалить, как мусор, без возможных последствий для работы Windows.
Что касается удаления самого каталога, его тоже можно убрать. Впрочем, после перезагрузки Windows автоматически создаст новый PerfLogs с таким же названием и по прежнему пути.
Как вариант, можно воспользоваться системной утилитой «Очистка диска«, где можно отметить лишь файлы журналов, хотя принципиальной разницы между способами удаления нет.
В целом, это все, что можно рассказать о PerfLogs и ее предназначении для операционной системы. Главное, помнить – отображаемая в системном мониторе информация сразу после удаления станет недоступна. Поэтому нежелательно трогать папку, если отыскивается причина какой-либо неполадки. Файлы стоит удалять после найденного решения, позволяющего устранить неисправность.
Обновление до Windows 10 вручную, без ожидания очереди
Как именно удалять каталог, пользователь выбирает самостоятельно. Нет разницы – удалять его вручную или через «Очистку диска». Это никак не повлияет на систему, а после перегрузки каталог появится снова.
Группы сборщиков данных
Чтобы войти в программу по сбору данных:
Результаты собираются с помощью сборщиков данных, которые объединяются в группы.
Стандартные группы:
- счетчик производительности;
- данные отслеживания событий;
- сведения о конфигурации системы;
- System Performance;
- System Diagnostics.
Группа сборщиков используется как шаблонная, так и пользовательская. Монитор позволяет создать собственную группу сборщиков данных.
Файлы отчетов групп – report.htm находятся по пути C:PerfLogsSystemDiagnostics во вложенной папке с названием диагностируемого компьютера + дата диагностики.
PerfLogs (Performance Logs) — это папка, созданная системой Windows 10 и 7, в которой хранится файл журнала системных ошибок и других отчетов, связанных с производительностью. Папка находится по пути, где установлена сама система Windows, обычно это «С:». Отчеты в папке PerfLogs со временем передаются в Microsoft для анализа, чтобы улучшать свои будущие обновления.
Можно ли удалить папку PerfLogs?
Если удалить папку PerfLogs, вы не нанесете критического ущерба своей системе, но удалять её не рекомендуется, так отчеты в ней могут быть использованы другими приложениями для диагностики и исправления ошибок, как к примеру «средство устранение неполадок». Тем более, эта папка не занимает много места, она весит парку KB, и если она у вас весит много, значит в ней что-то находится ненужное. Если вы решите её удалить, то после перезагрузки системы она воздастся снова. Вы эстетическая личность и не хотите видеть папку PerfLogs в проводнике? Не переживайте, вы можете её просто скрыть, и её не будет видно. Нажмите правой кнопкой мыши на папку PerfLogs и выберите «Свойства«, во вкладке «Общие» поставьте галочку «Скрытый«.
Для освобождения места на системном диске, вы можете просто очистить его безопасным методом.
Смотрите еще:
- Что такое и для чего нужна папка AppData в Windows?
- Что за папка $ SysReset и как удалить ее в Windows 10
- Папка System32 в Windows: что это такое и почему нельзя её удалять
- WindowsApps: Что это за папка и как её удалить в Windows 10
- MSOCache: Что это за папка и можно ли её удалить
[ Telegram | Поддержать ]
-
Анализ производительности
-
Группы сборщиков данных
-
Роль в системе папки Perflogs
При переходе с операционной системы Windows XP на Windows 7 и выше, пользователи обнаруживают в корне системного диска (С:) новую папку Perflogs. Что это за папка, какую информацию она содержит и для чего нужна, рассмотрим детально в статье.
Сделаем предположение, исходя из названия. В переводе с английского:
- Log – это журнал.
- Perf – скорее это сокращение слова performance, что значит производительность. Выходит, папка Perflogs – это место хранения данных журнала производительности.
Важно! Каталог Perflogs не заполнен данными, если не выполняются программы анализа быстродействия. В противном случае он заполнен большим объемом информации.
Анализ производительности
Производительность системы — это скорость, с которой ПК выполняет системные задачи и задачи приложений. От нее зависит качество и комфорт работы пользователя.
Чтобы обеспечить максимальное быстродействие персонального компьютера и в случае нестабильной работы (недостаточной скорости отклика) выяснить причину такого поведения, воспользуемся монитором производительности.
Монитор производительности – компонент Windows, который отправляет свои отчетные данные в папку Perflogs. Эти данные могут помочь повысить быстродействие и ускорить операции компьютера.
Группы сборщиков данных
Чтобы войти в программу по сбору данных:
- Введите в Поиск Windows:
perfmon
- Откройте “Системный монитор” → вкладка “Группы сборщиков данных”.
Результаты собираются с помощью сборщиков данных, которые объединяются в группы.
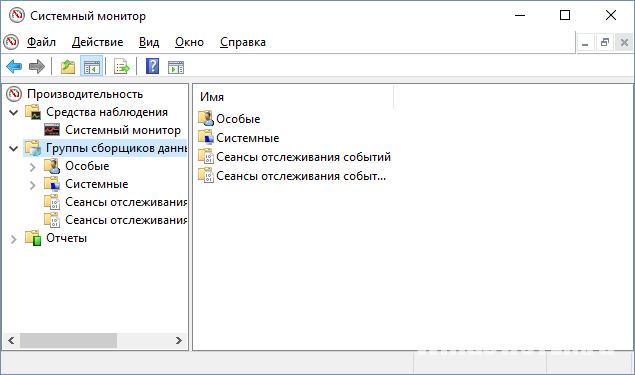
- счетчик производительности;
- данные отслеживания событий;
- сведения о конфигурации системы;
- System Performance;
- System Diagnostics.
Группа сборщиков используется как шаблонная, так и пользовательская. Монитор позволяет создать собственную группу сборщиков данных.
Файлы отчетов групп – report.htm находятся по пути C:PerfLogsSystemDiagnostics во вложенной папке с названием диагностируемого компьютера + дата диагностики.
Каталог Perflogs можно удалить с диска без ущерба для работоспособности системы. При очередном запуске системы он создастся заново (если запущен сбор данных).
Совет! Если вам нужны данные для анализа системы, то при удалении каталога вы их потеряете и придется выполнять диагностику заново.
Если у вас возникли трудности, напишите нам. Подробно опишите с каким вопросом вы столкнулись, чтобы мы смогли помочь.
Еще в Windows 7 компания Microsoft добавила несколько новых каталогов с неясным предназначением. Это заинтересовало большинство пользователей, поскольку такие папки занимали место на диске и теоретически могли замедлять скорость работы компьютера. Одним из таких каталогов является PerfLogs, а его предназначение для многих остается неизвестным.
Разработчики Windows добавили PerfLogs и в более поздних ее версиях. Разобраться со значением папки несложно, если расшифровать и перевести название. Так, Logs – значит журналы (отчеты), а Perf является сокращением от Performance, обозначающее «производительность». Следовательно, папка предназначена для хранения файлов с отчетами о функционировании операционной системы.
При этом папка находится непосредственно в системном разделе. По умолчанию система сохраняет его на диске «C», но если Windows 7 установлена на другом разделе, следует искать этот каталог там.
Что именно в ней хранится?
Расположенные в папке PerfLogs файлы являются логами производительности системы Windows 7, 8, 10. Здесь следует добавить небольшое объяснение. Так, изначально в директории по умолчанию не хранится ничего. Файлы и папки с полезной информацией появятся лишь после проведенных пользователем тестов производительности или сканирований. Из этого следует вывод, что после проведения большого количества тестов в PerfLogs накапливается множество данных, занимающих ценные Мегабайты или даже Гигабайты.
Очевидно, что если пользователь обнаружит проблему в Windows, значительное снижение скорости ее работы или стабильности, он начинает искать причины. Его первым шагом будет запуск всевозможных тестов.
Данные о работе стандартных тестов будут сохраняться в папке PerfLogs. Однако помимо текстовых файлов с расширением .log, система будет записывать и другие, которые невозможно открыть в текстовом редакторе или других программах. Чтобы открыть их, понадобится встроенная утилита «Системный монитор«, которая находится в Панели управления.
Как просмотреть файл журналов?
Достаточно нажать правой кнопкой мыши на стандартный «Пуск». Откроется контекстное меню, в котором сначала потребуется выбрать инструмент для поиска («Найти»), а затем ввести короткое название сервиса – perfmon.
Это можно сделать намного проще, если написать аналогичную команду в меню «Выполнить», которое вызывается комбинацией клавиш Win + R.
Откроется окно программы, где информация разделена по группам сборщиков данных. Они объединены в соответствии с различными критериями (счетчики производительности, информация о конфигурации, данные отслеживания событий, диагностика и так далее).
Здесь изначально используются группы, созданные в соответствии с шаблонами Windows. Однако их возможно перераспределить или разделить на те, которые предлагаются самой системой и создаваемые пользователем. Само собой, здесь доступны результаты текущих проверок, тестов или других типов сканирования. Файл общего отчета для всех групп уже будет храниться не в файлах PerfLog, а переместится в подпапку Diagnostics, которая расположена в C:PerfLogsSystemDiagnosticsSystem. Файл имеет расширение html и его можно легко открыть в любом веб-браузере или через Microsoft Word.
Стоит ли удалять PerfLogs и как это скажется на системе?
Папка создается в операционной системе автоматически и служит только для хранения информации. Поскольку устаревшая информация не потребуется пользователю, все из PerfLogs можно удалить, как мусор, без возможных последствий для работы Windows.
Что касается удаления самого каталога, его тоже можно убрать. Впрочем, после перезагрузки Windows автоматически создаст новый PerfLogs с таким же названием и по прежнему пути.
Как вариант, можно воспользоваться системной утилитой «Очистка диска«, где можно отметить лишь файлы журналов, хотя принципиальной разницы между способами удаления нет.
В целом, это все, что можно рассказать о PerfLogs и ее предназначении для операционной системы. Главное, помнить – отображаемая в системном мониторе информация сразу после удаления станет недоступна. Поэтому нежелательно трогать папку, если отыскивается причина какой-либо неполадки. Файлы стоит удалять после найденного решения, позволяющего устранить неисправность.
Как именно удалять каталог, пользователь выбирает самостоятельно. Нет разницы – удалять его вручную или через «Очистку диска». Это никак не повлияет на систему, а после перегрузки каталог появится снова.
Пользователи седьмой и других более поздних версий замечают значительное количество обновлений. Каталог PerfLogs также оказался новшеством – что это за папка и зачем она нужна для операционной системы Windows 10, полезно знать каждому пользователю. Информация полезна для тех, кто хочет рассмотреть возможности операционной системы в расширенном формате или только начинает изучать, как использовать дополнительные функции.
Разработчики Microsoft впервые представили этот блок в операционной системе Windows седьмой серии. Элемент оказался достаточно функциональным, поэтому сохранился в более поздних вариантах платформы персонального устройства (портативном или стационарном).
Чтобы понять, зачем нужен этот компонент операционной системы, требуется расшифровка и перевод с языка оригинала:
- «Perf» – это сокращение от существительного «Perfomance», которое переводится на русский язык как «Регистрация»;
- «Регистры» означают «Регистры» или «Блоки».
Комбинацию этих слов можно интерпретировать как «элементы журнала производительности». Папка используется для хранения некоторой информации, необходимой для правильного функционирования операционной системы персонального компьютера пользователя.
Внимание! Если блок данных содержит предписанные флаги OB, изменения могут быть сделаны только с помощью специальных инструментов и команд. Перед началом настройки нужно создать отдельную точку восстановления.
Что за данные в ней хранятся
Операционная система Windows предлагает возможность диагностики производительности ПК. Процедура необходима для выявления дефектов и неисправностей, которые могут появиться в процессе работы операционной системы Windows. Характеристики необходимого журнала производительности PerfLogs:
- используется непосредственно для записи результатов проверки работоспособности компьютера;
- запускается пользователем вручную (в нужное время или путем постановки периодических задач, назначаемых через встроенный планировщик);
- при необходимости утилиту можно отключить или остановить.
В замке сохраняется информация о проверках, которые пользователь выполнил за весь период использования отдельного ПК.
Важно: новые данные записываются вместе с предыдущими результатами, перезапись сохраненной информации невозможна.
Просмотр файла журналов
Чтобы использовать данные, вам нужно научиться просматривать сохраненные файлы. Инструкции:
- проверить статус ПК, дождаться завершения процедуры;
- перейти на диск C, в папку «PerfLogs»;
- щелкните правой кнопкой мыши имя файла с нужными результатами, выберите «Открыть с помощью…», затем – «Анализатор журнала».
Документы открываются с помощью специальной программы, которую можно скачать с официального сайта Microsoft».
Можно ли ее удалить
Пользователи часто задумываются об удалении и отключении разделов, что на первый взгляд может показаться бесполезным. Чтобы определить, доступна ли такая операция в файле PerfLogs, необходимо рассмотреть возможные ситуации:
- освобождение дополнительного дискового пространства за счет хранения данных в оперативной памяти персонального устройства (портативного, стационарного) – информационный документ занимает мало места, обычно не более нескольких килобайт. Внимание! Чтобы папка с сохраненными результатами проверок, инициированных пользователем, достигла значительного размера, необходимо выполнить множество операций. Обычно это занимает несколько лет;
- выполнять задачи эстетического плана (когда отображаемое количество неиспользуемых блоков визуально мешает владельцу профиля) – в этом случае удаление не требуется, раздел можно скрыть.
Удалить документ PerfLogs можно стандартным способом:
- вызвать контекстное меню файла (щелкните имя правой кнопкой мыши, чтобы открыть дополнительное рабочее поле);
- в выпадающем списке опций нажмите на строку «Удалить»;
- если появится дополнительное окно с запросом подтверждения выбранной процедуры, выберите «Да».
Внимание! Удаление папки журнала производительности не приведет к прерыванию работы операционной системы персонального компьютера (портативного, стационарного). Но в этом случае пользователь не сможет просмотреть результаты выполненной диагностики работоспособности ОС.
Как ее скрыть?
вы можете скрыть папку, чтобы уменьшить количество компонентов, отображаемых в разделе. Этапы действий пользователя:
- вызвать контекстное меню типа элемента (щелкнуть правой кнопкой мыши по названию);
- в отображаемом списке опций выберите «Свойства» (обычно находится в конце);
- откроется дальнейшее рабочее поле с возможными настройками, перейдите в подраздел «Общие»;
- выбираем пункт «Атрибуты»;
- поставьте галочку (галочку) рядом со строкой «Скрытый);
- дважды подтвердите изменения (в начальном окне и затем при появлении запроса «В эту папку и всем…»).
После выполнения этих шагов вам необходимо получить доступ к диску C (жесткий диск) и проверить правильность исправлений.
Некоторые папки не используются пользователями Windows 10. Пользователи часто стараются удалить или скрыть эту информацию. Удаление файла PerfLogs не повредит операционной системе, но лишит владельца учетной записи некоторых функций.
Источник изображения: it-tehnik.ru
-
Partition Wizard
-
Partition Magic
- Perflogs Folder in Windows 10 – Can I Delete or Hide It?
By Amanda | Follow |
Last Updated August 30, 2019
Some users are trying to delete the Perflogs folder on C drive in Windows 10. As it is empty, is it safe to delete Perflogs to free up disk space? If you are bothered with this question, you can get what you want from this post. In addition, MiniTool Partition Wizard is a good assistant to manage your hard drive including the boot drive.
Have you noticed that there is a folder named Perflogs on your C drive? You can see it when you directly open C drive. However, there is nothing in the folder and what you can see is a message “this folder is empty”. As a user asked on the forum:
In my C main drive, there is a folder titled PerfLogs. Inside it, there’s one folder, an Admin folder. However, nothing else exists inside these folders. Would it be safe to delete the PerfLogs folder?
You may have the same question as this user, then keep reading to figure out.
What Is Perflogs Folder?
To begin with, you’d better learn about what Perflogs folder is.
As we all know, Windows creates and stores many system folders inside the boot drive and each folder has its own specific function. Perflogs folder is one of them.
Perflogs is also known as Performance Logs. The Perflogs folder, a system-generated folder, is created by certain Windows features such as Reliability and Performance Monitor.
The log, which indicates certain aspects concerning the use of the computer system and highlights the issues with some features, will be stored in Perflogs folder. And the log will be sent to Microsoft development team for assessment to improve the upcoming update.
Can Perflogs Folder Be Deleted?
No wonder that you may ask Perflogs folder can be deleted since it is empty and seems to occupy space on the boot drive. Whereas, whether it’s safe to delete Perflogs or not?
It is technically possible to delete Perflofs folder, just like deleting any other files or folders. However, the absence of it may affect certain features of Windows. After all, it is a system file and provides certain functions. Even if you delete the folder without affecting any Windows feature, it will be automatically created by Windows when it’s needed.
Deleting Perflogs folder to spare disk space is not a good choice because this folder consumes just a few KBs of storage at most. Instead, you can delete some larger files Hibernation files to free up disk space.
Therefore, we suggest hiding this poor folder to make it invisible in File Explorer to avoid doing useless work.
How to Hide Perflog Folder?
To hide Perflogs folder, just following the steps below:
Step 1: Navigate to your C drive to find the folder first if you didn’t move it to another path.
Step 2: Right-click Perflogs folder and click Properties from the context menu.
Step 3: Under General tab, check Hidden and click Apply to confirm. Click OK to close the window.
Pay attention: If you are operating this folder for the first time, you will receive a warning message asking for administrator privilege. Just click OK to continue.
Suggestion
To free up the hard drive or a certain partition, you can employ Space Analyzer feature of MiniTool Partition Wizard. It can analyze the hard drive and directories, letting you understand which files/folders are occupying too many spaces on the drive. Hope it can help you!
About The Author
Position: Columnist
Amanda has been working as English editor for the MiniTool team since she was graduated from university. She enjoys sharing effective solutions and her own experience to help readers fix various issues with computers, dedicated to make their tech life easier and more enjoyable.
She has published many articles, covering fields of data recovery, partition management, disk backup, and etc. In order to provide more useful tips and information, she is still committed to expand her technical knowledge.
-
Partition Wizard
-
Partition Magic
- Perflogs Folder in Windows 10 – Can I Delete or Hide It?
By Amanda | Follow |
Last Updated August 30, 2019
Some users are trying to delete the Perflogs folder on C drive in Windows 10. As it is empty, is it safe to delete Perflogs to free up disk space? If you are bothered with this question, you can get what you want from this post. In addition, MiniTool Partition Wizard is a good assistant to manage your hard drive including the boot drive.
Have you noticed that there is a folder named Perflogs on your C drive? You can see it when you directly open C drive. However, there is nothing in the folder and what you can see is a message “this folder is empty”. As a user asked on the forum:
In my C main drive, there is a folder titled PerfLogs. Inside it, there’s one folder, an Admin folder. However, nothing else exists inside these folders. Would it be safe to delete the PerfLogs folder?
You may have the same question as this user, then keep reading to figure out.
What Is Perflogs Folder?
To begin with, you’d better learn about what Perflogs folder is.
As we all know, Windows creates and stores many system folders inside the boot drive and each folder has its own specific function. Perflogs folder is one of them.
Perflogs is also known as Performance Logs. The Perflogs folder, a system-generated folder, is created by certain Windows features such as Reliability and Performance Monitor.
The log, which indicates certain aspects concerning the use of the computer system and highlights the issues with some features, will be stored in Perflogs folder. And the log will be sent to Microsoft development team for assessment to improve the upcoming update.
Can Perflogs Folder Be Deleted?
No wonder that you may ask Perflogs folder can be deleted since it is empty and seems to occupy space on the boot drive. Whereas, whether it’s safe to delete Perflogs or not?
It is technically possible to delete Perflofs folder, just like deleting any other files or folders. However, the absence of it may affect certain features of Windows. After all, it is a system file and provides certain functions. Even if you delete the folder without affecting any Windows feature, it will be automatically created by Windows when it’s needed.
Deleting Perflogs folder to spare disk space is not a good choice because this folder consumes just a few KBs of storage at most. Instead, you can delete some larger files Hibernation files to free up disk space.
Therefore, we suggest hiding this poor folder to make it invisible in File Explorer to avoid doing useless work.
How to Hide Perflog Folder?
To hide Perflogs folder, just following the steps below:
Step 1: Navigate to your C drive to find the folder first if you didn’t move it to another path.
Step 2: Right-click Perflogs folder and click Properties from the context menu.
Step 3: Under General tab, check Hidden and click Apply to confirm. Click OK to close the window.
Pay attention: If you are operating this folder for the first time, you will receive a warning message asking for administrator privilege. Just click OK to continue.
Suggestion
To free up the hard drive or a certain partition, you can employ Space Analyzer feature of MiniTool Partition Wizard. It can analyze the hard drive and directories, letting you understand which files/folders are occupying too many spaces on the drive. Hope it can help you!
About The Author
Position: Columnist
Amanda has been working as English editor for the MiniTool team since she was graduated from university. She enjoys sharing effective solutions and her own experience to help readers fix various issues with computers, dedicated to make their tech life easier and more enjoyable.
She has published many articles, covering fields of data recovery, partition management, disk backup, and etc. In order to provide more useful tips and information, she is still committed to expand her technical knowledge.