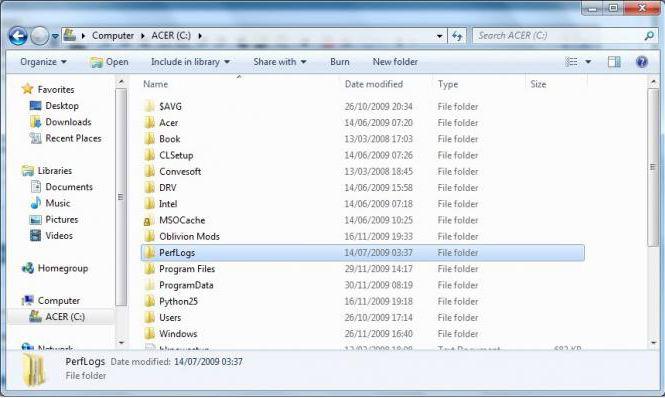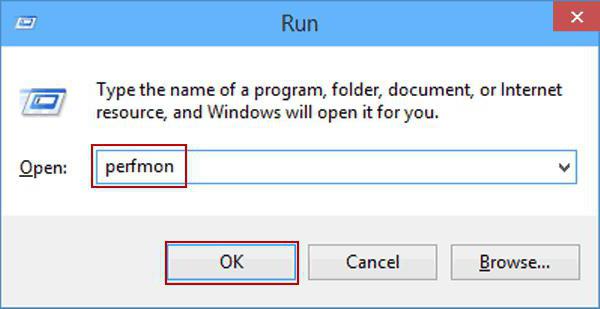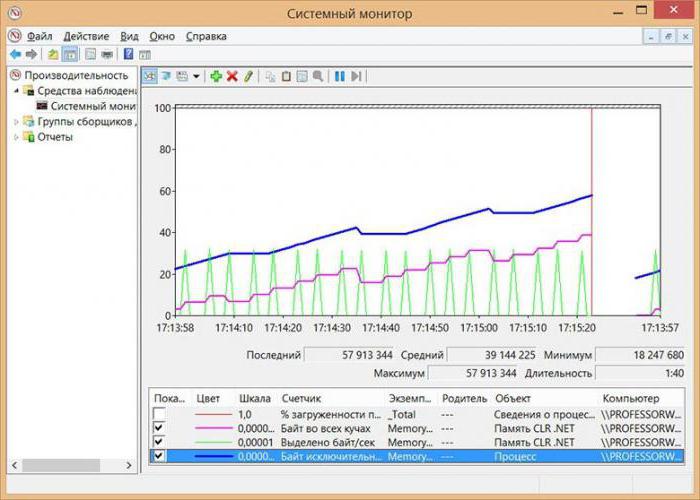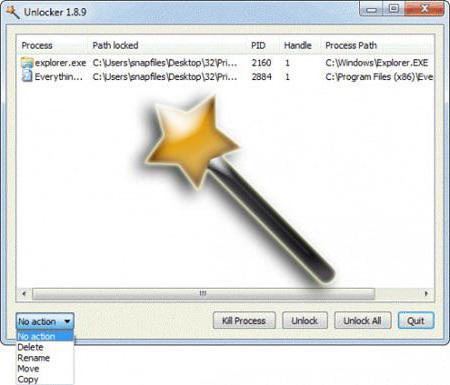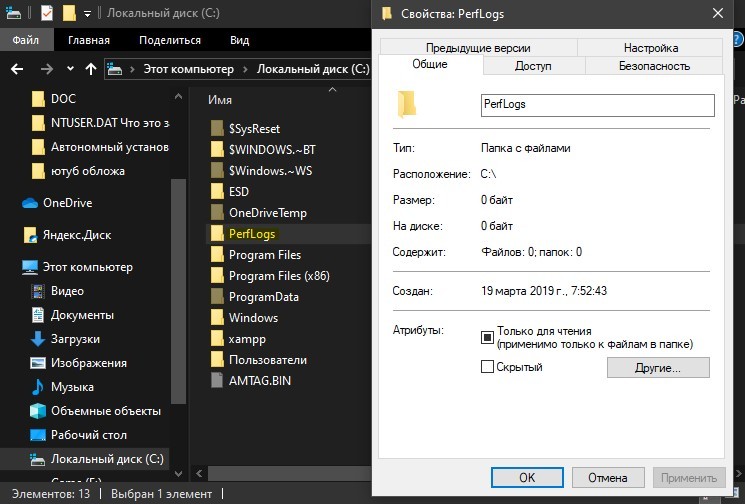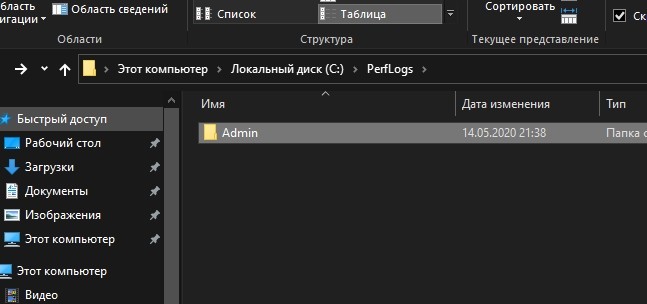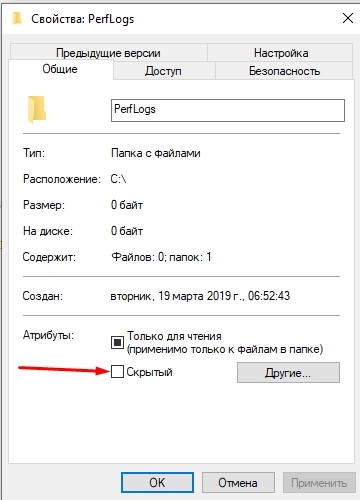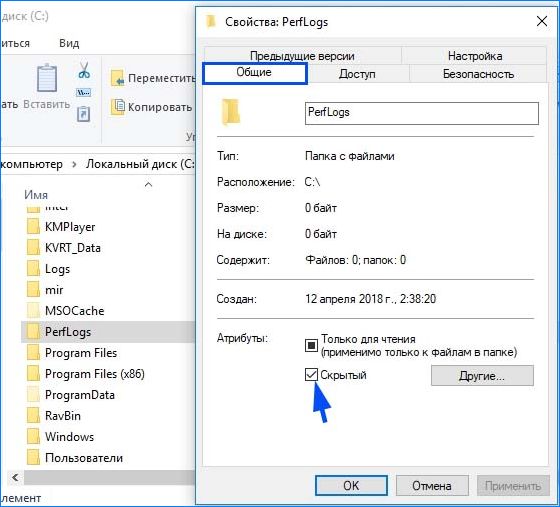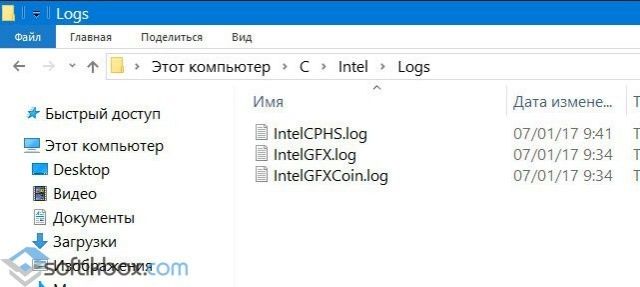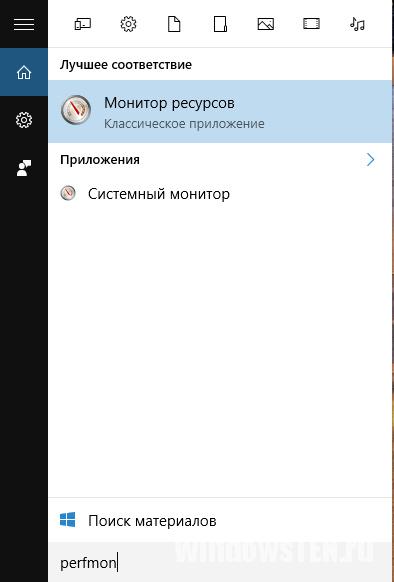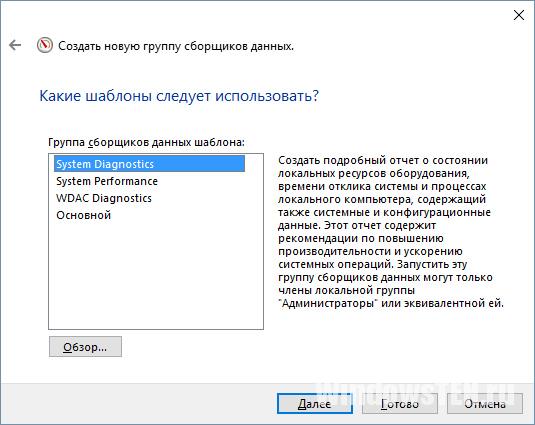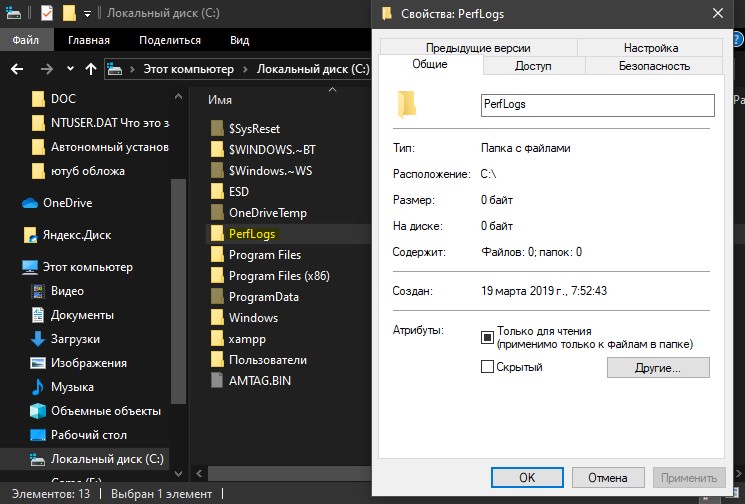При установке операционных систем Windows седьмой версии и выше (например, после XP) пользователи увидели достаточно много нововведений. В частности, это касалось появления некоторых непонятных каталогов, которых ранее на системном диске не было. Одним из таковых является директория PerfLogs. Что за папка под таким названием отображается в «Проводнике» или в другом файловом менеджере, далее и будет рассмотрено. Чтобы это понять, сперва рассмотрим, для чего данный каталог создан в системе.
Что за папка PerfLogs на диске C?
Данный каталог впервые был введен в файловую структуру только в Windows 7. На данный момент он присутствует во всех последних ОС. Но для чего используется директория PerfLogs? Что это за папка в Windows 10, равно как и в Windows 7 или 8?
Чтобы понять ее назначение, необходимо просто произвести расшифровку сокращения названия. Первая часть (Perf) образована от английского Performance, что можно трактовать как «оформление» или «производительность», а вторая (Logs) обозначает логи, или специальные отчеты системы, соответствующие журналу производительности.
Какие данные хранятся в каталоге
Таким образом, говоря о том, что за папка PerfLogs, нетрудно понять, что она представляет собой место сохранения специальных файлов, в которых зафиксированы итоги проведения тестов производительности, если таковые проводились.
Отдельно стоит отметить, что чем больше тестов проводится, тем больше файлов там сохраняется. А они, в свою очередь, могут иметь достаточно большие размеры, поскольку старые отчеты никуда не деваются. Другими словами, новые отчеты не записываются поверх старых. В конечном итоге занимаемый объем дискового пространства может существенно увеличиваться.
Настройки по умолчанию
Что за папка PerfLogs в Windows 7 или системах рангом выше, немного понятно. Теперь несколько слов о нюансах, которые должен знать каждый пользователь компьютерной системы.
Дело в том, что изначально в этой директории никакой информации нет (она пуста или занимает минимальный объем). Данные отчетов появляются исключительно после проведения тестов производительности средствами операционной системы. В основном они используются по прошествии некоторого времени, когда система начинает существенно притормаживать или вызывать сбои на системном уровне, что влечет за собой увеличение нагрузки на аппаратные ресурсы. Таким образом, чем чаще вы проводите тесты, тем больший размер будет иметь этот каталог. Однако все это относится только к инструментарию Windows. Поэтому, чтобы не захламлять системный раздел, для тестирования производительности лучше использовать сторонние утилиты.
Просмотр файлов журнала
Многие пользователи хотели бы просматривать полные отчеты, например, для выяснения причин снижения производительности системы. Но просто так открыть файлы, находящиеся в директории PerfLogs, не представляется возможным (для их расширений по умолчанию в Windows не сопоставлена ни одна программа).
Так что за папка PerfLogs, если открыть ее содержимое нельзя? Тут проблема в том, что данный каталог относится к службе монитора производительности, но не того, который имеется в «Диспетчере задач», а того, который представлен в виде скрытого стандартного приложения.
Вызвать его можно через обычное меню «Выполнить», если ввести команду perfmon, то есть сокращенное название монитора производительности. В самом мониторе нужно использовать счетчики производительности, разделенные по группам, где и можно увидеть результаты всех проверок.
Файлы тестов в этом случае подгружаются автоматически, а вот общий результат отчета для всех категорий хранится не в основном каталоге, а во вложенной директории Diagnostics, которая находится в папке System основного каталога (PerfLogs). Таким образом, открывать файлы по одному не нужно.
Можно ли удалить папку PerfLogs
Скажем несколько слов о возможности или невозможности данного действия. Поскольку, как уже было отмечено, содержащиеся в каталоге файлы могут занимать слишком много места на диске, у многих пользователей возникает совершенно естественный вопрос по поводу того, можно ли избавиться от этой директории.
Удалить папку со всеми файлами и вложенными каталогами можно, но на работоспособности операционной системы это не отразится. Пользователь всего лишь потеряет возможность просмотра результатов проверок, если он их проводил. Что же до самой папки, даже после ее удаления операционная система при рестарте, используя собственные автоматизированные средства восстановления настроек (записей реестра, папок и файлов), создаст одноименный каталог автоматически. Располагаться он будет в том же месте, где находилась удаленная папка. Как в настройках по умолчанию, этот автоматически созданный каталог изначально будет пустым! Как только вы начнете производить проверку системы на предмет производительности, сразу же получите увеличение его размера. Вывод: заниматься проверками слишком часто не стоит, чтобы не увеличивать объем информации в папке PerfLogs, тогда она мешать не будет.
Если решение об удалении папки принято, но в «Проводнике» удалить ее стандартным методом не получается, можно воспользоваться программой разблокирования Unlocker или войти в систему под регистрационной записью администратора. Еще проще – активировать ее для входа через командную строку, чтобы сразу присвоить себе все права админа. Но сама командная консоль изначально должна запускаться только с правами администратора.
В заключение
Вот и все, что касается каталога PerfLogs. Что за папка находится на системном диске и для чего она предназначена, хочется надеяться, теперь стало понятно. Что же касается удаления каталога, тут выбор за самим пользователем. Если вам иногда нужно просматривать результаты отчета для сравнения тестов по разным временным точкам, каталог лучше не трогать. Если же место в системном разделе крайне ограничено, каталог можно удалить. И помните, что для нормальной работы любой системы последних поколений необходимо держать свободным не менее 10-15% от общего объема системного диска. При наличии мощных процессоров и больших объемов оперативной памяти, а также для уменьшения использования системного раздела можно попросту отключить виртуальную память (деактивировать использование файла подкачки).
При установке операционных систем Windows седьмой версии и выше (например, после XP) пользователи увидели достаточно много нововведений. В частности, это касалось появления некоторых непонятных каталогов, которых ранее на системном диске не было. Одним из таковых является директория PerfLogs. Что за папка под таким названием отображается в «Проводнике» или в другом файловом менеджере, далее и будет рассмотрено. Чтобы это понять, сперва рассмотрим, для чего данный каталог создан в системе.
Данный каталог впервые был введен в файловую структуру только в Windows 7. На данный момент он присутствует во всех последних ОС. Но для чего используется директория PerfLogs? Что это за папка в Windows 10, равно как и в Windows 7 или 8?
Чтобы понять ее назначение, необходимо просто произвести расшифровку сокращения названия. Первая часть (Perf) образована от английского Performance, что можно трактовать как «оформление» или «производительность», а вторая (Logs) обозначает логи, или специальные отчеты системы, соответствующие журналу производительности.
Анализ производительности
Производительность системы — это скорость, с которой ПК выполняет системные задачи и задачи приложений. От нее зависит качество и комфорт работы пользователя.
Чтобы обеспечить максимальное быстродействие персонального компьютера и в случае нестабильной работы (недостаточной скорости отклика) выяснить причину такого поведения, воспользуемся монитором производительности.
Монитор производительности — компонент Windows, который отправляет свои отчетные данные в папку Perflogs. Эти данные могут помочь повысить быстродействие и ускорить операции компьютера.
Какие данные хранятся в каталоге
Таким образом, говоря о том, что за папка PerfLogs, нетрудно понять, что она представляет собой место сохранения специальных файлов, в которых зафиксированы итоги проведения тестов производительности, если таковые проводились.
Отдельно стоит отметить, что чем больше тестов проводится, тем больше файлов там сохраняется. А они, в свою очередь, могут иметь достаточно большие размеры, поскольку старые отчеты никуда не деваются. Другими словами, новые отчеты не записываются поверх старых. В конечном итоге занимаемый объем дискового пространства может существенно увеличиваться.
Чистка папки temp стандартными способами
1. Самый простой и быстрый метод очистить папку temp
, это перейти в нее, нажать CTRL + A (), кликнуть по клавише DEL и подтвердить удаление. При этом не все элементы поддадутся уничтожению.
Закройте все программы и повторите процедуру. Если снова увидите сообщение, перезагрузите ПК и проделайте шаги еще раз.
2. Нажмите правой кнопкой по диску C (у Вас может быть другой) и выберите «свойства». Затем нажмите кнопку «очистка диска».
В открытом окне есть возможность чистить различные временные файлы, в том числе и из папки temp. Отсюда Вы даже можете безопасно , если такая имеется.
Отметьте галочками весь список и нажмите OK. В окне подтверждения кликните «удалить файлы».
3. Способ заключается в том, что Вы . Например, чистить будем temp в директории Windows
. и пропишите:
DEL /F /S /Q /A «c:windowstemp*»
Нажмите Enter и дождитесь конца процедуры.
Конечно, так очищать никто не будет, тогда предлагаю создать файл txt и bat. Прописать в батнике строки аналогичные команде выше, только со своими путями и сохранить на рабочем столе, затем запустить двойным щелчком. Для себя я сделал так:
DEL /F /S /Q /A «C:WindowsTemp*» DEL /F /S /Q /A «C:Temp*» DEL /F /S /Q /A «C:UsersAlexAppDataLocalTemp*»
Можете скопировать и подправить эти строки. Таким образом, за несколько секунд можно очистить папку temp на Windows 7, 8 и XP сразу в нескольких местах.
Настройки по умолчанию
Что за папка PerfLogs в Windows 7 или системах рангом выше, немного понятно. Теперь несколько слов о нюансах, которые должен знать каждый пользователь компьютерной системы.
Дело в том, что изначально в этой директории никакой информации нет (она пуста или занимает минимальный объем). Данные отчетов появляются исключительно после проведения тестов производительности средствами операционной системы. В основном они используются по прошествии некоторого времени, когда система начинает существенно притормаживать или вызывать сбои на системном уровне, что влечет за собой увеличение нагрузки на аппаратные ресурсы. Таким образом, чем чаще вы проводите тесты, тем больший размер будет иметь этот каталог. Однако все это относится только к инструментарию Windows. Поэтому, чтобы не захламлять системный раздел, для тестирования производительности лучше использовать сторонние утилиты.
LiveInternetLiveInternet
Итак, что же нужно знать рядовому пользователю о папках, находящихся на диске C?
По сути тут вообще нет ничего для нас интересного.
Большинству пользователей даже не придется «прикасаться» к этим папкам и сейчас я кратко расскажу об их предназначении и объясню, почему нам сюда заходить особо и не понадобится.
Давайте откроем программу Проводник и перейдем на диск C.
Первая папка PerfLogs. Предназначена для хранения журналов производительности системы. Для обычных пользователей не представляет никакого интереса, но и удалять ее нельзя, так как папка нужна системе.
Далее папка Program Files. Часто на системном диски можно обнаружить две папки — Program Files и Program Files (x86).
Они имеют одно и тоже предназначение — в эти папки копируются файлы всех программ, которые вы устанавливаете на компьютере. Почему их две в моем случае и почему у вас она может быть только одна? Мне бы не хотелось углубляться в эту тему, поскольку она абсолютно не важна для работы на компьютере. Просто знайте, что по своему значению они равноценны и ничего нельзя удалять из этих папок, да и вообще, лучше в них и не заходить. Удалять программы можно и нужно с помощью специальных инструментов, а не удалением их файлов.
Тоже самое относится и к следующей папке Windows. Как понятно из ее названия, в этой папке хранятся файлы операционной системы, а значит производить что-либо внутри этой папки без знания дела будет означать рисковать работоспособностью Windows, а значит и компьютера в целом.
В общем, стоит знать, что любое ваше вмешательство в папки Program Files и Windows может привести к абсолютно непредсказуемым последствиям, а значит и заходить туда не следует. Я не имею в виду, что в них заходить запрещено, вовсе нет… Просто любое неграмотное или необдуманное действие в этих папках может повлечь за собой проблемы, а значит начинающим пользователям тут точно делать нечего…
И последняя папка — Пользователи. Это, пожалуй, единственная папка, заслуживающая внимания. О ней мы поговорим чуть позже более подробно. Сейчас же скажу следующее. Когда на компьютер устанавливается Windows, то создается пользовательская учетная запись, которая имеет имя и пароль. Именно с помощью учетной записи вы входите в систему.
Папка Пользователи содержит так называемые профили учетных записей, а по простому сказать, в этой папке по умолчанию хранятся все остальные папки пользователей компьютера. То есть папки, о которых я говорил ранее — Документы, Музыка, Видео и так далее, мы сможем найти именно здесь.
Давайте в этом убедимся и зайдем в папку Пользователи, дважды на ней щелкнув мышью.
Как я сказал, мы еще поговорим позже о пользователях, которых на компьютере может быть несколько. Пока же у меня в системе зарегистрирован только один пользователь. На самом деле очень не многие пользуются возможностью создания нескольких учетных записей на компьютере и скорее всего в вашем случае вы также увидите здесь только две папки — папку вашей учетной записи и папку Общие. Кстати по этой же причине папку Общие тоже редко используют. Дело в том, что она предназначена для обмена файлами между пользователями одного компьютера. Опять же не хочу углубляться в эту тему и более подробно о пользовательских учетных записях расскажу в отдельном видео.
Зайдем в папку пользователя.
Как вы видите папки вложены друг в друга. Это как если бы вы открыли офисный шкаф и обнаружили бы там несколько толстых папок, а внутри каждой из них еще по несколько папок и так далее. Вот только в отличии от реальных папок вложенность папок на компьютере не имеет границ. Таким образом папка, хранящаяся на диске С, может иметь тысячи вложенных в нее папок, которые образуют древовидную структуру.
Но как же не потеряться в этой структуре и в любой момент времени представлять на каком уровне файловой системы вы находитесь? В этом нам всегда поможет адресная строка, которая находится в верхней части окна Проводника.
Вы видите, что сейчас я нахожусь на диске С, в папке Пользователи, в папке pcsec. То есть адресная строка показывает полный путь к тому месту, где вы находитесь в реальном времени. Если я буду и дальше углубляться во вложенную структуру папок, то увижу как мое местоположение в адресной строке тоже меняется.
Также с помощью Адресной строки я могу в любое время перейти на тот уровень, на который хочу. Для этого мне просто нужно щелкнуть по нему в адресной сроке.
Если же мне нужно подняться на один уровень выше, то я могу воспользоваться кнопкой со стрелкой вверх, которая находится слева от адресной строки. А вот стрелки влево и вправо позволяют мне перемещаться по тому пути, которым я уже прошел или повторить его. Например, я могу зайти в папку Загрузки в боковом меню, потом в папку Документы и в ней углубиться еще в две папки. Теперь с помощью стрелок я могу пройти весь этот путь по шагам в обратном направлении и затем вновь его повторить.
Итак, мы обнаружили множество папок в папке пользователя. Эти папки созданы по умолчанию системой и мы можем ими пользоваться. Так мы можем разместить музыку в Музыке, видео в Видео, фотографии в Изображения и так далее… Но как вы видите путь к этим папка достаточно длинный и неудобно было бы каждый раз его проделывать. Именно поэтому данные папку уже вынесены на более удобные позиции — в боковую колонку и в разделе Этот компьютер. Мы получаем мгновенный доступ к нужному расположению простым щелчком мыши.
Еще один интересный раздел боковой колонки — Панель быстрого доступа.
Здесь мы тоже видим уже хорошо знакомые нам папки, но эту панель мы можем настраивать по своему желанию, убирая или добавляя папки в нее. Например, вы хотите исключить из нее папку Загрузки, просто вызываем контекстное меню щелчком правой кнопки мыши на папке и выбираем «Удалить из панели быстрого доступа».
Для того, чтобы добавить какую либо папку сюда, достаточно ее перетянуть из правой области окна программы. Давайте таким способом вернем папку Загрузки на место.
Ниже панели быстрого доступа находится элемент OneDrive.
OneDrive — это дополнительный сервис компании Майкрософт и о нем мы поговорим в одном из следующих видео. Сейчас же скажу, что вы можете хранить часть своих документов не на компьютере, а на сервере компании Майкрософт.
У такого способа есть два преимущества: во-первых, вы сможете получить доступ к документу с другого компьютера, подключенного к интернету, и вам не нужно будет его предварительно сохранять на флешку; во-вторых, поскольку документы хранятся не на вашем компьютере, то они не смогут пропасть, если по каким-то причинам компьютер выйдет из строя.
Интересные заметки и видеоуроки по этой теме:
- Стоит ли устанавливать Windows 10?
- Windows 10 шпионит за пользователями!
- Видео #4. Рабочий стол и Панель задач
- Видео #5. Меню Пуск в Windows 10
- Видео #10. Структура файлов и папок в Windows Источник:https://pcsecrets.ru/windows-10/video-11-chto-za-papki-na-diske-s.html
Просмотр файлов журнала
Многие пользователи хотели бы просматривать полные отчеты, например, для выяснения причин снижения производительности системы. Но просто так открыть файлы, находящиеся в директории PerfLogs, не представляется возможным (для их расширений по умолчанию в Windows не сопоставлена ни одна программа).
Так что за папка PerfLogs, если открыть ее содержимое нельзя? Тут проблема в том, что данный каталог относится к службе монитора производительности, но не того, который имеется в «Диспетчере задач», а того, который представлен в виде скрытого стандартного приложения.
Вызвать его можно через обычное меню «Выполнить», если ввести команду perfmon, то есть сокращенное название монитора производительности. В самом мониторе нужно использовать счетчики производительности, разделенные по группам, где и можно увидеть результаты всех проверок.
Файлы тестов в этом случае подгружаются автоматически, а вот общий результат отчета для всех категорий хранится не в основном каталоге, а во вложенной директории Diagnostics, которая находится в папке System основного каталога (PerfLogs). Таким образом, открывать файлы по одному не нужно.
Просмотр отчетов в системном мониторе
Итак, для начала задействуем стандартную кнопку «Пуск». Правым кликом вызывается меню, в котором следует сначала выбрать систему поиска (строка «Найти), после чего ввести сокращенное название службы — perfmon.
Можно поступить намного проще, если аналогичную команду прописать в меню «Выполнить», вызываемом сочетанием клавиш Win + R.
Перед нами появляется окно системного монитора, в котором нужно перейти к группам сборщиков данных. Все они объединены по разным признакам (счетчики производительности, сведения конфигурации, данные по отслеживанию событий, диагностика и т. д.).
При этом изначально используются группы, представленные в виде собственного шаблона Windows. Тем не менее их можно перераспределять или разделить на те, которые предлагает сама система, и те, которые может создать пользователь. Само собой разумеется, что здесь и можно увидеть все результаты проводимых проверок, тестов или какого-то сканирования. Общий файл отчета по всем группам сохраняется уже не в PerfLogs, а во вложенном каталоге Diagnostics, расположенном в подпапке System, проще говоря, по пути C: PerfLogsSystemDiagnostics. Файл имеет расширение.html и с легкостью открывается в любом интернет-браузере или даже в Microsoft Word.
Можно ли удалить папку PerfLogs
Скажем несколько слов о возможности или невозможности данного действия. Поскольку, как уже было отмечено, содержащиеся в каталоге файлы могут занимать слишком много места на диске, у многих пользователей возникает совершенно естественный вопрос по поводу того, можно ли избавиться от этой директории.
Удалить папку со всеми файлами и вложенными каталогами можно, но на работоспособности операционной системы это не отразится. Пользователь всего лишь потеряет возможность просмотра результатов проверок, если он их проводил. Что же до самой папки, даже после ее удаления операционная система при рестарте, используя собственные автоматизированные средства восстановления настроек (записей реестра, папок и файлов), создаст одноименный каталог автоматически. Располагаться он будет в том же месте, где находилась удаленная папка. Как в настройках по умолчанию, этот автоматически созданный каталог изначально будет пустым! Как только вы начнете производить проверку системы на предмет производительности, сразу же получите увеличение его размера. Вывод: заниматься проверками слишком часто не стоит, чтобы не увеличивать объем информации в папке PerfLogs, тогда она мешать не будет.
Если решение об удалении папки принято, но в «Проводнике» удалить ее стандартным методом не получается, можно воспользоваться программой разблокирования Unlocker или войти в систему под регистрационной записью администратора. Еще проще – активировать ее для входа через командную строку, чтобы сразу присвоить себе все права админа. Но сама командная консоль изначально должна запускаться только с правами администратора.
Стоит ли удалять PerfLogs и как это скажется на системе?
Папка создается в операционной системе автоматически и служит только для хранения информации. Поскольку устаревшая информация не потребуется пользователю, все из PerfLogs можно удалить, как мусор, без возможных последствий для работы Windows.
Что касается удаления самого каталога, его тоже можно убрать. Впрочем, после перезагрузки Windows автоматически создаст новый PerfLogs с таким же названием и по прежнему пути.
Как вариант, можно воспользоваться системной утилитой «Очистка диска«, где можно отметить лишь файлы журналов, хотя принципиальной разницы между способами удаления нет.
В целом, это все, что можно рассказать о PerfLogs и ее предназначении для операционной системы. Главное, помнить – отображаемая в системном мониторе информация сразу после удаления станет недоступна. Поэтому нежелательно трогать папку, если отыскивается причина какой-либо неполадки. Файлы стоит удалять после найденного решения, позволяющего устранить неисправность.
Обновление до Windows 10 вручную, без ожидания очереди
Как именно удалять каталог, пользователь выбирает самостоятельно. Нет разницы – удалять его вручную или через «Очистку диска». Это никак не повлияет на систему, а после перегрузки каталог появится снова.
Группы сборщиков данных
Чтобы войти в программу по сбору данных:
Результаты собираются с помощью сборщиков данных, которые объединяются в группы.
Стандартные группы:
- счетчик производительности;
- данные отслеживания событий;
- сведения о конфигурации системы;
- System Performance;
- System Diagnostics.
Группа сборщиков используется как шаблонная, так и пользовательская. Монитор позволяет создать собственную группу сборщиков данных.
Файлы отчетов групп – report.htm находятся по пути C:PerfLogsSystemDiagnostics во вложенной папке с названием диагностируемого компьютера + дата диагностики.
Пользователи седьмой и других, более поздних, версий отмечают значительное количество обновлений. Нововведением оказался и каталог PerfLogs – что это за папка и для чего она нужна операционке Windows 10, полезно знать каждому юзеру. Информация пригодится тем, кто старается учитывать возможности операционной системы в расширенном формате или только начинает изучать способы использования дополнительных функций.
Что это за папка PerfLogs в Windows 10
Разработчики компании Microsoft впервые ввели указанный блок в операционную систему Виндовс седьмой серии. Элемент оказался достаточно функциональным, поэтому был сохранен в последующих вариациях платформы персонального устройства (портативного или стационарного).
Чтобы понять, для чего необходим данный компонент ОС, требуются расшифровка и перевод с оригинального языка:
- «Perf» – сокращение от существительного «Perfomance», которое переводится на русский как «Оформление»;
- «Logs» – означает «Логи» или «Блоки».
Интерпретировать сочетание указанных слов можно как «элементы журнала производительности». Папка служит для сохранения определенной информации, необходимой для корректной работы операционки персонального компьютера пользователя.
Внимание! Если блок данных содержит прописанные показатели ОС, вносить изменения можно только посредством специальных инструментов и команд. Перед тем, как начинать корректировку, требуется создать отдельную точку восстановления.
Что за данные в ней хранятся
Операционка Виндовс предусматривает возможность диагностики работоспособности ПК. Процедура необходима для выявления дефектов и сбоев, которые могут появляться в процессе эксплуатации операционной системы Windows. Особенности необходимого журнала производительности PerfLogs:
- используется непосредственно для записи итогов проверки производительности компа;
- запускается пользователем вручную (в нужный момент или посредством назначения периодических заданий, назначаемых через встроенный планировщик);
- при необходимости утилиту можно отключить или остановить.
Блок сохраняет информацию о проверках, которые запускал юзер за весь период использования отдельного ПК.
Важно: новые данные записываются совместно с предыдущими результатами, перезаписи сохраненной информации не предусматривается.
Просмотр файла журналов
Чтобы использовать данные, необходимо научиться просматривать сохраненные файлы. Инструкция:
- запустить проверку работоспособности ПК, дождаться завершения процедуры;
- перейти на диск С, в папку «PerfLogs»;
- по названию файла с нужными результатами кликнуть правой кнопкой мыши, выбрать «Открыть с помощью…», затем – «Log Parser».
Документы открываются посредством специальной программы, скачать которую можно на официальном сайте «Майкрософт».
Можно ли ее удалить
Пользователи часто задумываются об удалении и деактивации разделов, которые, на первый взгляд, могут казаться ненужными. Чтобы определить, доступна ли подобная операция в отношении файла PerfLogs, необходимо рассмотреть возможные ситуации:
- освобождение дополнительного пространства на диске, хранящем данные об оперативной памяти персонального устройства (портативного, стационарного) – информационный документ занимает немного места, обычно это не больше нескольких килобайт. Внимание! Чтобы папка с сохраненными результатами проверок, инициированных юзером, достигла значительных размеров, необходимо провести множество операций. Обычно это занимает несколько лет;
- выполнение задач эстетического плана (когда владельцу профиля визуально мешает отображаемое число неиспользуемых блоков) – в данном случае удаление не требуется, раздел можно сделать скрытым.
Удалить документ с наименованием «PerfLogs» можно стандартным способом:
- вызвать контекстное меню файла (кликнуть по названию правой клавишей мышки, чтобы открыть дополнительное рабочее поле);
- в выпавшем списке вариантов действий нажать на строку «Удалить»;
- если появится второстепенное окно с запросом на подтверждение выбранной процедуры, выбрать «Да».
Внимание! Удаление папки журнала производительности не нарушит работу операционной системы персонального компьютера (портативного, стационарного). Но в данном случае пользователь не сможет просматривать результаты проведенных диагностик работоспособности ОС.
Как ее скрыть?
Папку можно сделать скрытой, чтобы снизить число отображаемых в разделе компонентов. Этапы действий юзера:
- вызвать меню контекстного типа элемента (кликнуть по наименованию правой кнопкой мыши);
- в отобразившемся перечне вариантов действий выбрать «Свойства» (обычно располагается в конце);
- откроется дополнительное рабочее поле с возможными вариантами настроек, перейти на подраздел «Общие»;
- выбрать пункт «Атрибуты»;
- рядом со строкой «Скрытый» поставить отметку (галочку);
- подтвердить изменения дважды (на первоначальном окне и затем, при запросе «К данной папке и ко всем…»).
После выполнения указанных действий необходимо пройти к диску С (носитель информации жесткого типа) и проверить правильность корректировок.
Некоторые папки не используются юзерами Виндовс 10. Часто пользователи стремятся удалять или скрыть подобную информацию. Ликвидация файла PerfLogs не повредит работоспособности операционки, но лишит владельца аккаунта некоторых возможностей.
Windows создает и хранит на загрузочном диске множество системных папок, каждая из которых выполняет отведенную функцию.
Одной из таких папок является «Perflogs». Может показаться, что бесполезна и занимает только место на диске, так как при ее открытии в большинстве случаев она пуста.
Что это за папка Perflogs?
Если используете Windows 7, 8.1,10, то могли заметить папку Perflogs, расположенную на загрузочном диске. По-другому она известна как «Performance Logs» (журналы производительности) и создается определенными функциями ОС, такими как Монитор стабильности системы. Журнал отображает некоторые аспекты производительности компьютера и указывает на возможные неполадки с приложениями или функциями.
Эти журналы сохраняются в Perflogs, а затем передаются разработчикам Майкрософт для дальнейшей оценки. На основе их анализа в предстоящие обновления Windows вносятся правки для устранения проблем с производительностью и обеспечения бесперебойной работы системы.
Можно ли удалить?
Можно ли удалить эту папку и не принесет ее удаление вред для операционной системы? По сути, нет конкретного ответа, все зависит от ваших требований и причин, в связи с которыми хотите ее удалить. Если за счет нее хотите освободить место, рекомендуется этого не делать, поскольку она занимает не более нескольких килобайт памяти.
Поэтому удаление не освободит много места, но может ограничить работу некоторым компонентам и функциям системы. Однако если удаляете некоторые каталоги для эстетических целей, рекомендуется просто скрыть папку, при этом она не потеряет свою функциональность.
Даже когда избавитесь от Perflogs и ее отсутствие не навредит работоспособности какого-либо процесса, имейте в виду, что она будет автоматически воссоздана Windows для хранения журналов производительности. Поэтому единственным решением будет просто ее скрыть.
Как скрыть?
В Windows реализованы настройки для скрытия каталогов и файлов. Для этого выполните указанные шаги:
- Кликните правой кнопкой мыши на Perflogs и выберите «Свойства».
- На вкладку Общие отметьте флажком поле «Скрытый» под заголовком «Атрибуты».
- Нажмите на кнопку «Применить», в отобразившемся окне подтвердите изменение атрибута «К данной папке и ко всем вложенным…».
Теперь она не будет отображаться при просмотре диска C: в Проводнике.
Еще в Windows 7 компания Microsoft добавила несколько новых каталогов с неясным предназначением. Это заинтересовало большинство пользователей, поскольку такие папки занимали место на диске и теоретически могли замедлять скорость работы компьютера. Одним из таких каталогов является PerfLogs, а его предназначение для многих остается неизвестным.
Разработчики Windows добавили PerfLogs и в более поздних ее версиях. Разобраться со значением папки несложно, если расшифровать и перевести название. Так, Logs – значит журналы (отчеты), а Perf является сокращением от Performance, обозначающее «производительность». Следовательно, папка предназначена для хранения файлов с отчетами о функционировании операционной системы.
При этом папка находится непосредственно в системном разделе. По умолчанию система сохраняет его на диске «C», но если Windows 7 установлена на другом разделе, следует искать этот каталог там.
Что именно в ней хранится?
Расположенные в папке PerfLogs файлы являются логами производительности системы Windows 7, 8, 10. Здесь следует добавить небольшое объяснение. Так, изначально в директории по умолчанию не хранится ничего. Файлы и папки с полезной информацией появятся лишь после проведенных пользователем тестов производительности или сканирований. Из этого следует вывод, что после проведения большого количества тестов в PerfLogs накапливается множество данных, занимающих ценные Мегабайты или даже Гигабайты.
Очевидно, что если пользователь обнаружит проблему в Windows, значительное снижение скорости ее работы или стабильности, он начинает искать причины. Его первым шагом будет запуск всевозможных тестов.
Данные о работе стандартных тестов будут сохраняться в папке PerfLogs. Однако помимо текстовых файлов с расширением .log, система будет записывать и другие, которые невозможно открыть в текстовом редакторе или других программах. Чтобы открыть их, понадобится встроенная утилита «Системный монитор«, которая находится в Панели управления.
Как просмотреть файл журналов?
Достаточно нажать правой кнопкой мыши на стандартный «Пуск». Откроется контекстное меню, в котором сначала потребуется выбрать инструмент для поиска («Найти»), а затем ввести короткое название сервиса – perfmon.
Это можно сделать намного проще, если написать аналогичную команду в меню «Выполнить», которое вызывается комбинацией клавиш Win + R.
Откроется окно программы, где информация разделена по группам сборщиков данных. Они объединены в соответствии с различными критериями (счетчики производительности, информация о конфигурации, данные отслеживания событий, диагностика и так далее).
Здесь изначально используются группы, созданные в соответствии с шаблонами Windows. Однако их возможно перераспределить или разделить на те, которые предлагаются самой системой и создаваемые пользователем. Само собой, здесь доступны результаты текущих проверок, тестов или других типов сканирования. Файл общего отчета для всех групп уже будет храниться не в файлах PerfLog, а переместится в подпапку Diagnostics, которая расположена в C:PerfLogsSystemDiagnosticsSystem. Файл имеет расширение html и его можно легко открыть в любом веб-браузере или через Microsoft Word.
Стоит ли удалять PerfLogs и как это скажется на системе?
Папка создается в операционной системе автоматически и служит только для хранения информации. Поскольку устаревшая информация не потребуется пользователю, все из PerfLogs можно удалить, как мусор, без возможных последствий для работы Windows.
Что касается удаления самого каталога, его тоже можно убрать. Впрочем, после перезагрузки Windows автоматически создаст новый PerfLogs с таким же названием и по прежнему пути.
Как вариант, можно воспользоваться системной утилитой «Очистка диска«, где можно отметить лишь файлы журналов, хотя принципиальной разницы между способами удаления нет.
В целом, это все, что можно рассказать о PerfLogs и ее предназначении для операционной системы. Главное, помнить – отображаемая в системном мониторе информация сразу после удаления станет недоступна. Поэтому нежелательно трогать папку, если отыскивается причина какой-либо неполадки. Файлы стоит удалять после найденного решения, позволяющего устранить неисправность.
Как именно удалять каталог, пользователь выбирает самостоятельно. Нет разницы – удалять его вручную или через «Очистку диска». Это никак не повлияет на систему, а после перегрузки каталог появится снова.
На системном разделе с операционной системой Windows 10 находится много каталогов, назначение которых начинающим пользователям неизвестно. Один из таких – PerfLogs. Что это за папка Windows 10, какие данные хранит и можно ли её удалять, рассмотрим в текущей публикации.
Что за каталог
Название директории PerfLogs расшифровывается как производительность (от английского performance) и logs – отчёты. Значит, в ней хранятся файлы с отчётами (журналы) о производительности операционной системы. Они сохраняются как автоматически во время оценки скорости функционирования системы, так и после её ручной проверки.
Большого объема папка не занимает, несколько десятков мегабайт максимум. Чаще всего тесты проводятся при возникновении проблем с производительностью компьютера.
Как работать
Для просмотра, сохранения и анализа результатов файлов с расширением «ResmonCfg» существует два инструмента:
- Системный монитор;
- Монитор ресурсов.
Первый применяется для визуализации информации производительности компьютера либо ноутбука в реальном времени или в файле журнала (с расширением «ResmonCfg»). Позволяет сконфигурировать работу счётчиков производительности, указать набор данных, которые отобразятся в результатах. Инструмент состоит из нескольких модулей:
- средства наблюдения – для мониторинга в реальном времени;
- группы сборщиков данных – для выбора только интересующей информации (загрузка процессора, диска, использование интернет-канала, расход памяти);
- отчёты – системные и индивидуальные.
Запускается Системный монитор командой «perfmon» через окно «Выполнить», поисковую строку или ярлык в каталоге «Стандартные» — «Служебные» в Пуске.
Второе приложение запускается командой «perfmon /res» либо через «Диспетчер задач» на вкладке «Производительность». В реальном времени оно отображает активность центрального процессора, оперативной памяти, жёстких дисков, переносных накопителей и сети, задействование портов и TCP-подключений в текстовом (табличном) и графическом виде.
Всю эту информацию или выбранную можно экспортировать в текстовый документ, который будет храниться в папке PerfLogs на системном разделе, через пункт главного меню «Файл».
Каталог можно удалить без каких-либо последствий для операционной системы при наличии прав администратора классическим методом. После перезагрузки компьютера она появится заново с новыми отчётами, если функцию их создания не отключить в Планировщике заданий. Делать этого не рекомендуется.
Пользователи седьмой и других более поздних версий замечают значительное количество обновлений. Каталог PerfLogs также оказался новшеством – что это за папка и зачем она нужна для операционной системы Windows 10, полезно знать каждому пользователю. Информация полезна для тех, кто хочет рассмотреть возможности операционной системы в расширенном формате или только начинает изучать, как использовать дополнительные функции.
Разработчики Microsoft впервые представили этот блок в операционной системе Windows седьмой серии. Элемент оказался достаточно функциональным, поэтому сохранился в более поздних вариантах платформы персонального устройства (портативном или стационарном).
Чтобы понять, зачем нужен этот компонент операционной системы, требуется расшифровка и перевод с языка оригинала:
- «Perf» – это сокращение от существительного «Perfomance», которое переводится на русский язык как «Регистрация»;
- «Регистры» означают «Регистры» или «Блоки».
Комбинацию этих слов можно интерпретировать как «элементы журнала производительности». Папка используется для хранения некоторой информации, необходимой для правильного функционирования операционной системы персонального компьютера пользователя.
Внимание! Если блок данных содержит предписанные флаги OB, изменения могут быть сделаны только с помощью специальных инструментов и команд. Перед началом настройки нужно создать отдельную точку восстановления.
Что за данные в ней хранятся
Операционная система Windows предлагает возможность диагностики производительности ПК. Процедура необходима для выявления дефектов и неисправностей, которые могут появиться в процессе работы операционной системы Windows. Характеристики необходимого журнала производительности PerfLogs:
- используется непосредственно для записи результатов проверки работоспособности компьютера;
- запускается пользователем вручную (в нужное время или путем постановки периодических задач, назначаемых через встроенный планировщик);
- при необходимости утилиту можно отключить или остановить.
В замке сохраняется информация о проверках, которые пользователь выполнил за весь период использования отдельного ПК.
Важно: новые данные записываются вместе с предыдущими результатами, перезапись сохраненной информации невозможна.
Просмотр файла журналов
Чтобы использовать данные, вам нужно научиться просматривать сохраненные файлы. Инструкции:
- проверить статус ПК, дождаться завершения процедуры;
- перейти на диск C, в папку «PerfLogs»;
- щелкните правой кнопкой мыши имя файла с нужными результатами, выберите «Открыть с помощью…», затем – «Анализатор журнала».
Документы открываются с помощью специальной программы, которую можно скачать с официального сайта Microsoft».
Можно ли ее удалить
Пользователи часто задумываются об удалении и отключении разделов, что на первый взгляд может показаться бесполезным. Чтобы определить, доступна ли такая операция в файле PerfLogs, необходимо рассмотреть возможные ситуации:
- освобождение дополнительного дискового пространства за счет хранения данных в оперативной памяти персонального устройства (портативного, стационарного) – информационный документ занимает мало места, обычно не более нескольких килобайт. Внимание! Чтобы папка с сохраненными результатами проверок, инициированных пользователем, достигла значительного размера, необходимо выполнить множество операций. Обычно это занимает несколько лет;
- выполнять задачи эстетического плана (когда отображаемое количество неиспользуемых блоков визуально мешает владельцу профиля) – в этом случае удаление не требуется, раздел можно скрыть.
Удалить документ PerfLogs можно стандартным способом:
- вызвать контекстное меню файла (щелкните имя правой кнопкой мыши, чтобы открыть дополнительное рабочее поле);
- в выпадающем списке опций нажмите на строку «Удалить»;
- если появится дополнительное окно с запросом подтверждения выбранной процедуры, выберите «Да».
Внимание! Удаление папки журнала производительности не приведет к прерыванию работы операционной системы персонального компьютера (портативного, стационарного). Но в этом случае пользователь не сможет просмотреть результаты выполненной диагностики работоспособности ОС.
Как ее скрыть?
вы можете скрыть папку, чтобы уменьшить количество компонентов, отображаемых в разделе. Этапы действий пользователя:
- вызвать контекстное меню типа элемента (щелкнуть правой кнопкой мыши по названию);
- в отображаемом списке опций выберите «Свойства» (обычно находится в конце);
- откроется дальнейшее рабочее поле с возможными настройками, перейдите в подраздел «Общие»;
- выбираем пункт «Атрибуты»;
- поставьте галочку (галочку) рядом со строкой «Скрытый);
- дважды подтвердите изменения (в начальном окне и затем при появлении запроса «В эту папку и всем…»).
После выполнения этих шагов вам необходимо получить доступ к диску C (жесткий диск) и проверить правильность исправлений.
Некоторые папки не используются пользователями Windows 10. Пользователи часто стараются удалить или скрыть эту информацию. Удаление файла PerfLogs не повредит операционной системе, но лишит владельца учетной записи некоторых функций.
Источник изображения: it-tehnik.ru
Содержание
- Папка Logs в Windows 10: расположение и назначение
- Что за папка Perflogs на диске C и можно ли ее удалить?
- Что за папка PerfLogs на диске C?
- Какие данные хранятся в каталоге
- Настройки по умолчанию
- Просмотр файлов журнала
- Можно ли удалить папку PerfLogs
- В заключение
- Заметаем следы. Как заставить Windows удалить историю, логи, кеши и все забыть
- Содержание статьи
- 1. Очистка списков недавних мест и программ
- Xakep #208. Атака на сигналку
- 2. Очистка списка USB-накопителей
- 3. Очистка кеша и истории браузеров
- 4. Удаляем записи DNS
- 5. Очистка Flash Cookies
- 6. Удаление списка последних документов Microsoft Office
- 7. Автоматизируем очистку с помощью спецсофта
- 8. Реальное удаление файлов
- 9. Создаем bat-файл для очистки всего
- 10. Создаем AutoHotkey-скрипт для очистки всего
При активном использовании различных программ и операционной системы в целом, часто возникают различные ошибки. Если некоторые можно определить по коду, то многие идут без обозначения. А бывают случаи, когда оставив компьютер на несколько минут, ошибка в виде уведомления просто пропадает и пользователь даже о ней не знает. В данном случае может пригодиться папка Logs в Windows 10, в которой хранятся файлы с информацией о неполадке.
Каталог Logs в Windows 10 с системными сообщениями храниться по адресу: C:ProgramDataMicroinvest. В других операционных системах этот каталог размещен по адресу:
- Под Windows 8.1 папка C:ProgramDataMicroinvest;
- Под Windows 8 папка C:ProgramDataMicroinvest;
- Под Windows 7 папка C:ProgramDataMicroinvest;
- Под Windows Vista папка C:ProgramDataMicroinvest;
- Под Windows XP папка C:Documents and SettingsAll UsersApplication DataMicroinvest.
Для того, чтобы определить ошибку, стоит скопировать Log файл, вставить в специальную программу, открыть его и проанализировать информацию внутри него. Папку Logs можно чистить. Никакого вреда для системы это не принесет.
Что за папка Perflogs на диске C и можно ли ее удалить?
При установке операционных систем Windows седьмой версии и выше (например, после XP) пользователи увидели достаточно много нововведений. В частности, это касалось появления некоторых непонятных каталогов, которых ранее на системном диске не было. Одним из таковых является директория PerfLogs. Что за папка под таким названием отображается в «Проводнике» или в другом файловом менеджере, далее и будет рассмотрено. Чтобы это понять, сперва рассмотрим, для чего данный каталог создан в системе.
Что за папка PerfLogs на диске C?
Данный каталог впервые был введен в файловую структуру только в Windows 7. На данный момент он присутствует во всех последних ОС. Но для чего используется директория PerfLogs? Что это за папка в Windows 10, равно как и в Windows 7 или 8?
Чтобы понять ее назначение, необходимо просто произвести расшифровку сокращения названия. Первая часть (Perf) образована от английского Performance, что можно трактовать как «оформление» или «производительность», а вторая (Logs) обозначает логи, или специальные отчеты системы, соответствующие журналу производительности.
Какие данные хранятся в каталоге
Таким образом, говоря о том, что за папка PerfLogs, нетрудно понять, что она представляет собой место сохранения специальных файлов, в которых зафиксированы итоги проведения тестов производительности, если таковые проводились.
Отдельно стоит отметить, что чем больше тестов проводится, тем больше файлов там сохраняется. А они, в свою очередь, могут иметь достаточно большие размеры, поскольку старые отчеты никуда не деваются. Другими словами, новые отчеты не записываются поверх старых. В конечном итоге занимаемый объем дискового пространства может существенно увеличиваться.
Настройки по умолчанию
Что за папка PerfLogs в Windows 7 или системах рангом выше, немного понятно. Теперь несколько слов о нюансах, которые должен знать каждый пользователь компьютерной системы.
Дело в том, что изначально в этой директории никакой информации нет (она пуста или занимает минимальный объем). Данные отчетов появляются исключительно после проведения тестов производительности средствами операционной системы. В основном они используются по прошествии некоторого времени, когда система начинает существенно притормаживать или вызывать сбои на системном уровне, что влечет за собой увеличение нагрузки на аппаратные ресурсы. Таким образом, чем чаще вы проводите тесты, тем больший размер будет иметь этот каталог. Однако все это относится только к инструментарию Windows. Поэтому, чтобы не захламлять системный раздел, для тестирования производительности лучше использовать сторонние утилиты.
Просмотр файлов журнала
Многие пользователи хотели бы просматривать полные отчеты, например, для выяснения причин снижения производительности системы. Но просто так открыть файлы, находящиеся в директории PerfLogs, не представляется возможным (для их расширений по умолчанию в Windows не сопоставлена ни одна программа).
Так что за папка PerfLogs, если открыть ее содержимое нельзя? Тут проблема в том, что данный каталог относится к службе монитора производительности, но не того, который имеется в «Диспетчере задач», а того, который представлен в виде скрытого стандартного приложения.
Вызвать его можно через обычное меню «Выполнить», если ввести команду perfmon, то есть сокращенное название монитора производительности. В самом мониторе нужно использовать счетчики производительности, разделенные по группам, где и можно увидеть результаты всех проверок.
Файлы тестов в этом случае подгружаются автоматически, а вот общий результат отчета для всех категорий хранится не в основном каталоге, а во вложенной директории Diagnostics, которая находится в папке System основного каталога (PerfLogs). Таким образом, открывать файлы по одному не нужно.
Можно ли удалить папку PerfLogs
Скажем несколько слов о возможности или невозможности данного действия. Поскольку, как уже было отмечено, содержащиеся в каталоге файлы могут занимать слишком много места на диске, у многих пользователей возникает совершенно естественный вопрос по поводу того, можно ли избавиться от этой директории.
Удалить папку со всеми файлами и вложенными каталогами можно, но на работоспособности операционной системы это не отразится. Пользователь всего лишь потеряет возможность просмотра результатов проверок, если он их проводил. Что же до самой папки, даже после ее удаления операционная система при рестарте, используя собственные автоматизированные средства восстановления настроек (записей реестра, папок и файлов), создаст одноименный каталог автоматически. Располагаться он будет в том же месте, где находилась удаленная папка. Как в настройках по умолчанию, этот автоматически созданный каталог изначально будет пустым! Как только вы начнете производить проверку системы на предмет производительности, сразу же получите увеличение его размера. Вывод: заниматься проверками слишком часто не стоит, чтобы не увеличивать объем информации в папке PerfLogs, тогда она мешать не будет.
Если решение об удалении папки принято, но в «Проводнике» удалить ее стандартным методом не получается, можно воспользоваться программой разблокирования Unlocker или войти в систему под регистрационной записью администратора. Еще проще – активировать ее для входа через командную строку, чтобы сразу присвоить себе все права админа. Но сама командная консоль изначально должна запускаться только с правами администратора.
В заключение
Вот и все, что касается каталога PerfLogs. Что за папка находится на системном диске и для чего она предназначена, хочется надеяться, теперь стало понятно. Что же касается удаления каталога, тут выбор за самим пользователем. Если вам иногда нужно просматривать результаты отчета для сравнения тестов по разным временным точкам, каталог лучше не трогать. Если же место в системном разделе крайне ограничено, каталог можно удалить. И помните, что для нормальной работы любой системы последних поколений необходимо держать свободным не менее 10-15% от общего объема системного диска. При наличии мощных процессоров и больших объемов оперативной памяти, а также для уменьшения использования системного раздела можно попросту отключить виртуальную память (деактивировать использование файла подкачки).
Содержание статьи
Списки открытых файлов и подключенных по USB устройств, история браузера, кеш DNS — все это помогает узнать, что делал пользователь. Мы составили пошаговую инструкцию, как убрать следы своей деятельности в разных версиях Windows, Office и популярных браузерах. В конце статьи ты найдешь несколько скриптов, которые помогут тебе автоматически поддерживать чистоту на своей машине.
1. Очистка списков недавних мест и программ
Начнем уборку со списков недавних мест и программ. Список недавних (в Windows 10 — часто используемых) программ находится в главном меню, а список недавних мест — в проводнике.
Xakep #208. Атака на сигналку
Как отключить это безобразие? В Windows 7 — щелкнуть правой кнопкой мыши на кнопке «Пуск», выбрать «Свойства» и в появившемся окне снять обе галочки в разделе «Конфиденциальность».

Чтобы очистить список последних мест и документов, нужно удалить содержимое каталога %appdata%MicrosoftWindowsRecent . Для этого открой командную строку и выполни две команды:
Также не помешает удалить содержимое каталога %appdata%microsoftwindowsrecentautomaticdestinations . В нем хранятся последние файлы, которые отображаются в списке перехода:
Далее эти строчки пригодятся нам, когда будем писать собственный скрипт для очистки системы от следов нашего пребывания в ней.
Чтобы последние файлы очищались автоматически при выходе, нужно включить политику «Очищать журнал недавно открывавшихся документов при выходе», которая находится в разделе «Конфигурация пользователяАдминистративные шаблоныМеню «Пуск» и панель задач».
Теперь переходим к Windows 10. Отключить список недавно добавленных и часто используемых приложений можно через окно «Параметры». Открой его и перейди в раздел «Персонализация», пункт «Пуск». Отключи все, что там есть.

Кажется, что проблема решена, но это, увы, не совсем так. Если включить эти параметры снова, то все списки в таком же составе появятся вновь. Поэтому придется отключать эту фичу через групповую политику. Открой gpedit.msc и перейди в раздел «Конфигурация пользователяАдминистративные шаблоныМеню «Пуск» и панель задач». Включи следующие политики:
- «Очистка списка недавно использовавшихся программ для новых пользователей»;
- «Очистить журнал недавно открывавшихся документов при выходе»;
- «Очистить журнал уведомлений на плитке при выходе»;
- «Удалить список программ, закрепленных в меню „Пуск“».

Очистить недавние места в Windows 10 проще, чем в «семерке». Открой проводник, перейди на вкладку «Вид» и нажми кнопку «Параметры». В появившемся окне отключи параметры «Показывать недавно использовавшиеся файлы на панели быстрого доступа» и «Показывать часто используемые папки на панели быстрого доступа». Не забудь нажать кнопку «Очистить».

Как видишь, у такой простой задачи, как очистка последних объектов, довольно непростое решение. Без редактирования групповых политик — никуда.
2. Очистка списка USB-накопителей
На некоторых режимных объектах к компьютеру разрешено подключать только флешки, зарегистрированные в журнале. Причем, как водится, журнал самый что ни на есть обычный — бумажный. То есть сам компьютер никак не ограничивает подключение незарегистрированных накопителей. Не ограничивает, зато протоколирует! И если при проверке обнаружат, что пользователь подключал незарегистрированные накопители, у него будут проблемы.
Мы ни в коем случае не советуем тебе пытаться украсть военные секреты, но умение очищать список недавно подключавшихся накопителей может пригодиться и в других жизненных ситуациях. Чтобы сделать это, загляни в следующие разделы реестра:
Вот они — все накопители, которые ты подключал к своему компу.

Казалось бы, нужно просто взять и все почистить. Но не тут-то было! Во-первых, разрешения на эти ветки реестра установлены таким образом, что ты ничего не удалишь даже в «семерке», не говоря уже о «десятке».
Во-вторых, назначать права и разрешения вручную долго, особенно если накопителей много. В-третьих, права админа не помогут. Скриншот выше был создан, когда я выполнял операцию удаления как раз с правами админа. В-четвертых, кроме этих двух разделов, нужно почистить еще длинный список разделов. Причем их нужно не просто удалять, а грамотно редактировать.
Если тебе по каким-то причинам понадобится сделать все вручную, то ищи по ключевым словам MountPoints, MountedDevices DeviceClasses и RemovableMedia. Но куда проще использовать готовую программу, которая сделает все за тебя. На некоторых форумах для этого рекомендуют USBDeview. Однако я ее протестировал и заявляю, что она вычищает информацию далеко не из всех нужных разделов. USBSTOR и USB продолжают содержать информацию о подключавшихся носителях.
Могу порекомендовать программу USB Oblivion. Запусти ее, поставь галочку «Произвести реальную очистку». Параметр «Сохранить .reg-файл отмены» можешь включить или нет, но если цель не проверить программу, а подготовиться к грядущей инспекции компьютера, то лучше выключить.

Программа не только чистит реестр, но и выводит подробный лог своих действий (см. ниже). Когда она завершит работу, не останется никаких упоминаний о подключении накопителей к компьютеру.

3. Очистка кеша и истории браузеров
Третий пункт в нашем туду — очистка кеша и журнала браузеров. Тут сложностей никаких — каждый браузер позволяет сбросить список недавно посещенных сайтов.
Edge. Очистить список загруженных файлов и все журналы можно с помощью «Концентратора». Просто щелкни соответствующие ссылки. При очистке журнала нужно выбрать все чекбоксы и нажать кнопку «Очистить».


Firefox. Открой настройки, перейди в раздел «Приватность», нажми ссылку «Удалить вашу недавнюю историю», выбери «Все», нажми кнопку «Удалить сейчас».

Chrome. Нажми Ctrl + Shift + Del, на появившейся странице выбери очистку за все время, отметь все чекбоксы и нажми кнопку «Очистить историю».

Opera. Выбери «Меню (Opera) → Настройки → Удалить личные данные». Принцип тот же — выбираем все, нажимаем кнопку «Удалить».
IE. Да кто его использует? Если что, рекомендации ты найдешь на сайте Microsoft.
В результате ты не только сотрешь следы, но и слегка освободишь диск. Чтобы не чистить заново, можешь продолжить пользоваться браузером в режиме инкогнито. Конечно, админ при желании заметит лог на шлюзе, но на твоем компьютере все будет чисто. Оптимальное решение — использовать Tor. В этом случае даже админ не увидит, какие сайты ты посещаешь (при условии, что за твоей спиной нет камеры наблюдения).
Если ты используешь не один браузер, а несколько и чистить нужно периодически, то можно использовать одну из специализированных утилит. Я протестировал Free History Eraser, и результат оказался средним: что-то почищено, что-то нет (журнал Edge, к примеру, остался нетронутым). Так что в важных случаях не забывай проверить вручную.

4. Удаляем записи DNS
Узнать, какие сайты ты посещал, можно не только из журнала браузера, но еще и из кеша DNS. Когда ты вводишь адрес сайта в браузере, твой компьютер обращается к DNS, чтобы превратить имя сайта в IP-адрес. Кеш полученных ранее имен хранится у тебя локально. Просмотреть его можно командой ipconfig /displaydns . Вывод показывать не буду, он слишком длинный. Для очистки этого кеша используется другая команда — ipconfig /flushdns .
5. Очистка Flash Cookies
За тобой следят все кому не лень. Даже Flash — и тот отслеживает твои посещения. Flash Cookies собираются в каталоге %appdata%MacromediaFlash Player#SharedObjects. Что с ним сделать, ты уже догадался — удалять к такой-то матери. Для скриптования этого процесса пригодятся вот эти две строчки:
6. Удаление списка последних документов Microsoft Office
Для удобства пользователей список последних документов хранят все программы офисного пакета. Чтобы пресечь это безобразие, в новых версиях Office нужно в параметрах перейти в раздел «Дополнительно», установить число последних документов равным единице (обрати внимание — на скриншоте есть два параметра, которые нужно поменять на единицу). Значение 0 программа установить не позволит, поэтому последним нужно будет открыть какой-нибудь безобидный файл.

В более старых версиях на вкладке «Общие» окна параметров можно либо тоже установить значение 1 , либо вообще отключить параметр «Помнить список из N файлов».

7. Автоматизируем очистку с помощью спецсофта
Обрати внимание, что нам нужна именно версия CCleaner Desktop, а не CCleaner Cloud. Последняя стоит денег, и ее набор функций значительно шире, чем нам нужно. Переходим по ссылке и выбираем версию Free.
Чем мне нравится CCleaner — так это тем, что он:
- поддерживает последние версии Windows, последние версии браузеров, в том числе Edge (в отличие от Free History Eraser);
- может очистить не только систему, но и приложения;
- может работать в режиме пакетной обработки — чуть ниже я покажу, как это реализуется.


Пользоваться программой проще простого — выбери те элементы, которые хочешь очистить, и нажми кнопку «Очистка».
Есть и еще одна программа для очистки всей системы — Windows Cleaner. Правда, на ее сайте указано, что она поддерживает только системы до Windows 8 включительно. Действительно, в Windows 10 программа не работала так, как нужно (во всяком случае, с очисткой журнала Edge она не справилась). Но на более старых «Окнах» она вполне имеет право на существование.

8. Реальное удаление файлов
Все мы знаем, что при удалении файл на самом деле не стирается. Удаляется только запись о нем, а сами данные все еще продолжают существовать где-то на диске. Поэтому для полного удаления информации нужно использовать специальные утилиты, которые затирают свободное пространство диска нулями или случайными данными. После этого восстановить файлы не получится. В предыдущих шагах мы уже много чего удаляли, поэтому самое время затереть свободное пространство, чтобы нельзя было восстановить вообще ничего.
Существует много утилит для затирания информации. Но мы будем использовать то, что уже у нас есть, а именно CCleaner. Зайди в «Сервис → Стирание дисков», выбери диск, который хочешь очистить от недобитых файлов, укажи стирать «Только свободное место» и задай способ стирания. Приложение поддерживает несколько стандартов стирания — от самого простого, подразумевающего одну перезапись, до метода Гутмана (35 проходов).

Из конкурентов CCleaner интересна, к примеру, программа BCWipe — она может не только стирать свободное пространство, но и удалять файл подкачки, который также может содержать конфиденциальную информацию. BCWipe стоит денег, но для одноразового стирания подойдет и trial-версия.
9. Создаем bat-файл для очистки всего
Теперь попытаемся автоматизировать некоторые описанные ранее операции. Начнем с удаления файлов из каталога Recent. Удалять командой del, как было показано выше, можно, но лучше сразу использовать CCleaner для безопасного удаления.
К сожалению, CCleaner нельзя вызвать так, чтобы он почистил в режиме командной строки все свободное пространство, поэтому придется удалять файлы через него, а не командой del или же использовать команду del, а потом вручную запустить его и вызвать очистку свободного пространства. Последний параметр (1) означает удаление с тремя проходами. Это оптимальный режим, поскольку с одним проходом (0) — слишком просто, а все остальные — слишком долго. С полным перечнем параметров командной строки CCleaner можно ознакомиться на сайте разработчиков.
Из командной строки можно чистить и список USB-накопителей при помощи USB Oblivion:
Первый параметр запускает реальную очистку, а не симуляцию. Второй — работу в автоматическом режиме (тебе не придется нажимать кнопку), файлы .reg сохраняться не будут ( -nosave ), а параметр -silent означает работу в тихом режиме — как раз для командной строки.
Далее нужно запустить CCleaner с параметром /AUTO для автоматической очистки по умолчанию. Это не очистит кеш DNS, так что придется сделать это вручную:
В итоге у нас получился вот такой сценарий:
10. Создаем AutoHotkey-скрипт для очистки всего
Теперь напишем еще один скрипт. Он будет открывать браузер Chrome в режиме инкогнито, а после окончания сессии (будет задан WinWaitClose) запускать CCleaner для автоматической очистки — будет удален кеш браузера и временные файлы. После этого очистим еще и кеш DNS.
Если ты пользуешься Firefox, измени первую строчку, указав путь к Firefox и параметр -private вместо –incognito . Для запуска скрипта можешь использовать AutoHotkey.

Но что такое Windows Log files? Ну логично что это лог-файлы винды. Может вы где-то нашли папку с названием Windows Log files? Если это папка, то удалять.. в принципе можно, но я думаю что не стоит.
Сами по себе лог-файлы безобидны. Представляют из себя текстовые документы с расширением log. Внутри такого файла может быть просто текст какой-то, а может будут строчки, каждая из которых начинается на дату, время, ну а потом идет описание события.
Название Windows Log files может быть где угодно. Например это может быть папка, как я уже писал, а может быть еще пункт в проге по очистке системы, там может быть где-то галочка Windows Log files. И если эту галочку отметить, то будут в теории удалены лог-файлы.
То есть лог-файлы в принципе это не очень там уж критически важные файлы. И если комп работает исправно то их можно удалить. Но может быть такое, что будет ошибка при удалении какого-то лог-файла, типа он занят. Да, такое может быть, если в данный момент лог-файл открыт для записи, и прога пишет туда отчет о том что она делает.
Также забыл сказать, что вообще лог-файлы могут быть как у системы так и у любой программы, если в ней это заложено. Мне кажется что лог-файлы только для этого и придуманы — анализ работы программы, выявление ошибок. Другого на ум ничего не приходит
Вот давайте для примера я вам покажу лог-файлы. Самые обычные — они есть в каждой винде, я их даже искать не буду, я просто открою папку Windows. Итак, смотрите, зажимаем кнопки Win + R, потом пишем в окошку команду:
%windir%
РЕКЛАМА
Нажали ОК и потом откроется самая важная и самая системная папка Windows, в ней сразу нажимаем на колонку Тип, чтобы отсортировать файлы по типам:
РЕКЛАМА
После этого все файлы с расширением log будут рядышком, стоит немного мышкой покрутить и вот они, у меня их тут всего четыре штуки, что-то даже как-то маловато:
Вот видите тут есть WindowsUpdate.log? Это лог-файл обновления винды, то есть в этом файле идет отчет об обновлениях, все ли там нормально, это просто пример, но я файл открыл и вот что внутри:
Вот здесь все как обычно — сначала идет дата, потом время, потом еще что-то.. даже не знаю что.. а потом идет описание события. Для примера я открыл еще файл setupact.log, здесь вот уже нет времени, даты, тут просто указана какая-то инфа:
Но все равно, традиционно лог-файл должен идти с датой и временем вначале каждой строки.
Так, а давайте поищем лог-файлы? Ну вообще посмотрим сколько их, в каких папках.. ребята, зажимаем Win + E, появится окно проводника, вы туда, а вернее в правом верхнем углу есть текстовое поле поиска, вот туда вставляете это:
*.log
Вот я только вставил и файлы уже появились, как видите, размер их невелик, поэтому они.. ну вряд ли могут реально много занимать места на диске. Хотя я вот тут подумал.. а если в проге какой-то глюк случился.. и она постоянно пишет и пишет в лог-файл.. и сам файл то удалить нельзя, он ведь занят.. а она пишет и пишет.. ну это я нафантазировал конечно, но думаю что и такое в жизни может быть. Так, в итоге у меня нашлось всего 219 лог-файлов, я честно говоря думал что будет больше:
Но видите там есть еще файлы с расширением LOG1? Я думаю что это не лог-файлы, то есть не отчеты, их даже открыть нельзя, типа нет проги которой можно открыть, выскакивает такое окошко:
Но я сделал вот что.. я выбрал второй пункт и там попробовал открыть при помощи блокнота, но увы, была ошибка и я кстати о ней писал, что такое может быть:
Ибо файл открыт системой для записи, а значит файл занят 
Может это и лог файл, но как видим он идет в другой кодировке. Короче ладно.
Так, вернемся к Windows Log files.. а то я что-то прям очень увлекся лог-файлами. Я решил поискать картинки в интернете на тему Windows Log files, может что-то интересное найду.. вообще мало что есть интересного, но я нашел такую картинку, это чистилка CCleaner и тут как раз упоминается Windows Log files:
То есть на картинке мы видим что CCleaner может чистить комп от лог-файлов Windows 
Видите, там еще есть Temporary Internet Files — это временные файлы интернета. Вообще везде где видите слово Temp, это все типа временное, поэтому его можно как бэ удалить типа для ускорения системы.
На всякий случай, мало что, я не знаю что там у вас — папка с названием Windows Log files или программа такая, или что-то еще.. Но перед любыми изменениями в винде я рекомендую создавать точку восстановления. И это не требует особых знаний. Вам нужно всего лишь зажать Win + R, вставить туда:
SystemPropertiesProtection
Потом там нужно выбрать системный диск и нажать кнопку Создать (но если нужно наоборот — то есть кнопка выше Восстановление):
Название точки советую задавать простое, например Удаление папки Windows Log files:
Процесс создания будет недолгим:
И все, потом будет написано что успешно:
И все — теперь можете проводить какие-то действия и не бояться, ибо если что, есть точка восстановления! Конечно я не имею ввиду что можно например удалять загрузочные файлы.. нет, все в рамках приличия.
На этом все друзья, надеюсь представленная информация для кого-то все таки оказалась полезной. Удачи вам и суперского настроения!
Как удалить собранные диагностические данные в Windows 10
Известно, что компания Microsoft собирает различные данные о работе устройства и об активности пользователей (телеметрия), которые позволяют оценивать, как используется устройство и какие изменения нужно внести, чтобы улучшить систему.
В конечном счете, телеметрические данные помогают сделать Windows 10 более качественным продуктом. Тем не менее, для многих пользователей данное поведение системы является важным аспектом конфиденциальности. Именно поэтому в обновлении Windows 10 Redstone 4, Microsoft представляют новую опцию, позволяющую пользователям просматривать необработанные диагностические данные, которые компания собирает об устройстве. Кроме того, пользователи получат возможность удалять диагностические данные, которые были собраны с компьютера.
В данной инструкции на примере тестовой сборки Windows 10 Insider Preview (сборка 17093) показывается, как удалить диагностические данные Windows 10, собранные с вашего устройства.
Как удалить диагностические данные в приложении Параметры
Хотя вы не можете полностью заблокировать сбор данных с вашего устройства со стороны Microsoft, вы можете удалить уже собранные данные следующим способом:
- Откройте приложение “Параметры”.
- Выберите раздел “Конфиденциальность”.
- Выберите секцию “Диагностика и отзывы”.
- В разделе “Удалить диагностические данные” выберите кнопку “Удалить”.
После выполнения этих действий, диагностические данные, собранные с вашего устройства, будут очищены. Если вы используете учетную запись Microsoft, то может потребоваться вход в аккаунт для удаления дополнительных данных.
На данный момент механизм работы функции доподлинно неизвестен. Предполагается, что телеметрические данные удаляются с вашего устройства и с серверов Microsoft.
Отметим, что новая опция доступна только в Windows 10 версии 1803, которая на текущий момент тестируется и официально выйдет весной 2018 года.
Источник
Что за папка inetpub и как её удалить в Windows 10

В этой инструкции подробно о том, что это за папка в Windows 10 и как удалить inetpub с диска, не повредив при этом ОС. Папку можно также встретить и на более ранних версиях Windows, но её назначение и способы удаление будут теми же.
Назначение папки inetpub
Папка inetpub — это папка по умолчанию для служб Microsoft Internet Information Services (IIS) и содержит вложенные папки для работы сервера от Майкрософт — например, в wwwroot должны находиться файлы для публикации на веб-сервере по http, в ftproot — для ftp и т.д.
Если вы вручную устанавливали IIS каких-либо целей (в том числе может устанавливаться автоматически со средствами разработки от Майкрософт) или создавали FTP-сервер средствами Windows, то папка используется для их работы.
Если же вы не знаете, о чем идет речь, то вероятнее всего, папку можно удалить (иногда компоненты IIS бывают автоматически включены в Windows 10, хотя и не требуются), но сделать это требуется не простым «удалением» в проводнике или стороннем файловом менеджере, а используя следующие шаги.
Как удалить папку inetpub в Windows 10
Если попробовать простое удаление этой папки в проводнике, вы получите сообщение о том, что «Нет доступа к папке, вам необходимо разрешение на выполнение этой операции. Запросите разрешение от Система на изменение этой папки».
Однако удаление возможно — для этого достаточно удалить компоненты «Службы IIS» в Windows 10 штатными средствами системы:
- Откройте панель управления (можно использовать поиск на панели задач).
- В панели управления откройте «Программы и компоненты».
- Слева нажмите «Включение и отключение компонентов Windows».
- Найдите пункт «Службы IIS», снимите все отметки и нажмите «Ок».
- По завершении перезагрузите компьютер.
- После перезагрузки, проверьте, исчезла ли папка. Если нет (в ней могут остаться, например, журналы в подпапке logs), просто удалите её вручную — в этот раз ошибок не будет.
Ну и в завершение еще два момента: если папка inetpub есть на диске, Службы IIS включены, но они не нужны для работы какого-либо ПО на компьютере и никак не используются, их лучше отключить, так как серверные службы, запущенные на компьютере — потенциальная уязвимость.
Если же после отключения Internet Information Services какая-то программа перестала работать и требует их наличия на компьютере, вы сможете включить эти компоненты тем же способом в «Включение и отключение компонентов Windows».
А вдруг и это будет интересно:
Почему бы не подписаться?
Рассылка новых, иногда интересных и полезных, материалов сайта remontka.pro. Никакой рекламы и бесплатная компьютерная помощь подписчикам от автора. Другие способы подписки (ВК, Одноклассники, Телеграм, Facebook, Twitter, Youtube, Яндекс.Дзен)
Перестал работать интернет win 10, модем сотовый определяется в диспетчере оборудования (пишет работает все норально) А в трее красная звездочка и пишет что нет соеденеия с интернетом ,поврежден кабель.
Значить то что у тебя он нужен
inetpub папка есть а пункт «Службы IIS» отключен , все галочки были сняты т.е они и не стояли когда открыл «Включение и отключение компонентов Windows» папка не удаляется
Источник
Очистка лишних файлов на диске windows
В процессе своей работы операционная система создаёт множество временных данных, которые сохраняются на диске (обычно диск С) в виде файлов и записей реестра. Это могут быть файлы пакетов обновлений, архиваторов, теневые копии, загруженный из интернета контент и т.п. Аналогичным образом ведут себя сторонние программы, например, браузеры, сохраняющие в кэше данные веб-сайтов. Некоторые временные файлы удаляются автоматически по истечении определённого времени, другие остаются на диске до тех пор, пока не будут удалены принудительно.
Если пользователь не производит регулярное обслуживание и очистку диска C, свободного места на нем становится всё меньше и меньше, вплоть до того, что диск в конце концов оказывается заполненным временными файлами под завязку, что исключает дальнейшую запись на него каких бы то ни было данных и снижает его производительность. Выхода из сложившегося положения два – либо увеличить размер системного раздела за счёт пользовательского тома, либо выполнить его комплексную очистку, что более предпочтительно. Давайте же посмотрим, как в Windows 7/10 освободить место на локальном диске C.
Что можно удалить, если диск переполнен
Системный том содержит много важных файлов, обеспечивающих нормальную работу Windows, поэтому к его глубокой очистке следует подходить с максимальной осторожностью. Что можно удалить с диска C, чтобы освободить место и не нарушить работу системы? Всё его содержимое условно разделим на три группы. В первую входят файлы, которые могут быть удалены безо всякого опасения. Вторую составляют файлы, удаление которых хотя и не повредит системе, но при некоторых обстоятельствах всё же может вызвать определённые проблемы. В третью группу входят файлы, удалять которые нельзя, так как это может сделать программы и систему нерабочими. Очистить диск C без негативных последствий можно, удалив:
- Содержимое Корзины.
- Каталогов библиотек.
- Папок Temp и Downloaded Program Files в каталоге Windows.
- Кэш браузеров и некоторых сторонних программ.
- Эскизы значков.
- Журналы и дампы памяти для системных ошибок.
- Старые файлы утилиты Chkdsk.
- Отчёты об ошибках.
- Файлы, созданные дебаггером Windows.
С некоторой долей осторожности можно удалить теневые копии ( точки восстановления ), созданные во время установки обновлений и хранящиеся в папке WinSxS резервные копии, файлы предыдущих установок системы (папка Windows.old), ненужные компоненты и приложения, папки деинсталлированных программ в директориях ProgramData, Program Files и Roaming, папку MSOCache Microsoft Office. Если не используется гибернация и быстрый старт, можно удалить файл hiberfil.sys в корне диска С, предварительно отключив эти функции в настройках. Допустимо, но нежелательно удаление файла подкачки pagefile.sys . Прочие файлы и папки на диске С удалять нельзя, чтобы не нарушить работу системы.
Очистка от мусора и временных файлов средствами Windows
Для начала давайте посмотрим, как очистить диск C от ненужных файлов в Windows 7/10 средствами самой операционной системы. Для этих целей в Windows имеется встроенная утилита cleanmgr.exe , запустить которую можно как через свойства очищаемого раздела, так и через диалоговое окно «Выполнить». После того как утилита просканирует диск на предмет устаревших файлов, отметьте галочками на вкладке «Очистка диска» нужные пункты и нажмите «OK».
Если же нажать кнопку «Очистить системные файлы», для удаления станут доступны отчёты, пакеты драйверов устройств, дампы ошибок и дополнительно – точки восстановления, за исключением самой последней.
Для более глубокой и тщательной очистки диска C от мусора можно использовать встроенные консольные утилиты
Dism и vssadmin . Первая позволяет удалять временные данные из папки WinSxS, включая бэкапы, созданные перед установкой обновлений Windows. Для этого используется следующие команды, выполняемые в запущенной от имени администратора консоли CMD:
- DISM.exe /online /Cleanup-Image /StartComponentCleanup
- DISM.exe /online /Cleanup-Image /SPSuperseded
- vssadmin delete shadows /all /quiet
Первая команда делает то же самое, что и утилита cleanmgr.exe, только более тщательно.
Вторая удаляет все резервные пакеты обновлений из папки WinSxS.
Третьей командой можно удалить все точки восстановления, включая последнюю.
Использовать эти инструменты, однако, следует с осторожностью, так как после выполнения обозначенных команд вы уже не сможете откатить систему к рабочему состоянию или прежней версии.
перед очисткой папки WinSxS рекомендуется установить её истинный размер, убедившись тем самым, что она действительно нуждается в очистке. Для этого нужно выполнить в командной строке команду
Dism.exe /Online /Cleanup-Image /AnalyzeComponentStore и сравнить фактический размер хранилища компонентов с показателем размера в свойствах Проводника.
После обновления Windows до более новой версии в корне диска C появляется папка Windows.old , которая может занимать на диске значительное место.
Содержимое этой директории представлено копиями системных файлов установки предыдущей версии Windows. Если вы твёрдо решили не возвращаться к старой версии системы, папку Windows.old можно удалить. Делается это опять либо с помощью cleanmgr.exe, либо с помощью командной строки. В первом случае вам нужно найти и отметить на вкладке «Дополнительно» пункт «Предыдущие установки Windows», во втором – выполнить в запущенной от имени администратора консоли CMD команду rd /s /q c:/windows.old .
Получить немного дополнительного места на диске С можно путём удаления неиспользуемых компонентов, тех самых, доступ к которым обеспечивает классический апплет установки и удаления программ.
Тут также задействуется штатная утилита Dism. Чтобы выбрать и деинсталлировать неиспользуемый компонент Windows, выполните в запущенной с повышенными правами консоли CMD две таких команды:
- D ISM.exe /Online /English /Get-Features /Format:Table
- DISM.exe /Online /Disable-Feature /featurename:NAME /Remove
Первая команда выводит список всех компонентов в системе, вторая удаляет выбранный элемент. В данном примере его имя нужно подставить вместо элемента строки NAME.
Ручное удаление программ и файлов
За исключением универсальных приложений Windows 8.1 и 10, почти все десктопные программы устанавливаются в папку
Program Files . Если программа стала больше не нужна, её следует удалить, чтобы не занимала на диске место, только делать это нужно либо с помощью штатного деинсталлятора, либо с помощью специальных сторонних программ. Тем не менее, после деинсталляции приложений на диске могут оставаться их папки с конфигурационными файлами, вес которых может достигать нескольких сот мегабайт. Такие данные нужно удалять вручную.
Допустим, вы удалили с компьютера Microsoft Office или Skype и хотите также избавиться от всех их оставшихся на диске С «хвостов». Для этого внимательно проверьте каталоги Program Files и ProgramData в корне диска С, а также папки C:/Users/Имя_Пользователя/AppData . Если имя папки совпадает с именем удалённого приложения, её можно удалить.
С папкой AppData всё немного сложнее. Этот скрытый каталог содержит три вложенных папки: Local, LocalLow и Roaming. В первой хранятся файлы, созданные в процессе работы различных программ. Очищать её целиком нельзя, так как это наверняка приведёт к потере сохранённых настроек приложений, однако полупустые папки деинсталлированых программ можно вполне безопасно удалить. Также безопасно можно очистить содержимое расположенной в ней папки Temp .
То же самое касается папок LocalLow и Roaming, удалять из них допустимо только те каталоги, которые принадлежали ранее деинсталлированным приложениям.
очищая содержимое папок Local, LocalLow и Roaming, вы теряете пользовательские настройки и сохранённые в их кэше данные. Например, после удаления
Скайпа и его папок в профиле пользователя вы потеряете текущие настройки мессенджера и часть истории сообщений.
Что касается удаления универсальных приложений, деинсталлируются они штатными средствами самой системы или программой CCleaner, о чём будет сказано ниже. Также вы можете перенести некоторые универсальные приложения с диска С на диск D, если они поддерживают такую возможность.
Перенос на другой том десктопных программ тоже возможен, для этих целей существует специальная утилита SteamMover , которую вы можете скачать с сайта разработчика www.traynier.com/software/steammover .
Использование программы CCleaner
Многие начинающие пользователи интересуются, как удалить ненужные файлы с диска С, используя сторонние программы, а также какие из этих программ являются в этом плане более эффективными и безопасными. Таковым можно порекомендовать CCleaner – простой, быстрый, удобный, а самое главное безопасный чистильщик диска и реестра Windows. Эта программа позволяет удалять временные данные интернета и самой Windows, содержимое кэша эскизов и DNS, файлы Index.dat, дампы памяти, фрагменты файлов chkdsk, разные системные журналы, устаревшие файлы prefetch и ещё множество второстепенных данных.
С помощью CCleaner вы можете очистить от неверных записей системный реестр, оптимизировать автозагрузку , включить, отключить или удалить браузерные расширения, проанализировать содержимое жёстких дисков, выполнить поиск дубликатов и, конечно же, деинсталлировать ненужные приложения, в том числе и универсальные.
Интерфейс CCleaner имеет очень простой, так что разобраться с её нехитрым функционалом не составит труда даже начинающему пользователю.
Учитывая, однако, что основным предназначением CCleaner является всё же очистка, все её дополнительные инструменты имеют ограниченный функционал. Если ваш диск C забит непонятно чем, и вы хотите выяснить, чем же именно, то для этих целей лучше использовать специфичные утилиты, к примеру,
Scanner , JdiskReport или их аналоги, показывающие более точные сведения о файловой структуре носителя с возможностью перехода по вложенным каталогам.
Другие способы освободить место на диске С
Очистка хранилища драйверов
Описанных выше действий обычно хватает для высвобождения места на системном томе в достаточном объёме, но как быть, если диск C переполнен по-прежнему? Что можно сделать ещё для получения дополнительного пространства? Один из вариантов – очистить содержимое папки FileRepository , расположенной по адресу C:/Windows/System32/DriverStore .
Этот каталог содержит копии драйверов устройств, которые когда-либо подключались к компьютеру, также в нём могут храниться устаревшие версии драйверов. Перед удалением пакетов драйверов из папки FileRepository весьма желательно создать полный их список и найти в нём только устаревшие версии, а остальные оставить нетронутыми. Не помешает также создать полную копию всех установленных в системе драйверов. Чтобы вывести список драйверов DriverStore в файл, выполните в запущенной с повышенными правами командной строке такую команду:
pnputil.exe /e > C:/drivers.log
Сравните версии драйверов в списке и удалите только устаревшие.
Для удаления выбранного драйвера тут же в консоли выполняем команду
pnputil.exe /d oem№.inf , где № – имя драйвера в списке.
Если при удалении драйвера в консоли выдается ошибка, значит, драйвер используется системой. Трогать такой компонент не надо.
В качестве альтернативы командой строке можно воспользоваться бесплатной утилитой Driver Store Explorer , как раз предназначенной для удаления старых неиспользуемых драйверов устройств.
Отключение гибернации
Благодаря режиму гибернации пользователь может быстро вернуться к работе в запущенных приложениях, с другой стороны, его использование требует выделения на системном диске значительного места, чуть меньшего или равного объёму оперативной памяти. Если наличие свободного места на винчестере для вас приоритетно, режим гибернации можно отключить, удалив тем самым файл-контейнер hiberfil.sys.
Запустите от имени администратора консоль CMD и выполните в ней команду
powercfg -h off . Гибернация будет отключена, а громоздкий файл hiberfil.sys удалён.
Примечание: файл гибернации может быть сжат максимально в два раза командой powercfg hibernate size 50.
Отключение файла подкачки
Помимо прочих скрытых системных объектов в корне диска C есть ещё файл, который при определённых условиях может быть удалён. Это файл подкачки pagefile.sys . Файл этот играет роль буфера оперативной памяти и если какому-нибудь приложению не хватает для своей работы ОЗУ, его данные временно записываются в файл подкачки . Соответственно, если файл подкачки отсутствует, тяжёлое приложение сильно замедлится либо просто зависнет в ожидании освобождения более быстрой ОЗУ. Поэтому отключать и удалять файл подкачки не рекомендуется за исключением тех случаев, когда на компьютере имеется очень большой объём оперативной памяти.
Если на вашем ПК имеется более 10 Гб памяти или вы не собираетесь запускать ресурсоёмкие приложения, можете попробовать осторожно отключить подкачку. Для этого откройте Дополнительные параметры системы и на вкладке «Дополнительно» в блоке «Быстродействие» нажмите кнопку «Параметры».
При этом откроется ещё одно окошко. Переключитесь в нём на вкладку «Дополнительно», а потом нажмите кнопку Изменить в блоке «Виртуальная память».
Снимите птичку «Автоматически выбирать объем файла подкачки», включите радиокнопку «Без файла подкачки», сохраните настройки и перезагрузитесь. Файл pagefile.sys будет удалён.
Удаление папки MSOcache
У пользователей, установивших пакет Microsoft Office, в корне системного тома есть скрытая папка
, вес которой может достигать нескольких гигабайт.
Эта папка представляет собой кэш офисного пакета и содержит файлы, которые могут понадобиться для восстановления работы Microsoft Office в случае его повреждения. Ни в запуске Microsoft Office, ни в работе с документами папка MSOcache не участвует, поэтому её можно удалить стандартным способом. Учтите только, если Microsoft Office по какой-то причине будет повреждён, восстанавливать работу пакета вам придется с установочного диска с его дистрибутивом.
Сжатие содержимого системного тома
Высвободить немного свободного места на диске С можно вообще ничего с него не удаляя. Вместо этого все системные файлы можно сжать. Для этого достаточно открыть свойства диска С, на вкладке «Общие» установить галочку «Сжать этот диск для экономии места» и нажать «OK».
Для сжатия системных файлов в Windows 10 можно воспользоваться функцией
, выполнив в запущенной от имени администратора консоли CMD одну из двух команд:
Вторая команда выполняет те же действия, что и первая, но в принудительном режиме. Применяется она в том случае, если вы уж очень хотите сжать системный том, а первая команда отклоняет операцию, считая её нецелесообразной. Сжатие вполне обратимо и чтобы вернуть файловую систему в обычное состояние, достаточно выполнить обратную команду compact /CompactOs:never .
Помимо NTFS-сжатия, в Windows 10 доступна функция LZX-сжатия, однако она имеет ряд недостатков, по причине которых она не получила широкого распространения. LZX-сжатие применимо к файлам и каталогам, доступным только для чтения, а вот целый системный том с её помощью сжимать нельзя из-за риска получить незагружаемую систему.
Источник
-
Анализ производительности
-
Группы сборщиков данных
-
Роль в системе папки Perflogs
При переходе с операционной системы Windows XP на Windows 7 и выше, пользователи обнаруживают в корне системного диска (С:) новую папку Perflogs. Что это за папка, какую информацию она содержит и для чего нужна, рассмотрим детально в статье.
Сделаем предположение, исходя из названия. В переводе с английского:
- Log – это журнал.
- Perf – скорее это сокращение слова performance, что значит производительность. Выходит, папка Perflogs – это место хранения данных журнала производительности.
Важно! Каталог Perflogs не заполнен данными, если не выполняются программы анализа быстродействия. В противном случае он заполнен большим объемом информации.
Анализ производительности
Производительность системы — это скорость, с которой ПК выполняет системные задачи и задачи приложений. От нее зависит качество и комфорт работы пользователя.
Чтобы обеспечить максимальное быстродействие персонального компьютера и в случае нестабильной работы (недостаточной скорости отклика) выяснить причину такого поведения, воспользуемся монитором производительности.
Монитор производительности – компонент Windows, который отправляет свои отчетные данные в папку Perflogs. Эти данные могут помочь повысить быстродействие и ускорить операции компьютера.
Группы сборщиков данных
Чтобы войти в программу по сбору данных:
- Введите в Поиск Windows:
perfmon
- Откройте “Системный монитор” → вкладка “Группы сборщиков данных”.
Результаты собираются с помощью сборщиков данных, которые объединяются в группы.
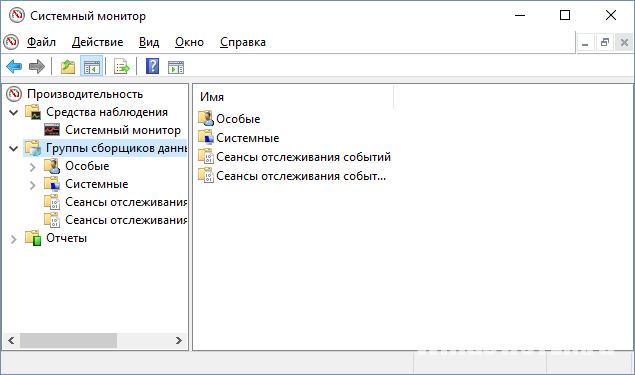
- счетчик производительности;
- данные отслеживания событий;
- сведения о конфигурации системы;
- System Performance;
- System Diagnostics.
Группа сборщиков используется как шаблонная, так и пользовательская. Монитор позволяет создать собственную группу сборщиков данных.
Файлы отчетов групп – report.htm находятся по пути C:PerfLogsSystemDiagnostics во вложенной папке с названием диагностируемого компьютера + дата диагностики.
Каталог Perflogs можно удалить с диска без ущерба для работоспособности системы. При очередном запуске системы он создастся заново (если запущен сбор данных).
Совет! Если вам нужны данные для анализа системы, то при удалении каталога вы их потеряете и придется выполнять диагностику заново.
Если у вас возникли трудности, напишите нам. Подробно опишите с каким вопросом вы столкнулись, чтобы мы смогли помочь.
PerfLogs (Performance Logs) — это папка, созданная системой Windows 10 и 7, в которой хранится файл журнала системных ошибок и других отчетов, связанных с производительностью. Папка находится по пути, где установлена сама система Windows, обычно это «С:». Отчеты в папке PerfLogs со временем передаются в Microsoft для анализа, чтобы улучшать свои будущие обновления.
Можно ли удалить папку PerfLogs?
Если удалить папку PerfLogs, вы не нанесете критического ущерба своей системе, но удалять её не рекомендуется, так отчеты в ней могут быть использованы другими приложениями для диагностики и исправления ошибок, как к примеру «средство устранение неполадок». Тем более, эта папка не занимает много места, она весит парку KB, и если она у вас весит много, значит в ней что-то находится ненужное. Если вы решите её удалить, то после перезагрузки системы она воздастся снова. Вы эстетическая личность и не хотите видеть папку PerfLogs в проводнике? Не переживайте, вы можете её просто скрыть, и её не будет видно. Нажмите правой кнопкой мыши на папку PerfLogs и выберите «Свойства«, во вкладке «Общие» поставьте галочку «Скрытый«.
Для освобождения места на системном диске, вы можете просто очистить его безопасным методом.
Смотрите еще:
- Что такое и для чего нужна папка AppData в Windows?
- Что за папка $ SysReset и как удалить ее в Windows 10
- Папка System32 в Windows: что это такое и почему нельзя её удалять
- WindowsApps: Что это за папка и как её удалить в Windows 10
- MSOCache: Что это за папка и можно ли её удалить
[ Telegram | Поддержать ]