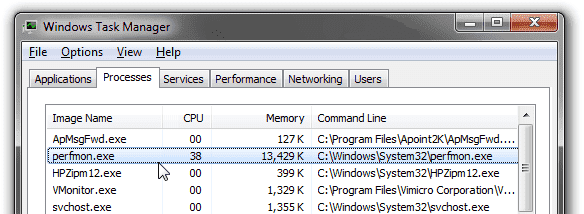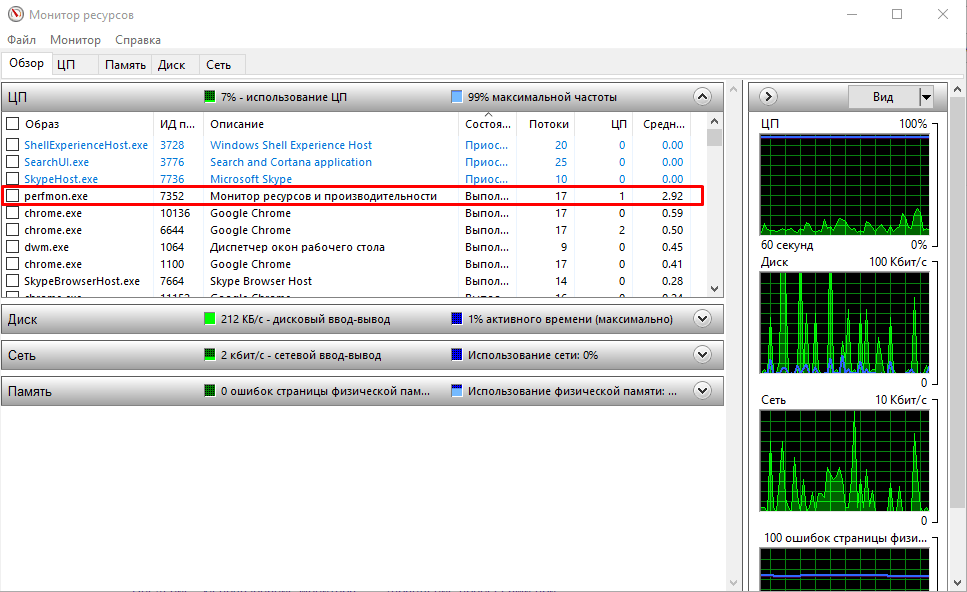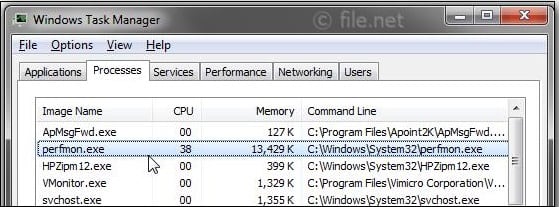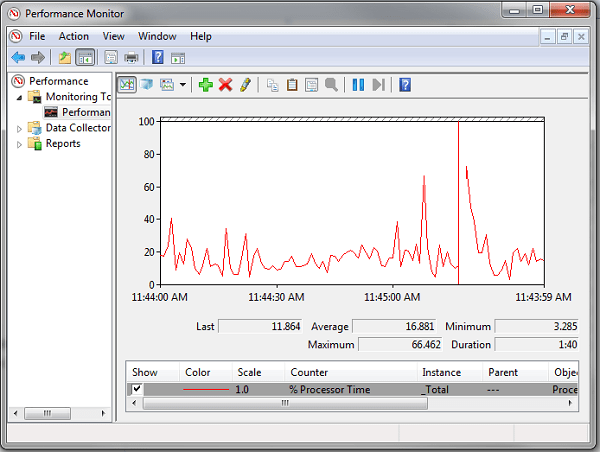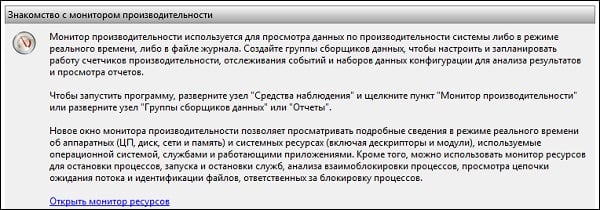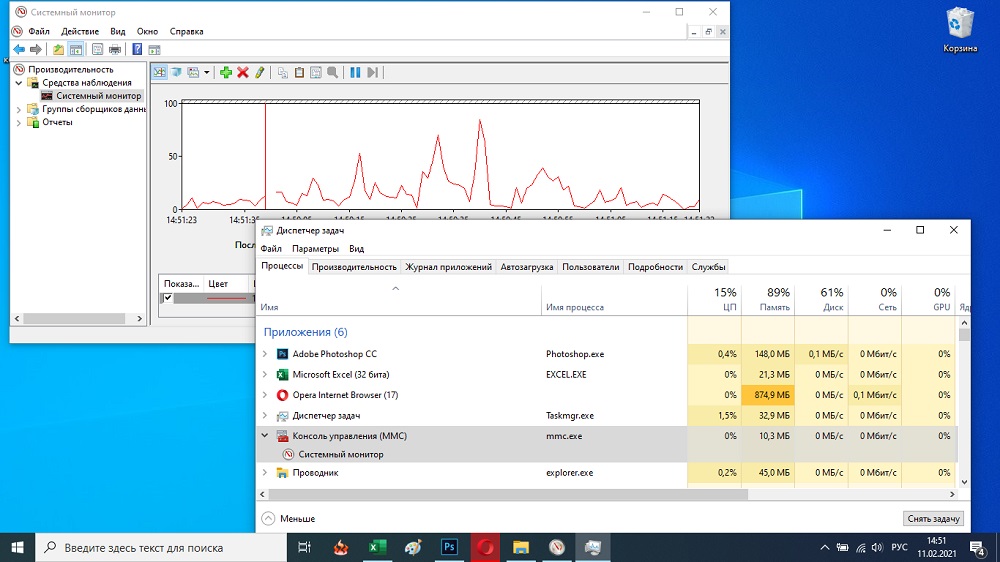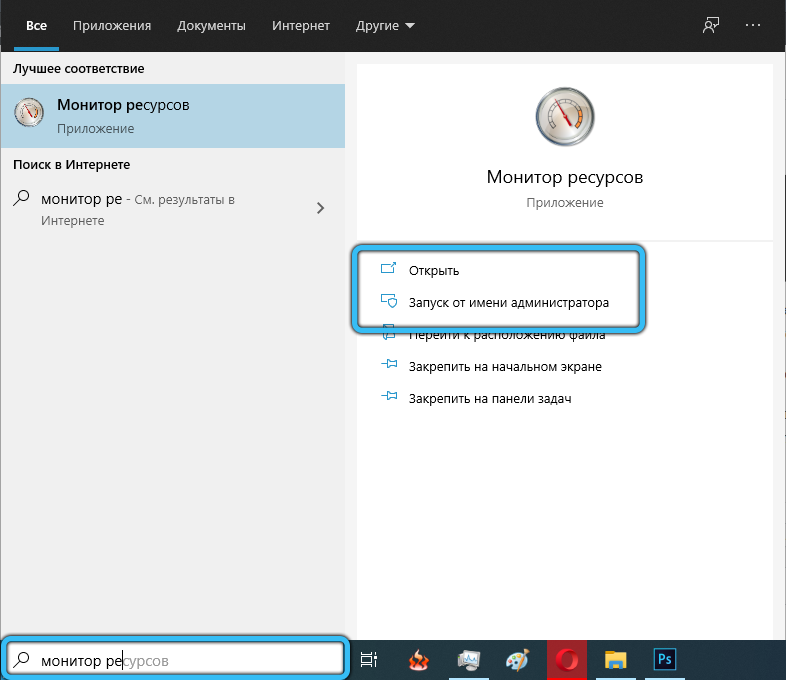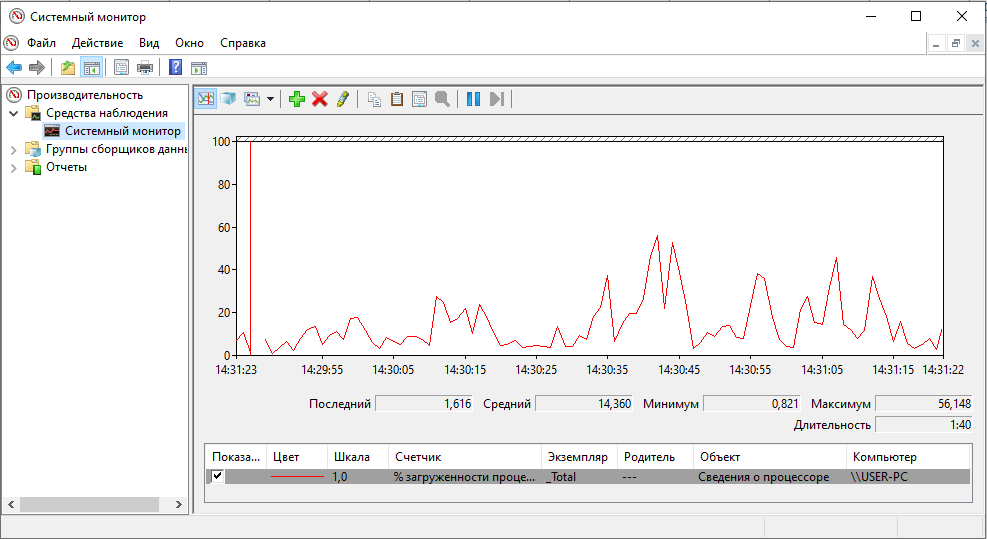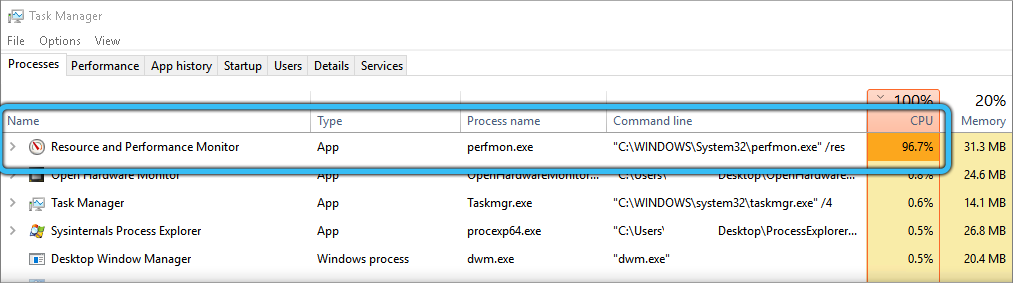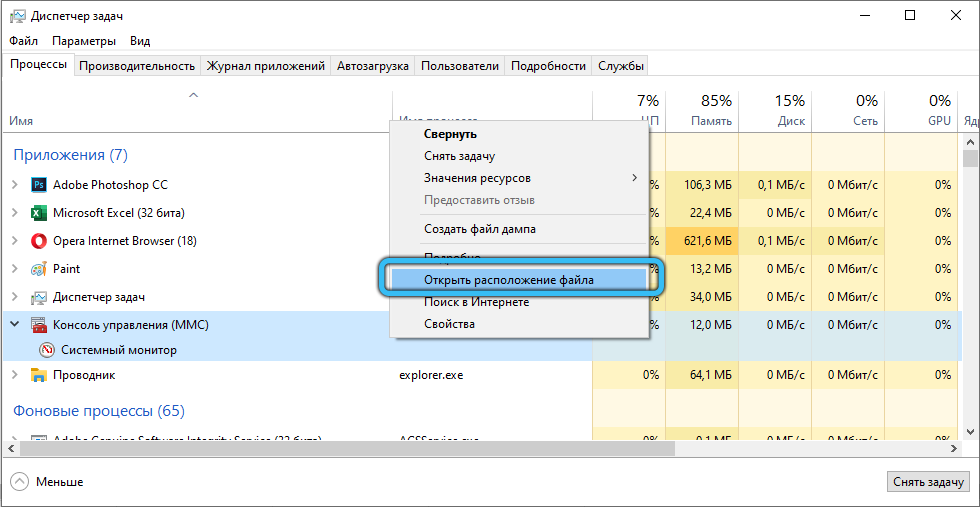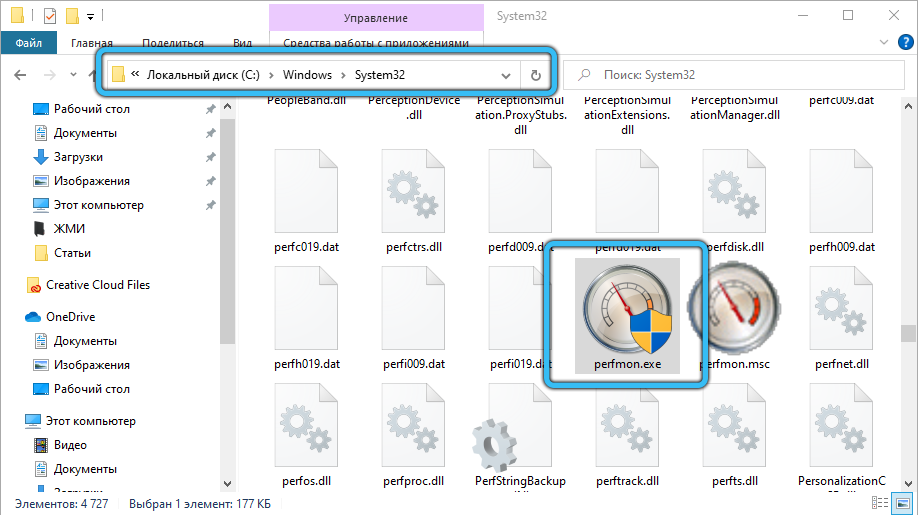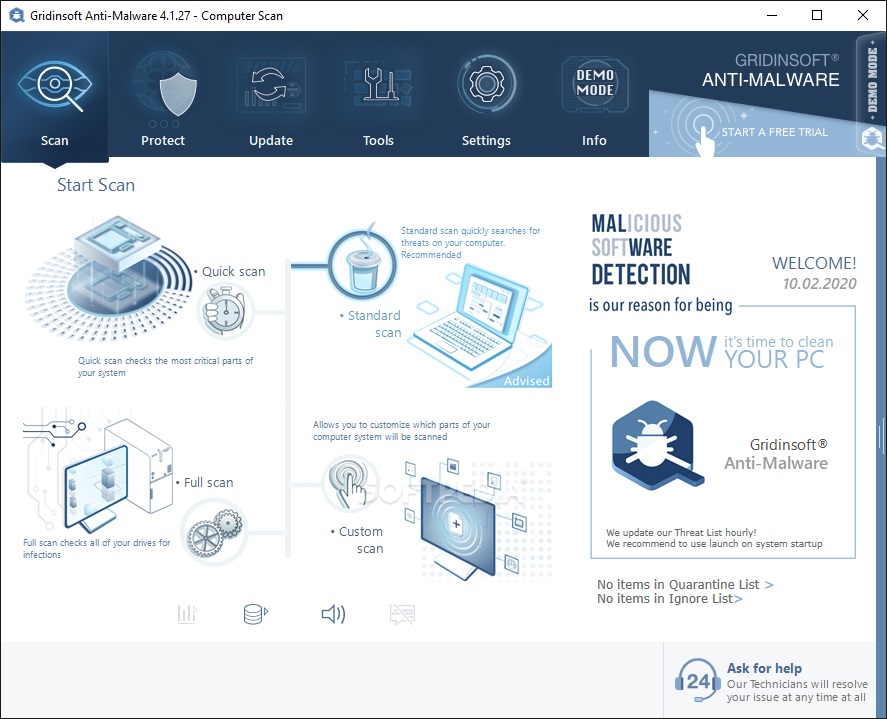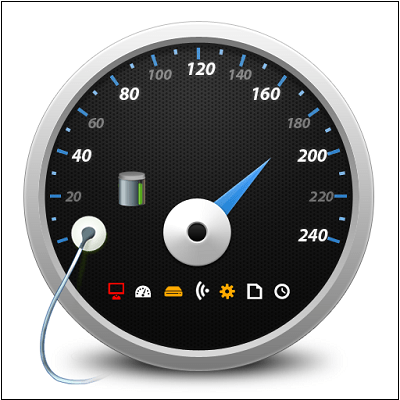-
Опиcание процесса
-
Как разгрузить процессор?
Когда компьютер начинает работать медленно, первым делом мы открываем «Диспетчер задач» для выяснения виновника проблемы. И всякий раз, обращая внимание на неизвестные запущенные программы, подозрение падает на вирусное заражение. К счастью, это не всегда так. Давайте рассмотрим, что это за процесс perfmon.exe и как его отключить.
Опиcание процесса
Perfmon.exe – это исполняющий файл стандартного Windows-приложения Performance Monitor, который графически отображает загруженность ресурсов ПК и предоставляет данные о всех запущенных приложениях. Открыть утилиту можно путем ввода в поле поиска меню «Пуск» текста resmon.exe.
В состоянии по умолчанию файл не представляет угрозы. Perfmon.exe имеет максимальный рейтинг надежности за счет регулярной проверки цифровых подписей во время обновления системы.
Как разгрузить процессор?
В некоторых версиях Windows встречается проблема повышенного использования ресурсов ЦП и жесткого диска. Это может быть связано с двумя факторами:
- Отключен контроль учетных записей (UAC). Если на Windows Vista деактивирована эта функция и вход в систему производится под учетной записью администратора – возможно полное зависание компьютера. Связано это с внутренней системной ошибкой, решить которую можно лишь путем обновления операционной системы на более новую версию с помощью «Центра обновления Windows». Начиная с «семерки» подобная проблема не наблюдалась.
- Пиратская версия. Как бы банально это не звучало, но нелицензионная версия ОС иногда вызывает такого рода проблемы. Приобретите ключ активации или попробуйте установить другую сборку.
Внимание! Проблема может появиться через некоторое время после установки. Сразу узнать о безошибочной установке невозможно.
Это основные причины проблем, связанных с perfmon.exe. Но также стоит задуматься о проверке компьютера на вирусы. Ведь очевидно, что современные программные угрозы способны замаскироваться под любое доверенное приложение. Для сканирования ПК выполните следующее:
- Загрузите Dr.Web CureIt! и выполните полное сканирование памяти жесткого диска и ОЗУ.
- В случае обнаружения опасных файлов следуйте подсказкам антивируса по лечению или удалению объектов.
- Скачайте и установите CCleaner.
- Очистите ПК от временных файлов.
- Удалите устаревшие ключи реестра.
- Перезагрузите компьютер.
Внимание! Отключать или вручную удалять perform.exe не рекомендуется, т.к. это приведет к частому возникновению системных ошибок.
Теперь вы знаете, что это за процесс perfmon.exe и как его оптимизировать. Помните, что использование ЦП и ресурсов винчестера до 20% считается допустимым – приложение может обновляться или собирать статистику. Поэтому не стоит бить тревогу раньше времени, через некоторое время все может вернутся к нормальным показателям.
Если начали замечать, что компьютер в процессе работы «подтормаживает», необходимо сразу же открыть диспетчер задач и просмотреть список запущенных задач. Там вы можете выявить perfmon.exe — что это за процесс, зачем нужен и можно ли его отключить – узнаете из данной публикации.
Обзор элемента
Он входит в группу системных процессов ОС Виндовс и отвечает за работу приложения «Монитор ресурсов». Данная стандартная утилита позволяет показывать загруженность ПК с помощью графиков. Увидеть это на практике можно следующим образом — нажмите на клавиатуре сочетание кнопок Win + R и введите в строку название файла:
resmon.exe
После нажатия на «ОК» команда сработает и откроется окно с перечнем программ, графическим представлением нагрузки на сеть, диски, процессор и память.
В своем обычном состоянии данный объект никак не угрожает Windows. Кроме того, во время скачивания официальных обновлений Майкрософт perfmon.exe проходит дополнительную проверку на предмет подлинности.
Но не всегда ситуация развивается гладко и красиво. Порой можно заметить в диспетчере устройств, что этот файл сильно грузит диск или процессор. Далее рассмотрим, с чем это связано и как устранить проблему.
Оптимизация процесса
- Кто до сих пор использует Виндовс Vista, тот часто сталкивается с подобными дефектами. Возникают они из-за сбоя, вызывающего отключение «Контроля учетных записей». В итоге, вход в ОС осуществляется от лица администратора, а exe так сильно «кушает» ресурсы, что ноутбук может зависнуть. Единственным способом является переход на более новую версию Windows («семерку» или выше).
- Второй причиной зачастую является пиратская сборка ОС. То есть, если Вы скачали и установили систему из неофициального образа, то могут возникать неприятности такого рода. Решения два: или купить лицензию, или скачать другую сборку. Стоит отметить, что проблемы могут дать о себе знать не сразу после установки «взломанной винды».
- Самая редкая ситуация – это заражение вирусами. Как уже было сказано выше, файл имеет высокий уровень безопасности. Но это не мешает злоумышленникам изредка наносить удары с его помощью.
Если с первыми двумя причинами всё ясно, то с последней стоит разобраться чуть подробнее.
Рекомендуем:
- Убираем второй Windows из списка загрузки
- Удаляем учетную запись пользователя в Windows 10
- «Pythonw.exe» что за процесс и как с ним бороться?
- Kaspersky Secure Connection: что это за программа и как удалить?
- Как избавиться от Punto Switcher в Windows 10, чтоб не осталось следов
Удаление вируса
Не хотите заморачиваться – просто отнесите ноутбук в сервис, заплатите 500-1000 рублей за установку антивируса. Но зачем тратить деньги, если можно самостоятельно скачать бесплатную утилиту DrWeb CureIt, запустить её, дождаться завершения проверки (1-2 часа) и получить аналогичный результат?
Поскольку зараза может засесть в реестре, нужно очистить следы отовсюду. Так Вы гарантируете максимальное качество «уборки» и защищенности. С этой целью советую скачать любой оптимизатор из этого списка. Но самым простым вариантом является бесплатный CCleaner.
Я не буду вдаваться в описание работы приложения, поскольку детальная инструкция присутствует по ссылке выше. Скажу лишь одно: стоит обязательно удалить временные файлы и исправить ошибки в реестре.
Ни в коем случае не пытайтесь вручную удалять perform.exe (что это за процесс мы уже разобрались). Также. Не пробуйте остановить его в «Диспетчере задач». В итоге, на экране могут часто появляться окна с ошибками.
Стоит отметить, что даже когда файл потребляет около 25% ресурсов (диск или ЦПУ) не стоит сразу паниковать. Это может быть временное явление, связанное со сбором статистики.
Вам помогло? Поделитесь с друзьями — помогите и нам!
Содержание
- Процесс Perfmon.exe что это такое в Windows 7 10 и почему он так сильно грузит процессор
- Рассмотрим процесс
- Как оптимизировать процесс?
- Удаляем вредительское ПО
- Что такое perfmon.exe и как его оптимизировать?
- Опиcание процесса
- Как разгрузить процессор?
- Perfmon.exe что это за процесс
- Что такое Perfmon.exe?
- Если perfmon.exe грузит процессор
- Процесс Perfmon.exe что это такое в Windows 7 10 и почему он так сильно грузит процессор.
- Рассмотрим процесс
- Как оптимизировать процесс?
- Удаляем вредительское ПО
- Почему процесс perfmon exe сильно грузит диск
- Опиcание процесса
- Что такое Perfmon.exe?
- Как разгрузить процессор?
- Если perfmon.exe грузит процессор
- Отказ от автоматических обновлений Windows
- Заключение
- Отключение индексации диска С
- Отключение службы Superfetch
- Полный доступ к процессу System с разрешением TrustedInstaller
Процесс Perfmon.exe что это такое в Windows 7 10 и почему он так сильно грузит процессор
Добрый день, друзья. Процесс perfmon.exe что это? Вы начали замечать, что ваш ПК начал функционировать в более медленном режиме, чем ранее. В этом случае нужно открыть «Диспетчер задач», чтобы понять, что послужило замедлению работы компьютера. Многие пользователи, когда видят непонятный запушенный софт, сразу начинают подозревать внедрение вредоносного ПО. Но, это не всегда совпадает. В нашем случае замедление началось из-за элемента perfmon.exe. Итак, нам нужно понять, что такое perfmon.exe и как можно данный процесс выключить?
Рассмотрим процесс
Perfmon.exe – является исполняющим файлом обычного Виндовс-дополнения Performance Monitor (Монитор Ресурсов). Эта утилита через пару графиков показывает состояние загруженности систем компьютера и даёт информацию про все запущенные приложения.
Посмотреть данные графики можно через строку «Выполнить». Итак, кликнем по клавишам Win+R, и в появившееся окошко впишем команду:
resmon.exe
Нам остаётся нажать Ок.
Затем мы увидим окошко со списком запущенного софта, который будет показан на цветных графиках, отображающих нагрузку на сеть, ЦП, диск и память. Выглядит данная утилита довольно красиво в оригинальном стиле:
Данный элемент, в своём обычном состоянии, никоем образом не опасен для Виндовс. Также, когда он скачивает официальные обновления Microsoft, то он попадает под особую проверку на подлинность. Но, не думайте, что в данном процессе всё происходит без шероховатостей. Иногда пользователи замечают, глядя на «Диспетчер устройств», что данный элемент прилично нагружает ЦП и диск. Итак, от чего это может происходить?
Как оптимизировать процесс?
Я думаю, вы отлично поняли причину появления первых 2-х вариантов сбоя. Но, с третьим вариантом человеку нужно разбираться.
Удаляем вредительское ПО
Разумеется, в этом случае нужно задействовать ваш антивирус и включить тщательное сканирование всех элементов и дисков. Если у вас антивирус не установлен, то придётся скачать DrWeb Curejt (перед скачиванием ставим две галочки на сайте) и отсканировать всё систему подробным образом. Эта утилита бесплатна.
Завершив сканирование, нужно прочистить реестр и временные файлы компьютера, так как вирус может забраться именно в них. Чтобы это сделать, придется воспользоваться вашим оптимизатором системы. Если его у вас нет, лучшим вариантом будет программа «Ускоритель компьютера» от Российских разработчиков.
Он удаляет временные файлы ПК и отлично очищает реестр. Про данный оптимизатор я написал подробную статью, поэтому в детали вдаваться не стану.
Важно: — Не вздумайте деинсталлировать элемент «Perfmon.exe», так как мы уже знаем, что это «Монитор ресурсов» и удалять его нельзя. Также, не стоит выключать его, зайдя в «Диспетчер задач». Иначе у вас возможно появления окошка с информацией про сбои ПК.
Также, заметим, если данный элемент задействует 25% от возможностей компьютера, скорее всего, это временно. В это время данный процесс может собирать статистику.
Источник
Что такое perfmon.exe и как его оптимизировать?
Когда компьютер начинает работать медленно, первым делом мы открываем «Диспетчер задач» для выяснения виновника проблемы. И всякий раз, обращая внимание на неизвестные запущенные программы, подозрение падает на вирусное заражение. К счастью, это не всегда так. Давайте рассмотрим, что это за процесс perfmon.exe и как его отключить.
Опиcание процесса
Perfmon.exe – это исполняющий файл стандартного Windows-приложения Performance Monitor, который графически отображает загруженность ресурсов ПК и предоставляет данные о всех запущенных приложениях. Открыть утилиту можно путем ввода в поле поиска меню «Пуск» текста resmon.exe.
В состоянии по умолчанию файл не представляет угрозы. Perfmon.exe имеет максимальный рейтинг надежности за счет регулярной проверки цифровых подписей во время обновления системы.
Как разгрузить процессор?
В некоторых версиях Windows встречается проблема повышенного использования ресурсов ЦП и жесткого диска. Это может быть связано с двумя факторами:
Это основные причины проблем, связанных с perfmon.exe. Но также стоит задуматься о проверке компьютера на вирусы. Ведь очевидно, что современные программные угрозы способны замаскироваться под любое доверенное приложение. Для сканирования ПК выполните следующее:
Источник
Perfmon.exe что это за процесс
Просматривая список активных процессов в «Мониторе ресурсов» или «Диспетчере задач», пользователь может обнаружить процесс «perfmon.exe», проявляющий спорадическую активность. При этом у некоторых пользователей данный процесс может поглощать значительную часть системных ресурсов (до 50-60% ресурсов центрального процессора) вызывая существенное торможение системного функционала. В данном материале я расскажу, что за системный процесс Perfmon.exe, для чего он предназначен, и что делать, если данный процесс грузит систему вашего ПК.
Что такое Perfmon.exe?
Название файла «Perfmon» является сокращением от английских слов «performance monitor» (в переводе – «монитор производительности»). Последний являет собой системный инструмент ОС Виндовс, предназначенный для сбора и демонстрации информации о производительности системы, работе центрального процессора и памяти, показаниях различных счётчиков работы системы (counters).
Монитор производительности позволяет выводить данные, получаемые из счётчиков, в графическом виде (графики, диаграммы, таблицы), он хорошо работает с системными логами, ведёт историю событий. Его данные позволяют анализировать, как то или иное приложение влияет на общую работу системы.
Обычно файл perfmon.exe располагается в директории WindowsSystem32, и запускается с помощью активации кнопки «Пуск», прописыванием в строке поиска «perfmon», и нажатием на «Enter».
Поскольку это важный системный файл ОС Виндовс, то модифицировать или удалять его не рекомендуется.
Если perfmon.exe грузит процессор
После того, как мы разобрались, что это Perfmon.exe, разберёмся, почему данный процесс может грузить систему. Поскольку он встроен в функционал ОС Виндовс, и действует в фоне, то его работа обычно мало заметна. Тем не менее, бывают ситуации, когда в системе происходят какие-либо флуктуации, и указанный процесс начинает поглощать львиную долю системных ресурсов. Давайте разберём причины, по которым так происходит:
Источник
Процесс Perfmon.exe что это такое в Windows 7 10 и почему он так сильно грузит процессор.
Процесс perfmon.exe что это? Вы начали замечать, что ваш ПК начал функционировать в более медленном режиме, чем ранее. В этом случае нужно открыть «Диспетчер задач», чтобы понять, что послужило замедлению работы компьютера. Многие пользователи, когда видят непонятный запущенный софт, сразу начинают подозревать внедрение вредоносного ПО. Но, это не всегда совпадает. «>В нашем случае замедление началось из-за элемента perfmon.exe. Итак, нам нужно понять, что такое perfmon.exe и как можно данный процесс выключить?
Рассмотрим процесс
Perfmon.exe – является исполняющим файлом обычного Виндовс-дополнения Performance Monitor (Монитор Ресурсов). Эта утилита через пару графиков показывает состояние загруженности систем компьютера и даёт информацию про все запущенные приложения.
Посмотреть данные графики можно через строку «Выполнить». Итак, кликнем по клавишам Win+R, и в появившееся окошко впишем команду:
resmon.exe
Нам остаётся нажать Ок.
Затем мы увидим окошко со списком запущенного софта, который будет показан на цветных графиках, отображающих нагрузку на сеть, ЦП, диск и память. Выглядит данная утилита довольно красиво в оригинальном стиле:
Данный элемент, в своём обычном состоянии, никоем образом не опасен для Виндовс. Также, когда он скачивает официальные обновления Microsoft, то он попадает под особую проверку на подлинность. Но, не думайте, что в данном процессе всё происходит без шероховатостей. Иногда пользователи замечают, глядя на «Диспетчер устройств», что данный элемент прилично нагружает ЦП и диск. Итак, от чего это может происходить?
Как оптимизировать процесс?
Думаем, вы отлично поняли причину появления первых 2-х вариантов сбоя. Но, с третьим вариантом человеку нужно разбираться.
Удаляем вредительское ПО
Разумеется, в этом случае нужно задействовать ваш антивирус и включить тщательное сканирование всех элементов и дисков. Если у вас антивирус не установлен, то придётся скачать DrWeb Curejt (перед скачиванием ставим две галочки на сайте) и отсканировать всё систему подробным образом. Эта утилита бесплатна.
Завершив сканирование, нужно прочистить реестр и временные файлы компьютера, так как вирус может забраться именно в них. Чтобы это сделать, придется воспользоваться вашим оптимизатором системы. Если его у вас нет, лучшим вариантом будет программа «Ускоритель компьютера» от Российских разработчиков.
Он удаляет временные файлы ПК и отлично очищает реестр. Про данный оптимизатор я написал подробную статью, поэтому в детали вдаваться не стану.
Важно: — Не вздумайте деинсталлировать элемент «Perfmon.exe», так как мы уже знаем, что это «Монитор ресурсов» и удалять его нельзя. Также, не стоит выключать его, зайдя в «Диспетчер задач». Иначе у вас возможно появления окошка с информацией про сбои ПК.
Также, заметим, если данный элемент задействует 25% от возможностей компьютера, скорее всего, это временно. В это время данный процесс может собирать статистику.
Источник
Почему процесс perfmon exe сильно грузит диск
Просматривая список активных процессов в «Мониторе ресурсов» или «Диспетчере задач», пользователь может обнаружить процесс «perfmon.exe», проявляющий спорадическую активность. При этом у некоторых пользователей данный процесс может поглощать значительную часть системных ресурсов (до 50-60% ресурсов центрального процессора) вызывая существенное торможение системного функционала. В данном материале я расскажу, что это за процесс Perfmon.exe, для чего он предназначен, и что делать, если процесс Perfmon.exe грузит процессор.

Опиcание процесса
Perfmon.exe – это исполняющий файл стандартного Windows-приложения Performance Monitor, который графически отображает загруженность ресурсов ПК и предоставляет данные о всех запущенных приложениях. Открыть утилиту можно путем ввода в поле поиска меню «Пуск» текста resmon.exe.
В состоянии по умолчанию файл не представляет угрозы. Perfmon.exe имеет максимальный рейтинг надежности за счет регулярной проверки цифровых подписей во время обновления системы.
Что такое Perfmon.exe?
Название файла «Perfmon» является сокращением от английских слов «performance monitor» (в переводе – «монитор производительности»). Последний являет собой системный инструмент ОС Виндовс, предназначенный для сбора и демонстрации информации о производительности системы, работе центрального процессора и памяти, показаниях различных счётчиков работы системы (counters).

Монитор производительности позволяет выводить данные, получаемые из счётчиков, в графическом виде (графики, диаграммы, таблицы), он хорошо работает с системными логами, ведёт историю событий. Его данные позволяют анализировать, как то или иное приложение влияет на общую работу системы.
Обычно файл perfmon.exe располагается в директории WindowsSystem32, и запускается с помощью активации кнопки «Пуск», прописыванием в строке поиска «perfmon», и нажатием на «Enter».
Поскольку это важный системный файл ОС Виндовс, то модифицировать или удалять его не рекомендуется.

Как разгрузить процессор?
В некоторых версиях Windows встречается проблема повышенного использования ресурсов ЦП и жесткого диска. Это может быть связано с двумя факторами:
Внимание! Проблема может появиться через некоторое время после установки. Сразу узнать о безошибочной установке невозможно.
Это основные причины проблем, связанных с perfmon.exe. Но также стоит задуматься о проверке компьютера на вирусы. Ведь очевидно, что современные программные угрозы способны замаскироваться под любое доверенное приложение. Для сканирования ПК выполните следующее:
Внимание! Отключать или вручную удалять perform.exe не рекомендуется, т.к. это приведет к частому возникновению системных ошибок.
Теперь вы знаете, что это за процесс perfmon.exe и как его оптимизировать. Помните, что использование ЦП и ресурсов винчестера до 20% считается допустимым – приложение может обновляться или собирать статистику. Поэтому не стоит бить тревогу раньше времени, через некоторое время все может вернутся к нормальным показателям.
Если perfmon.exe грузит процессор
После того, как мы разобрались, что это Perfmon.exe, разберёмся, почему данный процесс может грузить систему. Поскольку он встроен в функционал ОС Виндовс, и действует в фоне, то его работа обычно мало заметна. Тем не менее, бывают ситуации, когда в системе происходят какие-либо флуктуации, и указанный процесс начинает поглощать львиную долю системных ресурсов. Давайте разберём причины, по которым так происходит:
Что предпринять:

Отказ от автоматических обновлений Windows
Частый провокатор активности процесса System с нагрузкой на жесткий диск или процессор – получение и установка обновлений Windows. System в содружестве с активными процессами Защитника Windows Antimalware Service Executable и установки обновлений Windows Modules Installer Worker может полностью парализовать работу компьютера. Чтобы поглотить все системные ресурсы, этой троице иногда даже не нужно активности сторонних пользовательских программ. В этом случае можно отказаться от обновлений системы в автоматическом режиме и взять этот процесс полностью под свой контроль. Необходимо будет периодически, например, на ночь оставлять компьютер включенным и вручную запускать поиск и установку системных обновлений.
В системе Windows 8.1 автоматические обновления отключаются в Центре обновления внутри панели управления.
Там же осуществляется запуск поиска и установки обновлений вручную.
В Windows 10 возможность полного отказа от установки обновлений, присутствующая в ранних версиях системы, упразднена, а вместо нее пользователи получили альтернативу в виде отложения на время обновлений, не связанных с безопасностью.
Полностью отказаться от обновлений Windows 10 можно путем отключения системной службы Центра обновления Windows. Выбираем ее в оснастке «Службы».
Останавливаем, отключаем, применяем изменения.
Заключение
Как мы выяснили, процесс Perfmon.exe является исполняемым файлом, обеспечивающим функционал «Монитора производительности» в системе. Последний является важным системным инструментом, обеспечивающим визуальную демонстрацию показаний системных счётчиков, позволяя фиксировать, как та или иная программа влияет на работоспособность системы. Для активации монитора производительности достаточно набрать Perfmon в строке поиска кнопки «Пуск», нажать на ввод, и в полной мере насладиться возможностями указанного продукта.
Отключение индексации диска С
В угоду производительности компьютера можно отключить службу индексации файлов. При поиске файлов на эту операцию будет уходить больше времени, но система избавится от постоянно активного процесса, который регулярно задействует ресурсы процессора и оперативной памяти. В оснастке «Службы» выбираем «Windows Search».
Службу останавливаем, отключаем, применяем изменения.
Далее выбираем «Свойства» в контекстном меню диска С и убираем галочку с опции разрешения его индексации. Жмем «Применить».
В появившемся окошке указываем второй пункт – «К диску С: и ко всем вложенным папкам и файлам». Жмем «Ок». Далее подтверждаем операцию кнопкой «Продолжить». А при появлении окошка, оповещающего об ошибках изменения атрибутов, жмем кнопку «Пропустить все».
Дожидаемся завершения операции и перезагружаем компьютер.
Отключение службы Superfetch
Появившаяся в версии Windows Vista служба SuperFetch, которая затем перекочевала во все версии-последовательницы системы, предназначена для ускорения запуска программ и открытия файлов. Эта служба отслеживает, какие программы и файлы пользователь использует чаще всего, и загружает их в оперативную память. Отображаясь в диспетчере задач как процесс System (или «Система и сжатая память»), служба Superfetch может активно обращаться к жесткому диску и грузить его вплоть до 100%. Если отключить эту службу, возможно, запуск отдельных программ и файлов будет происходить медленнее, но при этом исчезнут фоновые операции, препятствующие работе с компьютером в целом. Superfetch должна автоматически отключаться на компьютерах с SSD-дисками, поскольку работа этой службы приводит к сокращению ресурса использования твердотельных накопителей. Тем не менее, производители SSD рекомендуют этот момент проверять и при необходимости отключать Superfetch вручную.
Чтобы отключить Superfetch, запускаем редактор системного реестра. Вводим в поле внутрисистемного поиска или команды «Выполнить» запрос:
В окне редактора кликаем меню «Правка», далее – «Найти». В поле поиска вводим запрос:
Поиск должен привести к ключу реестра:
Справа двойным кликом открываем параметр «EnablePrefetcher» и устанавливаем в графе «Значение» цифру 0. Жмем «Ок».
Также цифру 0 устанавливаем в графе «Значение» параметра ниже – «EnableSuperfetch». Жмем «Ок».
Переходим в оснастку «Службы» и открываем службу Superfetch.
Останавливаем службу, отключаем ее, применяем изменения.
Полный доступ к процессу System с разрешением TrustedInstaller
На усредненных и мощных компьютерах проблема с активностью процесса System, нагружающего процессор или диск, может решиться после того, как к этому процессу будет получен доступ с разрешением TrustedInstaller. В диспетчере задач Windows на процессе System вызываем контекстное меню, выбираем «Свойства». Переключаемся на вкладку «Безопасность». Внизу жмем кнопку «Дополнительно».
В открывшемся окне дополнительных параметров безопасности вверху, в графе «Владелец: TrustedInstaller» жмем кнопку «Изменить».
Вписываем имя пользователя для локальных учетных записей Windows или адрес электронной почты, если используется учетная запись Microsoft. Жмем кнопку «Проверить имена».
После проверки кликаем «Ок».
Вернувшись в окно дополнительных параметров безопасности, жмем «Применить», затем – «Ок».
В окне свойств процесса System теперь жмем «Изменить».
Внизу, в столбце «Разрешить» выставляем галочки для всех доступных параметров, как указано на скриншоте. Жмем «Применить». И подтверждаем решение в окошке, которое появится далее.
Источник
С проблемой снижения быстродействия компьютера сталкивался практически каждый пользователь. Происходит это по разным причинам, а увидеть, какой софт или процесс чрезмерно расходует ресурсы, снижая производительность, можно в «Диспетчере задач», где степень загруженности процессора, памяти и диска со стороны запущенных сторонних программ или системных служб отображается в процентах. Одним из процессов, чаще всего неизвестных пользователю, является perfmon.exe. В некоторых случаях он может сильно нагружать компьютер, вызывая ощутимое торможение работы системы, в таком случае следует выяснить причину явления и устранить проблему.
Что такое Perfmon.exe
Процессы, выполняемые в системе, могут быть запущены как системными службами Windows или сторонними программами, так и пользователем. Они отвечают за выполнение определённых функций и могут быть не только полезными, а и нежелательными, так что, наткнувшись на perfmon.exe в «Диспетчере задач» или просматривая «Монитор ресурсов», целесообразно выяснить, что это за процесс и не несёт ли он угрозу компьютеру.
Perfmon.exe представляет собой исполняемый файл Performance Monitor, штатного приложения Windows, использующегося для сбора данных, получаемых со счётчиков, и показа этих сведений в графическом виде (графики, диаграммы, таблицы) о производительности системы, запущенных программах и загруженности ресурсов компьютера. Системная утилита ведёт журнал событий и работает с системными логами, открывается она методом ввода в поисковой строке соответствующего запроса (например, «монитор ресурсов», «perfmon») или посредством консоли «Выполнить» (Win+R) и команды resmon.exe.
По умолчанию файл не представляет угрозы, он имеет максимальный рейтинг надёжности, поскольку регулярно проверяется на подлинность во время периодических обновлений системы.
Но даже когда стало ясно, что такое perfmon.exe, при обнаружении в «Диспетчере задач» высокой нагрузки на ресурсы с его стороны возникает вопрос, что спровоцировало чрезмерное потребление ресурсов и не является ли всё-таки объект вредоносным. Чтоб выявить вирусную атаку, скрывающуюся за системным процессом, нужно знать местонахождение файла. Perfmon.exe находится в папке System32 каталога Windows, расположенного на локальном системном диске. Отсюда и запускается системный процесс и вместе с ним утилита «Монитор ресурсов».
Если Perfmon.exe грузит процессор
Обычно системная утилита, запустившись в фоне, работает стабильно и не провоцирует повышенный расход ресурсов, но пользователи некоторых версий Windows сталкивались с проблемой, когда процесс perfmon.exe грузит процессор и диск.
Основные причины данного явления:
- Отключение «Контроля учётных записей» в результате системного сбоя, повреждение данных. На Vista деактивация опции и вход под учётной записью администратора нередко провоцирует зависания системы, что связано с внутренней системной ошибкой. Решение заключается в обновлении ОС, что можно реализовать через «Центр обновления Windows». Уже начиная с «Семёрки», данная проблема пользователей не беспокоила.
- Пиратская сборка ОС. Проблема может быть вызвана отсутствием лицензии (причём выявить её можно спустя определённое время после инсталляции), в таком случае для её решения потребуется приобрести ключ активации или переустановить Windows.
Кроме того, причина может скрываться в устаревших драйверах устройств или возникшем в системе конфликте, тогда потребуется установить свежее ПО для оборудования.
Редко (не забываем, что речь о доверенном приложении), но всё же возможно, что компьютер заражён вирусом, маскирующимся под процесс, выполняемый компонентом системы.
Какие действия предпринять, если perfmon.exe нагружает диск и ЦП:
- Поведать о происхождении файла поможет информация о его местоположении, поэтому при появлении чрезмерной нагрузки на ресурсы смотрим, где располагается объект, для чего жмём на нём ПКМ в «Диспетчере задач» и выбираем опцию «Открыть расположение файла». Если место хранения файла не в каталоге WindowsSystem32, возможно, что речь идёт о зловреде. При этом вирус не обязательно скрывается под процессом, он может провоцировать конфликты и сбои, что приводит к некорректной работе монитора производительности.
- Просканировать ОЗУ и накопитель компьютера следует не только штатным антивирусом, а и сторонними лечащими утилитами, доказавшими на практике свою эффективность, например, Dr.Web CureIt!, AdwCleaner, Trojan Remover. При обнаружении вредоносных объектов потребуется выполнить некоторые действия по устранению угрозы, следуя подсказкам на экране.
- Чтобы очистить компьютер от временных файлов, а также избавиться от остаточных элементов в реестре, можно применить CCleaner, воспользовавшись встроенными в приложение инструментами очистки и поиска/исправления ошибок реестра.
ВНИМАНИЕ. Не нужно пытаться вручную удалить файл или остановить процесс в «Диспетчере задач», такие действия могут повлечь появление системных ошибок и сбоев.
Тот факт, что perfmon.exe нагружает ЦП и диск компьютера, не всегда говорит о проблеме. Нагрузка порядка 20% является допустимой и может свидетельствовать о сборе статистических данных или обновлении софта в текущее время, тогда как после выполнения процедуры показатели придут в норму, так что спешить с выводами раньше, чем стала ясна картина, не стоит.
Профилактические советы от повторного заражения Perfmon.exe в будущем
Проблема излишней нагрузки со стороны процесса, возникшая в результате заражения вирусами, не частое явление, так как файл отличается высоким уровнем безопасности, что при этом не исключает его использования злоумышленниками в своих недобрых целях.
Чтобы не допустить появления на компьютере вредоносного ПО, одного штатного антивируса недостаточно. Время от времени следует сканировать систему на наличие вирусов и посредством сторонних утилит, выявляющих и устраняющих угрозы. Одной из таких является, например, GridinSoft Anti-Malware, она призвана находить и удалять вредоносные шпионские модули, рекламный софт, трояны и прочие вредящие элементы, даже те, которые были упущены антивирусом. У программы есть интересна защитная функция под названием «On-run Protection», активировать которую можно нажатием «Protect» (защищать) и «Start» (начать), чтобы предупредить установку нежелательных программ. Так, при условии активности опции при попытке установить намеренно или случайно вредоносный софт антивирусное приложение будет блокировать инсталляцию.
Содержание
- Почему процесс perfmon exe сильно грузит диск
- Опиcание процесса
- Что такое Perfmon.exe?
- Как разгрузить процессор?
- Если perfmon.exe грузит процессор
- Отказ от автоматических обновлений Windows
- Заключение
- Отключение индексации диска С
- Отключение службы Superfetch
- Полный доступ к процессу System с разрешением TrustedInstaller
Почему процесс perfmon exe сильно грузит диск
Просматривая список активных процессов в «Мониторе ресурсов» или «Диспетчере задач», пользователь может обнаружить процесс «perfmon.exe», проявляющий спорадическую активность. При этом у некоторых пользователей данный процесс может поглощать значительную часть системных ресурсов (до 50-60% ресурсов центрального процессора) вызывая существенное торможение системного функционала. В данном материале я расскажу, что это за процесс Perfmon.exe, для чего он предназначен, и что делать, если процесс Perfmon.exe грузит процессор.

Опиcание процесса
Perfmon.exe – это исполняющий файл стандартного Windows-приложения Performance Monitor, который графически отображает загруженность ресурсов ПК и предоставляет данные о всех запущенных приложениях. Открыть утилиту можно путем ввода в поле поиска меню «Пуск» текста resmon.exe.
В состоянии по умолчанию файл не представляет угрозы. Perfmon.exe имеет максимальный рейтинг надежности за счет регулярной проверки цифровых подписей во время обновления системы.
Что такое Perfmon.exe?
Название файла «Perfmon» является сокращением от английских слов «performance monitor» (в переводе – «монитор производительности»). Последний являет собой системный инструмент ОС Виндовс, предназначенный для сбора и демонстрации информации о производительности системы, работе центрального процессора и памяти, показаниях различных счётчиков работы системы (counters).

Монитор производительности позволяет выводить данные, получаемые из счётчиков, в графическом виде (графики, диаграммы, таблицы), он хорошо работает с системными логами, ведёт историю событий. Его данные позволяют анализировать, как то или иное приложение влияет на общую работу системы.
Обычно файл perfmon.exe располагается в директории WindowsSystem32, и запускается с помощью активации кнопки «Пуск», прописыванием в строке поиска «perfmon», и нажатием на «Enter».
Поскольку это важный системный файл ОС Виндовс, то модифицировать или удалять его не рекомендуется.

Как разгрузить процессор?
В некоторых версиях Windows встречается проблема повышенного использования ресурсов ЦП и жесткого диска. Это может быть связано с двумя факторами:
- Отключен контроль учетных записей (UAC). Если на Windows Vista деактивирована эта функция и вход в систему производится под учетной записью администратора – возможно полное зависание компьютера. Связано это с внутренней системной ошибкой, решить которую можно лишь путем обновления операционной системы на более новую версию с помощью «Центра обновления Windows». Начиная с «семерки» подобная проблема не наблюдалась.
- Пиратская версия. Как бы банально это не звучало, но нелицензионная версия ОС иногда вызывает такого рода проблемы. Приобретите ключ активации или попробуйте установить другую сборку.
Внимание! Проблема может появиться через некоторое время после установки. Сразу узнать о безошибочной установке невозможно.
Это основные причины проблем, связанных с perfmon.exe. Но также стоит задуматься о проверке компьютера на вирусы. Ведь очевидно, что современные программные угрозы способны замаскироваться под любое доверенное приложение. Для сканирования ПК выполните следующее:
- Загрузите Dr.Web CureIt! и выполните полное сканирование памяти жесткого диска и ОЗУ.
- В случае обнаружения опасных файлов следуйте подсказкам антивируса по лечению или удалению объектов.
- Скачайте и установите CCleaner.
- Очистите ПК от временных файлов.
- Удалите устаревшие ключи реестра.
- Перезагрузите компьютер.
Внимание! Отключать или вручную удалять perform.exe не рекомендуется, т.к. это приведет к частому возникновению системных ошибок.
Теперь вы знаете, что это за процесс perfmon.exe и как его оптимизировать. Помните, что использование ЦП и ресурсов винчестера до 20% считается допустимым – приложение может обновляться или собирать статистику. Поэтому не стоит бить тревогу раньше времени, через некоторое время все может вернутся к нормальным показателям.
Если perfmon.exe грузит процессор
После того, как мы разобрались, что это Perfmon.exe, разберёмся, почему данный процесс может грузить систему. Поскольку он встроен в функционал ОС Виндовс, и действует в фоне, то его работа обычно мало заметна. Тем не менее, бывают ситуации, когда в системе происходят какие-либо флуктуации, и указанный процесс начинает поглощать львиную долю системных ресурсов. Давайте разберём причины, по которым так происходит:
- Повреждены данные профиля пользователя;
- Конфликт между устройствами (файлами) в системе;
- Какой-либо необходимые файлы (директории) повреждены или удалены;
- Проблемы с драйверами;
- Проблемы в работе порта USB, через который к ПК подключён какой-либо девайс;
- Злокачественное действие вирусных программ. Вирус или выдаёт себя за процесс «perfmon.exe», или действие зловреда в системе приводит к различным сбоям и программным конфликтам, детерменируя некорректную работу монитора производительности;
- Аппаратный перегрев системы.
Что предпринять:
- Проверьте местонахождение процесса Perfmon.exe на жёстком диске (в диспетчере задач кликните на нём, нажмите правую клавишу мыши, и выберите «Открыть место хранения файла»). Если данный файл находится не в директории WindowsSystem32, то есть большая вероятность, что это зловред (используйте Dr.Web CureIt!, AdwCleaner, Trojan Remover и другие схожие инструменты для борьбы с вирусами);
- Установите свежие драйвера для системных ресурсов (помогут специализированные программы для обновления драйверов DriverPack Solution, Driver Genius и другие аналоги);
- Установите все необходимые обновления для вашей операционной системы (в одном из них может быть требуемое лекарство для исправления возникшей на вашем ПК дисфункции);
- Попробуйте использовать другой разъём USB, временно отключите от ПК лишние устройства USB, это действие должно помочь в решении проблемы с загрузкой процессом Perfmon.exe центрального процессора;
- Проверьте температурные показатели процессора, почистите систему от пыли, при необходимости замените термопасту на центральном процессоре.

Отказ от автоматических обновлений Windows
Частый провокатор активности процесса System с нагрузкой на жесткий диск или процессор – получение и установка обновлений Windows. System в содружестве с активными процессами Защитника Windows Antimalware Service Executable и установки обновлений Windows Modules Installer Worker может полностью парализовать работу компьютера. Чтобы поглотить все системные ресурсы, этой троице иногда даже не нужно активности сторонних пользовательских программ. В этом случае можно отказаться от обновлений системы в автоматическом режиме и взять этот процесс полностью под свой контроль. Необходимо будет периодически, например, на ночь оставлять компьютер включенным и вручную запускать поиск и установку системных обновлений.
В системе Windows 8.1 автоматические обновления отключаются в Центре обновления внутри панели управления.
Там же осуществляется запуск поиска и установки обновлений вручную.
В Windows 10 возможность полного отказа от установки обновлений, присутствующая в ранних версиях системы, упразднена, а вместо нее пользователи получили альтернативу в виде отложения на время обновлений, не связанных с безопасностью.
Полностью отказаться от обновлений Windows 10 можно путем отключения системной службы Центра обновления Windows. Выбираем ее в оснастке «Службы».
Останавливаем, отключаем, применяем изменения.
Заключение
Как мы выяснили, процесс Perfmon.exe является исполняемым файлом, обеспечивающим функционал «Монитора производительности» в системе. Последний является важным системным инструментом, обеспечивающим визуальную демонстрацию показаний системных счётчиков, позволяя фиксировать, как та или иная программа влияет на работоспособность системы. Для активации монитора производительности достаточно набрать Perfmon в строке поиска кнопки «Пуск», нажать на ввод, и в полной мере насладиться возможностями указанного продукта.
Отключение индексации диска С
В угоду производительности компьютера можно отключить службу индексации файлов. При поиске файлов на эту операцию будет уходить больше времени, но система избавится от постоянно активного процесса, который регулярно задействует ресурсы процессора и оперативной памяти. В оснастке «Службы» выбираем «Windows Search».
Службу останавливаем, отключаем, применяем изменения.
Далее выбираем «Свойства» в контекстном меню диска С и убираем галочку с опции разрешения его индексации. Жмем «Применить».
В появившемся окошке указываем второй пункт – «К диску С: и ко всем вложенным папкам и файлам». Жмем «Ок». Далее подтверждаем операцию кнопкой «Продолжить». А при появлении окошка, оповещающего об ошибках изменения атрибутов, жмем кнопку «Пропустить все».
Дожидаемся завершения операции и перезагружаем компьютер.
Отключение службы Superfetch
Появившаяся в версии Windows Vista служба SuperFetch, которая затем перекочевала во все версии-последовательницы системы, предназначена для ускорения запуска программ и открытия файлов. Эта служба отслеживает, какие программы и файлы пользователь использует чаще всего, и загружает их в оперативную память. Отображаясь в диспетчере задач как процесс System (или «Система и сжатая память»), служба Superfetch может активно обращаться к жесткому диску и грузить его вплоть до 100%. Если отключить эту службу, возможно, запуск отдельных программ и файлов будет происходить медленнее, но при этом исчезнут фоновые операции, препятствующие работе с компьютером в целом. Superfetch должна автоматически отключаться на компьютерах с SSD-дисками, поскольку работа этой службы приводит к сокращению ресурса использования твердотельных накопителей. Тем не менее, производители SSD рекомендуют этот момент проверять и при необходимости отключать Superfetch вручную.
Чтобы отключить Superfetch, запускаем редактор системного реестра. Вводим в поле внутрисистемного поиска или команды «Выполнить» запрос:
В окне редактора кликаем меню «Правка», далее – «Найти». В поле поиска вводим запрос:
Поиск должен привести к ключу реестра:
Справа двойным кликом открываем параметр «EnablePrefetcher» и устанавливаем в графе «Значение» цифру 0. Жмем «Ок».
Также цифру 0 устанавливаем в графе «Значение» параметра ниже – «EnableSuperfetch». Жмем «Ок».
Переходим в оснастку «Службы» и открываем службу Superfetch.
Останавливаем службу, отключаем ее, применяем изменения.
Полный доступ к процессу System с разрешением TrustedInstaller
На усредненных и мощных компьютерах проблема с активностью процесса System, нагружающего процессор или диск, может решиться после того, как к этому процессу будет получен доступ с разрешением TrustedInstaller. В диспетчере задач Windows на процессе System вызываем контекстное меню, выбираем «Свойства». Переключаемся на вкладку «Безопасность». Внизу жмем кнопку «Дополнительно».
В открывшемся окне дополнительных параметров безопасности вверху, в графе «Владелец: TrustedInstaller» жмем кнопку «Изменить».
Вписываем имя пользователя для локальных учетных записей Windows или адрес электронной почты, если используется учетная запись Microsoft. Жмем кнопку «Проверить имена».
После проверки кликаем «Ок».
Вернувшись в окно дополнительных параметров безопасности, жмем «Применить», затем – «Ок».
В окне свойств процесса System теперь жмем «Изменить».
Внизу, в столбце «Разрешить» выставляем галочки для всех доступных параметров, как указано на скриншоте. Жмем «Применить». И подтверждаем решение в окошке, которое появится далее.

Процесс perfmon.exe что это? Вы начали замечать, что ваш ПК начал функционировать в более медленном режиме, чем ранее. В этом случае нужно открыть «Диспетчер задач», чтобы понять, что послужило замедлению работы компьютера. Многие пользователи, когда видят непонятный запущенный софт, сразу начинают подозревать внедрение вредоносного ПО. Но, это не всегда совпадает. «>В нашем случае замедление началось из-за элемента perfmon.exe. Итак, нам нужно понять, что такое perfmon.exe и как можно данный процесс выключить?
Рассмотрим процесс
Perfmon.exe – является исполняющим файлом обычного Виндовс-дополнения Performance Monitor (Монитор Ресурсов). Эта утилита через пару графиков показывает состояние загруженности систем компьютера и даёт информацию про все запущенные приложения.
Посмотреть данные графики можно через строку «Выполнить». Итак, кликнем по клавишам Win+R, и в появившееся окошко впишем команду:
resmon.exe
Нам остаётся нажать Ок.
Затем мы увидим окошко со списком запущенного софта, который будет показан на цветных графиках, отображающих нагрузку на сеть, ЦП, диск и память. Выглядит данная утилита довольно красиво в оригинальном стиле:
Данный элемент, в своём обычном состоянии, никоем образом не опасен для Виндовс. Также, когда он скачивает официальные обновления Microsoft, то он попадает под особую проверку на подлинность. Но, не думайте, что в данном процессе всё происходит без шероховатостей. Иногда пользователи замечают, глядя на «Диспетчер устройств», что данный элемент прилично нагружает ЦП и диск. Итак, от чего это может происходить?
Как оптимизировать процесс?
- Люди, которые продолжают применять ОС Висту, частенько замечают такие ошибки. Подобные ошибки появляются в связи со сбоем, который вызывает выключение «Контроля за учетными записями». Из-за этого, все пользователи входят в Windows как администраторы. При этом, элементы exe так нагружают систему, что компьютер начинает виснуть. В данной ситуации лучшим решением будет прейти на Виндовс 7 или 10.
- Также, этот процесс может появиться при неумелой сборке Windows. Другими словами люди, которые привыкли устанавливать пиратские сборки системы, имеют шанс увидеть подобные процессы своими глазами. Выходов 2: — пользователь покупает официальную версию ОС, или устанавливает сборную систему от иного производителя. Довольно часто такие ошибки возникают не после того, как пользователь установил систему, а через определённый период времени.
- Но и третий вариант подобной проблемы – внедрение вирусного ПО в систему. Уже говорили, что этот элемент проходит приличный контроль безопасности. Но, всё же хакеры иногда используют данный файл, чтобы нанести удар по системе.
Думаем, вы отлично поняли причину появления первых 2-х вариантов сбоя. Но, с третьим вариантом человеку нужно разбираться.
Удаляем вредительское ПО
Разумеется, в этом случае нужно задействовать ваш антивирус и включить тщательное сканирование всех элементов и дисков. Если у вас антивирус не установлен, то придётся скачать DrWeb Curejt (перед скачиванием ставим две галочки на сайте) и отсканировать всё систему подробным образом. Эта утилита бесплатна.
Завершив сканирование, нужно прочистить реестр и временные файлы компьютера, так как вирус может забраться именно в них. Чтобы это сделать, придется воспользоваться вашим оптимизатором системы. Если его у вас нет, лучшим вариантом будет программа «Ускоритель компьютера» от Российских разработчиков.
Он удаляет временные файлы ПК и отлично очищает реестр. Про данный оптимизатор я написал подробную статью, поэтому в детали вдаваться не стану.
Скачать Ускоритель компьютера.
Важно: — Не вздумайте деинсталлировать элемент «Perfmon.exe», так как мы уже знаем, что это «Монитор ресурсов» и удалять его нельзя. Также, не стоит выключать его, зайдя в «Диспетчер задач». Иначе у вас возможно появления окошка с информацией про сбои ПК.
Также, заметим, если данный элемент задействует 25% от возможностей компьютера, скорее всего, это временно. В это время данный процесс может собирать статистику.
Вывод: — Процесс perfmon.exe что это вы теперь знаете. Если вы берёте для установки системы сборки Windows, то советую качать с проверенного источника. А от Windows Vista советую отказаться. Эта система не проявила себя лучшим образом, и морально уже устарела. Успехов!
Добрый день, друзья. Процесс perfmon.exe что это? Вы начали замечать, что ваш ПК начал функционировать в более медленном режиме, чем ранее. В этом случае нужно открыть «Диспетчер задач», чтобы понять, что послужило замедлению работы компьютера. Многие пользователи, когда видят непонятный запушенный софт, сразу начинают подозревать внедрение вредоносного ПО. Но, это не всегда совпадает. В нашем случае замедление началось из-за элемента perfmon.exe. Итак, нам нужно понять, что такое perfmon.exe и как можно данный процесс выключить?
Рассмотрим процесс
Perfmon.exe – является исполняющим файлом обычного Виндовс-дополнения Performance Monitor (Монитор Ресурсов). Эта утилита через пару графиков показывает состояние загруженности систем компьютера и даёт информацию про все запущенные приложения.
Посмотреть данные графики можно через строку «Выполнить». Итак, кликнем по клавишам Win+R, и в появившееся окошко впишем команду:
resmon.exe
Нам остаётся нажать Ок.
Затем мы увидим окошко со списком запущенного софта, который будет показан на цветных графиках, отображающих нагрузку на сеть, ЦП, диск и память. Выглядит данная утилита довольно красиво в оригинальном стиле:
Данный элемент, в своём обычном состоянии, никоем образом не опасен для Виндовс. Также, когда он скачивает официальные обновления Microsoft, то он попадает под особую проверку на подлинность. Но, не думайте, что в данном процессе всё происходит без шероховатостей. Иногда пользователи замечают, глядя на «Диспетчер устройств», что данный элемент прилично нагружает ЦП и диск. Итак, от чего это может происходить?
Как оптимизировать процесс?
- Люди, которые продолжают применять ОС Висту, частенько замечают такие ошибки. Подобные ошибки появляются в связи со сбоем, который вызывает выключение «Контроля за учетными записями». Из-за этого, все пользователи входят в Windows как администраторы. При этом, элементы exe так нагружают систему, что компьютер начинает виснуть. В данной ситуации лучшим решением будет прейти на Виндовс 7 или 10.
- Также, этот процесс может появиться при неумелой сборке Windows. Другими словами люди, которые привыкли устанавливать пиратские сборки системы, имеют шанс увидеть подобные процессы своими глазами. Выходов 2: — пользователь покупает официальную версию ОС, или устанавливает сборную систему от иного производителя. Довольно часто такие ошибки возникают не после того, как пользователь установил систему, а через определённый период времени.
- Но и третий вариант подобной проблемы – внедрение вирусного ПО в систему. Я уже упомянул, что этот элемент проходит приличный контроль безопасности. Но, всё же хакеры иногда используют данный файл, чтобы нанести удар по системе.
Я думаю, вы отлично поняли причину появления первых 2-х вариантов сбоя. Но, с третьим вариантом человеку нужно разбираться.
Удаляем вредительское ПО
Разумеется, в этом случае нужно задействовать ваш антивирус и включить тщательное сканирование всех элементов и дисков. Если у вас антивирус не установлен, то придётся скачать DrWeb Curejt (перед скачиванием ставим две галочки на сайте) и отсканировать всё систему подробным образом. Эта утилита бесплатна.
Завершив сканирование, нужно прочистить реестр и временные файлы компьютера, так как вирус может забраться именно в них. Чтобы это сделать, придется воспользоваться вашим оптимизатором системы. Если его у вас нет, лучшим вариантом будет программа «Ускоритель компьютера» от Российских разработчиков.
Он удаляет временные файлы ПК и отлично очищает реестр. Про данный оптимизатор я написал подробную статью, поэтому в детали вдаваться не стану.
Скачать Ускоритель компьютера.
Важно: — Не вздумайте деинсталлировать элемент «Perfmon.exe», так как мы уже знаем, что это «Монитор ресурсов» и удалять его нельзя. Также, не стоит выключать его, зайдя в «Диспетчер задач». Иначе у вас возможно появления окошка с информацией про сбои ПК.
Также, заметим, если данный элемент задействует 25% от возможностей компьютера, скорее всего, это временно. В это время данный процесс может собирать статистику.
Вывод: — Процесс perfmon.exe что это вы теперь знаете. Если вы берёте для установки системы сборки Windows, то советую качать с проверенного источника. А от Windows Vista советую отказаться. Эта система не проявила себя лучшим образом, и морально уже устарела. Успехов!
С уважением, Андрей Зимин 13.10.2019
Понравилась статья? Поделитесь с друзьями!
18.01.2018 Windows Советы и рекомендации Задать вопросНаписать пост
Perfmon.exe — системный процесс Windows, который ответственен за функционирование программы «Монитор ресурсов«. Монитор ресурсов, в свою очередь, демонстрирует пользователю уровень загруженности компьютера посредством графиков. Чтобы удостовериться в работе данной программы, следует вбить в поисковую строку (Win+R) название файла «resmon.exe«.
После того, как пользователь кликнет на «ОК» появится вкладка с графиками, на которых показаны программы, загружающие тот или иной компонент системы.
Когда процесс находится в обычном состоянии, он никаким образом не угрожает системе. Плюсом идет то, что во время установки обновлений от Microsoft данный процесс проходит проверку на предмет подлинности.
Что делать, когда процесс грузит компоненты
Чаще всех с данной проблемой сталкиваются пользователи Windows Vista. Дефекты появляются из-за сбоя, который вызывает отключение «Контроля учетных записей«. В конце концов, вход в систему осуществляется от лица администратора, а также процесс становится очень прожорливым на системные ресурсы. Таким прожорливым, что ПК может начать подвисать. Единственное, что может сделать пользователь, — перейти на другую версию Windows (7+)
Второй возможной причиной появления неполадок считается установка пиратской сборки операционной системы. Установив систему из неофициального образа, как правило, и возникают дефекты подобного рода. Всего имеется 2 решения:
- Нужно скачать/купить официальную версию ОС
- Установить другую сборку ОС
В наиболее редких случаях причиной дефектов могут стать вирусы. Как было указано выше, perfmon.exe является приложением с высоким уровнем безопасности, но это не мешает иногда наносить удары по системе посредством данной программы.
Вирусы могут обосноваться в реестре, поэтому следует очистить следы отовсюду. Таким образом можно гарантировать качество «чистки» и защищенности от внешних угроз. Следует скачать какой-нибудь оптимизатор, например, тот же CCleaner. Скачав данное приложение, следует в обязательном порядке удалить временные файлы системы и заняться исправлением ошибок в реестре.
Но следует помнить, что не во всех случаях следует включать режим «тревоги» и заниматься решением фантомной проблемы, ведь иногда perfmon.exe может потреблять примерно четверть всех программных ресурсов с целью сбора статистики. Это явление временное, но если проходит слишком длинный промежуток времени, то тогда нужно начинать беспокоиться.
Reader Interactions
Просматривая список активных процессов в «Мониторе ресурсов» или «Диспетчере задач», пользователь может обнаружить процесс «perfmon.exe», проявляющий спорадическую активность. При этом у некоторых пользователей данный процесс может поглощать значительную часть системных ресурсов (до 50-60% ресурсов центрального процессора) вызывая существенное торможение системного функционала. В данном материале я расскажу, что за системный процесс Perfmon.exe, для чего он предназначен, и что делать, если данный процесс грузит систему вашего ПК.
Содержание
- Что такое Perfmon.exe?
- Если perfmon.exe грузит процессор
- Заключение
Что такое Perfmon.exe?
Название файла «Perfmon» является сокращением от английских слов «performance monitor» (в переводе – «монитор производительности»). Последний являет собой системный инструмент ОС Виндовс, предназначенный для сбора и демонстрации информации о производительности системы, работе центрального процессора и памяти, показаниях различных счётчиков работы системы (counters).
Монитор производительности позволяет выводить данные, получаемые из счётчиков, в графическом виде (графики, диаграммы, таблицы), он хорошо работает с системными логами, ведёт историю событий. Его данные позволяют анализировать, как то или иное приложение влияет на общую работу системы.
Обычно файл perfmon.exe располагается в директории WindowsSystem32, и запускается с помощью активации кнопки «Пуск», прописыванием в строке поиска «perfmon», и нажатием на «Enter».
Поскольку это важный системный файл ОС Виндовс, то модифицировать или удалять его не рекомендуется.
Если perfmon.exe грузит процессор
После того, как мы разобрались, что это Perfmon.exe, разберёмся, почему данный процесс может грузить систему. Поскольку он встроен в функционал ОС Виндовс, и действует в фоне, то его работа обычно мало заметна. Тем не менее, бывают ситуации, когда в системе происходят какие-либо флуктуации, и указанный процесс начинает поглощать львиную долю системных ресурсов. Давайте разберём причины, по которым так происходит:
- Повреждены данные профиля пользователя;
- Конфликт между устройствами (файлами) в системе;
- Какой-либо необходимые файлы (директории) повреждены или удалены;
- Проблемы с драйверами;
- Проблемы в работе порта USB, через который к ПК подключён какой-либо девайс;
- Злокачественное действие вирусных программ. Вирус или выдаёт себя за процесс «perfmon.exe», или действие зловреда в системе приводит к различным сбоям и программным конфликтам, детерменируя некорректную работу монитора производительности;
- Аппаратный перегрев системы.
Что предпринять:
- Проверьте местонахождение процесса Perfmon.exe на жёстком диске (в диспетчере задач кликните на нём, нажмите правую клавишу мыши, и выберите «Открыть место хранения файла»). Если данный файл находится не в директории WindowsSystem32, то есть большая вероятность, что это зловред (используйте Dr.Web CureIt!, AdwCleaner, Trojan Remover и другие схожие инструменты для борьбы с вирусами);
- Установите свежие драйвера для системных ресурсов (помогут специализированные программы для обновления драйверов DriverPack Solution, Driver Genius и другие аналоги);
- Установите все необходимые обновления для вашей операционной системы (в одном из них может быть требуемое лекарство для исправления возникшей на вашем ПК дисфункции);
- Попробуйте использовать другой разъём USB, временно отключите от ПК лишние устройства USB, это действие должно помочь в решении проблемы с загрузкой процессом Perfmon.exe центрального процессора;
- Проверьте температурные показатели процессора, почистите систему от пыли, при необходимости замените термопасту на центральном процессоре.
Заключение
Разобрав, что такое Perfmon.exe мы выяснили, что данный процесс является исполняемым файлом, обеспечивающим функционал «Монитора производительности» в системе. Последний является важным системным инструментом, обеспечивающим визуальную демонстрацию показаний системных счётчиков, позволяя фиксировать, как та или иная программа влияет на работоспособность системы. Для активации монитора производительности достаточно набрать Perfmon в строке поиска кнопки «Пуск», нажать на ввод, и в полной мере насладиться возможностями указанного продукта.
Опубликовано 01.06.2017 Обновлено 02.12.2020