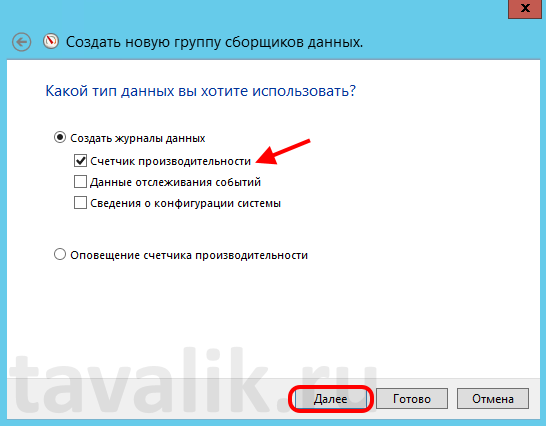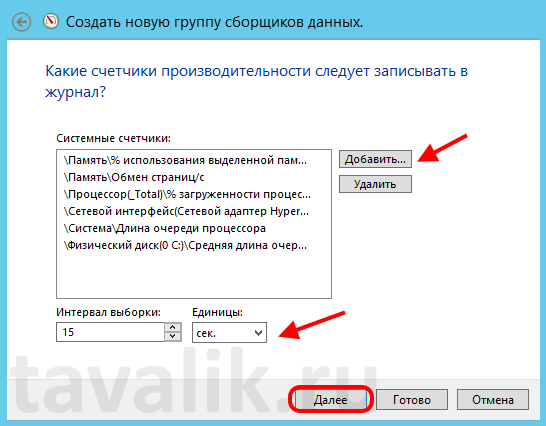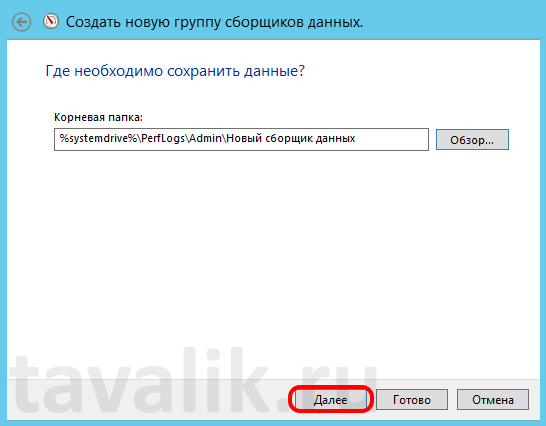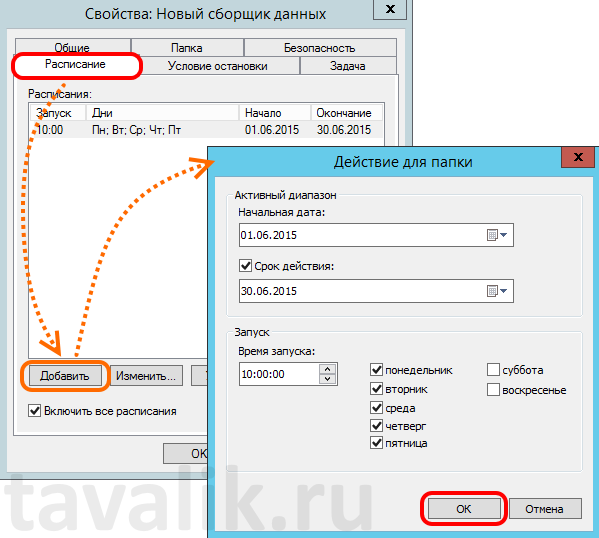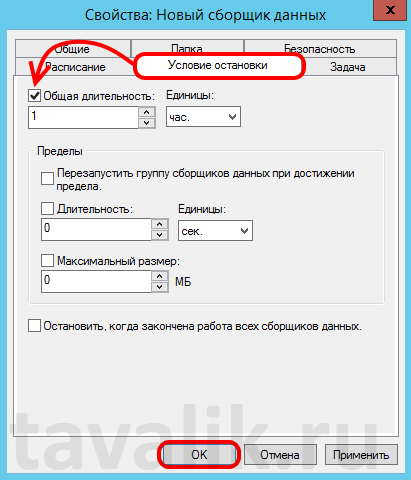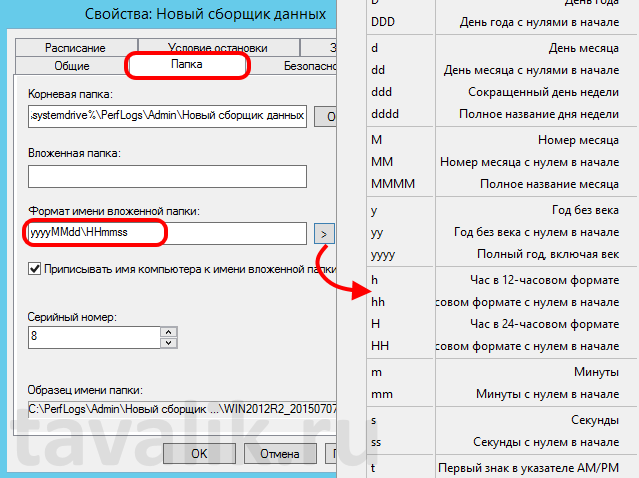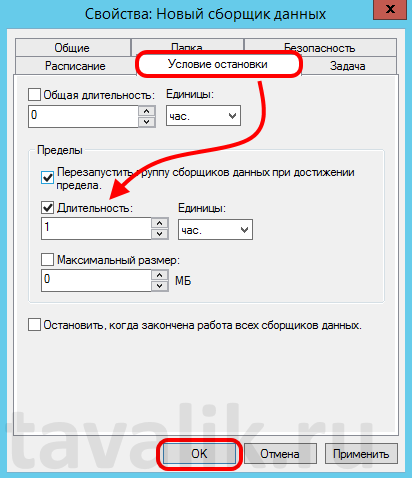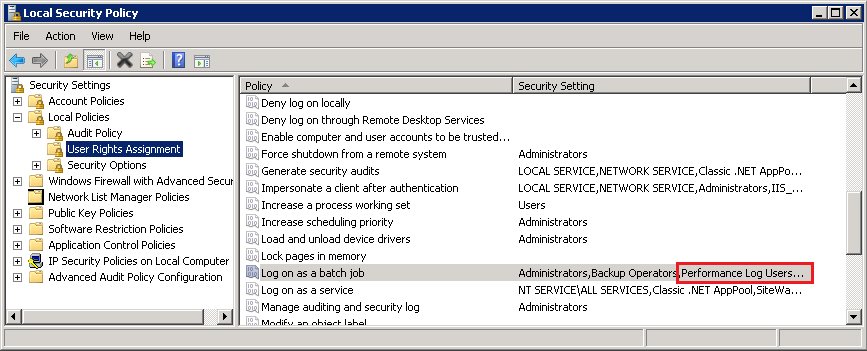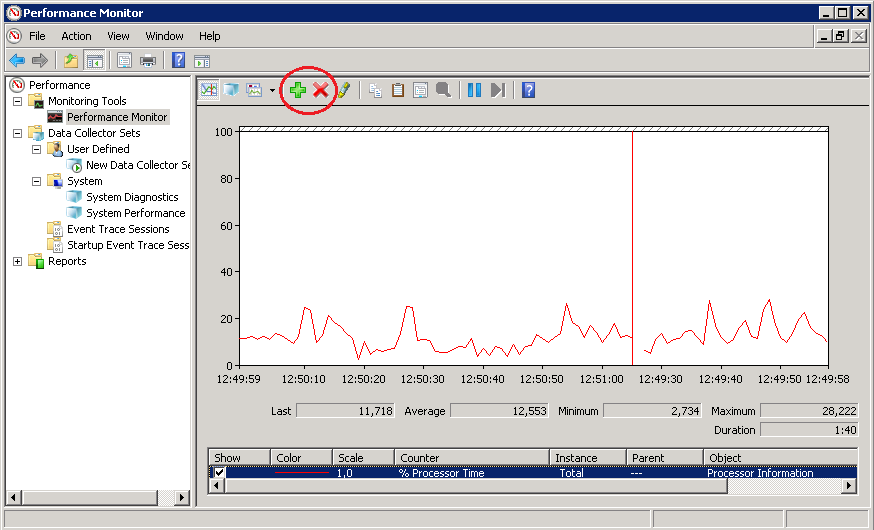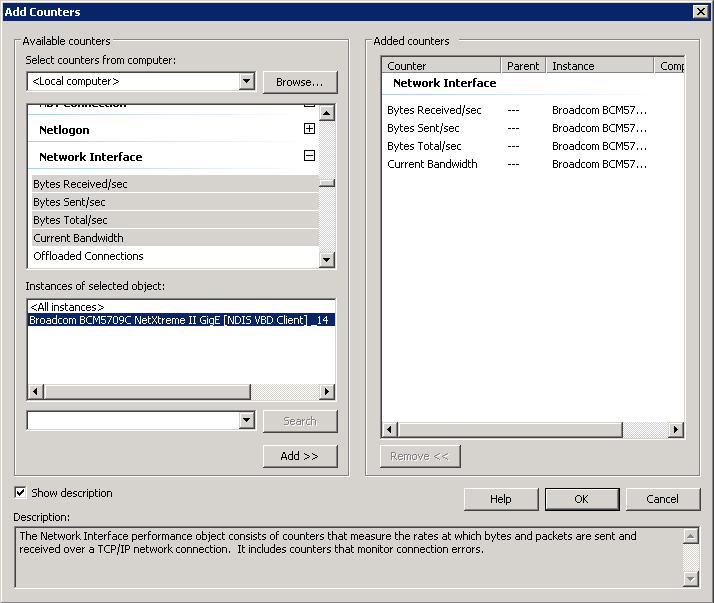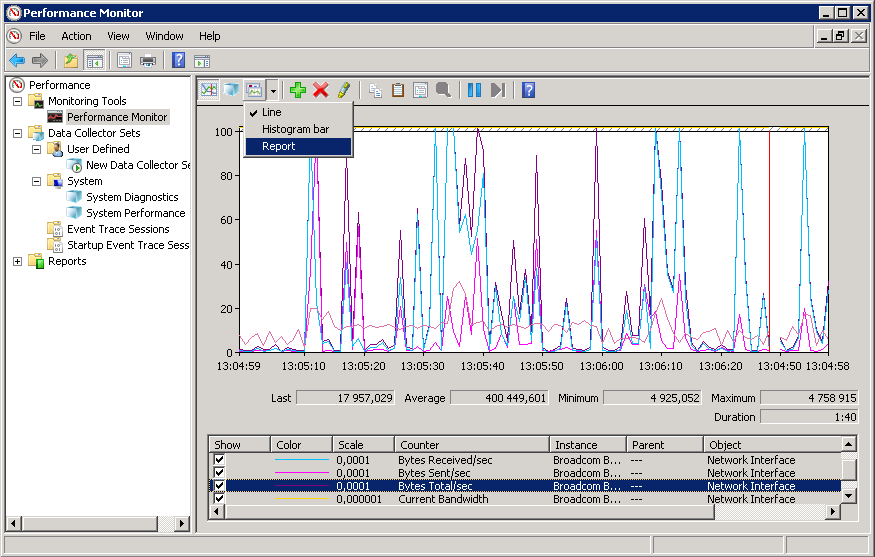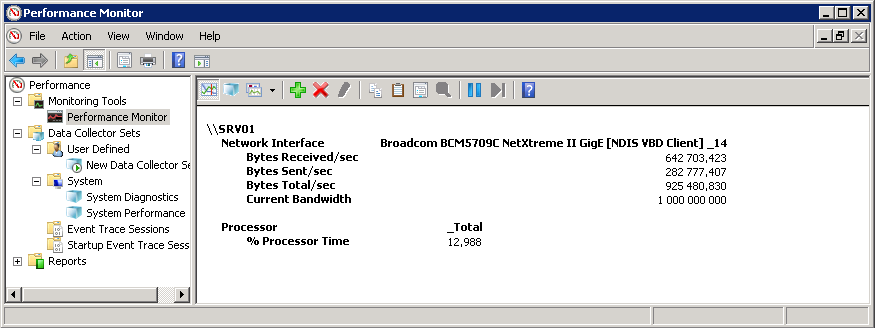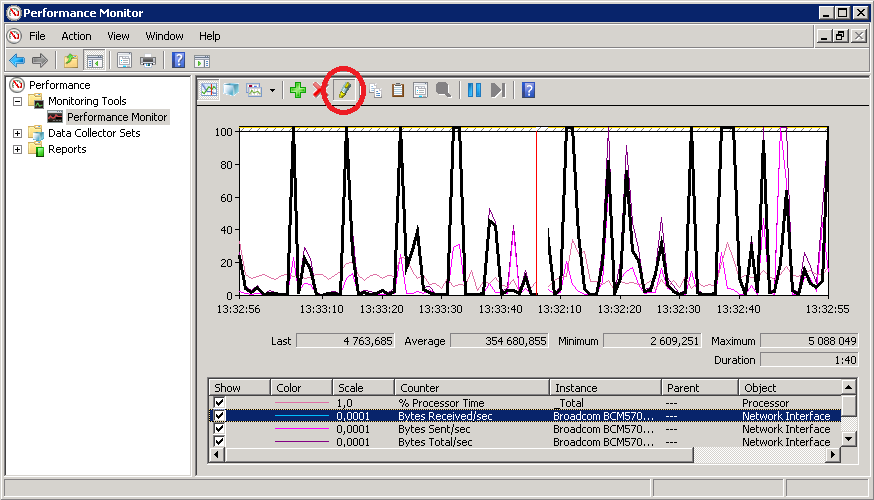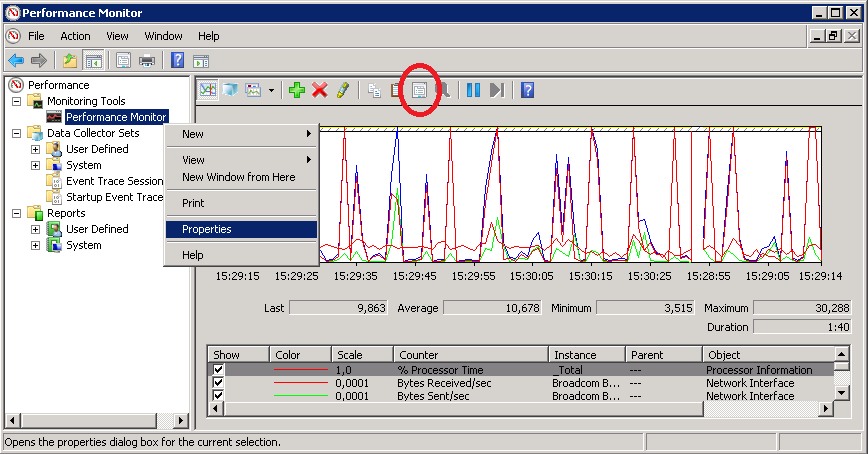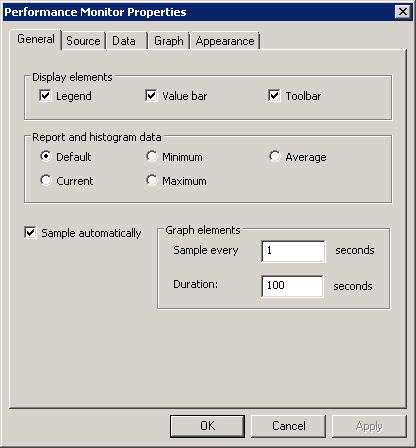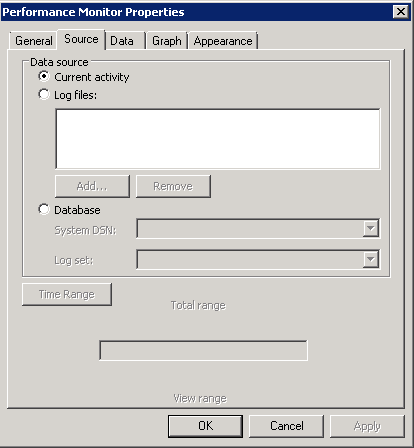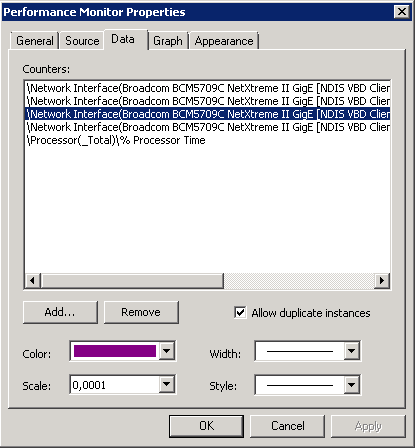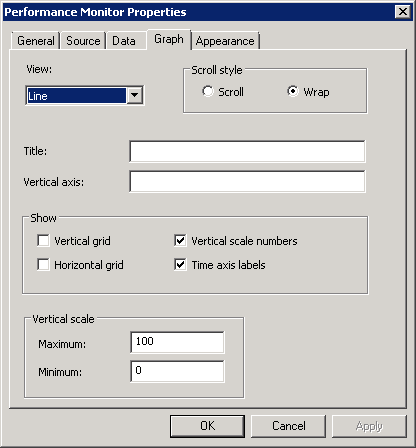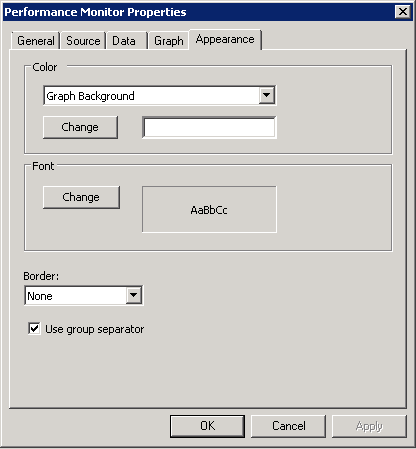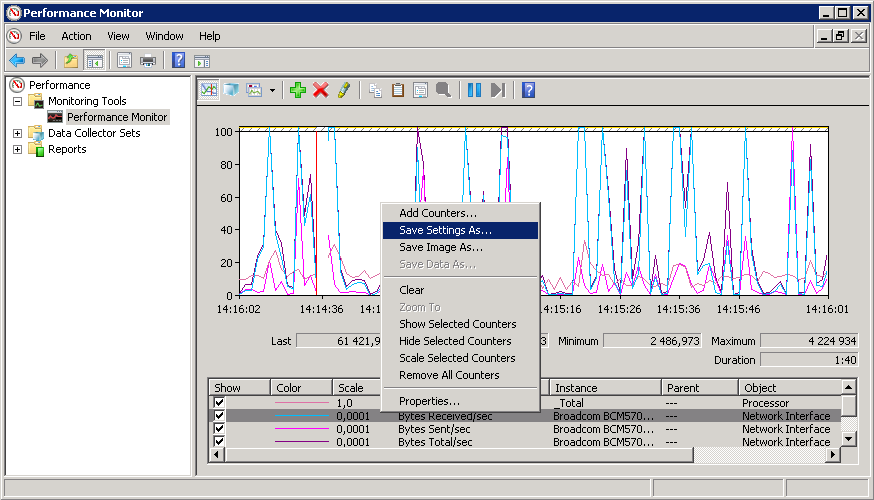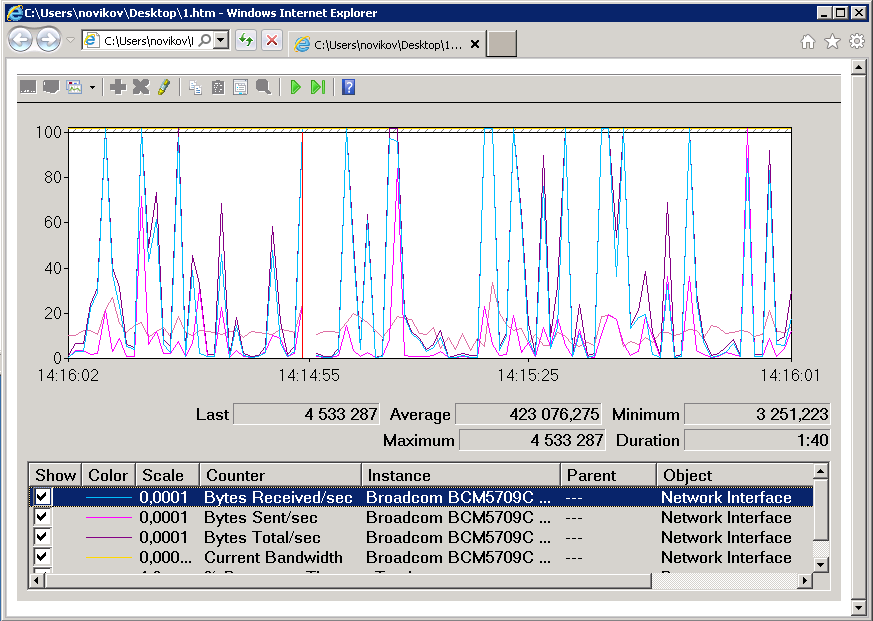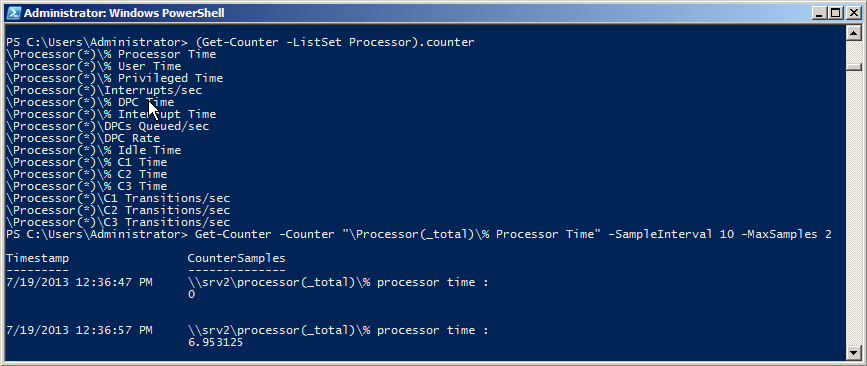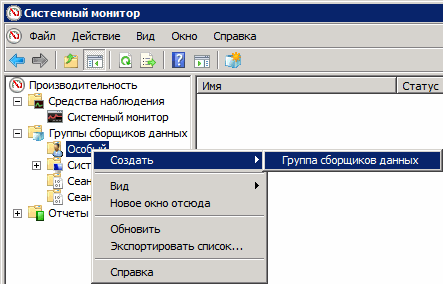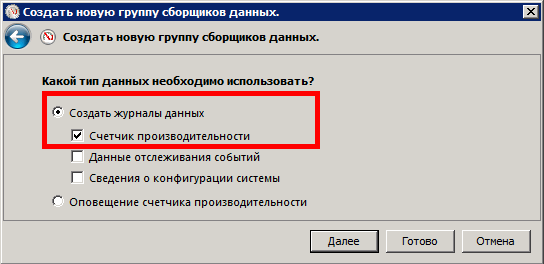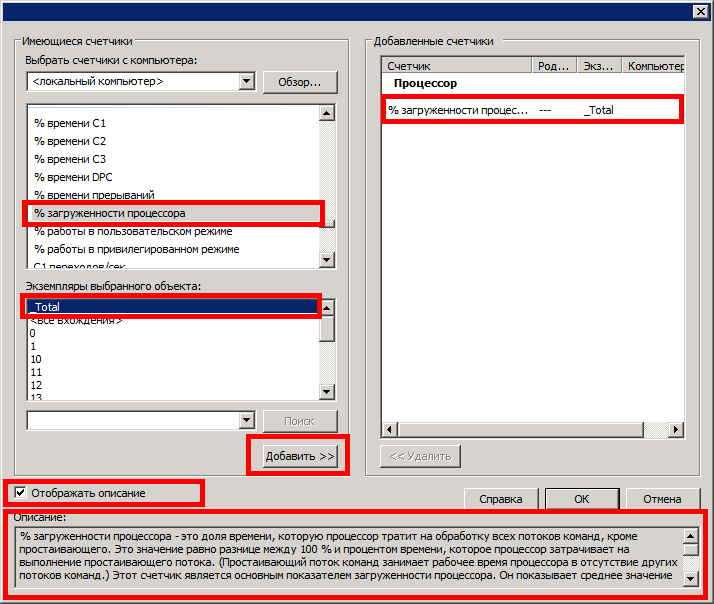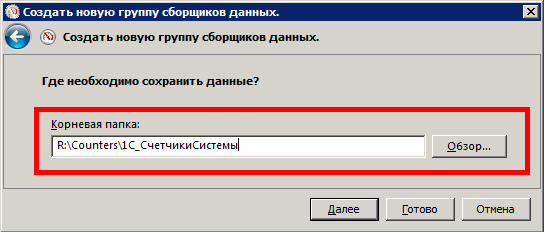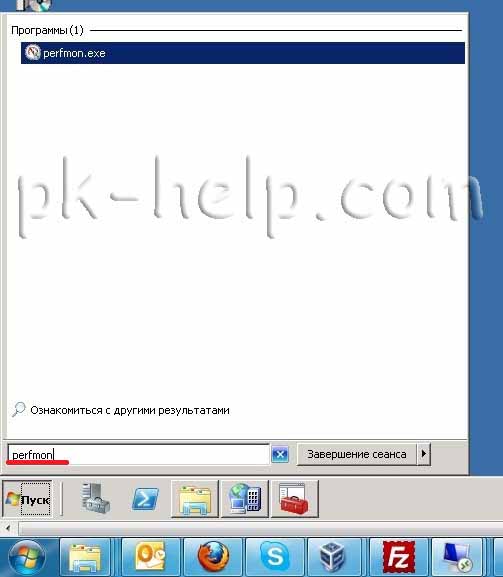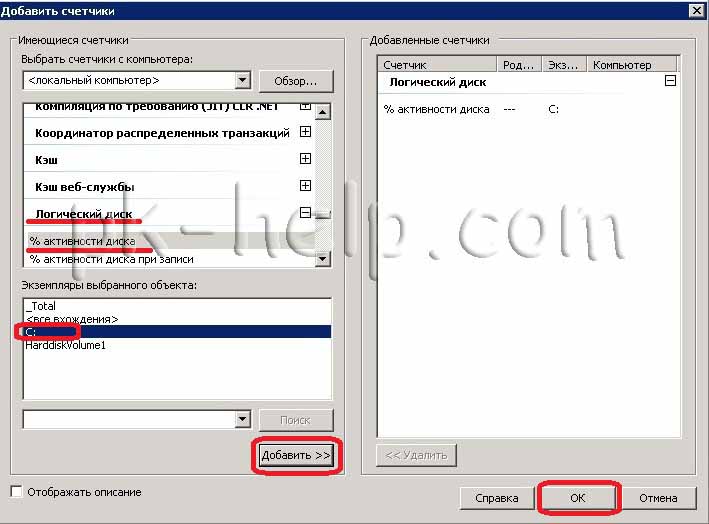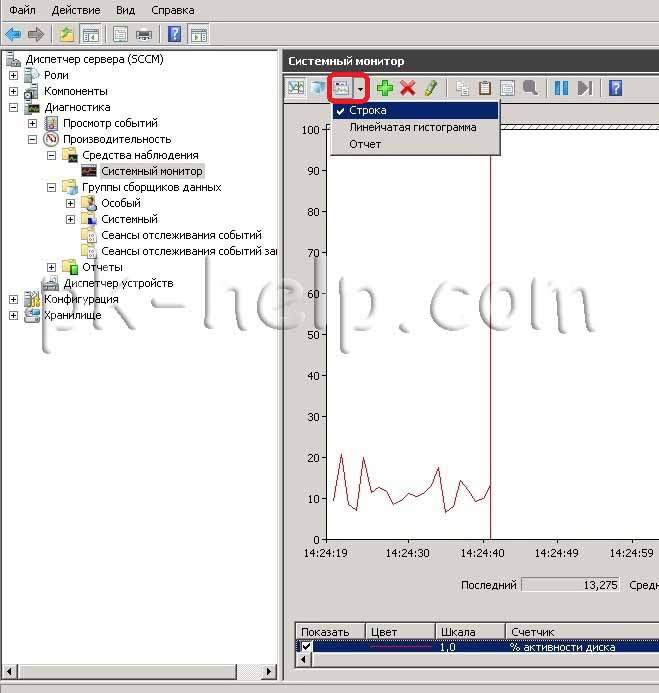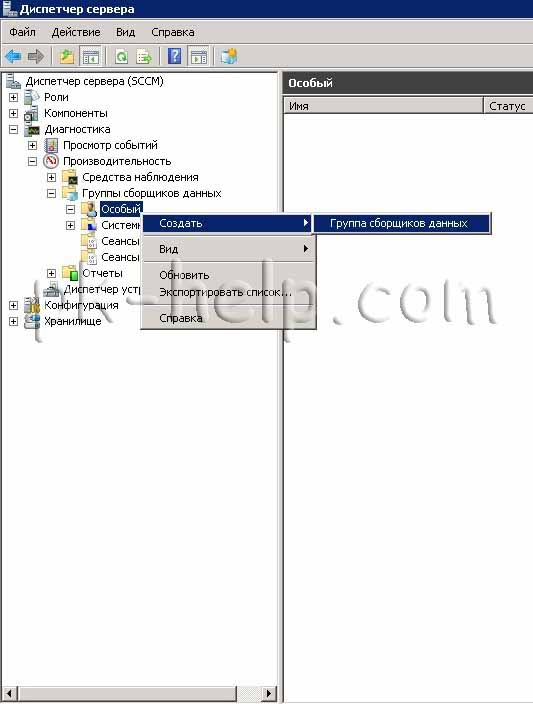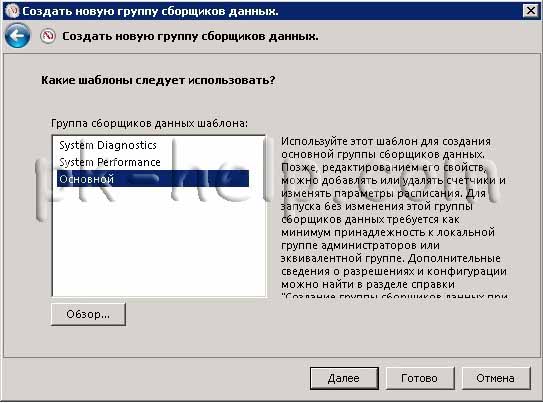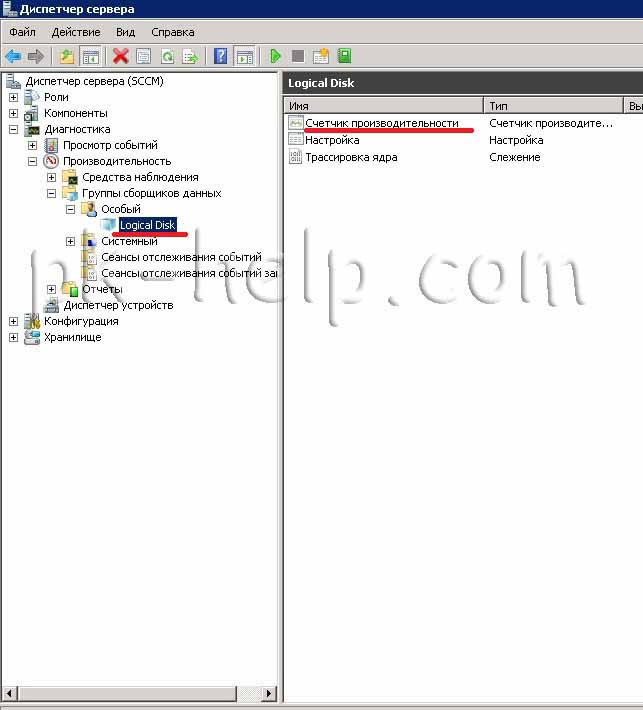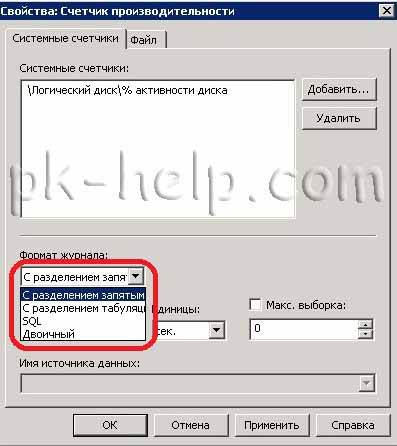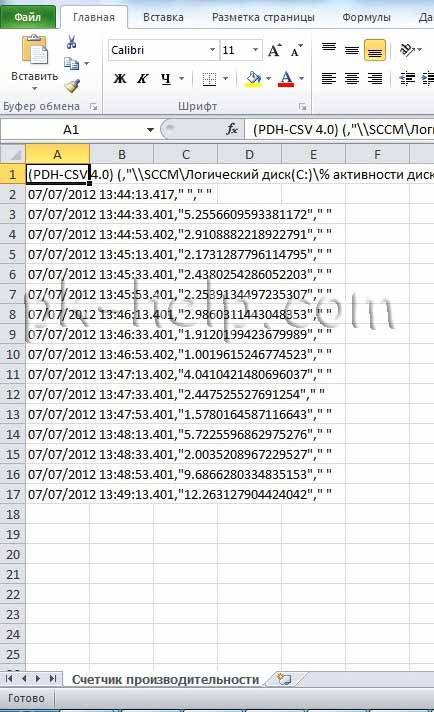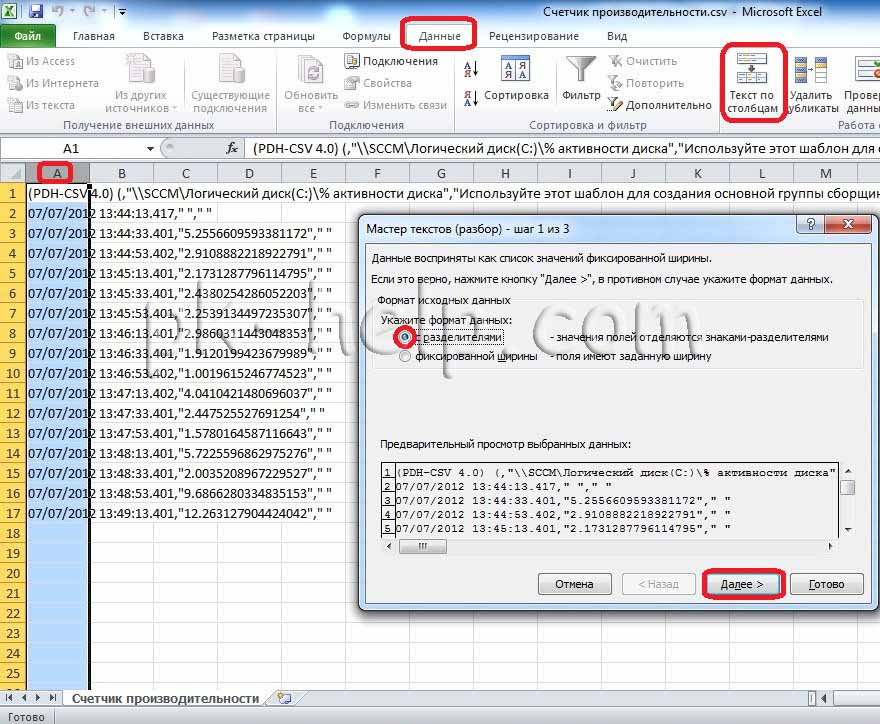0. Оглавление
- Запуск системного монитора
- Добавление группы сборщиков данных
- Запуск сборщика данных по расписанию
- Автоматический перезапуск сборщика данных
- Работа с группами сборщиков данных из командной строки
1. Запуск системного монитора
Итак, запускаем Системный монитор Windows (Windows Performance Monitor). Во всех версиях Windows Server сделать это проще всего выполнив команду perfmon (Win+R — «perfmon» — «ОК»)
2. Добавление группы сборщиков данных
Теперь добавим новую группу сборщиков данных.
Но прежде всего, необходимо убедиться, что пользователь, под которым вы работаете, является членом группы «Пользователи журналов производительности» (Performance Log Users) или группы «Администраторы» (Administrators) (или аналогичной).
Для добавления новой группы сборщиков данных, в запустившемся Системном мониторе Windows в дереве консоли слева раскрываем вкладку «Группы сборщиков данных» (Data Collector Set), кликнем правой кнопкой мыши по группе «Особые» (User Defined) и в контекстном меню выберем пункт «Создать» (New) — «Группа сборщиков данных» (Data Collector Set).
Запуститься мастер создания группы сборщиков данных. На первой странице мастера вводим имя группы сборщиков, выбираем пункт «Создать вручную (для опытных)» (Create manually (Advenced)) и нажимаем «Далее» (Next).
Выбираем тип данных «Создать журналы данных» (Create data logs), ставим флаг «Счетчик производительности» (Performance counter) и снова жмем «Далее» (Next).
На следующей странице мастера, необходимо выбрать счетчики производительности по которым будет идти запись в журнал. Нажимаем кнопку «Добавить» (Add), после чего откроется знакомое по предыдущей статье окно добавления счетчиков. Счетчиков очень много. Для удобства все счетчики сгруппированы по типу оборудования или ПО. Обратите внимание, что можно добавлять как счетчики текущего компьютера, так и компьютеров сети (при наличии соответствующих прав).
Для некоторых счетчиков возможно выбрать конкретный экземпляр объекта. Например, при добавлении счетчика «Средняя длина очереди диска» (Avg. Disk Queue Length) можно выбрать диск, для которого будет собираться статистика.
Выбрав необходимый счетчик (или конкретный экземпляр объекта для счетчика) следует перенести его в таблицу «Добавленные счетчики» (Added Counters) с помощью кнопки «Добавить» (Add). Добавив все необходимые счетчики, нажимаем «ОК».
После чего все выбранные счетчики перенесутся в список счетчиков создаваемой группы сборщиков данных. Устанавливаем интервал сбора данных (Sample interval) (рекомендуется 15 сек.) и нажимаем «Далее» (Next).
Теперь необходимо указать каталог, в котором будет храниться журнал системного монитора. По умолчанию это каталог
%sistemdrive%PerfLogsAdmin<Имя группы сборщиков данных>
Однако если вы не Администратор, вам, скорее всего, не хватит прав на каталог C:PerfLogs. И в этом случае, следует выбрать папку для логов там, куда гарантированно есть право на запись.
Определившись с корневой папкой для хранения файлов журнала, жмем «Далее» (Next).
На последней странице мастера также можно выбрать пользователя Windows из под которого будет вестись замер производительности. Сменив пользователя (или оставив значение по умолчанию) устанавливаем переключатель, отвечающий за последующие действия программы в значение «Сохранить и закрыть» (Save and close) и нажимаем «Готово» (Finish) для завершения работы мастера.
После чего в дереве консоли в группе «Особые» (User defined) увидим нашу только что созданную группу сборщиков данных. Для того, чтобы сборщик данных начал запись в показателей счетчиков в журнал, необходимо кликнуть по нему правой кнопкой мыши и в контекстном меню выбрать пункт «Пуск» (Start) или нажать соответствующую кнопку на панели задач оснастки.
Если все настроено правильно, и сборщик начал запись в журнал, иконка группы сборщика данных сменится на иконку со значком «Play». Даже если завершить сеанс пользователя, сборщик все равно продолжит свою работу.
При текущих настройках сборщик будет работать до тех пор, пока не произойдет перезагрузка сервера, или его не остановят вручную. Для этого достаточно в контекстном меню группы сборщиков данных выбрать пункт «Стоп» (Stop) или нажать соответствующую кнопку на панели задач.
В соответствии с выбранными настройками, в указанном раннее каталоге можно найти файл журнала текущего замера производительности. Каждый перезапуск сборщика начинает новый файл.
Просматривать данный журнал производительности можно в системном мониторе, выбрав нужный файл в качестве источника в свойствах системного монитора как показано на рисунке ниже (можно добавить сразу несколько файлов, в этом случае данные из всех замеров будут выведены на одном графике).
Но намного удобнее это делать, найдя нужный журнал в дереве консоли, развернув вкладки «Отчеты» (Reports) — «Особые» (User Defined). Здесь для каждой созданной группы сборщиков данных хранятся сведения о файлах журналов замера производительности. Чтобы просмотреть данные журнала достаточно просто выбрать его в дереве.
Просматривать файлы журнала можно на любом компьютере, где установлен Системный монитор. Таким образом данные счетчиков можно собирать на нескольких компьютерах, а просматривать на одном, их можно отправлять по электронной почте и т. д.
3. Запуск сборщика данных по расписанию
Также есть возможность настроить запуск сборщика данных по расписанию. Для этого следует кликнуть правой кнопкой мыши по группе сборщиков данных, для которой необходимо настроить расписание, и в контекстном меню выбрать пункт «Свойства» (Properties).
В открывшемся окне свойств сборщика данных доступно для изменения множество параметров сборщика. В частности, на вкладке «Расписание» (Schedile) можно настроить несколько триггеров, по которым будет запускать замер производительности. Например, на картинке ниже, установлено расписание, при котором сборщик данных будет запускаться каждый будний день в 10:00 в течении всего Июня 2015 года.
Осталось только определить время остановки записи работы счетчиков. Сделать это можно на вкладке «Условие остановки» (Stop Condition). На приведенном ниже рисунке сборщик будет работать в течении одного часа.
Дожидаемся назначенного времени и видим, что файл журнала успешно сформировался и доступен для анализа в дереве консоли оснастки «Производительность» (Performance).
4. Автоматический перезапуск сборщика данных
Когда сборщик данных ведет запись показателей счетчиков, сам файл журнала недоступен для просмотра. Это не совсем удобно, т. к. иногда требуется и производить запись и просматривать данные замера производительности. В этом случае можно настроить автоматический перезапуск сборщика данных, например через каждый час. При новом запуске, сборщик начнет новый файл журнала, остальные же файлы мы сможем сразу просматривать в системном мониторе.
Прежде всего, для удобства хранения фалов журнала, поменяем формат имени папки (Subdirectory name format), в которой будет храниться файл с данными замера производительности. Сделать этом можно вызвав окно свойств текущего сборщика данных и перейдя на вкладку «Папка» (Directiry). Здесь с помощью встроенной подсказки можно установить шаблон создаваемых папок. Установим имя, соответствующее полному времени начала работы группы сборщика данных, т. е. в формате «yyyyMMddHHmmss».
Затем на вкладке «Условие остановки» (Stop Condition) установим флаг «Перезапускать группу сборщиков данных при достижении предела.» (Restart the data collector set at limits) и установим длительность (Duration) работы счетчика, например 1 час, после чего сохраняем изменения с помощью кнопки «ОК».
Запускаем сборщик данных для начала замера производительности и видим, что в соответствии с установленными параметрами каждый час создается новый файл журнала системного монитора, а предыдущие файлы доступны для анализа.
5. Работа с группами сборщиков данных из командной строки
Работать с группами сборщиков данных можно как и из оснастки «Производительность» (Performance), так и из командной строки с помощью программы logman.exe. Синтаксис и примеры работы данного оператора можно получить выполнив команду
logman /?
В ситуации, когда приходится постоянно настраивать сбор данных монитора производительности у разных клиентов на разных серверах, удобно один раз написать bat-файл, который будет создавать новую группу сборщиков данных с определенным набором счетчиков производительности.
Например, bat-файл, создающий группу сборщиков данных аналогичную описанной в данной статье выше, будет содержать код (bat-файлы удобно писать с помощью программы Notepad++):
@ECHO OFF
ECHO Adding counter "New_counter"...
rem Создаем новую группу сборщиков данных
logman create counter New_counter -f bincirc -c ^
"Processor(_Total)%% Processor Time" ^
"Memory(_Total)Page/sec" ^
"Memory(_Total)%% Uncommited Bytes In Use" ^
"Memory(_Total)Available Bytes" ^
"System(_Total)Processor Queue Length" ^
"PhysicalDisk(_Total)Avg. Disk Queue Lenghth" ^
"PhysicalDisk(*)Avg. Disk Queue Lenghth" ^
"Network Interface(*)Bytes Total/sec" ^
-si 15 -v mmddhhmm
rem Запускаем монитор производительности
C:WindowsSystem32Perfmon.exe
ECHO done(Скачать bat-файл)
Названия счетчиков заключаются в кавычки и разделяются пробелом. Имена счетчиков можно писать как в англоязычном варианте, так и на русском языке (но тогда bat-файл будет работать только в русскоязычных версиях Windows). Если в названии счетчика встречается знак %, его необходимо заменить знаками %% (двойной процент).
Выполнив данный файл, сразу попадем в монитор производительности, где увидим только что созданную группу сборщиков данных с именем New_counter.
Описанных счетчиков, как правило, хватает для общей оценки загруженности системы. Другие счетчики используются для детального расследования проблем, если установлено, что имеет место недостаточная производительность оборудования.
Счетчики производительности. Часть 1
Производительность компьютера определяется скоростью, с которой компьютер выполняет поставленные задачи. На общую производительность системы влияет много факторов — вычислительная мощность процессора, количество доступной оперативной памяти, скорость дисковой подсистемы, пропускная способность сетевых интерфейсов и т.д.
Иногда при недостаточной производительности может потребоваться проанализировать ситуацию и отследить использование ресурсов приложениями или системными процессами, чтобы затем увеличить мощность системы в соответствии с возрастающими запросами.
Одним из самых мощных инструментов для обнаружения проблем с производительностью в Windows являются встроенные счетчики производительности (Performance Counters). О них и пойдет речь в этой статье.
Performance Monitor
Основным инструментом для управления счетчиками производительности в Windows является оснастка Монитор производительности (Performance Monitor), в более ранних версиях Windows известная как Системный монитор. Performance Monitor имеет несколько режимов отображения и позволяет выводить показания счетчиков производительности в режиме реального времени, а также сохранять данные в лог-файлы для последующего изучения.
Найти Performance Monitor можно в меню Пуск (стартовый экран в Server 2012) в разделе Administrative tools, либо нажав Win+R и в окне «Run» выполнить команду perfmon.msc. Стоит иметь в виду, что не все пользователи имеют права на использование этой оснастки. Кроме членов группы Administrators, которые имеют полные права и могут пользоваться всеми ее возможностями, есть еще две группы:
• Пользователи системного монитора (Performance Monitor Users) — могут просматривать (локально или удаленно) данные монитора производительности и изменять свойства отображения в реальном времени. Не имеют прав на создание и изменение групп сборщиков данных (Data Collector Set);
• Пользователи журналов производительности (Performance Log Users) — имеют все права предыдущей группы, а также могут создавать и изменять группы сборщиков данных.
Ну а обычные пользователи, входящие в группу Users, могут только открывать лог-файлы для просмотра в мониторе производительности.
Важно. В соответствием с требованием инструментария управления Windows (WMI) группе Performance Log Users необходимо предоставить право входа в систему в качестве пакетного задания. Для этого надо открыть оснастку локальной политики безопасности (secpol.msc), в разделе «Local policiesUser Rights Assignment» найти параметр Log on as batch job и добавить в список группу Performance Log Users.
Добавление счетчиков
Итак, первое что мы делаем, открыв Performance Monitor, это добавляем в окно мониторинга необходимые нам счетчики. По умолчанию в окне уже отображается один счетчик, показывающий общую загрузку процессора. Удалить ненужный счетчик можно, выделив его и нажав на красный крестик на панели инструментов, либо клавишей Delete. Для добавления счетчиков жмем зеленую кнопку либо Ctrl+N.
Открывается окно добавления счетчиков. В поле «Select counters from computer» задаем имя или IP-адрес компьютера, за которым будет вестись наблюдение. Кстати, Performance Monitor может отображать в одном окне счетчики с разных компьютеров.
Затем выбираем счетчики производительности из списка. Все счетчики объединены в группы, как правило содержащие в своем названии имя объекта производительности. Например, для мониторинга сетевой активности открываем группу Network Interface и выбираем счетчики, показывающие объем получаемого и передаваемого сетевого трафика, общий объем трафика и текущую пропускную способность.
Если вы сомневаетесь в назначении какого либо счетчика, то есть возможность посмотреть его описание. Для этого надо отметить чекбокс «Show description» в левом нижнем углу. Описание не очень подробное, но достаточно информативное.
Примечание. Количество счетчиков производительности довольно велико и зависит от версии операционной системы и установленых серверных ролей и компонентов. Так, например, в Windows Server 2012 добавлено большое количество счетчиков, предназначеных для мониторинга виртуальных машин. Кроме того, некоторые серверные продукты, такие как Exchange или SQL Server добавляют в систему собственные счетчики.
Выбрав объект мониторинга и выделив нужные счетчики, в поле «Instances of selected оbject» выбираем экземпляр (Instance) объекта. Так выбрав в качестве объекта сетевые интерфейсы, здесь мы указываем, за каким именно необходимо наблюдать. Можно выбрать один или несколько экземпляров, выбрав All Instance мы выведем данные для каждого экземпляра отдельно , а значение _Total выведет усредненное значение по всем экземплярам объекта.
Далее кнопкой «Add»добавляем выбранные счетчики в окно справа и сохраняем изменения кнопкой OK.
Вот так выглядит окно монитора производительности после добавления счетчиков. По умолчанию значения счетчиков производительности выводятся в виде линейного графика. Выбрав конкретный счетчик, можно посмотреть в панели текущее (last), минимальное (minimum), максимальное (maximum) и среднее (average) значения за указанный период времени.
Если одновременно используется большое число счетчиков, то следить за каждым из них может быть затруднительно. Поэтому при необходимости лишние счетчики лучше скрыть, для чего достаточно снять флажок в столбце Show.
Нажав соответствующую кнопку на панели инструментов, можно выбрать режим отображения в виде гистограммы (Histogram bar) или в виде отчета (Report). Также между режимами можно переключаться сочетанием клавиш Ctrl+G.
Так например, если необходимо постоянно отслеживать текущие значения счетчиков, то режим отчета более нагляден.
Как вариант, можно выделить конкретный счетчик, так чтобы он отражался более жирной линией. Для этого выбираем нужный счетчик и жмем на кнопку Highlight, расположенную в панели инструментов. Также для выделения можно воспользоваться сочетанием клавиш Ctrl+H.
Настройка Performance Monitor
Performance Monitor имеет множество настроек, предназначенных для наилучшего отображения данных. Открыть диалоговое окно настроек монитора производительности можно, кликнув на нем правой клавишей мышки и выбрав пункт Properties, либо нажав на неприметную кнопку в панели инструментов, либо нажав Ctrl+Q.
На вкладке General можно:
• Display Elements — удалитьдобавить элементы, отображаемые в окне Performance Monitor;
• Report and Histogramm Data — изменить значения, отображаемые в режиме отчета и гистограммы. По умолчанию в них отображаются текущие значения счетчиков. Можно указать минимальное, максимальное или среднее значение, при этом отображаемые данные будут каждый раз пересчитываться;
• Sample Automaticaly — автоматический съем данных. По дефолту выборка данных производится автоматически, с заданным интервалом. Убрав галку, мы тем самым включим ручной режим, в котором снятие данных осуществляется кнопкой Update Data на панели инструментов, или сочетанием клавиш Ctrl+U. Также переключаться с ручного режима на автоматический и обратно можно клавишами Ctrl+F;
• Graph elements — элементы диаграммы. В поле Sample Every задается интервал обновления данных в автоматическом режиме, а в поле Duration — временной отрезок, отображаемый в окне Performance Monitor. По умолчанию данные обновляются каждую секунду, а отображаемый интервал составляет 100 секунд. Для более-менее длительного наблюдения эти значения желательно увеличить.
На вкладке Source (Источник) мы указываем, откуда брать данные:
• Current activity — текущая активность, выводится в окне Performance Monitor по умолчанию;
• Log files — здесь можно указать путь к сохраненному ранее файлу журнала;
• Database — использовать в качестве источника базу данных SQL. Performance Monitor позволяет записывать и извлекать данные о производительности в базу данных, конечно при наличии SQL сервера.
На вкладке Data можно отредактировать список счетчиков, а также изменить визуальные параметры отображения каждого счетчика — цвет (Color), масштаб (Scale), ширину линии (Width) и ее стиль (Style).
На вкладке Graph изменяем отображение графика:
• View — задаем режим отображения: график, гистограмма или отчет;
• Scroll style — тип прокрутки, указывающий направление прокрутки для линейного графика. Выбрав Wrap (Зацикливание) график будет прокручиваться слева направо, Scroll (Продвижение) — в обратном направлении;
• Title — название графика, отображаемое под панелью инструментов;
• Vertical axis — при помощи этого параметра можно дать название вертикальной оси координат;
• Show — включает отображение вертикальной и горизонтальной сетки и подписи со значениями для осей координат;
• Vertical scale — диапазон значений вертикальной шкалы. Здесь устанавливаем минимальное и максимальное значение, которые будут отображаться на графике.
Ну и на вкладке Appearance настраивается цветовое оформление и используемый шрифт.
Сохранение данных о производительности
Иногда может потребоваться сохранить полученные данные, например для предоставления отчета или для проведения дальнейшего анализа. Performance Monitor позволяет экспортировать полученные данные в файл. Для экспорта надо кликнуть правой клавишей мыши в окне и в открывшемся меню выбрать пункт «Save Settings As». По умолчанию отчет сохраняется в формате HTML, и его можно открыть в любом браузере.
Также можно выбрать для сохранения формат файла с расширением .tsv — файл с разделителями — знаками табуляции. Этот формат может использоваться для экспорта данных в электронные таблицы. А выбрав в контекстном меню пункт «Save Image As» можно сохранить содержимое экрана в виде изображения в формате GIF.
Вот так выглядит в браузере HTML-отчет. В нем сохранены все параметры монитора производительности, включая тип отображения, заголовки и т.п.
PowerShell
Значения счетчиков производительности можно посмотреть и из консоли PowerShell, где для этого есть специальный командлет Get-Counter. Хотя PowerShell имеет гораздо меньше возможностей для отображения счетчиков производительности, чем Performance Monitor, но зато может использоваться в режиме установки Server Core, при полном отсутствии графического интерфейса.
Предположим, мы хотим с его помощью посмотреть загрузку процессора. Сначала выведем все доступные счетчики для процессора:
(Get-Counter -ListSet Processor).counter
Затем выбираем нужный и выводим его значение:
Get-Counter -Counter ″Processor(_total)% Processor Time″ -SampleInterval 10 -MaxSamples 2
— В скобках указывается экземпляр счетчика (Instance), в данном примере это ядра процессора. Можно указать номер конкретного экземпляра, либо поставить звездочку (*), тогда будет выведена информация по каждому экземпляру, а указав параметр (_total), мы получим суммарную информацию по всем экземплярам.
— Параметр -SampleInterval указывает периодичность снятия данных, а -MaxSamples — количество попыток. Так в примере данные снимаются 2 раза с интервалом в 10 секунд. Если вместо этих параметров указать -Continuous, то данные будут сниматься непрерывно, пока вы не нажмете Ctrl+C;
— При необходимости можно вывести значения с нескольких счетчиков, указав их через запятую.
Заключение
Итак, сегодня мы рассмотрели некоторые способы использования счетчиков производительности для мониторинга серверов в режиме реального времени. В следующей статье речь пойдет о настройке групп сборщиков данных, сохранении данных в файлы журналов и последующем их анализе, а также о настройке уведомлений.
При работе с любой системой необходимо понимать качество ее работы. Для этого необходимо собирать, контролировать и анализировать определенные показатели этой системы. В данной статье мы рассмотрим «экспресс» настройку инструмента «Системный монитор» (performance monitor, perfmon), входящий в поставку операционной системы Windows, а так же рассмотрим какие показатели нас интересуют в первую очередь при мониторинге системы на базе Windows и MS SQL Server.
Создание группы сборщиков данных
Во-первых, нам необходимо открыть «Системный монитор». Для этого можно воспользоваться командной Win+R, в строке ввести команду perfmon.exe и нажать ОК. Альтернативой способ: перейти в «Панель управления» (Control panel) → «Администрирование» (Administrative tools) → «Системный монитор» (Performance monitor). После этого необходимо в дереве (в окне системного монитора) перейти в «Группы сборщиков данных» (Data Collector Sets), далее «Особый» (User Defined), сделать клик правой клавишей мыши, в контекстном меню выбрать «Создать» (New) → Группа сборщиков данных (Data Collector Set)».
В открывшемся окне зададим пользовательское имя для группы и выберем «Создать вручную (для опытных)» (Create manually (advanced)) и кнопку «Далее» (Next).
На следующем шаге укажем «Создать журналы данных» (Create data logs) и выберем «Счетчик производительности» (Performance counter).
Далее установим интервал выборки (sample interval) в значение 5 секунд и нажмем «Добавить» (Add).
В новом окне в списке «Имеющиеся счетчики» (Available counters) найдем интересующий нас счетчик, например, «% загруженности процессора» (% processor time), из списка «Экземпляры выбранного объекта» (Instances of selected object) выберем интересующий нас, например, «_Total» и нажмем «Добавить» (Add), после чего счетчик появится в правом окне «Добавленные счетчики» (Added counters). Если Вы плохо знакомы с назначением счетчиков, тогда стоит установить флажок «Отображать описание» (Show description), при включении которого будет выведено окошко с описанием счетчика. Нажмем «ОК» и вернемся к предыдущему окну, в котором нажмем «Далее» (Next). Список наиболее интересных счетчиков, их назначение и рекомендуемые интервалы значений будут приведены ниже в этой статье.
На следующем этапе необходимо указать системе в каком каталоге будут сохраняться данные группы сборщиков и нажать «Далее» (Next)
И, наконец, на последней странице мастера создания группы сборщиков данных необходимо выбрать одно из завершающих действий: «Открыть свойства группы сборщиков данных» (Open properties for this data collector set) — для более тонкой настройки группы, которую можно выполнить и в любой момент позднее; «Запустить группу сборщиков данных сейчас» (Start this data collector set now) — для того чтобы сохранить и начать замер немедленно; «Сохранить и закрыть» (Save and close) — только для того чтобы сохранить.
На этом «экспресс» создание группы сборщиков данных завершено, теперь давайте же вернемся к вопросу о том какие счетчики нас интересуют.
Счетчики производительности
В таблицах ниже приведены наиболее интересные счетчики производительности для ОС Windows и MS SQL Server. Там же можно найти описания счетчиков и рекомендуемые значения показателей.
Счетчики производительности системы на операционной системе Windows
| Показатель | Группа | Описание | Значение |
|---|---|---|---|
| Free Megabytes | Logical Disk | Показывает объем незанятого пространства на диске в мегабайтах | Много больше 0 Мбайт для системного диска, дисков файлов БД и служебных файлов 1С |
| Available MBytes | Memory | Объем физической памяти в мегабайтах, немедленно доступной для выделения процессу или для использования системой. Эта величина равна сумме памяти, выделенной для кэша, свободной памяти и обнуленных страниц памяти | Много больше 0 Мбайт |
| Page Reads/sec | Memory | Число операций чтения диска при получении страниц виртуальной памяти для разрешения ошибок страницы. При выполнении одной операции чтения могут быть получены одновременно несколько страниц. Ошибка чтения страницы возникает при обращении процесса к виртуальной памяти, не принадлежащей рабочему множеству или физической памяти, и должна быть извлечена с диска | |
| Page Writes/sec | Memory | Счетчик записи страниц на диск, выполняемой для освобождения места в оперативной памяти. Страницы записываются на диск только в том случае, если они были изменены в оперативной памяти, поэтому они вероятнее всего содержат данные, а не программный код. Этот счетчик отображает число операций записи, без учета числа страниц, записываемых при каждой операции. Этот счетчик показывает разницу значений между двумя последними снятыми показаниями, деленную на длительность интервала измерения. | |
| Bytes Total/sec | Network Interface | Скорость, с которой происходит получение или посылка байт через сетевые адаптеры, включая символы обрамления (framing characters) | Не более 65% от пропускной способности сетевого интерфейса |
| Avg. Disk Queue Length | Physical Disk | Среднее общее количество запросов на чтение и на запись, которые были поставлены в очередь для соответствующего диска в течение интервала измерения | Не более 2 на каждый из параллельно работающих дисков |
| Avg. Disk sec/Transfer | Physical Disk | Время в секундах, затрачиваемое в среднем на один обмен данными с диском | В среднем 10 мс; В пиках не более 300 мс |
| % Processor Time | Processor(_Total) | Доля времени, которую процессор тратит на обработку всех потоков команд, кроме простаивающего. Этот счетчик является основным показателем загруженности процессора. Он показывает среднее значение занятости процессора в течение интервала измерения | Не более 70% в течении длительного времени |
| Processor Queue Length | System | Текущая длина очереди процессора, измеряемая числом ожидающих потоков. Все процессоры используют одну общую очередь, в которой потоки ожидают получения циклов процессора. Этот счетчик не включает потоки, которые выполняются в настоящий момент. Этот счетчик отражает текущее значение, и не является средним значением по некоторому интервалу времени | Не более 2 на каждое ядро процессора |
Соответствие наименований счетчиков по-английски и по-русски (Windows 7)
| По-английски | По-русски |
|---|---|
| Logical DiskFree Megabytes | Логический дискСвободно мегабайт |
| MemoryAvailable MBytes | ПамятьДоступно МБ |
| MemoryPage Reads/sec | ПамятьЧтений страниц/с |
| MemoryPage Writes/sec | ПамятьОпераций вывода страниц/с |
| Network InterfaceBytes Total/sec | Сетевой интерфейсВсего байт/с |
| Physical DiskAvg. Disk Queue Length | Физический дискСредняя длина очереди диска |
| Physical DiskAvg. Disk sec/Transfer | Физический дискСреднее время обращения к диску (с) |
| Processor% Processor Time | Процессор% загруженности процессора |
| SystemProcessor Queue Length | СистемаДлина очереди процессора |
Счетчики производительности для MS SQL Server
| Показатель | Группа | Описание | Значение |
|---|---|---|---|
| Table Lock Escalations/sec | Access Methods | Количество раз, когда блокировки таблицы были укрупнены | Стремящееся к 0 |
| Page life expectancy | Buffer Manager | Количество секунд, в течение которых страница остается в буферном пуле без ссылок на нее | Не менее 300 с |
| Buffer cache hit ratio | Buffer Manager | Процент найденных в буферном пуле страниц, что исключило необходимость чтения с диска | Стремящееся к 100% |
| Average Latch Wait Time (ms) | Latches | Среднее время ожидания (мс) для запросов кратковременной блокировки | Стремящееся к 0 мс |
| Average Wait Time (ms) | Locks | Среднее время ожидания (в миллисекундах) для всех ждавших запросов блокировки | Стремящееся к 0 мс |
| Lock Waits/sec | Locks | Количество запросов блокировки, которые не были выполнены немедленно и ожидали предоставления блокировки | Стремящееся к 0 |
| Lock Timeouts/sec | Locks | Количество запросов блокировки, время ожидания которых истекло, включая запросы блокировок NOWAIT. | Стремящееся к 0 |
| Number of Deadlocks/sec | Locks | Количество запросов блокировки, приведших к взаимоблокировкам | Стремящееся к 0 |
| Cache Hit Ratio | Plan Cache | Соотношение между попаданиями в кэш и обращениями к кэшу | Стремящееся к 100% |
| Longest Transaction Running Time | Transactions | Наиболее продолжительное время выполнения какой-либо транзакции в секундах | Для OLTP систем не должно быть высоким |
| Transactions | Transactions | Общее количество активных транзакций. | — |
Данный материал является переводом оригинальной статьи «MSSQLTips : Joe Gavin : Introduction to Windows Performance Monitor for SQL Server».
В данной вводной статье, мы узнаем о том, как можно использовать Windows Performance Monitor для изучения проблем с производительностью Microsoft SQL Server. Узнаем, что такое Performance Monitor и рассмотрим несколько примеров добавления счетчиков, сохранения повторно используемых шаблонов и составления отчетов по данным о производительности.
Что такое Windows Performance Monitor?
Windows Performance Monitor (далее «монитор производительности»), обычно называемый просто Perfmon, представляет собой программу Windows, используемую системными администраторами для мониторинга ряда системных областей, а также очень полезный инструмент для администраторов баз данных. Он существует со времен Microsoft Windows 3.51. Perfmon может отображать информацию в режиме реального времени или из файлов журнала для последующего просмотра.
Как монитор производительности может мне помочь?
Perfmon может отслеживать стандартные счетчики производительности (ЦП, процессорное время, память, сеть, физический диск, чтение с диска и т.д.), которые устанавливаются вместе с операционной системой Windows, а также специальные счетчики, устанавливаемые с SQL Server.
Запуск монитора производительности
Примечание. Все ниже описанные примеры выполнялись на Windows Server 2019 Standard с SQL Server 2019 Standard.
Существует несколько способов запуска монитора производительности, в том числе:
- Start > Введите «Performance Monitor» в строке поиска
- Start > «Windows Administrative Tools» > «Performance Monitor«
- Щелкните ПКМ Start > «Run» > наберите «perfmon» в строке запуска
- Клавиша «Windows» + «R» > наберите «perfmon«в строке запуска
Какой бы способ вы ни выбрали, вам будет представлен монитор производительности. Щелкните «Performance Monitor» в дереве навигации слева.
Добавление счетчиков Perfmon
Счетчик «% Processor Time» запущен по умолчанию. Нажмите на зеленый плюс на верхней панели кнопок, чтобы начать добавлять счетчики.
В списке вы увидите большое количество объектов или категорий Perfmon. И под каждым Объектом находится почти невероятное количество Счетчиков. Ничего страшного, мы просто сосредоточимся на некоторых из них.
- Прокрутите вверх, чтобы щелкнуть раскрывающийся список объекта, который вас интересует;
- Выберите Счетчик;
- При необходимости установите флажок «Show description«, чтобы получить описание Счетчика;
- Нажмите «Add«;
- Нажмите «OK«
Нажав на Счетчик, мы увидим график добавленного Счетчика и его показателей.
Мы вернулись и добавили некоторые стандартные счетчики мониторинга SQL Server таким же образом, как мы добавили Memory Available MBytes, и теперь у нас есть следующие запущенные объекты счетчики:
|
Perfmon Объект |
Perfmon Счетчик |
|
Memory |
Available MBytes |
|
Processor |
% Processor Time |
|
SQLServer:Access Methods |
Forwarded Records/sec |
|
SQLServer:Access Methods |
Full scans/sec |
|
SQLServer:Access Methods |
Page Splits / Sec |
|
SQLServer:Buffer Manager |
Buffer Cache hit ratio |
|
SQLServer:Buffer Manager |
Checkpoint Pages / Sec |
|
SQLServer:Buffer Manager |
Page life expectancy |
|
SQLServer:General Statistics |
User Connections |
|
SQLServer:Locks |
Average Wait Time (ms) |
|
SQLServer:Locks |
Lock Waits / Sec |
|
SQLServer:Memory Manager |
Memory Grants Pending |
|
SQLServer:Memory Manager |
Target Server Memory (KB) |
|
SQLServer:Memory Manager |
Total Server Memory (KB) |
|
SQLServer:SQL Statistics |
Batch Requests/Sec |
|
SQLServer:SQL Statistics |
SQL Compilations/Sec |
|
SQLServer:SQL Statistics |
SQL Re-Compilations/Sec |
Создание Data Collector Set
Добавление счетчиков немного утомительно, и очень легко случайно закрыть Perfmon и потерять то, что вы добавили. Итак, на данном этапе хорошей идеей будет сохранить счетчики, которые вы используете, в Collector Set. Это позволит вам легко вернуть их обратно после закрытия Perfmon.
- Щелкните ПКМ «Performance Monitor«;
- Выберите «New«;
- Выберите «Data Collector Set«.
- Задайте имя для Collector Set;
- Нажмите «Next«.
- Оставьте корневой каталог по умолчанию или нажмите «Browse…» для сохранения в другое расположение;
- Нажмите «Next«.
- Выберите другую учетную запись или оставьте по умолчанию;
- Нажмите «Finish«.
И вот вы под «Data Collector Sets» > «User Defined«.
Сохранение Data Collector Set в шаблоне
Теперь, когда мы сохранили Collector Set, давайте экспортируем его в шаблон. Шаблон представляет собой редактируемый XML-файл, который можно использовать на другом компьютере с Windows и который удобно иметь в своем наборе инструментов.
- Щелкните ПКМ на Collector Set;
- Выберите «Save Template…»
- Выберите каталог для сохранения шаблона;
- Укажите имя шаблона;
- Сохраните.
Открытие сохраненного шаблона Data Collector Set
Чтобы продемонстрировать открытие сохраненного шаблона в Collector Set на другом компьютере, мы удалили существующий Collector Set. Теперь мы импортируем шаблон.
- Щелкните «User Defined«;
- Выберите «New«;
- Выберите «Data Collector Set«.
- Задайте имя;
- Нажмите «Next«.
Используйте «Browse» для выбора файла.
- Перейдите к сохраненному шаблону и нажмите «Next«;
- Нажмите «Open«.
В окне создания нового Data Collector Set нажмите «Next«.
- Измените местоположение файла данных или оставьте по умолчанию;
- Нажмите «Next«.
- Измените «Run as» (необязательно);
- Выберите «Open properties for this data collector set«;
- Нажмите «Finish«.
- В окне свойств Data Collector Set перейдите на вкладку «Directory«;
- Измените каталог журналов (необязательно);
- Введите имя подкаталога;
- Введите формат даты и времени в поле «Subdirectory name format«.
(Мы выбрали MMddyyHHmmss, поэтому мы могли запускать и останавливать его по желанию, чтобы быть уверенными в новом имени файла отчета каждый раз, когда он запускался. В противном случае Коллектор не запустится с ошибкой «When attempting to Start the Data Collector Set the following system error occurred: Cannot create a file when that file already existed«.
(Нажмите стрелку вправо для всех поддерживаемых форматов.) - Нажмите «Apply«.
Мы можем добавить расписание для запуска Collector Set.
- Щелкните вкладку «Schedule«;
- Нажмите «Add«.
Это расписание будет выполняться каждый день с 14:00 до 15:00 часов
- Измените «Beginning date» (необязательно);
- Выберите «Start time«;
- Выберите дни недели для запуска и нажмите «OK«
- Вкладка «Stop Condition«;
- Отметьте «Overall duration«;
- Введите продолжительность;
- Выберите единицу времени;
- Нажмите «OK«
Существует известная проблема с Windows Server 2019 и некоторыми версиями Windows 10, из-за которой задача планировщика заданий Windows, созданная при планировании Collector Set, не запускается. Вот обходной путь для этого: «Microsoft Docs : User-defined data collector set doesn’t run as scheduled — Windows Server».
Запуск и остановка Data Collector Set
Начнем собирать данные о производительности.
- Щелкните ПКМ на «Collector Set«;
- Выберите «Start«.
Остановите Collector Set, когда будете готовы смотреть данные
- Щелкните ПКМ на «Collector Set«;
- Выберите «Stop«.
Отображение данных счетчиков
- Щелкните ПКМ на «Collector Set«;
- Выберите «Latest Report«.
Здесь мы можем увидеть наши счетчики на экране и выбрать отдельные счетчики для более подробной информации.
На этом пока всё. В следующей статье мы рассмотрим счетчики монитора производительности Windows, важные для работы SQL Server.
Кроме того, вы можете открыть файл настроек с помощью Блокнота и скопировать его содержимое. Затем вы можете открыть системный монитор и нажать кнопку « Вставить список счетчиков» (Ctrl + V) на панели инструментов, чтобы загрузить сохраненные настройки. (Эта опция может не работать для всех.)
Счетчики монитора производительности
Теперь, когда у вас есть общее представление о том, что такое Performance Monitor и как его настроить, давайте рассмотрим некоторые общие счетчики, которые можно использовать для мониторинга вашей системы.
Физический диск
Включает счетчики для мониторинга физической производительности жесткого диска вашего компьютера.
Вы можете выбрать счетчики, такие как % времени на диске, чтобы отслеживать время, необходимое накопителю для выполнения запросов на чтение и запись. Если этот счетчик остается в большом количестве в течение длительного времени, это может указывать на то, что жесткий диск готов к замене.
Добавление других счетчиков, таких как Дисковые байты / сек , Дисковые чтения байт / сек , Дисковое чтение / сек , Дисковая запись байт / сек и Дисковая запись / сек, поможет вам определить скорость чтения и записи жесткого диска.
процессор
Включает счетчики для мониторинга активности процессора.
Вы можете выбрать счетчики, такие как % времени прерывания, чтобы отслеживать время, которое ЦП затрачивает на выполнение аппаратных запросов (прерываний). Если этот счетчик остается выше 30%, это может указывать на наличие проблемы с оборудованием.
Добавьте счетчик % Privileged Time, чтобы отслеживать время, которое процессор использует для выполнения в режиме ядра (Privileged). Высокий процент привилегированного времени может указывать на плохо записанный драйвер или неисправность оборудования.
Сетевой адаптер
Включает в себя несколько счетчиков для контроля отправленных и полученных байтов для одного или нескольких сетевых адаптеров.
Вы можете выбрать счетчики, такие как Получено байт / сек , Отправлено байт / сек , Всего байт / сек, чтобы увидеть, сколько пропускной способности используется вашим беспроводным адаптером или адаптером Ethernet. Если вы всегда загружаете файлы или потоковое видео с высоким разрешением, а полоса пропускания постоянно достигает 85%, вы можете рассмотреть вопрос об обновлении плана скорости передачи данных.
Однако, если вы не используете свое интернет-соединение интенсивно, но по-прежнему наблюдаете высокую сетевую активность, это может быть признаком того, что что-то работает неправильно, или это может быть также вредоносное ПО, скрытое на вашем компьютере.
Память
Включает в себя массив счетчиков для контроля использования оперативной памяти вашего компьютера.
Вы можете выбрать счетчики, такие как % Committed Bytes in Use, чтобы контролировать общее количество памяти, используемой в настоящее время вашей системой. Если число постоянно превышает 80%, значит, в вашей системе недостаточно памяти.
Добавляя доступные мегабайты , вы можете измерить объем физической памяти, доступной для запущенных процессов. Если это значение составляет менее 5% от общего объема ОЗУ, установленного на вашем компьютере, вам может потребоваться увеличить объем памяти.
Файл подкачки
Включает счетчики для мониторинга использования файлов подкачки.
Если ваш компьютер работает медленно и счетчики файлов подкачки (% Usage и% Usage Peak) постоянно высоки. Это может быть признаком того, что вам нужно обновить память вашего компьютера.
PerfMon (Performance Monitor)- монитор производительности, или системный монитор, это утилита, предназначенная для отслеживания ряда процессов, утилита PerfMon дает возможность в режиме реального времени, получить графическое отображение загруженности различных процессов в различных операционных систем Windows XP/2003/Vista/7/2008/2008R2. Этот инструмент может быть использован, чтобы помочь вам в планировании апгрейда вашего сервера/ рабочей станции , слежение за процессами, которые должны быть оптимизированы. Использование системного монитора поможет выявить узкие места для их искоренения, что в результате даст бесперебойную работу сервиса.
Запустить PerfMon можно несколькими способами:
1 Нажимаем «Пуск — Выполнить» и в строке пишем Perfmon и нажимаем «Enter».
2 Заходим по пути Системный диск:WindowsSystem32 там находим perfmon.exe и запускаем его двумя кликами мыши.
3 Запускаем Диспетчер сервера, заходим по пути «Диагностика-Производительность» (этот метод подходит для серверных операционных систем Windows Server 2008/ 2008R2 ).
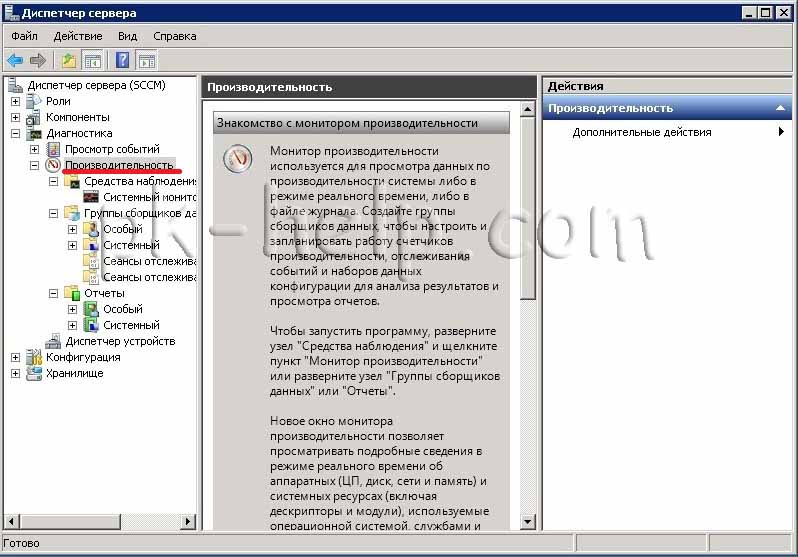
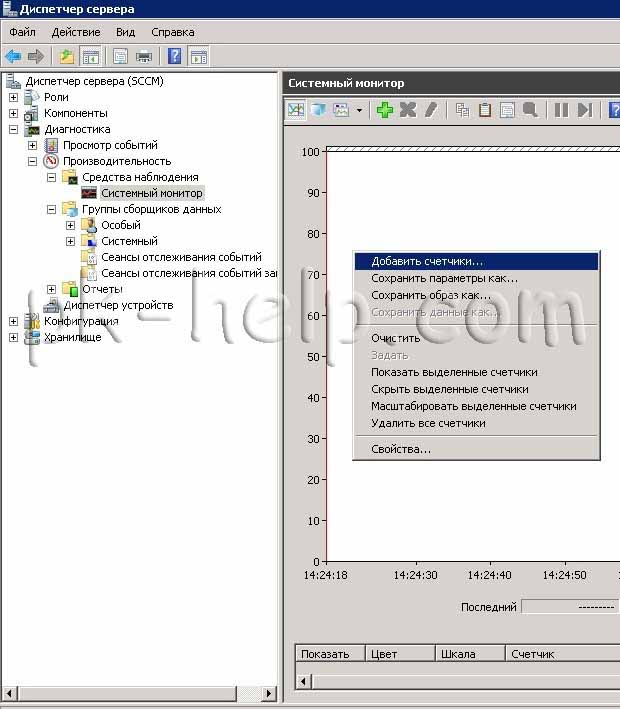
В результате видим график загруженности логического диска (тип диаграммы можно изменить, если нажать на значок на верхней панели).
Но если проблема с сервером или рабочей станции возникает спонтанно в течении дня, такой способ наблюдения весьма не удобен, не думаю, что кто то будет весь день наблюдать за изменение параметров, что бы заметить отклонение от нормального состояния. Для этих целей лучше подойдет сборщик данных, который, например, все значения необходимых параметров будет сохранять в формате CSV.
Что бы создать такой сборщик, необходимо зайти по пути « Группы сборщиков данных — Особый», на Особый нажать правой кнопкой мыши и выбрать «Создать- Группа сборщиков данных».
В появившемся окне вписываем имя новой группы и нажимаем «Далее».
Указываем необходимый шаблон, в данном примере будет использоваться Основной.
Указываем путь куда будут сохранятся данные и нажимаем «Готово».
В результате наших действий мы видим созданную группу сборщика данных (Logikal Disk). Теперь ее необходимо настроить. Кликаем на созданную нами группу сборщика данных. В правом окне, видим три его параметра, заходим в первый- Счетчик производительности ( путем двойного клика на нем)
Здесь мы видим уже добавленный по умолчанию счетчик Процессор, поскольку он нас не интересует, удаляем его (нажимаем на кнопку «Удалить») и следом добавляем интересующий нас параметр, нажимаем «Добавить».
В данном примере нас интересует % активности диска, указываем какого именно диска, в данном примере диска С, нажимаем «Добавить» и «ОК».
В поле Системные счетчики видим добавленный нами параметр % активности диска. Поскольку мне удобней работать с форматом CSV (здесь уж каждый выбирает как удобно ему просматривать полученную информацию), то в параметре Формат журнала выбираю С разделением запятыми.
У меня нет необходимости снимать данные каждую секунду поэтому в параметре Интервал выборки выбираю 20 сек.
Теперь, когда настроены все необходимые параметры, нажимаем «ОК». Следующим шагом нужно определить, сколько по времени будет происходить мониторинг параметра, для этого нажимаем правой кнопкой на нашей группе сборщиков данных Logical Disk и выбираем Свойства, вкладка Условие остановки и указываем сколько по длительности у нас будут собираться данные, в данном примере 5 мин.
Теперь запускаем созданный нами мониторинг ресурсов, для этого нажимаем на нем правой кнопкой мыши и выбираем «Пуск».
После 5 мин работы заходим в папку в которой сохранялся мониторинг, открываем файл формата CSV с помощью EXCEL и получаем примерно следующую картину:
С первого взгляда ВООБЩЕ НЕ ПОНЯТНО, но это легко устранимо, для этого выделяем первый столбец, заходи во вкладку «Данные- Текст по столбцам –(Укажите формат данных ) С разделителями — Далее».
На втором шаге в поле Символом-разделителем является ставим галочку С запятыми и нажимаем «Готово».
В итоге получаем понятый результат, в первой колонке время, во второй данные.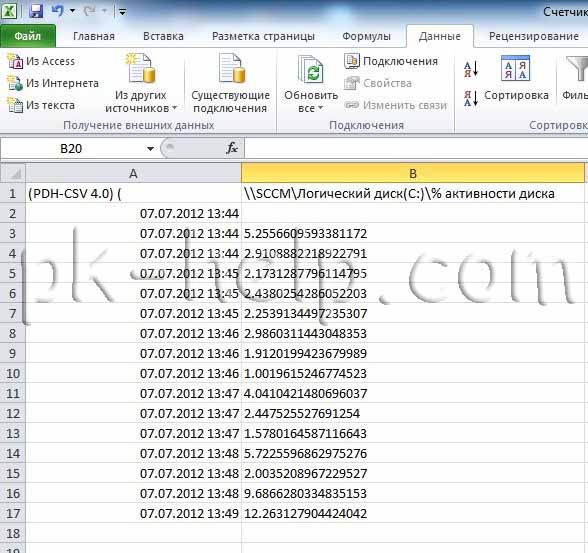
Я очень надеюсь, моя статья помогла Вам! Просьба поделиться ссылкой с друзьями:
Каждый опытный сисадмин знает, что лучший показатель ухудшения быстродействия 1С, это главный бухгалтер, движущийся в сторону ИТ отдела со скоростью, превышающей 1.1 м/с. Но только мудрейшие из них настраивают сбор счетчиков, чтобы эта встреча не застала их врасплох. Об этом и поговорим под катом…
Эпиграф:
Существуют две причины, по которым может тормозить компьютер:
1. Вирус.
2. Антивирус.
© советы бывалых сисадминов
Не ошибусь, если скажу, что каждый офисный админ сталкивался с вопросом: Почему тормозит 1С?
И опять же не ошибусь, если первое что он(а) при этом сделает, это откроет диспетчер задач.
Более продвинутые, конечно настроят сбор счетчиков Performance Monitor (Zabbix в данном контексте примерно то же самое).
Тем более, что инструкций, чек-листов по настройке более чем достаточно. Это то и пугает.
Попробую предложить вам обзор основных и свою компиляцию.
Внимание!
Название счетчиков отличается не только в зависимости от языка операционной системы, но и от ее редакции.
Добавим к этому видение и ошибки авторов публикаций и поймем, что простой копипаст может не сработать.
В случае же perfmon это усугубится тем, что никаких ошибок при создании счетчиков в командной строке вам выдано не будет, просто они не будут собираться.
Для того, чтобы увидеть список всех счетчиков производительности, имеющихся на текущем компьютере нужно в командной строке выполнить
- typeperf -q [object] выведет список всех счетчиков
- typeperf -qх [object] выведет список всех счетчиков по экземплярам оборудования, например отдельно для дисков А: и С:
Где необязательный параметр [object] это фильтр по виду счетчиков, например PhysicalDisk
Этот вывод можно переадресовать в файл и далее уже из него выбирать необходимое
typeperf -qx -y -o counters.txt
В дальнейшем, чтобы получить сводную статистику нужно заменить в случае ключа -qx имя конкретного экземпляра на (_Total), а чтобы получить статистику для каждого экземпляра отдельно на (*)
Например:
PhysicalDisk(_Total)Current Disk Queue Length
PhysicalDisk(*)Current Disk Queue Length
Рекомендуемый мной путь, это создать bat файл из 3 строк.
logman create counter 1C_counter -f bincirc
logman update counter 1C_counter -cf assembled.txt
logman update counter 1C_counter -si 15 -v mmddhhmm
А в файл assembled.txt добавлять названия счетчиков. По одному на строку. Рабочий и рекомендуемый мной пример для Windows Server 2012 R2 ENG будет внизу.
список под спойлером
Processor(_Total)% Processor Time
Processor(_Total)% User Time
Processor(_Total)% Privileged Time
MemoryAvailable MBytes
MemoryPages/sec
Memory% Committed Bytes In Use
Paging File(*)% Usage
SystemContext Switches/sec
SystemProcessor Queue Length
SystemProcesses
SystemThreads
PhysicalDisk(_Total)Current Disk Queue Length
PhysicalDisk(*)Current Disk Queue Length
PhysicalDisk(_Total)Avg. Disk sec/Read
PhysicalDisk(_Total)Avg. Disk sec/Write
Network interface(_Total)Bytes Total/sec
Network interface(_Total)Current Bandwidth
Process(1cv8)% Processor Time
Process(1cv8)Private Bytes
Process(1cv8)Virtual Bytes
Process(ragent)% Processor Time
Process(ragent)Private Bytes
Process(ragent)Virtual Bytes
Process(rphost)% Processor Time
Process(rphost)Private Bytes
Process(rphost)Virtual Bytes
Process(rmngr)% Processor Time
Process(rmngr)Private Bytes
Process(rmngr)Virtual Bytes
Process(sqlservr)% Processor Time
Process(sqlservr)Private Bytes
Process(sqlservr)Virtual Bytes
SQLServer:General StatisticsUser Connections
SQLServer:General StatisticsProcesses blocked
SQLServer:Buffer ManagerBuffer cache hit ratio
SQLServer:Buffer ManagerPage life expectancy
SQLServer:SQL StatisticsBatch Requests/sec
SQLServer:SQL StatisticsSQL Compilations/sec
SQLServer:SQL StatisticsSQL Re-Compilations/sec
SQLServer:Access MethodsPage Splits/sec
SQLServer:Access MethodsForwarded Records/sec
SQLServer:Access MethodsFull Scans/sec
SQLServer:Memory ManagerTarget Server Memory (KB)
SQLServer:Memory ManagerTotal Server Memory (KB)
SQLServer:Memory ManagerFree Memory (KB)
SQLServer:Databases(_Total)Transactions/sec
SQLServer:Databases(*)Transactions/sec
Собственно торопыжки могут дальше и не читать. Да они уже и не читают.
С остальными разберемся с рекомендациями
лучших собаководов
Начнем с изучения советов самого вендора: microsoft.com
Публикация Windows VM health
Используя этот вариант вы точно не ошибетесь, но в нем присутствуют счетчики не совсем нужные для мониторинга именно сервера 1С.
Далее, а скорее и выше, в моем топе вариантов идет рекомендация от Евгения Валерьевича Филиппова
Настольная книга 1С: Эксперта по технологическим вопросам. Издание 2
Список небольшой, но все по делу и видно, что автор его использовал в работе.
Список книги Методическое пособие по эксплуатации крупных информационных систем на платформе «1С: Предприятие 8»
А. Асатрян, А. Голиков, А. Морозов, Д. Соломатин, Ю.Федоров
еще лаконичнее, в него добавлен мониторинг 1cv8, ragent, rphost, rmngr его я вынесу в отдельный список, потому что он может и наверное не помешает при любом варианте, кроме разнесенных SQL и 1С серверов.
таблица под спойлером
«Process(«1cv8*»)%%Processor Time»
«Process(«1cv8*»)Private Bytes»
«Process(«1cv8*»)Virtual Bytes»
«Process(«ragent*»)%%Processor Time»
«Process(«ragent*»)Private Bytes»
«Process(«ragent*»)Virtual Bytes»
«Process(«rphost*»)%%Processor Time»
«Process(«rphost*»)Private Bytes»
«Process(«rphost*»)Virtual Bytes»
«Process(«rmngr*»)%%Processor Time»
«Process(«rmngr*»)Private Bytes»
«Process(«rmngr*»)Virtual Bytes»
или как вариант без разбиения
Process(1cv8)% Processor Time
Process(1cv8)Private Bytes
Process(1cv8)Virtual Bytes
Process(ragent)% Processor Time
Process(ragent)Private Bytes
Process(ragent)Virtual Bytes
Process(rphost)% Processor Time
Process(rphost)Private Bytes
Process(rphost)Virtual Bytes
Process(rmngr)% Processor Time
Process(rmngr)Private Bytes
Process(rmngr)Virtual Bytes
Process(sqlservr)% Processor Time
Process(sqlservr)Private Bytes
Process(sqlservr)Virtual Bytes
Список счетчиков оборудования.
Далее идет статья с ИТС Анализ загруженности оборудования для Windows Елена Скворцова и ее полная копия на kb у кого есть туда доступ, в ней подробно и с картинками описан весь процесс настройки. Для первой настройки это очень полезно.
При всей полезности и доступности статьи не покидает ощущение, что ее писали как знаменитое письмо Матроскина: «ваш сын дядя Шарик», разные люди. Например текст не совпадает с картинками, для некоторых счетчиков описаны пороговые значения, но в списке их нет, некоторые счетчики в списке двоятся, из-за этого не получится копипастом в командной строке запустить logman. Это как раз начинающих немного обескураживает.
Лирическое отступление: Не прошло и месяца с регионального тура конкурса ИТС, где один из вопросов был именно так составлен, в коде вариант ответа один, а в картинке и математически верный совсем другой. Организаторы опирались именно на корректность кода. Хотя понятно, код проверяют слабо, во всех научных книгах об этом предупреждают заранее.
Замыкают список иностранные агенты вендоры.
www.veritas.com Analyzing SQL Performance using Performance Monitor Counters
Понятно, что про 1С они и слыхом не слыхивали, но то, что серверов они видели на порядок более, это факт.
red-gate.com
SQL Server performance and activity monitoring
Что касается, счетчиков для MS SQL, то мой список был в начале публикации.
Вариантов невероятное множество как и экспертов (не факт, что сейчас один из них не съехал тихо под стол при виде его).
Впрочем, настоящий скульный админ никогда не покажет своего отношения, максимум поиграет бровями и пойдет слушать музыку сервера.
Желающие могут провести пару зимних (летних) вечеров разбирая полный список.
таблица под спойлером
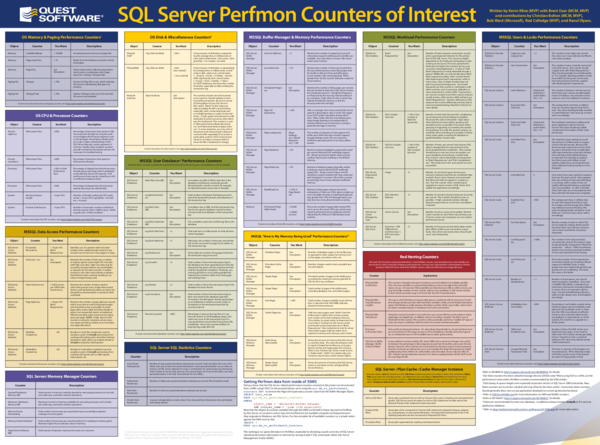
— Штурман, приборы!
— Четырнадцать.
— Что четырнадцать?
— А что, приборы!?
©www.anekdot.ru
Бдительный читатель скажет: Мало собрать счетчики оборудования, надо их еще и проанализировать.
А я покажу ему вот эту таблицу.
Техническое отступление: Хотя ней выражено мнение уважаемых экспертов, относиться к нему надо с пониманием.
Например, многие вспомнят времена, когда они умоляли директора докупить планку 32 Мб в сервер упомянутой выше бухгалтерии. То же касается и скорости дисков. Эти значения устаревают.
Внимание!
Что означает словосочетание «Предельные значения». То что их превышение требует вашего внимания и сервер работает не совсем штатно по мнению собравшихся. Не более того. Более того, может быть как раз для вашего варианта работы это нормально.
Возможно у вас есть свое мнение по поводу мониторинга оборудования, приходите в комментарии, пишите свои мысли, желательно со ссылками на источники знаний.
Монитор надежности и производительности, представленный в Windows, является хорошим встроенным инструментом, который позволяет отслеживать и изучать, как выполняемые приложения влияют на производительность вашего компьютера как в режиме реального времени, так и путем сбора данных журнала для последующего анализа. В этом посте мы увидим, как использовать системный монитор или Perfmon , как его называют, в Windows 10/8. То же самое относится и к Windows 7/Vista.
Как использовать Perfmon
Откройте меню WinX в Windows 10 и выберите Выполнить . Введите perfmon.exe и нажмите Enter, чтобы открыть системный монитор. На левой панели выберите узел «Определено пользователем», щелкните его правой кнопкой мыши и выберите «Создать»> «Набор сборщиков данных».

Дайте ему имя и выберите Создать вручную (Дополнительно) , чтобы иметь возможность самостоятельно настраивать параметры.

Выберите тип данных, которые вы хотите включить. Нажмите кнопку “Далее.

Нажмите Добавить и выберите счетчики производительности, которые вы хотите регистрировать . Обычно это могут быть память, загрузка процессора и т. Д.

После завершения выбора нажмите кнопку ОК.

Выберите интервал выборки и единицы измерения и нажмите «Далее».

Теперь выберите место, куда вы хотите сохранить данные.

Как бы вы хотели запустить задачу? Оставьте его по умолчанию – или используйте кнопку Изменить, чтобы выбрать другого пользователя. Нажмите Готово.

Вы увидите новую запись в правой панели. Щелкните правой кнопкой мыши и выберите «Пуск».

Как только вы закончите, щелкните правой кнопкой мыши еще раз и выберите Стоп.
Файл журнала данных будет создан и сохранен в указанном месте. Нажмите на файл, чтобы просмотреть его в системном мониторе.

Теперь вы сможете анализировать данные для каждого из счетчиков.
Во время выполнения задачи вы всегда можете редактировать ее свойства, щелкнув правой кнопкой мыши на Сборщике данных на левой панели и выбрав Свойства.
Некоторые полезные сочетания клавиш для запуска монитора надежности и автономного монитора производительности, которые можно использовать с помощью команды “Выполнить”:
- perfmon/rel : запускает монитор надежности
- permon/sys : запускает автономный монитор производительности
В нашей следующей статье мы увидим, как создать отчет о работоспособности системы для вашего компьютера с Windows.
Использование монитора надежности Windows и монитора ресурсов также может вас заинтересовать.