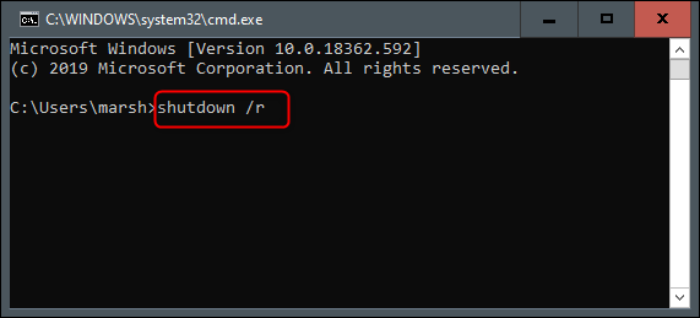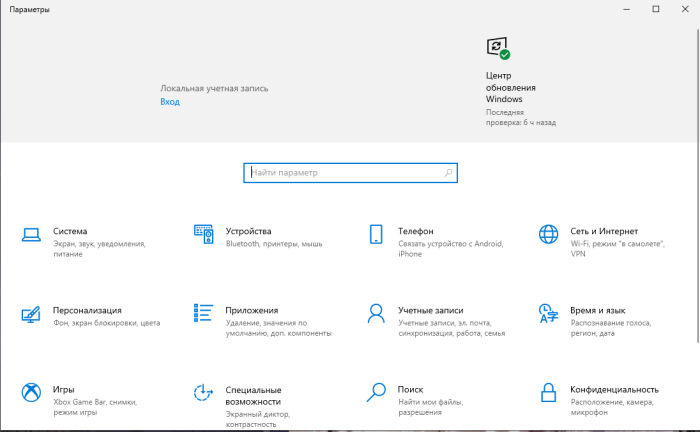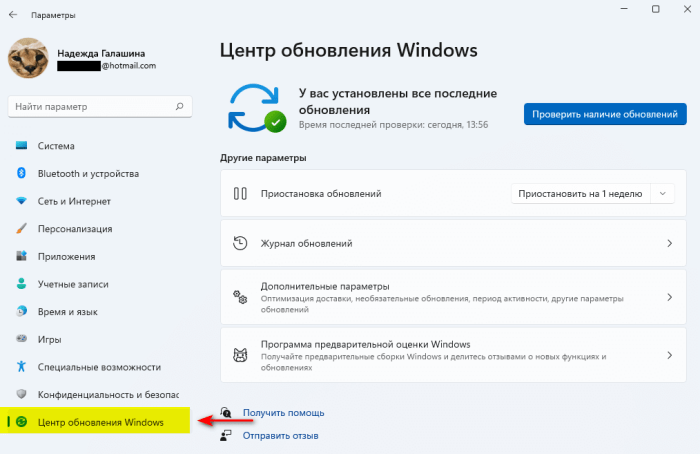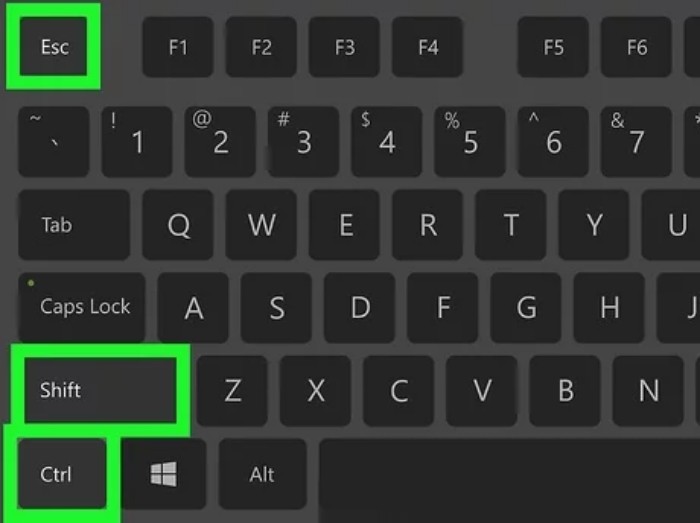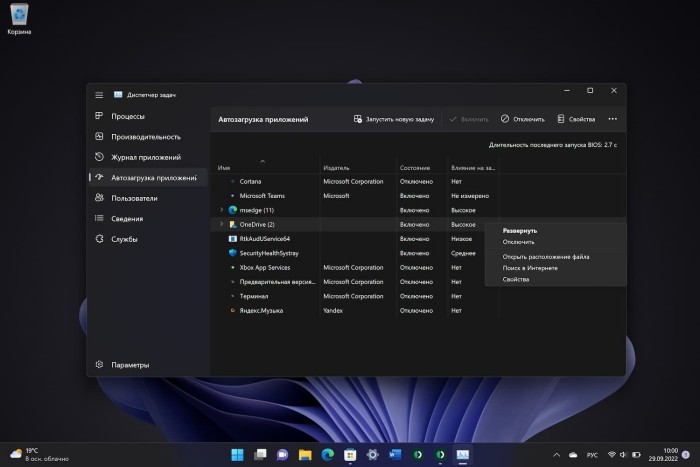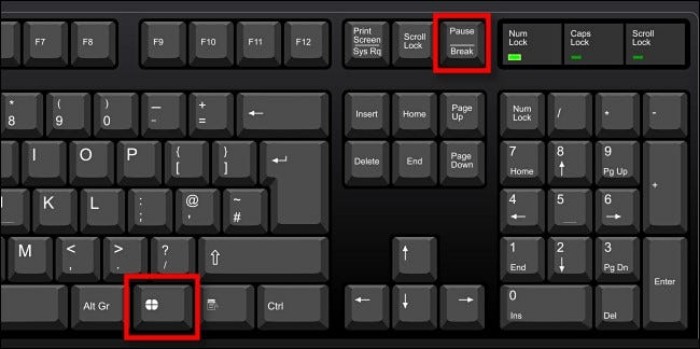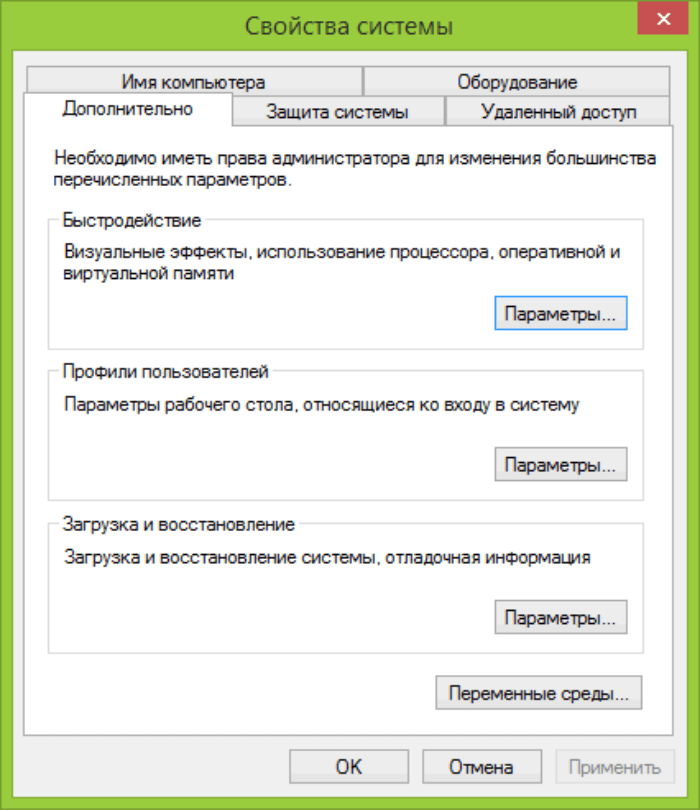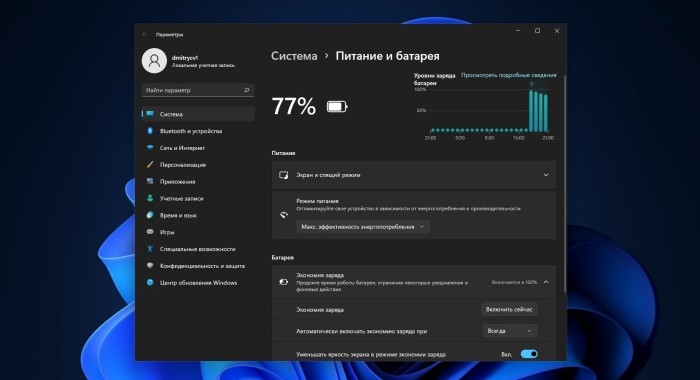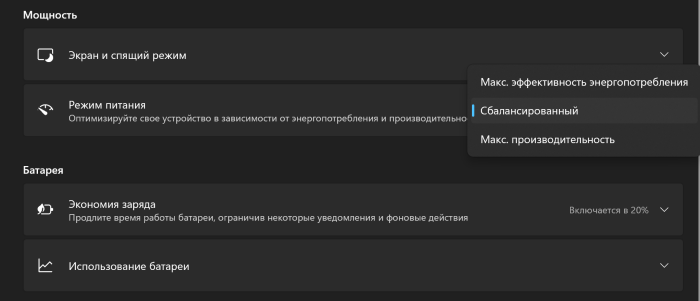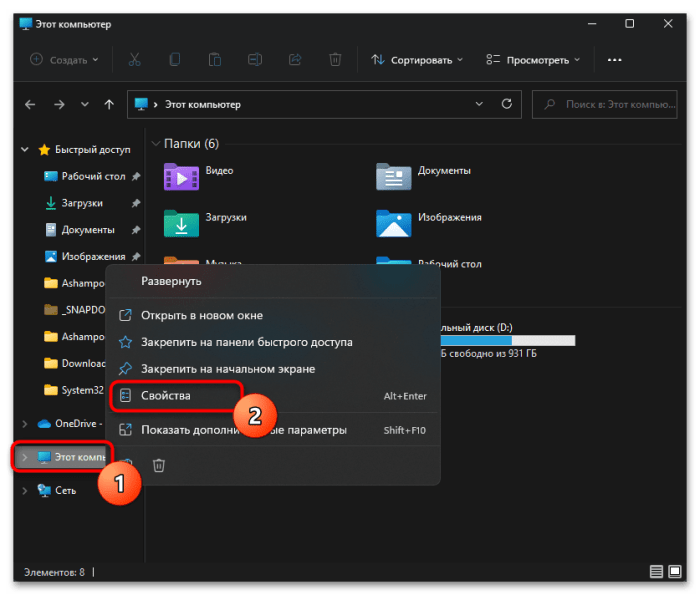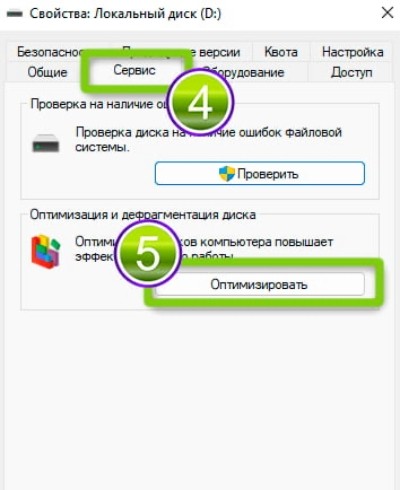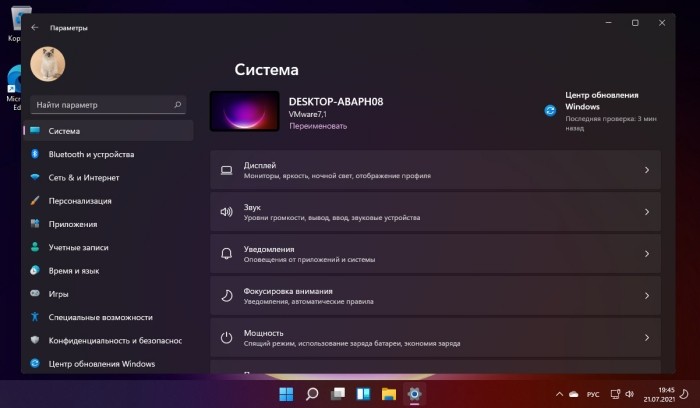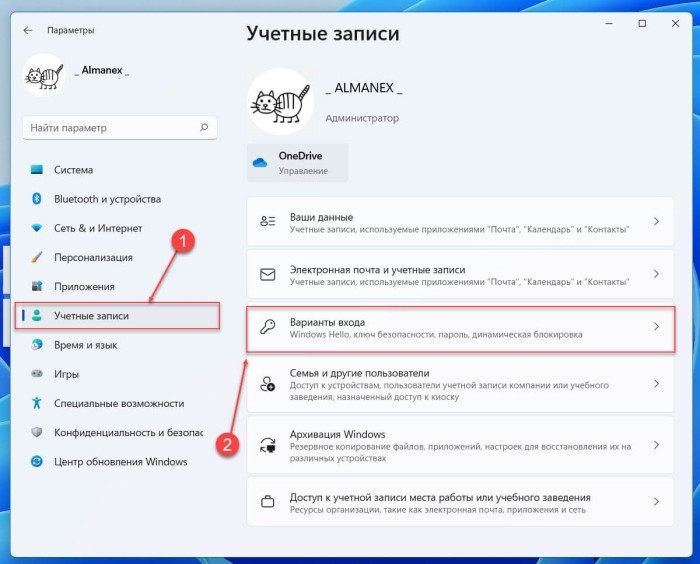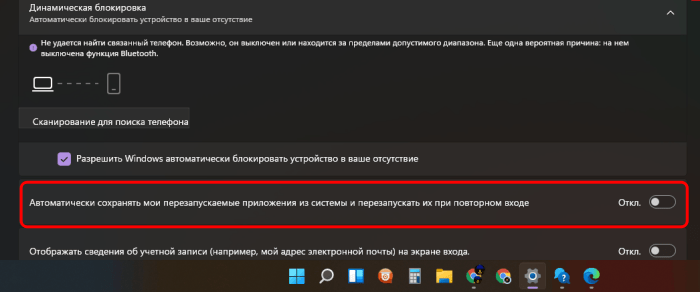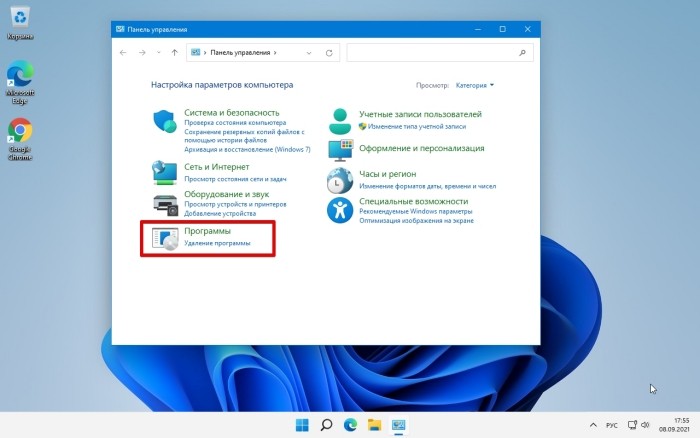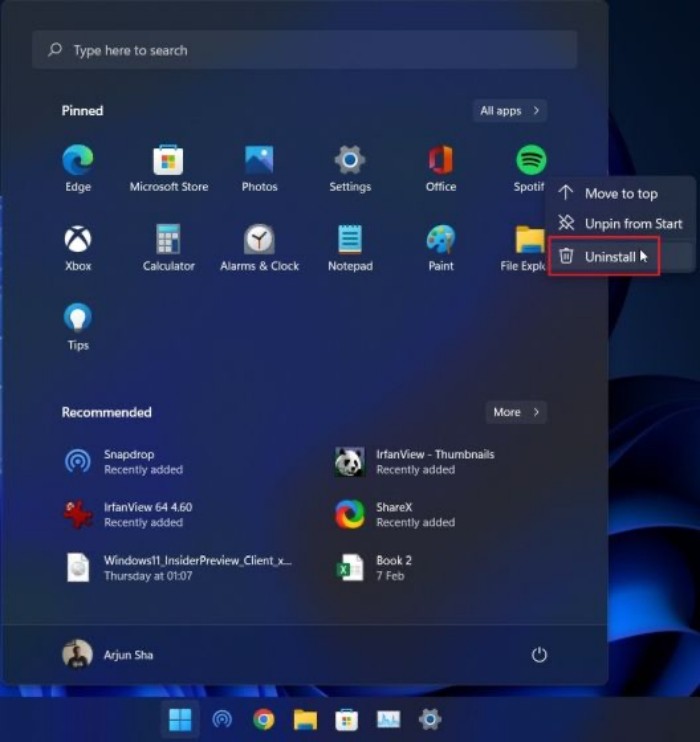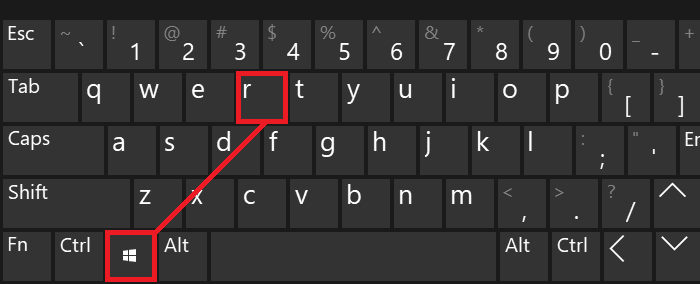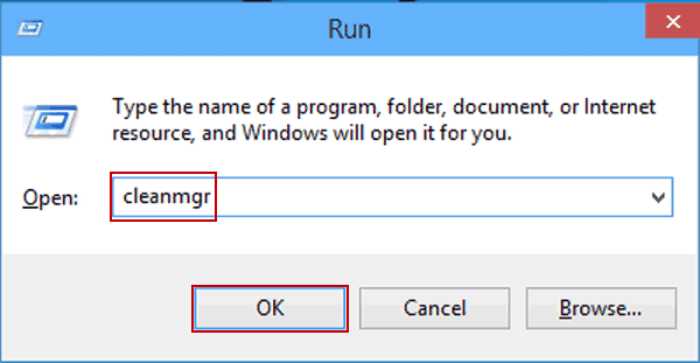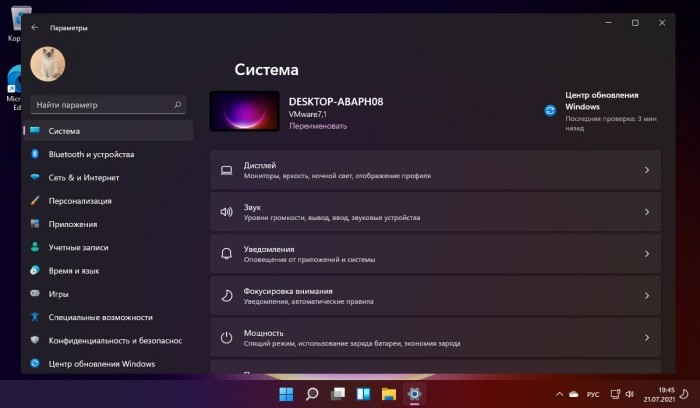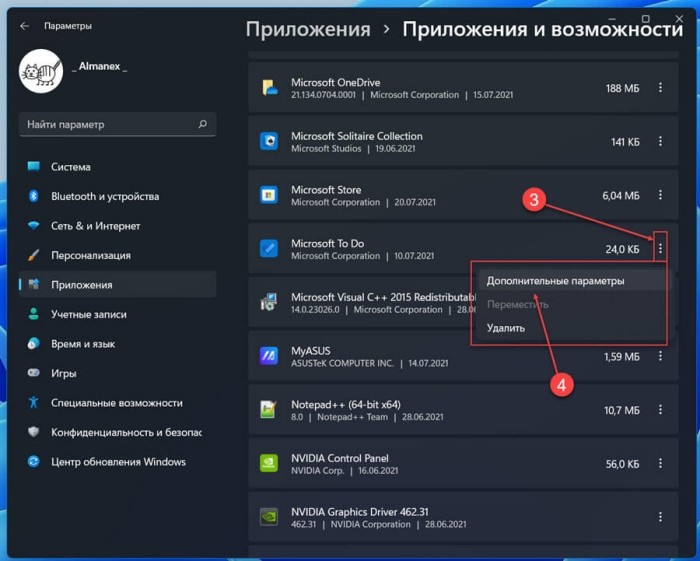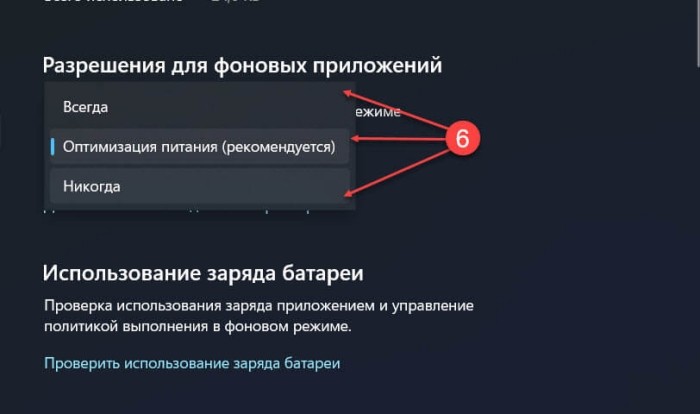Windows 11 тормозит? Вы хотите сделать свою Windows намного быстрее? В новой Windows 11 есть различные возможности для оптимизации и ускорения работы системы. Если производительность Windows 11 не кажется вам оптимальной, не стоит беспокоиться. В этой статье мы рассмотрим некоторые способы, которые помогут вам оптимизировать Windows 11 и ускорить работу вашего компьютера.
Отключение визуальных эффектов Windows 11 – ускорение работы компьютера
Визуальные эффекты влияют на использование памяти, а также на производительность компьютера. Если вы считаете, что ваш компьютер работает медленно, и хотите оптимизировать работу Windows 11, вы можете предпочесть отключение визуальных эффектов. Чтобы отключить/включить визуальные эффекты в Windows 11, выполните следующие действия.
Откройте меню “Пуск”, затем найдите пункт “Система” и далее – “Дополнительные параметры системы”.
На вкладке “Дополнительно” в разделе “Быстродействие” нажмите на кнопку “Параметры”.
Теперь вы увидите четыре опции:
- Восстановить значения по умолчанию;
- Обеспечить наилучший вид;
- Обеспечить наилучшее быстродействие;
- Особые эффекты.
Чтобы оптимизировать Windows 11 и ускорить ее работу, выберите опцию “Обеспечить наилучшее быстродействие”.
После этого нажмите на кнопку “Применить”. Визуальные эффекты вашего компьютера будут уменьшены, и он будет настроен на более высокую скорость работы.
Настройка распределения ресурсов процессора
Если операционную систему (ОС) устанавливали не вы, то рекомендуется проверить настройки параметра распределения времени процессора. Вообще, этот параметр по-умолчанию настроен правильно, то есть отдается приоритет программам, а не фоновым службам, в отличие от серверов Windows.
Там же в “Параметрах быстродействия” надо зайти на вкладку “Дополнительно” и убедиться, что стоит настройка, как на скрине ниже:
Применяем настройки и на этой же вкладке переходим к настройке виртуальной памяти.
Оптимизация настроек виртуальной памяти
Несмотря на то, что с ростом объемов устанавливаемой на ПК оперативной памяти, значение виртуальной памяти снижается, рекомендуем не выключать ее полностью. Желательно убрать опцию по автоматическому управлению размером файла подкачки и настроить его в ручную, выбрав требуемый размер и диск.
Мы рекомендуем устанавливать начальный и конечный размер одинаковым, но споров на этот счет много, поэтому – решать вам.
Также если в компьютере установлено более одного физического диска (жесткого или SSD), то файл подкачки лучше разместить не на системном диске C.
Для применения настроек виртуальной памяти обязательно потребуется перезагрузка компьютера.
Отключение эффектов прозрачности
Многие пользователи, возможно, не захотят отключать прозрачность, благодаря которой Windows 11 выглядит более современно. Однако ради производительности вы, возможно, захотите отключить эту опцию.
Чтобы отключить прозрачность, перейдите в настройки “Персонализации” в параметрах Windows. Также вы можете нажать сочетание клавиш Win + I. Затем на вкладке “Персонализация” нажмите опцию “Цвета”.
После этого установите переключатель в положение “Выкл.” на плитке “Эффекты прозрачности”.
Отключение фоновых приложения – оптимизация Windows 11
Фоновые приложения – это приложения без графического пользовательского интерфейса. В отличие от стандартных программ, такие приложения после установки и настройки непрерывно работают в скрытом режиме на компьютере. Фоновые приложения обычно имеют два типа режимов выполнения: непрерывный режим, в котором приложение продолжает работать до тех пор, пока работает компьютер; периодический режим, в котором приложение периодически выполняется в течение некоторого времени или интервала.
Чтобы отключить работу какого-то из таких приложений, нужно зайти в раздел “Приложения и возможности”.
Потом в открывшемся списке следует найти нужное приложения и зайти в его дополнительных параметры. Там надо запретить ему работу в фоновом режиме, выбрав в списке опцию “Никогда”.
Отключение фоновых приложений через реестр
Как вы наверное заметили, в Windows 11 пропала опция для отключения работы сразу всех фоновых приложений, которая была в предыдушей версии в разделе настроек конфиденциальности и упоминалась в статье по оптимизации Windows 10. Сейчас отключить разом ненужные фоновые приложения можно через реестр или через редактор групповых политик.
Нажмите “Пуск”. Введите “cmd”.
Щелкните правой кнопкой мыши на Командной строке, выберите “Запуск от имени администратора”.
Скопируйте и выполните приведенный ниже код:
Reg Add HKCUSoftwareMicrosoftWindowsCurrentVersionBackgroundAccessApplications /v GlobalUserDisabled /t REG_DWORD /d 1 /f
Reg Add HKCUSoftwareMicrosoftWindowsCurrentVersionSearch /v BackgroundAppGlobalToggle /t REG_DWORD /d 0 /f
Потом перезагрузите систему.
Выключение фоновых приложений с помощью редактора групповых политик
Запустите редактор групповой локальной политики, нажав клавиши Win + R и выполнив gpedit.msc.
Найдите раздел “Конфиденциальность приложения”, развернув “Компонеты Windows” в “Администратоивных шаблонах” конфигурации компьютера.
Потом найдите параметр “Разрешить приложениям для Windows работать в фоновом режиме”.
Выберите “Включено”, затем ниже в выпадающем списке – “Запретить принудительно”.
Перезагрузите компьютер, чтобы ощутить изменения.
Примечание: редактирование групповых политик недоступно по-умолчанию в редакциях Windows 11 Home. Хотя для обхода этого ограничения и есть недокументированные способы, но это тема отдельной статьи.
Отключение автозагрузки приложений
Следующее, что вы можете сделать, это отключить автозапуск для приложений. Некоторые их них запускаются автоматически при загрузке Windows. Вы можете отключить это, чтобы оптимизировать работу Windows 11 и ускорить ее.
Чтобы отключить автостарт приложений, зайдите в параметры компьютера, а затем нажмите на “Приложения” на левой боковой панели, далее зайдите в “Автозагрузка”.
Вы увидите список фоновых приложений. Вы можете вручную отключить или включить их, нажав на переключатель рядом с каждым их них.
Отключение автозагрузки программ
Как и в случае с приложениями, существуют программы с автозапуском, которые можно отключить, чтобы оптимизировать старт и работу Windows. Чтобы отключить автостарт программ, выполните следующие действия.
В меню “Пуск”, кликнув правой кнопкой мыши, найдите “Диспетчер задач” и откройте его.
В Диспетчере задач перейдите на вкладку “Автозагрузка”. Появится список программ, которые стартуют после запуска операционной системы. Вы можете увидеть, какие приложения активны или отключены и какое они оакзывают влияние. И вы можете отключить все программы, которые оказывают большое влияние на запуск. Для этого сначала выберите программу, которую вы хотите отключить, а затем нажмите на опцию отключения в правом нижнем углу или в контекстном меню, как в примере ниже.
Для продвинутых пользователей автозапуск программ также можно настраивать через редактор реестра.
Запуск средства устранения неполадок производительности Windows
Средство устранения неполадок производительности позволяет определить, что в компьютерах под управлением Windows происходит что-то неладное. Утилита обнаружит проблему, из-за которой тормозит ПК, и решит ее соответствующим образом.
Утилита работает по-умолчанию и вносит изменения, не затрагивая системные ресурсы или настройки. Вот как ее запустить.
Щелкните правой кнопкой мыши на Пуск. Выберите – “Выполнить”.
В диалоговом окне “Выполнить” введите следующую команду:
%systemroot%system32msdt.exe -id MaintenanceDiagnostic
Нажмите – OK.
Когда появится мастер устранения неполадок, нажмите кнопку Далее.
Нажмите – “Попробуйте выполнить устранение неполадок от имени администратора”.
Перезагрузитесь после того, как средство закончит диагностику и выведет на экран отчет по устраненным проблемам.
Включение функции “Контроль памяти” в Windows 11
Контроль памяти (Storage sense) – это функция, которая появилась еще в Windows 10. С помощью этой функции система будет следить за объемом свободной дисковой памяти вашего компьютера или ноутбука. Она автоматически будет освобождать место, удалив ненужные файлы из системы. К нежелательным файлам могут относиться временные системные файлы, элементы в корзине и другие.
Ниже приведены шаги, которые помогут вам включить и настроить “Контроль памяти”.
Нажмите сочетание клавиш Win + I на клавиатуре, чтобы открыть настройки.
В настройках перейдите в раздел “Система” на левой боковой панели.
Нажмите на “Память”. Включите переключатель “Контроль памяти”.
Вы можете настроить автоматическую очистку пользовательского содержимого. Также здесь можно настроить расписание очистки и что конкретно, какие файлы, удалять.
Удаление временных файлов
Временные файлы на вашем компьютере также могут замедлять его работу. Загрузки, эскизы, кэш, журналы обновлений, диагностика обратной связи, файлы оптимизации доставки, файлы предыдущих версий, временные файлы Интернета и т. д. являются примерами временных файлов. Вы можете оптимизировать Windows 11 для более быстрой работы, удалив временные файлы. Для этого выполните описанные ниже действия.
Откройте настройки из меню “Пуск”. В разделе “Система” нажмите на “Память”.
Нажмите на “Временные файлы”. Выберите файлы, которые необходимо удалить, например, эскизы, кэш DirectX, файлы Microsoft Defender и другие.
После выбора файлов нажмите кнопку “Удалить файлы”. Это приведет к немедленному удалению временных файлов с вашего ПК.
Удаление нежелательных файлов вручную
Выше обсуждали, как можно удалить временные файлы из системы средствами Windows, но это лишь небольшая часть файлов, хранящихся на компьютере. Однако удаление ненужных файлов может помочь оптимизировать Windows 11 и сделать ее более быстрой, чем раньше. Удалите файлы, которые вы больше не используете и которые занимают много места.
Если вы опытный пользователь, то наверянка, используя какой либо файловый менеджер, типа Total Commander или FAR Manager, сможете самостоятельно проанализировть дисковую подсистему своего ПК и почистить ненужное.
Если с этим есть трудности, можно воспользоваться бесплатными анализаторами места на дисках, например, WinDirStat или TreeSize Free.
Пример работы WinDirStat.
Пример работы TreeSize Free.
Удаление ненужных программ
Следующее, что вы можете сделать, это удалить нежелательные программы с вашего компьютера. Если на вашем ПК установлены программы, которыми вы больше не пользуетесь, лучше совсем удалить их. В ненужных программах могут быть запущены фоновые процессы, например, автообновление. Эти фоновые процессы занимают оперативную память, а также ресурсы процессора, замедляя работу компьютера с Windows 11, особенно когда нагрузка на ПК возрастает. Кроме того, они занимают место на диске и оставляют мусор в реестре.
В установке программ нет ничего плохого, но рекомендуется иметь только необходимые. Поэтому удалите неиспользуемые программы, выполнив следующие действия.
Нажмите Win+R. Введите appwiz.cpl в диалоговом окне “Выполнить”. Нажмите OK.
Проанализируйте на необходимость установленные в системе программы в окне “Программы и компоненты”.
Выберите ненужное приложение, нажмите в меню “Удалить”.
Нажмите – “Удалить” после появления запроса подтверждения.
Перезапустите Windows при необходимости после завершения процесса.
Включение схемы электропитания “Максимальная производительность”
Схемы электропитания – это сочетание системных и аппаратных настроек для управления энергопотреблением вашего компьютера или ноутбука. По-умолчанию он установлен в режим “Сбалансированный”. Но если вы не слишком заботитесь о времени автономной работы и хотите добиться наилучшей скорости работы ПК, вы можете переключиться в режим максимальной производительности, как показано ниже.
- Откройте меню “Пуск” по правой кнопке мыши и найдите “Управление электропитанием”.
- В разделе “Завершение работы и батарея ” нажмите на пункт “Режим питания”.
- В выпадающем списке выберите опцию “Максимальная производительность”.
Если в списке нет режима “Максимальная производительность”, то зайдите в настройки электропитания через Панель управления.
Проверьте доступ ли эта схема электропитания здесь. Если нет, то ее можно создать по ссылке “Создание схемы управления питанием” в левой панели, следуя инструкциям на экране.
Альтернативный вариант – создать схему питания с помощью консольной команды powercfg, которую нужно запустить с правами администратора в командной строке:
powercfg -duplicatescheme 8c5e7fda-e8bf-4a96-9a85-a6e23a8c635c
Далее схема “Высокая производительность” должны появится в окне “Электропитания”, здесь нужно нажать опцию, которая выделена на скрине ниже.
И далее просто выбрать эту схему.
Перезагрузка ОС не нужна.
Отключение уведомлений от приложений
Постоянные уведомления могут дополнительно нагружать компьютер. К счастью, Windows 11, как и предыдущая версия ОС, позволяет отключать уведомления.
В параметрах, в разделе “Система” выберите пункт “Уведомления”. Здесь можно увидеть и отключить нежелательные уведомления или сразу от всех приложений, или выборочно – от некоторых, на ваше усмотрение.
Отключайте уведомления только для тех приложений, которые неважны для вас. В противном случае вы можете важные оповещения.
Выключение функции “Советы и предложения”
В Windows 11 есть возможность предоставления автоматических советов и предложений, как лучше ее использовать, чтобы быть полезной для пользователей. К сожалению, для достижения этой функциональности ей необходимо просканировать ваш компьютер, что может существенно повлиять на производительность.
Для выключение этой функции там же в разделе “Уведомления” нужно снять флажок
“Получать советы и предложения при использовании Windows”.
Отключение запуска и синхронизации OneDrive
OneDrive – это облачное хранилище от Microsoft, позволяющее синхронизировать все выбранные вами файлы на всех устройствах Windows. При этом OneDrive достигает этой цели путем постоянной синхронизации файлов между облачным хранилищем и вашим компьютером. Хотя современные ПК вполне справляются с этой задачей, для некоторых старых машин это может оказаться излишне ресурсоемкой задачей. Поэтому давайте сначала проверим, является ли OneDrive виновником замедления работы вашего компьютера.
Сначала нажмите на значок “облако”, расположенный в системном трее.
Теперь нажмите на опцию “Справка и параметры” на панели OneDrive.
Затем нажмите на опцию “Приостановить синхронизацию”. После этого выберите желаемое время, чтобы приостановить синхронизацию папки OneDrive на выбранное время. Если в течение этого времени вы почувствуете заметную разницу в производительности, значит помогло отключение синхронизации OneDrive. То есть пришло время отключить ее, чтобы ненамного, но увеличить скорость работы вашего ПК.
Чтобы полностью отключить OneDrive, нажмите на пункт “Параметры” в меню “Справка и параметры”.
На панели настроек Microsoft OneDrive перейдите на вкладку “Учетная запись”, а затем нажмите на опцию “Отвязать этот ПК”. А чтобы совсем запретить автозапуск этого приложения, на вкладке “Параметры” нужно снять флажок с опции “Автоматически запускать OneDrive при входе в Windows”.
Настройка дефрагментации жесткого диска
По мере использования жестких дисков пространство на них фрагментируется, и, в свою очередь, Windows не может читать и записывать на жесткий диск так же легко, как раньше, когда он был дефрагментирован.
Обычно дефрагментация происходит автоматически и не требует никакого вмешательства с вашей стороны. Однако возможны ситуации, когда она не выполняется автоматически, что приводит к снижению производительности компьютера.
Чтобы оптимизировать диски, перейдите к приложению “Параметры” в меню “Пуск” на панели задач. Также вы можете нажать сочетание клавиш Win + I.
Затем щелкните на плитке “Система”. После этого нажмите на опцию “Память”.
Далее нажмите на пункт “Дополнительные параметры хранилища”, а затем выберите опцию “Оптимизация диска” из списка, представленного на экране.
Это действие откроет отдельное окно “Оптимизация дисков”.
В открывшемся окне вы сможете увидеть статус автоматической оптимизации жесткого диска и ее частоту. Вы также сможете проверить, когда они были оптимизированы в последний раз. Если “Оптимизация по расписанию” отключена, нажмите на кнопку “Изменить параметры” в нижней части панели. Затем отметьте опцию “Выполнять по расписанию (рекомендуется)” и выберите частоту, нажав на выпадающее меню “Частота”. Оптимальным вариантом считается установка частоты “Еженедельно”.
После этого нажмите на опцию “Выбрать” рядом с ярлыком “Диски”, чтобы выбрать требуемые диски.
Дефрагментация диска может занять некоторое время – от нескольких минут до нескольких часов, в зависимости от объема хранилища и степени его фрагментации.
Отключение расширенного поиска
Поиск какого-либо файла в папке, заполненной файлами, – это современный эквивалент поиска иголки в стоге сена. Однако часто вам может потребоваться использовать функции поиска только для некоторых папок и файлов на вашем компьютере. В этом случае вам обязательно нужно отключить “расширенный поиск” в Windows 11.
Расширенный поиск в основном сканирует весь компьютер на наличие ключевого слова, введенного в строке поиска, и для достижения этой цели ему приходится индексировать все имеющиеся на компьютере файлы, что требует значительного потребления ресурсов процессора. Однако отключение расширенного поиска не означает, что вы вообще не сможете искать. Напротив, поиск по-прежнему будет осуществляться по выбранным дискам и папкам, что позволит сохранить баланс между высокой производительностью и эффективным использованием.
Чтобы отключить расширенный поиск, перейдите в приложение “Параметры” из меню “Пуск”, расположенного на панели задач. Затем нажмите на плитку “Конфиденциальность и безопасность” и далее пункт – “Поиск в Windows”.
Теперь нажмите на опцию “Классический” в разделе “Поиск файлов”.
В режим поиска “Классический” по-умолчанию включены папки Документы, Изображения, Музыка, а также файлы и значки на рабочем столе. Вы также можете добавить свои каталоги для поиска, нажав на опцию “Настроить места поиска”.
Примечание: При увеличении количества выбранных каталогов для их индексации потребуется больше вычислительных ресурсов. Поэтому старайтесь, чтобы количество каталогов было как можно меньше.
Отключение индексирования
Если вы вообще не используете функцию поиска на своей машине Windows, зачем тратить на нее хоть часть ресурсов? Давайте научимся отключать ее, чтобы вернуть последнюю порцию ресурсов, если вы уже отключили “Расширенный поиск”.
Для этого щелкните на значке “Поиск”, расположенном на панели задач в нижней части экрана.
Теперь введите “Службы” в поле поиска, а затем нажмите на результат поиска приложения “Службы”.
Теперь прокрутите и найдите конфигурацию службы “Windows Search” в окне “Службы”. Затем щелкните на ней правой кнопкой мыши и выберите опцию “Свойства” из всплывающего меню.
После этого нажмите на выпадающий список перед полем “Тип запуска” и выберите из списка опцию “Отключена”. Теперь нажмите кнопку “Применить”, чтобы подтвердить изменения, а затем – кнопку OK, чтобы закрыть окно. Затем перезагрузите систему, чтобы изменения вступили в силу. Теперь сам поиск будет работать медленнее, чем обычно. Однако в целом производительность системы должна повыситься.
Отключение Режима игры для ускорения работы Windows 11
Для улучшения быстродействия и бесперебойной работы в играх в Windows 11 есть “Игровой режим”. Этот механизм определяет приоритеты ресурсов CPU и GPU таким образом, чтобы обеспечить максимальную производительность Windows 11 в играх. Однако это негативно сказывается на скорости работы ОС в обычном режиме.
Режим игры задействует значительную часть ресурсов Windows для обеспечения мгновенной записи экрана, захвата звука и видео. Если вы не любитель игр, мы рекомендуем вам отключить игровой режим, чтобы ускорить работу системы Windows. Действуйте следующим образом.
Нажмите – Win + I.
В главном окне “Параметров” нажмите слева “Игры” и далее пункт “Игровой режим”.
Выключите тумблер “Режим игры”.
Теперь вернитесь обратно и выберите пункт “Xbox Game Bar”. Отключите также “Xbox Game Bar”.
Перезапустите систему.
Обновление драйверов устройств
Windows 11 обычно работает очень стабильно и быстро, если только некоторые компоненты не устарели. Всякий раз, когда есть возможность или доступно новое обновление, желательно установить его. Когда драйверы устарели, устройство не может работать с ними в правильном режиме. Следовательно, оптимальная производительность затрудняется, и работа ПК в целом становится медленной.
Чтобы ускорить работу Windows 11, необходимо постоянно поддерживать драйверы в актуальном состоянии. Для этого выполните следующие действия.
Нажмите клавиши Win + R вместе. В диалоговом окне “Выполнить” введите – devmgmt.msc. Затем нажмите Enter.
Когда “Диспетчер устройств” откроется, найдите устройство, драйвер которого необходимо обновить.
Щелкните правой кнопкой мыши и выберите опцию “Обновить драйвер”.
Далее, следуя подсказкам мастера, произведите обновление через Интернет. По окончании обновления драйверов выполните аналогичный процесс для всех устаревших драйверов.
Примечение. Так как Windows 11 не сильно отличается от Windows 10, вы можете ознакомиться подробно с процессом в нашей исчерпывающей инструкции по обновлению драйверов в Windows 10.
Наконец, перезагрузите Windows, чтобы изменения вступили в силу.
Отключение тайм-аута меню загрузки
По умолчанию загрузка компьютера с Windows 11 занимает 30 секунд. Если вы хотите сэкономить это время и сделать загрузку ПК с Windows 11 еще быстрее, отключите тайм-аут меню загрузки, выполнив следующие действия.
Нажмите Win + S и введите в строке поиска “Дополнительные параметры системы”.
В окне “Свойства системы”, нажмите “Параметры” в разделе “Загрузка и восстановление”.
Снимите флажок с опции “Отображать список операционных систем” и нажмите OK. Или как на скрине ниже поставьте значение в 2-3 секунды, например.
Перезагрузите компьютер, чтобы изменения вступили в силу.
Установка обновлений Windows
Мир делится на две половины – тех, кто ставит обновления Windows, и тех, кто их категорчески не ставит. Плюсы и минусы этих позиций известны. Решать, как всегда вам, но мы относимся к первой половине, так как наряду с устраненим критических уязвимостей в системе, Microsoft драбатывает стабильность и быстродействие подсистем и компонент ОС. Достаточно посмотреть список исправлений в любом кумулятивном апдейте на их сайте.
Проверить и установить последние обновления можно в “Центре обновлений Windows” в “Параметрах” системы.
Включение ReadyBoost в Windows 11
ReadyBoost – одна из самых недооцененных функций Windows. ReadyBoost позволяет использовать дополнительный USB-накопитель или SD-карту в качестве расширения оперативной памяти системы, обеспечивая более быстрое время загрузки наиболее часто используемых приложений.
Однако использование USB-накопителя с меньшей скоростью, чем жесткий диск, не сильно поможет вам. Поэтому для использования функции ReadyBoost лучше выбрать накопитель USB 3.0. Кроме того, одним из основных недостатков использования ReadyBoost является то, что USB-накопители имеют ограниченное количество циклов чтения/записи. Поэтому их многократное использование может сократить срок их службы.
Тем не менее, если вы используете старый ПК только временно, или планируете обновить компьютер в будущем и хотите использовать ReadyBoost на данный момент, это, безусловно, отличный вариант.
Чтобы воспользоваться ReadyBoost, сначала подключите к ПК флешку или SD-карту. Если вы используете SD-карту, вставьте ее с помощью встроенного считывателя, а не внешнего, так как он может не обеспечить достаточной производительности. Когда компьютер распознает накопитель и он отобразится в проводнике Windows, щелкните правой кнопкой мыши на этом диске и выберите в контекстном меню пункт “Форматировать…”.
Примечание: Нет необходимости форматировать накопитель перед использованием его для ReadyBoost. Однако рекомендуется это сделать, так как это обеспечит лучшее быстродействие Windows 11.
Выберите “Файловую систему” по своему усмотрению (но лучше всего NTFS, а не FAT32, так как она не имеет ограничения на размер файла) и стандартный размер кластера в единицах распределения. При желании вы также можете задать “Метку тома”, затем отметьте опцию “Быстрое форматирование” и нажмите кнопку “Начать”, чтобы начать форматирование диска.
Затем зайдите в свойства диска и перейдите на вкладку “ReadyBoost”. Там вы увидите три варианта настройки USB для использования в качестве устройства ReadyBoost.
Опцию “Не использовать это устройство” можно использовать для отключения функции ReadyBoost, если она была включена ранее. Вторая опция позволит использовать всю емкость вставленного USB-накопителя для этой функции. Опция “Использовать это устройство” позволит использовать часть устройства для ReadyBoost, а оставшееся место можно использовать для хранения своих файлов и папок.
Примечание: Некоторые USB-накопители могут не предоставить вам возможность одновременного использования ReadyBoost и хранения файлов. В этом случае у вас не будет другого выбора, кроме как использовать весь USB-носитель/SD-карту для функции ReadyBoost.
После того, как параметры настроены в соответствии с вашими потребностями, нажмите на кнопку “Применить”. Windows потребуется всего несколько секунд, чтобы настроить накопитель для ReadyBoost. После включения нажмите на кнопку OK, чтобы закрыть окно. Технология ReadyBoost использует систему SuperFetch, которая анализирует ваши повседневные привычки и используемые приложения, и автоматически загружает наиболее часто востребованные данные на диск ReadyBoost. Скорость работы будет полностью зависеть от машины и привычек пользователя.
Добавление оперативной памяти и SSD в компьютер
Увеличение объема оперативной или твердотельной памяти (SSD) может значительно ускорить работу компьютера. Твердотельный накопитель будет загружать ОС и приложения быстрее, но оперативная память поможет держать больше приложений открытыми одновременно.
Обратите внимание, что гораздо проще и дешевле добавить больше оперативной памяти или SSD в настольный компьютер, чем в ноутбук.
Тем не менее, если ваш компьютер или ноут начинают тормозить только после того, как вы открываете кучу окон, вам наверняка придется попробовать увеличить оперативную память.
Быстрые советы, как ускорить работу компьютера Windows
Теперь, когда вы знаете, каковы основные причины замедления работы вашей системы и как сделать ее быстрее, ознакомьтесь с некоторыми нашими советами:
- Не устанавливайте лишнее ПО – Некоторые программы, которые вам нужны, предлагают также установить другие программы, которые могут даже работать в фоновом режиме; не позволяйте их устанавливать.
- Удаляйте временные файлы и кэш как можно чаще – Само собой разумеется, что эти файлы могут замедлять работу системы, поэтому не ждите, пока они засорят систему, будьте проактивны.
- Закрывайте ненужные программы – память вашего компьютера ограничена, и если вы запускаете слишком много процессов, ваша система будет работать медленно, независимо от того, насколько она чиста; вы также можете ограничить использование оперативной памяти для некоторых программ.
- Проверьте настройки вашего антивируса – Некоторые антивирусы потребляют много ресурсов при полном сканировании; это понятно, но настройте его так, чтобы он делал это, когда вы не используете компьютер, и, таким образом, на вас это не повлияет.
- Проверьте запущенные процессы – Иногда некоторые программы могут внезапно использовать слишком много ресурсов, даже вызывая повышение температуры процессора. Следите за ними в Диспетчере задач.
Как видите, мы отобрали те варианты, которые позволят ускорить работу Windows 11, повысив ее производительность до максимального уровня. В принципе эти советы универсальны для любой версии Windows.
Заключение
Это были некоторые советы о том, как заставить Windows 11 работать быстрее и эффективнее. Эти методы, несомненно, помогут вам ускорить и оптимизировать работу вашего компьютера для максимальной производительности. Мы надеемся, что эта статья была для вас информативной.
Есть у вас есть другие мысли или вопросы о том, как можно улучшить возможности ОС Windows 11, обязательно напишите их в разделе комментариев ниже.
Базовая оптимизация системы после установки Windows 11
Содержание
- Способ 1: Приложение «Параметры»
- Способ 2: «Панель управления»
- Способ 3: «Центр мобильности Windows»
- Способ 4: «Терминал Windows»
- Способ 5: Игровой режим
- Вопросы и ответы
Если вы собираетесь переключать план электропитания на вашем компьютере или ноутбуке в целях повышения производительности железа, рекомендуем сначала сделать замеры при помощи штатных или дополнительных средств. Точно такие же тесты стоит провести и после внесения изменений. Это поможет узнать, насколько выбранные вами настройки влияют на производительность железа. Детальнее обо все доступных тестах читайте в отдельной статье на нашем сайте по следующей ссылке.
Подробнее: Тестируем производительность компьютера
Способ 1: Приложение «Параметры»
Начнем с самого простого и быстрого метода управления планом электропитания в Windows 11, который подойдет большинству пользователей и поможет установить режим максимальной производительности. Осуществляется это через приложение «Параметры», в котором и находится список с доступными режимами для переключения.
- Откройте меню «Пуск» и перейдите в «Параметры», отыскав значок приложения в списке закрепленных.
- На панели слева выберите раздел «Система» и перейдите в категорию «Питание».
- Разверните список «Режим питания».
- В нем выберите «Макс. производительность», что и является требуемым параметром. Изменения вступают в силу сразу же, но лучше перезагрузить компьютер, чтобы новые настройки наверняка стали активными.

В некоторых случаях, которые по большей части встречаются у обладателей ПК, содержимое рассмотренной только что категории вовсе не отображается. Следовательно, изменить настройку через приложение «Параметры» не получается. Если вы столкнулись с такой же проблемой, рекомендуем перейти к одному из следующих методов, чтобы не только изменить план электропитания, но и наладить отображение настроек в «Параметрах» (часто их изменение другими способами возвращает необходимый список, который был показан выше).
Способ 2: «Панель управления»
Классический метод управления планами электропитания в Windows — использование настроек в «Панели управления». В одном окне находится гораздо больше параметров, при помощи которых можно не только включить максимальную производительность, но и установить дополнительные значения для процессора, жесткого диска и перехода в спящий режим.
- Отыщите «Панель управления» через поиск в «Пуске» и запустите данное приложение.
- В нем щелкните по значку с надписью «Электропитание» для перехода к новому окну (для удобства измените тип просмотра на «значки»).
- Отметьте маркером пункт «Высокая производительность», если сейчас активна другая схема.
- Для более детальной настройки всех параметров, а также проверки их текущих значений понадобится нажать по ссылке «Настройка схемы электропитания», что расположена напротив текущего значения.
- В следующем окне вы увидите время, которое можно указать для отключения дисплея и перехода в спящий режим.
- Для отображения дополнительных настроек щелкните по «Изменить дополнительные параметры питания».
- Вы должны убедиться в том, что минимальное и максимальное состояние процессора указаны как 100%, поскольку это напрямую влияет на производительность. Остальные параметры можете оставить в состоянии по умолчанию или настроить под себя.

Приложение «Центр мобильности» доступно исключительно для ноутбуков, поскольку предназначено для управления яркостью дисплея, батареей и дополнительными подключенными экранами. Если вы являетесь обладателем лэптопов, можете запустить данное стандартное приложение, чтобы через него изменить план электропитания. Проще всего это сделать через утилиту «Выполнить», которая вызывается стандартной горячей клавишей Win + R. В ней введите mblctr.exe и нажмите Enter для запуска приложения.
В новом небольшом окне вы увидите несколько регуляторов для управления настройками экрана и звука. Однако сейчас они нам не нужны, поэтому обратите внимание на блок с батареей. Разверните список с доступными планами электропитания и выберите среди них «Высокая производительность». Изменения вступают в силу сразу же, поэтому можете закрыть данное окно и переходить к выполнению других задач на вашем ноутбуке под управлением Windows 11.
Способ 4: «Терминал Windows»
Далее предлагаем разобраться с тем, как изменять параметры питания без использования меню графического интерфейса. Это можно сделать путем ввода команд, через стандартную консоль. Вы получите информацию о том, какой идентификатор присвоен каждому плану питания, а затем сможете переключиться на максимальную производительность, введя этот самый идентификатор при использовании следующей команды.
- Щелкните правой кнопкой мыши по кнопке «Пуск» и из появившегося контекстного меню выберите пункт «Терминал Windows (Администратор)».
- Понадобится вывести на экран информацию о доступных планах электропитания, что осуществляется путем ввода команды
powercfg /L. - Найдите схему «Высокая производительность» и скопируйте ее идентификатор, выделив левой кнопкой мыши и применив горячую клавишу Ctrl + C.
- Далее введите команду
powercfg /Sи нажмите Ctrl + V, чтобы вставить скопированный идентификатор. Подтвердите действие данной команды. - Если спустя секунду на экране просто отобразилась следующая строчка ввода, значит, изменения вступили в силу и никаких ошибок не возникло.

Способ 5: Игровой режим
Дополнительно отметим, что при активном режиме игры в Windows 11 для каждого приложения можно настроить свой уровень производительности видеокарты, что никак не связано с установленной схемой электропитания. Если вы желаете проверить текущие настройки для всех или конкретных игр, выполните такие действия:
- Откройте меню «Пуск» и перейдите в «Параметры».
- На панели слева выберите «Игры» и кликните по плитке «Игровой режим».
- Дополнительные параметры будут доступны только в том случае, если сейчас включен режим игры. Далее перейдите в «Графика».
- Выберите в списке интересующую вас игру, щелкните по ней левой кнопкой мыши и нажмите по появившейся кнопке «Параметры».
- Теперь можете отметить маркером «Высокая производительность», чтобы система не занижала потенциал видеокарты при запуске данной игры.

В начале статьи вы уже узнали о том, как проверять производительность компьютера до и после внесения изменений. Если настройка схемы электропитания не принесла никакого положительного результата, скорее всего, вам понадобится использовать другие средства повышения производительности ПК, которые будут более действенными. Детальнее об этом читайте в статье по ссылке ниже.
Подробнее: Как повысить производительность компьютера
Еще статьи по данной теме:
Помогла ли Вам статья?
«Windows 11 – это современная ОС, которая благодаря гибкой настройке и алгоритмам оптимизации может работать даже на слабых компьютерах» – примерно такие фразы я слышал от друзей, когда думал об установке ОС на свой новый бюджетный ноутбук. Увы, но на практике все оказалось в точности до наоборот. Требовательные службы и анимации значительно повлияли на скорость работы Windows 11. Единственное спасение – это ручная оптимизация ОС Windows 11, о которой и пойдет речь.
Перезагрузка
Нет, это не глупая шутка, а действенный совет, который значительно ускоряет компьютеры. «Как это работает» – возможно, спросит читатель. Когда пользователь включает компьютер, то это приводит к запуску множества процессов. Некоторые процессы активируются системой, другие стартуют из-за «Автозагрузки», а третьи запускаются вручную пользователем или другой программой.
Так вот, со временем этих процессов становится много, а каждый из них начинается потреблять все больше ОЗУ для хранения памяти. Единственное спасение в таком случае – это перезагрузка. Существует множество способов перезагрузки компьютера.
Расскажем только о некоторых из них:
- Стандартный. Для него нужно нажать на значок Windows в панели задач (по умолчанию находится внизу), кликнуть по кружочку с палочкой и в появившемся меню нажать на «Перезагрузка».
- Через команду «Выполнить». Зажмите сочетание клавиш Win + R, а в открывшемся окне введите команду «shutdown /r». Спустя минуту компьютер выключится сам.
- С помощью сочетания клавиш. Последовательно зажмите сочетания клавиш Win + M, alt + f4, Enter.
Ручные способы с отключением розетки и нажатием на кнопку на системном блоке использовать не рекомендуем. Учтите, что это лишь временная мера. Спустя некоторое время после включения Виндовс начнет снова зависать из-за изобилия процессов.
Обновление системы
У ОС Windows огромная команда разработчиков и специалистов, которые занимаются обнаружением сбоев и их исправлением. Например, если специалисты Microsoft узнают, что какой-то процесс или процедура приводит к сильному зависанию ОС, то в скором времени они исправят проблему и выпустят патч. Скачать патч с исправлением можно следующим способом:
- Откройте окно «Параметры». Для этого зажмите сочетание Win + X, а после кликните на пункт «Параметры».
- Перейдите в раздел «Центр обновлений Windows».
- Нажмите на кнопку «Проверить наличие обновлений».
- Если будут найдены решения, то нажмите на кнопку «Установить», а после на «Перезагрузить»
Примечательно, что обновлять пиратскую версию Windows 11 – это затея с максимальным риском. В обновлении может быть вшит терминатор для пиратских копий, из-за которого оно может привести к поломке ПК.
Настройка автозагрузки
Почти во всех версиях Windows, выпущенных после 2000-го года есть встроенная папка автозагрузки. В нее помещаются программы, которые должны автоматически загружаться после запуска компьютера. Пользователи редко самостоятельно добавляют какие-либо файлы в «Автозагрузку», обычно этим занимается сама программа.
Например, некоторое ПО предлагает добавить себя в автозапуск сразу же после установки, другое подталкивает пользователя на такое решение при первом запуске… В общем, иногда эту папку стоит проверять на наличие ненужных программ. Чтобы сделать это, выполните действия ниже:
- Зажмите сочетание клавиш Ctrl + Shift + Esc.
- Перейдите в раздел «Начальная загрузка приложений».
- Кликните правой кнопкой мыши по ненужным программам в списке.
- В открывшемся меню нажмите на пункт «Выключить».
- Дополнительный шаг. Зажмите сочетание клавиш Win + R и введите «shell:startup». В появившейся папке удалите все ярлыки.
После этих махинаций перезагрузите компьютер. Отключения мощных программ в автозагрузке должно значительно сказаться на производительности ПК.
Выключение анимации
Плавно двигающиеся окна, подсветка плиток, красивые появления и сворачивания приложений… ОС Windows 11 буквально напичкана различными эффектами и анимацией, которые значительно нагружают видеокарту и ЦП. Чтобы выключить лишние эффекты, следуйте инструкции ниже:
- Зажмите сочетание клавиш «Win + PauseBreak» либо кликните правой кнопкой мыши по компьютеру на рабочем столе и нажмите на «Свойства».
- Перейдите в раздел «Дополнительные параметры системы».
- В блоке «Быстродействие» кликните по кнопке «Параметры».
- Поставьте галочку напротив пункта «Обеспечить наилучшее быстродействие».
- Нажмите на кнопку «ОК».
Дождитесь обновления интерфейса. После отключения дополнительных эффектов перезагружать компьютер не нужно.
Настройка режима питания
Этот способ подойдет скорее для пользователей ноутбуков, нежели для владельцев ПК. В них существуют параметры питания, которые позволяют управлять скоростью разрядки устройства при работе от батарейки. Сбалансированный режим питания позволяет одновременно пользоваться всеми возможностями ПК и при этом не сильно садить батарейку, энергосбережение приводит к ограничению возможностей компьютера, но при этом положительно сказывается на времени работы устройства. Режим «Высокая производительность» вовсе не щадит батарейку и активно расходует ее ресурс. Для управления режимом питания выполните действия ниже:
- Кликните по значку батарейки в правом нижнем углу.
- Нажмите правой кнопкой мыши по кнопке «Экономия заряда», а после выберите пункт «Перейти к параметрам».
- Измените параметр «Режим питания» на «Максимальная производительность».
Больше никаких действий не нужно. Установка нового режима произойдет автоматически без нажатий на кнопки подтверждения.
Включение дефрагментации
Внимание – этот способ рекомендуется только для компьютеров и ноутбуков с установленным жестким диском – HDD. Определить тип диска можно с помощью диспетчера устройств или программы AIDA64. Если у читателя стоит SSD, то дефрагментация только повредит ему, нежели поможет. Владельцы HDD могут спокойно следовать инструкции ниже, которая никак не повредит носителю информации:
- Откройте проводник.
- Перейдите в раздел «Компьютер».
- Нажмите правой кнопкой мыши по диску с программами и Windows.
- Кликните по пункту «Свойства».
- Перейдите во вкладку «Сервис» в открывшемся окне.
- Выберите кнопку «Оптимизировать».
- Снова нажмите на эту кнопку, но уже в новом открывшемся окне.
- Дождитесь завершения процедуры.
Не рекомендуем трогать компьютер, пока идет дефрагментация. Пока эта процедура не завершилась, расскажем, зачем она нужна. На диске все файлы хранятся в виде фрагментов, каждый из которых имеет свой порядковый номер. Иногда при копировании, удалении, перемещении и сохранении новых файлов они дробятся на маленькие фрагменты, которые равномерно распределяются по всему диску.
Когда компьютеру понадобится прочитать этот файл, ему придется просмотреть весь диск, чтобы найти все фрагменты и собрать их вместе. Довольно долгая авантюра. Процесс дефрагментации избавляет компьютер от ненужных махинаций. Он перебирает все фрагменты и размещает их рядом друг с другом.
При следующем обращении к файлу компьютеру будет гораздо легче, ведь все фрагменты будут находиться друг за другом. Вообще, дефрагментацию рекомендуют делать хотя бы раз в три месяца. Но так было во времена Windows XP, когда компьютеры не могли похвастаться высокой скоростью обработки данных.
Установка SSD и ОЗУ
Гарантированный способ, который требует некоторых финансовых затрат со стороны пользователя. Предполагаем, что раз читатель интересуется темой оптимизации Windows, то он не может позволить себе купить игровые компьютеры со сверхдорогими процессорами и видеокартами. Хорошая новость – есть более бюджетные комплектующие, которые могут ускорить работу ПК – это SSD-диски или оперативная память. Первое отвечает за хранение постоянных файлов в памяти, а второе используется для хранения данных приложений. Для Windows 11 мы рекомендуем использовать следующие комплектующие:
- ОЗУ – 4 (минимум) и 8 (оптимально) гигабайт DDR4;
- SSD – не менее 256 ГБ для полноценной работы.
Установить комплектующие можно самостоятельно, ведь в интернете существует немало видео инструкций по сборке ПК. Однако если пользователь не уверен в своих силах, то лучше обратиться за помощью в любой сервисный центр. Есть даже магазины, которые бесплатно могут подключить купленные комплектующие.
Отключение перезапускаемых приложений
Перезапускаемые приложения – это такие программы, которые автоматические перегружаются после того, как пользователь входит в систему. По задумке эта функция должна была ускорить работу ОС, но на практике все происходит иначе. Например, автоматический перезапуск нескольких десятков программ может привести к зависанию компьютера. Для отключения функции, выполните действия ниже:
- Откройте параметры.
- Перейдите в раздел «Учетные записи».
- После кликните по пункту «Варианты входа.
- Снимите галочку с пункта «Автоматически сохранять мои перезапускаемые приложения из системы и перезапускать их при повторном входе».
После этих действий также не помешает перезагрузка для закрытия уже запущенных процессов.
Очистка от ненужного ПО
Чистые операционные системы ограничены в функционале, а потому пользователи нередко прибегают к установке сторонних программ. Это утилиты, игры, инструменты, редакторы… Продолжать список можно еще долго. В любом случае, многие пользователи любят устанавливать новые программы, но частенько забывают удалять их. Сделать это крайне просто, достаточно следовать инструкции ниже:
- Зажмите сочетание клавиш Win + X.
- Выберите пункт «Установленные приложения».
- Проанализируйте список на наличие ненужного ПО.
- Кликните по каждому из них и нажмите на кнопку «Удалить».
В некоторых случаях удаление произойдет автоматически. Иногда может запуститься мастер деинсталляции ПО, в котором просто нужно будет нажимать «Далее», пока не запустится процесс удаления.
Очистка временных файлов
Операционные системы постоянно манипулируют различными файлами в фоновом режиме. Например, довольно часто они создают временные файлы, которые нужны лишь для определенной задачи. Допустим, к временным файлам можно отнести логи, кэш и файлы приложений, которые уже устарели. Иногда временные файлы стоит очищать, чтобы освободить место на диске и ускорить работу всей ОС. Пошаговая инструкция:
- Зажмите сочетание клавиш Win + R.
- В появившемся меню введите «cleanmgr».
- Поставьте галочку напротив пункта «Временные файлы». Также можете выбрать и другие ненужные типы файлов.
- Нажмите на кнопку «ОК» для начала процедуры очистки
Блокировка фоновых процессов
В заголовке выше мы говорили, что на фоне всегда происходят какие-то процессы. Система обновляет какие-то файлы, обращается в интернет, взаимодействует с другими программами и делает другие неведомые для глаза пользователя махинации. Так вот, универсальной кнопки для блокировки всех фоновых процессов нет (даже в режиме энергосбережения некоторые процессы на фоне не отключаются). Единственное решение – это ручной запрет на работу в фоне для каждой программы. Чтобы включить его, следуйте инструкции ниже:
- Откройте параметры.
- Перейдите в раздел «Приложения».
- Откройте подраздел «Установленные приложения».
- Кликните по программе, которая, по вашему мнению, работает в фоне, и выберите пункт «Дополнительные возможности» при его наличии.
- Нажмите на пункт «Разрешить работу приложения в фоновом режиме» в настройках программы.
- Выберите значение «Никогда».
Проверка на вирусы
Вредоносные программы – бич любого пользователя Windows. Трояны, черви и прочие виды вирусов активно работают в фоновом режиме, воруя пользовательские данные, а также изменяя критически важные файлы. Чтобы бороться с ними, нужно иметь установленный антивирус, а также периодически проверять компьютер с помощью сканеров, например, Dr.Web Cureit. Об одном из сканеров подробно рассказано в этом материале.
Обновление драйверов
Установка свежих версий драйверов позволяет не только оптимизировать работу ПК, но и решить множество проблем с аппаратными составляющими компьютера.
Чтобы произвести обновление драйверов, выполните действия ниже:
- Используйте сочетание клавиш Win + X.
- Выберите пункт «Диспетчер устройств».
- Найдите все устройства с отображаемым желтым знаком, поверх которого нарисован восклицательный знак. Так помечаются некорректно настроенные устройства.
- Кликните по ним правой кнопкой мыши и нажмите на пункт «Обновить драйвер».
- Выберите загрузку через интернет.
Не секрет, что любая операционная система от Microsoft требует дополнительной настройки и оптимизации. Пришло время поговорить об ускорении работы новой Windows 11 стандартными средствами на вашем старом компьютере или ноутбуке.
Производительность операционной системы Windows 11 несколько улучшена в сравнении с предыдущей Windows 10. В новой версии операционной системы Microsoft улучшила управление памятью, использование диска, оптимизацию приложений и несколько других факторов, связанных с производительностью процессора и батареи. Однако многие пользователи, особенно те, кто установил Windows 11 на неподдерживаемые устройства, могут столкнуться с проблемами производительности, включая задержки и периодические зависания. Несмотря на то, что незначительные проблемы остаются и в предварительных Insider сборках, я покажу несколько проверенных способов сделать Windows 11 быстрее и повысить ее производительность ускорив работу вашего компьютера.
Перезагрузка и обновление
При зависании и плохой работе ПК на новой версии операционной системы первое что нужно сделать это проверить наличие обновлений и обновить систему.
Откройте меню Пуск – Параметры – Центр обновления Windows – Проверить наличие обновлений, если в списке появилось что-то новое, вам нужно загрузить и установить его, а затем перезагрузить систему.
Перезагрузка может помочь и при случайных разовых проблемах, которые иногда замедляют работу ПК.
Отключение автозагрузки приложений
Чтобы ускорить время загрузки операционной системы отключите автозапуск программ. Некоторые программы запускаются вместе с системой тем самым замедляют ее загрузку. Для отключения стандартных приложений на подобие One Drive, Microsoft Teams, Edge, откройте Параметры – Приложения – Автозагрузка, отключите ненужные из данного списка.
Для отключения сторонних программ откройте «Диспетчер задач». Кликните правой кнопкой мыши по меню Пуск – Диспетчер задач, здесь нажмите подробнее и откройте вкладку Автозагрузка, выделите нужную и ниже нажмите Отключить.
Отключение анимации и визуальных эффектов
Главные отличия Windows 11 функции плавной анимации, размытие, прозрачные элементы пользовательского интерфейса и т.д. Эти новые изменения пользовательского интерфейса действительно придают новый вид Windows 11. Но, опять же, за все эти анимации приходится платить, особенно если у вас нет выделенного графического процессора. Поэтому, если вы хотите, чтобы Windows 11 была ориентирована на производительность, а не на внешний вид, вы можете соответствующим образом настроить параметры.
Откройте Параметры – Персонализация – раздел Цвета. Здесь отключите Эффекты прозрачности.
После перейдите в раздел Специальные возможности на левой боковой панели и справа – Визуальные эффекты. Здесь отключите Эффекты прозрачности и Эффекты анимации.
Далее кликните левой кнопкой мыши по меню Пуск и выполните поиск «Просмотр расширенных параметров системы». В открывшемся окне, свойств системы, в разделе Быстродействие откройте Параметры. Выберите из списка Обеспечение наилучшего быстродействия – Ок, Применить. Визуальные эффекты компьютера будут уменьшены, и он будет настроен на более высокую скорость работы.
Изменение режима питания
В случае с ноутбуком если вам нужна максимальная производительность в Windows 11 и не важно время автономной работы – измените схему управления питанием. Откройте Параметры – Система – Завершение работы и батарея. В пункте режим питания из выпадающего списка выберите Максимальная производительность.
Настройка дефрагментации жесткого диска
Со временем файлы на жестком диске могут рассыпаться, что также может снизить производительность вашей системы. Чтобы решить эту проблему, вы можете дефрагментировать жесткий диск с помощью инструмента дефрагментации.
Откройте Параметры – Память – Дополнительные параметры хранилища – Оптимизация диска. Выберите жесткий диск из списка и нажмите Оптимизировать.
Важно: имейте в виду, что, если вы используете SSD, дефрагментация не рекомендуется. Это сократит срок службы вашего SSD.
Если “Оптимизация по расписанию” отключена, нажмите на кнопку “Изменить параметры”, отметьте опцию “Выполнять по расписанию” и выберите частоту. Оптимальным вариантом считается установка частоты “Еженедельно”.
Дефрагментация диска занимает некоторое время – от нескольких минут до нескольких часов, в зависимости от объема хранилища и степени его фрагментации.
Замена жесткого диска на SSD и добавление оперативной памяти
Если для системы вы используете жесткий диск, время подумать о переходе на SSD. Производительность существенно вырастет, после замены вы точно ощутите на сколько быстрой станет загрузка операционной системы.
В наше время устанавливать систему на жесткий диск не рекомендуется. А если компьютер зависает, когда вы открываете большое количество окон, скорей всего нужно добавить оперативной памяти. Увеличение объема оперативной может значительно ускорить работу компьютера.
Отключение перезапускаемых приложений
Чтобы сделать вашу работу быстрее и удобнее, Windows 11 перезапускает некоторые фоновые приложения после того, как вы войдете в свой компьютер. Если у вас мощный компьютер, это может оказаться хорошей функцией. Но для старых компьютеров ее отключение поможет ускорить работу Windows 11.
Откройте Параметры – Учетные записи – Варианты входа, в разделе Дополнительные параметры отключите опцию «Автоматически сохранять перезапускаемые приложения»
Удаление ненужных программ
А если на вашем компьютере установлены программы, которые больше не используются, лучше их удалить. В ненужных программах могут быть запущены фоновые процессы, или автообновление. Все это использует оперативную память и ресурсы процессора, замедляя работу компьютера. Кроме того, они занимают место на диске и оставляют мусор в реестре.
Откройте Параметры – Приложения – Приложения и возможности, здесь найдите ненужные, кликните рядом по трем точкам и выберите Удалить.
Удаление временных файлов
Также временные файлы, которые хранятся на системном диске могут замедлять работу ПК. Для удаления откройте Параметры – Система – Память – Временные файлы, отметьте, что нужно удалить, к примеру временные файлы интернета, эскизы, нажмите – Удалить файлы.
Отключение уведомлений и подсказок
Для улучшения пользования операционной системой, вы часто будете получать уведомления, а также советы и рекомендации. Для этого компьютер сканируется, что может повлиять на его производительность. Чтобы отключить данную функцию откройте Параметры – Система – Уведомления. Здесь есть два варианта: «Показывать предложения по настройке устройства» и «Получать советы и предложения при использовании Windows». Отключите оба этих пункта.
Отключение фоновых приложений
Также есть ряд приложений, которые работают в фоновом режиме. Это приложения без графического пользовательского интерфейса. В отличие от стандартных программ, такие приложения после установки и настройки непрерывно работают в скрытом режиме на компьютере. Чтобы отключить их кликните правой кнопкой мыши по меню Пуск и откройте Приложения и возможности, выберите из списка приложение, кликните по трем точкам – Дополнительные параметры. Здесь установите разрешение для фонового приложения – значение Никогда.
А чтобы закрыть запущенной фоновое приложение откройте, нажмите правой кнопкой мыши по меню пуск и запустите диспетчер задач, выберите из списка приложение и нажмите Снять задачу.
Отключение VBS
Следующее что можно сделать отключить безопасность на основе виртуализации (VBS). Это новая функция в Windows 11, которая защищает ОС от небезопасного кода и вредоносных программ. Это часть уровня целостности кода гипервизора (HVCI). Из-за этой функции безопасности, производительность игр снизилась от 5% до 25%. Если вы играете в игры и хотите добиться максимальной производительности в Windows 11, вы можете просто отключить функцию VBS. Для этого в поиске найдите «Изоляция ядра», откройте его и отключите параметр «Целостность памяти».
Отключение игрового режима
А если вы вообще не играете в игры лучше вообще отключить игровой режим. Он остановит DVR и другие фоновые службы, связанные с Xbox, что ускорит ваш компьютер. Откройте Параметры – Игры – Игровой режим и отключите его перемести бегунок. Также отключите Xbox Game Bar.
Настройка виртуальной памяти, файл подкачки
Также рекомендуется настроить виртуальную память (файл подкачки). Файл подкачки должен располагаться на самом быстром диске компьютера или в системном разделе. Не рекомендуется оставлять размер файла на автоопределении или по выбору системой. Откройте Параметры – Система – О системе – Дополнительные параметры системы. В открывшемся окне откройте параметры быстродействия – вкладка «Дополнительно», в разделе «Виртуальная память» кнопка «Изменить». Снимите отметку напротив «Автоматической настройки», выберите диск где будет хранится файл подкачки и укажите размер, «Задать» – Ок. Для применения настроек виртуальной памяти нужно перезагрузить компьютер.
Средство устранения неполадок производительности
В операционной системе Windows 11 есть специальная утилита для поиска и устранения неполадок производительности. В поиске ищем «Обслуживание системы» и запускаем утилиту автоматического выполнения задач обслуживания – «Далее», а затем «Попробуйте выполнить устранение неполадок от имени администратора». После окончания диагностики рекомендуется перезагрузить компьютер.
Отключение поискового индексирования
Если у вас установлен медленный жесткий диск компьютер может тормозить из-за загруженности данного накопителя, это может быть связано с активированной функцией индексирования файлов системы, кеширования свойств и результатов поиска для файлов. В строке поиска найдите и запустите приложение «Службы», в списке найдите службу Windows Search и отключите ее. Кликните по службе правой кнопкой мыши – Свойства –Остановить – и Применить.
Затем перезагрузите систему. После остановки службы поиск будет работать медленнее, чем обычно, но производительность системы должна повысится.
Обновление драйверов устройств
Windows 11 после установки должна работать стабильно и быстро если только некоторые компоненты не устарели или вовсе отсутствуют. При появлении новых обновлений рекомендуется их установить. Когда драйверы устарели, устройство не может работать с ними в правильном режиме.
Следовательно, оптимальная производительность затрудняется, и работа ПК в целом становится медленной. Чтобы ускорить работу Windows 11, необходимо постоянно поддерживать драйверы в актуальном состоянии.
Отключение тайм-аута меню загрузки
При наличии нескольких операционных систем на вашем ПК при загрузке отображается их список, по умолчанию это занимает 30 секунд. Для ускорения загрузки вы можете уменьшить или отключить это время. Откройте Параметры – Система – О системе – Дополнительные параметры системы – в разделе Загрузка и восстановления откройте Параметры.
Измените время или отключите данную опцию.
Активация функции «Контроль памяти»
Следующая функция контроля памяти позволит системе следить за объёмом свободного дискового пространства и управлять им. После активации функции она будет автоматически освобождать место от ненужных файлов. Для активации откройте Параметры – Система – Память – включить Контроль памяти.
В дополнительных настройках можно настроить расписание очистки, и какие именно файлы удалять.
Заключение
Теперь вам известны основные причины, по которым происходит замедление системы и методы, которые помогут ускорить работу операционной системы Windows 11.
Ставьте «лайки» и подписывайтесь на наш канал. Полную версию статьи со всеми дополнительными видео уроками смотрите в источнике. А также зайдите на наш Youtube канал, там собраны более 400 обучающих видео.
Microsoft еще раз доказала, что с Windows 11 она может преодолеть ограничения, установленные ее предыдущими операционными системами, как с точки зрения производительности, так и с точки зрения функций.
Новая ОС имеет лучшую оптимизацию и использует новые технологии, предназначенные для лучшего игрового процесса. Я уверен, что вы читали о DirectStorage и Auto HDR.
Что, если бы я сказал вам, что вы можете повысить производительность вашей Windows, изменив некоторые настройки, без необходимости использования стороннего программного обеспечения.
Настройки Windows 11 по умолчанию оптимальны для всесторонней приятной работы, но вы можете воспользоваться некоторыми факторами, чтобы ускорить и оптимизировать свою систему.
Каковы лучшие настройки производительности Windows 11?
1. Измените настройки производительности
- Щелкните значок поиска на панели задач.
- Введите «Дополнительно» и выберите «Просмотреть дополнительные параметры системы».
- Затем выберите «Настройки» в разделе «Производительность».
- Выберите «Настроить для лучшей производительности», затем нажмите «ОК».
2. Очистить автозагрузку
- Нажмите кнопку «Пуск» на панели задач.
- Выберите Настройки.
- Перейдите в «Приложения», затем «Автозагрузка».
- Отключите приложения, которые вы больше не хотите запускать на своем ПК.
3. Отключить фоновые приложения
- Щелкните значок «Пуск» на панели задач.
- Теперь выберите Настройки.
- Перейдите в раздел «Приложения» на левой панели. В правом щелкните значок с тремя точками рядом с приложением, которое вы хотите отключить.
- Выберите Дополнительные параметры.
- Установите для фонового приложения разрешение «Никогда».
- Повторите этот шаг для всех приложений, которые вы хотите отключить.
4. Включите контроль памяти и очистите временные файлы.
- Нажмите Windows Key + I, чтобы открыть приложение «Настройки».
- Теперь выберите Хранилище.
- Включите контроль памяти.
- Вы также можете запланировать и настроить параметры, нажав «Контроль памяти».
Пока вы здесь, вы также можете очистить временные файлы, выполнив следующие действия:
- В разделе «Хранилище» нажмите «Временные файлы».
- Выберите файлы, которые вы хотите удалить, и нажмите кнопку «Удалить файлы».
- Когда появится диалоговое окно подтверждения, нажмите «Продолжить».
- Подождите, пока Windows завершит процесс.
5. Измените настройки питания
- Нажмите Windows Key + S и введите план электропитания. Выберите Выбрать план питания из списка результатов.
- Затем выберите «Высокая производительность». Возможно, вам придется развернуть раздел «Показать дополнительные планы», чтобы увидеть эту опцию.
6. Отключить эффекты прозрачности
- Нажмите Windows Key + I, чтобы открыть приложение «Настройки».
- На левой панели выберите Персонализация. Теперь выберите Цвета.
- Теперь выключите эффекты прозрачности.
Является ли Windows 11 более требовательной, чем Windows 10?
Да, новая версия немного более требовательна, чем ее предшественница. Для запуска Windows 11 вам потребуется не менее 4 ГБ ОЗУ, 64 ГБ дискового пространства и двухъядерный 64-разрядный процессор.
Это не главное изменение по сравнению с Windows 10, однако не все процессоры будут работать с последним выпуском, поэтому, если вы хотите выполнить обновление, убедитесь, что вы не используете оборудование старше 4 лет.
Для получения подробной информации мы предлагаем проверить список поддерживаемых процессоров на веб-сайте Microsoft.
Могут ли сторонние приложения повлиять на мою производительность?
Это зависит от нескольких факторов, но да, сторонние приложения со временем будут негативно влиять на вашу производительность. Во-первых, они занимают место, и если вы продолжите устанавливать программное обеспечение, которое не используете, в конце концов у вас закончится место.
Во-вторых, почти все они создают временные файлы и записи в реестре, что может вызвать замедление работы, особенно если у вас установлены десятки приложений.
Чтобы ваш компьютер работал без замедления, устанавливайте только необходимые программы и удаляйте те, которые вы не используете, с помощью программного обеспечения для удаления.
Может ли дефрагментация ускорить мой компьютер?
Если вы используете жесткий диск, а не SSD, дефрагментация может повысить производительность. Если вы не знакомы, этот процесс изменит порядок данных, что позволит вам получить к ним более быстрый доступ.
Этот процесс обычно выполняется Windows автоматически, и если вы хотите узнать о нем больше, мы предлагаем прочитать наше руководство по дефрагментации дисков в Windows 11.
Может ли использование высокопроизводительного плана питания вызвать проблемы?
В большинстве случаев высокая производительность не вызовет никаких проблем. При использовании этого плана скорость вашего процессора не будет снижена, поэтому вы должны получать лучшие результаты в приложениях и играх.
Однако этот план питания будет потреблять больше энергии и в некоторых случаях вызывать больший нагрев, поэтому, если вы используете его на своем ноутбуке, убедитесь, что у вас есть хорошая система охлаждения и что ваше устройство подключено к сетевой розетке.
Все эти настройки невероятно просты в доступе и совершенно безопасны в использовании, поэтому обязательно попробуйте их на своем ПК и проверьте, работают ли они на вас.
Если у вас есть какие-либо предложения или вы знаете о других настройках, которые могут улучшить Windows 11, не стесняйтесь сообщить нам об этом в разделе комментариев ниже.
- Чтобы оптимизировать Windows 11 для игр, откройте «Безопасность Windows» и отключите «Целостность памяти».
- Кроме того, откройте «Функции Windows» и отключите «Платформу виртуальной машины».
- После игр Microsoft рекомендует повторно включить функции в целях безопасности.
Если вы играете в игры в Windows 11, вы, вероятно, заметили, что игровая производительность не на том же уровне, что и в Windows 10. Согласно Microsoft, после тестирования и отзывов пользователей влияние на производительность связано с двумя функциями безопасности (целостность памяти и виртуальная машина). Платформа), которые включены по умолчанию в Windows 11.
В обновлении Windows 11 2022 или исходном выпуске «Целостность памяти» — это функция, которая не позволяет хакерам использовать вредоносный код и гарантирует, что драйверы на компьютере заслуживают доверия. А «Платформа виртуальных машин» предоставляет элементы для использования виртуализации, такие как подсистема Windows для Linux (WSL) и Hyper-V.
Если вы хотите оптимизировать игровую производительность, а не безопасность, Microsoft рекомендует отключить эти две функции, чтобы улучшить работу. Как только вы закончите играть в игры, компания говорит, что вы должны снова включить функции.
В этом руководстве вы узнаете, как отключить две функции безопасности для оптимизации игровой производительности в Windows 11.
В Windows 11 вы можете найти возможность отключить целостность памяти в приложении «Безопасность Windows», а возможность отключить виртуализацию доступна в приложении «Параметры».
1. Отключить целостность памяти
Чтобы отключить целостность памяти для оптимизации игровой производительности Windows 11, выполните следующие действия:
- Откройте Пуск.
- Найдите «Безопасность Windows» и щелкните верхний результат, чтобы открыть приложение.
- Щелкните Безопасность устройства.
- В разделе «Изоляция ядра» выберите параметр «Сведения об изоляции ядра».
- Выключите тумблер «Целостность памяти», чтобы оптимизировать игру.
- Перезагрузите компьютер.
После выполнения этих шагов функция безопасности будет отключена, что улучшит игровую производительность в Windows 11.
2. Отключить виртуализацию
Чтобы отключить виртуализацию в Windows 11 для оптимизации игр, выполните следующие действия:
- Откройте Настройки.
- Нажмите Приложения.
- Перейдите на вкладку Дополнительные функции.
- В разделе «Связанные настройки» щелкните параметр «Дополнительные функции Windows».
- Снимите флажок «Платформа виртуальной машины», чтобы отключить эту функцию и оптимизировать игру.
- Нажмите кнопку ОК.
- Нажмите кнопку «Перезагрузить сейчас».
После выполнения этих шагов компоненты виртуализации будут отключены на вашем компьютере, чтобы повысить производительность игр в Windows 11.
Когда вы закончите играть, вы можете использовать инструкции, чтобы снова включить функции, но на шаге 5 (первый набор шагов) включите тумблер, чтобы снова включить целостность памяти, и пока не перезапускайте. Затем на шаге 4 (второй набор шагов) установите флажок для повторного включения виртуализации и перезагрузите компьютер.
Хотя Microsoft признает, что эти функции могут повлиять на игровую производительность, общие улучшения будут различаться в зависимости от устройства. Кроме того, учтите, что есть много других факторов, которые могут играть роль в производительности. Например, видеокарта может быть недостаточно мощной. Возможно, на жестком диске закончилось место или он недостаточно быстр. Вы можете иметь дело с проблемами драйверов в конкретной игре. Вы не используете монитор с высокой частотой обновления. Устройство может испытывать проблемы с температурой. Возможно, вы используете более старый процессор, недостаточно памяти и т. д.
If your PC is running slowly, the following suggestions might help speed things up. The tips are listed in order, so start with the first one, see if that helps, and then continue to the next one if it doesn’t.
One of the best ways to get the most out of your PC is to make sure you have the latest version of Windows 11 installed. When you check for updates, your PC will also search for the latest device drivers, which can also help improve your PC’s performance.
To check for updates
-
Do one of the following:
-
If the status says «You’re up to date,» continue and check for optional updates.
-
If the status says «Updates are available,» once they are downloaded, select Install now.
-
-
Select the updates you want to install, then select Install.
-
Restart your PC and see if it seems to run better.
Sometimes an optional update, like a new non-critical driver, will be available that may help.
To check for optional updates
-
Select the Start button, then select Settings > Windows Update > Advanced options > Optional updates.
-
If additional updates are available, select them and then select Download & install.
-
Restart your PC and see if it seems to run better.
For more info about updates, including how you can have them installed automatically, see the Windows Update FAQ.
For Windows Update troubleshooting info, see Update Windows and Troubleshoot problems updating Windows.
If your PC still runs slowly, continue to the next tip.
Having many apps, programs, web browsers, and so on open at once can slow down your PC. Having a lot of browser tabs open at once can also slow it down quite a bit. If this is happening, close any apps, browser tabs, etc., that you don’t need and see if that helps speed up your PC. If it doesn’t seem to help, restart your PC and then open just the apps, programs and browser windows you need.
To restart your PC
-
Select the Start button, then select Power > Restart .
-
After your PC restarts, open just the apps you need, then close them when you’re done.
Sometimes apps that were made for an earlier version of Windows will still run on Windows 11, but they might slow down your PC. If this happens after you open a certain program, check the software company’s website for an updated version, or run the Program Compatibility Troubleshooter.
To run the Program Compatibility Troubleshooter
-
Select Search , type troubleshoot in the search box, then select Troubleshoot settings > Other troubleshooters .
-
Under Other, select the Run button next to Program Compatibility Troubleshooter .
-
Select the program that you’re having problems with, then select Next and continue through the troubleshooter.
PC still running slowly? Continue to the next tip.
ReadyBoost lets you use a removable drive, like a USB flash drive, to improve your PC’s performance without opening your PC and adding more memory (RAM). To use ReadyBoost, you’ll need a USB flash drive or a memory card that has at least 500 MB free and a high data transfer rate.
To use ReadyBoost
-
Insert the USB flash drive into a USB port on your PC.
-
Select File Explorer from the taskbar.
-
Press and hold (or right-click) the USB flash drive (or SD card if you used one instead), then select Properties.
-
Select the ReadyBoost tab, then select Use this device.
Windows determines if the device can use ReadyBoost. If it can’t, it’ll let you know. -
After Windows determines how much free space to use to optimize memory, select OK to reserve this space so ReadyBoost can use it.
When you look at the contents of the USB flash drive in File Explorer, you’ll see a file named ReadyBoost.sfcache on the flash drive. This file shows how much space is reserved for ReadyBoost.
Note: ReadyBoost can’t be used if Windows is installed on a solid state drive (SSD). An SSD is already fast, and ReadyBoost won’t be able to improve its performance.
The paging file is an area on your hard disk that Windows uses like memory. There’s a setting in Windows 11 that manages the page file size automatically, which can help improve your PC’s performance.
To make sure automatic page file management is turned on
-
Select Search on the taskbar, type advanced system in the search box, and then select View advanced system settings, which has Control panel listed underneath it.
-
In System Properties, select the Advanced tab, then select Settings in the Performance area.
-
In Performance Options, select the Advanced tab, then select Change in the Virtual memory area.
-
Make sure the Automatically manage paging file size for all drives check box is selected. If it is, continue to the next tip. If it’s not, select it and then restart your PC by selecting Start > Power > Restart .
Use your PC and see if it’s running better. If it’s not, try the next tip.
You may improve performance if you free some disk space on your PC.
To check for low disk space
-
Your drives will be listed in the Storage area. Note the amount of free space and total size for each drive.
Note: If your PC is not low on space, try the next tip.
You can use Storage Sense to delete unnecessary or temporary files from your device, which can also free up space.
If you turn on Storage Sense, Windows will automatically free up space by getting rid of unnecessary files—including files in your recycle bin—when you’re low on disk space or at intervals you specify. The instructions below show you how to delete temporary files and how to turn on and configure Storage Sense.
If you can’t find Storage Sense on your device using the following steps, see the «Free up space with Disk cleanup» section below instead.
Note: You may not want to delete temporary files to improve performance. While these files may not be used at the moment, they help your apps load and run faster.
To delete temporary files with Storage Sense
-
Select Temporary files in the storage breakdown. Note: If you don’t see Temporary files listed, select Show more categories.
-
Windows will take a few moments to determine what files and apps are taking up the most space on your PC.
-
Select the items you want to delete, and then select Remove files.
To see what’s in your Recycle Bin before you empty it, open it from your desktop. If you don’t see the Recycle Bin icon on your desktop, in the search bar on the taskbar, type recycle bin, then select Recycle Bin from the list of results.
Note: Windows moves files you delete to the Recycle Bin in case you change your mind and need them again in the future. You might be able to free up a significant amount of space by deleting Recycle Bin files to permanently remove files you’ve previously deleted.
To turn on and configure Storage Sense
-
In the Storage management area, turn on Storage Sense.
-
Select the for Storage Sense to configure it.
-
Under Cleanup of temporary files, ensure Keep Windows running smoothly by automatically cleaning up temporary system and app files is checked.
-
Under Configure cleanup schedules, choose how often you want Storage Sense to run.
-
For the files you want Storage Sense to delete (your choices are files in your Recycle Bin and in your Downloads folder), select the preferred time intervals, or select Never if you want Storage Sense to leave those types of files alone.
-
Scroll down and select Run Storage Sense now.
-
Windows will take a few moments to clean up your files, and then you’ll see a message indicating how much disk space has been freed up.
If your system doesn’t have Storage Sense, you can use the Disk Cleanup tool to delete temporary files and system files from your device.
To run Disk Cleanup
-
Select Search , type disk cleanup, then select Disk Cleanup from the list of results.
-
Select the checkbox next to the type of files you want to delete. (To view a description of each type of file, select the name.) By default, Downloaded Program Files, Temporary Internet Files, and Thumbnails are selected. Be sure to clear those check boxes if you don’t want to delete those files.
-
To free up even more space, select Clean up system files. Disk Cleanup will take a few moments to calculate the amount of space that a can be freed up.
Note: If it’s been fewer than 10 days since you upgraded to Windows 11, your previous version of Windows will be listed as a system file you can delete. If you need to free up drive space, you can delete it, but keep in mind that you’ll be deleting your Windows.old folder, which contains files that give you the option to go back to your previous version of Windows. If you delete your previous version of Windows, this can’t be undone. (You won’t be able to go back to your previous version of Windows.)
-
Select the types of files you want to delete, select OK, then select Delete files in the confirmation window to start the cleanup.
If your PC still runs slowly, try uninstalling apps you don’t use anymore.
To uninstall apps you don’t use anymore
-
Search for a specific app or sort them to see which ones are using the most space.
-
When you find an app to remove, select the More icon next to it and, if possible, select Uninstall.
-
Restart your PC and see if performance has improved.
If your PC still runs slowly, try moving files to another drive.
If you have photos, music, or other files that you want to keep but don’t use often, consider saving them to removable media, like a USB drive. You’ll still be able to use them when the drive is connected, but they won’t take up space on your PC.
To move files to another drive
-
Connect the removable media to your PC.
-
Select File Explorer from the taskbar and find the files you want to move.
-
Select the files, then on the taskbar, select Cut .
-
Select your removable media from the location list, then select Paste .
-
When the move is complete, restart your PC and see if performance has improved.
Get more info about freeing drive space in Windows.
If your PC still runs slowly, try the next tip.
Windows 11 includes many visual effects, such as animations and shadow effects. These look great, but they can also use additional system resources and can slow down your PC. This is especially true if you have a PC with a smaller amount of memory (RAM).
To adjust the visual effects in Windows
-
Select Search , type performance, then select Adjust the appearance and performance of Windows in the list of results.
-
On the Visual Effects tab, select Adjust for best performance > Apply.
-
Restart your PC and see if that speeds up your PC.
If your PC still runs slowly, continue to the next tip.
Your PC settings let you choose where files will be saved by default. You can save files on your PC or to OneDrive by default and sync files between the two locations. This lets you get to your files from any device that can connect to the internet, and it helps make sure your files are backed up in case your PC is ever damaged or lost. However, files must sync between your PC and OneDrive, and syncing can slow down your PC. You can pause OneDrive syncing temporarily and see if it helps improve your PC performance.
To pause syncing to OneDrive
-
On the taskbar, look for OneDrive near the notification area.
-
Select OneDrive > Help & Settings > Pause syncing, and then choose how long you want to pause syncing your files.
-
Restart your PC and see if your performance issues have improved with syncing paused.
-
To resume syncing your files, select OneDrive > Help & Settings > Resume syncing.
You can also visit Fix OneDrive sync problems to check for any sync issues.
When you turn on your PC, some programs start automatically and run in the background. You can disable these programs so they don’t run when your PC starts.
Many programs are designed to start automatically when Windows does. You don’t realize they’re running, but they’ll open quickly when you go to use them. This is helpful for programs you use a lot, but not for programs you don’t use often because it increases the time it takes Windows to start.
Find the programs that start automatically
Sometimes you can determine which programs start automatically by looking at the program icons in the notification area on the far right of the taskbar. Check there first to see if there are any programs running that you don’t want to start automatically. To try to find out the name of the program, point to the icon with your mouse pointer. Make sure you select Show hidden icons , so you don’t miss any programs.
Even after you check the notification area, you might still miss some programs that run automatically at startup. Here’s how you can find all the programs that start automatically, and stop the ones that you don’t want to start automatically when Windows starts.
To stop a program from starting automatically
-
In the Startup Apps area, find the program you want to stop from starting automatically and set it to Off.
Note: If you turn off a program and it continues to start automatically when Windows starts, you should scan for viruses and malware. See the next section for more info.
A virus, malware, or malicious software could cause your PC to run slowly. Other symptoms include unexpected pop-up messages, programs that unexpectedly start automatically, or the sound of your hard disk constantly working.
The best way to handle viruses and malicious software is to try to prevent them by running antimalware and antivirus software and keeping it up to date. However, even if you take precautions, your PC can still become infected.
You can scan your PC for viruses or other malicious software by using Windows Security (formerly Windows Defender Security Center), which is included in Windows 11. For more info, see How to protect your Windows PC.
Notes:
-
If you’re using other antivirus or anti-malware software, see the documentation for that program to learn how to scan for viruses. Also, make sure multiple antivirus programs aren’t running at the same time. If they are, choose the one you want to run, and then disable or uninstall any others.
-
If you have another antivirus program installed and turned on, Windows Security will be turned off by default.
To scan for viruses using Windows Security
-
Select Virus & threat protection, then select Protection updates under Virus & threat protection updates.
-
On the Protection updates screen, select Check for updates to make sure you have the most recent updates.
-
Select Virus & threat protection, then select Quick scan.
Wait for Windows Security to finish scanning for viruses and malware.
-
Do one of the following, depending on the results of the scan:
-
Run the recommended advanced scan. This scan takes longer but searches more extensively for threats on your PC.
-
If Windows Security finds a virus or malware and can’t remove or quarantine it, contact Microsoft Support for help.
-
If no viruses are found, restart your PC and try to reproduce the performance problem you were having with your PC.
-
Note: If Windows Security doesn’t open, can’t update the definition file, or can’t finish scanning for viruses, try running Microsoft Defender Antivirus (offline scan), which is explained below.
To scan for malware and viruses with Microsoft Defender Antivirus (offline scan)
-
Save any documents or anything else you might have open on your PC.
-
Select Virus & threat protection, and then under Current threats, select Scan options > Microsoft Defender Antivirus (offline scan) > Scan now.
Your PC will restart, and Microsoft Defender Antivirus (offline scan) will run and scan for viruses and malware. The scan might take 15 minutes or so, and your PC will restart again after that.
-
Try to reproduce the performance issue.
If your PC still runs slowly, continue to the next tip.
Restoring your PC undoes recent changes that might be causing problems. If you think a recently installed app, driver, or update for Windows could be causing problems, you might get things running normally again by restoring your PC to an earlier point, called a restore point.
Notes:
-
Restoring from a restore point won’t affect your personal files, but it will remove apps, drivers, and updates that were installed after the restore point was created.
-
System restore works for changes made in the last 7 to 14 days.
To restore your PC from a restore point
-
Select Search on the taskbar, type advanced system, then select View advanced system settings from the list of results.
-
On the System Protection tab, select System Restore.
-
Select Recommended restore to go with the most recent restore point Windows has made automatically, or Choose a different restore point to select one yourself, then select Next.
-
If you chose to select a different restore point, select one, then select Next. Either way, select Finish to begin restoring.
-
Once the restore is completed, restart your PC and see if performance has improved.
If you don’t see any restore points, it might be because system protection isn’t turned on.
To turn on system protection
-
In the search box on the taskbar, type create a restore point, then select Create a restore point from the list of results.
-
On the System Protection tab, select Configure.
-
Select Turn on system protection > OK.
If your PC is running slowly, the following suggestions might help speed things up. The tips are listed in order, so start with the first one, see if that helps, and then continue to the next one if it doesn’t.
One of the best ways to get the most out of your PC is to make sure you have the latest version of Windows 10 installed. When you check for updates, your PC will also search for the latest device drivers, which can also help improve your PC’s performance.
To check for updates
-
Select the Start button, then select Settings > Update & Security > Windows Update > Check for updates.
Check for Windows updates
-
Do one of the following:
-
If the status says «You’re up to date,» go to the next tip.
-
If the status says «Updates are available,» select Install now.
-
-
Select the updates you want to install, then select Install.
-
Restart your PC and see if it seems to run better.
For more info about updates, including how you can have them installed automatically, see the Windows Update FAQ.
For Windows Update troubleshooting info, see Update Windows 10 and Troubleshoot problems updating Windows 10.
If your PC still runs slowly, continue to the next tip.
Having many apps, programs, web browsers, and so on open at once can slow down your PC. Having a lot of browser tabs open at once can also slow it down quite a bit. If this is happening, close any apps, browser tabs, etc., that you don’t need and see if that helps speed up your PC. If it doesn’t seem to help, restart your PC and then open just the apps, programs and browser windows you need.
To restart your PC
-
Select the Start button, then select Power > Restart.
-
After your PC restarts, open just the apps you need, then close them when you’re done.
Sometimes apps that were made for an earlier version of Windows will still run on Windows 10, but they might slow down your PC. If this happens after you open a certain program, check the software company’s website for an updated version, or run the Program Compatibility Troubleshooter.
To run the Program Compatibility Troubleshooter
-
In the search box on the taskbar, type troubleshoot, then select Troubleshoot settings, which has System settings listed underneath it.
-
In the list of troubleshooters, select Program Compatibility Troubleshooter > Run the troubleshooter.
-
Select the program that you’re having problems with, then select Next and continue through the troubleshooter.
PC still running slowly? Continue to the next tip.
ReadyBoost lets you use a removable drive, like a USB flash drive, to improve your PC’s performance without opening your PC and adding more memory (RAM). To use ReadyBoost, you’ll need a USB flash drive or a memory card that has at least 500 MB free and a high data transfer rate.
To use ReadyBoost
-
Insert the USB flash drive into a USB port on your PC.
-
Select File Explorer from the taskbar.
-
Press and hold (or right-click) the USB flash drive (or SD card if you used one instead), then select Properties.
-
Select the ReadyBoost tab, then select Use this device.
Windows determines if the device can use ReadyBoost. If it can’t, it’ll let you know. -
After Windows determines how much free space to use to optimize memory, select OK to reserve this space so ReadyBoost can use it.
When you look at the contents of the USB flash drive in File Explorer, you’ll see a file named ReadyBoost.sfcache on the flash drive. This file shows how much space is reserved for ReadyBoost.
Note: ReadyBoost can’t be used if Windows is installed on a solid state drive (SSD). An SSD is already fast, and ReadyBoost won’t be able to improve its performance.
The paging file is an area on your hard disk that Windows uses like memory. There’s a setting in Windows 10 that manages the page file size automatically, which can help improve your PC’s performance.
To make sure automatic page file management is turned on
-
In the search box on the taskbar, type advanced system, and then select View advanced system settings, which has Control panel listed underneath it.
-
In System Properties, select the Advanced tab, then select Settings in the Performance area.
-
In Performance Options, select the Advanced tab, then select Change in the Virtual memory area.
-
Make sure the Automatically manage paging file size for all drives check box is selected. If it is, continue to the next tip. If it’s not, select it and then restart your PC by selecting the Start button > Power > Restart.
Use your PC and see if it’s running better. If it’s not, try the next tip.
You may improve performance if you free some disk space on your PC.
To check for low disk space
-
Your drives will be listed in the Storage area. Note the amount of free space and total size for each drive.
Note: If your PC is not low on space, try the next tip.
You can use Storage Sense to delete unnecessary or temporary files from your device, which can also free up space.
If you turn on Storage Sense, Windows will automatically free up space by getting rid of unnecessary files—including files in your recycle bin—when you’re low on disk space or at intervals you specify. The instructions below show you how to delete temporary files and how to turn on and configure Storage Sense.
If you can’t find Storage Sense on your device using the following steps, see the «Free up space with Disk cleanup» section below instead.
Note: You may not want to delete temporary files to improve performance. While these files may not be used at the moment, they help your apps load and run faster.
To delete temporary files with Storage Sense
-
Select Temporary files in the storage breakdown. Note: If you don’t see Temporary files listed, select Show more categories.
-
Windows will take a few moments to determine what files and apps are taking up the most space on your PC.
-
Select the items you want to delete, and then select Remove files.
To see what’s in your Recycle Bin before you empty it, open it from your desktop. If you don’t see the Recycle Bin icon on your desktop, in the search bar on the taskbar, type recycle bin, then select Recycle Bin from the list of results.
Note: Windows moves files you delete to the Recycle Bin in case you change your mind and need them again in the future. You might be able to free up a significant amount of space by deleting Recycle Bin files to permanently remove files you’ve previously deleted.
To turn on and configure Storage Sense
-
In the Storage area, turn on Storage Sense.
-
Select Configure Storage Sense or run it now.
-
In the Storage Sense area, choose how often you want Storage Sense to run.
-
In the Temporary Files area, select Delete temporary files that my apps aren’t using.
-
Select which files you want Storage Sense to delete (your choices are files in your Recycle Bin and in your Downloads folder), then select the corresponding time intervals.
-
Scroll down and select Clean now.
-
Windows will take a few moment to clean up your files, and then you’ll see a message indicating how much disk space has been freed up.
If your system doesn’t have Storage Sense, you can use the Disk Cleanup tool to delete temporary files and system files from your device.
To run Disk Cleanup
-
In the search box on the taskbar, type disk cleanup, then select Disk Cleanup from the list of results.
-
Select the checkbox next to the type of files you want to delete. (To view a description of each type of file, select the name.) By default, Downloaded Program Files, Temporary Internet Files, and Thumbnails are selected. Be sure to clear those check boxes if you don’t want to delete those files.
-
To free up even more space, select Clean up system files.Disk Cleanup will take a few moments to calculate the amount of space that a can be freed up.
Note: If it’s been fewer than 10 days since you upgraded to Windows 10, your previous version of Windows will be listed as a system file you can delete. If you need to free up drive space, you can delete it, but keep in mind that you’ll be deleting your Windows.old folder, which contains files that give you the option to go back to your previous version of Windows. If you delete your previous version of Windows, this can’t be undone. (You won’t be able to go back to your previous version of Windows.)
-
Select the types of files you want to delete, select OK, then select Delete files in the confirmation window to start the cleanup.
If your PC still runs slowly, try uninstalling apps you don’t use anymore.
To uninstall apps you don’t use anymore
-
Search for a specific app or sort them to see which ones are using the most space.
-
When you find an app to remove, choose it from the list and select Uninstall.
-
Restart your PC and see if performance has improved.
If your PC still runs slowly, try moving files to another drive.
If you have photos, music, or other files that you want to keep but don’t use often, consider saving them to removable media, like a USB drive. You’ll still be able to use them when the drive is connected, but they won’t take up space on your PC.
To move files to another drive
-
Connect the removable media to your PC.
-
Select File Explorer from the taskbar and find the files you want to move.
-
Select the files, go to Home, then select Move to >Choose location.
-
Select your removable media from the location list, then select Move.
-
Restart your PC and see if performance has improved.
Get more info about freeing drive space in Windows 10.
If your PC still runs slowly, try the next tip.
Windows 10 includes many visual effects, such as animations and shadow effects. These look great, but they can also use additional system resources and can slow down your PC. This is especially true if you have a PC with a smaller amount of memory (RAM).
To adjust the visual effects in Windows
-
In the search box on the taskbar, type performance, then select Adjust the appearance and performance of Windows in the list of results.
-
On the Visual Effects tab, select Adjust for best performance > Apply.
-
Restart your PC and see if that speeds up your PC.
If your PC still runs slowly, continue to the next tip.
Your PC settings let you choose where files will be saved by default. You can save files on your PC or to OneDrive by default and sync files between the two locations. This lets you get to your files from any device that can connect to the internet, and it helps make sure your files are backed up in case your PC is ever damaged or lost. However, files must sync between your PC and OneDrive, and syncing can slow down your PC. You can pause OneDrive syncing temporarily and see if it helps improve your PC performance.
To pause syncing to OneDrive
-
On the taskbar, look for OneDrive near the notification area.
-
Select OneDrive > More > Pause syncing, and then choose how long you want to pause syncing your files.
-
Restart your PC and see if your performance issues have improved with syncing paused.
-
To resume syncing your files, select OneDrive > More >Resume syncing.
You can also visit Fix OneDrive sync problems to check for any sync issues.
Notes:
-
If you have Window 10 version 1709 or higher, you can use OneDrive Files On-Demand to choose which files you want to sync and always keep on your PC. This can help improve PC performance if you reduce the number of files that are synced to your PC. To see which version of Windows 10 your device is currently running, select the Start button, then select Settings > System > About.
Open About settings -
For more info on OneDrive Files On-Demand, see Learn about OneDrive Files On-Demand.
When you turn on your PC, some programs start automatically and run in the background. You can disable these programs so they don’t run when your PC starts.
Many programs are designed to start automatically when Windows does. You don’t realize they’re running, but they’ll open quickly when you go to use them. This is helpful for programs you use a lot, but not for programs you don’t use often because it increases the time it takes Windows to start.
Find the programs that start automatically
Sometimes you can determine which programs start automatically by looking at the program icons in the notification area on the far right of the taskbar. Check there first to see if there are any programs running that you don’t want to start automatically. To try to find out the name of the program, point to the icon with your mouse pointer. Make sure you select Show hidden icons , so you don’t miss any programs.

Notification area with mouse pointing to show hidden icons
Even after you check the notification area, you might still miss some programs that run automatically at startup. Here’s how you can find all the programs that start automatically, and stop the ones that you don’t want to start automatically when Windows starts.
To stop a program from starting automatically
-
In the Startup Apps area, find the program you want to stop from starting automatically and set it to Off.
Notes:
-
If you turn off a program and it continues to start automatically when Windows starts, you should scan for viruses and malware. See the next section for more info.
-
To use the procedure above to stop a program from starting automatically, you need to have Windows 10 (Version 1803 or higher) installed. To see which version of Windows 10 your device is currently running, select the Start button, then select Settings > System > About.
Open About settings -
If you have Windows 10 (Version 1709 or earlier) installed, press Ctrl + Alt + Delete, select Task Manager, select Startup, select the program you want to stop from starting automatically, then select Disable.
A virus, malware, or malicious software could cause your PC to run slowly. Other symptoms include unexpected pop-up messages, programs that unexpectedly start automatically, or the sound of your hard disk constantly working.
The best way to handle viruses and malicious software is to try to prevent them by running antimalware and antivirus software and keeping it up to date. However, even if you take precautions, your PC can still become infected.
You can scan your PC for viruses or other malicious software by using Windows Security (formerly Windows Defender Security Center), which is included in Windows 10. For more info, see How to protect your Windows 10 PC.
Notes:
-
If you’re using other antivirus or anti-malware software, see the documentation for that program to learn how to scan for viruses. Also, make sure multiple antivirus programs aren’t running at the same time. If they are, choose the one you want to run, and then disable or uninstall any others.
-
If you have another antivirus program installed and turned on, Windows Security will be turned off by default.
To scan for viruses using Windows Security (Windows 10 Version 1809 or later)
-
Select Virus & threat protection, then select Check for updates under Virus & threat protection updates.
-
On the Protection updates screen, select Check for updates to make sure you have the most recent updates.
-
Select Virus & threat protection, then select Quick scan.
Wait for Windows Security to finish scanning for viruses and malware.
-
Do one of the following, depending on the results of the scan:
-
Run the recommended advanced scan. This scan takes longer but searches more extensively for threats on your PC.
-
If Windows Security finds a virus or malware and can’t remove or quarantine it, contact Microsoft Support for help.
-
If no viruses are found, restart your PC and try to reproduce the performance problem you were having with your PC.
-
Notes:
-
If Windows Security doesn’t open, can’t update the definition file, or can’t finish scanning for viruses, try running Windows Defender Offline, which is explained below in To scan for malware and viruses with Windows Defender Offline (Windows 10 Version 1809 or later).
-
To see which version of Windows 10 your device is currently running, select the Start button, then select Settings > System > About.
Open About settings
To scan for viruses using Windows Defender Security Center (Windows 10 Version 1803)
-
Select Virus & threat protection, then select Virus & threat protection updates > Check for updates to make sure you have the latest definition file.
-
Select the Virus & threat protection tab, then select Scan now.
Wait for Windows Defender Security Center to finish scanning for viruses and malware.
-
Do one of the following, depending on the results of the scan:
-
Run the recommended advanced scan. This scan takes longer but searches more extensively for threats on your PC.
-
If Windows Defender Security Center finds a virus or malware and can’t remove or quarantine it, contact Microsoft Support for help.
-
If no viruses are found, restart your PC and try to reproduce the performance problem you were having with your PC.
-
Notes:
-
If Windows Defender Security Center doesn’t open, can’t update the definition file, or can’t finish scanning for viruses, try running Windows Defender in Offline Mode, which is explained below in To scan for malware and viruses with Windows Defender Offline (Windows 10 Version 1803).
-
To see which version of Windows 10 your device is currently running, select the Start button, then select Settings > System > About.
Open About settings
To scan for malware and viruses with Windows Defender Offline (Windows 10 Version 1809 or later)
-
Save any documents or anything else you might have open on your PC.
-
Select Virus & threat protection, and then under Current threats, select Scan options > Windows Defender Offline scan > Scan now.
Your PC will restart, and Windows Defender Offline will run and scan for viruses and malware. The scan might take 15 minutes or so, and your PC will restart again after that.
-
Try to reproduce the performance issue.
If your PC still runs slowly, continue to the next tip.
To scan for malware and viruses with Windows Defender Offline (Windows 10 Version 1803)
-
Save any documents or anything else you might have open on your PC.
-
Select Virus & threat protection, then select Run a new advanced scan > Windows Defender Offline scan > Scan now.
Your PC will restart, and Windows Defender Offline will run and scan for viruses and malware. The scan might take 15 minutes or so, and your PC will restart again after that.
-
Try to reproduce the performance issue.
If your PC still runs slowly, continue to the next tip.
Restoring your PC undoes recent changes that might be causing problems. If you think a recently installed app, driver, or update for Windows could be causing problems, you might get things running normally again by restoring your PC to an earlier point, called a restore point.
Notes:
-
Restoring from a restore point won’t affect your personal files, but it will remove apps, drivers, and updates that were installed after the restore point was created.
-
System restore works for changes made in the last 7 to 14 days.
To restore your PC from a restore point
-
In the search box on the taskbar, type restore point, then select Create a restore point from the list of results.
-
On the System Protection tab, select System Restore.
-
Select Next, then choose the restore point related to the app, driver, or update that might be causing the problem. Then select Next > Finish.
-
Restart your PC and see if performance has improved.
If you don’t see any restore points, it might be because system protection isn’t turned on.
To turn on system protection
-
In the search box on the taskbar, type restore point, then select Create a restore point from the list of results.
-
On the System Protection tab, select Configure.
-
Select Turn on system protection > OK.
Многие из вас и не задумывались, что можно повысить немного производительность компьютера или ноутбука с помощью скрытого параметра Ultimate Performance (максимальная производительность) в электропитании Windows 11 и Windows 10.
Некоторые ПК могут использовать бесперебойный источник питания и система может его определить как батарею, тем самым выставив экономичную или сбалансированную схему питания. Это касается и ноутбуков, где система по умолчанию выбирает сбалансированную схему питания, чтобы не разряжать батарею.
Параметр максимальная производительность предназначен для повышения производительности рабочих станций и серверов за счет большей оптимизации в схеме электропитания.
Давайте разберем, как включить максимальную производительность на компьютере с Windows 11 и Windows 10.
Что дает максимальная производительность?
- Жесткий диск никогда не уходит в сон.
- Частота таймера JavaScript на максимуме.
- Спящий режим и сон отключены.
- Максимальная частота процессора на максимально.
Как включить максимальную производительность
1. Запустите PowerShell от имени администратора и введите следующий апплет:
powercfg -duplicatescheme e9a42b02-d5df-448d-aa00-03f14749eb61— включить.powercfg -restoredefaultschemes— удалить.
2. Теперь нажмите сочетание кнопок Win+R и введите powercfg.cpl, чтобы открыть параметры схем питания. У вас появится новая графа «Максимальная производительность«, которой до этой не существовало. Выберите эту графу.
Смотрите еще:
- Изменить размер кэша Chrome для производительности в Windows 10
- Video RAM: Как увеличить выделенную видеопамять в Windows 10
- Узнать срок службы SSD диска
- Как узнать HDD или SSD установлен на ПК с Windows 10
- Настройка и оптимизация SSD диска в Windows 10
[ Telegram | Поддержать ]