На чтение 3 мин. Просмотров 1k. Опубликовано 03.09.2019
Содержание
- Как мне исправить код ошибки 28?
- Драйверы для этого устройства не установлены: ошибка Bluetooth 28
- Решение 1. Запустите средство устранения неполадок оборудования и устройств.
- Решение 2. Запустите средство устранения неполадок обновления
- Решение 3. Запустите средство устранения неполадок Bluetooth
- Решение 4. Обратитесь в службу поддержки производителя.
- Решение 5. Обновите драйвер Bluetooth
Как мне исправить код ошибки 28?
- Запустите средство устранения неполадок оборудования и обновлений
- Запустите средство устранения неполадок обновления
- Запустите средство устранения неполадок Bluetooth .
- Обратитесь в службу поддержки производителя
- Обновите драйвер Bluetooth
После установки новой операционной системы, особенно если это новая сборка Windows 10 Technical Preview, у вас могут возникнуть проблемы с драйверами для некоторых ваших устройств. Некоторые пользователи жаловались на то, что они не могут установить драйвер Bluetooth на свои ноутбуки из-за кода ошибки драйвера Bluetooth 28.

Драйверы для этого устройства не установлены: ошибка Bluetooth 28
Код ошибки 28 сообщает вам, что драйвер для определенного устройства не установлен или не может быть установлен по какой-либо причине. Помимо других драйверов, этот код ошибки также относится к устройству Bluetooth вашего компьютера. Итак, мы подготовили несколько обходных путей, которые, я надеюсь, помогут вам исправить эту ошибку, и вы сможете установить драйвер Bluetooth на свой ноутбук.
Решение 1. Запустите средство устранения неполадок оборудования и устройств.
Вы можете запустить Устранение неполадок оборудования и устройств, чтобы узнать, что-то не так с вашим устройством Bluetooth. Если Windows обнаружит какие-либо ошибки, она предоставит вам соответствующее решение. Вот что вам нужно сделать для запуска средства устранения неполадок оборудования и устройств:
- Перейдите в Поиск, введите устранение неполадок и откройте Устранение неполадок
-
Нажмите Оборудование и звук и выберите Оборудование и устройства .
- Позвольте мастеру сканировать ваши устройства на наличие ошибок
Решение 2. Запустите средство устранения неполадок обновления
Если с вашим устройством Bluetooth все в порядке, вы можете запустить средство устранения неполадок обновления. Этот шаг особенно относится к пользователям Windows 10 TP, у которых есть проблемы с их драйвером Bluetooth.
Microsoft поставляет новые драйверы через Обновление почти каждый день, и если ваша служба обновлений не работает должным образом, вы не сможете получить обновление драйверов для вашего устройства Bluetooth.
Чтобы открыть средство устранения неполадок обновлений, откройте средство устранения неполадок Windows (как показано в шаге 1 выше) и нажмите Исправить проблемы с Центром обновления Windows в разделе «Система и безопасность».

В более новых версиях Windows 10 вы можете запустить оба эти средства устранения неполадок на странице настроек. Перейдите в Настройки> Обновление и безопасность> Устранение неполадок и просто запустите инструменты.

Решение 3. Запустите средство устранения неполадок Bluetooth
Поскольку ошибка 28 является кодом ошибки, характерным для Bluetooth, вы также можете запустить средство устранения неполадок Bluetooth, как показано на снимке экрана ниже.

Решение 4. Обратитесь в службу поддержки производителя .
Производители ноутбуков обычно предоставляют всю необходимую поддержку своим пользователям. Итак, зайдите на сайт производителя вашего ноутбука и найдите драйвер Bluetooth. Вы также можете связаться с их службой поддержки, и я уверен, что они окажут вам любую необходимую помощь.
Пока я искал решения этой проблемы, я заметил одну интересную вещь. У некоторых ноутбуков есть только одна кнопка для включения Wi-Fi и Bluetooth, поэтому, если это так с вашим ноутбуком, нажмите эту кнопку пару раз, и ваш Bluetooth должен активироваться, позволяя Windows нормально устанавливать драйверы.
Решение 5. Обновите драйвер Bluetooth
Многие пользователи подтвердили, что обновление их драйверов Bluetooth решает эту проблему. Вот шаги, чтобы следовать:
-
Откройте диспетчер устройств> выберите драйверы Bluetooth
- Щелкните правой кнопкой мыши на драйвере> выберите Удалить
- Теперь перейдите в «Просмотр»> «Проверить изменения оборудования», чтобы установить последние версии драйверов Bluetooth.

Сама по себе ошибка говорит лишь о том, что ваша Windows не смогла найти драйвер для этого устройства — «Для этого устройства отсутствуют совместимые драйверы»: например, используется какое-то особенное оборудование, некоторые современные устройства в Windows 7 или устаревшие в Windows 10, ещё один вариант — заблокированный доступ к серверам Майкрософт или отсутствие Интернета. Соответственно, для решения проблемы придется найти этот драйвер самостоятельно, о чем и пойдет речь в инструкции.
- Как установить драйвер при ошибке Код 28
- Видео инструкция
Как установить драйвер устройства при ошибке «Код 28» в диспетчере устройств
Вне зависимости от того, какая версия Windows используется, если речь идет о каком-то интегрированном устройстве ноутбука или материнской платы компьютера, самый верный способ исправить ситуацию «Для устройства не установлены драйверы» будет состоять из следующих шагов:
- На официальном сайте производителя найдите страницу поддержки вашей модели ноутбука или материнской платы (если это ПК) по его модели (здесь может пригодиться: Как узнать модель материнской платы компьютера).
- Скачайте официальные драйверы оттуда, а если там таковая присутствует, то можно использовать и официальную утилиту автоматического поиска нужных драйверов. Не обращайте внимания, если у вас Windows 10, а на официальном есть драйверы только для Windows 7 или наоборот: в большинстве случаев они исправно работают. Если вы не знаете, какие именно драйверы требуются, можете скачать все сразу или прочитать это руководство до конца, мы рассмотрим способ определить, что это за неизвестное устройство.
- Установите скачанные драйверы и проверьте, была ли решена проблема.
Если речь идет о стороннем устройстве, то скачайте драйвер с сайта его производителя. Часто хватает приведенных 3-х шагов, однако возможны и некоторые проблемы:
- При попытке установить драйвер сообщается, что установщик не совместим с этой версией Windows.
- Не удается найти официальную страницу, где можно скачать драйверы.
Как узнать, какой драйвер нужен и скачать его, а также установить не совместимый драйвер
В случае, если вы не знаете, какой именно драйвер нужен и где его найти, можно поступить следующим образом:
- В диспетчере устройств откройте свойства устройства, которое сообщает о том, что драйверы не установлены с кодом 28.
- Перейдите на вкладку «Сведения», в поле «Свойства» выберите «ИД оборудования» и скопируйте верхнее значение (правый клик мышью — копировать).
- Поищите в Интернете по скопированному ИД оборудования (используйте поиск драйверов на devid.info или drp.su) и скачайте нужный драйвер, подробнее этот момент показан в видео инструкции ниже, а также есть отдельная инструкция на тему: Как установить драйвер неизвестного устройства.
Иногда бывает, что программа-установщик отказывается устанавливать драйвер в какой-то конкретной системе, ссылаясь на несовместимость. Тогда можно попробовать такой путь:
- Распаковать .exe файл установщика специальной программой наподобие Universal Extractor. Второй вариант — как показано на видео, загрузить не установщик, а ZIP-архив с драйвером со стороннего сайта (drp.su дает такую возможность после поиска по ИД оборудования).
- В диспетчере устройств нажать правой кнопкой мыши по проблемному устройству — Обновить драйвер — Выполнить поиск драйверов на этом компьютере и указать в качестве места поиска драйверов папку с распакованным установщиком. Нажать «Далее» и посмотреть, будет ли установлен драйвер и исчезнет ли код 28 в диспетчере устройств.
И, наконец, если в вашем случае ошибка возникла после установки Windows 7 на современный ноутбук или ПК, может оказаться, что для старая ОС действительно не поддерживает какое-то оборудование и драйверов для него под эту ОС попросту нет.
Видео инструкция
Надеюсь, инструкция помогла. Если проблема остается, и вы все так же видите сообщение о том, что для устройства не установлены драйверы, опишите ситуацию в комментариях, желательно с версией операционной системы (Windows 10, 7, разрядность), моделью материнской платы или ноутбука, идентификатором оборудования.
by Ivan Jenic
Passionate about all elements related to Windows and combined with his innate curiosity, Ivan has delved deep into understanding this operating system, with a specialization in drivers and… read more
Updated on February 4, 2022
XINSTALL BY CLICKING THE DOWNLOAD FILE
This software will keep your drivers up and running, thus keeping you safe from common computer errors and hardware failure. Check all your drivers now in 3 easy steps:
- Download DriverFix (verified download file).
- Click Start Scan to find all problematic drivers.
- Click Update Drivers to get new versions and avoid system malfunctionings.
- DriverFix has been downloaded by 0 readers this month.
How do I fix error code 28?
- Run the Hardware and Update Troubleshooter
- Update your Bluetooth driver
- Run the Update Troubleshooter
- Run the Bluetooth troubleshooter
- Contact manufacturer support
After installing a new operating system, especially if it’s a new Windows 10 Technical Preview build, you might face problems with drivers for some of your devices. Some users complained that they’re unable to install the Bluetooth driver on their laptops, due to Bluetooth driver error code 28.
The drivers for this device are not installed: Bluetooth error 28
Error Code 28 tells you that a driver for a particular device isn’t installed or can’t be installed for some reason. Besides other drivers, this error code also applies to the Bluetooth device of your computer. So, we prepared a couple of workarounds which, I hope, will help you to fix this error, and you’ll be able to install the Bluetooth driver on your laptop.
Solution 1: Run the Hardware and Devices Troubleshooter
You can run Hardware and Devices Troubleshooter to see if something’s wrong with your Bluetooth device. If Windows finds some errors, it will provide you with the appropriate solution. Here’s what you need to do to run Hardware and Devices Troubleshooter:
- Go to Search, type troubleshoot, and open Troubleshooting
- Click on Hardware and Sound, and click on Hardware and Devices
- Let the wizard scan your devices for errors
Solution 2: Update your Bluetooth driver
Many users confirmed that updating their Bluetooth drivers fixes this issue. Here are the steps to follow:
- Open Device Manager > select Bluetooth drivers
- Right-click on the driver > select Uninstall
- Now, go to View > Check for hardware changes to install the latest Bluetooth drivers.
An easier and safe alternative would be to use third-party software that updates the latest drivers automatically. The tool will initiate a deep scan and find the most suitable Bluetooth drivers within seconds.
DriverFix has a library of practically all the drivers that updates itself on a regular basis. With a single click, it also detects and installs all the drivers for regularly used utilities, such as a Bluetooth driver.
It works with all versions of Windows and makes updating drivers a breeze. DriverFix may be set to find outdated drivers automatically. It analyzes the computer, generates a status report, and restores the system to its original configuration, without the hassle of looking for the right compatible Bluetooth driver.
⇒ Get DriverFix
Solution 3: Run the Update Troubleshooter
If everything is okay with your Bluetooth device, you can run an Update Troubleshooter. This step especially applies to users of Windows 10 TP who have problems with their Bluetooth driver.
Microsoft delivers new drivers through Update almost every day, and if your Update service doesn’t work properly, you’ll be unable to receive a driver update for your Bluetooth device.
To open Updates Troubleshooter, open Windows Troubleshooter (as shown in step 1 above), and click on Fix problems with Windows Update, under System and Security.
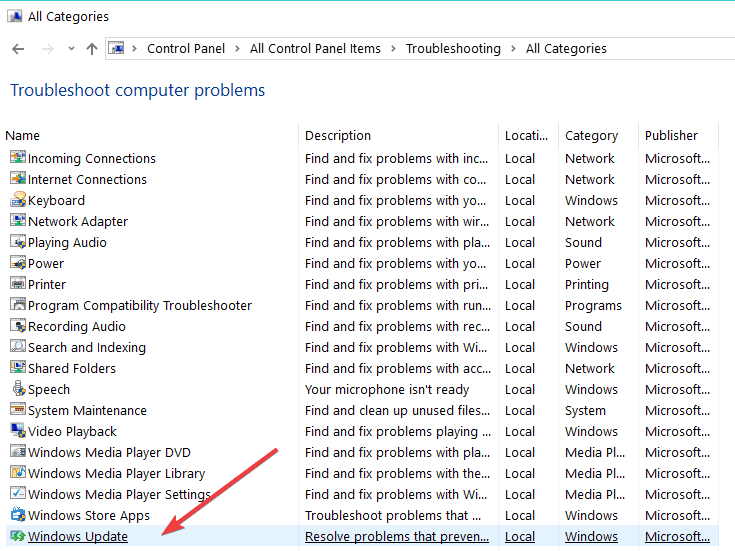
On newer Windows 10 versions, you can launch both these troubleshooters from the Settings page. Go to Settings > Update & Security > Troubleshoot and simply launch the tools.
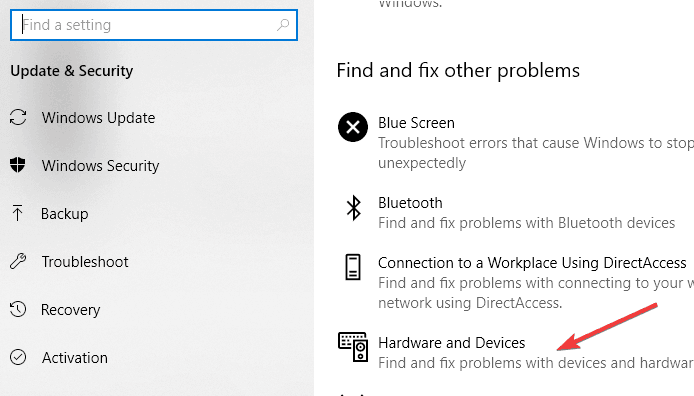
Solution 4: Run the Bluetooth troubleshooter
Since error 28 is a Bluetooth-specific error code, you can also run the Bluetooth troubleshooter, as shown in the screenshot below.

Solution 5: Contact manufacturer support
Laptop manufacturers usually provide all need support to their users. So, go to your laptop’s manufacturer’s website and search for a Bluetooth driver. You can also contact their support service, and I’m sure they’ll give you any needed assistance.
While I was searching for solutions to this problem, I noticed one interesting thing. Some laptops have only one button for turning on both WiFi and Bluetooth, so if this is the case with your laptop, press that button a couple of times, and your Bluetooth should activate, letting Windows install drivers normally.
How did you manage to resolve this issue? Let us know in the comment area below.
Still having issues? Fix them with this tool:
SPONSORED
If the advices above haven’t solved your issue, your PC may experience deeper Windows problems. We recommend downloading this PC Repair tool (rated Great on TrustPilot.com) to easily address them. After installation, simply click the Start Scan button and then press on Repair All.
Newsletter
by Ivan Jenic
Passionate about all elements related to Windows and combined with his innate curiosity, Ivan has delved deep into understanding this operating system, with a specialization in drivers and… read more
Updated on February 4, 2022
XINSTALL BY CLICKING THE DOWNLOAD FILE
This software will keep your drivers up and running, thus keeping you safe from common computer errors and hardware failure. Check all your drivers now in 3 easy steps:
- Download DriverFix (verified download file).
- Click Start Scan to find all problematic drivers.
- Click Update Drivers to get new versions and avoid system malfunctionings.
- DriverFix has been downloaded by 0 readers this month.
How do I fix error code 28?
- Run the Hardware and Update Troubleshooter
- Update your Bluetooth driver
- Run the Update Troubleshooter
- Run the Bluetooth troubleshooter
- Contact manufacturer support
After installing a new operating system, especially if it’s a new Windows 10 Technical Preview build, you might face problems with drivers for some of your devices. Some users complained that they’re unable to install the Bluetooth driver on their laptops, due to Bluetooth driver error code 28.
The drivers for this device are not installed: Bluetooth error 28
Error Code 28 tells you that a driver for a particular device isn’t installed or can’t be installed for some reason. Besides other drivers, this error code also applies to the Bluetooth device of your computer. So, we prepared a couple of workarounds which, I hope, will help you to fix this error, and you’ll be able to install the Bluetooth driver on your laptop.
Solution 1: Run the Hardware and Devices Troubleshooter
You can run Hardware and Devices Troubleshooter to see if something’s wrong with your Bluetooth device. If Windows finds some errors, it will provide you with the appropriate solution. Here’s what you need to do to run Hardware and Devices Troubleshooter:
- Go to Search, type troubleshoot, and open Troubleshooting
- Click on Hardware and Sound, and click on Hardware and Devices
- Let the wizard scan your devices for errors
Solution 2: Update your Bluetooth driver
Many users confirmed that updating their Bluetooth drivers fixes this issue. Here are the steps to follow:
- Open Device Manager > select Bluetooth drivers
- Right-click on the driver > select Uninstall
- Now, go to View > Check for hardware changes to install the latest Bluetooth drivers.
An easier and safe alternative would be to use third-party software that updates the latest drivers automatically. The tool will initiate a deep scan and find the most suitable Bluetooth drivers within seconds.
DriverFix has a library of practically all the drivers that updates itself on a regular basis. With a single click, it also detects and installs all the drivers for regularly used utilities, such as a Bluetooth driver.
It works with all versions of Windows and makes updating drivers a breeze. DriverFix may be set to find outdated drivers automatically. It analyzes the computer, generates a status report, and restores the system to its original configuration, without the hassle of looking for the right compatible Bluetooth driver.
⇒ Get DriverFix
Solution 3: Run the Update Troubleshooter
If everything is okay with your Bluetooth device, you can run an Update Troubleshooter. This step especially applies to users of Windows 10 TP who have problems with their Bluetooth driver.
Microsoft delivers new drivers through Update almost every day, and if your Update service doesn’t work properly, you’ll be unable to receive a driver update for your Bluetooth device.
To open Updates Troubleshooter, open Windows Troubleshooter (as shown in step 1 above), and click on Fix problems with Windows Update, under System and Security.
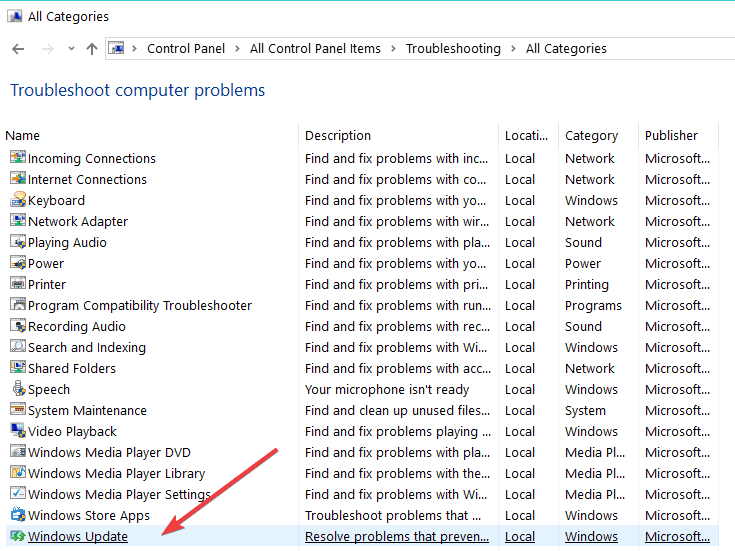
On newer Windows 10 versions, you can launch both these troubleshooters from the Settings page. Go to Settings > Update & Security > Troubleshoot and simply launch the tools.
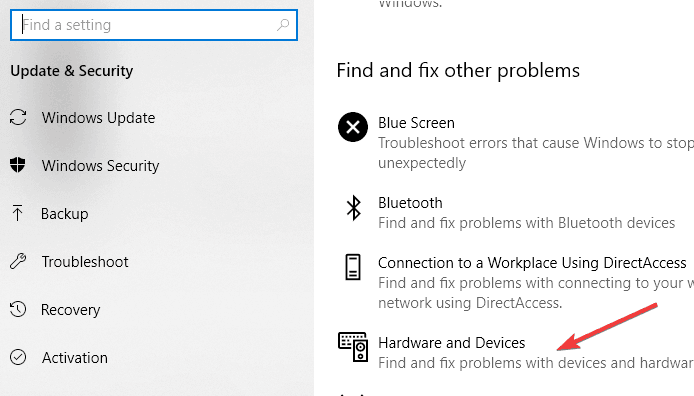
Solution 4: Run the Bluetooth troubleshooter
Since error 28 is a Bluetooth-specific error code, you can also run the Bluetooth troubleshooter, as shown in the screenshot below.

Solution 5: Contact manufacturer support
Laptop manufacturers usually provide all need support to their users. So, go to your laptop’s manufacturer’s website and search for a Bluetooth driver. You can also contact their support service, and I’m sure they’ll give you any needed assistance.
While I was searching for solutions to this problem, I noticed one interesting thing. Some laptops have only one button for turning on both WiFi and Bluetooth, so if this is the case with your laptop, press that button a couple of times, and your Bluetooth should activate, letting Windows install drivers normally.
How did you manage to resolve this issue? Let us know in the comment area below.
Still having issues? Fix them with this tool:
SPONSORED
If the advices above haven’t solved your issue, your PC may experience deeper Windows problems. We recommend downloading this PC Repair tool (rated Great on TrustPilot.com) to easily address them. After installation, simply click the Start Scan button and then press on Repair All.
Newsletter
Вопрос от пользователя
Здравствуйте.
Подскажите, как узнать название драйвера и где его загрузить, если устройство никак не называется (неизвестно)?
При переходе в его свойства, можно заметить, что система выдает код ошибки — 28 (это в диспетчере устройств). Подозреваю, что из-за этого на ноутбуке не работает Bluetooth-адаптер (не могу подключить телефон). Напишите, что можно сделать…
Здравствуйте!
Да, вы правы, если в диспетчере устройств показывается ошибка с кодом 28 — то для этого устройства в ОС Windows нет драйвера и оно работать не будет!
Разумеется, чтобы исправить это — нужно найти и установить подходящий драйвер. Ниже рассмотрим несколько вариантов, как это можно сделать.
И так…
*
Содержание статьи
- 1 Устранение ошибки с кодом-28
- 1.1 👉 Вариант 1
- 1.2 👉 Вариант 2
- 1.3 👉 Вариант 3
→ Задать вопрос | дополнить
Устранение ошибки с кодом-28
👉 Вариант 1
Вообще, современная ОС Windows 10 достаточно «умная» система, и во многих случаях может обновить драйвер самостоятельно (хоть это и не всегда хорошая затея, но как временная мера — вполне!).
Обратите внимание, что в свойствах устройства (для которого не установлен драйвер) — есть спец. кнопка «Обновить драйвер». Нажмите ее!
Диспетчер устройств — обновить драйвер
Далее попробуйте запустить автоматический поиск драйвера. Как правило, Windows находит если не полную, то хотя бы какую-нибудь «урезанную» версию драйвера, позволяющую начать работу с устройством (иногда, некоторые функции могут быть недоступны. Рекомендуется после, когда узнаете название устройства, загрузить для него драйверы с офиц. сайта производителя).
Автоматический поиск драйвера
Если авто-обновление не «сработало» — проверьте на всякий случай, разрешено ли ОС загружать и устанавливать ПО для устройств.
Для этого нужно открыть 👉 панель управления Windows и перейти в раздел «Оборудование и звук / Устройства и принтеры». После кликнуть правой кнопкой мышки по значку ПК, и открыть параметры установки устройств.
Параметры установки устройств
Затем установить ползунок в режим «Да», сохранить настройки и попробовать заново запустить обновление драйвера в диспетчере устройств.
Скачивать автоматически!
*
👉 Вариант 2
Разумеется, есть более эффективные утилиты для обновления драйверов, чем диспетчер устройств. Например, мне импонирует 👉 Driver Booster. В ее базе огромная библиотека драйверов — поэтому, она может подобрать драйвер для 99,9% неизвестных устройств в системе!
Кстати, при ее использовании — все действия идут в автоматическом режиме, вам только нужно будет отметить галочками, что обновлять, а что нет. 👇
Driver Booster — найдено 9 устаревших драйверов, и 4 игровых компонента
Кроме того, Driver Booster обновляет не только драйверы, но и самые необходимые библиотеки для игр и работы другого ПО (например, Visual C++, DirectX, Net FrameWork и пр.).
Важно!
Если на вашем компьютере нет доступа к Интернет — то процесс обновления драйверов с помощью утилит подобного толка невозможен…
В этом случае попробуйте:
1) подключить 👉 к ПК телефон и раздать интернет с него (временно, для поиска и установки драйвера. После, см. п.1, 2 выше);
2) найти ПК, где работает интернет, и загрузить на флешку полную версию пакета 👉 Snappy Driver Installer (ему для работы не нужно подключение к сети). После эту флешку подключить к проблемному ПК и запустить сканирование системы;
3) воспользоваться 👉 рекомендациями из этой заметки.
*
👉 Вариант 3
Найти драйвер для большинства неизвестных устройств можно «вручную»: с помощью спец. идентификаторов VID/PID (у каждого оборудования они свои, уникальные).
Для этого в 👉 диспетчере устройств откройте свойства «проблемного» устройства и во вкладке «Сведения» посмотрите «ИД оборудования» — длинную строку с кодом нужно скопировать (либо переписать в блокнот).
Копируем строчку с ID оборудованием
Далее эту строку нужно вставить в поисковик Google/Яндекс — и в результатах вам будут предложены десятки сайтов с драйвером для этого устройства. Загрузку, всё же, рекомендую начать с сайта DevID.info: на нем легко и быстро отсортировать все драйверы под 👉 нужную версию ОС Windows.
Находим сайт, где можно загрузить драйвер (например, Devid.info)
Собственно, после загрузки архива с драйвером — вам нужно будет его распаковать и запустить установочный файл…
Запускаем установку!
Кстати!
При работе с драйверами для некоторых устройств — вы можете столкнуться с тем, что установочного файла (из распакованного архива) не будет.
В этом случае — нужно зайти в диспетчер устройств, и запустить «ручное» обновление драйвера (см. скрин ниже 👇).
Выполнить поиск драйвера на этом ПК
Далее нужно будет самостоятельно указать папку с загруженным драйвером и согласиться на его установку (пример ниже). После, ОС установит предложенный вами драйвер и устройство должно начать работать… 👌
Указываем папку с драйвером и начинаем установку!
*
Если вы решили вопрос как-то иначе — чиркните хоть пару слов в комментариях!
Заранее благодарю!
Всего доброго!
👋


Полезный софт:
-
- Видео-Монтаж
Отличное ПО для создания своих первых видеороликов (все действия идут по шагам!).
Видео сделает даже новичок!
-
- Ускоритель компьютера
Программа для очистки Windows от «мусора» (удаляет временные файлы, ускоряет систему, оптимизирует реестр).
Обновлено 04.04.2022

И так, давайте я для начала опишу инфраструктуру. Есть виртуальная машина на Vmware ESXI 6.5, на которой установлена операционная система Windows Server 2008 R2, вы спросите, почему не 2016, все просто, старый софт не будет работать на ней. На данном сервере установлен сервер IP телефонии, для его лицензирования используется USB ключ-защиты SafeNEt USB SuperPRO, который через технологию USB over IP, прокинут внутрь виртуальной машины. Были сетевые работы и работы по установке обновлений безопасности в системе, после чего SafeNEt USB SuperPRO стал определяться с предупреждением в утилите Remote HUB USB Viewer и в диспетчере устройств, имел статус что у него не установлен драйвер (код 28) (The drivers for this device are not installed (Code 28)).
Как видно в утилите Remote HUB USB Viewer в узле RealPort USB Host Controller устройство подключено, но имеет желтый знак предупреждения и оно не определяется как SafeNEt USB SuperPRO.
Диспетчер устройств показывает так же предупреждение пункте «Другие устройства (Other Device)», если открыть SafeNEt USB SuperPRO, то на вкладке «Общие», вы увидите, что драйвер на данное устройство, не установлен и отсутствует, о чем говорит код 28.
Как решается ошибка с кодом 28, для разных устройств
Если вы мой постоянный читатель, то помните, что нечто подобное мы уже видели, на клиентских операционных системах Windows (7 по 10), там мы с вами решали ошибку с запуском устройства и кодом 10. Где мы так же делали, танцы с бубном при установке драйверов.
Код 28 с отсутствующими драйверами, похож на другие разновидности, и требует правильную инсталляцию, нужных драйверов. ОС Windows, может такое показывать на разных девайсах:
- Принтеры и сканеры
- Различные USB устройства
- Сетевые и звуковые карты
Но нужно понимать, что алгоритм решения везде одинаковый, его отличие в том, что вам нужно будет искать драйвера на разных сайтах производителей.
Алгоритм решения проблемы
Для устройства, на которых не установлены драйверы с кодом 28, нужно выполнить следующее:
- Узнать производителя у сбойного устройства
- Выяснить разрядность и редакцию вашей операционной системы
- Скачать и установить официальный драйвер
- Установить последние обновления операционной системы
- Обновить сопутствующие программы, участвующие в работе устройства, которое получает ошибку
- Обновить по возможности все драйвера на оборудование
Избавляемся от «Код 28» по нашему алгоритму
- Первым делом я вам советую установить все последние обновления, которые доступны вашей операционной системе. Думаю не стоит напоминать, что компания Microsoft, хоть и делает самую популярную десктопную ОС в мире, но не делает ее идеальной, так как оборудование и драйвера для них, это зона ответственности производителей железа. Поэтому, чтобы попытаться исправить ошибку в функционировании железа, Microsoft и вендоры, клепают обновления доступные, через «Центр обновления Windows», да и я уверен, что обновления безопасности, вам так же будут на пользу, когда вы их еще раз поставите :), зная любовь народа к апдейтам.
Как устанавливать обновления безопасности, драйверов и прочего в ОС Windows, читайте по ссылке
- Если код ошибки 28 у вас остался после установки обновлений Windows и устройство, до сих пор не работает, то пробуем установить, официальные драйвера вендора, который не удосужился предоставить их Microsoft, для центра обновлений. Видимо он считает, что искать их по сайтам, для пользователей приятное удовольствие.
Перед загрузкой вам необходимо установить название вендора, в моем примере у меня был SafeNEt USB SuperPRO, об этом писал диспетчер устройств, в скриншоте выше, но может получиться так, что устройство будет неизвестным, в таком случае вендора можно узнать, по «Соответствующему ИД устройства»
Посмотреть «Соответствующему ИД устройства» можно в диспетчере устройств, щелкнув правым кликом по нужному и перейдя в его свойства, там на вкладке «Сведения», выберите в свойствах «Соответствующее ИД устройства», это будет код похожий на PCIVEN_1106&CC_0C0010. Вбиваете его в поисковую систему и получаете понимание того, что это за вендор.
Далее идете н официальный сайт. В моем примере это ключи-защиты SafeNEt USB SuperPRO.
Скачать драйвера исправляющие код 28 у SafeNEt USB SuperPRO, можно в самом низу. На текущий момент это версия 7.6.5 (Sentinel System Driver installer)
Далее производим установку драйверов, ОБЯЗАТЕЛЬНО ОТСОЕДИНИТЕ ТОКЕН. Я буду устанавливать для USB-токена, вы для своего устройства, думаю это не должно у вас вызвать сложностей. Чаще всего, это простой мастер инсталляции, с нажатием нескольких кнопок далее.
Установка драйверов Sentinel System Driver installer 7.6.5
Пробуем исправить код ошибки 28 в Windows, путем установки свежей версии драйверов. Запускаем установщик. На первом окне, он предлагает мне произвести Update, соглашаемся.
Далее следует принять лицензионное соглашение.
Далее в мастере установки Sentinel Protection нажимаем кнопку «Next»
Оставляем «Complete» установку.
Для завершения установки нажмите «install»
Будут внесены настройки в брандмауэр Windows.
Все драйвера установлены, теперь, чтобы проверить, что ушла ошибка,что для устройства не установлены драйверы (код 28), выполните перезагрузку и не забудьте воткнуть ваш USB-токен.
После перезагрузки, переходим в диспетчер устройств и проверяем статус вашего устройства, как видите мой SafeNEt USB SuperPRO, теперь не имеет предупреждений и кода 28, говорящего, что не установлены драйвера на устройство.
Утилита Remote USB Hub Viewer, так же определило правильно USB-токен.
КОД 28 на сетевом контроллере
Вот так вот выглядит, отсутствие драйверов и нерабочее состояние сетевого контроллера, если он у вас один в компьютере, то это плохо, так как драйвера вы с него не закачаете. В данном случае, вам придется попросить кого-то скачать драйвера, для вашего сетевого адаптера на сайте производителя. Вы узнаете модель материнской платы или же ИД оборудования и скачиваете драйвера.
Бывают случаи, что драйвер все же приходится искать по ИД оборудования. Найти его можно в свойства устройства.
На вкладке «Сведения», выберите свойство «ИД оборудования». Их может быть несколько, так, что по очереди придется их поискать. Чтобы их скопировать щелкните по ним правым кликом.
Для поиска я использую сайт https://devid.info/, сайт проверен, но его следует использовать, только тогда когда на официальном сайте вы не нашли драйвер, актуально для всяких шняжных VAIO.
В поисковой строке, вбиваем ваш ID оборудования, если в базе его нет, то берем следующий.
В итоге, я получаю список и вижу, что это Realtek PCIe, смотрим дату выпуска драйвера стараемся взять последнюю. Скачиваем их.
Далее нужно распаковать архив, через Winrar или Zip. В итоге вы получите папку с драйверами, их установка должна вернуть сетевой контроллер в рабочее состояние и исправить ошибку с кодом 28, проверим.
Щелкаем правым кликом, по сбойному устройству и выбираем пункт «Обновить драйверы»
Выбираем пункт «Выполнить поиск драйверов на этом компьютере»
Теперь указываем путь до вашей папки с драйверами, через кнопку «Обзор»
Начнется установка драйверов для оборудования. После ее окончания, вы не должны увидеть код ошибки 28 в диспетчере устройств.
Надеюсь я смог подробно вам рассказать, как исправляется «Код ошибки 28 диспетчера устройств» и вы смогли запустить свое устройство в нормальное состояние, если у вас будут вопросы, то пишите их в комментариях в статье, я обязательно на них отвечу.
Как то мы все стороной обходили проблему «Для устройства не установлены драйверы (Код 28)», которая появляется при просмотре свойств устройства через «Диспетчер устройств». Обычно тут все написано правильно – просто нет драйвера, который и нужно поставить. Один раз в моей практике была ситуация, когда драйвер был установлен, но он просто был не той версии. А еще пару раз ловил случай с банальной поломкой устройства… (надеюсь, это не про вас )
В статье ниже покажу основные варианты решения этой проблемы, а там если что-то будет не получаться, пишите в комментариях. А особенно пишите те, кому удалось побороть свою проблему! Это поможет тысячам других наших читателей этой чудесной статьи на WiFiGid.
Если вдруг на вашем компьютере нет интернета – подключите его любым способом. Например, если отсутствует драйвер на сетевой адаптер, можно просто раздать интернет с телефона по USB – для этого обычно драйвер не требуется.
Содержание
- Способ 1 – Обновление драйвера через Диспетчер устройств
- Способ 2 – Сайт производителя устройства
- Способ 3 – Сторонние программы
- Способ 4 – Откат драйвера
- Способ 5 – Обновление Windows
- Способ 6 – Поиск по форумам
- Способ 7 – Если ничего не помогло и прошла неделя
- Видео по теме
- Задать вопрос автору статьи
Способ 1 – Обновление драйвера через Диспетчер устройств
Раз вы видите эту самую ошибку с Кодом 28, значит вы уже зашли в Диспетчер устройств. Предлагаю не ходить далеко, а просто нажать здесь кнопку «Обновить драйвер».
Многим читателям эта кнопка поможет. Но сразу предупрежу, что Windows имеет на борту устаревшую базу драйверов, а некоторые драйвера по этой базе еще и имеют далеко не последние версии. Т.е. попробовать стоит, это быстрое решение, но далеко не лучшее, и возможно повторение ошибки. Если это вам не помогло, едем дальше.
Способ 2 – Сайт производителя устройства
Если вы вообще не представляете, что за устройство у вас осталось без драйвера, лучше пропустить этот раздел. Если же вы понимаете, что это может быть (например, очевидный отвал видеокарты), то читаем дальше.
Лучшие и самые свежие драйверы всегда находятся на сайте производителя устройства. Чуть хуже вариант – например, у вас ноутбук, тогда можно зайти на сайт производителя ноутбука, но на сами устройства (ту же видеокарту) там будут драйвера тоже не первой свежести. Универсальный совет – идем на сайт производителя и качаем драйвера оттуда. Под конкретного человека здесь подстроиться сложно, но это действительно самый классный способ поставить лучший драйвер, чтобы избавиться от той самой ошибки.
Вот, например, я зашел на сайт Nvidia, выбрал свою видеокарту и качаю драйвер:
А вот уже пример страницы загрузки драйверов под конкретную мою модель ноутбука на сайте MSI:
А если у вас ноутбук, то скорее всего с ним идет какое-то приложение, через которое можно тоже обновлять актуальные драйверы. У меня это Dragon Center:
Способ 3 – Сторонние программы
Лично я не поддерживаю такие способы (да мало ли какую заразу могут встроить авторы), но есть очень популярные программы для автоматической установки и обновления драйверов, которым в какой-то мере можно доверять. Их много, можете поискать самостоятельно. Из того, чем приходилось пользоваться мне:
- Driver Pack Solution. Нужно просто внимательно смотреть, какие галочки ставите, чтобы не установить себе лишних программ. Но драйвера находит хорошо.
- Driver Booster. Еще один установщик драйверов, работает примерно как и предыдущий.
- CCleaner. Да, популярный «чистильщик» системы в платной версии тоже умеет ставить драйвера. Был месячный бесплатный период – если что-то нужно установить очень срочно, можно активировать его на один раз.
Конечно, здесь можно было бы еще раз написать про ручной поиск драйвера по VIP / PID, но мы это уже несколько раз делали. Да и статья немного не об этом, способы выше вполне должны найти подходящий для вас драйвер.
Способ 4 – Откат драйвера
Если ошибка появилась после недавней установки драйвера, можно попытаться его откатить. Для этого со страницы с кодом 28 переходим на соседнюю вкладку «Драйвер» и там нажимаем на кнопку «Откатить».
Как эксперимент – если все-таки какой-то драйвер установлен и выбивает эту ошибку, есть вариант здесь же нажать на кнопку «Удалить устройство». После перезагрузки Windows еще раз сама спохватится и попытается найти драйвер самостоятельно.
Способ 5 – Обновление Windows
Этот вариант особенно касается новых устройств. Что делаем – просто через центр обновления Windows проверяем последние обновления, и если они есть, обновляем систему.
Тут еще будет уместно замечание, что некоторые устройства имеют драйверы только под конкретную Windows. Например, старая видеокарта работает только в Windows 7, а уже на Windows 10 для нее вылетит ошибка с кодом 28. То же самое касается и новых устройств – для старых Windows под них не пишут уже драйвера.
Способ 6 – Поиск по форумам
Тоже способ без конкретики, но на одну из видеокарт я нагуглил методом простого поиска по модели, что последние версии драйверов под нее почему-то не садятся. Пришлось лезть в архив и качать старую версию – и так она заработала отлично.
Способ 7 – Если ничего не помогло и прошла неделя
Если совсем ничего не помогло, и после прочтения этой статьи вы уже перешерстили весь интернет как минимум в течение недели – есть вариант физической поломки устройства. Если есть вариант подобрать замену и проверить, обязательно попробуйте. Если нет – идем в сервис.
Видео по теме
Содержание
- Не установлен драйвер, код 28 в диспетчере устройств
- Устранение ошибки с кодом-28
- 👉 Вариант 1
- 👉 Вариант 2
- 👉 Вариант 3
- Не удается установить код ошибки драйвера Bluetooth 28
- Как мне исправить код ошибки 28?
- Драйверы для этого устройства не установлены: ошибка Bluetooth 28
- Решение 1. Запустите средство устранения неполадок оборудования и устройств.
- Решение 2. Запустите средство устранения неполадок обновления
- Решение 3. Запустите средство устранения неполадок Bluetooth
- Решение 5. Обновите драйвер Bluetooth
- Для устройства не установлены драйверы код 28 windows 7 bluetooth
- Как выглядит ошибка с кодом 28
- Как решается ошибка с кодом 28, для разных устройств
- Алгоритм решения проблемы
- Избавляемся от «Код 28» по нашему алгоритму
- Установка драйверов Sentinel System Driver installer 7.6.5
- КОД 28 на сетевом контроллере
- Для устройства не установлены драйверы код 28
- Код ошибки 28
- Шаг 1. Перезагрузите ваш PC
- Шаг 2. Отключите ваше новое USB-устройство, а потом опять включите
- Шаг 3. Установите свежие драйвера для вашего устройства
- Шаг 4. Осуществите откат драйверов на предыдущую версию
- Шаг 5. Установите самый свежий сервис-пак для вашей ОС
- Шаг 6. Попробуйте установить драйвер в режиме совместимости
- Шаг 7. Проверьте систему на вирусы
- Заключение
- Код 28 в Диспетчере устройств. Не установлены драйверы для устройства.
- Первый шаг
- Не установлен драйвер, код 28 в диспетчере устройств
- Устранение ошибки с кодом-28
- Вариант 1
- Вариант 2
- Другие способы
- Для устройства не установлены драйверы код 28
- Код ошибки 28 (error 28)
- Шаг 1. Как исправить ошибку 28 при которой драйверы не установлены для устройства
- Шаг 2. Отключите ваше новое USB-устройство, а потом опять включите
- Шаг 3. Установите свежие драйвера для вашего устройства
- Шаг 4. Осуществите откат драйверов на предыдущую версию
- Шаг 5. Установите самый свежий сервис-пак для вашей ОС
- Шаг 6. Попробуйте установить драйвер в режиме совместимости
- Шаг 7. Проверьте систему на вирусы
- Заключение
- Не установлен драйвер (код 28) у SafeNEt USB SuperPRO
- Не установлен драйвер (код 28) у SafeNEt USB SuperPRO
- Как выглядит ошибка с кодом 28
- Как решается ошибка с кодом 28, для разных устройств
- Алгоритм решения проблемы
- Избавляемся от «Код 28» по нашему алгоритму
- Установка драйверов Sentinel System Driver installer 7.6.5
- КОД 28 на сетевом контроллере
- Истоки проблем Outlook Error Code 28
- Способ отката драйверов к предыдущей версии
- Решено: Ошибка c0000043 после обновления Windows
- От автора:
- Причины ошибок в файле Windows XP Error Code 28
- Что за неизвестное устройство?
- Проверка оперативной памяти на наличие ошибок
- О чем говорит код 43 ошибки при подключении USB
- Энергосберегающий режим USB
- Алгоритм решения проблемы
- «Запуск этого устройства невозможен» код 10: как исправить ошибку
Не установлен драйвер, код 28 в диспетчере устройств
Подскажите, как узнать название драйвера и где его загрузить, если устройство никак не называется (неизвестно)?
Да, вы правы, если в диспетчере устройств показывается ошибка с кодом 28 — то для этого устройства в ОС Windows нет драйвера и оно работать не будет!
Устранение ошибки с кодом-28
👉 Вариант 1
Диспетчер устройств — обновить драйвер
Автоматический поиск драйвера
Если авто-обновление не «сработало» — проверьте на всякий случай, разрешено ли ОС загружать и устанавливать ПО для устройств.
Параметры установки устройств
👉 Вариант 2
Кроме того, Driver Booster обновляет не только драйверы, но и самые необходимые библиотеки для игр и работы другого ПО (например, Visual C++, DirectX, Net FrameWork и пр.).
Важно!
Если на вашем компьютере нет доступа к Интернет — то процесс обновления драйверов с помощью утилит подобного толка невозможен.
В этом случае попробуйте:
1) подключить 👉 к ПК телефон и раздать интернет с него (временно, для поиска и установки драйвера. После, см. п.1, 2 выше);
👉 Вариант 3
Найти драйвер для большинства неизвестных устройств можно «вручную»: с помощью спец. идентификаторов VID/PID (у каждого оборудования они свои, уникальные).
Для этого в 👉 диспетчере устройств откройте свойства «проблемного» устройства и во вкладке «Сведения» посмотрите «ИД оборудования» — длинную строку с кодом нужно скопировать (либо переписать в блокнот).
Копируем строчку с ID оборудованием
Далее эту строку нужно вставить в поисковик Google/Яндекс — и в результатах вам будут предложены десятки сайтов с драйвером для этого устройства. Загрузку, всё же, рекомендую начать с сайта DevID.info : на нем легко и быстро отсортировать все драйверы под 👉 нужную версию ОС Windows.
Находим сайт, где можно загрузить драйвер (например, Devid.info)
Собственно, после загрузки архива с драйвером — вам нужно будет его распаковать и запустить установочный файл.
Кстати!
При работе с драйверами для некоторых устройств — вы можете столкнуться с тем, что установочного файла (из распакованного архива) не будет.
В этом случае — нужно зайти в диспетчер устройств, и запустить «ручное» обновление драйвера (см. скрин ниже 👇).
Выполнить поиск драйвера на этом ПК
Далее нужно будет самостоятельно указать папку с загруженным драйвером и согласиться на его установку (пример ниже). После, ОС установит предложенный вами драйвер и устройство должно начать работать. 👌
Указываем папку с драйвером и начинаем установку!
Если вы решили вопрос как-то иначе — чиркните хоть пару слов в комментариях!
Источник
Не удается установить код ошибки драйвера Bluetooth 28
Как мне исправить код ошибки 28?
После установки новой операционной системы, особенно если это новая сборка Windows 10 Technical Preview, у вас могут возникнуть проблемы с драйверами для некоторых ваших устройств. Некоторые пользователи жаловались на то, что они не могут установить драйвер Bluetooth на свои ноутбуки из-за кода ошибки драйвера Bluetooth 28.
Драйверы для этого устройства не установлены: ошибка Bluetooth 28
Код ошибки 28 сообщает вам, что драйвер для определенного устройства не установлен или не может быть установлен по какой-либо причине. Помимо других драйверов, этот код ошибки также относится к устройству Bluetooth вашего компьютера. Итак, мы подготовили несколько обходных путей, которые, я надеюсь, помогут вам исправить эту ошибку, и вы сможете установить драйвер Bluetooth на свой ноутбук.
Решение 1. Запустите средство устранения неполадок оборудования и устройств.
Вы можете запустить Устранение неполадок оборудования и устройств, чтобы узнать, что-то не так с вашим устройством Bluetooth. Если Windows обнаружит какие-либо ошибки, она предоставит вам соответствующее решение. Вот что вам нужно сделать для запуска средства устранения неполадок оборудования и устройств:
Решение 2. Запустите средство устранения неполадок обновления
Если с вашим устройством Bluetooth все в порядке, вы можете запустить средство устранения неполадок обновления. Этот шаг особенно относится к пользователям Windows 10 TP, у которых есть проблемы с их драйвером Bluetooth.
Microsoft поставляет новые драйверы через Обновление почти каждый день, и если ваша служба обновлений не работает должным образом, вы не сможете получить обновление драйверов для вашего устройства Bluetooth.
Чтобы открыть средство устранения неполадок обновлений, откройте средство устранения неполадок Windows (как показано в шаге 1 выше) и нажмите Исправить проблемы с Центром обновления Windows в разделе «Система и безопасность».
В более новых версиях Windows 10 вы можете запустить оба эти средства устранения неполадок на странице настроек. Перейдите в Настройки> Обновление и безопасность> Устранение неполадок и просто запустите инструменты.
Решение 3. Запустите средство устранения неполадок Bluetooth
Поскольку ошибка 28 является кодом ошибки, характерным для Bluetooth, вы также можете запустить средство устранения неполадок Bluetooth, как показано на снимке экрана ниже.
Производители ноутбуков обычно предоставляют всю необходимую поддержку своим пользователям. Итак, зайдите на сайт производителя вашего ноутбука и найдите драйвер Bluetooth. Вы также можете связаться с их службой поддержки, и я уверен, что они окажут вам любую необходимую помощь.
Пока я искал решения этой проблемы, я заметил одну интересную вещь. У некоторых ноутбуков есть только одна кнопка для включения Wi-Fi и Bluetooth, поэтому, если это так с вашим ноутбуком, нажмите эту кнопку пару раз, и ваш Bluetooth должен активироваться, позволяя Windows нормально устанавливать драйверы.
Решение 5. Обновите драйвер Bluetooth
Многие пользователи подтвердили, что обновление их драйверов Bluetooth решает эту проблему. Вот шаги, чтобы следовать:
Источник
Для устройства не установлены драйверы код 28 windows 7 bluetooth

Как выглядит ошибка с кодом 28
И так, давайте я для начала опишу инфраструктуру. Есть виртуальная машина на Vmware ESXI 6.5, на которой установлена операционная система Windows Server 2008 R2, вы спросите, почему не 2016, все просто, старый софт не будет работать на ней. На данном сервере установлен сервер IP телефонии, для его лицензирования используется USB ключ-защиты SafeNEt USB SuperPRO, который через технологию USB over IP, прокинут внутрь виртуальной машины. Были сетевые работы и работы по установке обновлений безопасности в системе, после чего SafeNEt USB SuperPRO стал определяться с предупреждением в утилите Remote HUB USB Viewer и в диспетчере устройств, имел статус что у него не установлен драйвер (код 28) (The drivers for this device are not installed (Code 28)).
Как видно в утилите Remote HUB USB Viewer в узле RealPort USB Host Controller устройство подключено, но имеет желтый знак предупреждения и оно не определяется как SafeNEt USB SuperPRO.
Диспетчер устройств показывает так же предупреждение пункте «Другие устройства (Other Device)», если открыть SafeNEt USB SuperPRO, то на вкладке «Общие», вы увидите, что драйвер на данное устройство, не установлен и отсутствует, о чем говорит код 28.
Как решается ошибка с кодом 28, для разных устройств
Если вы мой постоянный читатель, то помните, что нечто подобное мы уже видели, на клиентских операционных системах Windows (7 по 10), там мы с вами решали ошибку с запуском устройства и кодом 10. Где мы так же делали, танцы с бубном при установке драйверов.
Код 28 с отсутствующими драйверами, похож на другие разновидности, и требует правильную инсталляцию, нужных драйверов. ОС Windows, может такое показывать на разных девайсах:
Но нужно понимать, что алгоритм решения везде одинаковый, его отличие в том, что вам нужно будет искать драйвера на разных сайтах производителей.
Алгоритм решения проблемы
Для устройства, на которых не установлены драйверы с кодом 28, нужно выполнить следующее:
Избавляемся от «Код 28» по нашему алгоритму
Перед загрузкой вам необходимо установить название вендора, в моем примере у меня был SafeNEt USB SuperPRO, об этом писал диспетчер устройств, в скриншоте выше, но может получиться так, что устройство будет неизвестным, в таком случае вендора можно узнать, по «Соответствующему ИД устройства»
Посмотреть «Соответствующему ИД устройства» можно в диспетчере устройств, щелкнув правым кликом по нужному и перейдя в его свойства, там на вкладке «Сведения», выберите в свойствах «Соответствующее ИД устройства», это будет код похожий на PCIVEN_1106&CC_0C0010. Вбиваете его в поисковую систему и получаете понимание того, что это за вендор.
Далее идете н официальный сайт. В моем примере это ключи-защиты SafeNEt USB SuperPRO.
Скачать драйвера исправляющие код 28 у SafeNEt USB SuperPRO, можно в самом низу. На текущий момент это версия 7.6.5 (Sentinel System Driver installer)
Установка драйверов Sentinel System Driver installer 7.6.5
Пробуем исправить код ошибки 28 в Windows, путем установки свежей версии драйверов. Запускаем установщик. На первом окне, он предлагает мне произвести Update, соглашаемся.
Далее следует принять лицензионное соглашение.
Далее в мастере установки Sentinel Protection нажимаем кнопку «Next»
Оставляем «Complete» установку.
Для завершения установки нажмите «install»
Будут внесены настройки в брандмауэр Windows.
Все драйвера установлены, теперь, чтобы проверить, что ушла ошибка,что для устройства не установлены драйверы (код 28), выполните перезагрузку и не забудьте воткнуть ваш USB-токен.
После перезагрузки, переходим в диспетчер устройств и проверяем статус вашего устройства, как видите мой SafeNEt USB SuperPRO, теперь не имеет предупреждений и кода 28, говорящего, что не установлены драйвера на устройство.
Утилита Remote USB Hub Viewer, так же определило правильно USB-токен.
КОД 28 на сетевом контроллере
Вот так вот выглядит, отсутствие драйверов и нерабочее состояние сетевого контроллера, если он у вас один в компьютере, то это плохо, так как драйвера вы с него не закачаете. В данном случае, вам придется попросить кого-то скачать драйвера, для вашего сетевого адаптера на сайте производителя. Вы узнаете модель материнской платы или же ИД оборудования и скачиваете драйвера.
Бывают случаи, что драйвер все же приходится искать по ИД оборудования. Найти его можно в свойства устройства.
На вкладке «Сведения», выберите свойство «ИД оборудования». Их может быть несколько, так, что по очереди придется их поискать. Чтобы их скопировать щелкните по ним правым кликом.
Для поиска я использую сайт https://devid.info/, сайт проверен, но его следует использовать, только тогда когда на официальном сайте вы не нашли драйвер, актуально для всяких шняжных VAIO.
В поисковой строке, вбиваем ваш ID оборудования, если в базе его нет, то берем следующий.
В итоге, я получаю список и вижу, что это Realtek PCIe, смотрим дату выпуска драйвера стараемся взять последнюю. Скачиваем их.
Далее нужно распаковать архив, через Winrar или Zip. В итоге вы получите папку с драйверами, их установка должна вернуть сетевой контроллер в рабочее состояние и исправить ошибку с кодом 28, проверим.
Щелкаем правым кликом, по сбойному устройству и выбираем пункт «Обновить драйверы»
Выбираем пункт «Выполнить поиск драйверов на этом компьютере»
Теперь указываем путь до вашей папки с драйверами, через кнопку «Обзор»
Начнется установка драйверов для оборудования. После ее окончания, вы не должны увидеть код ошибки 28 в диспетчере устройств.
Надеюсь я смог подробно вам рассказать, как исправляется «Код ошибки 28 диспетчера устройств» и вы смогли запустить свое устройство в нормальное состояние, если у вас будут вопросы, то пишите их в комментариях в статье, я обязательно на них отвечу.
Источник
Для устройства не установлены драйверы код 28
Бывает, что во время установки нового оборудования система не может его распознать, в Диспетчере устройств вместо установленного устройства пользователь видит «Неизвестное устройство», а в его свойствах значится информация о том, что драйверы для данного устройства не установлены код 28. В этом материале я расскажу, что это за ошибка, почему она возникает, и как решить проблему недостающих драйверов для новых устройств на вашем ПК.
Код ошибки 28
Данная ошибка является одной из часто встречающихся ошибок Диспетчера устройств, и практически всегда говорит об отсутствии необходимого драйвера для добавленного в систему устройства. Такая ситуация возникает сразу после установки новой версии Windows, или при подключении к компьютеру нового устройства, к которому система не смогла автоматически установить нужные драйвера.
Шаг 1. Перезагрузите ваш PC
Для исправления данной ошибки необходимо сделать следующее:
Перезагрузите ваш компьютер. Вполне возможно, что Error 28 была вызвана сбоем в работе вашего диспетчера устройств или биоса. Перезагрузка вашего PC поможет исправить дисфункцию.
Шаг 2. Отключите ваше новое USB-устройство, а потом опять включите
Если новый системный компонент подключается к системе через USB, отключите его с гнезда, а потом опять включите.
Шаг 3. Установите свежие драйвера для вашего устройства
В случае отсутствия диска с набором драйверов для вашего ПК вам поможет инсталляция специальной программы, которая проведёт анализ оборудования и предложит установить к нему самые свежие драйвера (DriverPack Solution, Carambis Driver Updater, Driver Easy и др.)
Перейдя на данный сайт, вы можете ввести в поисковой строке поиска ИД вашего устройства (используйте функцию «Вставить» нажав Ctrl+V), и, просмотрев полученные результаты скачать самый свежий драйвер. Обычно доступны как самораспаковывающиеся архивы, так и отдельные файлы с драйверами, при этом скачивайте драйвер именно для версии вашей ОС.
Шаг 4. Осуществите откат драйверов на предыдущую версию
В случае если “Для устройства не установлены драйверы ошибка 28” появилась после обновления драйверов для вашего устройства, откатите ваши драйвера для него на предыдущую версию.
Шаг 5. Установите самый свежий сервис-пак для вашей ОС
В случае если в вашей операционной системе установлены не все необходимые сервис-паки, скачайте и установите их на ваш ПК, один из них может включать решение для устранения ошибки №28.
Шаг 6. Попробуйте установить драйвер в режиме совместимости
Если у вас имеется инсталлятор с драйвером, который почему-то не устанавливается.
Шаг 7. Проверьте систему на вирусы
В редких случаях причиной возникновения дисфункции может выступать зараженность вашей системы вредоносными программами. Используйте мощные антивирусные инструменты (например, Dr.Web CureIt!, Trojan Remover, AVG и др.) для поиска и удаления злокачественных программ на вашем компьютере.
Заключение
В абсолютном большинстве случаев ошибка №28, при которой отсутствуют драйверы для устройства, решается поиском и установкой свежего драйвера для проблемного устройства. Это можно сделать как автоматически, с помощью специализированных программ, так и осуществив поиск драйвера по ID нашего устройства. В большинстве случаев, поиск, нахождение и установка необходимого драйвера занимает всего пару минут, и после окончания данного процесса вы вновь можете наслаждаться надёжной и стабильной работой вашего ПК.
Источник
Код 28 в Диспетчере устройств. Не установлены драйверы для устройства.






Первый шаг
Если пользователь знает название своих устройств, при этом имеет диск от их производителя, то никаких сложностей возникнуть не должно. Однако часто бывает так, что данный пакет драйверов либо давно утерян, либо вовсе отсутствовал изначально у юзера. В таких случаях необходимо воспользоваться простой инструкцией.

Открываем «Диспетчер устройств»

Выбираем «Копировать»
Примечание! Если пользователь работает за операционной системой Windows XP, то кнопка копирования не поможет. Ему потребуется нажать комбинацию клавиш «Ctrl» и «C».




Не установлен драйвер, код 28 в диспетчере устройств
Подскажите, как узнать название драйвера и где его загрузить, если устройство никак не называется (неизвестно)?
При переходе в его свойства, можно заметить, что система выдает код ошибки — 28 (это в диспетчере устройств). Подозреваю, что из-за этого на ноутбуке не работает Bluetooth-адаптер (не могу подключить телефон). Напишите, что можно сделать.
Да, вы правы, если в диспетчере устройств показывается ошибка с кодом 28 — то для этого устройства в ОС Windows нет драйвера и оно работать не будет!
Разумеется, чтобы исправить это — нужно найти и установить подходящий драйвер. Ниже рассмотрим несколько вариантов, как это можно сделать.
Устранение ошибки с кодом-28
Вариант 1
Диспетчер устройств — обновить драйвер
Автоматический поиск драйвера
Если авто-обновление не «сработало» — проверьте на всякий случай, разрешено ли ОС загружать и устанавливать ПО для устройств.
Параметры установки устройств
Вариант 2
Разумеется, есть более эффективные утилиты для обновления драйверов, чем диспетчер устройств. Например, мне импонирует Driver Booster. В ее базе огромная библиотека драйверов — поэтому, она может подобрать драйвер для 99,9% неизвестных устройств в системе!
Кстати, при ее использовании — все действия идут в автоматическом режиме, вам только нужно будет отметить галочками, что обновлять, а что нет.
Driver Booster — найдено 9 устаревших драйверов, и 4 игровых компонента
Кроме того, Driver Booster обновляет не только драйверы, но и самые необходимые библиотеки для игр и работы другого ПО (например, Visual C++, DirectX, Net FrameWork и пр.).
Важно!
Если на вашем компьютере нет доступа к Интернет — то процесс обновления драйверов с помощью утилит подобного толка невозможен.
В этом случае попробуйте:
1) подключить к ПК телефон и раздать интернет с него (временно, для поиска и установки драйвера. После, см. п.1, 2 выше);
Другие способы
Можно попробовать установить самый свежий сервис-пак для операционной системы пользователя. Вполне вероятно, что какие-то компоненты попросту не установлены. Для этого достаточно посетить официальный сайт производителя, после чего система все сделает сама.
Также стоит попробовать установку драйвера в режиме совместимости. В случае, когда у пользователя имеется инсталлятор с ним, но по какой-то причине не может установиться на ПК, нужно действовать следующим образом:

Выбираем ОС и нажимаем «Ок»
В ряде случаев такая проблема может возникнуть из-за наличия вирусов, поэтому целесообразно воспользоваться антивирусной программой и убедиться, что вредоносное ПО не удаляет нужные приложения и устройства.
Для этого достаточно запустить действующий на компьютере антивирус, провести полную очистку вместо экспресс-сканирования и дождаться результата. При наличии вирусов их нужно немедленно удалить с помощью программы. Стоит отметить, что вредоносные приложения редко являются причиной проблемы с драйверами. Способ с антивирусом нужно использовать в последнюю очередь, если вышеизложенные методы не дали желаемых результатов.










Для устройства не установлены драйверы код 28
Бывает, что во время установки нового оборудования система не может его распознать, в Диспетчере устройств вместо установленного устройства пользователь видит «Неизвестное устройство», а в его свойствах значится информация о том, что драйвера для данного устройства не установлены код 28. В этом материале я расскажу, что такое ошибка 28, почему она возникает, и как решить проблему недостающих драйверов для новых устройств на вашем ПК.

Не установлены драйверы ошибка 28
Код ошибки 28 (error 28)
Ошибка 28 является одной из часто встречаемых ошибок Диспетчера устройств и практически всегда говорит об отсутствии необходимого драйвера для добавленного в систему устройства. Такая ситуация возникает сразу после установки новой версии Windows, или при подключении к компьютеру нового устройства, к которому система не смогла автоматически установить нужные драйвера.
Шаг 1. Как исправить ошибку 28 при которой драйверы не установлены для устройства
Для исправления данной ошибки необходимо сделать следующее:
Перезагрузите ваш компьютер. Вполне возможно, что Error 28 была вызвана сбоем в работе вашего диспетчера устройств или биоса. Перезагрузка вашего PC поможет исправить ошибку №28.
Шаг 2. Отключите ваше новое USB-устройство, а потом опять включите
Если новый системный компонент подключается к системе через USB, отключите его с гнезда, а потом опять включите.
Шаг 3. Установите свежие драйвера для вашего устройства
В случае отсутствия диска с набором драйверов для вашего ПК вам поможет инсталляция специальной программы, которая проведёт анализ оборудования и предложит установить к нему самые свежие драйвера (DriverPack Solution, Carambis Driver Updater, Driver Easy и др.)

Диспетчер устройств
Перейдя на данный сайт, вы можете ввести в поисковой строке поиска ИД вашего устройства (используйте функцию «Вставить» нажав Ctrl+V), и, просмотрев полученные результаты скачать самый свежий драйвер. Обычно доступны как самораспаковывающиеся архивы, так и отдельные файлы с драйверами, при этом скачивайте драйвер именно для версии вашей ОС.
Шаг 4. Осуществите откат драйверов на предыдущую версию
В случае если “Для устройства не установлены драйверы ошибка 28” появилась после обновления драйверов для вашего устройства, откатите ваши драйвера для него на предыдущую версию.
Шаг 5. Установите самый свежий сервис-пак для вашей ОС
В случае если в вашей операционной системе установлены не все необходимые сервис-паки, скачайте и установите их на ваш ПК, один из них может включать решение для устранения ошибки №28.
Шаг 6. Попробуйте установить драйвер в режиме совместимости
Если у вас имеется инсталлятор с драйвером, который почему-то не устанавливается.

Режим совместимости
Шаг 7. Проверьте систему на вирусы
В редких случаях причиной возникновения “Для устройства не установлены драйверы error №28” может выступать зараженность вашей системы вредоносными программами. Используйте мощные антивирусные инструменты (например, Dr.Web CureIt!, Trojan Remover, AVG и др.) для поиска и удаления злокачественных программ на вашем компьютере.
Заключение
В абсолютном большинстве случаев ошибка №28, по которой не установлены драйверы для устройства решается поиском и установкой свежего драйвера для проблемного устройства. Это можно сделать как автоматически, с помощью специализированных программ, так и осуществив поиск драйвера по ID нашего устройства. В большинстве случаев, поиск, нахождение и установка необходимого драйвера занимает всего пару минут, и после окончания данного процесса вы вновь можете наслаждаться надёжной и стабильной работой вашего ПК.
Не установлен драйвер (код 28) у SafeNEt USB SuperPRO
Не установлен драйвер (код 28) у SafeNEt USB SuperPRO
Добрый день! Уважаемые подписчики и читатели, самого посещаемого IT блога России pyatilistnik.org. Если вы постоянно заходите на мой ресурс, то обратили внимание, что в последнее время я очень часто пишу, о различных USB токенах, для различных приложений и связанных с ними проблем. Так на одном из серверов с операционной системой Windows Server 2022 R2, установлен сервер телефонии, а его лицензирование реализовано с помощью ключа SafeNEt USB SuperPRO. После обновлении данного сервера, защищенный ключ перестал видится сервером телефонии, который ругался на отсутствие лицензии, в диспетчере устройств, у данного токена был статус, что у него не установлен драйвер (код 28) (The drivers for this device are not installed (Code 28)). Давайте я попробую вам показать, что я сделал, чтобы завести эту шайтан систему в рабочее состояние.
Как выглядит ошибка с кодом 28
И так, давайте я для начала опишу инфраструктуру. Есть виртуальная машина на Vmware ESXI 6.5, на которой установлена операционная система Windows Server 2008 R2, вы спросите, почему не 2016, все просто, старый софт не будет работать на ней. На данном сервере установлен сервер IP телефонии, для его лицензирования используется USB ключ-защиты SafeNEt USB SuperPRO, который через технологию USB over IP, прокинут внутрь виртуальной машины. Были сетевые работы и работы по установке обновлений безопасности в системе, после чего SafeNEt USB SuperPRO стал определяться с предупреждением в утилите Remote HUB USB Viewer и в диспетчере устройств, имел статус что у него не установлен драйвер (код 28) (The drivers for this device are not installed (Code 28)).
Как видно в утилите Remote HUB USB Viewer в узле RealPort USB Host Controller устройство подключено, но имеет желтый знак предупреждения и оно не определяется как SafeNEt USB SuperPRO.
Диспетчер устройств показывает так же предупреждение пункте «Другие устройства (Other Device)», если открыть SafeNEt USB SuperPRO, то на вкладке «Общие», вы увидите, что драйвер на данное устройство, не установлен и отсутствует, о чем говорит код 28.
Как решается ошибка с кодом 28, для разных устройств
Если вы мой постоянный читатель, то помните, что нечто подобное мы уже видели, на клиентских операционных системах Windows (7 по 10), там мы с вами решали ошибку с запуском устройства и кодом 10. Где мы так же делали, танцы с бубном при установке драйверов.
Код 28 с отсутствующими драйверами, похож на другие разновидности, и требует правильную инсталляцию, нужных драйверов. ОС Windows, может такое показывать на разных девайсах:
Но нужно понимать, что алгоритм решения везде одинаковый, его отличие в том, что вам нужно будет искать драйвера на разных сайтах производителей.
Алгоритм решения проблемы
Для устройства, на которых не установлены драйверы с кодом 28, нужно выполнить следующее:
Избавляемся от «Код 28» по нашему алгоритму
Перед загрузкой вам необходимо установить название вендора, в моем примере у меня был SafeNEt USB SuperPRO, об этом писал диспетчер устройств, в скриншоте выше, но может получиться так, что устройство будет неизвестным, в таком случае вендора можно узнать, по «Соответствующему ИД устройства»
Посмотреть «Соответствующему ИД устройства» можно в диспетчере устройств, щелкнув правым кликом по нужному и перейдя в его свойства, там на вкладке «Сведения», выберите в свойствах «Соответствующее ИД устройства», это будет код похожий на PCIVEN_1106&CC_0C0010. Вбиваете его в поисковую систему и получаете понимание того, что это за вендор.
Далее идете н официальный сайт. В моем примере это ключи-защиты SafeNEt USB SuperPRO.
Скачать драйвера исправляющие код 28 у SafeNEt USB SuperPRO, можно в самом низу. На текущий момент это версия 7.6.5 (Sentinel System Driver installer)
Установка драйверов Sentinel System Driver installer 7.6.5
Пробуем исправить код ошибки 28 в Windows, путем установки свежей версии драйверов. Запускаем установщик. На первом окне, он предлагает мне произвести Update, соглашаемся.
Далее следует принять лицензионное соглашение.
Далее в мастере установки Sentinel Protection нажимаем кнопку «Next»
Оставляем «Complete» установку.
Для завершения установки нажмите «install»
Будут внесены настройки в брандмауэр Windows.
Все драйвера установлены, теперь, чтобы проверить, что ушла ошибка,что для устройства не установлены драйверы (код 28), выполните перезагрузку и не забудьте воткнуть ваш USB-токен.
После перезагрузки, переходим в диспетчер устройств и проверяем статус вашего устройства, как видите мой SafeNEt USB SuperPRO, теперь не имеет предупреждений и кода 28, говорящего, что не установлены драйвера на устройство.
Утилита Remote USB Hub Viewer, так же определило правильно USB-токен.
КОД 28 на сетевом контроллере
Вот так вот выглядит, отсутствие драйверов и нерабочее состояние сетевого контроллера, если он у вас один в компьютере, то это плохо, так как драйвера вы с него не закачаете. В данном случае, вам придется попросить кого-то скачать драйвера, для вашего сетевого адаптера на сайте производителя. Вы узнаете модель материнской платы или же ИД оборудования и скачиваете драйвера.
Бывают случаи, что драйвер все же приходится искать по ИД оборудования. Найти его можно в свойства устройства.
На вкладке «Сведения», выберите свойство «ИД оборудования». Их может быть несколько, так, что по очереди придется их поискать. Чтобы их скопировать щелкните по ним правым кликом.
Для поиска я использую сайт https://devid.info/, сайт проверен, но его следует использовать, только тогда когда на официальном сайте вы не нашли драйвер, актуально для всяких шняжных VAIO.
В поисковой строке, вбиваем ваш ID оборудования, если в базе его нет, то берем следующий.
В итоге, я получаю список и вижу, что это Realtek PCIe, смотрим дату выпуска драйвера стараемся взять последнюю. Скачиваем их.
Далее нужно распаковать архив, через Winrar или Zip. В итоге вы получите папку с драйверами, их установка должна вернуть сетевой контроллер в рабочее состояние и исправить ошибку с кодом 28, проверим.
Щелкаем правым кликом, по сбойному устройству и выбираем пункт «Обновить драйверы»
Выбираем пункт «Выполнить поиск драйверов на этом компьютере»
Теперь указываем путь до вашей папки с драйверами, через кнопку «Обзор»
Начнется установка драйверов для оборудования. После ее окончания, вы не должны увидеть код ошибки 28 в диспетчере устройств.
Надеюсь я смог подробно вам рассказать, как исправляется «Код ошибки 28 диспетчера устройств» и вы смогли запустить свое устройство в нормальное состояние, если у вас будут вопросы, то пишите их в комментариях в статье, я обязательно на них отвечу.
Истоки проблем Outlook Error Code 28
Проблемы Outlook Error Code 28 могут быть отнесены к поврежденным или отсутствующим файлам, содержащим ошибки записям реестра, связанным с Outlook Error Code 28, или к вирусам / вредоносному ПО.
В частности, проблемы Outlook Error Code 28 возникают через:
Совместима с Windows 2000, XP, Vista, 7, 8 и 10
Способ отката драйверов к предыдущей версии
Можно воспользоваться и иным методом, а именно откатом драйверов. Необходимо придерживаться такого алгоритма:
Решено: Ошибка c0000043 после обновления Windows
Что делать, если не работает микрофон windows 10: диагностика и настройка звукозаписывающих устройств
Неустранимая ошибка при операции обновления (ntdll.dll), редкая нынче ошибка возникающая на пиратских системах Windows 7 или Windows 8, при получении обновлений с официального сайта Microsoft.
Система не может запустится, делая попытки автоматического восстановления, которые безуспешны.
Для решения проблемы в консоли восстановления выберите Дополнительные параметры.
Выберите пункт Дополнительные параметры.В появившемся окне выберите Диагностика.
Здесь вы можете выбрать два варианта решения проблемы:
Я выбираю второй вариант отката обновлений, выбирая пункт Командная строка.
Так как мы выбрали восстановление с помощью командной строки, текущие названия дисков могут не совпадать с названиями отображаемыми в запущенной операционной системы, из-за отображения скрытых ранее системных разделов.
Иногда появляется окно запроса, вида «Переназначить буквы дисков таким образом, чтобы они соответствовали буквам дисков целевой операционной системы?» выберите в этом окне «Да». Если такого окна не появилось, ищем текущую букву нашего системного диска, т.е. диска на котором находится папка Windows.
Используем для этого команду отображения содержимого каталога dir. Проверяем наличие папки Windows на текущем диске С, вводим dir c: (двоеточие обязательно)
Видим что на текущем разделе диска, папка Windows не найдена.
Поверяем наличие папки Windows на следующем диске, вводим команду dir d:
На текущем диске D обнаруживается папка Windows, значит наш текущий системный диск — D.
Теперь вводим команду отката незавершенных обновлений.
Ожидаем окончания выполнения команды и закрываем окно командной строки.
Перезагружаем компьютер. Ожидаем окончания действий, после чего система успешно запускается.
Не забудьте отключить обновление системы, иначе проблема повторится вновь.
На нашем канале YouTube расположен видеоурок по решению ошибки c0000145, решение проблемы C0000043 будет абсолютно идентичным.
Смотрите урок с 2:18 сек.
От автора:
Если же проблему разрешить не удалось или появились дополнительные вопросы, задать их можно на нашем форуме, в специальном разделе.
Причины ошибок в файле Windows XP Error Code 28
Сбой запроса дескриптора usb устройства windows 10
Большинство проблем Windows XP Error Code 28 связаны с отсутствующим или поврежденным Windows XP Error Code 28, вирусной инфекцией или недействительными записями реестра Windows, связанными с Windows XP.
В частности, проблемы с Windows XP Error Code 28, вызванные:
Совместима с Windows 2000, XP, Vista, 7, 8 и 10
Что за неизвестное устройство?
Вероятнее всего, после установки ОС или при подключении нового оборудования невозможно автоматически найти, загрузить и установить драйвера. Как результат, Виндовс не видит модуль, не может с ним полноценно работать.
Чаще всего подобная ситуация возникает именно в «семерке». А после прекращения официальной поддержки (14 января 2022 года), скачивание ПО для современных девайсов с серверов Майкрософт вообще станет невозможным.
Но не стоит паниковать, ведь обновление можно выполнить вручную, потратив всего несколько минут свободного времени.
Нередко подобная ошибка проявляется при подключении внешних USB накопителей, модулей Bluetooth. Хуже всего, когда «неизвестным» является Ethernet-контроллер, что чревато отсутствием соединения с сетью. При наличии WiFi — это не критично. Но если имеем дело с системным блоком, то придётся качать драйвера на другом ПК (или на смартфоне с последующим переносом на компьютер).
Проверка оперативной памяти на наличие ошибок
Проблемы с драйверами могут возникнуть из-за ошибок оперативной памяти. Поэтому целесообразно проверить и ее. Для этих целей подходит средство проверки памяти Виндовс, которое является системной утилитой.
Запускаем «Средство проверки памяти Windows»
Выбираем первый пункт
Окно «Средство диагностики памяти Windows»
Выбираем «Обычный» варант диагностики
Рекомендуем: Как восстановить компьютер на определенную дату
Как только диагностика завершится, компьютер перезагрузится, тем самым устраняя все ошибки оперативной памяти, если они имелись на ПК.
О чем говорит код 43 ошибки при подключении USB
Когда малоопытный пользователь сталкивается с подобной ошибкой, операционная система Windows ему указывает, что произошел сбой дескриптора устройства. По факту, речь идет о том, что материнская плата через порт USB не имеет надежного соединения с подключенным устройством. То есть, код 43 ошибки при подключении чаще всего возникает из-за физической проблемы с подключением.
Если подобная ошибка возникла, первым делом следует попробовать подключить USB-устройство в другой разъем. При повторном возникновении неисправности, убедитесь, что подключаемый разъем USB не имеет физических повреждений или следов возникновения окисления. Если подобных проблем не наблюдается, попробуйте один из способов, приведенных ниже.
В тех ситуациях, когда ошибка 43 возникает из-за программного сбоя, у этого может быть несколько причин.
Энергосберегающий режим USB
Сбой запроса дескриптора устройства может быть временным или постоянным. Когда некоторое время компьютер через USB стабильно взаимодействует с устройством, а после отключается из-за ошибки 43, вероятнее всего ситуация в обесточивании разъемов. Чтобы исправить ситуацию проделайте следующее:
Когда данные действия будут выполнены для всех указанных пунктов, попробуйте вновь подключить внешнее USB устройство. Если ошибка 43 сохраняется, перейдите к следующему пункту инструкции.
Ошибка 43, связанная с проблемами дескриптора устройства, может возникать из-за неисправности драйверов. В таком случае лучшим вариантом будет их переустановить. Процедуру переустановки драйверов USB, описанную ниже, следует провести для всех корневых USB-концентраторов, составных USB устройств и Generic USB Hub
Как переустановить драйвера USB для устранения ошибки 43:
Указанные шаги следует проделать для всех обозначенных выше USB контроллеров.
Возникать ошибка 43 может по вине неправильно установленных драйверов материнской платы или при их полном отсутствии. Чаще всего автоматической установки драйверов операционной системой Windows достаточно, чтобы USB контроллеры работали без сбоя, но с редкими материнскими платами могут возникать ошибки.
Чтобы обновить драйвера материнской платы, следует загрузить актуальную их версию с официального сайта разработчиков платы или чипсета. Найдите требуемые драйвера (Intel Chipset Driver, ACPI Driver или другие) для своей модели оборудования, после чего произведите их установку.
Если на сайте производителя отсутствует версия драйверов для Windows 10, можно установить вариацию для Windows 8 в режиме совместимости, но обращайте внимание на. Ошибка 43 при подключении USB устройств также может являться следствием проблем с питанием портов
Чтобы устранить возможные перенапряжения, статические сгустки или недостаток питания на портах, проделайте следующее:
Чтобы устранить возможные перенапряжения, статические сгустки или недостаток питания на портах, проделайте следующее:
Ошибка 43 при подключении USB устройств также может являться следствием проблем с питанием портов. Чтобы устранить возможные перенапряжения, статические сгустки или недостаток питания на портах, проделайте следующее:
После выполнения указанных выше действий, блок питания сбрасывает из памяти информацию о том, что некоторые портам требуется больше энергии, чем другим. Вместе с тем удаляется статическое электричество с портов компьютера, если оно имеет место быть.
При подсоединении к персональному компьютеру или ноутбуку USB-устройства могут возникать проблемы по разным причинам:
Если ваше устройство не работает или в диспетчере устройств появилась запись Unknown USB device (), в первую очередь нужно попробовать следующее:
Алгоритм решения проблемы
Для устройства, на которых не установлены драйверы с кодом 28, нужно выполнить следующее:
«Запуск этого устройства невозможен» код 10: как исправить ошибку
Определившись с возможными причинами возникновения ошибки, можно сделать вывод, что чаще всего она связана с отсутствием драйвера или его неправильной установкой. Соответственно, чтобы исправить проблему нужно сделать следующее:
В большинстве случаев обновление драйвера позволяет исправить ошибку «запуск этого устройства невозможен», идентифицируемую под кодом 10 в системе Windows.
Обратите внимание: Иногда устройство может отказываться работать именно после установки новых драйверов. В таком случае рекомендуется поискать на сайте производителя или на других проверенных сайтах в интернете более старые драйвера для устройства, при подключении которого возникает ошибка с кодовым номером 10. Если переустановка драйверов не поспособствовала устранению ошибки «Запуск этого устройства невозможен», рекомендуем попробовать следующее:
Если переустановка драйверов не поспособствовала устранению ошибки «Запуск этого устройства невозможен», рекомендуем попробовать следующее:
Обратите внимание, что если ранее устройство без проблем работало на компьютере, а через некоторое время при подключении начало отзываться ошибкой, можно попробовать выполнить восстановление Windows до контрольной точки
Источник






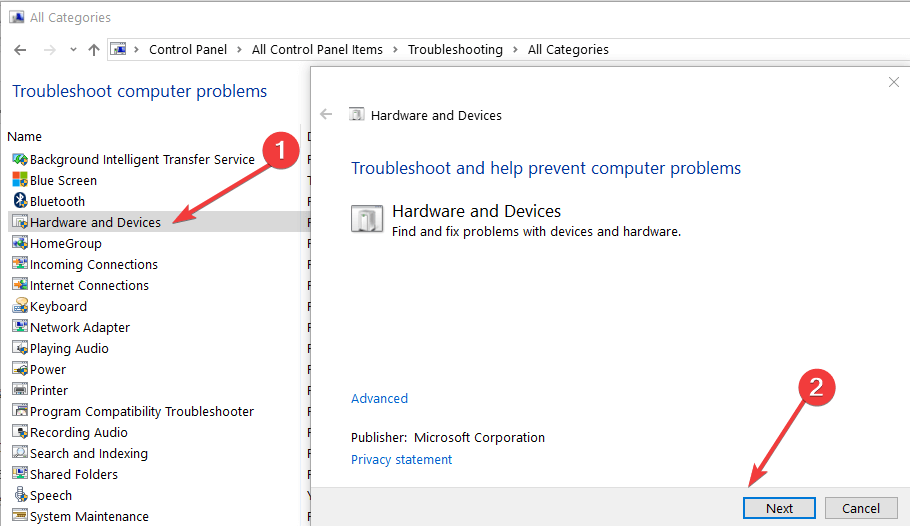





































![Для устройства не установлены драйверы (Код 28) [Решено]](https://wifigid.ru/wp-content/uploads/2022/10/01-28.jpg)
![Для устройства не установлены драйверы (Код 28) [Решено]](https://wifigid.ru/wp-content/uploads/2022/10/1-28.jpg)
![Для устройства не установлены драйверы (Код 28) [Решено]](https://wifigid.ru/wp-content/uploads/2022/10/2-28.jpg)
![Для устройства не установлены драйверы (Код 28) [Решено]](https://wifigid.ru/wp-content/uploads/2022/10/3-27.jpg)
![Для устройства не установлены драйверы (Код 28) [Решено]](https://wifigid.ru/wp-content/uploads/2022/10/4-25.jpg)
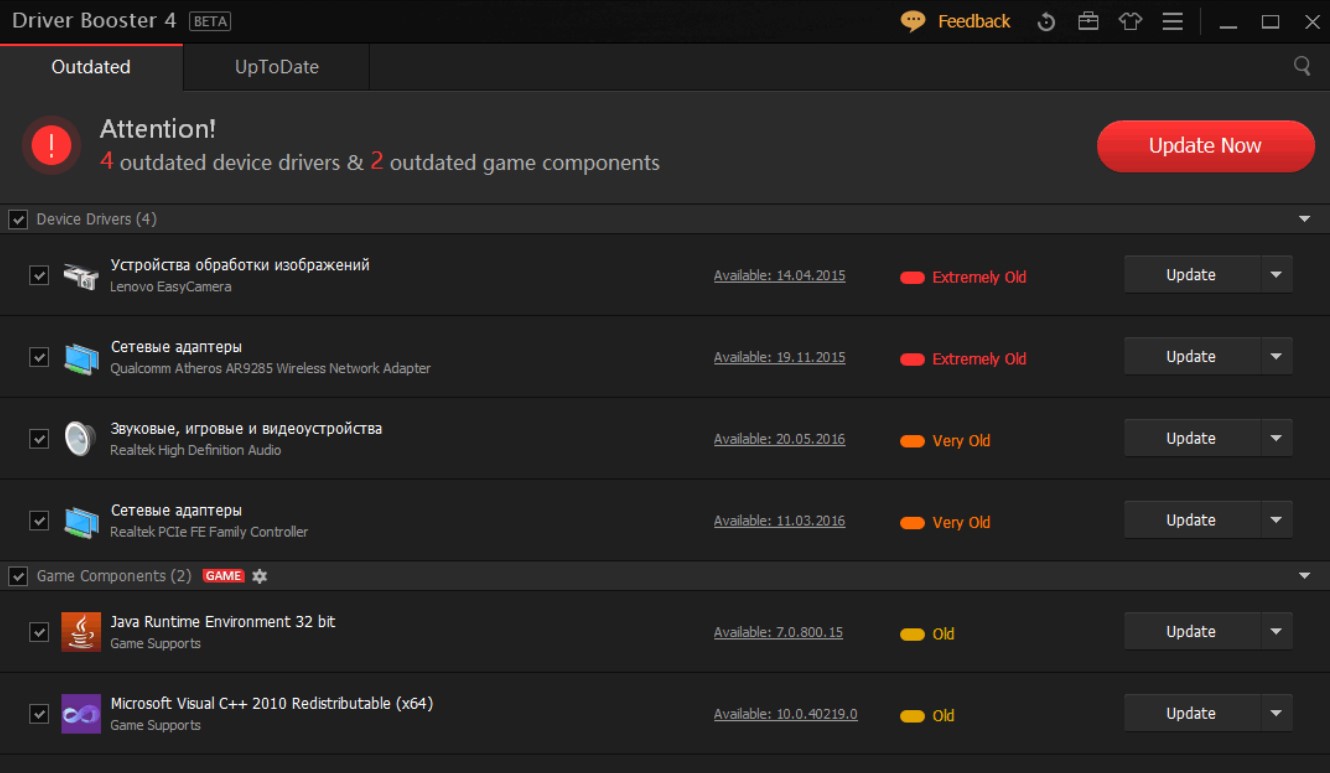
![Для устройства не установлены драйверы (Код 28) [Решено]](https://wifigid.ru/wp-content/uploads/2022/10/6-21.jpg)

