Если Вам пришлось столкнуться с проблемами Bluetooth (не получается подключиться по Bluetooth, Bluetooth не работает, соединение часто разрывается, пропал значок Bluetooth, появляется восклицательный знак напротив Bluetooth в Диспетчере Устройств и т. д.), используйте рекомендации по устранению неполадок.
Примечание: сопряжению Bluetooth между компьютером и Bluetooth-устройствами могут препятствовать помехи. Рекомендуется расположить компьютер и Bluetooth-устройство близко друг к другу, после чего убедитесь, что между ними отсутствуют препятствия, ухудшающие сигнал.
Пожалуйста, используйте инструкцию, согласно версии Windows на Вашем компьютере:
- Windows 11
- Windows 10
Windows 11:
Содержание:
- Убедитесь, что Bluetooth включён в окружении Windows
- Убедитесь, что Bluetooth поддерживается на Вашем компьютере, и он включен
- Установите на Ваш ПК последние версии BIOS / обновлений Windows / драйверов
- Полностью выключите компьютер
- Запустите диагностику Bluetooth через MyASUS
- Проверьте обновление драйвера Bluetooth
- Удалите драйвер Bluetooth, затем загрузите и установите его с официального сайта ASUS
- Запустите средство устранения неполадок Bluetooth
- Верните операционную систему на Точку Восстановления
- Сбросьте систему
- Вопросы и ответы
Убедитесь, что Bluetooth включён в окружении Windows
- Нажмите на значок [Пуск]
Рабочего Стола ①, откройте [Параметры]
②.
- Выберите [Bluetooth и устройства] ③, убедитесь, что включили [Bluetooth] ④.
- В случае отсутствия результата переходите к следующему шагу.
Вернуться к содержанию
Убедитесь, что Bluetooth поддерживается на Вашем компьютере, и он включен
- Введите [Диспетчер Устройств] в поисковой строке Windows ①, нажмите [Открыть] ②.
- В [Диспетчере Устройств] должен присутствовать раздел [Bluetooth] ③.
Примечание: Если секция [Bluetooth] отсутствует, то Ваш компьютер может его не поддерживать. Если это не так, то перейдите к следующему шагу.
- Нажмите на стрелку рядом [Bluetooth] ④. Если есть [Стрелка] ⑤ на устройстве Bluetooth — это значит, что он выключен, нажатием правой кнопки мыши [включите] его ⑥ .
Примечание: названия модулей Bluetooth могут отличаться.
- В случае отсутствия результата переходите к следующему шагу.
Вернуться к содержанию
Установите на Ваш ПК последние версии BIOS / обновлений Windows / драйверов
Обновления, как правило, способствуют стабильности и оптимизации системы, поэтому рекомендуется периодически их устанавливать на Ваш ПК. Подробнее:
Как обновить BIOS в системе Windows
Как обновить BIOS через EZ Flash
(Для настольных ПК используйте статью: [Материнская плата] ASUS EZ Flash 3 — Введение.)
Подробнее про установку обновлений Windows и драйверов:
[Ноутбук/Десктоп/AIO] Как использовать Windows update в системе и как обновить BIOS через Windows update?
[Ноутбук] MyASUS — Поддержка
Если после обновлений BIOS/Windows/драйверов проблема останется, переходите к следующему шагу.
Вернуться к содержанию
Полностью выключите компьютер
Нажмите на значок [Пуск]

После того, как компьютер будет выключен, включите его снова и проверьте наличие проблемы. В случае отсутствия результата переходите к следующему шагу.
Вернуться к содержанию
Запустите диагностику Bluetooth через MyASUS
- Найдите [MyASUS] через поисковую строку Windows ① и выберите [Открыть] ②.
Если найти не получится, обратитесь, пожалуйста, к статье [Ноутбук] Как установить MyASUS?.
- Откройте раздел [Поддержка клиентов] ③ MyASUS.
- В разделе [Диагностики Системы] ④, поставьте галочку [Bluetooth] ⑤ и запустите аппаратную диагностику ⑥. Подробнее в статье: [Ноутбук] MyASUS — Диагностика системы.
Примечание: Если в MyASUS нет вкладки «Диагностика системы», значит Ваш компьютер не поддерживает эту функцию. Пропустите этот шаг и переходите к следующему. Подробнее — в статье: [Ноутбук] MyASUS — Почему я могу видеть только функцию «Поддержка клиентов» в приложении MyASUS?.
- Если появится какая-нибудь ошибка, примените рекомендации по устранению неполадок и возможные варианты решений в MyASUS. В случае отсутствия результата переходите к следующему шагу.
Вернуться к содержанию
Проверьте обновление драйвера Bluetooth
- В [Диспетчере Устройств] правой кнопкой мыши нажмите на [Intel(R) Wireless Bluetooth(R)] ①, выберите пункт [Обновить драйвер] ②.
Примечание: Названия модулей Bluetooth могут отличаться. Убедитесь что Ваш компьютер возможно подключить к локальной сети, потому что этого требует установка драйвера.
- Запустите [Автоматический поиск обновления драйвера] ③.
- Windows ищет обновления.
- Если обновление недоступно или уже установлено, но результат отрицательный, [Закройте] ④ форму и переходите к следующему шагу.
Вернуться к содержанию
Удалите драйвер Bluetooth, затем загрузите и установите его с официального сайта ASUS
Примечание: Названия моделей Bluetooth-модулей, даже у одного и того же производителя могут отличаться. Название производителя используется для сопоставления драйвера на сайте ASUS, запишите его правильно. (В следующем примере используется Bluetooth-модуль [Intel] .)
- В [Диспетчере Устройств] правой кнопкой мыши выберите [Intel(R) Wireless Bluetooth(R)] ①, нажмите [Удалить устройство] ②.
- Поставьте галочку [Удалить драйвер для этого устройства] ③, нажмите [Удалить] ④.
- Скачайте и установите драйвер Bluetooth с сайта поддержки ASUS. Подробнее в статье: [Ноутбук/AIO/Десктоп] Как найти и скачать драйверы, утилиты, BIOS и руководства пользователя?.
Примечание: найдите драйвер Bluetooth согласно названию производителя модуля на Вашем компьютере. В качестве примера производителя Bluetooth-модуля используется [Intel] .
- После установки драйвера перезагрузите компьютер и заново настройте сопряжение Bluetooth. Если результат будет отрицательным, переходите к следующему шагу.
Вернуться к содержанию
Запустите средство устранения неполадок Bluetooth
- Найдите раздел [Параметры устранения неполадок] в поисковой строке Windows ①, нажмите [Открыть] ②.
- Откройте [Дополнительные средства устранения неполадок] ③.
- Нажмите [Запустить] ④ в секции Bluetooth.
- Следуйте подсказкам на экране для поиска решения. Если результат будет отрицательный, переходите к следующему шагу.
Вернуться к содержанию
Верните операционную систему на Точку Восстановления
Если проблема с Bluetooth появилась недавно, и заранее была создана Точка Восстановления в ручном или автоматическом режиме, попробуйте восстановить компьютер до той точки, которая была создана до момента появления проблемы. Подробнее в статье: [Windows 11/10] Точка восстановления системы. В случае отрицательного результата переходите к следующему шагу.
Вернуться к содержанию
Сбросьте систему
Если после выполнения всех рекомендаций проблема останется, пожалуйта, сохраните Ваши данные и выполните сброс настроек системы на заводские. Подробнее:
[Windows 11/10] Как вернуть компьютер в исходное состояние с удалением всех данных?
[Windows 11/10] Как восстановить систему с сохранением личных файлов?
Вернуться к содержанию
Вопросы и ответы:
В1: Почему значок Bluetooth отсутствует на Панели Задач?
О1: Чтобы вернуть значок Bluetooth на Панель Задач, следуйте инструкции:
- Найдите раздел [Параметры Bluetooth и других устройств] через поисковую строку Windows ①, нажмите [Открыть] ②.
- Включите Bluetooth③.
Примечание: если не получится включить Bluetooth или возникнут другие проблемы, следуйте инструкции по решению.
- Перейдите в нижнюю часть страницы, откройте [Дополнительные параметры Bluetooth] ④.
- Поставьте галочку [Отображать значок Bluetooth в области уведомлений] ⑤ и нажмите [OK] ⑥, значок Bluetooth появится на Панели Задач.
Вернуться к содержанию
Если решить проблему не удалось, загрузите MyASUS и воспользуйтесь системной диагностикой. Нажмите ниже!
Windows 10
Содержание:
- Убедитесь что Bluetooth включён в окружении Windows
- Убедитесь что Bluetooth поддерживается на Вашем компьютере и он включён
- Установите на Ваш ПК последние версии BIOS/ обновлений Windows / драйверов
- Полностью выключите компьютер
- Запустите диагностику Bluetooth через MyASUS
- Проверьте обновление драйвера Bluetooth
- Удалите драйвер Bluetooth, затем загрузите и установите его с официального сайта ASUS
- Запустите средство устранения неполадок Bluetooth
- Верните операционную систему на точку восстановления
- Сброс системы
- Вопросы и ответы(Q&A)
Убедитесь что Bluetooth включён в окружении Windows
- Нажмите на значок [Пуск]
①, откройте [Параметры]②.
- Выберите [Устройства]③, убедитесь что включили [Bluetooth]④
- В случае отсутствия результата переходите к следующему шагу.
Вернуться к содержанию
Убедитесь что Bluetooth поддерживается на Вашем компьютере и он включён
- Нажмите правой кнопкой мыши на [Пуск]
①, откройте [Диспетчер Устройств]②.
- В [Диспетчере Устройств] должен присутствовать раздел [Bluetooth]③.
Примечание: если секция [Bluetooth] отсутствует, то перейдите к следующему шагу.
- Нажмите на стрелку напротив [Bluetooth]④. Если увидите [отметку в виде стрелочки]⑤ на Bluetooth, то это означает что Bluetooth выключен, правой кнопкой мыши выберите [Intel(R) Wireless Bluetooth(R)] и нажмите [Включить]⑥.
Примечание: названия модулей bluetooth могут отличаться.
- В случае отрицательного результата переходите к следующему шагу.
Вернуться к содержанию
Установите на Ваш ПК последние версии BIOS/ обновлений Windows / драйверов
Обновления, как правило, способствуют стабильности и оптимизации системы, поэтому рекомендуется периодически их устанавливать на Ваш ПК. Подробнее:
Как обновить BIOS в окружении Windows
Как обновить BIOS через EZ Flash
(Для настольных ПК используйте статью: [Материнская плата] ASUS EZ Flash 3 — Введение.)
Подробнее про установку обновлений Windows и драйверов:
[Ноутбук/Десктоп/AIO] Как использовать Windows update в системе и как обновить BIOS через Windows update?
[Ноутбук] MyASUS — Поддержка
Если после обновлений BIOS/Windows/драйверов проблема останется, переходите к следующему шагу
Вернуться к содержанию
Полностью выключите компьютер
Нажмите на значок [Пуск]

После того как компьютер будет выключен, включите его снова и проверьте наличие проблемы. В случае отсутствия результата переходите к следующему шагу.
Вернуться к содержанию
Запустите диагностику Bluetooth через MyASUS
- Найдите [MyASUS] через поисковую строку Windows① и нажмите [Открыть]②.
Если найти не получится, обратитесь к статье [Ноутбук] Как установить MyASUS?.
- Откройте раздел [Поддержка клиентов]③ в MyASUS.
- В разделе [Диагностики Системы]④, поставьте галочку [Bluetooth] ⑤ и запустите [Аппаратную диагностику]⑥. Подробнее в статье: [Ноутбук] MyASUS — Диагностика системы.
Примечание: если в MyASUS нет вкладки «Диагностика системы», значит Ваш компьютер не поддерживает эту функцию. Пропустите этот шаг и переходите к следующему. Подробнее — в статье: [Ноутбук] MyASUS — Почему я могу видеть только функцию «Поддержка клиентов» в приложении MyASUS?.
- Если появится какая-нибудь ошибка, примените рекомендации по устранению неполадок и возможные варианты решений в MyASUS. В случае отсутствия результата переходите к следующему шагу.
Вернуться к содержанию
Проверьте обновление драйвера Bluetooth
- В [Диспетчере Устройств] правой кнопкой мыши выберите [Intel(R) Wireless Bluetooth(R)]①, нажмите [Обновить драйвер]②.
Примечание: названия модулей bluetooth могут отличаться. Убедитесь что Ваш компьютер возможно подключить к локальной сети, потому что этого требует установка драйвера.
- Запустите [Автоматический поиск обновления драйвера]③.
- Windows ищет обновления.
- Если обновление недоступно или уже установлено, но результат отрицательный, [Закройте]④ форму и переходите к следующему шагу.
Вернуться к содержанию
Удалите драйвер Bluetooth, затем загрузите и установите его с официального сайта ASUS
Примечание: названия моделей Bluetooth-модулей, даже у одного и того же производителя. Название производителя используется для сопоставления драйвера на сайте ASUS, запишите его правильно (в примере используется Bluetooth-модуль [Intel]).
- В [Диспетчере устройств] правой кнопкой мыши выберите [Intel(R) Wireless Bluetooth(R)]①, нажмите[Удалить устройство]②.
- Поставьте галочку [Удалить драйвер для этого устройства]③, нажмите [Удалить]④.
- Скачайте и установите драйвер Bluetooth с сайта поддержки ASUS. Подробнее в статье: [Ноутбук/AIO/Десктоп] Как найти и скачать драйверы, утилиты, BIOS и руководства пользователя?.
Примечание: ищите драйвер Bluetooth согласно названию производителя модуля на Вашем компьютере. В качестве примера произвоителя Bluetooth-модуля используется [Intel].
- После установки драйвера перезагрузите компьютер и заново настройте сопряжение Bluetooth. Если результат будет отрицательным, переходите к следующему шагу.
Вернуться к содержанию
Запустите средство устранения неполадок Bluetooth
- Найдите раздел [Параметры устранения неполадок] в поисковой строке Windows①, нажмите [Открыть]②.
- Откройте [Дополнительные средства устранения неполадок]③.
- Выберите [Bluetooth]④, запустите [Средство по устранению неполадок]⑤.
- Следуйте подсказкам на экране для поиска решения. Если результат будет отрицательный, переходите к следующему шагу.
Вернуться к содержанию
Верните операционную систему на точку восстановления
Если проблема с Bluetooth появилась недавно, и заранее была создана точка восстановления в ручном или автоматическом режиме, попробуйте восстановить компьютер до той точки, которая была создана до момента появления проблемы. Подробнее в статье: [Windows 11/10] Точка восстановления системы. В случае отрицательного результата переходите к следующему шагу.
Вернуться к содержанию
Сброс системы
Если после выполнения всех рекомендаций по решению, проблема останется, пожалуйта сохраните Ваши данные и выполните сброс настроек системы на заводские. Подробнее:
[Windows 11/10] Как вернуть компьютер в исходное состояние с удалением всех данных?
[Windows 11/10] Как восстановить систему с сохранением личных файлов?
Вернуться к содержанию
Вопросы и ответы(Q&A):
Q1: Почему значок bluetooth отсутствует на панели задач?
A1: Чтобы вернуть значок Bluetooth на панель задач, следуйте инструкции:
- Найдите раздел [Параметры Bluetooth и других устройств] через поисковую строку Windows①, нажмите [Открыть]②.
- Включите Bluetooth ③, затем откройте раздел [Дополнительные параметры Bluetooth]④.
Примечание: если не получится включить Bluetooth или возникнут другие проблемы, следуйте инструкции по решению.
- Поставьте галочку [Отображать значок Bluetooth в области уведомлений]⑤ и нажмите [OK]⑥, значок Bluetooth появится на панели задач.
Вернуться к содержанию
Если решить проблему не удалось, загрузите MyASUS и воспользуйтесь системной диагностикой. Нажмите ниже!
При попытке подключения к ПК какого-либо устройства Bluetooth пользователь может столкнуться с системным сообщением об отсутствии или некорректной установке соответствующих драйверов. Причиной этого обычно является отсутствие в системе соответствующего драйвера от Майкрософт, из-за чего необходимое подключение не происходит корректно. В этом материале я разберу, как исправить ошибку периферийного устройства Bluetooth на Windows 7 и загрузить нужный драйвер на ваш ПК.
Содержание
- Драйвер периферийного устройство не найден – суть и причины проблемы
- Способы установить Периферийное устройство Bluetooth на Виндовс 7
- Способ №1. Автоматическое обновление драйвера блютуз
- Способ №2. Ручное обновление драйверов для блютуз
- Способ №3. Использование опции портов (COM & LPT)
- Способ №4. Задействование специальных программ
- Заключение
Драйвер периферийного устройство не найден – суть и причины проблемы
Упомянутая дисфункция имеет довольно продолжительную историю, и наблюдается у многих пользователей. Причиной её возникновения является использующийся по умолчанию драйвер блютуз, ответственный за подключение и обмен данными между устройствами. Данный драйвер может быть повреждён, устарел или некорректно установлен на ПК, вследствие чего могут возникать различного рода сбои в его функционале.
Решается данная проблема довольно просто, и ниже я приведу различные способы решения проблемы.
Способы установить Периферийное устройство Bluetooth на Виндовс 7
Рассмотрим различные варианты того, как решить проблему «не удалось найти драйвер» для периферийного устройства блютус.
Способ №1. Автоматическое обновление драйвера блютуз
Выполните следующее:
- Нажмите на Win+R, в появившейся табличке введите devmgmt.msc и нажмите ввод;
- Откроется окно необходимого нам Диспетчера устройств, где вам необходимо найти раздел «Другие устройства»;
- Кликните на нём для его раскрытия, ниже вы увидите «Периферийное устройство блютус» (или несколько таких устройство), слева от которых будет значок с жёлтым кружочком и восклицательным знаком;
Если вы не видите обнаруженных устройств Блютуз под «Другие устройства», нажмите сверху на «Вид», и там выберите «Показать скрытые устройства»;
- Кликните на одно из данных периферийных устройств, нажмите правую клавишу мышки, в появившемся меню выберите опцию «Обновить драйвера»;
- Откроется окно выбора варианта обновления (автоматический и ручной). Выберите автоматическую установку, компьютер сможет скачать драйвер периферийного устройства Bluetooth, а затем и установит его в вашей системе. При наличии в системе нескольких некорректно работающих периферийных устройств, проведите упомянутую операцию с каждым из них.
После проведения указанных операций всё должно работать.
Способ №2. Ручное обновление драйверов для блютуз
При реализации данного способа нам потребуется установить на ПК специальный программный инструмент под названием «Microsoft Mobile Dеvice». Если вы знаете разрядность вашей ОС – прекрасно, если нет – нажмите на кнопки Win + Pause, просмотрите значение параметра «Тип системы», и установите разрядность вашей ОС.
- Если ваша системе 32-битная – скачайте 32-битный пакет с сайта microsoft.com;
- Если ваша система 64-битная – скачайте 64-битный пакет с сайта microsoft.com.
Загрузите и установите соответствующий пакет в системе. После этого переходим к обновлению драйверов для периферийного блютуз-устройства:
- Вновь запускаем «Диспетчер устройств» как было указано выше;
- Находим в «Другие устройства» необходимые нам периферийные устройства блютуз;
- Наводим на такое устройство курсор, жмём ПКМ, выбираем «Обновить драйвер»;
- В открывшемся окошке выбираем поиск и установку нужных драйверов ручным путём;
- Кликаем внизу на опцию выбора необходимого драйвера из списка уже установленных;
- В очередном открывшемся окне в списке устройств кликаем на «Радиомодули Блютуз», а затем жмём на «Далее» внизу;
- Откроется окно с табличкой, где слева будут перечислены изготовители, а справа – модели устройств;
- Слева выберите «Microsoft Corporation», а справа «Windows Mobile-based device support», затем нажмите на «Далее»;
- Пропустите появившееся предупреждение, и завершите установку.
В Диспетчере устройств вместо проблемного устройства в «Радиомодули блютуз» появится установленное нами устройство. Если в ДУ имеются несколько проблемных периферийных устройств, повторите данную операцию с каждым из них, всё должно работать.
Способ №3. Использование опции портов (COM & LPT)
Данный способ аналогичен предыдущему, только вместо выбора «Радиомодули блютуз» необходимо выбрать порты (COM & LPT).
Затем в открывшейся таблице изготовителя и модели устройства слева выберите «Microsoft», а справа «Standard Serial over Bluetooth link».
Нажмите на «Далее», после чего завершите процесс установки. Осуществите данную процедуру для всех периферийных проблемных устройств, перечисленных в Диспетчере устройств.
Способ №4. Задействование специальных программ
Ещё одним эффективным способом решения проблемы является задействование специальных программ для установки драйверов уровня «ДрайверПак Солюшн». Они просканируют систему, а затем позволят скачать бесплатно драйвер bluetooth для windows 7, после чего установят его на ПК.
Заключение
Если у вас возникла проблема с периферийным устройством Bluetooth на Виндовс 7, тогда рекомендую воспользоваться функционалом описанных выше четырёх способов, и скачать драйвер на ваш ПК. Каждый из упомянутых способов доказал свою эффективность в решении рассмотренной выше дисфункции, потому вы можете смело задействовать данные инструменты для нормализации работы периферийных устройств блютуз на вашем ПК.
Если при подключении к устройству Bluetooth вы столкнулись с проблемой, ознакомьтесь с описанными ниже способами устранения неполадок.
Перед началом работы
Прежде чем приступить к устранению неполадок с Bluetooth на своем устройстве, проверьте следующее:
Проверьте сведения о продукте
Если вы настраиваете новое устройство и Bluetooth отсутствует, проверьте спецификации продуктов, чтобы убедиться в поддержке Bluetooth. Некоторые устройства не поддерживают Bluetooth-подключение.
Убедитесь, что функция Bluetooth включена.
Если вы используете ноутбук с физическим переключателем Bluetooth на корпусе, включите его.
В Windows 11 включение Bluetooth можно проверить двумя способами. Вот как это сделать.
-
Проверьте быстрые параметры: Выберите значок Сети, Звука или Батареи () в правой части панели задач, найдите быстрый параметр Bluetooth , а затем выберите Bluetooth , чтобы включить его. Если устройство Windows 11 не подключено к аксессуарам Bluetooth, отобразится сообщение «Не подключено».
-
Проверьте параметры: Выберите Пуск > Параметры > устройствах Bluetooth & . Убедитесь, что bluetooth включен.
Примечание: Когда вы включите Bluetooth в параметрах, сразу же появится следующее сообщение:
«Обнаруживаемый как <имя_компьютера>«
Проверьте устройство Bluetooth
Убедитесь, что устройство Bluetooth включено, заряжено или в него установлены новые батарейки и что оно находится в радиусе действия компьютера. Затем попробуйте следующее.
-
Отключите устройство Bluetooth, подождите несколько секунд и снова включите его.
-
Убедитесь, что устройство Bluetooth находится в зоне действия. Если устройство Bluetooth не отвечает или работает медленно, убедитесь, что оно не находится слишком близко к другим USB-устройствам, которые подключены к порту USB 3.0. Неэкранированные USB-устройства иногда могут мешать Bluetooth-подключениям.
Проверьте компьютер
На компьютере, с которым нужно установить связь:
-
Убедитесь, что режим «в самолете» отключен: Выберите значок «Сеть«, «Звук» или «Батарея » ( ) в правой части панели задач, а затем убедитесь, что быстрый параметр «Режим в самолете» отключен.
-
Включите и отключите Bluetooth: Выберите Пуск > Параметры > устройствах Bluetooth & . Отключите Bluetooth , подождите несколько секунд, а затем снова включите его.
-
Удалите устройство Bluetooth и снова добавьте его: Выберите Пуск > Параметры > Bluetooth и устройства > Устройства . В разделе Устройства выберите Дополнительные параметры для устройства Bluetooth, к которому возникают проблемы с подключением, а затем выберите Удалить устройство > Да. Дополнительные сведения о повторном связывании устройства Bluetooth см. в разделе Подключение устройства Bluetooth.
Если Bluetooth не работает или значок Bluetooth отсутствует
Если Bluetooth не работает, попробуйте выполнить следующие действия. Ниже описаны другие распространенные проблемы.
-
Значок Bluetooth отсутствует или не удается включить или отключить Bluetooth.
-
Bluetooth не работает после установки обновления для Windows.
-
Bluetooth не работает после обновления с Windows 10 до Windows 11.
-
Bluetooth не отображается в диспетчере устройств, в списке нет неизвестных устройств.
Сначала выберите заголовок, чтобы просмотреть дополнительные сведения.
Выберите Пуск > Параметры > Системный > Устранение неполадок > Другие средства устранения неполадок . Рядом с элементом Bluetooth выберите Выполнить и следуйте инструкциям.
Открыть параметры устранения неполадок
Если вы недавно выполнили обновление до Windows 11 или установили обновления Windows 11, возможно, используемый вами сейчас драйвер предназначен для предыдущей версии Windows. Для автоматической проверки наличия обновления драйверов:
-
Выберите Поиск на панели задач, введите диспетчер устройств, а затем выберите диспетчер устройств в списке результатов.
-
В диспетчере устройств выберите Bluetooth, а затем выберите имя адаптера Bluetooth, которое может содержать слово «radio».
-
Нажмите и удерживайте (или щелкните правой кнопкой мыши) адаптер Bluetooth, а затем выберите Обновить драйвер > Автоматический поиск обновленного программного обеспечения драйверов. Следуйте указаниям, а затем нажмите кнопку Закрыть.
-
После установки обновленного драйвера выберите Запустить > Power > Перезапустить, если появится запрос на перезапуск, а затем проверьте, устранена ли проблема с подключением.
Если Windows не удается найти новый драйвер Bluetooth, посетите веб-сайт изготовителя компьютера и скачайте оттуда последнюю версию драйвера Bluetooth.
Важно: Устаревшие и несовместимые драйверы являются одной из наиболее распространенных причин при возникновении проблем с подключением Bluetooth.
Установка драйвера Bluetooth вручную:
Перейдите на веб-сайт производителя компьютера и скачайте последнюю версию драйвера. Затем выполните одно из следующих действий:
-
Если вы загрузили исполняемый файл (.exe), просто щелкните файл дважды, чтобы запустить его и установить драйверы. В большинстве случаев больше не требуется предпринимать никаких действий.
-
Если вы скачали отдельные файлы и по меньшей мере один файл имеет расширение имени файла INF, а другой — расширение SYS, выполните следующие действия.
-
Выберите Поиск на панели задач, введите диспетчер устройств, а затем выберите диспетчер устройств в списке результатов.
-
В диспетчер устройств выберите Bluetooth > имя адаптера Bluetooth. (Если адаптера нет в списке, попробуйте найти его в разделе Другие устройства).
-
Нажмите и удерживайте (или щелкните правой кнопкой мыши) сетевой адаптер, а затем выберите Обновить драйвер > Обзор моего компьютера для драйверов.
-
Нажмите Обзор, затем выберите место хранения файлов драйвера и нажмите кнопку ОК.
-
Нажмите кнопку Далее и выполните шаги по установке драйвера. После завершения установки нажмите кнопку Закрыть.
-
После обновления драйвера выберите Запустить > Power > Перезапустить , если появится запрос на перезагрузку, и проверьте, устранена ли проблема с подключением.
-
Если вы не видите значок Bluetooth, но адаптер Bluetooth отображается в диспетчере устройств, попробуйте удалить адаптер Bluetooth и запустить автоматическую переустановку. Для этого сделайте следующее:
-
Выберите Поиск на панели задач, введите диспетчер устройств, а затем выберите диспетчер устройств в результатах.
-
В диспетчере устройств выберите Bluetooth. Нажмите и удерживайте (или щелкните правой кнопкой мыши) имя адаптера Bluetooth (которое может включать слово «радио») и выберите Удалить устройство > Удалить.
-
Нажмите кнопку Пуск , а затем выберите Power > Завершение работы .
-
После выключения устройства подождите несколько секунд и снова включите его. Windows попытается переустановить драйвер.
-
Если Windows не переустановит драйвер автоматически, откройте диспетчер устройств и выберите Действие > Проверить наличие изменений оборудования.
Примечание: Чтобы получить последнюю версию драйвера для адаптера Bluetooth, возможно, вам придется связаться с производителем компьютера или другого оборудования.
Если эти действия не устранили проблему с Bluetooth, используйте Центр отзывов о Windows, чтобы сообщить об ошибке. Это помогает корпорации Майкрософт определить основную причину данной проблемы.
Укажите сведения о том, что вы делали, или опишите действия, которые вы выполняли, когда возникла проблема. Например, если проблемы с Bluetooth возникли после обновления Windows или после изменения версии Windows, сообщите об этом.
Открыть Центр отзывов
Примечание: Если вашим устройством управляет учебное заведение или компания и вы не видите значок Bluetooth, возможно Bluetooth был отключен вашей организацией. Обратитесь к специалисту вашей службы ИТ-поддержки.
Устранение неполадок с аксессуарами Bluetooth
Если вы можете включить Bluetooth, но у вас возникают проблемы со связыванием или использованием аксессуара Bluetooth, см. следующие действия, которые помогут вам устранить распространенные проблемы с аксессуарами Bluetooth.
Вам также следует посетить веб-сайт производителя устройства Bluetooth, особенно если у вас есть другие устройства Bluetooth, которые работают нормально. Производитель устройства, вероятно, предоставит более подробные сведения о продукте и рекомендации по устранению неполадок.
Сначала выберите заголовок, чтобы просмотреть дополнительные сведения.
-
Если появляется запрос на ввод ПИН-кода для использования устройства, но вы не знаете его:
-
Найдите ПИН-код в документации или на самом устройстве.
-
Попробуйте ввести 0000 или 1234.
-
-
Если появится запрос на ввод ПИН-кода, но вы не видите, куда его вводить на экране компьютера, напечатайте 0000 на клавиатуре Bluetooth и нажмите клавишу ВВОД.
-
Попробуйте удалить устройство, а затем снова свяжите его. Устройство может быть связано, но не подключено — клавиатуры, мыши и перья Bluetooth подключаются только при необходимости.
Чтобы удалить устройство Bluetooth, выберите Пуск > Параметры > Устройства Bluetooth & > устройства . В разделе Устройства выберите Дополнительные параметры для устройства Bluetooth, которое связано, но не работает, а затем выберите Удалить устройство > Да. После этого свяжите устройство снова. Дополнительные сведения о связывании устройств см. в разделе Подключение устройства Bluetooth.
Если у вас возникли проблемы с подключением звукового устройства Bluetooth или вы не слышите звук:
-
Убедитесь, что звуковое устройство находится в зоне действия компьютера.
-
Убедитесь, что звук воспроизводится через устройство Bluetooth. Выберите Пуск > Параметры > Система > Звук . Выберите Выбрать место для воспроизведения звука , а затем выберите устройство Bluetooth.
-
Если ваше устройство Bluetooth отображается как Сопряженное в разделе Параметры > Bluetooth & устройства > устройства , но звук не слышен, убедитесь, что оно подключено. В разделе Устройства выберите Дополнительные параметры рядом с устройством, а затем выберите Подключить.
-
Попробуйте удалить устройство Bluetooth, а затем снова свяжите его. Чтобы удалить устройство Bluetooth, выберите Пуск > параметры > Устройства Bluetooth & > устройства . В разделе Устройства выберите Дополнительные параметры для устройства Bluetooth, которое связано, но не работает, а затем выберите Удалить устройство > Да. После этого свяжите устройство снова. Дополнительные сведения о связывании устройств см. в разделе Подключение устройства Bluetooth.
Если ваше устройство подключено, но качество звука низкое:
-
Убедитесь, что звук воспроизводится через устройство Bluetooth. Выберите Пуск > Параметры > Система > Звук . В разделе Выберите место для воспроизведения звука выберите звуковое устройство Bluetooth.
-
Приостановите другие процессы, которые могут использовать Bluetooth, например передачу файлов по Bluetooth. Дополнительные сведения см. в разделе Устранение проблем со звуком в Windows.
-
Убедитесь, что для устройства Bluetooth выбран режим стерео, чтобы обеспечить наилучшее качество звука. Для этого:
-
В правой части панели задач щелкните Громкость и выберите Управление звуковыми устройствами , чтобы выбрать устройство воспроизведения.
-
Выберите устройство Bluetooth и убедитесь, что выбран параметр Стерео. (При использовании параметра Громкая связь качество звука ниже.)
-
Если стерео недоступен в качестве параметра, удалите устройство в разделе Параметры , > Bluetooth & устройства > устройства , а затем снова добавьте устройство. Затем снова проверьте панель Громкость , чтобы убедиться, что выбрано стерео.
-
Общий доступ к файлам
Если возникли проблемы с передачей файлов по Bluetooth:
-
Попробуйте использовать обмен с устройствами поблизости. Подробнее об обмене с устройствами поблизости
-
Убедитесь, что функция Bluetooth включена для передающего и получающего устройства. Дополнительные сведения см. в разделе Отправка файлов по Bluetooth.
Примечание: Обмен с устройствами поблизости доступен в Windows 10 (версии 1803 и выше) и Windows 11.
Телефоны
ПИН-код должен отображаться на экране телефона или компьютера. Убедитесь, что вы видите правильный ПИН-код на обоих устройствах.
Контроллеры движений
Справку по устранению проблем с контроллерами движения, подключенными по Bluetooth, см. в разделе Контроллеры в Windows Mixed Reality.
Фитнес-трекеры
Справку по устранению проблем с фитнес-трекерами, подключенными по Bluetooth, см. в инструкциях производителя устройства.
Если вы попробовали действия, описанные в этой статье или не нашли решение проблемы, используйте Центр отзывов о Windows, чтобы сообщить об ошибке. Это помогает корпорации Майкрософт определить основную причину данной проблемы.
Укажите конкретные сведения о том, что вы делали, когда возникла проблема. Например, если проблемы с Bluetooth возникли после обновления Windows или после изменения версии Windows, сообщите об этом.
Открыть Центр отзывов
Если при подключении к устройству Bluetooth вы столкнулись с проблемой, ознакомьтесь с описанными ниже способами устранения неполадок.
Перед началом работы
Прежде чем приступить к устранению неполадок с Bluetooth на своем устройстве, проверьте следующее:
Проверьте сведения о продукте
Если вы настраиваете новое устройство и Bluetooth отсутствует, проверьте спецификации продуктов, чтобы убедиться в поддержке Bluetooth. Некоторые устройства не поддерживают Bluetooth-подключение.
Убедитесь, что функция Bluetooth включена.
Если вы используете ноутбук с физическим переключателем Bluetooth на корпусе, включите его.
В Windows 10 включение Bluetooth можно проверить двумя способами. Вот как это сделать.
-
Проверка в панели задач. Выберите центр уведомлений ( или ). Если параметр Bluetooth отсутствует, выберите Развернуть , чтобы отобразить Bluetooth, затем нажмите Bluetooth , чтобы включить эту функцию. Вы увидите надпись «Не подключено», если ваше устройство с Windows 10 не связано с Bluetooth-аксессуарами.
-
Проверка в параметрах. Нажмите кнопку Пуск и выберите Параметры > Устройства > Bluetooth и другие устройства . Убедитесь, что функция Bluetooth включена.
Примечания:
-
Когда вы включите Bluetooth в параметрах, сразу же появится следующее сообщение:
-
«Обнаруживаемое на данный момент как <имя_компьютера>«
Проверьте устройство Bluetooth
Убедитесь, что устройство включено, заряжено или в него установлены новые батарейки и что оно находится в радиусе действия компьютера, к которому вы хотите его подключить. Затем попробуйте следующее.
-
Отключите устройство Bluetooth, подождите несколько секунд и снова включите его.
-
Убедитесь, что устройство Bluetooth находится в зоне действия. Если устройство Bluetooth не отвечает или работает медленно, убедитесь, что оно не находится слишком близко к другим USB-устройствам, которые подключены к порту USB 3.0. Неэкранированные USB-устройства иногда могут мешать Bluetooth-подключениям.
Проверьте компьютер
На компьютере, с которым нужно установить связь:
-
Убедитесь, что режим «в самолете» отключен: Нажмите Пуск и выберите Параметры > Сеть и Интернет > Режим «в самолете» . Убедитесь, что режим «в самолете» отключен.
-
Включите и отключите Bluetooth: Нажмите Пуск и выберите Параметры > Устройства > Bluetooth и другие устройства . Отключите Bluetooth, подождите несколько секунд и снова включите его.
-
Удалите устройство Bluetooth и снова добавьте его: Нажмите Пуск и выберите Параметры > Устройства > Bluetooth и другие устройства .. В разделе Bluetooth выберите устройство, с подключением к которому возникают проблемы, а затем выберите Удалить устройство > Да. Дополнительные сведения о повторном связывании устройства Bluetooth см. в разделе Подключение устройства Bluetooth.
Если Bluetooth не работает или значок Bluetooth отсутствует
Если Bluetooth не работает, попробуйте выполнить следующие действия. Ниже описаны другие распространенные проблемы.
-
Значок Bluetooth отсутствует или не удается включить или отключить Bluetooth.
-
Bluetooth не работает после установки обновления для Windows 10.
-
Bluetooth не работает после обновления с Windows 7 или Windows 8.1 до Windows 10.
-
Bluetooth не отображается в диспетчере устройств, в списке нет неизвестных устройств.
Сначала выберите заголовок, чтобы просмотреть дополнительные сведения.
Нажмите Пуск и выберите Параметры > Обновление и безопасность > Устранение неполадок . В разделе Поиск и устранение других проблем выберите Bluetooth, нажмите Запустить средство устранения неполадок и следуйте инструкциям.
Открыть параметры устранения неполадок
Если вы недавно выполнили обновление до Windows 10 или установили обновления Windows 10, возможно, используемый вами сейчас драйвер предназначен для предыдущей версии Windows. Для автоматической проверки наличия обновления драйверов:
-
В поле поиска на панели задач введите диспетчер устройств, а затем выберите пункт Диспетчер устройств в списке результатов.
-
В диспетчере устройств выберите Bluetooth, а затем выберите имя адаптера Bluetooth, которое может содержать слово «radio».
-
Щелкните правой кнопкой мыши (или нажмите и удерживайте) адаптер Bluetooth, а затем выберите Обновить драйвер > Автоматический поиск обновленных драйверов. Следуйте указаниям, а затем нажмите кнопку Закрыть.
-
Если после установки обновленного драйвера потребуется перезапуск, нажмите кнопку Пуск и выберите Выключение > Перезагрузка , а затем проверьте, помогло ли это решить проблему с подключением.
Если Windows не удается найти новый драйвер Bluetooth, посетите веб-сайт изготовителя компьютера и скачайте оттуда последнюю версию драйвера Bluetooth.
Важно: Устаревшие и несовместимые драйверы являются одной из наиболее распространенных причин при возникновении проблем с подключением Bluetooth.
Установка драйвера Bluetooth вручную:
Перейдите на веб-сайт производителя компьютера и скачайте последнюю версию драйвера. Затем выполните одно из следующих действий:
-
Если вы загрузили исполняемый файл (.exe), просто щелкните файл дважды, чтобы запустить его и установить драйверы. В большинстве случаев больше не требуется предпринимать никаких действий.
-
Если вы скачали отдельные файлы и по меньшей мере один файл имеет расширение имени файла INF, а другой — расширение SYS, выполните следующие действия.
-
В поле поиска на панели задач введите диспетчер устройств, а затем выберите пункт Диспетчер устройств в списке результатов.
-
В диспетчере устройств выберите Bluetooth и выберите имя адаптера Bluetooth. (Если адаптера нет в списке, попробуйте найти его в разделе Другие устройства).
-
Щелкните правой кнопкой мыши (или нажмите и удерживайте) сетевой адаптер, а затем выберите Обновить драйвер > Выполнить поиск драйверов на этом компьютере.
-
Нажмите Обзор, затем выберите место хранения файлов драйвера и нажмите кнопку ОК.
-
Нажмите кнопку Далее и выполните шаги по установке драйвера. После завершения установки нажмите кнопку Закрыть.
-
Если после обновления драйвера потребуется перезапуск, нажмите кнопку Пуск и выберите Выключение > Перезагрузка , а затем проверьте, помогло ли это решить проблему с подключением.
-
Если вы не видите значок Bluetooth, но адаптер Bluetooth отображается в диспетчере устройств, попробуйте удалить адаптер Bluetooth и запустить автоматическую переустановку. Для этого выполните следующие действия.
-
В поле поиска на панели задач введите диспетчер устройств, а затем выберите пункт Диспетчер устройств в списке результатов.
-
В диспетчере устройств выберите Bluetooth. Щелкните правой кнопкой мыши (или нажмите и удерживайте) имя адаптера Bluetooth, которое может содержать слово «radio», и выберите Удалить устройство.
-
Нажмите кнопку Пуск и выберите Выключение > Завершение работы .
-
После выключения устройства подождите несколько секунд и снова включите его. Windows попытается переустановить драйвер.
-
Если Windows не переустановит драйвер автоматически, откройте диспетчер устройств и выберите Действие > Обновить конфигурацию оборудования.
Примечание: Чтобы скачать последнюю версию драйвера для адаптер Bluetooth, возможно, вам придется связаться с производителем компьютера или другого оборудования.
Если эти способы не устранили проблему с Bluetooth, используйте Центр отзывов о Windows, чтобы сообщить об ошибке. Это помогает корпорации Майкрософт определить основную причину данной проблемы.
Укажите сведения о том, что вы делали, или опишите действия, которые вы выполняли, когда произошла ошибка. Например, если проблемы с Bluetooth возникли после обновления Windows или после изменения версии Windows, сообщите об этом.
Открыть Центр отзывов
Примечание: Если вашим устройством управляет учебное заведение или компания и вы не видите значок Bluetooth, возможно Bluetooth был отключен вашей организацией. Узнайте об этом у своего системного администратора.
Устранение неполадок с аксессуарами Bluetooth
Если вы можете включить Bluetooth, но у вас возникают проблемы со связыванием или использованием аксессуара Bluetooth, см. следующие действия, которые помогут вам устранить распространенные проблемы с аксессуарами Bluetooth.
Вам также следует посетить веб-сайт производителя устройства, особенно если у вас есть другие устройства Bluetooth, которые работают нормально. Производитель устройства, вероятно, предоставит более подробные сведения о продукте и рекомендации по устранению неполадок.
Сначала выберите заголовок, чтобы просмотреть дополнительные сведения.
-
Если появляется запрос на ввод ПИН-кода для использования устройства, но вы не знаете его:
-
Найдите ПИН-код в документации или на самом устройстве.
-
Попробуйте ввести 0000 или 1234.
-
-
Если появится запрос на ввод ПИН-кода, но вы не видите, куда его вводить на экране компьютера, напечатайте 0000 на клавиатуре Bluetooth и нажмите клавишу ВВОД.
-
Попробуйте удалить устройство, а затем снова свяжите его. Устройство может быть связано, но не подключено — клавиатуры, мыши и перья Bluetooth подключаются только при необходимости.
Чтобы удалить устройство Bluetooth, нажмите кнопку Пуск и выберите Параметры > Устройства > Bluetooth и другие устройства . Выберите устройство Bluetooth, которое связано, но не работает, и нажмите Удалить устройство > Да. После этого свяжите устройство снова. Дополнительные сведения о связывании устройств см. в разделе Подключение устройства Bluetooth.
Если у вас возникли проблемы с подключением звукового устройства Bluetooth или вы не слышите звук:
-
Убедитесь, что звуковое устройство находится в зоне действия компьютера.
-
Убедитесь, что звук воспроизводится через устройство Bluetooth. Выберите Пуск, затем Параметры > Система > Звук . В разделе Выберите устройство вывода выберите устройство Bluetooth.
-
Если ваше устройство отображается как связанное, но вы не слышите звук, убедитесь, что оно подключено. Нажмите Пуск и выберите Параметры > Устройства > Bluetooth и другие устройства . В разделе Bluetooth выберите устройство и нажмите кнопку Подключить.
-
Попробуйте отменить связь, а затем повторно связать устройство. Чтобы отменить связь устройства, нажмите Пуск и выберите Параметры > Устройства > Bluetooth и другие устройства . Выберите устройство Bluetooth, которое связано, но не работает, и нажмите Удалить устройство > Да. После этого свяжите устройство снова. Дополнительные сведения о связывании устройств см. в разделе Подключение устройства Bluetooth.
Если ваше устройство подключено, но качество звука низкое:
-
Убедитесь, что звук воспроизводится через устройство Bluetooth. Выберите Пуск, затем Параметры > Система > Звук . В разделе Выберите устройство вывода выберите звуковое устройство Bluetooth.
-
Приостановите другие процессы, которые могут использовать Bluetooth, например передачу файлов по Bluetooth. Дополнительные сведения см. в разделе Устранение проблем со звуком в Windows.
-
Убедитесь, что для устройства Bluetooth выбран режим стерео, чтобы обеспечить наилучшее качество звука. Для этого:
-
Справа на панели задач щелкните значок Громкость , а затем выберите значок шеврона , чтобы выбрать устройство воспроизведения.
-
Выберите устройство Bluetooth и убедитесь, что выбран режим Стерео. (При использовании параметра Громкая связь) качество звука ниже.
-
Если режим стерео недоступен в качестве параметра, удалите устройство в разделе Параметры > Устройства > Устройства Bluetooth и другие устройства и повторно добавьте устройство. Затем снова проверьте панель Громкость , чтобы убедиться в том, что режим стерео выбран.
-
Если ваши элементы управления громкостью Bluetooth перестают работать после установки обновления Windows, выполните следующие действия.
Предупреждение: Ошибки при изменении реестра могут привести к серьезным проблемам. Для дополнительной безопасности создайте резервную копию реестра перед внесением изменений.
-
Убедитесь, что у вас установлены последние обновления из Центра обновления Windows. (Решение для этой проблемы было включено в обновление от 24 октября 2018 г. — KB4462933 (сборка ОС 17134.376) для Windows 10 версии 1803.)
Чтобы проверить наличие обновлений, нажмите Пуск и выберите Параметры > Обновление и безопасность > Центр обновления Windows > Проверить наличие обновлений.
-
Вручную отключите функцию «Абсолютная громкость» путем внесения изменений в реестр. Для этого нажмите Пуск и введите cmd. Щелкните правой кнопкой мыши Командная строка в результатах поиска и выберите Запуск от имени администратора.
-
В окне командной строки введите следующую команду:
reg add HKLMSYSTEMControlSet001ControlBluetoothAudioAVRCPCT /v DisableAbsoluteVolume /t REG_DWORD /d 1 /f
Чтобы изменение в реестре вступило в силу, возможно, потребуется перезагрузить Windows.
Примечания:
-
Чтобы снова включить функцию абсолютной громкости, введите следующую команду в окне командной строки:
-
reg add HKLMSYSTEMControlSet001ControlBluetoothAudioAVRCPCT /v DisableAbsoluteVolume /t REG_DWORD /d 0 /f
-
Общий доступ к файлам
Если возникли проблемы с передачей файлов по Bluetooth:
-
Попробуйте использовать обмен с устройствами поблизости. Подробнее об обмене с устройствами поблизости
-
Убедитесь, что функция Bluetooth включена для передающего и получающего устройства. Дополнительные сведения см. в разделе Отправка файлов по Bluetooth.
Примечание: Обмен с устройствами поблизости доступен только в Windows 10 версии 1803 и выше.
Телефоны
ПИН-код должен отображаться на экране телефона или компьютера. Убедитесь, что вы видите правильный ПИН-код на обоих устройствах.
Контроллеры движений
Справку по устранению проблем с контроллерами движения, подключенными по Bluetooth, см. в разделе Контроллеры в Windows Mixed Reality.
Фитнес-трекеры
Справку по устранению проблем с фитнес-трекерами, подключенными по Bluetooth, см. в инструкциях производителя устройства.
Если вы попробовали действия, описанные в этой статье или не нашли решение проблемы, используйте Центр отзывов о Windows, чтобы сообщить об ошибке. Это помогает корпорации Майкрософт определить основную причину данной проблемы.
Укажите конкретные сведения о том, что вы делали, когда произошла ошибка. Например, если проблемы с Bluetooth возникли после обновления Windows или после изменения версии Windows, сообщите об этом.
Открыть Центр отзывов
Содержание
- Скачать драйвер Периферийное устройство Bluetooth на Windows 7
- Драйвер периферийного устройство не найден – суть и причины проблемы
- Способы установить Периферийное устройство Bluetooth на Виндовс 7
- Способ №1. Автоматическое обновление драйвера блютуз
- Способ №2. Ручное обновление драйверов для блютуз
- Способ №3. Использование опции портов (COM & LPT)
- Способ №4. Задействование специальных программ
- Заключение
- Драйвер на периферийное устройство Bluetooth: инструкция, где найти
- Что относят к периферии?
- Как подключить устройство?
- Проблемы, с которыми часто сталкиваются пользователи
- Периферийное устройство Bluetooth : 2 комментария
- Windows не может установить периферийное устройство Bluetooth [СОВЕТ ЭКСПЕРТА]
- Что делать, если Windows не удалось установить периферийное устройство Bluetooth?
- 1. Обновите драйвер Bluetooth вручную
- 2. Автоматически обновлять драйвер Bluetooth
- 3. Обновите альтернативные драйверы
- Как подключить беспроводное периферийное устройство Bluetooth
- Драйвер периферийного устройство не найден – суть и причины проблемы
- Способы установить Периферийное устройство Bluetooth на Виндовс 7
- Способ №1. Автоматическое обновление драйвера блютуз
- Способ №2. Ручное обновление драйверов для блютуз
- Способ №3. Использование опции портов (COM & LPT)
- Способ №4. Задействование специальных программ
- Как обновить драйвер Bluetooth адаптера в Windows?
- Способ 1
- Способ 2
- Способ 3
- Общая информация
- Установка устройства
- Проблемы
- Отключен Bluetooth модуль (модуль)
- Функциональные клавиши
- Bluetooth отключен в Windows
- Утилиты производителя ноутбука для включения и выключения Bluetooth
- Как исправить драйвер периферийного устройства Bluetooth, не найденный в Windows
- Как исправить ошибки подключения Bluetooth в Windows
Скачать драйвер Периферийное устройство Bluetooth на Windows 7
При попытке подключения к ПК какого-либо устройства Bluetooth пользователь может столкнуться с системным сообщением об отсутствии или некорректной установке соответствующих драйверов. Причиной этого обычно является отсутствие в системе соответствующего драйвера от Майкрософт, из-за чего необходимое подключение не происходит корректно. В этом материале я разберу, как исправить ошибку периферийного устройства Bluetooth на Windows 7 и загрузить нужный драйвер на ваш ПК.
Драйвер периферийного устройство не найден – суть и причины проблемы
Упомянутая дисфункция имеет довольно продолжительную историю, и наблюдается у многих пользователей. Причиной её возникновения является использующийся по умолчанию драйвер блютуз, ответственный за подключение и обмен данными между устройствами. Данный драйвер может быть повреждён, устарел или некорректно установлен на ПК, вследствие чего могут возникать различного рода сбои в его функционале.
Решается данная проблема довольно просто, и ниже я приведу различные способы решения проблемы.
Способы установить Периферийное устройство Bluetooth на Виндовс 7
Рассмотрим различные варианты того, как решить проблему «не удалось найти драйвер» для периферийного устройства блютус.
Способ №1. Автоматическое обновление драйвера блютуз
Если вы не видите обнаруженных устройств Блютуз под «Другие устройства», нажмите сверху на «Вид», и там выберите «Показать скрытые устройства»;
После проведения указанных операций всё должно работать.
Способ №2. Ручное обновление драйверов для блютуз
При реализации данного способа нам потребуется установить на ПК специальный программный инструмент под названием «Microsoft Mobile Dеvice». Если вы знаете разрядность вашей ОС – прекрасно, если нет – нажмите на кнопки Win + Pause, просмотрите значение параметра «Тип системы», и установите разрядность вашей ОС.
Загрузите и установите соответствующий пакет в системе. После этого переходим к обновлению драйверов для периферийного блютуз-устройства:
В Диспетчере устройств вместо проблемного устройства в «Радиомодули блютуз» появится установленное нами устройство. Если в ДУ имеются несколько проблемных периферийных устройств, повторите данную операцию с каждым из них, всё должно работать.
Способ №3. Использование опции портов (COM & LPT)
Данный способ аналогичен предыдущему, только вместо выбора «Радиомодули блютуз» необходимо выбрать порты (COM & LPT).
Затем в открывшейся таблице изготовителя и модели устройства слева выберите «Microsoft», а справа «Standard Serial over Bluetooth link».
Нажмите на «Далее», после чего завершите процесс установки. Осуществите данную процедуру для всех периферийных проблемных устройств, перечисленных в Диспетчере устройств.
Способ №4. Задействование специальных программ
Ещё одним эффективным способом решения проблемы является задействование специальных программ для установки драйверов уровня «ДрайверПак Солюшн». Они просканируют систему, а затем позволят скачать бесплатно драйвер bluetooth для windows 7, после чего установят его на ПК.

Заключение
Если у вас возникла проблема с периферийным устройством Bluetooth на Виндовс 7, тогда рекомендую воспользоваться функционалом описанных выше четырёх способов, и скачать драйвер на ваш ПК. Каждый из упомянутых способов доказал свою эффективность в решении рассмотренной выше дисфункции, потому вы можете смело задействовать данные инструменты для нормализации работы периферийных устройств блютуз на вашем ПК.
Источник
Драйвер на периферийное устройство Bluetooth: инструкция, где найти
Если пользователь столкнулся с вопросами: что такое периферийное устройство Bluetooth, для чего нужно и как его настраивать — эта статья поможет разобраться. Для начала предлагаем разобраться с понятием периферии.
Что относят к периферии?
Всё, что предназначено для ввода и вывода информации на ПК принято относить к периферии, при этом информация может быть самой разной: звук, трансляция изображения, документы на печать и т.п. К периферии, содержащей блютуз-передатчик, могут относиться:
Этот список включает только наиболее распространённые устройства, однако на рынке можно найти и менее известные гаджеты, оснащенные передатчиком «синий зуб»: часы, очки, бумажники, браслеты, весы и многое другое. Даже принтеры стали снабжать адаптером «синий зуб», поэтому вопросы про периферийное устройство Bluetooth (hp) — что это, как пользоваться — всё чаще встречаются на форумах.
Несмотря на популярность таких гаджетов, пользователи при подключении регулярно сталкиваются с такой проблемой: отсутствует драйвер для периферийного устройства Bluetooth. Как подключать «синезубую» периферию и где искать нужное ПО — подробности дальше в статье.
Как подключить устройство?
Для подключения к ПК или телефона нужен «синезубый» приёмник. Большинство современных смартфонов, планшетов и ноутбуков снабжены этим адаптером, в то время как стационарные компьютеры и старые/бюджетные модели ноутбуков и планшетов требуют установки отдельного адаптера. Как правило, такие адаптеры вставляются в порт USB, а на ПК устанавливаются драйвера.
Когда адаптер установлен, можно заняться подключением периферии. Для этого нужно:
Однако не всегда удаётся подключиться так просто и быстро, больше всего проблем возникает с Windows 7. Если система не видит девайс или для периферийного устройства блютуз не удалось найти драйвер — что делать в этих ситуациях читайте дальше.
Проблемы, с которыми часто сталкиваются пользователи
В случае когда система не может отыскать девайс, стоит перезагрузить ПК (или телефон) и проверить питание девайса. Как правило, этого достаточно для решения проблемы.
Сложнее действовать с программным обеспечением. Если система не находит драйвер, периферийное устройство Bluetooth не сможет взаимодействовать с компьютером или телефоном, поэтому искать ПО придется вручную.
Основные способы поиска:
Если раньше проблем не было, а теперь не работает периферийное устройство Bluetooth, обновить драйвера также можно с помощью драйверпака.
После установки подходящего ПО девайс сможет взаимодействовать с ПК, смартфонов, ноутбуком или телефоном.
Периферийное устройство Bluetooth : 2 комментария
У меня периферийное устройство bluetooth показывается с ошибкой установления связи, что с ней сделать можно?
Тим, здравствуйте. Стоит проверить исправность периферийного устройства, а также попробовать обновить драйвера.
Источник
Windows не может установить периферийное устройство Bluetooth [СОВЕТ ЭКСПЕРТА]
Периферийные устройства Bluetooth хороши, особенно если вам не нравится работать с проводами, но многие пользователи Windows 10 сообщили, что Windows не удалось установить сообщение периферийного устройства Bluetooth на их ПК. Так что же это за сообщение об ошибке и как мы можем это исправить?
Что я могу сделать, если Windows не будет устанавливать периферийное устройство Bluetooth? Обычно эта проблема вызвана драйверами, поэтому в первую очередь необходимо обновить драйверы Bluetooth. Вы можете сделать это автоматически или вручную из диспетчера устройств. Если ваши драйверы Bluetooth не являются проблемой, попробуйте обновить другие драйверы, чтобы решить эту проблему.
Что делать, если Windows не удалось установить периферийное устройство Bluetooth?
1. Обновите драйвер Bluetooth вручную
2. Автоматически обновлять драйвер Bluetooth
Хотя ручной процесс предоставляет вам подробное обновление, автоматический процесс быстрее, удобнее и, как правило, более эффективен.
Для автоматического обновления драйвера Bluetooth выполните следующие действия:
Как только это будет сделано, проверьте, успешно ли установлен драйвер. Эта проблема должна быть решена.
– Загрузите средство обновления драйверов Tweakbit
Отказ от ответственности: некоторые функции этого инструмента могут быть не бесплатными
3. Обновите альтернативные драйверы
Источник
Как подключить беспроводное периферийное устройство Bluetooth
При попытке подключения к ПК какого-либо устройства Bluetooth пользователь может столкнуться с системным сообщением об отсутствии или некорректной установке соответствующих драйверов. Причиной этого обычно является отсутствие в системе соответствующего драйвера от Майкрософт, из-за чего необходимое подключение не происходит корректно. В этом материале я разберу, как исправить ошибку периферийного устройства Bluetooth на Windows 7 и загрузить нужный драйвер на ваш ПК.
Драйвер периферийного устройство не найден – суть и причины проблемы
Упомянутая дисфункция имеет довольно продолжительную историю, и наблюдается у многих пользователей. Причиной её возникновения является использующийся по умолчанию драйвер блютуз, ответственный за подключение и обмен данными между устройствами. Данный драйвер может быть повреждён, устарел или некорректно установлен на ПК, вследствие чего могут возникать различного рода сбои в его функционале.
Решается данная проблема довольно просто, и ниже я приведу различные способы решения проблемы.




Способы установить Периферийное устройство Bluetooth на Виндовс 7
Рассмотрим различные варианты того, как решить проблему «не удалось найти драйвер» для периферийного устройства блютус.
Способ №1. Автоматическое обновление драйвера блютуз
Если вы не видите обнаруженных устройств Блютуз под «Другие устройства», нажмите сверху на «Вид», и там выберите «Показать скрытые устройства»;
После проведения указанных операций всё должно работать.
Способ №2. Ручное обновление драйверов для блютуз
При реализации данного способа нам потребуется установить на ПК специальный программный инструмент под названием «Microsoft Mobile Dеvice». Если вы знаете разрядность вашей ОС – прекрасно, если нет – нажмите на кнопки Win + Pause, просмотрите значение параметра «Тип системы», и установите разрядность вашей ОС.
Установите данный софт на ваш PC
Загрузите и установите соответствующий пакет в системе. После этого переходим к обновлению драйверов для периферийного блютуз-устройства:
В Диспетчере устройств вместо проблемного устройства в «Радиомодули блютуз» появится установленное нами устройство. Если в ДУ имеются несколько проблемных периферийных устройств, повторите данную операцию с каждым из них, всё должно работать.
Способ №3. Использование опции портов (COM & LPT)
Данный способ аналогичен предыдущему, только вместо выбора «Радиомодули блютуз» необходимо выбрать порты (COM & LPT).
Затем в открывшейся таблице изготовителя и модели устройства слева выберите «Microsoft», а справа «Standard Serial over Bluetooth link».
Нажмите на «Далее», после чего завершите процесс установки. Осуществите данную процедуру для всех периферийных проблемных устройств, перечисленных в Диспетчере устройств.
Способ №4. Задействование специальных программ
Ещё одним эффективным способом решения проблемы является задействование специальных программ для установки драйверов уровня «ДрайверПак Солюшн». Они просканируют систему, а затем позволят скачать бесплатно драйвер bluetooth для windows 7, после чего установят его на ПК.
Воспользуйтесь бесплатным инструментом «ДрайверПак Солюшн»



Как обновить драйвер Bluetooth адаптера в Windows?
Обновлять драйвер нужно в том случае, когда Bluetooth есть в диспетчере устройств, вроде все работает, но возникают каике-то неполадки или ошибки.
Способ 1
Можно попробовать обновить стандартным способом. Который, как показывает практика, никогда не работает. Windows всегда будет сообщать, что наиболее подходящий драйвер для этого устройства уже установлен.
Как я уже писал выше, скорее всего вы увидите сообщение, что драйвер новый и в обновлении не нуждается.
Способ 2
Скачать новую версию драйвера с сайта производителя ноутбука, адаптера, чипсета и запустить его установку.
Перед обновлением (загрузкой новых драйверов) я рекомендую посмотреть версию и дату разработки установленного на данный момент драйвера. Чтобы вы могли ориентироваться при загрузке новой версии. Посмотреть эту информацию можно в свойствах Bluetooth адаптера, на вкладке «Драйвер».
Способ 3
Если после загрузки нового драйвера в архиве (в папке) нет установочного файла, то его можно установить/обновить вручную.
После установки или обновления программного обеспечения обязательно перезагрузите компьютер.
Общая информация
Ответить однозначно, что такое периферийное устройство bluetooth, нельзя: на самом деле это довольно широкое понятие, так как к нему можно отнести и беспроводные мышки, и клавиатуры, веб-камеры и еще много чего – в целом нет конкретного списка всех устройств, подпадающих под эту категорию.
Если устройство имеет возможность подключиться к вашему компьютеру или же другой технике и дополнить ее функции, то это и есть периферия.



Установка устройства
В обычных случаях подключение такого устройства происходит по схеме – вставляем модуль-приемник в компьютер, включаем вашу периферию и затем нажимаем на кнопку поиска (в некоторых случаях это одновременно может быть и кнопка включения).
После этого все должно определиться автоматически, однако бывают устройства, которые не имеют своего подключаемого элемента-приемника и соединяются напрямую со встроенным в компьютер – обычно он присутствует в ноутбуках.
Тут вам придется проделать несколько действий. В первую очередь проверьте на панели управления внизу, где у вас все уведомления, включен ли bluetooth, – значок должен светиться насыщенным синим цветом. Если модуль не активен, то кликаем по значку и нажимаем на включение.
В Windows 8 bluetooth включается через боковое меню. Наводим стрелку вниз вправо на рабочем столе и видим боковое меню – там мы открываем «Параметры» и далее «Изменение параметров компьютера».
Теперь внутри слева находим выбор пунктов и жмем по «Беспроводная связь». Топ казино.
Ну и здесь мы уже нажимаем на ползунок, чтобы активировать bluetooth.
Далее в обоих случаях кликаем по активному значку внизу панели и в открывшемся меню нашим выбором будет «Добавление устройства».
После этого откроется окно с поиском, где необходимо будет после завершения выбрать свое устройство и если это, к примеру, телефон, то важно обратить внимание на совпадение кодов в следующем окне.
Если все прошло гладко, то система вам об этом сообщит, и ваша периферия будет работать так, как было задумано. Теперь вы знаете, как установить периферийное устройство bluetooth.
Ну а дальше мы уже рассмотрим неприятные моменты, когда что-то пошло не так, и постараемся их решить.
Проблемы
Прежде всего стоит попробовать проверить питание вашей периферии и перезагрузить компьютер – возможно, что не поступает питание или в системе сбой. Также один из вероятных вариантов решения проблемы: если у устройства есть приемник, то переключите его из передних портов USB в задний, что находится на материнской плате, – возможно, на передних входах недостаточно питания или же они и вовсе неисправны.
Ну и, конечно же, не забываем про драйвера, которые необходимы для некоторых устройств. Чтобы установить драйвер для периферийного устройства bluetooth, если система его автоматически не определила, проще всего обратиться к драйверпакам, так как обычно даже на официальных сайтах компаний бывает сложно отыскать нужное обеспечение.
Проще всего будет перейти по ссылке https://drp.su/ru и скачать одну из версий Driverpack Solution – либо онлайн, которая будет определять и докачивать драйвера, либо полную, которая сразу будет их устанавливать по команде.
После скачивания открываем и выбираем режим эксперта. Если он сразу не запускается, то попробуйте нажать по значку и запустить драйвер от имени администратора.
И тут в списке находим нужный нам драйвер, после чего жмем напротив него «Обновить».
Это вполне должно решить все возникшие у вас проблемы, а если они не решились, значит, проблема в устройстве или же в его приемнике.
Отключен Bluetooth модуль (модуль)
Первая из возможных причин ситуации — отключенный Bluetooth модуль, особенно если вы часто пользуетесь Bluetooth, совсем недавно всё работало и внезапно, без переустановки драйверов или Windows, перестало работать.
Далее о том, какими средствами может быть выключен модуль Bluetooth на ноутбуке и как его снова включить.
Функциональные клавиши
Причиной того, что не работает Bluetooth может оказаться его отключение с помощью функциональной клавиши (клавиши в верхнем ряду, могут действовать при удержании клавиши Fn, а иногда — без неё) на ноутбуке. При этом, такое может происходить в результате случайных нажатий клавиш (или, когда ноутбуком завладевает ребенок или кошачий).
Если в верхнем ряду клавиатуры ноутбука есть клавиша с изображением самолета (режим «в Самолете») или эмблемы Bluetooth, попробуйте нажать её, а также Fn + эту клавишу, возможно уже это включит модуль Bluetooth.
При отсутствии клавиш режима «в самолете» и Bluetooth, проверьте, работает ли то же самое, но с клавишей, на которой изображен значок Wi-Fi (такая присутствует почти на любом ноутбуке). Также, на некоторых ноутбуках может существовать аппаратный переключатель беспроводных сетей, который отключает в том числе и Bluetooth.
Примечание: если эти клавиши никак не влияют ни на состояние Bluetooth ни на включение-выключение Wi-Fi, это может говорить о том, что для функциональных клавиш не установлены необходимые драйверы (при этом яркость и громкость могут регулироваться и без драйверов), подробнее на эту тему: Не работает клавиша Fn на ноутбуке.
Bluetooth отключен в Windows
В Windows 10, 8 и Windows 7 модуль Bluetooth может быть отключен с помощью параметров и стороннего ПО, что для начинающего пользователя может выглядеть как «не работает».
Утилиты производителя ноутбука для включения и выключения Bluetooth
Еще один возможный для всех версий Windows вариант — включение режима полета или отключение Bluetooth с помощью программ от производителя ноутбука. Для разных марок и моделей ноутбуков это разные утилиты, но все они могут, в том числе, переключать состояние модуля Bluetooth:
Источник
Как исправить драйвер периферийного устройства Bluetooth, не найденный в Windows
При первом подключении устройства Bluetooth к компьютеру под управлением Windows, например, к гарнитуре Bluetooth, устройство Bluetooth с устройством получит сообщение об ошибке драйвера периферийного устройства Bluetooth. Ошибка соединения Bluetooth с компьютером, Bluetooth недоступен, не принимает часто подключаемые устройства. Причиной этой ошибки может быть то, что на компьютере отсутствуют драйверы подключения Bluetooth, поэтому компьютер не может распознать устройство Bluetooth. Подключить Bluetooth к компьютеру не так просто, как при подключении к телефону. В следующей статье показано, как исправить драйвер периферийного устройства Bluetooth, которого нет в Windows.
Как исправить ошибки подключения Bluetooth в Windows
На значке компьютера за пределами интерфейса экрана щелкните правой кнопкой мыши и выберите «Управление».
Переключитесь на интерфейс управления компьютером, щелкните пункт «Диспетчер устройств» ниже и затем посмотрите направо, в разделе «Другие устройства» появятся три периферийных устройства Bluetooth, которые сообщили об ошибке. Когда устройство Bluetooth, подключенное к компьютеру, но не распознанное, отображается, как показано.
Нажмите рядом, чтобы просмотреть мой компьютер для драйвера программного обеспечения в новом интерфейсе, который появляется.
Переключившись на новый интерфейс, мы выбираем драйвер, доступный в списке Windows, нажимаем «Позвольте мне выбрать» из списка драйверов устройства на моем компьютере.
Затем нажмите на порты (COM и LPT) и нажмите кнопку «Далее» ниже.
В следующем интерфейсе раздел Manufacter выбирает Microsoft. Посмотрите рядом с разделом «Модель», чтобы выбрать ссылку «Стандартный последовательный порт через Bluetooth», и нажмите кнопку «Далее» ниже.
Если окажется, что этот драйвер может быть несовместим с устройством, нажмите кнопку «Да», чтобы продолжить установку.
Вы ждете, пока процесс установки драйвера пройдет успешно, и затем нажмите кнопку Закрыть, чтобы закрыть интерфейс. Мы продолжаем с двумя оставшимися индикаторами ошибок периферийного устройства Bluetooth, как указано выше.
Затем откройте панель управления в разделе «Оборудование и звук» и нажмите «Добавить устройство».
Затем Windows продолжит поиск всех устройств вокруг него.
Когда вы увидите устройство Bluetooth, к которому хотите подключиться, дважды щелкните устройство.
Мы ждем, пока компьютер подключится к устройству Bluetooth.
Когда вы увидите сообщение, что ваше устройство готово к использованию в правом нижнем углу экрана, соединение Bluetooth установлено успешно.
В то же время устройство сообщит об успешном добавлении на этот компьютер.
Затем перейдите к Устройствам Bluetooth, щелкните правой кнопкой мыши имя устройства Bluetooth и выберите Свойства. Новый интерфейс появится на вкладке «Службы», проверьте содержимое ниже и нажмите «ОК».
Таким образом, устройство Bluetooth подключено к компьютеру и не обнаружено ошибкой драйвера периферийного устройства Bluetooth. Обычно ошибка соединения Bluetooth с компьютером связана с отсутствием драйверов, поэтому вам нужно всего лишь скачать драйвер Bluetooth.
Источник
Содержание
- Скачать драйвер Периферийное устройство Bluetooth на Windows 7
- Драйвер периферийного устройство не найден – суть и причины проблемы
- Способы установить Периферийное устройство Bluetooth на Виндовс 7
- Способ №1. Автоматическое обновление драйвера блютуз
- Способ №2. Ручное обновление драйверов для блютуз
- Способ №3. Использование опции портов (COM & LPT)
- Способ №4. Задействование специальных программ
- Заключение
- Windows не может установить периферийное устройство Bluetooth [СОВЕТ ЭКСПЕРТА]
- Что делать, если Windows не удалось установить периферийное устройство Bluetooth?
- 1. Обновите драйвер Bluetooth вручную
- 2. Автоматически обновлять драйвер Bluetooth
- 3. Обновите альтернативные драйверы
- Настройка Bluetooth в Windows 7
- Драйвер на Bluetooth в Windows 10, 8, 7 – как установить, обновить, откатить, заменить. Решение разных проблем с Bluetooth на ноутбуке и ПК
- Драйвер на Bluetooth для Windows 10 – как установить?
- Как найти и скачать драйвер?
- Что делать, если на сайте производителя нет драйвера на Bluetooth для моей версии Windows?
- Установка драйвера
- Как обновить драйвер Bluetooth адаптера в Windows?
- Способ 1
- Способ 2
- Способ 3
- Способ 4: через центр обновления Windows (решение многих проблем, проверено)
- Как откатить или заменить драйвер Bluetooth для решения разных проблем?
- Откат драйвера
- Замена драйвера Bluetooth из списка уже установленных в системе
- Как подключить AirPods к компьютеру и ноутбуку на Windows?
- Подключаем AirPods к Windows 10
- Настройка микрофона, работа в качестве гарнитуры
- Подключение и настройка Аирподс на компьютере с Windows 7
- Как я решил эту проблему?
Скачать драйвер Периферийное устройство Bluetooth на Windows 7
При попытке подключения к ПК какого-либо устройства Bluetooth пользователь может столкнуться с системным сообщением об отсутствии или некорректной установке соответствующих драйверов. Причиной этого обычно является отсутствие в системе соответствующего драйвера от Майкрософт, из-за чего необходимое подключение не происходит корректно. В этом материале я разберу, как исправить ошибку периферийного устройства Bluetooth на Windows 7 и загрузить нужный драйвер на ваш ПК.
Драйвер периферийного устройство не найден – суть и причины проблемы
Упомянутая дисфункция имеет довольно продолжительную историю, и наблюдается у многих пользователей. Причиной её возникновения является использующийся по умолчанию драйвер блютуз, ответственный за подключение и обмен данными между устройствами. Данный драйвер может быть повреждён, устарел или некорректно установлен на ПК, вследствие чего могут возникать различного рода сбои в его функционале.
Решается данная проблема довольно просто, и ниже я приведу различные способы решения проблемы.
Способы установить Периферийное устройство Bluetooth на Виндовс 7
Рассмотрим различные варианты того, как решить проблему «не удалось найти драйвер» для периферийного устройства блютус.
Способ №1. Автоматическое обновление драйвера блютуз
Если вы не видите обнаруженных устройств Блютуз под «Другие устройства», нажмите сверху на «Вид», и там выберите «Показать скрытые устройства»;
После проведения указанных операций всё должно работать.
Способ №2. Ручное обновление драйверов для блютуз
При реализации данного способа нам потребуется установить на ПК специальный программный инструмент под названием «Microsoft Mobile Dеvice». Если вы знаете разрядность вашей ОС – прекрасно, если нет – нажмите на кнопки Win + Pause, просмотрите значение параметра «Тип системы», и установите разрядность вашей ОС.
Загрузите и установите соответствующий пакет в системе. После этого переходим к обновлению драйверов для периферийного блютуз-устройства:
В Диспетчере устройств вместо проблемного устройства в «Радиомодули блютуз» появится установленное нами устройство. Если в ДУ имеются несколько проблемных периферийных устройств, повторите данную операцию с каждым из них, всё должно работать.
Способ №3. Использование опции портов (COM & LPT)
Данный способ аналогичен предыдущему, только вместо выбора «Радиомодули блютуз» необходимо выбрать порты (COM & LPT).
Затем в открывшейся таблице изготовителя и модели устройства слева выберите «Microsoft», а справа «Standard Serial over Bluetooth link».
Нажмите на «Далее», после чего завершите процесс установки. Осуществите данную процедуру для всех периферийных проблемных устройств, перечисленных в Диспетчере устройств.
Способ №4. Задействование специальных программ
Ещё одним эффективным способом решения проблемы является задействование специальных программ для установки драйверов уровня «ДрайверПак Солюшн». Они просканируют систему, а затем позволят скачать бесплатно драйвер bluetooth для windows 7, после чего установят его на ПК.

Заключение
Если у вас возникла проблема с периферийным устройством Bluetooth на Виндовс 7, тогда рекомендую воспользоваться функционалом описанных выше четырёх способов, и скачать драйвер на ваш ПК. Каждый из упомянутых способов доказал свою эффективность в решении рассмотренной выше дисфункции, потому вы можете смело задействовать данные инструменты для нормализации работы периферийных устройств блютуз на вашем ПК.
Источник
Windows не может установить периферийное устройство Bluetooth [СОВЕТ ЭКСПЕРТА]
Периферийные устройства Bluetooth хороши, особенно если вам не нравится работать с проводами, но многие пользователи Windows 10 сообщили, что Windows не удалось установить сообщение периферийного устройства Bluetooth на их ПК. Так что же это за сообщение об ошибке и как мы можем это исправить?
Что я могу сделать, если Windows не будет устанавливать периферийное устройство Bluetooth? Обычно эта проблема вызвана драйверами, поэтому в первую очередь необходимо обновить драйверы Bluetooth. Вы можете сделать это автоматически или вручную из диспетчера устройств. Если ваши драйверы Bluetooth не являются проблемой, попробуйте обновить другие драйверы, чтобы решить эту проблему.
Что делать, если Windows не удалось установить периферийное устройство Bluetooth?
1. Обновите драйвер Bluetooth вручную
2. Автоматически обновлять драйвер Bluetooth
Хотя ручной процесс предоставляет вам подробное обновление, автоматический процесс быстрее, удобнее и, как правило, более эффективен.
Для автоматического обновления драйвера Bluetooth выполните следующие действия:
Как только это будет сделано, проверьте, успешно ли установлен драйвер. Эта проблема должна быть решена.
– Загрузите средство обновления драйверов Tweakbit
Отказ от ответственности: некоторые функции этого инструмента могут быть не бесплатными
3. Обновите альтернативные драйверы
Источник
Настройка Bluetooth в Windows 7
Сегодня Bluetooth используют большинство мобильных устройств, персональные компьютеры, ноутбуки, цифровые фотоаппараты, различные клавиатуры и мыши. Это удобный способ связи на небольшом расстоянии. В Windows 7 при установке драйверов Bluetooth, Периферийное устройство остается не установленным. Не все производители устройств обновили драйвера для этой системы, скачать нужное на их сайтах нет возможности.
Проблема проявляется еще при установке устройства, Windows выдает сообщение «Не удалось найти драйвер». При этом значок Bluetooth появляется и частично работа с устройствами возможна. Если открыть Диспетчер устройств, видно, что два устройства установлены, Периферийное устройство Bluetooth – нет.

После установки обновления в Диспетчере устройств, для проблемного устройства выбираем в меню по правой кнопке мыши – Обновить драйвера. Нужно отказаться от автоматической установки и выбрать Поиск и установка вручную. Остается Выбрать драйвер из списка уже установленных. В списке есть пункт – Радиомодули Bluetooth.
Теперь выбираем драйвер устройства.
При нажатии кнопки Далее, Windows выдаст предупреждение о установке драйвера. Нужно согласиться и продолжить установку. По завершению нужно проверить результат в Диспетчере устройств. Устройство установлено, значок в системном трее заработал правильно.
Источник
Драйвер на Bluetooth в Windows 10, 8, 7 – как установить, обновить, откатить, заменить. Решение разных проблем с Bluetooth на ноутбуке и ПК
В этой статье мы будем разбираться с самыми разными и непонятными проблемами, которые очень часто возникают при попытке настроить Bluetooth на ноутбуке или компьютере с Windows 10, Windows 8, или Windows 7. Или с теми неполадками, которые возникают в процессе подключения или использования разных Bluetooth устройств. По своему опыту могу сказать, что чаще всего проблема в драйвере Bluetooth адаптера. Поэтому, очень часто все решения сводятся к тому, что нужно установить, обновить, или откатить драйвер.
Если у вас вообще нет настроек Bluetooth, Windows не видит адаптер, не ищет устройства, или ищет и подключает, но они не работают – нужно начинать с драйвера. Я часто сталкиваюсь с такими проблемами при подключении Bluetooth наушников. Когда вроде бы все работает, наушники подключаются, но звук на них не идет. Или не работает микрофон. Или звук очень плохого качества. Что угодно может быть.
Драйвер на Bluetooth для Windows 10 – как установить?
Я буду показывать на примере Windows 10. Если у вас Windows 7 или Windows 8 – инструкция подойдет. Просто нужно загружать драйвер конкретно для той системы, которая установлена на вашем компьютере или ноутбуке. Если драйвер не установлен – Bluetooth не работает. Поэтому, если у вас конкретно эта проблема, то нужно скачать и установить нужный драйвер. Но перед этим я рекомендую убедиться, что в вашем компьютере Bluetooth есть физически. Несколько статей на эту тему:
Обязательно обратите внимание на эти статьи. В них собрано очень много разных решений и подсказок. Возможно, по ним вам будет проще решить проблему, с которой вы зашли на эту страницу.
Дальше информация именно об установке драйвера. Чаще всего это нужно делать вручную в Windows 7 и Windows 8, так как Windows 10 как правило устанавливает драйвер автоматически. Да, он не всегда работает нормально, но это уже другая проблема.
Как найти и скачать драйвер?
Драйвер на Блютуз нужно загружать с сайта производителя ноутбука, Блютуз адаптера, или беспроводного модуля (платы). Сейчас поясню. У вас есть ноутбук, у него есть модель, на страничке этой модели на сайте производителя есть все необходимые драйверы. В том числе и на Блютуз. Если речь идет о USB, PCI, M2 адаптере, то у производителя (адаптера, или самого чипсета) тоже есть сайт, есть страница с моделью адаптера и там есть необходимый драйвер. К тому же на официальном сайте всегда можно найти самый новый и подходящий драйвер.
Дальше есть два варианта:
Вернемся к нашему примеру. Так как ноутбук у нас Acer Aspire 5 A515-55G, то заходим на сайт Acer. Находим там раздел с загрузками.
Откроется страница нашей модели. Выбираем там Windows, которая установлена на ноутбуке и открываем категорию «Драйверы».
Находим драйвер на Bluetooth и загружаем его на компьютер.
Что делать, если на сайте производителя нет драйвера на Bluetooth для моей версии Windows?
В таких ситуациях, для нормальной работы Блютуз и других функций я рекомендую установить именно ту версию Windows, для которой есть драйверы на сайте производителя.
Установка драйвера
В большинстве случаев достаточно открыть архив с драйвером и запустить установочный файл, который обычно называется setup.exe.
Появляться настройки этой функции в Windows и синяя иконка в трее.
Как обновить драйвер Bluetooth адаптера в Windows?
Обновлять драйвер нужно в том случае, когда Bluetooth есть в диспетчере устройств, вроде все работает, но возникают каике-то неполадки или ошибки.
Способ 1
Можно попробовать обновить стандартным способом. Который, как показывает практика, никогда не работает. Windows всегда будет сообщать, что наиболее подходящий драйвер для этого устройства уже установлен.
Как я уже писал выше, скорее всего вы увидите сообщение, что драйвер новый и в обновлении не нуждается.
Способ 2
Скачать новую версию драйвера с сайта производителя ноутбука, адаптера, чипсета и запустить его установку.
Перед обновлением (загрузкой новых драйверов) я рекомендую посмотреть версию и дату разработки установленного на данный момент драйвера. Чтобы вы могли ориентироваться при загрузке новой версии. Посмотреть эту информацию можно в свойствах Bluetooth адаптера, на вкладке «Драйвер».
Способ 3
Если после загрузки нового драйвера в архиве (в папке) нет установочного файла, то его можно установить/обновить вручную.
Способ 4: через центр обновления Windows (решение многих проблем, проверено)
В комментариях к другим статьям есть отзывы, что разного рода проблемы с Bluetooth в Windows 10 решаются через установку обновления драйвера через центр обновления Windows. Делается это так:
Отдельное спасибо Павлу, который подтвердил, что этот метод работает и поделился скриншотами. У него происходил поиск Блютуз устройств, но ни одно устройство не обнаруживалось. После обновления данным способом все заработало.
После установки или обновления программного обеспечения обязательно перезагрузите компьютер.
Как откатить или заменить драйвер Bluetooth для решения разных проблем?
Откат драйвера
Если система сохранила предыдущую версию драйвера, то в свойствах Bluetooth адаптера, на вкладке «Драйвер» должна быть активная кнопка «Откатить».
Выбираем любую причину и нажимаем «Да».
После отката перезагрузите компьютер (система скорее всего сама предложит это сделать) и проверьте работу Блютуз соединения.
Замена драйвера Bluetooth из списка уже установленных в системе
Есть еще один классный способ, который меня очень часто выручает в решение проблем с разным оборудованием, не только с Блютуз.
Здесь нужно экспериментировать. Попробовать все версии, которые есть в списке. Это решение действительно очень часто помогает решить самые разные проблемы в работе оборудования. Работает как в Windows 10, так и в Windows 7 или Windows 8.
Если остались какие-то вопросы, или проблема не была решена, то вы всегда можете описать свой случай в комментариях, задать вопрос. Я обязательно отвечу и постараюсь помочь в решении вашей проблемы с Bluetooth.
Источник
Как подключить AirPods к компьютеру и ноутбуку на Windows?
В компании Apple сделали действительно классные и простые наушники AirPods, которые вообще без проблем, за несколько секунд можно подключить к другим устройствам от Apple. Если у вас есть эти наушники, то вы уже наверное убедились, как просто они подключаться к тому же iPhone. Самые новые на рынке – AirPods 2 и AirPods Pro. Но сегодня я хочу рассказать вам не о самих наушниках, а о том, как подключить их к компьютеру, или ноутбуку, который работает на Windows 10, Windows 8, или Windows 7. Так же разберемся, можно ли использовать эти наушники как гарнитуру.
Если на вашем ноутбуке, или компьютере нет Bluetooth, или он не работает, то подключить AirPods не получится. Поэтому:
Подключаем AirPods к Windows 10
Можно нажать на соответствующую иконку в трее и выбрать «Добавление устройства Bluetooth», либо зайти в «Параметры» – «Устройства» – вкладка «Bluetooth и другие устройства».
Окно с параметрами оставляем открытым, берем наши наушники AirPods, открываем кейс и на задней стороне кейса на секунды три зажимаем круглую кнопку. Держим ее нажатой, пока индикатор внутри кейса не начнет мигать белым цветом.
В параметрах Windows нажмите на «Добавление Bluetooth или другого устройства» и в новом окне выберите «Bluetooth».
Компьютер должен увидеть наши Аирподсы. Нажимаем на них и сразу пойдет процесс подключения. По завершению нужно просто нажать на кнопку «Готово».
Все готово! Windows уже транслирует звук на наши беспроводные наушники. Их статус в настройка: AirPods – «Подключенный голос, музыка». Там же их можно вручную либо отключить, либо удалить. После удаления нужно будет повторить процесс подключения заново.
Достаем их из зарядного кейса, вставляем в уши и наслаждаемся музыкой. Можно использовать только один наушники.
Когда мы прячем оба наушника в кейс и закрываем его, то наушники автоматически отключаются (статус соединения – «Сопряжено») и звук начинает воспроизводится через динамики ноутбука, или акустическую систему. Как только открываем кейс с Аирподсами, то они автоматически подключится к компьютеру и звук идет на наушники.
Настройка микрофона, работа в качестве гарнитуры
В этом плане все так же, как и с другими Bluetooth наушниками. У меня в Windows 10 не получилось настроить AirPods таким образом, чтобы можно было слушать музыку в хорошем качестве (Stereo) и при этом работал микрофон.
В параметрах звука можно выбирать устройство ввода и вывода. Если выбрать «Головной телефон AirPods», то наушники будут работать в режиме гарнитуры.
Если вы подключили Аирподс для общения через Скайп, то прямо в настройках программы можно задать настройки. Выбрать эти наушники в качестве микрофона и динамиков.
Но тогда система не будет воспроизводить звуки через наушники. Нужно вернуть все настройки обратно. Возможно, у вас получится иначе это все настроить. Можете поделится с нами в комментариях.
Вообще, в этом плане все далеко не идеально. Если просто слушать музыку, смотреть фильмы и т. д., то да, все работает хорошо. Но чтобы настроить микрофон – придется повозится. Да и то не факт, что все получится.
Подключение и настройка Аирподс на компьютере с Windows 7
Так как у меня на ноутбуке рядом с десяткой установлена еще и Windows 7, то я и к ней решил попробовать приконектить AirPods. Так как там с подключением таких новых устройств бывают проблемы.
Все сделал как и в Windows 10. Просто подключаем новое устройство. Не забудьте активировать режим подключения на наушниках. С помощью отдельной кнопки на кейсе.
Но как я и ожидал, Windows 7 не смогла найти драйвера.
Аирподсы подключились, но с ошибкой (возле них был желтый восклицательный знак) и они просто не работали.
Как я решил эту проблему?
Обновил драйвер Bluetooth модуля. Зашел в диспетчер устройств, открыл свойства Generic Bluetooth Adapter и увидел, что драйвер еще от 2006 года. Который Windows 7 сама установила.
После обновления драйвера:
Дальше я просто удалил AirPods из списка уже подключенных устройств (так как я уже пробовал их подключить) и установил соединение заново. И уже в этот раз Windows 7 установила практически все драйвера. Кроме «Периферийное устройство Bluetooth». Но наушники без проблем начали работать, несмотря на то, что возле них остался желтый восклицательный знак.
В устройствах воспроизведения нужно присвоить им статус «по умолчанию».
Вот так я подружил новые наушники от Apple с не очень новой операционной системой от Microsoft. В Windows 10 это все подключается и настраивается намного проще. Не так как на iOS и Mac OS устройствах, но все же без таких танцев с бубном.
Разные проблемы, настройки, решения и т. д. по этой теме мы можем обсуждать в комментариях. Оставляйте там свои сообщения.
Источник
Специальное предложение. См. дополнительную информацию о Outbyte и unistall инструкции. Пожалуйста, просмотрите Outbyte EULA и Политика Конфиденциальности
ASUS Bluetooth
Windows XP, XP 64-bit, Vista, Vista 64-bit, 7, 7 64-bit, 11, 10, 8, 8.1
ASUS Bluetooth
Windows 10, 10 64-bit, 11, 11 64-bit
Hardware IDs (1)
- USBVID_0B05&PID_179C
ASUS Bluetooth
Windows 10, 10 64-bit, 11, 11 64-bit
Hardware IDs (1)
- USBVID_0B05&PID_179C
ASUS Bluetooth
Windows 2000, 2003, XP 64-bit, XP, XP 64-bit, Vista, Vista 64-bit, 7, 7 64-bit, 8, 8 64-bit, 8.1, 8.1 64-bit
Hardware IDs (1)
- USBVID_0B05&PID_179C
ASUS Bluetooth
Hardware IDs (1)
- USBVID_0B05&PID_179C
ASUS Bluetooth
Windows 7, 7 64-bit, 8, 8 64-bit, 8.1, 8.1 64-bit
Hardware IDs (1)
- USBVID_0B05&PID_179C
ASUS Bluetooth
Windows Vista 64-bit, 7 64-bit, 8 64-bit, 8.1 64-bit
Hardware IDs (1)
- USBVID_0B05&PID_179C
ASUS Bluetooth
Windows 7, 7 64-bit, 8.1, 8.1 64-bit, 8, 8 64-bit
Hardware IDs (1)
- USBVID_0B05&PID_179C
ASUS Bluetooth
Windows 7, 7 64-bit, 8.1, 8.1 64-bit
Hardware IDs (1)
- USBVID_0B05&PID_179C
ASUS Bluetooth Windows для устройств собирались с сайтов официальных производителей и доверенных источников. Это программное обеспечение позволит вам исправить ошибки ASUS Bluetooth или ASUS Bluetooth и заставить ваши устройства работать. Здесь вы можете скачать все последние версии ASUS Bluetooth драйверов для Windows-устройств с Windows 11, 10, 8.1, 8 и 7 (32-бит/64-бит). Все драйверы можно скачать бесплатно. Мы проверяем все файлы и тестируем их с помощью антивирусного программного обеспечения, так что скачать их можно на 100% безопасно. Получите последние WHQL сертифицированные драйверы, которые хорошо работают.
Эта страница доступна на других языках:
English |
Deutsch |
Español |
Italiano |
Français |
Indonesia |
Nederlands |
Nynorsk |
Português |
Українська |
Türkçe |
Malay |
Dansk |
Polski |
Română |
Suomi |
Svenska |
Tiếng việt |
Čeština |
العربية |
ไทย |
日本語 |
简体中文 |
한국어
Так как огромное количество стационарных компьютеров и ноутбуков все еще работают на Windows 7, а беспроводные Bluetooth наушники есть практически у каждого, то я решил сделать отдельную статью, в которой показать процесс подключения Bluetooth наушников к Windows 7, и рассказать о решении самых популярных проблем, которые часто возникают в процессе подключения.
Я уже написал много статей на тему подключения Bluetooth устройств, в том числе наушников. И в комментариях посетители очень часто пишут о том, что не удается подключить Bluetooth наушники именно к компьютеру на Windows 7. С другими устройствами работают, а с семеркой какие-то проблемы. То система вообще не видит наушники, или они подключаются, но не работают. Windows 7 не видит их в настройках звука, или не устанавливается драйвер в процессе подключения. Очень часто, после подключения наушники, или Bluetooth колонка отображаются с желтым восклицательным знаком. А в процессе диагностики появляется ошибка, что не удалось установить драйвер.
Я все проверил на примере подключения обычных Bluetooth наушников от JBL (E45BT) и AirPods 2. Именно с подключением AirPods к Windows 7 судя по комментариям у многих возникают проблемы. Подключал это все к не очень новому ноутбуку, на котором установлена семерка. Даже если у вас ПК с USB Блютуз адаптером – смотрите статью.
Как подключить беспроводные Bluetooth наушники к Windows 7?
Сначала покажу процесс подключения. В большинстве случаев наушники подключаются за минуту и отлично работают. Нет никаких неполадок и ошибок.
Если у вас в ноутбуке, или ПК есть Bluetooth модуль (физическое устройство) и установлены драйверы, то в трее должна быть иконка Bluetooth . В ноутбуках Bluetooth практически всегда встроенный. Если у вас ПК, то смотрите эту статью: как сделать Блютуз на компьютере, если его нет. И эту: настройка Bluetooth на компьютере.
Если же в диспетчере устройств нет Bluetooth адаптера и нет иконки в трее, то скачайте и установите драйвер на Bluetooth с сайта производителя ноутбука, или адаптера. Так же на эту тему я недавно опубликовал большую статью: как проверить, есть ли Bluetooth на ноутбуке или компьютере и как его найти.
- Добавляем новое устройство.
- Переводим наушник или колонку в режим подключения. Обычно это делается нажатием и удерживанием на протяжении нескольких секунд кнопки питания, или отдельной кнопки с иконкой Bluetooth. На AirPods, например, нужно держать кнопку на кейсе около 3 секунд. Когда устройство в режиме подключения – индикатор активно мигает.
- Windows 7 должна увидеть наушники и отобразить их в окне поиска. Выбираем их и нажимаем «Далее».
Если наушники не будут обнаружены, смотрите решения в этой статье: ноутбук не видит Bluetooth устройства. Из своего опыта могу сказать, что такая же проблема может быть из-за устаревшего драйвера Блютуз адаптера. У меня до обновления драйвера Windows 7 не видела Блютуз мышку.
- Начнется процесс подключения беспроводных наушников и установки драйверов. Все прошло успешно:
Бывает ситуация, когда один драйвер на «Периферийное устройство Bluetooth» не установлен, а остальные установлены. В таком случае наушник должны работать. Все окна можно закрыть.
- Если звук в Windows 7 автоматически не выводится через беспроводные наушники, то нужно зайти в настройки звука «Устройства воспроизведения».
Проверяем, чтобы возле устройства «Bluetooth Headphones» был статус «Устройство по умолчанию». Если возле «Bluetooth Headphones» написано «Готов» – нажмите на них правой кнопкой мыши и выберите «Использовать по умолчанию». После этого звук должен переключиться на наушники.
Если возле «Bluetooth Headphones» написано «Соединение прервано»,»Отключено», или вообще нет такого устройства, то проверьте, подключены ли наушники к компьютеру. Если с подключением все хорошо, то смотрите следующие решения в этой статье.
- Чтобы работал микрофон на Блютуз наушниках в Windows 7, нужно в настройках звука сделать устройство «Bluetooth Headset» устройством связи по умолчанию (нажать на него правой кнопкой мыши и выбрать эту функцию).
Если «Bluetooth Headset» в настройках нет, или так же ошибка «Соединение прервано» или «Отключено», то смотрите статью дальше.
- Проверить работу микрофона можно на вкладке «Запись» в окне «Звук».
Такой момент, что на наушниках JBL микрофон в Windows 7 работал без проблем, а микрофон на AirPods мне так и не удалось настроить.
Но как показывает практика, не всегда процесс подключения беспроводной гарнитуры проходит так гладко. Чаще всего проблемы именно с выводом звука на наушники, или работой микрофона. Все вроде подключено, но звука нет.
Что делать, если нет звука или не работает микрофон через беспородные наушники?
Бывает, что в настройках звука не удается переключить звук на «Bluetooth Headphones» (стерео наушник), или связь (микрофон) на «Bluetooth Headset». Или плохой звук в наушниках. В таком случае нужно проверить службы в свойствах наушников. Для этого откройте «Устройства Bluetooth».
Дальше нужно нажать правой кнопкой мыши на наушники и выбрать «Службы».
Там будет две службы: «Слушать музыку» и «Перенаправлять VoIP-звонки на устройство громкой связи». Если они активные (как ссылки), то нажмите на них по очереди:
Службы будут активированы.
Если, например, нет необходимости использовать микрофон на Блютуз наушниках (как гарнитуру) в Windows 7, то службу «Перенаправлять VoIP-звонки на устройство громкой связи» можно не активировать (отключить).
После этого снова заходим в настройки звука (правой кнопкой на иконку звука в трее и выбираем «Устройства воспроизведения») и нажав правой кнопкой мыши на «Bluetooth Headphones» выбираем «Использовать по умолчанию». Если наушники так же будут использоваться как гарнитура (для разговоров в Skype, или в других мессенджерах), то устройство «Bluetooth Headset» делаем как «Устройство связи по умолчанию», нажав на него правой кнопкой мыши и выбрав соответствующий пункт в меню.
Поясню:
- Bluetooth Headphones – это стерео наушники. Когда через беспроводные наушники Windows 7 транслирует чистый, качественный стерео звук. Это устройство используется как устройство по умолчанию для вывода звука (музыки, звука при просмотре видео, в играх и т. д.).
- Bluetooth Headset – это Bluetooth гарнитура. Когда задействован микрофон на наушниках. Если, например, сделать это устройство по умолчанию для вывода звука, а не для связи, то звук будет очень плохого качества. Это такая особенность соединения. Не может одновременно быть качественный звук и работать микрофон. Я писал об этом в статье: плохой звук в Bluetooth наушниках на компьютере или ноутбуке. Но для общения в том же Скайпе звук приемлемый.
Дополнительная информация
Включить, или отключить необходимые службы можно так же в свойствах Bluetooth наушников или колонки.
Список служб зависит от самих наушников. Например, в свойствах наушников JBL и AirPods список немного отличался.
- Беспроводная телефонная связь – как я понимаю, это использование наушников в качестве гарнитуры. Отображается как «Bluetooth Headset» в настройках звука.
- Головной телефон – тоже служба связанная с работой микрофона на наушниках. В свойствах AirPods не было этой службы и микрофон на них не работал.
- Приемник аудио – это обычный режим наушников (стерео). Он же «Bluetooth Headphones».
- Удаленное управление – скорее всего это служба, которая отвечает за переключение треков и пуск/пауза с помощью кнопок на наушниках.
- AAP Server (была в службах AirPods).
Если какая-то служба у вас отключена – установите галочку и примените настройки. Затем проверьте параметры в настройках звука (писал об этом выше).
Мой опыт подключения AirPods к Windows 7
У меня вторые AirPods подключились с ошибкой. Возле наушников появился желтый восклицательный знак. А в процессе подключения была ошибка «Программное обеспечение для устройства не было установлено». И красный крестик возле «Периферийное устройство Bluetooth – Не удалось найти драйвер».
При этом остальные компоненты (Hands-Free Profile, Audio/Video Remote Control, Advanced Audio Distribution Profile (Sink)) были установлены и наушники отлично работали.
Попробовал удалить наушники и подключить их заново (с целью убрать этот желтый восклицательный знак). При повторном подключении словил ошибку: «Ошибка при добавлении этого устройства к компьютеру». Но после еще одной попытки подключения все получилось. Драйвер на «Периферийное устройство Bluetooth» был установлен и ошибка пропала. Но они и без этого компонента (службы) работали.
Я когда писал статью как подключить AirPods к компьютеру и ноутбуку на Windows, то у меня были проблемы с подключением. Семерка не смогла установить ни один драйвер на наушники и они вообще не работали. Но проблема решилась обновлением драйвера Bluetooth адаптера. Читайте вторую часть статьи по ссылке выше, или следующие советы в этой статье.
Не работают Блютуз наушники в Windows 7
Включением служб и настройкой звука проблема решается не всегда. Очень часто компьютер вообще не видит наушники, появляется ошибка при подключении, или просто Windows 7 не может установить драйверы на подключаемое устройство и соответственно наушники не работают. Система не видит их как источник для вывода звука. По этой проблеме писал отдельную статью: Bluetooth наушники не воспроизводят звук с ноутбука. Не отображаются в устройствах воспроизведения Windows.
Значит проблема в том, что система не смогла подобрать и установить нужный драйвер, который бы «показал» Windows 7 как работать с наушниками, или колонкой, которую мы подключали. Я думаю, это происходит из-за старого железа и драйверов. В самой системе так же может не быть драйвера для какого-то нового устройства, которое вышло намного позже, чем сама система (которая, кстати, уже не поддерживается Майкрософт).
Основное решение – обновление драйвера Bluetooth адаптера
В новой версии драйвера адаптера может быть драйвер для того устройства, которое нам не удается подключить. Так у меня было с подключением AirPods. После обновления драйвера программное обеспечение для всех компонентов в процессе подключения было установлено и наушники заработали.
Меня еще часто спрашивают, мол где скачать драйвер на Bluetooth наушники и какой. Отвечаю – нигде. Драйвер на конкретную модель наушников скачать нельзя.
Откройте диспетчер устройств и на вкладке «Радиомодули Bluetooth» откройте свойства Bluetooth модуля. У меня он назывался до обновления драйвера Generic Bluetooth Adapter. Открываем его свойства и на вкладке «Драйвер» смотрим дату разработки и версию.
Видим, что установлен стандартный драйвер от Microsoft. А разработан еще в 2006 году!
Нужно скачать и установить новую версию драйвера. Откуда? Как это сделать? У нас же конкретное устройство: ноутбук, или USB адаптер. Если это ноутбук, или тот же адаптер, то у него есть производитель, модель. Более того, в ноутбуке установлен беспроводной модуль какого-то конкретного производителя и у него тоже есть модель. Как правило, у производителя ноутбука, USB адаптера, беспроводного модуля есть сайт, откуда можно скачать драйвер.
Например, у меня в ноутбуке беспроводной модуль Intel Dual Band Wireless-AC 3160. Через поиск захожу сразу на страницу этой модели на сайте Intel и загружаю драйвер на Блютуз. Он там 2019 года выпуска. Чувствуете разницу?
Обратите внимание, чтобы драйвер был именно для Windows 7. Вы можете скачать драйвер с сайта производителя ноутбука. Если знаете модель беспроводного модуля, то лучше качать с сайта производителя Wi-Fi/Bluetooth модуля.
После установки:
Как видите, название адаптера тоже изменилось. Ну и драйвер уже от 2019 года. Все устройства подключаются без проблем, все драйвера устанавливаются. Ноутбук увидел и подключил мышку, которую не видел до этого вообще.
Дополнительные решения
- Установить все обновления для Windows 7.
- Использовать программы типа BlueSoleil.
Проверил ее, но она мне не понравилась. Насколько я понял, она устанавливает свои драйверы, полностью заменяет адаптер и меню (иконку) в трее. Возможно, в каких-то ситуациях она может пригодиться при подключении Блютуз наушников. Например, когда вы не можете найти новую версию драйвера для своего адаптера. Может кому-то будет удобнее работать с этой программой, не знаю. Мне удобнее через меню Windows 7.
- Установите Windows 10. Особенно, если производитель рекомендует для вашего компьютера именно Windows 10 и на сайте есть драйверы только под эту систему. По своему опыту могу сказать, что проблем с подключением Bluetooth-устройств (в том числе наушников) к Windows 10 намного меньше.
Большая статья, много информации, надеюсь ничего не упустил. Если у вас есть какая-то информация по этой теме, решения, собственный опыт – поделись в комментариях. Если статья не помогла – опишите подробно свою проблему.
Вы можете найти список драйверов Asus Устройства Bluetooth на этой странице. Чтобы загрузить конкретный драйвер Asus Устройства Bluetooth, просто выберите его из списка ниже. На нашем сайте есть драйверы для таких операционных систем, как Windows 10, 11, 7, 8 / 8.1, Vista и Windows XP (64/32 Bit). Если вы не уверены, какой тип драйвера подходит вам, мы рекомендуем скачать специальную утилиту, которая автоматически выберет подходящий драйвер для вашей системы. Утилита определяет более десяти миллионов устройств и крайне проста в использовании. Чтобы начать загрузку, нажмите здесь.
| Продавец | Описание драйвера | Скачать |
|---|---|---|
| Asus | ASUS Bluetooth | Скачать |
| Asus | ASUS USB-BT400 | Скачать |
| Asus | Bluetooth Module | Скачать |
| Asus | Bluetooth USB module | Скачать |
| Asus | Broadcom 2045 Bluetooth 2.0 USB Device | Скачать |
| Asus | Broadcom Bluetooth 3.0 USB | Скачать |
| Asus | BT-250 module | Скачать |
| Asus | BT-253 | Скачать |
| Asus | BT-253 module | Скачать |
| Asus | BT-270 | Скачать |
| Asus | NB-051 | Скачать |
| Asus | NB-290 | Скачать |
| Asus | Qualcomm Atheros AR9462 Bluetooth 4.0 + HS Adapter | Скачать |
| Asus | Qualcomm Atheros QCA61x4A Bluetooth 4.1 | Скачать |
| Asus | Realtek Bluetooth 4.0 + High Speed Chip | Скачать |
Была ли эта страница полезной?
Какой процент пользователей установили драйверы Asus?
94% установил драйвер
Какой процент пользователей не помог этой статье?
6% не помогло


































































































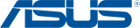


 Если наушники не будут обнаружены, смотрите решения в этой статье: ноутбук не видит Bluetooth устройства. Из своего опыта могу сказать, что такая же проблема может быть из-за устаревшего драйвера Блютуз адаптера. У меня до обновления драйвера Windows 7 не видела Блютуз мышку.
Если наушники не будут обнаружены, смотрите решения в этой статье: ноутбук не видит Bluetooth устройства. Из своего опыта могу сказать, что такая же проблема может быть из-за устаревшего драйвера Блютуз адаптера. У меня до обновления драйвера Windows 7 не видела Блютуз мышку. Бывает ситуация, когда один драйвер на «Периферийное устройство Bluetooth» не установлен, а остальные установлены. В таком случае наушник должны работать. Все окна можно закрыть.
Бывает ситуация, когда один драйвер на «Периферийное устройство Bluetooth» не установлен, а остальные установлены. В таком случае наушник должны работать. Все окна можно закрыть. Проверяем, чтобы возле устройства «Bluetooth Headphones» был статус «Устройство по умолчанию». Если возле «Bluetooth Headphones» написано «Готов» – нажмите на них правой кнопкой мыши и выберите «Использовать по умолчанию». После этого звук должен переключиться на наушники.
Проверяем, чтобы возле устройства «Bluetooth Headphones» был статус «Устройство по умолчанию». Если возле «Bluetooth Headphones» написано «Готов» – нажмите на них правой кнопкой мыши и выберите «Использовать по умолчанию». После этого звук должен переключиться на наушники. Если возле «Bluetooth Headphones» написано «Соединение прервано»,»Отключено», или вообще нет такого устройства, то проверьте, подключены ли наушники к компьютеру. Если с подключением все хорошо, то смотрите следующие решения в этой статье.
Если возле «Bluetooth Headphones» написано «Соединение прервано»,»Отключено», или вообще нет такого устройства, то проверьте, подключены ли наушники к компьютеру. Если с подключением все хорошо, то смотрите следующие решения в этой статье. Если «Bluetooth Headset» в настройках нет, или так же ошибка «Соединение прервано» или «Отключено», то смотрите статью дальше.
Если «Bluetooth Headset» в настройках нет, или так же ошибка «Соединение прервано» или «Отключено», то смотрите статью дальше. Такой момент, что на наушниках JBL микрофон в Windows 7 работал без проблем, а микрофон на AirPods мне так и не удалось настроить.
Такой момент, что на наушниках JBL микрофон в Windows 7 работал без проблем, а микрофон на AirPods мне так и не удалось настроить.












 Проверил ее, но она мне не понравилась. Насколько я понял, она устанавливает свои драйверы, полностью заменяет адаптер и меню
Проверил ее, но она мне не понравилась. Насколько я понял, она устанавливает свои драйверы, полностью заменяет адаптер и меню