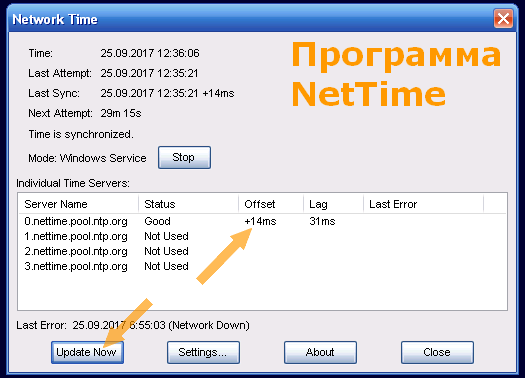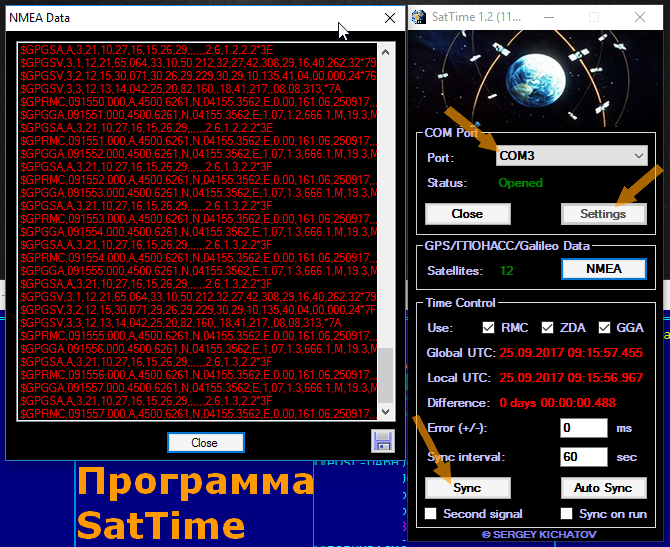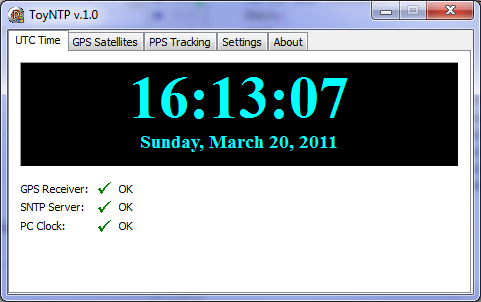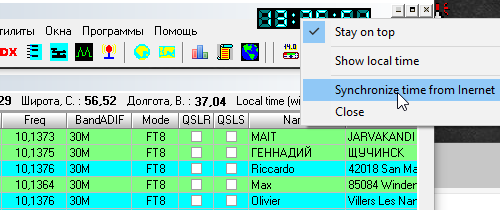По умолчанию в Windows синхронизация времени с сервером времени происходит раз в неделю. Что если вам хочется чтобы время синхронизировалось чаще хотя бы раз в несколько часов. Например если у вас сервер времени в локальной сети и надо поддерживать одно время у всех компьютеров, думаю период синхронизации раз в неделю мало кого устроит. Сейчас мы разберем как это исправить.
Все довольно просто. Открываем редактор реестра, для этого выбираем Пуск-Выполнить и вводим команду regedit
далее следуем по следующему пути:
HKEY_LOCAL_MACHINESYSTEMCurrentControlSetServicesW32Time TimeProvidersNtpClientSpecialPollInterval
параметр SpecialPollInterval именно то, что нам нужно. Он содержит в себе количество секунд — период обновления синхронизации времени в системе. По умолчанию равен 604800 секунд (не забываем для удобства поставить десятичную систему счисления вместо шестнадцатеричной)
Таким образом если мы хотим к примеру, чтобы время синхронизировалось раз в 3 часа, то
60 секунд в минуте*60 минут в часе * 3 часа = 10800 секунд.
Меняем значение параметра SpecialPollInterval на ваше количество секунд (не забываем посмотреть чтобы была отмечена десятичная система)
Чтобы измененения вступили в силу, необходимо либо перезагрузить систему, либо выполнить следующую команду, которая обновит данные
w32tm /config /update
Делаем это также как запускали редактор реестра (Пуск-Выполнить)
Проверяем, обновляя время кнопкой «Обновить сейчас«, и смотрим строчку «Следующее выполнение синхронизации:«
Download Article
Download Article
Your computer’s clock may be as many as a few seconds to a few minutes off the correct time. Therefore, Windows includes a time synchronization scheduler to synchronize your clock automatically, located on the Internet Time tab in the Date & Time Settings. The default interval for this process is one week (which is 604,800 seconds). There is no way to change this interval through the user interface, it has to be done using the registry editor (regedit).
Steps
-
1
Open Internet Time Synchronization. To do this, open Date and Time Settings. You can do this either through the Control Panel, or by clicking on the time on the taskbar, then clicking «Change date and time settings…» then clicking the «Internet Time» tab.
- Verify the computer is set to synchronize automatically.
-
2
Open the Registry Editor. There are several ways of doing this, choose the most convenient for you. If you get a User Account Control dialog, click Yes.
- Press the Windows logo key and R. This will open the Run dialog. Then type regedit and click OK.
- Alternatively, open the Start Menu and type «regedit» in the search box. Click the regedit program to open.
Advertisement
-
3
Navigate to HKEY_LOCAL_MACHINESYSTEMControlSet001servicesW32TimeTimeProvidersNtpClient. Just click the arrows next to the folder icons to navigate to the correct directories. You may have to scroll a bit when you reach the SYSTEM key.
-
4
Right click on the SpecialPollInterval key, then click Modify.
-
5
Convert your desired time to seconds. You can quickly do this using Google or a website like Easysurf.
-
6
Click Decimal. Then, enter your interval in seconds (without commas), and click OK.
-
7
Close the Registry Editor.
-
8
Open Date and Time Settings. Click Internet Time, click Change Settings, then Update Now. This will immediately synchronize your clock. Click OK to close the dialog.
-
9
Confirm your new synchronization interval works. If it does, the next synchronization time should be exactly one interval away from the time you synchronized.
Advertisement
Add New Question
-
Question
Will this cause an issue with my Internet access?
No, it won’t cause internet access issues.
-
Question
What units are the value for the system variable that I change in in Windows?
You may specify decimal (base 10, like our number system) or hexadecimal (base 16, used in the programming industry).
-
Question
Purely for curiosity’s sake, why not set it to less than 15 minutes?
There’s a possibility that Microsoft could block you from the server if you send too many requests in a short amount of time.
Ask a Question
200 characters left
Include your email address to get a message when this question is answered.
Submit
Advertisement
-
A synchronization interval of one day is usually enough for most users. However, if you need a highly accurate time and your clock drifts often, an hour should be suitable. Under no circumstances should you poll a time server more often than once every 15 minutes.
-
If you are interested in how it works, look up «Network Time Protocol».
-
If your computer is not synchronizing at the correct time, you may need to tell the Time Service to use the SpecialPollInterval setting. See this link for instructions.
Thanks for submitting a tip for review!
Advertisement
-
Keep in mind that it takes several seconds to synchronize the time. So, do not make the interval one second. This will cause unnecessary load to your computer, as it will be constantly running the synchronization program.
Advertisement
About This Article
Thanks to all authors for creating a page that has been read 241,773 times.
Is this article up to date?
Download Article
Download Article
Your computer’s clock may be as many as a few seconds to a few minutes off the correct time. Therefore, Windows includes a time synchronization scheduler to synchronize your clock automatically, located on the Internet Time tab in the Date & Time Settings. The default interval for this process is one week (which is 604,800 seconds). There is no way to change this interval through the user interface, it has to be done using the registry editor (regedit).
Steps
-
1
Open Internet Time Synchronization. To do this, open Date and Time Settings. You can do this either through the Control Panel, or by clicking on the time on the taskbar, then clicking «Change date and time settings…» then clicking the «Internet Time» tab.
- Verify the computer is set to synchronize automatically.
-
2
Open the Registry Editor. There are several ways of doing this, choose the most convenient for you. If you get a User Account Control dialog, click Yes.
- Press the Windows logo key and R. This will open the Run dialog. Then type regedit and click OK.
- Alternatively, open the Start Menu and type «regedit» in the search box. Click the regedit program to open.
Advertisement
-
3
Navigate to HKEY_LOCAL_MACHINESYSTEMControlSet001servicesW32TimeTimeProvidersNtpClient. Just click the arrows next to the folder icons to navigate to the correct directories. You may have to scroll a bit when you reach the SYSTEM key.
-
4
Right click on the SpecialPollInterval key, then click Modify.
-
5
Convert your desired time to seconds. You can quickly do this using Google or a website like Easysurf.
-
6
Click Decimal. Then, enter your interval in seconds (without commas), and click OK.
-
7
Close the Registry Editor.
-
8
Open Date and Time Settings. Click Internet Time, click Change Settings, then Update Now. This will immediately synchronize your clock. Click OK to close the dialog.
-
9
Confirm your new synchronization interval works. If it does, the next synchronization time should be exactly one interval away from the time you synchronized.
Advertisement
Add New Question
-
Question
Will this cause an issue with my Internet access?
No, it won’t cause internet access issues.
-
Question
What units are the value for the system variable that I change in in Windows?
You may specify decimal (base 10, like our number system) or hexadecimal (base 16, used in the programming industry).
-
Question
Purely for curiosity’s sake, why not set it to less than 15 minutes?
There’s a possibility that Microsoft could block you from the server if you send too many requests in a short amount of time.
Ask a Question
200 characters left
Include your email address to get a message when this question is answered.
Submit
Advertisement
-
A synchronization interval of one day is usually enough for most users. However, if you need a highly accurate time and your clock drifts often, an hour should be suitable. Under no circumstances should you poll a time server more often than once every 15 minutes.
-
If you are interested in how it works, look up «Network Time Protocol».
-
If your computer is not synchronizing at the correct time, you may need to tell the Time Service to use the SpecialPollInterval setting. See this link for instructions.
Thanks for submitting a tip for review!
Advertisement
-
Keep in mind that it takes several seconds to synchronize the time. So, do not make the interval one second. This will cause unnecessary load to your computer, as it will be constantly running the synchronization program.
Advertisement
About This Article
Thanks to all authors for creating a page that has been read 241,773 times.
Is this article up to date?
Содержание
- Способ 1: Настройки синхронизации
- Способ 2: Служба синхронизации времени
- Способ 3: Перерегистрация службы
- Способ 4: Отключение сторонних приложений
- Способ 5: Смена сервера времени
- Способ 6: Взаимодействие с десктопом
- Вопросы и ответы
Способ 1: Настройки синхронизации
Самой простой причиной отсутствия автоматической синхронизации времени является банальное отключение отвечающей за нее функции. В этом случае решается проблема элементарно – включением синхронизации времени.
- Запустите апплет «Дата и время» командой
timedate.cpl, выполненной в диалоговом окошке, открытом нажатием комбинации клавиш Win + R. - Переключитесь на вкладку «Время по Интернету» и нажмите кнопку «Изменить параметры».
- Убедитесь, что опция «Синхронизировать с сервером времени в Интернете» активна, в противном случае активируйте ее и сохраните настройки.

Рекомендуем попробовать синхронизировать время вручную, нажав в окошке «Настройка времени по Интернету» кнопку «Обновить сейчас».
Если при этом вы получите ошибку, выберите в выпадающем списке другой сервер времени и повторите попытку.
Способ 2: Служба синхронизации времени
Часы не смогут синхронизироваться с сервером, если на компьютере будет отключена системная служба синхронизации времени. Проверьте ее статус и включите, если она окажется отключенной.
- Откройте оснастку управления службами командой
services.mscвыполненной в диалоговом окошке «Выполнить» (Win + R). - Отыщите в списке службу с названием «Служба времени Windows» и откройте ее свойства двойным по ней кликом.
- Если служба отключена, установите для нее тип запуска «Автоматически», запустите ее и сохраните настройки.


Способ 3: Перерегистрация службы
Попробуйте перерегистрировать службу синхронизации — это может помочь, если неполадка вызвана незначительными сбоями в ее работе.
- Откройте от имени администратора консоль «PowerShell» из контекстного меню кнопки «Пуск».
- Выполните в консоли одну за другой эти четыре команды, разделяя ввод каждой нажатием клавиши Enter:
w32tm /config /manualpeerlist: NTP_server_IP_Address, 0x8 /syncfromflags:MANUAL- net stop w32time
- net start w32time
w32tm /resync
- Перезагрузите компьютер и проверьте работу функции синхронизации времени.

Способ 4: Отключение сторонних приложений
Если на компьютере у вас работают изменяющие конфигурацию сети сторонние приложения, попробуйте их отключить. Речь в первую очередь идет о брандмауэрах и клиентах VPN. Если после отключения синхронизация будет восстановлена, добавьте используемый службой синхронизации времени сервер в исключение вашего стороннего сетевого приложения.
Способ 5: Смена сервера времени
Проблема также может быть связана с некорректной работой доступных в Windows 10 серверов времени. В этом случае можно использовать альтернативные серверы.
- Откройте настройки времени по Интернету как было показано в Способе 1.
- Вставьте в поле «Сервер» один из этих доменов и нажмите «Обновить сейчас»:
- time-b-wwv.nist.gov
- time-e-wwv.nist.gov
- time-e-g.nist.gov
- time-a-g.nist.gov
- utcnist.colorado.edu
- ntp-d.nist.gov
- ntp-b.nist.gov
- Если синхронизация будет выполнена успешно, сохраните настройки.
Способ 6: Взаимодействие с десктопом
Некоторым пользователям удалось решить проблему отсутствия синхронизации времени путем предоставления соответствующей службе доступа к рабочему столу.
- Откройте свойства службы времени Windows, как было показано в Способе 2.
- Переключитесь на вкладку «Вход в систему», активируйте опцию «С системной учетной записью» и установите флажок в пункте «Разрешить взаимодействие с рабочим столом».
- Сохраните настройки службы.

Чтобы новые настройки вступили в силу, перезайдите в свою учетную запись либо перезагрузите компьютер.
Еще статьи по данной теме:
Помогла ли Вам статья?
Синхронизация времени – достаточно важная вещь. Без точного времени не работают сервисы обновлений, не функционируют некоторые сайты, мессенджеры и другие приложения. Настроить синхронизацию несложно, но требуется четкое соблюдение инструкции.
Принцип синхронизации времени
Синхронизация времени осуществляется при подключении компьютера к серверу, на котором указано точное время. Чаще всего, период обновления – 7 дней. Есть способы, с помощью которых можно укоротить промежуток синхронизацию и настроить другой сервер, не стандартный. Один из таких способов – настройка автоматического обновления.
Настройки автоматической синхронизации
В системе Windows 7, 8, 10 есть встроенные часы, которые расположены в правом нижнем углу экрана, на панели уведомлений. Эти часы уже настроены на автоматическое обновление времени, а сервером является “time.windows.com”. Бывают случаи, когда время, все же, не синхронизируется. Если пользователь столкнулся с такой проблемой, перейдем к ее решению.
Стандартные настройки
Для начала стоит воспользоваться стандартным функционалом:
- Перейти по пути “Пуск” – “Панель Управления”, в правом углу открывшегося окна найти пункт “Просмотр”, изменить значение на “Мелкие значки”, затем найти пункт “Дата и время”.
- Откроются настройки времени. Их также можно вызвать по клику левой кнопкой мыши на календаре в строке уведомлений. В открывшемся подменю нужно выбрать “Изменение настроек даты и времени…”.
- Далее, в открывшемся окне, перейти на вкладку “Время по Интернету”. На ней будет предоставлены сведения о существующем способе синхронизации и названии сервера (если она включена). Для изменения конфигурации нажать на “Изменить параметры…”.
- Список серверов времени для синхронизации будет описан далее. Выбрать один из них, либо один из предоставленных по стандарту, кликнуть по кнопке “Обновить сейчас” и убедиться в том, что галочка напротив пункта “Синхронизировать с сервером времени в Интернете” активна. Нажать “ОК”.
Это позволит устанавливать время и дату на компьютере автоматически.
Командная строка
Следующий способ не помогает настроить синхронизацию, это просто команда, которая помогает провести операцию синхронизации вручную с целью ее ускорения:
- Нажать комбинацию клавиш “WIN+R”, в поле открывшегося окна ввести “cmd” (возможно потребуются права администратора).
- Откроется командная строка. Ввести команду “w32tm /resync”.
Команда сработает, если включено автообновление времени.
SP TimeSync
Также можно воспользоваться сторонними приложениями:
- После того как программа была загружена и установлена, важно настроить ее на автозапуск при старте системы. Не обязательно в развернутом состоянии. Нужно отметить соответствующие пункты галочками.
- Перейти к вкладке “NTP клиент”, в пункте меню “Получать каждые…” указать интервал обновления.
- Вернуться к вкладке “Время”, нажать на кнопку “Получить время”, затем “Задать время”. После этого системное значение будет изменено на значение из программы.
Важно: программу нужно не закрывать, а сворачивать в трей, иначе обновления не произойдет.
Изменение времени обновления
Процедура связана с редактированием записей реестра с помощью стандартных возможностей системы:
- На клавиатуре одновременно нажать “WIN+R”, ввести в поле “regedit”.
- Перейти по следующему пути: HKEY_LOCAL_MACHINESYSTEMControlSet001servicesW32TimeTimeProvidersNtpClient.
- Выбрать пункт “SpecialPollInterval”, кликнуть по нему дважды, переключиться на десятичную систему исчисления.
- Определиться с интервалом, перевести его в секунды, внести значение в поле, нажать “ОК”.
Популярные серверы
NTP-Servers
Самый распространенный сервер точного времени среди всех, имеет несколько адресов для синхронизации. Чтобы найти адреса, нужно в правой части сайта NTP-Servers кликнуть по кнопке “Серверы”.
NTP Pool Project
После перехода на сайт NTP Pool Project выбрать сервер в правой части экрана, соответствующий региону.
Скопировать один из адресов и настроить время на ПК.
Time in UA
Сервер Time in UA специально для украинской аудитории. Все что нужно – перейти на сайт и выбрать один из адресов.
Проблемы с синхронизацией
Если время на компьютере не синхронизируется, следует:
- Убедиться в том, что на ПК установлен правильный часовой пояс.
- Установить корректное время в настройках CMOS BIOS.
- Убедиться в том, что батарейка, питающая память BIOS все еще не разрядилась.
Если данные пункты соблюдены – время на ПК всегда будет точным.
По умолчанию Windows 10/8/7 еженедельно синхронизирует системное время с интернет-серверами. Если вы хотите вручную синхронизировать и обновить системное время с сервером времени в Интернете, таким как time.windows, com , вам нужно щелкнуть правой кнопкой мыши время на панели задач> Настроить время и дату> Время в Интернете вкладка> Изменить настройки> Обновить сейчас.

Содержание
- Изменить Windows Internet Time Update Интервал
- Служба времени Windows – W32Time.exe
- Средство обслуживания времени Windows – W32tm.exe
Изменить Windows Internet Time Update Интервал
Но что, если вы хотите автоматически синхронизировать свое время с серверами чаще, как, скажем, ежедневно? У вас могут быть причины, по которым вы захотите изменить это на ежедневное или даже ежемесячное! Давайте посмотрим, как вы можете это сделать. Прежде чем мы продолжим, давайте узнаем несколько вещей о том, как работает синхронизация времени в Windows.
Служба времени Windows – W32Time.exe
Служба времени Windows или W32Time.exe поддерживает синхронизацию даты и времени на всех клиентах и серверах в сети. Если эта служба остановлена, синхронизация даты и времени будет недоступна. Если эта служба отключена, любые службы, которые явно зависят от нее, не запустятся.
Многие записи реестра для службы времени Windows совпадают с параметрами групповой политики с тем же именем. Параметры групповой политики соответствуют записям реестра с тем же именем, расположенным в:
HKEY_LOCAL_MACHINE SYSTEM CurrentControlSet Services W32Time .
Средство обслуживания времени Windows – W32tm.exe
W32tm.exe или средство обслуживания времени Windows можно использовать для настройки параметров службы времени Windows. Он также может быть использован для диагностики проблем со службой времени. W32tm.exe является предпочтительным средством командной строки для настройки, мониторинга или устранения неполадок службы времени Windows. TechNet проливает больше света на это.
Чтобы использовать этот инструмент, вам нужно открыть командную строку с повышенными правами , ввести W32tm /? и нажать Enter, чтобы получить список всех его параметров. При запуске w32tm/resync компьютер сразу же синхронизирует часы. Когда я выполнил эту команду, я получил следующую ошибку: Служба не была запущена . Так что Служба времени Windows должна быть запущена, чтобы это работало.
Использование планировщика задач

Теперь, если бы вам нужно было создать задачу с помощью планировщика задач, чтобы запускать службу времени Windows и эту команду синхронизации ежедневно, как локальную службу с наивысшими привилегиями, вы могли бы заставить свой компьютер Windows синхронизировать системное время каждый раз. день.
Вам нужно будет открыть Планировщик заданий и перейти к «Библиотека планировщика заданий»> «Microsoft»> «Windows»> «Синхронизация времени». Теперь вам нужно нажать на ссылку Создать задачу … , чтобы создать задачу. Этот пост подробно расскажет вам, как планировать задачу с помощью планировщика задач в Windows 10/8/7.
В разделе Действия вам нужно будет выбрать Запустить программу % windir% system32 sc.exe с аргументами start w32time task_started . Это обеспечит работу службы времени Windows. Затем вы можете установить второе действие Запустить программу % windir% system32 w32tm.exe с аргументом /resync . Другие настройки вы можете выбрать в соответствии с вашими личными предпочтениями.
Использование редактора реестра
Вы также можете увидеть, работает ли это для вас. Откройте редактор реестра Windows и перейдите к следующему разделу реестра:
HKEY_LOCAL_MACHINE SYSTEM ControlSet Services W32Time TimeProviders NtpClient
Выберите SpecialPollInterval.
Эта запись SpecialPollInterval указывает специальный интервал опроса в секундах для ручных пиров. Когда флаг SpecialInterval 0x1 включен, W32Time использует этот интервал опроса вместо интервала опроса, определенного операционной системой. Значение по умолчанию для членов домена – 3600.

Значение по умолчанию для автономных клиентов и серверов составляет 604 800 . 604800 секунд – это 7 дней. Таким образом, вы можете изменить это десятичное значение на 86400, чтобы синхронизировать его каждые 24 часа.
…. или еще раз … есть простой выход!
Этот бесплатный инструмент от DougKnox.com позволяет изменить интервал обновления времени в Интернете с еженедельного на ежедневный или почасовой. Вам придется запустить инструмент от имени администратора.

Этот портативный инструмент работает в Windows XP, Windows Vista, Windows 7 и Windows 8. Не проверено, работает ли он в Windows 10 ..
Читать . Проверьте точность системных часов.
Этот пост поможет вам в случае сбоя синхронизации времени с ошибкой – Служба времени Windows не работает .
Загрузить PDF
Загрузить PDF
Часы вашего компьютера могут спешить/отставать от правильного времени на несколько секунд или даже минут. Поэтому в Windows 7 время синхронизируется автоматически раз в неделю (по умолчанию). Для изменения этого интервала необходимо отредактировать реестр.
Шаги
-
1
Нажмите «Пуск» — «Панель управления» — «Дата и время» (или щелкните по часам на панели задач и нажмите «Изменение настроек даты и времени»).
- Убедитесь, что компьютер настроен на автоматическую синхронизацию.
-
2
Откройте редактор реестра одним из следующих способов (если нужно, в окне контроля учетных записей нажмите «Да»).
- Нажмите Windows +R, введите regedit и нажмите ОК.
- Нажмите «Пуск», в строке поиска введите Regedit и нажмите Enter.
-
3
Перейдите в HKEY_LOCAL_MACHINESYSTEMControlSet001servicesW32TimeTimeProvidersNtpClient.
-
4
Щелкните правой кнопкой мыши по записи SpecialPollInterval и в меню выберите «Изменить».
-
5
Конвертируйте желаемый интервал в секунды. Это можно сделать при помощи Google или Easysurf.
-
6
Отметьте «Десятичное» и введите интервал (в секундах, без запятых). Затем нажмите ОК.
-
7
Закройте редактор реестра.
-
8
Щелкните по часам на панели задач, нажмите «Изменение настроек даты и времени» — «Время по интернету» — «Изменить параметры» — «Обновить сейчас». Это приведет к синхронизации часов. Нажмите ОК, чтобы закрыть окно.
-
9
Следующая синхронизация произойдет через заданный вами интервал времени.
Реклама
Советы
- Обычному пользователю достаточно синхронизировать время раз в сутки. Если вы нуждаетесь в точном времени, синхронизируйте его раз в час. Ни при каких обстоятельствах не устанавливайте интервал синхронизации меньше 15 минут.
- Если вам интересен процесс, почитайте информацию о «Network Time Protocol».
- Если синхронизация работает неправильно, необходимо настроить работу службы времени. Для получения подробных инструкций откройте сайт http://www.piclist.com/techref/os/win/w32time.htm.
Реклама
Предупреждения
- Имейте в виду, что процесс синхронизации времени занимает несколько секунд. Не задавайте интервал в одну секунду, так как это замедлит компьютер (программа синхронизации будет постоянно запущена).
Реклама
Об этой статье
Эту страницу просматривали 48 972 раза.
Была ли эта статья полезной?
Содержание
- Автоматическая синхронизация времени на компьютере Windows
- Принцип синхронизации времени
- Настройки автоматической синхронизации
- Стандартные настройки
- Командная строка
- SP TimeSync
- Изменение времени обновления
- Популярные серверы
- NTP-Servers
- NTP Pool Project
- Time in UA
- Проблемы с синхронизацией
- Программа обновления времени windows
- Встроенная программа
- Синхронизация через интернет
- Синхронизация через GPS/ГЛОНАСС
- Программа ToyNtp
- Синхронизация через Log
- Синхронизация без интернета и gps
- Настройка даты и времени в Windows 10/11: установка, обновление, синхронизация, выбор варианта отображения
- Настройка времени
- Как установить и изменить время в Windows
- Способ 1
- Способ 2
- Способ 3
- Как настроить синхронизацию (или отключить ее вовсе)
- Как изменить отображение: только часы и минуты, или дни недели с датой
- Что делать, если время сбрасывается (слетает)
- Причина 1
- Причина 2
- Причина 3
- Программа обновления времени windows
- Программа для синхронизации времени для Windows XP
Автоматическая синхронизация времени на компьютере Windows
Синхронизация времени – достаточно важная вещь. Без точного времени не работают сервисы обновлений, не функционируют некоторые сайты, мессенджеры и другие приложения. Настроить синхронизацию несложно, но требуется четкое соблюдение инструкции.
Принцип синхронизации времени
Синхронизация времени осуществляется при подключении компьютера к серверу, на котором указано точное время. Чаще всего, период обновления – 7 дней. Есть способы, с помощью которых можно укоротить промежуток синхронизацию и настроить другой сервер, не стандартный. Один из таких способов – настройка автоматического обновления.
Настройки автоматической синхронизации
В системе Windows 7, 8, 10 есть встроенные часы, которые расположены в правом нижнем углу экрана, на панели уведомлений. Эти часы уже настроены на автоматическое обновление времени, а сервером является “time.windows.com”. Бывают случаи, когда время, все же, не синхронизируется. Если пользователь столкнулся с такой проблемой, перейдем к ее решению.
Стандартные настройки
Для начала стоит воспользоваться стандартным функционалом:
Это позволит устанавливать время и дату на компьютере автоматически.
Командная строка
Следующий способ не помогает настроить синхронизацию, это просто команда, которая помогает провести операцию синхронизации вручную с целью ее ускорения:
Команда сработает, если включено автообновление времени.
SP TimeSync
Также можно воспользоваться сторонними приложениями:
Важно: программу нужно не закрывать, а сворачивать в трей, иначе обновления не произойдет.
Изменение времени обновления
Процедура связана с редактированием записей реестра с помощью стандартных возможностей системы:
Популярные серверы
NTP-Servers
Самый распространенный сервер точного времени среди всех, имеет несколько адресов для синхронизации. Чтобы найти адреса, нужно в правой части сайта NTP-Servers кликнуть по кнопке “Серверы”.
NTP Pool Project
После перехода на сайт NTP Pool Project выбрать сервер в правой части экрана, соответствующий региону.
Скопировать один из адресов и настроить время на ПК.
Time in UA
Сервер Time in UA специально для украинской аудитории. Все что нужно – перейти на сайт и выбрать один из адресов.
Проблемы с синхронизацией
Если время на компьютере не синхронизируется, следует:
Если данные пункты соблюдены – время на ПК всегда будет точным.
Источник
Программа обновления времени windows
В некоторых цифровых режимах, необходимо, чтобы разница времени между вашим компьютером и компьютером корреспондента не превышала одной секунды! Встроенный в Windows метод синхронизации времени, не всегда позволяет достичь нужно точности. Поэтому, будем использовать внешние программы.
Узнать насколько точны часы вашего компьютера, можно на сайте time.is или ntp-servers. Обычно есть небольшое расхождение, которое потребуется скорректировать.
Встроенная программа
Синхронизация через интернет
Если ваш компьютер постоянно подключен к интернет каналу, для синхронизации проще всего использовать бесплатную программу NetTime. Зайдите на страничку, скачайте последнюю версию и запустите установку.
В программе много тонких настроек, где можно выбрать интервалы синхронизации, сервера и тд. Для мгновенной синхронизации, запустите программу и нажмите кнопку Update Now. Вы увидите на сколько было скорректировано время вашего ПК.
NetTime может работать как сервис, а значит встроенную в Windows службу корректировки времени нужно отключить.
Синхронизация через GPS/ГЛОНАСС
Если у вас нет подключения к интернету (в экспедиции и тд) синхронизируйте время по сигналам спутников, для этого потребуется USB GPS, я использую модель G-STAR IV BU-353S4. Скачайте программу Сергея Кичатова satTime, распакуйте архив в любую папку и запустите.
Подключенный GPS модуль будет имитировать COM-порт (у меня это COM3) выберите в установках программы нужный порт и скорость 4800. Для запуска нажмите Open. Через некоторое время вы увидите кол-во найденных спутников и разницу между временем вашего ПК и GPS.
Для синхронизации нажмите кнопку Sync. Если нужно чтобы время синхронизировалось автоматически, нажмите Auto Sync.
Программа ToyNtp
Создана для радиолюбителей, может синхронизироваться по сети или через GPS. Удобно, когда вы за городом, где нет интернета. Находится ToyNtp на сайте dxatlas.com.
Синхронизация через Log
Программа LogHX3 (автор RX4HX), имеет возможность точно синхронизировать часы вашего компьютера, для этого нажмите на часы правой кнопкой мышки и выберите пункт Synchronize time via Internet, время будет мгновенно скорректированно. Естественно, компьютер с логом должен быть подключен к интернету.
Конечно, есть и другие программы для синхронизации времени и среди них выделяется time-2, которая позволяет скорректировать часы в ручном режиме, без сети и gps.
Синхронизация без интернета и gps
Интересная программа, которая позволяет ручками скорректировать время в компьютере. Понятно что точность ниже, но этого достаточно, чтобы проводить QSO в JT-режимах. Страничка программы time-2.
Для работы в режимах FT8, JT9, JT65, кроме оригинальных программ WSJT и WSJT-X попробуйте JT65-HF, JTDX by UA3DJY, JT65-HF-HB9HQX-Edition, JT65-HF-Comfort by DL3VCO, JT65-HF-Comfort-4 by DL4OCE, MSHV by LZ2HV и дополнительные утилиты к ним, расширяющие возможности JT_Linker by JA2GRC, JT65toThw by JA2BQX, JT_Alert.
Источник
Настройка даты и времени в Windows 10/11: установка, обновление, синхронизация, выбор варианта отображения

С одной стороны, настройка времени — крайне простая операция, достаточно кликнуть мышкой в трее. (и всего делов). С другой стороны — иногда «всплывают» нюансы. 😢
В общем, в этой заметке я собрал несколько типовых вопросов по настройке времени (которые периодически получал и на почту, и в комментариях, да и так. ) и скомпоновал их в небольшую заметку. Думаю, этого должно хватить для решения всех «типовых проблем». 👌
Настройка времени
Как установить и изменить время в Windows
Способ 1
Windows 11 — настроить дату и время
Настройка даты и времени (Windows 10)
После снять ползунки с автоматического определения времени и часового пояса и задать их вручную (особенно это полезно в том случае, если компьютер постоянно не подключен к интернету).
Способ 2
timedate.cpl — настройка времени
Изменить дату и время
Способ 3
Если в Windows время изменить не получается (или она еще и не установлена даже 😉) — это можно сделать и через настройки BIOS (UEFI).
Как войти в BIOS (UEFI) на компьютере или ноутбуке [инструкция]
Как правило достаточно на основном (на первом) экране UEFI кликнуть по значку времени и установить то значение, которое вам нужно (я обычно раньше всегда ставил на +10 мин., чтобы никуда не опаздывать 👌).
Теперь время будет спешить на 10 мин.
Как настроить синхронизацию (или отключить ее вовсе)
Далее проверить свой часовой пояс (и уточнить его, если он установлен некорректно).
Изменить часовой пояс
Далее перейти во вкладку «Время по Интернету» и открыть окно изменения настроек.
Время по интернету — изменить
Есть еще один универсальный способ отключить синхронизацию
В списке служб нужно найти «Службу времени Windows» и открыть ее.
Служба времени Windows
После перевести ее тип запуска в режим «отключена» и остановить ее работу. После этого синхронизация времени выполняться на ПК не будет! 👌
Как изменить отображение: только часы и минуты, или дни недели с датой
В Windows можно немного по-разному представить отображение времени: с датой, с днями недели и пр. (см. скрин ниже, я спец. сделал 3 разных варианта).
Кстати, рекомендации ниже актуальны для ОС Windows 10/11.
Как отображать время в трее
Для настройки отображения:
Как изменить отображение даты (времени)
Да, кстати, чтобы в Windows 10 (11*) отображалось не только время (но и дни недели, дата) — необходимо зайти в параметры ОС (Win+i) и в разделе «Персонализация / Панель задач» отключить использование маленьких кнопок на панели задач (эта штука на некоторых ноутбуках вкл. автоматически). 👇
Использовать маленькие кнопки панели задач
Что делать, если время сбрасывается (слетает)
Причина 1
Наиболее частая причина сброса времени — это севшая батарейка на материнской плате компьютера (в среднем одна добротная батарейка живет ∼5-7 лет). Что характерно при этом: время слетает после отключения/перезагрузки ПК (в процессе работы — должно быть всё нормально. ).
Как выглядит батарейка на мат. плате
Приобрести новую батарейку можно практически в любом компьютерном магазине (и даже заказать в Китае 👇).
Причина 2
Windows 11 — время и язык — дата и время
👉 Еще один вариант : сочетание Win+R — > команда timedate.cpl
Изменить часовой пояс
Причина 3
Дело также может быть в некорректной работе синхронизации (например, из-за каких-то системных сбоев ОС, или неправильно-установленного часового пояса, или, например, из-за использования устаревшей версии Windows (от народных «умельцев»)).
Источник
Программа обновления времени windows
Синхронизация системного времени компьютера.
Применение некоторых цифровых видов излучения (JT65, WSJT, JT9, FT8 и др.) требуют строгой синхронизации времени компьютеров как на стороне передающего, так и на стороне приемного устройства. Для данных целей разработаны и могут использоваться различные программы. Предлагается несколько вариантов синхронизации.
I. Одноразовая ручная синхронизация.
Кликом правой кнопки мышки по текущему времени в лотке задач открываем окно, выбираем «Настройка даты/времени» и кликам левой кнопкой. В открытом окне «Свойства: Дата и время» открываем вкладку «Время Интернета», устанавливаем «птичку» в окошке «Выполнять синхронизацию с сервером времени в Интернете», нажимаем кнопку «Обновить сейчас» и ожидаем несколько секунд соответствующей надписи, подтверждающий синхронизацию, а также надписи, сообщающей о дате и времени следующей. По умолчанию это через 7 суток, если пользователь не установил иное по разделу II данной статьи (на скриншоте – каждые 2 часа). Для окончания процесса нажимаем кнопку «Применить», затем «ОК».
Недостатком данного метода можно считать отсутствие информации о разнице системного и серверного времени на момент синхронизации, а также о ее недостаточной точности для некоторых мод, например FT8. В этом легко можно убедиться, если сразу же сделать синхронизацию одним из методов, указанными ниже.
Одноразовую синхронизацию системного времени компьютера в ручном режиме возможно производить с помощью контест программы TR4W.
II. При использовании ОС Windows можно изменять период автоматической синхронизации времени без применения специальных программ.
По умолчанию, операционная система Windows обращается к серверам синхронизации только раз в неделю. При условии, что пользователь в настройках поставил автоматическую проверку времени. Для некоторых такой период может показаться достаточно большим или может быть весьма частым, чем хотелось бы. К счастью, в системе предусмотрена смена этого параметра через настройки реестра:
2. В командной строке наберите слово regedit и запустите кнопкой “OK”.
3. Вам необходимо поочередно добраться до следующего раздела:
4. Установите желаемое значение количества секунд и сохраните. Например, установлена синхронизация системных часов с сервером через каждые 2 часа – 7200 секунд.
5. Перезагрузите компьютер.
Теперь синхронизация времени произойдет в момент включения компьютера (при подключенном интернете) и далее автоматически каждые два часа пока он будет включен.
Скачать программу можно здесь:
Устанавливаем как обычно по умолчанию.
1. Открываем вкладку « Параметры » и ставим «птички» в желаемых установках, а также выбираем язык интерфейса. Рекомендую установить в «Запускать при старте Windows » и «Сворачивать в иконку в трэе».
5. Рекомендую при работе с модой FT 8 сначала открыть программу и выполнить операции по п.3. При этом DT у принимаемых станций в очередном 15-ти секундном цикле станет минимально возможным. Однако это зависит еще и от синхронизации времени в компе конкретной станции.
Источник
Программа для синхронизации времени для Windows XP
У моего компьютера, который стоит на даче, в биосе села батарея, когда он не используется, он отключен от питания (выдернут из розетки), в связи с чем у него постоянно «слетает» дата и время, каждый раз его приходится настраивать.
На нем установлена Windows XP, эта операционная система, почему то не хочет автоматически настраивать время через Интернет (интернет на даче я сделал так: перейти к статье), после включения компьютера, и подключения его к WiFi, на котором уже есть интернет, стандартная утилита, не хочет синхронизировать время с сервером времени, я пробовал менять сервера, даже использовал сервер времени от Яндекса — https://time.yandex.ru, но это не дало результатов, время не устанавливалось.
В общем в итоге мне это надоело, и я решил поискать стороннюю программу для синхронизации времени, так как Windows XP это достаточно старая ОС, и она уже не поддерживается Майкрософтом, поиск таких программ затруднителен, поэтому я решил выложить ее в своем блоге. В общем нашел такую программу, она полностью заменяет собою часы в трее, но можно поставить в настройка «не изменять вид часов».
В первую очередь я включил русский интерфейс в этой программе (1), затем установил чек бок «не изменять вид часов» (2), часы в трее остались без изменений. Картинка снизу — меню настройки внешнего вида часов для Windows XP
Следующий скриншот, это второй раздел. В этом разделе, под цифрой (1) настраивается синхронизация времени, если зайти в раздел по кнопке (2), можно настроить автоматическую синхронизацию времени на компьютере под Windows XP
В кнопке «дополнительно», я выставил вот такие настройки.
В программе еще есть будильники и говорящие часы, все это мне не нужно, поэтому я даже рассматривать это не стал.
Собственно теперь, при загрузке, компьютер сам настраивает время и дату. Замечу, что данные по часовому поясу, он берет из настроек Windows? следует так же убрать галочку с переводом на летнее/зимнее время, у меня на час больше с ней показывалось время.
Кому требуется настроить на Windows XP автоматическую синхронизацию времени с интернет, выкладываю эту программу на Яндекс Диск
Источник
Многие пользователи Вин 10 не придают особого значения точности часов на экране своего ПК. Но некоторым людям правильное время на компьютере жизненно необходимо для корректной работы специализированного софта. К такому относятся бухгалтерские, геймерские, трейдерские, букмекерские, блогерские и прочие программы. Рассмотрим, как правильно провести синхронизацию времени на ПК с Windows 10 по своему месту нахождения или расположению нужного сервера.
Как синхронизировать время на компьютере с интернетом Windows 10
Все версии ОС на ПК или телефоне имеют установленную функцию автоматической синхронизации локального времени на устройстве. Для этого производится отправка запроса на сервер для уточнения правильного времени и настройки внутренних часов на компьютере после получения ответа.
Для того чтобы описанный механизм синхронизации осуществлялся, используется сетевой протокол NTP, который так и называется: «Протокол сетевого времени» («Network Time Protocol»). Главная задача этого протокола – не только получить информацию о точном времени, но и учесть промежуток между запросом и ответом в случае задержки. Потому, даже при низкой скорости или нестабильности интернет-соединения, настройка локальных часов будет проводиться с точностью до 10 миллисекунд.
Сегодня существует множество подобных NTP-серверов, по которым устройство бесплатно синхронизирует локальные часы. Что касается Windows 10, то в настройках уже указан нужный сервер для настройки. Но, по некоторым причинам, автоматическая синхронизация может нарушиться. Тогда ее можно провести вручную, для этого в «десятке» предусмотрено несколько способов, каждый из которых будет описан по отдельности.
Параметры
Этот способ имеется только в Вин 10, в предыдущих сериях ОС он не использовался. Нужно сделать следующие действия:
- Нажать на кнопку «Пуск» и в выпавшем окне – на значок шестеренки («Параметры»).
- Откроется окно, в котором нужно найти иконку «Время и язык» и нажать на нее.
- После перехода вкладка будет разделена на две части. В левой найти и открыть раздел «Дата и время». В правой поставить галочку в пункте: «Установить время автоматически» на включенный режим, если она не активна.
- Если синхронизация не произошла, в том же разделе найти пункт: «Формат даты, времени и региона» или в более старой версии «Дополнительные параметры даты и времени, региональные параметры», после чего открыть его.
- Откроется панель, в которой нажать на раздел «Дата и время».
- В новом окне нажать на вкладку «Время по интернету», затем – на кнопку «Изменить параметры».
- Теперь нужно поставить галочку в разделе: «Синхронизировать с сервером времени в интернете». Ниже появится выпадающее окошко, в котором можно выбрать NTP-сервер или прописать свой, если предложенные ОС не подходят.
- После нажать на кнопки «Обновить сейчас» и «Ок».
Также во вкладке «Дополнительные часы», можно добавлять еще пункты, если требуется возможность видеть время по другим поясам.
Панель управления
Метод схож с предыдущим, только отличается способ открытия окна «Дата и время», где настраивается автоматическая синхронизация часов. Делается это так:
- В поиске (лупа возле кнопки «Пуск») написать «Панель управления», открыть ее после выдачи результата.
- Выбрать раздел: «Часы, язык и регион», затем нажать «Дата и время».
- После его открытия сделать те же действия, что описаны в предыдущем заголовке, с места о вкладке «Время по интернету».
Командная строка
CMD, как правило, используют программисты, так как она позволяет быстро выполнять множество сложных действий на ПК. Для обычных же пользователей Командная строка – не очень удобный инструмент, так как все директивы нужно вводить вручную, да еще знать их значение и правильно прописывать, без ошибок. Но если имеется желание установить синхронизацию часов через CMD, то делается это следующим образом:
- ПКМ нажать по кнопке «Пуск».
- В появившемся окне выбрать раздел: «Командная строка (Администратор)».
- Когда CMD загрузится, прописать команду «w32tm /resync» (пробел обязательно должен быть), и нажать кнопку «Ввод».
- Затем появится информация, что был отправлен запрос, а затем – что синхронизация прошла успешно.
Если произошел сбой (0x80070426), можно попробовать следующие команды:
- «w32tm /config /syncfromflags:manual /manualpeerlist:time.windows.com» – задать источник настройки времени.
- «net start w32time» – запустить службу времени.
- «w32tm /resync» – провести принудительную синхронизацию.
PowerShell
Это более продвинутый аналог CMD, который обладает чуть большими возможностями. Соответственно, им также чаще пользуются программисты. Для запуска нужно:
- Нажать ПКМ по кнопке «Пуск» и выбрать: «Windows PowerShell (Администратор)».
- Дождавшись, когда приложение загрузится, и появится строка для ввода, прописать в ней: «Get-Service W32Time | Select-Object» и нажать «Enter».
- В появившемся ответе отыскать раздел «Status», если там будет написано «Running», то прописать команду для синхронизации: «w32tm /config /reliable:yes» и нажать «Enter».
- Если в статусе будет указано «Stopped», нужно прописать команду запуска службы: «Start-Service W32Time». После чего снова ввести команду для синхронизации.
Службы
Если указанные выше способы не сработали, тогда стоит провести настройку в разделе «Служба времени Windows». Для этого выполняются следующие действия:
- Открыть системное окно нажатием клавиш «Win + R» и прописать команду «services.msc», после чего нажать на кнопку «Ок».
- Появившаяся вкладка «Службы» будет разделена на две части. В правой отыскать «Служба времени Windows» и открыть двойным щелчком.
- Теперь нужно найти пункт «Тип запуска» и указать «Вручную».
- Если в разделе «Состояние» написано: «Остановлена», то нужно нажать кнопки «Запустить» и «Ок».
- В том случае, когда служба и так включена в ручном режиме, нужно сначала ее остановить, а потом запустить заново (перезапустить).
После этого синхронизация произойдет самостоятельно. Виндовс сам будет проводить настройку часов в определенное время. Но, при необходимости, всегда можно будет осуществить синхронизацию любым из выше перечисленных способов.
Что делать, если синхронизация часов не работает
Если после всех описанных способов при попытке настройки локального времени происходит ошибка, то можно сделать еще несколько действий:
- Указать другой NTP-сервер, как это сделать – написано в параметрах.
- Проверить ПК антивирусом, так как порой наличие вредоносного ПО нарушает работу NTP.
- Подключиться к другому интернет-соединению.
- Удалить программы-активаторы, которые переводят системное время.