
В этой инструкции по порядку разберемся с каждой из проблем: сначала о том, как выяснить, почему постоянно играет звук отключения и подключения USB устройств и какое именно устройство его генерирует, затем о том, почему это может происходить и как исправить проблему.
- Узнаем, какое устройство вызывает постоянные звуки подключения и отключения USB
- Почему USB устройство постоянно отключается и отключается
- Видео инструкция
Постоянные звуки подключения и отключения USB — как выяснить, какое устройство их вызывает
Если вы то и дело слышите звук подключения USB устройства в Windows, но не можете выяснить, какое именно устройство их вызывает, это можно сделать с помощью двух бесплатных программ от одного разработчика: NirSoft USBDeview и USBLogView. Вторая мне кажется более удобной для рассматриваемой задачи, а потому начнем с неё.
- Скачайте USBLogView с официального сайта разработчика https://www.nirsoft.net/utils/usb_log_view.html и распакуйте архив в удобное для вас место. На этой же странице есть файл для скачивания русского языка интерфейса: просто распакуйте его в папку с программой.
- Запустите программу, не закрывайте, и просто следите за новыми строчками, появляющимися в ней: при каждом подключении или отключении USB устройства внизу будут добавляться строки с информацией о событии и устройстве, которое его сгенерировало.
- Вы можете отсортировать записи по столбцу «Время события», чтобы новые события добавлялись вверху для более удобного просмотра.
- Исходя из описания устройства обычно сравнительно просто определить, какое именно USB устройство постоянно подключается и отключается (обратите внимание: некоторые устройства системой могут определяться как несколько устройств, например, многие телефоны — в этом случае вы можете увидеть в списке, что подключаются и отключаются сразу все они).
Вторая программа, USBDeview доступна на странице https://www.nirsoft.net/utils/usb_devices_view.html (там же есть и русский язык для нее).
Она отображает статус всех подключенных и отключенных устройств USB. Если ваше неизвестное устройство подключилось, а потом отключилось, записи для него будут отображаться вверху списка.
Также, как и в предыдущем случае, по описанию устройства можно будет понять, о каком именно устройстве идет речь и исходя из этого предпринимать действия. Если описание не дает вам понимания, что за USB устройство подключается и отключается — напишите его описание из программы в комментариях, я постараюсь подсказать.
Учитывайте, что часто речь идет не о внешних USB устройствах, а о внутренних, подключенных через внутренний интерфейс компьютера или ноутбука: к примеру, веб-камера на ноутбуке (а также клавиатура и тачпад), кард-ридер на ПК — все они часто тоже подключены к USB, хоть и не снаружи.
Почему устройства USB постоянно подключаются и отключаются
А теперь об основных причинах, почему происходит постоянное отключение и отключение USB устройств с воспроизведением соответствующего звука:
- Использование USB-хабов (разветвителей) и многих подключенных к ним устройств: они не всегда могут обеспечить бесперебойную работу. Попробуйте подключить устройство напрямую к разъему USB.
- Подключение по USB устройства, в некоторые моменты требующего повышенной мощности, которой не обеспечивает разъем USB на вашем компьютере или ноутбуке. Также иногда может вызываться проблемами с блоком питания (обычно в этом случае есть и другие симптомы — включение не с первого раза, внезапные выключения и другие).
- Замыкания на корпусе ПК, корпус, прислоненный к радиатору отопления, аппаратные проблемы с цепью электропитания.
- Повреждения кабелей и разъемов как на самом компьютере или ноутбуке, так и на конечном устройстве.
- В некоторых случаях — работа сторонних антивирусов: например, при проверке подключенных USB устройств они могут инициировать их отключение и подключение.
- Параметры энергосбережения устройств. Можно проверить в диспетчере устройств: найдите то устройство, которое отключается и подключается, нажмите по нему правой кнопкой мыши, откройте «Свойства» и проверьте, установлена ли отметка «Разрешить отключение этого устройства для экономии энергии» на вкладке «Управление электропитанием», попробуйте снять её и применить настройки.
- Неправильная работа драйвера устройства: если он при работе вызывает сбои, система может отключать устройство, а затем в момент обновления параметров оборудования снова включать его. В этом случае ошибка обычно видна в диспетчере устройств, когда устройство отключено (восклицательный знак рядом с именем устройства).
- Неправильная работа установленных драйверов управления электропитанием ПК или ноутбука: попробуйте установить все оригинальные драйверы компьютера, относящиеся к материнской плате, с официального сайта.
- Если постоянно подключается и отключается телефон, подключенный по USB, то кроме перечисленных выше причин, вызывать такое могут параметры и приложения (например, антивирусы) на самом телефоне, отключающие доступ к нему при выключенном экране и аналогичные.
Разумеется, проблема может быть и в аппаратных неисправностях самого устройства.
Видео инструкция
Надеюсь, что-то из описанного позволит выявить как само устройство, так и причины рассмотренного поведения в Windows.
Windows воспроизводит определенный звук при отключении оборудования от системы. Этот звук воспроизводится, если оборудование правильно остановлено и отключено, или если оно просто удалено без предупреждения. В некоторых случаях, например, с телефонами или внешними дисками, вы можете увидеть сообщение о том, что устройство было удалено, но чаще всего это происходит, когда устройство отключено должным образом. Если вы слышите на своем компьютере случайный звук отключения устройства, вам, вероятно, интересно, что отключено.
Простой способ диагностировать случайный звук отключения устройства в Windows 10 — это отслеживать свой компьютер на наличие подключенных устройств. Самый простой способ сделать это — использовать USBDeview.
Произвольный звук отключения устройства
Скачать и запустите USBDeview. В нем несколько столбцов, и вам нужно следить за столбцом «Подключено». Щелкните заголовок этого столбца один раз, и все отключенные устройства будут отсортированы вверх. Щелкните по нему еще раз, и все подключенные устройства будут отсортированы с подключенными устройствами вверху.
Пусть это приложение запустится. Сверните его или, если у вас есть другой монитор, переместите окно туда. Подождите, пока вы снова не услышите звук, а затем посетите это приложение. Устройство, которое только что отключилось, будет вверху.
Что теперь?
Отключающееся устройство может быть «внутренним», то есть подключенным к внутреннему USB-порту. Они существуют и обычно используются для подключенного оборудования, такого как веб-камера, хотя это может быть какое-то другое внутреннее устройство. Приложение расскажет, что это такое.
Отключение может быть результатом разных вещей. USB-устройства, если они имеют тенденцию к перерасходу энергии, отключаются системой. Точнее, порт отключен, чтобы избежать серьезных сбоев оборудования. Это может быть разовое событие, но если это происходит постоянно и это всегда одно и то же устройство, вам следует попросить кого-нибудь взглянуть на него.
Возможно, что-то не так с портом или устройством. Убедитесь, что вы не запускаете какие-либо приложения, которые изменяют способ управления питанием в вашей системе. Если вы разогнали компонент в своей системе, это также может создавать проблемы.
Если говорить оптимистично, возможно, внутренний порт только что вышел из строя. Это простое исправление, и в нем не так много поломок, вам нужно будет открыть свою систему, чтобы исправить это. Если вы никогда не возились с оборудованием, вам придется обратиться к профессионалу.
Что вы думаете об этой статье?
|
0 / 0 / 0 Регистрация: 23.10.2016 Сообщений: 9 |
|
|
1 |
|
После загрузки много раз издаётся звук подключения/отключения устройств25.06.2017, 20:30. Показов 3399. Ответов 2
Поставил W10 x64. Первую неделю было всё нормально, затем после входа в систему каждый раз, издаётся звук включения/отключения устройства, раз 10 подряд. Не понятно какие устройства подключаются/отключаются столько раз. Звук подключение устройства вырубать не хочу. Кто нибудь сталкивался с подобной проблемой?
__________________
0 |
|
4784 / 3367 / 197 Регистрация: 29.11.2011 Сообщений: 5,555 |
|
|
25.06.2017, 22:07 |
2 |
|
Решение
издаётся звук включения/отключения устройства, раз 10 подряд. Не понятно какие устройства подключаются/отключаются столько раз что в автозагрузке?
2 |
|
0 / 0 / 0 Регистрация: 23.10.2016 Сообщений: 9 |
|
|
25.06.2017, 23:08 [ТС] |
3 |
|
Спасибо за наводку. Дело было в Deamon Tools )
0 |
Мы все знакомы со своеобразным звуком, который издает наша система, когда мы подключаем/отключаем любое устройство от USB-порта. Иногда видно, что этот звук издается случайным образом без причины, без подключения или отключения какого-либо устройства. Пользователь может просто раздражаться, если это продолжится. Система, создающая случайные шумы USB, является очень распространенной проблемой и обычно наблюдается, когда система используется для игр.
Если вы столкнулись с этой проблемой, читайте дальше. Мы обсудим различные способы решения этой проблемы.
Шаг 1: Откройте окно «Выполнить», нажмите клавиши Windows+r
Шаг 2: Введите команду control.exe powercfg.cpl,3 и нажмите OK.
Шаг 3. В окне «Электропитание» прокрутите вниз и найдите параметр «Настройки USB».
Шаг 4: Дважды щелкните «Настройки USB», чтобы развернуть и просмотреть параметры.
Шаг 5. Дважды щелкните параметр выборочной приостановки USB.
Шаг 6. Чтобы отключить выборочную приостановку USB при работе от батареи, щелкните параметр «От батареи».
Шаг 7. В раскрывающемся списке выберите «Отключено».
Шаг 8: Нажмите «Применить», а затем нажмите «ОК».
Шаг 9: Повторите те же шаги (шаги 6,7,8) для опции «Подключено».
Исправление 2: отключить звуковые уведомления USB
Иногда эти звуки не означают ничего серьезного. Следовательно, если вы хотите отключить звуковые уведомления, сделайте следующее.
Шаг 1: Откройте диалоговое окно «Выполнить»
Шаг 3: Введите контрольные звуки mmsys.cpl и нажмите клавишу Enter.
Шаг 4: В открывшемся окне «Звук» перейдите на вкладку «Звуки».
Шаг 5. В разделе «Программные события» нажмите «Подключение устройства».
Шаг 6. В раскрывающемся меню «Звуки» выберите «Нет».
Шаг 7: Нажмите «Применить», а затем нажмите «ОК».
Исправление 3: из диспетчера устройств
Шаг 1: Откройте диалоговое окно «Выполнить», одновременно удерживая клавиши Windows + R.
Шаг 2: Введите devmgmt.msc и нажмите Enter.
Шаг 3: Откроется окно диспетчера устройств. Развернуть окно
Шаг 4: Разверните все параметры, подключенные к USB-накопителям. Например, мышь, клавиатура, аудио, камера, жесткие диски и т. д. Чтобы расширить параметр, просто нажмите на стрелку рядом с ним. Кроме того, можно просто дважды щелкнуть по опции.
Шаг 5: Когда вы услышите случайные звуки, проверьте, появляется ли что-то и исчезает ли что-то из списка. Если вам случится обнаружить устройство, которое исчезает и появляется, то это устройство является виновником. Если вы не можете обнаружить такое устройство, перейдите к шагу 9.
Шаг 6. Щелкните правой кнопкой мыши на этом устройстве и выберите «Обновить драйверы».
Шаг 7. В окне «Обновить драйверы» нажмите «Автоматический поиск драйверов».
Шаг 8: Если будет найдена какая-либо обновленная версия драйвера, вы получите уведомление и сможете обновить драйвер.
Даже после обновления, если вы видите, что система издает случайные USB-шумы или если вы не смогли обнаружить устройство, выполните следующие действия.
Шаг 9: В окне диспетчера устройств разверните контроллеры универсальной последовательной шины, дважды щелкнув по нему.
Шаг 10: Теперь щелкните правой кнопкой мыши устройство, в имени которого есть Host Controller. Например, в данном случае это расширяемый хост-контроллер Intel(R) USB 3.0 — 1.0 (Microsoft). Выберите «Удалить устройство».
Шаг 11. В окне «Удалить устройство» нажмите «Удалить».
Шаг 12: Перезагрузите систему. Это автоматически переустановит драйвер хост-контроллера в системе.
Теперь проверьте, устранена ли проблема. Если вы все еще слышите случайные шумы USB, попробуйте следующее исправление.
Исправление 4: из USBDeview
USBDeview — бесплатная утилита, доступная через Интернет.
Шаг 1: Загрузите USBDeview в свою систему
Шаг 2: Когда вы начнете слышать случайные звуки USB, откройте окно USBDeview. По умолчанию он показывает все USB-устройства, подключенные к системе.
Шаг 3: Щелкните столбец «Время реестра 2» или «Дата последнего подключения/отключения», чтобы отсортировать записи по дате.
Шаг 4: Вы заметите, что устройство в верхней части списка отключилось и снова подключилось, что вызвало проблему.
Шаг 5. Щелкните правой кнопкой мыши и выберите «Удалить выбранные устройства».
Шаг 6. Теперь, когда вы знаете, какое устройство вызывает проблему, отключите это устройство вручную.
Шаг 7: Снова подключите устройство и проверьте, устранена ли проблема.
Исправление 5: проверьте, есть ли проблемы с USB-портом
Если вы видите, что шумы все еще существуют после повторного подключения, это означает, что устройство или USB-порт имеют какую-то проблему.
Шаг 1. Попробуйте подключить устройство к другому USB-порту и проверьте, слышите ли вы звуки.
Шаг 2: Если устройство нормально работает с другим портом, это может означать, что с портом USB возникли проблемы.
Шаг 3: Даже после подключения устройства к другому порту, если вы слышите случайные шумы USB, это означает, что в устройстве есть проблемы, и его, возможно, придется заменить.
Недавно, когда я работал на своем ноутбуке с Windows 10, я услышал случайные звуки, исходящие из динамика. Это было довольно тревожно, так как звук звучал случайным образом, и я не подключал и не отключал никаких устройств. Так почему мой компьютер пищал? Найдите ответ в этом посте, а также узнайте, как исправить проблемы со случайным звуком на ПК с Windows 10.
Когда ваш компьютер издает ни с того ни с сего звенящие или звуковые сигналы, вам было бы любопытно узнать, какая программа издает звук в фоновом режиме. Даже я был. Итак, представляю вам этот пост.
Давайте проверим различные способы узнать программу, отвечающую за случайный звук на компьютерах с Windows 10.
1. Перезагрузите компьютер
Иногда это временная проблема, возникающая из-за ошибки в сторонних программах. Простая перезагрузка должна это исправить.
2. Проверьте микшер громкости
Микшер громкости в Windows 10 показывает все программы, которые в данный момент используют ваши звуковые устройства. Вам нужно открыть его и воспользоваться его помощью, чтобы узнать программу, которая вызывает случайные шумы. Если у вас есть это, вы можете отключить его звук.
Чтобы использовать этот метод, щелкните правой кнопкой мыши значок громкости на панели задач. Выберите Открыть микшер громкости.
Вы увидите различные звуковые панели. Если приложение издает звук, полоса будет отображаться зеленым цветом. Продолжайте смотреть на него некоторое время, чтобы идентифицировать приложение. В моем случае это был Приложение Lightkey (кстати, это отличный инструмент прогнозирования текста для Windows). Я активировал звуковую помощь для этого. Как видите, приложение отображается в микшере громкости.
Совет для профессионалов: многие пользователи предполагают, что такие приложения, как Discord и Защитник Windows, также несут ответственность за случайный звук. Проверьте их настройки.
3. Монитор звука
Если описанный выше метод не помог, вы можете использовать инструмент Process Monitor, чтобы узнать, какая именно программа генерирует звук. Вам необходимо настроить инструмент для отслеживания приложений, которые производят звук. Не запутайтесь. Вот шаги в деталях.
Шаг 1: Загрузите инструмент Process Monitor по ссылке, указанной ниже.
Скачать монитор процесса
Шаг 2: Разархивируйте его и щелкните файл Procmon, чтобы открыть его.
Шаг 3: Откроется окно фильтра Process Monitor. Если этого не произошло, нажмите «Фильтр» вверху и выберите «Фильтр».
Шаг 4: Нажмите на первое раскрывающееся поле и выберите «Путь». Выберите Содержит в следующем. В текстовом поле введите .wav. Наконец, нажмите «Применить». Мы добавили .wav, потому что большинство звуков уведомлений имеют формат .wav.
Шаг 5: Нажмите «Файл». Убедитесь, что установлен флажок Захват событий.
Шаг 6. Держите инструмент Process Monitor работающим в фоновом режиме. Не закрывайте его. Подождите некоторое время, пока не услышите звук. Затем посмотрите в разделе «Имя процесса» и «Путь», чтобы узнать, какое приложение отправляет звук уведомления.
4. Запустите средство устранения неполадок со звуком
Вы также можете попробовать запустить встроенное средство устранения неполадок со звуком, чтобы найти проблемы с драйвером звука, если таковые имеются. Чтобы запустить его, выполните следующие действия:
Шаг 1: Откройте «Настройки» на вашем ПК. Перейдите в раздел «Обновление и безопасность».
Совет: нажмите клавишу Windows + I, чтобы открыть Настройки с любого экрана.
Шаг 2: Нажмите «Устранение неполадок» на левой боковой панели. Затем нажмите «Воспроизведение аудио» справа и нажмите «Запустить средство устранения неполадок».
Шаг 3: Следуйте инструкциям на экране, чтобы завершить процесс.
5. Исправить мышь
Многие пользователи Windows 10 сообщают, что неисправная мышь также может быть причиной случайного звука подключения и отключения. Итак, отключите его на некоторое время и посмотрите, устранена ли проблема. Вы также можете попробовать изменить USB-порт мыши.
Если вы пока не хотите заменять мышь, вы можете отключить звук подключения и отключения. Однако это будет применяться ко всем устройствам, которые вы подключаете к своему ПК.
Для этого выполните следующие действия:
Шаг 1: Откройте панель управления на своем ПК и выберите «Мелкие значки» в разделе «Просмотр».
Шаг 2: Нажмите «Звук».
Шаг 3: Нажмите на вкладку «Звуки». В разделе «Программные события» найдите «Подключение устройства» и «Отключение устройства». Измените звуки на «Нет». Нажмите «ОК».
Совет для профессионалов: если проблема не связана с подключением или отключением внешнего устройства, вы можете протестировать другие звуки в этом окне. Когда вы найдете подходящий звук, отключите его.
6. Переустановите звуковой драйвер
Старая версия звукового драйвера также может вызывать помехи. Обновление или переустановка звукового драйвера может решить проблему. Мы подробно рассмотрели шаги по переустановке звукового драйвера.
Может ли это быть аппаратной проблемой
Упомянутые выше решения полезны, когда проблема в основном связана с программным обеспечением или внешним устройством, таким как USB или мышь. Если звук исходит изнутри вашего компьютера, это может быть аппаратной проблемой. Мы рекомендуем подать жалобу в службу поддержки клиентов соответствующего бренда, если у вас есть гарантия, или посетить ближайшую мастерскую по ремонту компьютеров.
Далее: обновление Windows 10 тоже может пригодиться. Узнайте, как легко обновить Windows 10, и это тоже в автономном режиме, по следующей ссылке.
Post Views: 1 446





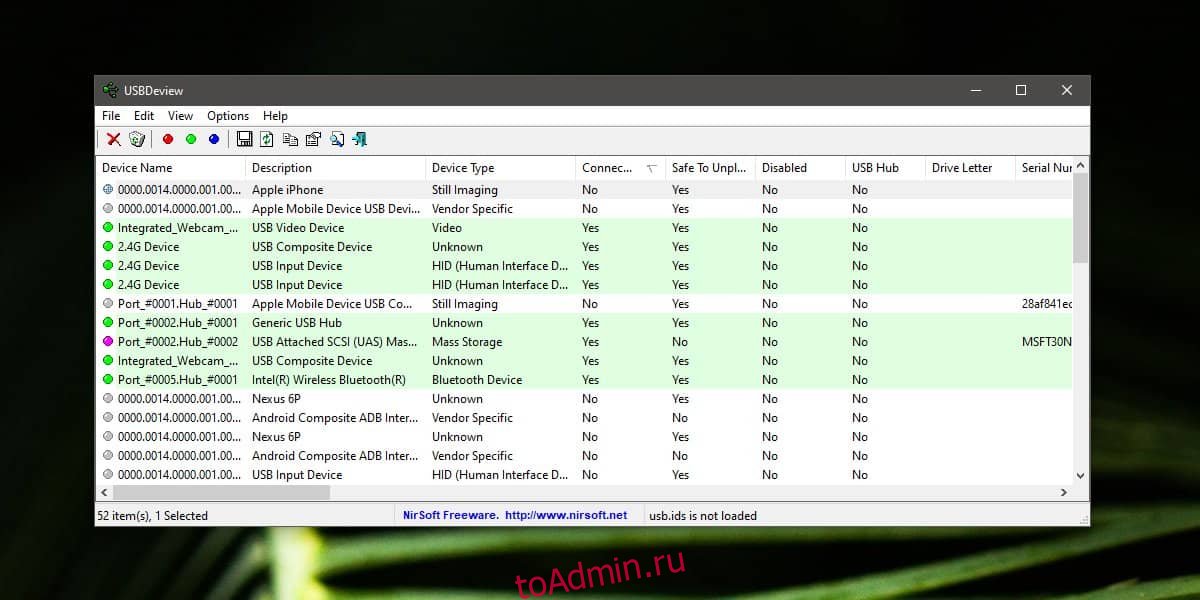
 Сообщение было отмечено b4rret как решение
Сообщение было отмечено b4rret как решение














