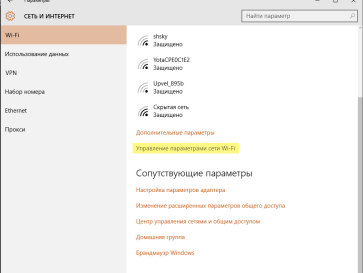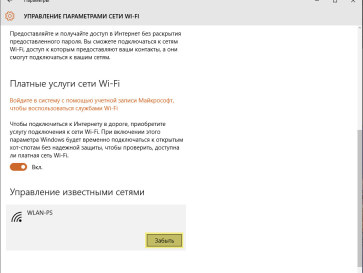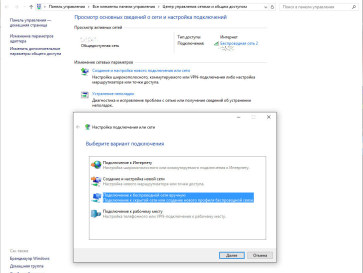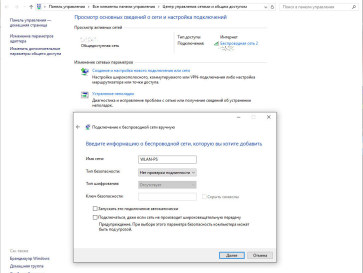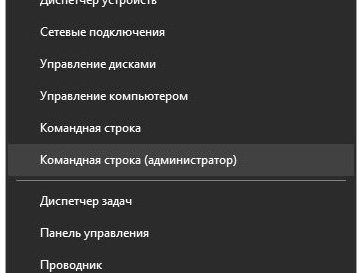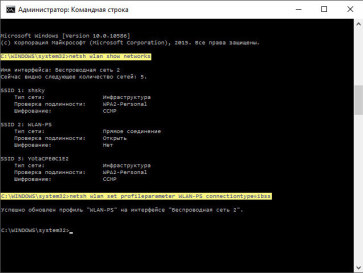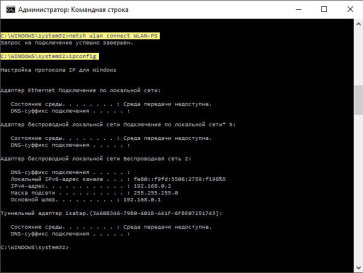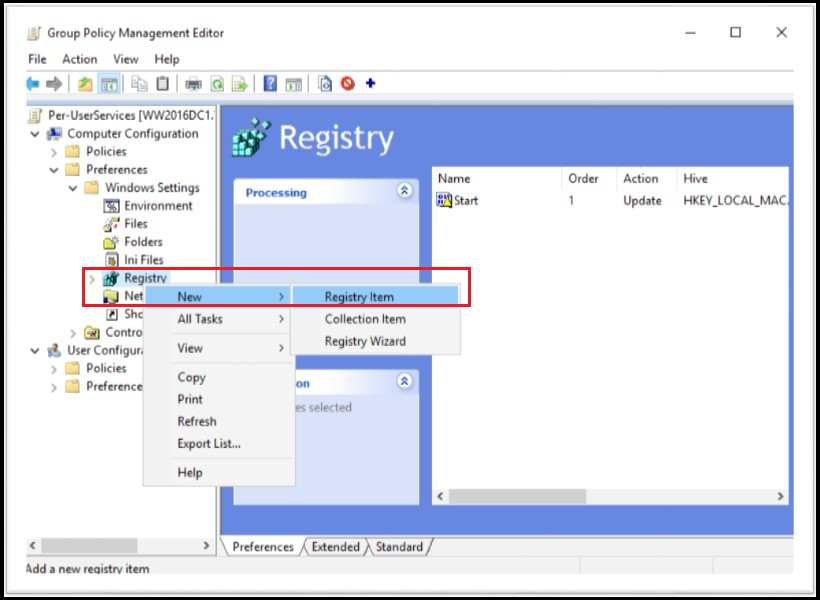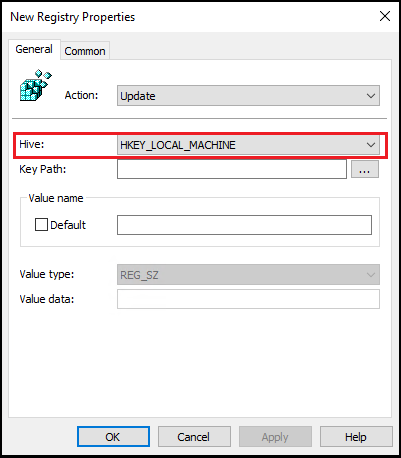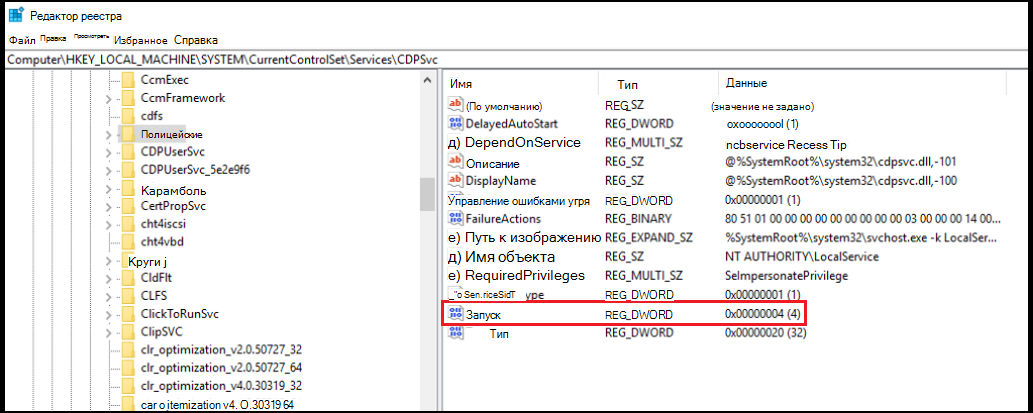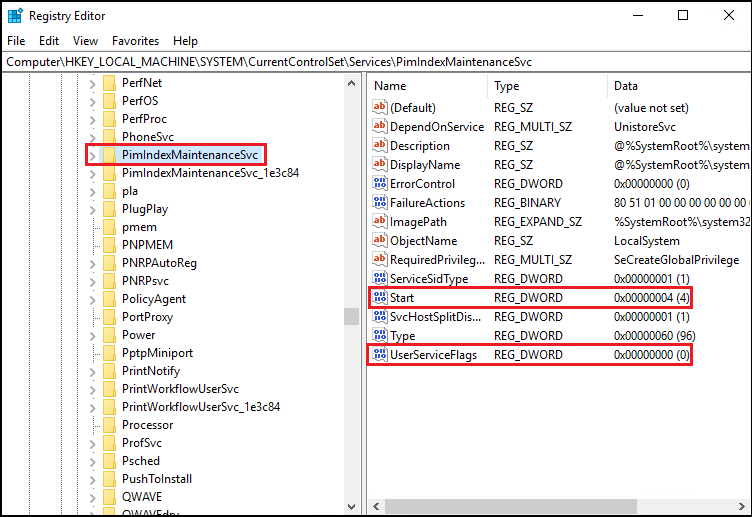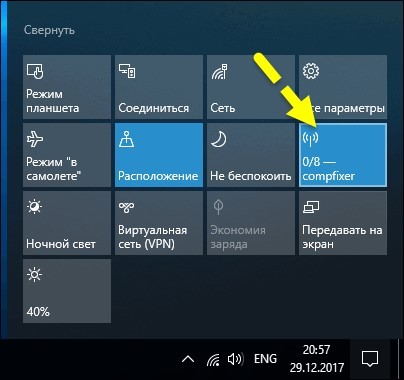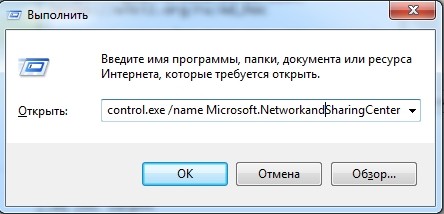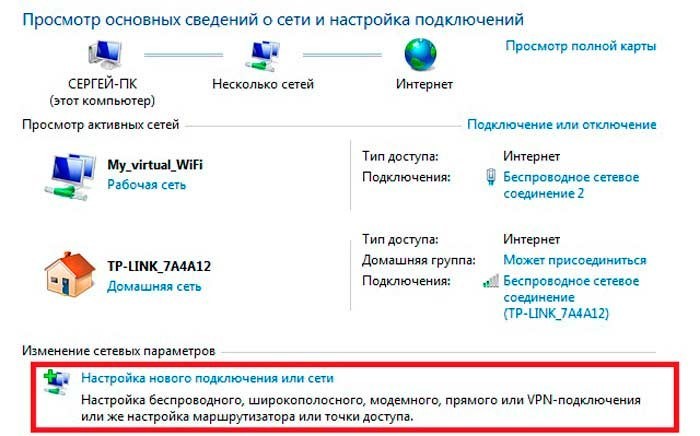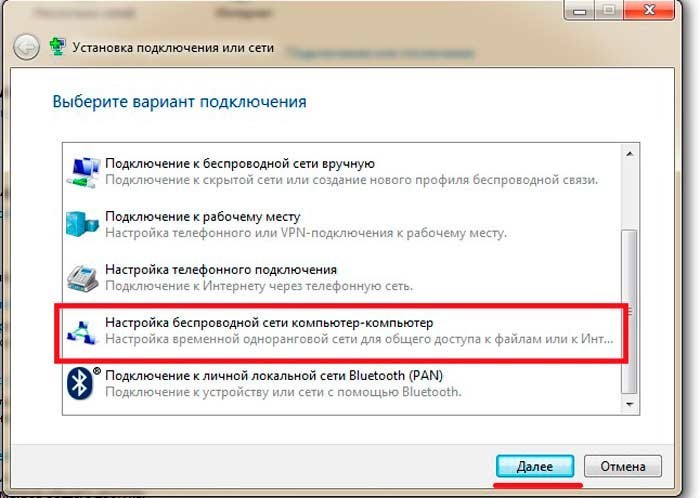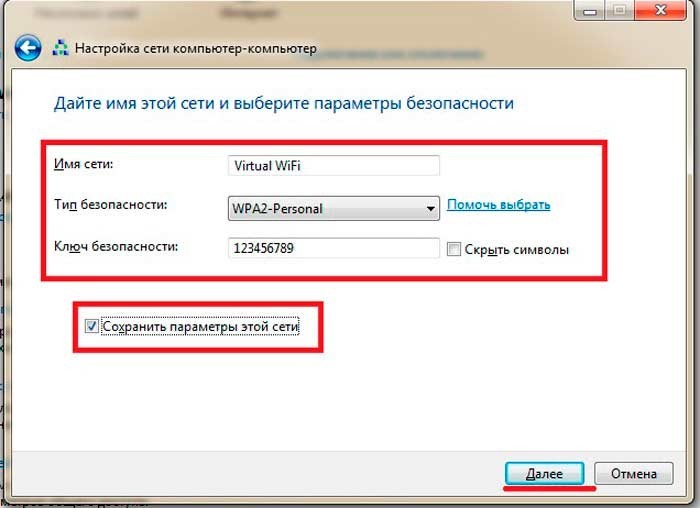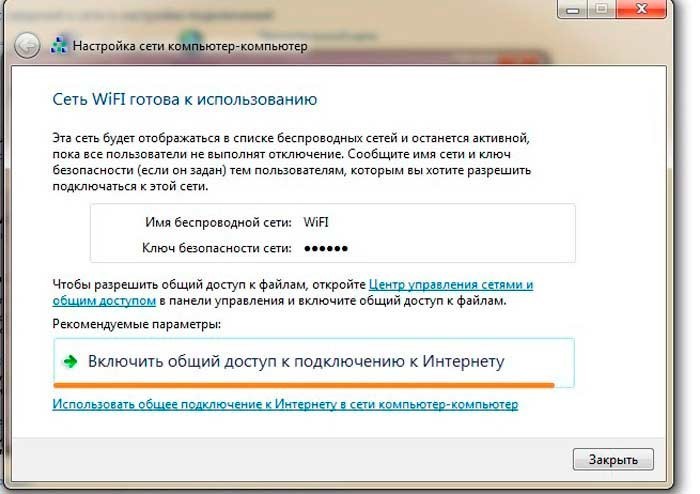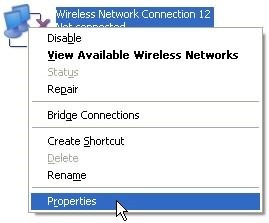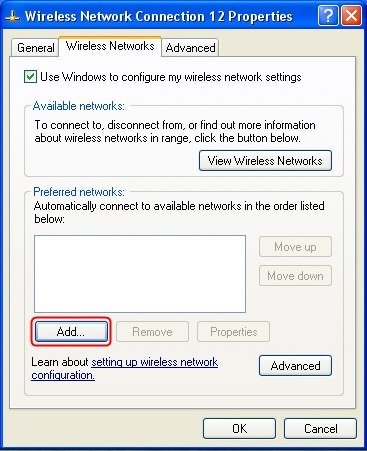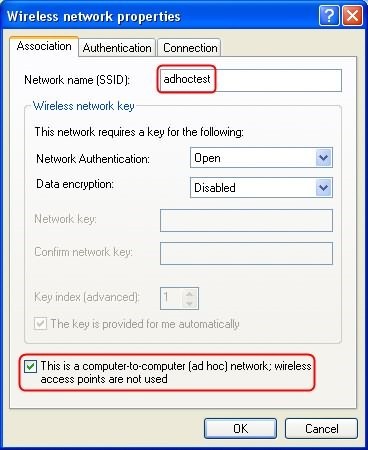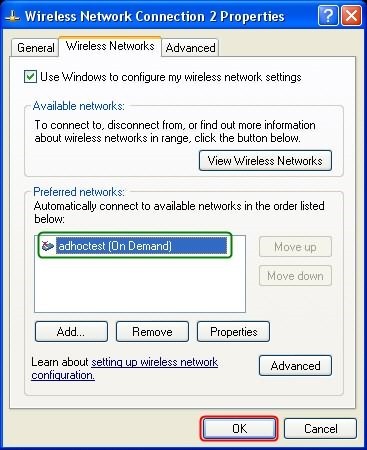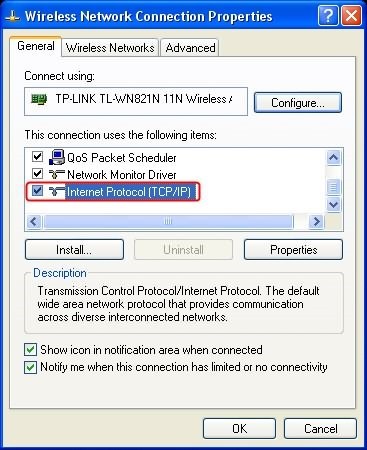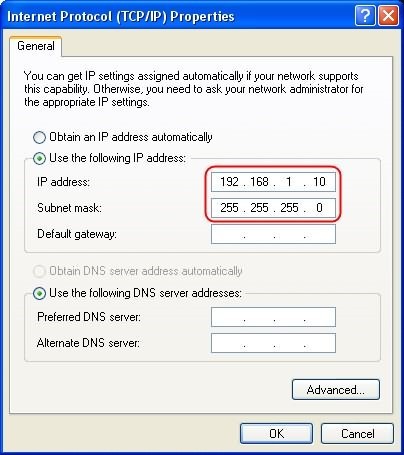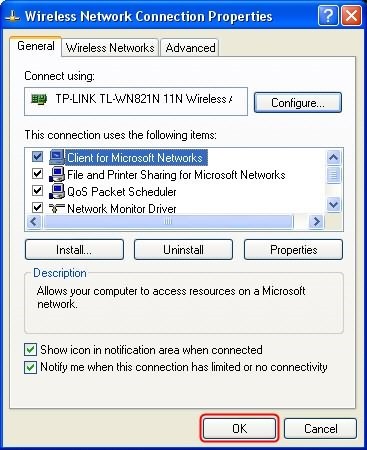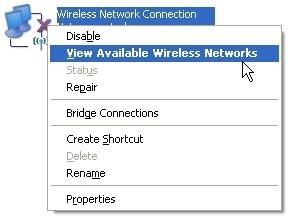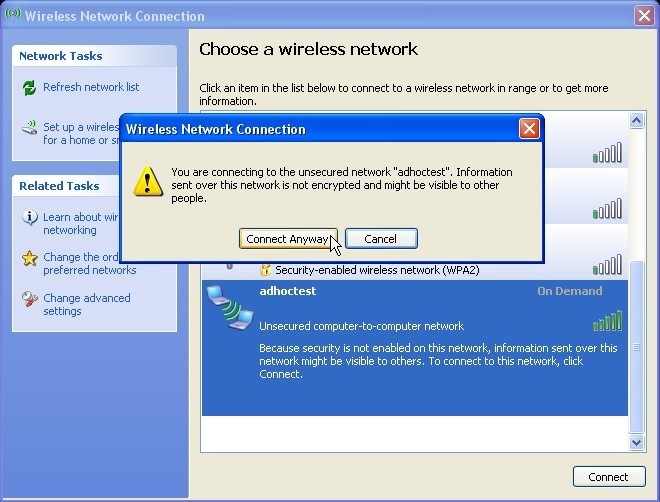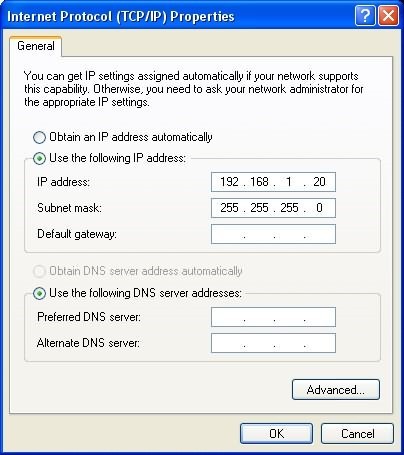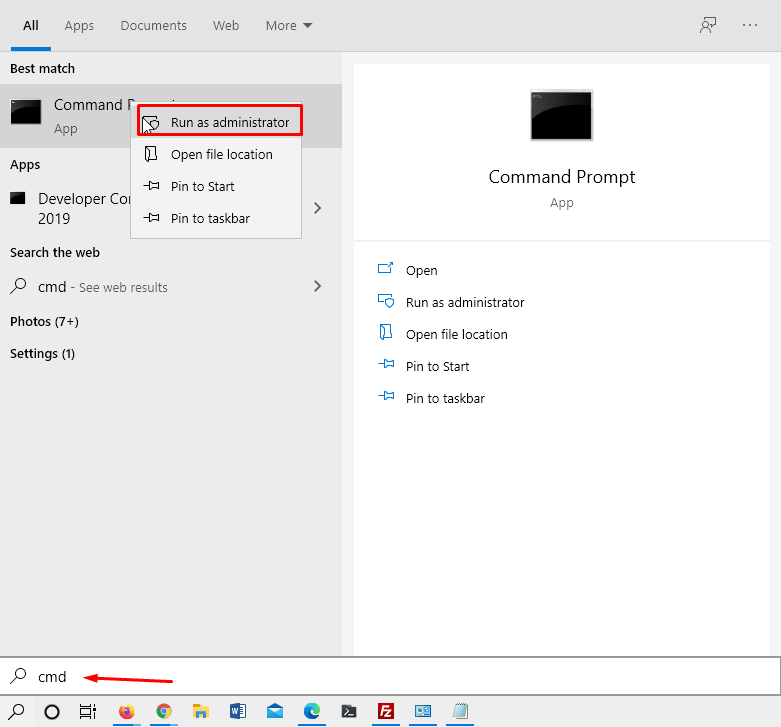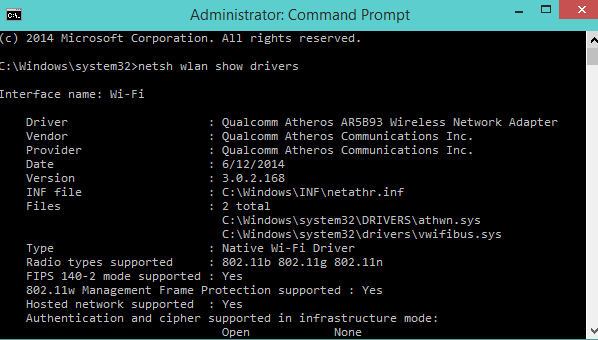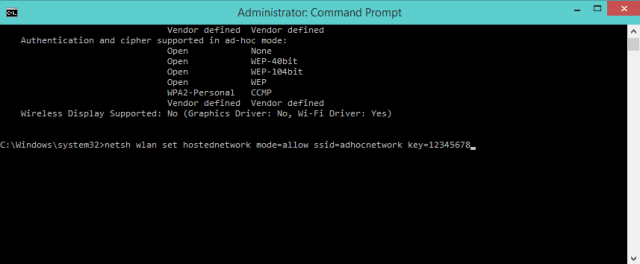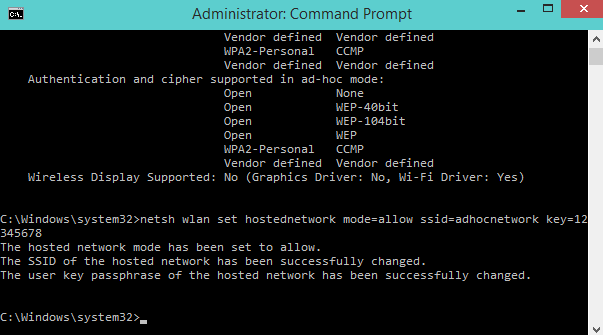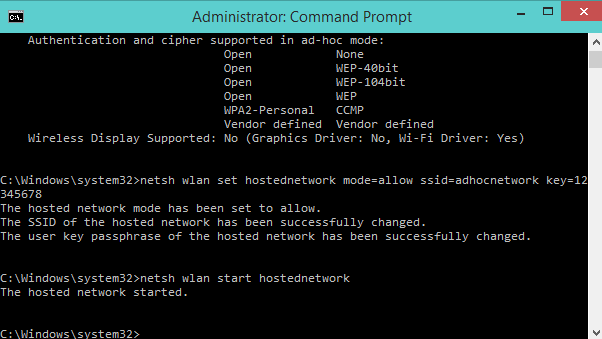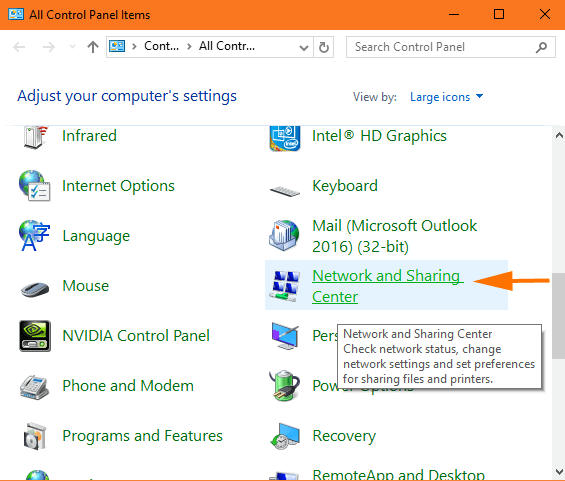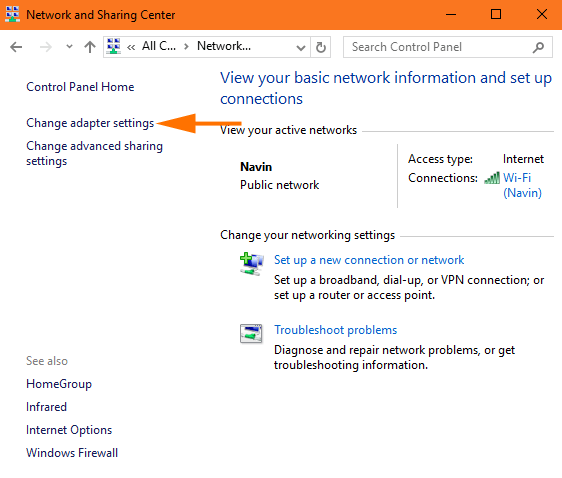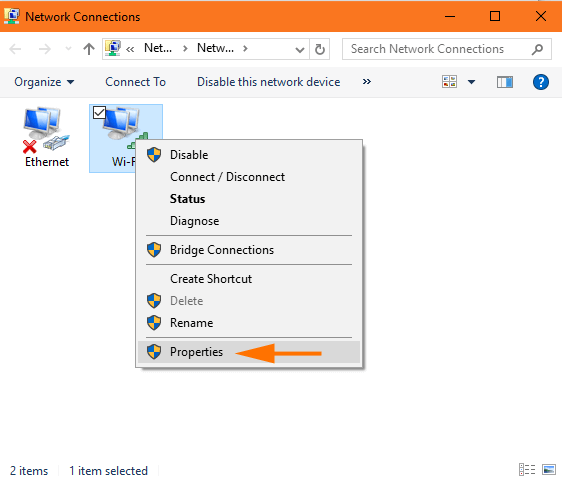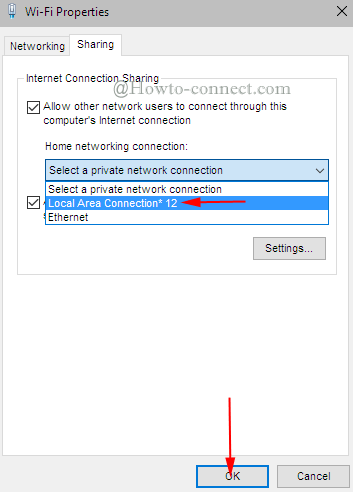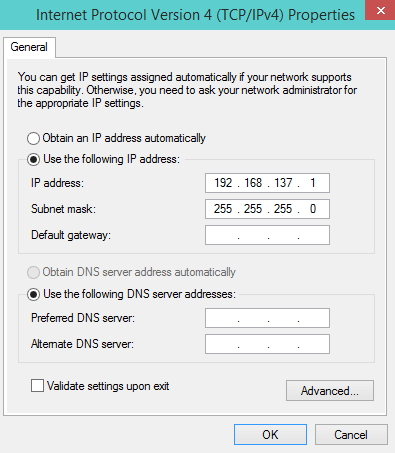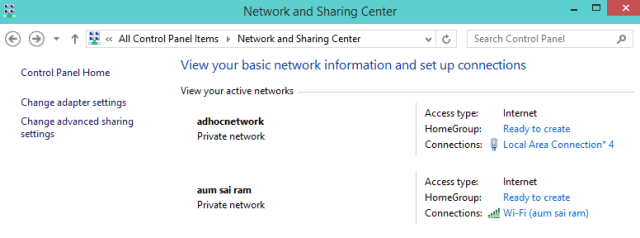Честно говоря, весьма редко сталкивался с данным режимом работы беспроводных сетей, когда два сетевых адаптеры соединялись напрямую друг с другом, минуя маршрутизаторы или точки доступа. Но, затеяв очередной сетевой апгрейд, «потерял» принт-сервер. Пришлось давить ему на «Reset» и настраивать заново в режиме Ad-hoc, а компы-то все с Windows 10 и как в той поговорке: «никогда такого не было и вот — опять!»
Шутки шутками, но вскоре выяснилось, что в Windows 10 действительно нет явного способа (посредством только графического интерфейса операционной системы) подключиться к другому устройству в режиме Ad-hoc. Поиск в сети также ни к чему особенному не привел, пока намёк на решение проблемы не было найдено, где бы Вы думали — на сайте производителя принт-сервера.
Проблема и её решение
Итак, проблема свелась к следующей: подключиться к принт-серверу TP-Link TL-WPS510U по WiFi в режиме Ad-hoc с компьютера под управлением Windows 10.
Решение в двух словах
Добавим подключение в режиме инфраструктуры (ESS) и с помощью командной строки и «бубна» поменяем его на режим Ad-hoc (IBSS).
Решение по шагам
Вначале необходимо убедиться, что соединение с принт-сервером отсутствует в системе — в противном же случае удалить его. Добраться до списка «Известных сетей» в Windows 10 можно вначале нажав «Сетевые параметры«, а затем выбрав в появившемся окне «Управление параметрами сети WiFi«. Повторюсь, если Вы уже создавали подключение раньше, его необходимо удалить или, в терминах Windows 10, «забыть«.
Теперь можно открыть «Центр управления сетями и общим доступом» и нажать на «Создание и настройка нового подключения или сети». Так как Windows 10 разучилась работать с беспроводными сетями в режиме Ad-hoc, логично предположить, что создавать новое подключение мы будем вручную, а чтобы системы не пыталась запускать подключение автоматически, снимаем соответствующую галку — эта галка, на самом деле, самое важное во всём повествовании.
После этого экранный интерфейс Windows нам больше не помощник: разве что можно ещё прописать в нём IP-адрес беспроводного адаптера для будущего соединения, — ведь принт-сервер не назначит нам его автоматически, как, например, точка доступа. И теперь самое время «спуститься на более низкий уровень» и загрузить окно с командной строкой, причём сделать это от имени администратора — правый клик по кнопке пуск и «Командная строка (администратор)«.
Следующие четыре команды позволят нам решить нашу проблему. Точнее сказать, проблему решат вторая и третья, первая же и последняя лишь помогут убедиться, что задача решена. Итак, обо всём по-порядку.
1. netsh wlan show networks — покажет нам есть ли в списке доступных сетей «WLAN-PS» — та, к которой мы должны подключиться;
2. netsh wlan set profileparameter WLAN-PS connectiontype=ibss — дословно, устанавливаем для сети «WLAN-PS» тип соединения «IBSS» (Independent Basic Service Set), ну, или, как я писал в самом начале требуемый нам режим «Ad-hoc»;
3. netsh wlan connect WLAN-PS — подключаемся к сети «WLAN-PS»;
4. ipconfig — выводим информацию о всех сетевых соединениях, чтобы убедиться, что сеть «WLAN-PS» подключена.
Дальше можно было настраивать принт-сервер, но это уже другая история.
Содержание
- Настройка Wi-Fi подключения компьютер-компьютер (Ad-Hoc) в Windows 10 и 8
- Как соединить PC и смартфон по WiFi Ad-Hoc
- Службы для отдельных пользователей в Windows 10 и Windows Server
- Службы для отдельных пользователей
- Отключение служб для отдельных пользователей
- Управление службами шаблонов с помощью шаблона безопасности
- Управление службами шаблонов с помощью предпочтений групповой политики
- Управление службами шаблонов с помощью reg.exe
- Управление службами шаблонов с помощью regedit.exe
- Управление службами шаблонов путем изменения образа диска Windows
- Использование сценария для управления службами для отдельных пользователей
- Просмотр служб для отдельных пользователей в консоли служб (services.msc)
- Просмотр служб для отдельных пользователей из командной строки
- Отключение слежки в Windows 10
- Список служб
- Как отключить службу
- Какие службы отключать WpnUserService и прочие
- Отключаем слежку в Windows 10
- Как настроить режим Ad Hoc беспроводной сети с помощью утилиты, встроенной в ОС Windows(Windows XP)?
Настройка Wi-Fi подключения компьютер-компьютер (Ad-Hoc) в Windows 10 и 8
В Windows 10 и Windows 8 при создании сетевого подключения отсутствует выбор пункта для создания Wi-Fi сети компьютер-компьютер или Ad-Hoc, однако возможность настроить такое соединение имеется, для этого потребуется использовать командную строку.
Для начала запустите командную строку от имени администратора (сделать это можно через меню правого клика по кнопке «Пуск» в Windows 10 и 8.1.
После этого в командной строке введите команду netsh wlan show drivers и нажмите Enter.
В ответ будет выдана информация о ваших Wi-Fi драйверах и устройствах. Нас интересует один из пунктов вверху выданного текста, а именно — «Поддержка размещенной сети». Если в этом параметре указано «Да», значит можно продолжать настройку Wi-Fi сети компьютер-компьютер Windows 10 или 8.
Если же там указано «Нет», то обычно (за исключением очень древних ноутбуков) это говорит о том, что вам требуется установить официальные драйвера на Wi-Fi адаптер с сайта производителя ноутбука, вместо тех, что Windows 10 устанавливает сама (несмотря на то, что в диспетчере устройств будут настаивать, что устройство работает нормально).
Прежде чем продолжать рекомендую также зайти в диспетчер устройств (нажать клавиши Win+R, ввести devmgmt.msc), в меню выбрать «Вид» — «Показать скрытые устройства» и посмотреть, присутствует ли в списке сетевых адаптеров «Виртуальный адаптер размещенной сети (Майкрософт) или Hosted Network Virtual Adapter.
Если он там есть, возвращаемся к командной строке. По порядку используйте следующие команды:
Теперь вы можете подключиться к созданной Wi-Fi сети компьютер-компьютер с другого устройства для использования локальной сети, общего доступа к Интернету (для раздачи Wi-Fi с ноутбука) или других целей. Когда понадобится выключить сеть, используйте команду netsh wlan stop hostednetwork
Обычно, у пользователей Windows 10 и 8 созданная таким образом сеть Ad-Hoc успешно работает (при наличии официальных драйверов на Wi-Fi адаптер). Однако есть у нее и свои недостатки, главный из которых — после каждой перезагрузки компьютера команды запуска размещенной сети придется повторять (или создать bat файл с ними, который следует запускать от имени администратора).
Если этот вариант вам не очень подходит, то можно использовать сторонние программы для реализации сети компьютер-компьютер и ее автоматического запуска при входе в систему, такие функции, например, есть в Connectify (платно, но отлично работает в лицензионной версии), а также во всевозможных, в том числе бесплатных программах для раздачи Интернета по Wi-Fi с ноутбука, которые по сути так же создают сеть компьютер-компьютер с общим доступом к Интернет-подключению.
Источник
Иногда нужно подключить телефон к интернету, но не через GPRS, а, например, через домашнего провайдера. Можно установить на смартфон GNUBox и попытаться брать интернет с домашнего компа через Bluetooth. Правда, говорят, после GNUBox’а на смартфорне начинают глючить обычные соединения. Можно поставить роутер с WiFi — и подключаться смартфоном к нему.
Если же нет желания разбираться с GNUBox’ом или покупать WiFi-роутер, можно настроить на домашнем компьютере WiFi Ad-Hoc соединение. Настроив Ad-Hoc WiFi между домашним компьютером и смартфоном, я получила возможность из дома звонить через SIP-клиент моего мобильника. Но главное — я смогла заставить дочку звонить на чужие мобильные не с домашнего МГТСовского телефона, а через SIP ее Nokia E70 (заставить ребенка надеть наушники и звонить с компа было нереально — она привыкла скакать по квартире, часами болтая по телефону). Экономия составила почти тысячу в месяц 🙂
Описанное ниже я делала, имея:
— компьютер с Fedora 7;
— WiFi-донгл ASUS WL-169gE;
— смартфон Nokia E61.
Чтобы устройство подключалось при загрузке, добавим в /etc/modprobe.conf строку:
alias wlan0 ndiswrapper
Теперь при загрузке система будет находить и инициализировать WiFi-адаптер.
НАСТРОЙКА СЕТЕВОГО СОЕДИНЕНИЯ НА КОМПЬЮТЕРЕ
А в файл ifcfg-имя WiFi-адаптера — конфигурацию WiFi-адаптера, назначив ему IP-адрес 10.0.0.1, а WiFi-сети — имя my_wifi:
# Please read /usr/share/doc/initscripts-*/sysconfig.txt
# for the documentation of these parameters.
ONBOOT=yes
USERCTL=yes
IPV6INIT=no
PEERDNS=yes
TYPE=Wireless
DEVICE=имя WiFi-адаптера
HWADDR=
BOOTPROTO=none
DOMAIN=
ESSID=my_wifi
CHANNEL=3
MODE=Ad-Hoc
RATE=Auto
NETMASK=255.255.255.0
DHCP_HOSTNAME=
IPADDR=10.0.0.1
Перезагрузимся или включим только что произведенные настройки без перезагрузки, скомандовав:
# /sbin/ifup wlan0
НАСТРОЙКА СЕТЕВОГО СОЕДИНЕНИЯ НА СМАРТФОНЕ
Теперь, запустив на смартфоне PuTTY, браузер или FTP-клиент, мы можем соответственно, работать на компьютере в текстовой консоли, обращаться к нему как к Web- или FTP-серверу. Главное, чтобы на компьютере крутился Apache и какой-нибудь FTP-сервер (о простейшей настройке компа как сервера я уже писала ).
НАСТРОЙКА РАБОТЫ С КИРИЛЛИЦЕЙ ДЛЯ PuTTY
Так как у меня по умолчанию стоит локаль ru_RU.UTF-8 (проверить локаль можно командой $ locale ), то для того, чтобы при входе со смартфонной PuTTY читабельными были все символы, а не только латынь, пришлось дописать в конец файла
Теперь смартфон может подключаться не только к установленным на НК Web- и FTP-серверам, но и заходить и на интернет-сайты, подключаться к FTP-серверам «большой» сети.
Источник
Службы для отдельных пользователей в Windows 10 и Windows Server
Область применения: Windows 10, Windows Server
Службы для отдельных пользователей — это службы, которые создаются, когда пользователь входит в Windows или Windows Server, и останавливаются и удаляются, когда пользователь выходит из системы. Эти службы контролируют безопасность учетной записи пользователя. Благодаря им удается лучше управлять ресурсами, чем в предыдущем подходе — запуске подобных служб в проводнике, связанном с предварительно настроенной учетной записью, либо в виде задач.
Службы для отдельных пользователей доступны в Windows Server только в том случае, если установлены возможности рабочего стола. Если вы работаете с установкой основных серверных компонентов или сервером Nano Server, эти службы недоступны.
Чтобы создать службы для отдельных пользователей в остановленной и отключенной среде, можно изменить Тип запуска службы шаблонов на Отключено.
Перед развертыванием в производственной среде тщательно проверяйте все изменения в типе запуска службы шаблонов.
Используйте следующие сведения, чтобы узнать о службах для отдельных пользователей, о том, как изменить службу шаблонов “Тип запуска” и управлять службами для отдельных пользователей с помощью шаблонов групповой политики и безопасности. Дополнительные сведения об отключении системных служб для Windows Server см. в разделе Руководство по отключению системных служб в Windows Server с возможностями рабочего стола.
Службы для отдельных пользователей
В следующей таблице перечислены службы для отдельных пользователей, а также дата их добавления в Windows 10 и Windows Server с возможностями рабочего стола. Службы шаблонов находятся в реестре по адресу HKEY_LOCAL_MACHINESYSTEMCurrentControlSetServices.
Прежде чем отключить любую из этих служб, просмотрите столбец Описание в таблице, чтобы узнать о возможных последствиях, включая зависимые приложения, которые прекратят корректную работу.
Отключение служб для отдельных пользователей
Служба шаблонов не отображается в консоли служб (services.msc), поэтому для отключения службы для отдельных пользователей необходимо изменить реестр с помощью групповой политики или сценария.
Отключение службы для отдельных пользователей означает, что она создается в остановленном и отключенном состоянии. Когда пользователь выходит из системы, служба для отдельных пользователей удаляется.
Управлять всеми службами шаблонов для отдельных пользователей можно стандартными методами управления групповой политикой. Поскольку службы для отдельных пользователей не отображаются в консоли управления службами, они также не отображаются в пользовательском интерфейсе редактора служб групповой политики.
Кроме того, существуют четыре службы шаблонов, которыми нельзя управлять с помощью шаблона безопасности:
В свете этих ограничений можно использовать следующие методы для управления службами шаблонов для отдельных пользователей:
Управление службами шаблонов с помощью шаблона безопасности
Вы можете управлять службами CDPUserSvc и OneSyncSvc для отдельных пользователей с помощью шаблона безопасности. Чтобы узнать больше, см. раздел Администрирование параметров политики безопасности.
Управление службами шаблонов с помощью предпочтений групповой политики
Если службу для отдельных пользователей нельзя отключить с помощью шаблона безопасности, ее можно отключить с помощью предпочтений групповой политики.
На контроллере домена Windows Server или компьютере Windows 10 с установленными средствами удаленного администрирования сервера нажмите Пуск, наберите GPMC.MSC и нажмите клавишу ВВОД, чтобы открыть консоль управления групповыми политиками.
Создайте новый объект групповой политики или выберите уже существующий.
Щелкните объект групповой политики правой кнопкой мыши и нажмите Изменить для запуска редактора объектов групповой политики.
В зависимости от того, как вы хотите настроить групповую политику, в разделе Конфигурация компьютера или Конфигурация пользователя перейдите в «НастройкиПараметры WindowsРеестр».
Щелкните правой кнопкой мыши Реестр > Создать > Элемент реестра.
Убедитесь, что для Hive выбран HKEY_Local_Machine, затем нажмите «. » (многоточие) рядом с пунктом “Путь раздела”.
Перейдите на страницу SystemCurrentControlSetServicesPimIndexMaintenanceSvc. В списке значений выберите Начало и нажмите Выбрать.
Измените Значение с 00000003 на 00000004 и нажмите ОК. Обратите внимание, что установка значения на 4 = Отключено.
Чтобы добавить другие службы, которыми нельзя управлять с помощью шаблонов групповой политики, измените политику и повторите действия 5–8.
Управление службами шаблонов с помощью reg.exe
Если вы не можете использовать предпочтения групповой политики для управления службами для отдельных пользователей, изменить реестр можно с помощью reg.exe. Чтобы отключить службы шаблонов, измените тип запуска для каждой службы на 4 (отключено). Пример:
Рекомендуется не изменять реестр напрямую, если есть другие возможности. Изменения в реестре не проверяются редактором реестра или операционной системой Windows перед их применением. В результате могут сохраниться неверные значения, что приведет к неустранимым ошибкам в системе. По возможности вместо редактирования реестра напрямую используйте групповую политику или другие средства Windows, например консоль управления (MMC) для выполнения задач. Если отредактировать реестр все же необходимо, соблюдайте крайнюю осторожность.
Управление службами шаблонов с помощью regedit.exe
Если вы не можете использовать предпочтения групповой политики для управления службами для отдельных пользователей, изменить реестр можно с помощью regedit.exe. Чтобы отключить службы шаблонов, измените тип запуска для каждой службы на 4 (отключено):
Рекомендуется не изменять реестр напрямую, если есть другие возможности. Изменения в реестре не проверяются редактором реестра или операционной системой Windows перед их применением. В результате могут сохраниться неверные значения, что приведет к неустранимым ошибкам в системе. По возможности вместо редактирования реестра напрямую используйте групповую политику или другие средства Windows, например консоль управления (MMC) для выполнения задач. Если отредактировать реестр все же необходимо, соблюдайте крайнюю осторожность.
Начиная с Windows 10, версии 1709, и Windows Server, версии 1709, вы можете отключить создание служб для отдельных пользователей, задав для параметра UserServiceFlags значение 0 в той же конфигурации служб в реестре:
Управление службами шаблонов путем изменения образа диска Windows
Если для развертывания Windows используются настраиваемые образы дисков, можно изменить тип запуска для служб шаблонов в рамках стандартного процесса работы с образами дисков.
Использование сценария для управления службами для отдельных пользователей
Можно создать сценарий для изменения типа запуска служб для отдельных пользователей. Затем используйте групповую политику или другое решение управления для развертывания сценария в среде.
Пример сценария с использованием sc.exe:
Обратите внимание, что пробел после «=» является преднамеренным.
Пример сценария с использованием командлета PowerShell Set-Service:
Просмотр служб для отдельных пользователей в консоли служб (services.msc)
Как уже упоминалось, нельзя просмотреть службы шаблонов в консоли служб, но можно увидеть пользовательские службы для отдельных пользователей — они отображаются в формате _LUID (где LUID — это уникальный локальный идентификатор).
Например, в консоли служб можно увидеть следующие службы для отдельных пользователей:
Просмотр служб для отдельных пользователей из командной строки
Конфигурацию службы можно запросить из командной строки. Значение Тип указывает, является ли служба шаблоном службы пользователя или экземпляром службы пользователя.
Источник
Отключение слежки в Windows 10
Как известно, в Windows 10 имеется много служб для сбора информации о пользователях. Некоторые якобы в благих целях, а в некоторых случаях Microsoft не скрывает, что преследует коммерческие цели, такие как показ рекламы по интересам. Эту слежку можно и нужно отключать, если вы задумываетесь о своей конфиденциальности. Для этого в первую очередь нужно изменить параметры системы, как это сделать описано в статье link. После этого переходим к отключению слежки в Windows 10.
Однако, разработчики идут на разные ухищрения и пытаются спрятать компоненты для слежки, скрывая или переименовывая службы в новых релизах. В этой статье мы рассмотрим отключение слежки в Windows 10 для версии 1803 и выше.
Список служб
Есть несколько способов как попасть в оснастку всех служб Windows
Затем выбираем в левом столбце «Службы» и видим список всех служб Windows
Как отключить службу
Для отключения службы и изменения типа запуска необходимо: Нажать по ней двойным щелчком левой кнопкой мыши (или правой и выбрать «Свойства») → Остановить → Изменяем «Тип запуска» на отключена → Применить
Так же возможно отключение службы через командную строку с правами администратора:
В поиске набираем cmd → щелчок правой кнопкой мыши → выбираем «Запуск от имени администратора»
Вводим в командной строке:
sc stop Имя_службы → Enter
Где Имя_службы — это название службы в самой системе, к примеру, TapiSrv как на картинке выше.
Для полного отключения службы изменим тип запуска:
sc config Имя_службы start=disabled → Enter
Какие службы отключать WpnUserService и прочие
Отключаем слежку в Windows 10
Официальное описание этих служб на самом деле не совпадает с их реальным назначением. В системе могут присутствовать службы с такими же названиями, только к ним добавляются сгенерированные символы, например, «DevicesFlowUserSvc_24bvf». Эти символы изменяются после перезагрузки, так что их необходимо искать и отключать самостоятельно.
После отключения указанных служб, в консоли cmd с правами администратора поочередно вводим команды и нажимаем Enter
Перезагружаем компьютер, после этого запускаем редактор реестра. Поиск в нижнем левом углу → вводим regedit → щелчок правой кнопкой мыши «Запуск от имени администратора»
В редакторе реестра, необходимо удалить ключи(папки,) для этого поочередно вводим пути в верхней строке и удаляем их. Как это сделать показано на скриншоте:
Эти все действия можно выполнить автоматически с помощью скрипта, можете скачать его ТУТ. Распакуйте архив и запустите с правами администратора.
Источник
Примечание: До начала настройки убедитесь в том, что служба Windows Zero Configuration ( WZC ) запущена. Если вы не знаете, запущена она или нет, нажмите здесь, чтобы проверить настройки.
1. Создайте профиль сети Ad Hoc на компьютере A
Шаг 2: В закладке Беспроводные сети нажмите кнопку Добавить.
Шаг 5: Нажмите правой кнопкой мыши по Беспроводное сетевое соединение и выберите Свойства.
Шаг 6: В закладке Общие нажмите два раза Протокол Интернета ( TCP / IP ).

3. Выполните поиск сети Ad Hoc на компьютере B
Шаг 9: Нажмите правой кнопкой по Беспроводное сетевое подключение, выберите Просмотр доступных беспроводных сетей.
Шаг 10: Найдите беспроводную сеть adhoctest (которая была установлена на компьютере A ) в окне поиска. Затем два раза нажмите по ней и нажмите Подключиться в любом случае.
Базовые настройки по построению сети Ad Hoc были завершены. Если мы снова открываем окно поиска сети, то мы видим, что сеть adhoctest подключена.
Источник

В последних версиях ОС этот пункт в вариантах подключения отсутствует. Однако, настройка сети компьютер-компьютер в Windows 10, Windows 8.1 и 8 все так же возможна, о чем и пойдет речь далее.
Создание беспроводного соединения Ad-Hoc с помощью командной строки
Создать Wi-Fi сеть Ad-hoc между двумя компьютерами можно, воспользовавшись командной строкой Windows 10 или 8.1.
Запустите командную строку от имени администратора (для этого можно кликнуть правой кнопкой мыши по «Пуску» или нажать клавиши Windows + X на клавиатуре, а затем выбрать соответствующий пункт контекстного меню).
В командной строке введите следующую команду:
netsh wlan show drivers
Обратите внимание на пункт «Поддержка размещенной сети». Если там указано «Да», значит мы можем создать беспроводную сеть компьютер-компьютер, если нет — рекомендую загрузить последнюю версию драйверов на Wi-Fi адаптер с официального сайта производителя ноутбука или же самого адаптера и попробовать снова.
Если же размещенная сеть поддерживается, введите следующую команду:
netsh wlan set hostednetwork mode=allow ssid=”имя-сети” key=”пароль-для-подключения”
Это создаст размещенную сеть и задаст пароль к ней. Следующий шаг — запустить сеть компьютер-компьютер, что выполняется командой:
netsh wlan start hostednetwork
После данной команды, вы можете подключиться к созданной Wi-Fi сети с другого компьютера, используя пароль, который был задан в процессе.
Примечания
После перезагрузки компьютера потребуется снова создать сеть компьютер-компьютер теми же командами, так как она не сохраняется. Поэтому, если вам часто требуется это делать, рекомендую создать командный файл .bat со всеми необходимыми командами.
Для остановки размещенной сети вы можете ввести команду netsh wlan stop hostednetwork
Вот, в общем-то и все на тему Ad-hoc в Windows 10 и 8.1. Дополнительная информация: если при настройке возникли проблемы, решения некоторых из них описаны в конце инструкции Раздача Wi-Fi с ноутбука в Windows 10 (также актуально и для восмёрки).
Всем привет! Ad hoc – это режим беспроводной сети, которая не имеет постоянной структуры и строится «на лету», благодаря сопряжению пары устройств. Такой режим еще называют IBSS (Independent Basic Service Set) или P2P «точка-точка». Чтобы его реализовать, достаточно, чтобы оба устройства были снабжены Wi-Fi адаптерами, а в операционной системе, через которую с ними можно взаимодействовать, были установлены драйвера.
Содержание
- Принцип работы Ad hoc
- Windows 10
- Windows 7
- Windows XP
- Задать вопрос автору статьи
Для режима Ad Hoc необходимо минимум оборудования. Главное, чтобы каждая станция была наделена WiFi–адаптером. Создавать какую-либо сеть при этом не нужно.
Данный режим подразумевает участие каждого узла в маршрутизации с помощью транзита данных для прочих узлов. Узнать, какие узлы пересылают информацию, можно основываясь на используемый алгоритм маршрутизации. Ad Hoc обычно реализуют для создания временных сетей. Например, когда нужно связать ПК с внешним Wi-Fi адаптером, и ноутбук (с внутренним беспроводным модулем).
Как подключить? Все зависит от того, какая версия Windows установлена на вашем компьютере. Отчет начнем с самой современной – Windows 10.
Windows 10
Чтобы создать сопряжение между двумя устройствами, на одном из них нужно создать Wi-Fi, а на втором к ней присоединиться.
На первом устройстве:
- В правом нижнем углу экрана нажмите на «Панель уведомлений».
- Нажмите на иконку «Мобильный Хот-спот».
- Запомните SSID и пароль точки доступа.
На другом устройстве запустите Wi-Fi поиск и подключитесь к только что созданной точке. Готово, P2P настроен.
Windows 7
В семерке настройка займет немного больше времени:
- Нажмите Win+R и введите запрос:
control.exe /name Microsoft.NetworkandSharingCenter
- Внизу жмите настройку.
- Выбирайте беспроводная сеть ПК-ПК.
- Придумайте имя, пароль и задайте тип безопасности.
- Не забудьте активировать общий доступ, выставив все параметры в положение «Вкл».
Затем с другого устройства включите поиск Wi-Fi сети и присоединитесь к этой точке.
Windows XP
Такой способ можно реализовать и на Виндовс XP:
- Нажмите + R и введите: ncpa.cpl.
- Кликните ПКМ по иконке беспроводной сети и зайдите в «Свойства».
- Во вкладке «Беспроводные сети» жмите «Добавить».
- Здесь задайте имя и кликните внизу пункт (ad hoc).
- Сохраните то, что вы только что сделали.
- Снова перейдите в свойства, но теперь на первой вкладке выберите TCP/IP.
- Присвойте сети IP-адрес и кликните на строку ниже, для автоматического подтягивания макси подсети.
- Жмите «ОК» везде, чтобы сохранить настроенную точку.
Теперь на втором компьютере:
- Зайдите в окно через команду «WIN+R=cpl», и кликнув ПКМ по беспроводному подключению выберите «Просмотр доступных Wi-Fi сетей».
- Найдите среди прочих нужную точку, выберите и присоединитесь к ней.
- Вручную введите IP-адрес для беспроводного сетевого соединения, прописав его так, чтобы оба компьютера были в одной локальной сети (отличались только последние цифры из пула).
Готово, коннект Peer-to-Peer завершен и настроен.
Windows 10 misses the ability to set ad hoc network feature, in contrast to Windows 7. Anyways Windows 10 has the Internet Connection Sharing or ICS feature that permits your PCs internet connection to connect with the devices, though you cannot share the internet as it does not permit to set up a wireless network connection.
The ad hoc wireless connection switches your PC to a virtual Wi-Fi router, permitting internet connection to other devices, although each with a different IP address. Today in the article on Windows 10 we will show you Create Wireless Ad Hoc Internet Connection on Windows 10 but make sure that your network adapter is updated to the latest version. Let us begin the process.
- Click the – Start.
- Type – cmd.
- Right-click on – Command prompt.
- Choose – Run as administrator.
- If prompted by User Account Control, click
- An elevated Command Prompt window appears on your screen.
- Type the following command which will scan the virtualization support of your network interface.
netsh wlan show drivers
- Now, here, if you get a No message then you have to update your network adapter.
- And if the Hosted Network gives you a Yes message then it means that you can go ahead as the network interface assisted virtualization.
- Type the below-mentioned command to set up an ad hoc wireless internet connection.
netsh wlan set hostednetwork mode=allow ssid= key=
- Now substitute the markup tags with your desired entries.
- In the place of “network name” provide your desired network name and instead of “pass key” provide your key which should not be less than 8 characters.
- After setting up the hosted network, you need to start it.
- And to do so, type the following command.
netsh wlan start hostednetwork
- Press – Windows logo key.
- Type – control.
- Hit the – Enter.
- Choose – Network and Sharing Center.
- On the left pane of Network and Sharing Center window, click the link Change Adapter Settings.
- This will open up Network Connections.
- Here, for the recently created Wi-Fi connection, you need to turn on the Internet Connection Sharing.
- And to do so right click on the internet connection device which is currently connected to the internet.
- Navigate to the Sharing
- Select the checkbox which asks you to
Allow other network users to connect through this computer’s Internet connection.
- And then use the drop down menu and select the recently created ad hoc
- You can get the IP address of the recently created ad hoc connection by double clicking the TCP/IPv4 Properties under the Networking Tab.
- Now you can connect any of your Wi-Fi able devices with your Windows 10
All is set. View your connected network on Network and Sharing Center Window.
-
Bluetooth Personal Area Network User (PANU)
Производитель:
Broadcom Corp
Версия:
6.5.1.6800
(26 окт 2015)
Файл *.inf:
btwavdt.inf
Windows Vista x86, 7 x86, 8 x86, 8.1 x86, 10 x86
-
Bluetooth Personal Area Network User (PANU)
Производитель:
Broadcom Corp
Версия:
6.5.1.6800
(26 окт 2015)
Файл *.inf:
btwavdt.inf
Windows Vista x64, 7 x64, 8 x64, 8.1 x64, 10 x64
В каталоге нет драйверов для Bluetooth Personal Area Network User (PANU) под Windows.
Скачайте DriverHub для автоматического подбора драйвера.
Драйверы для Bluetooth Personal Area Network User (PANU) собраны с официальных сайтов компаний-производителей и других проверенных источников.
Официальные пакеты драйверов помогут исправить ошибки и неполадки в работе Bluetooth Personal Area Network User (PANU) (bluetooth устройства).
Скачать последние версии драйверов на Bluetooth Personal Area Network User (PANU) для компьютеров и ноутбуков на Windows.
14.04.2016 Разное
В Windows 10 и Windows 8 при создании сетевого подключения отсутствует выбор пункта для создания Wi-Fi сети компьютер-компьютер или Ad-Hoc, однако возможность настроить такое соединение имеется, для этого потребуется использовать командную строку.
Для начала запустите командную строку от имени администратора (сделать это можно через меню правого клика по кнопке «Пуск» в Windows 10 и 8.1.
После этого в командной строке введите команду netsh wlan show drivers и нажмите Enter.
В ответ будет выдана информация о ваших Wi-Fi драйверах и устройствах. Нас интересует один из пунктов вверху выданного текста, а именно — «Поддержка размещенной сети». Если в этом параметре указано «Да», значит можно продолжать настройку Wi-Fi сети компьютер-компьютер Windows 10 или 8.
Если же там указано «Нет», то обычно (за исключением очень древних ноутбуков) это говорит о том, что вам требуется установить официальные драйвера на Wi-Fi адаптер с сайта производителя ноутбука, вместо тех, что Windows 10 устанавливает сама (несмотря на то, что в диспетчере устройств будут настаивать, что устройство работает нормально).
Прежде чем продолжать рекомендую также зайти в диспетчер устройств (нажать клавиши Win+R, ввести devmgmt.msc), в меню выбрать «Вид» — «Показать скрытые устройства» и посмотреть, присутствует ли в списке сетевых адаптеров «Виртуальный адаптер размещенной сети (Майкрософт) или Hosted Network Virtual Adapter.
Если он там есть, возвращаемся к командной строке. По порядку используйте следующие команды:
- netsh wlan set hostednetwork mode=allow ssid=”имя_вай_фай_сети” key=”пароль_на_вай_фай” (пример на скриншоте)
- netsh wlan start hostednetwork
Теперь вы можете подключиться к созданной Wi-Fi сети компьютер-компьютер с другого устройства для использования локальной сети, общего доступа к Интернету (для раздачи Wi-Fi с ноутбука) или других целей. Когда понадобится выключить сеть, используйте команду netsh wlan stop hostednetwork
Обычно, у пользователей Windows 10 и 8 созданная таким образом сеть Ad-Hoc успешно работает (при наличии официальных драйверов на Wi-Fi адаптер). Однако есть у нее и свои недостатки, главный из которых — после каждой перезагрузки компьютера команды запуска размещенной сети придется повторять (или создать bat файл с ними, который следует запускать от имени администратора).
Если этот вариант вам не очень подходит, то можно использовать сторонние программы для реализации сети компьютер-компьютер и ее автоматического запуска при входе в систему, такие функции, например, есть в Connectify (платно, но отлично работает в лицензионной версии), а также во всевозможных, в том числе бесплатных программах для раздачи Интернета по Wi-Fi с ноутбука, которые по сути так же создают сеть компьютер-компьютер с общим доступом к Интернет-подключению.
Может быть полезным и интересным:
- Новый Браузер Brave, который платит пользователю
- Wi-Fi без доступа к Интернету, соединение ограничено
- Если не заходит на 192.168.0.1 или 192.168.1.1
С помощью встроенных средств, вы можете превратить ваше устройство с Windows 10 или 11 в Wi-Fi роутер и раздать интернет другим беспроводным устройствам. Такую програмную точку доступа Wi-Fi на Windows можно использовать для организации простой локальной беспроводной сети (например, для общего доступа к файлам и принтерам) или общего использования подключения Интернету несколькими устройствами (компьютерами, ноутбуками, телефонами, планшетами и другими устройствами).
В этой статье мы покажем, как создать виртуальную точку доступа Wi-Fi в Windows Предполагаем, что на вашем компьютере имеются две сетевых адаптера: сетевой адаптер с доступом в Интернет (это может быть проводное Ethernet подключение, или мобильное 3G/4G подключение) и отдельная Wi-Fi карта. Наша задача – запустить на этом устройстве Windows виртуальный Wi-Fi роутер, который будет раздавать Интернет другими устройствами.
Содержание:
- Проверьте, поддерживает ли драйвер Wi-Fi адаптера режим размещенной сети (Ad-Hoc)
- Запуск мобильного хот-спота в Windows 10 и 11
- Создать точку доступа Wi-Fi в Windows из командной строки
- Разрешить доступ в Интернет для клиентов точки доступа на Windows
- Типовые неполадки точки доступа Wi-Fi в Windows
Проверьте, поддерживает ли драйвер Wi-Fi адаптера режим размещенной сети (Ad-Hoc)
Прежде всего проверьте, что драйвер вашего Wi-FI адаптера поддерживает режиме работы в качестве виртуальной точки доступа (Ad-Hoc). Для этого в командной строке выполните команду:
netsh wlan show drivers
В командной строе появится информацию о драйвере Wi-Fi адаптера и поддерживаемых возможностях (подробнее об поддерживаемых стандартах Wi-Fi драйвера в статье Почему компьютер не видит Wi-Fi сеть 5 ГГц).
Наличие строки Hosted network supported: Yes (Поддержка размещенной сети – Да ), говорит о том, что этот драйвер поддерживает работу в режиме точки доступа.
Если эта строка отсуствет, попробуйте обновить версию драйвера или используйте другой другой Wi-FI адаптер.
Запуск мобильного хот-спота в Windows 10 и 11
Начиная с Window 10 1607, вы можете использовать графический инструмент Мобильный хот-спот (Mobile Hotspot) для раздачи интернет через Wi-Fi.
Вы можете включить Мобильный хот-спот через панель Параметры. Перейдите в раздел Параметры -> Сеть и Интернет -> Мобильный хот-спот (Settings -> Network and Internet -> Mobile hotspot) или выполните команду быстрого доступа ms-settings:network-mobilehotspot.
Просто включите переключатель «Разрешить использование моего интернет-соединения на других устройствах» (Share my Internet connection with other devices).
Имя (SSID) Wi-Fi сети и пароль генерируются автоматически (вы можете изменить их) и выбрать подключение к интернету, доступ к которому вы будете предоставлять другим устройствам (список Совместное использование интернет соединения). Если на вашем компьютере имеется всего одно подключение к интернету, оно будет выбрано автоматически.
Ограничение. Некоторые типы подключение нельзя расшарить через мобильную точку доступа (например, PPPoE и другие VPN подключения).
В этом же окне будет отображаться список устройств, которое подключены к вашей точке доступа в данный момент. Отображается имя и MAC адрес устройства, а также назначенный ему IP адрес. Виртуалная точка доступа Windows позволяет подкличить одновременно до 8 устройств.
Некоторые ошибки, которые могут появится при запуске мобильного хот-спот в Windows:
- Ошибка при запуске точке доступа:
Не удается настроить мобильный хот-спот. Включите Wi-Fi.
Попробуйте обновить драйвер вашего Wi-Fi адаптера и/или удалить виртуальный Microsoft Wi-Fi Direct Virtual Adapter согласно инструкции (именно через этот виртуальный адаптер осуществляется раздача интернета). После этого перезагрузите компьютер и попробуйте включить мобильный хот-спот еще раз.
- Ошибка:
Невозможно предоставить для общего доступа данное подключение к интернету, так как нет соединения с сетью мобильной связи.
Попробуйте просто перезапустить свое Интернет-подключение.
- Ошибка:
Не удалось настроить мобильный хот-спот, поскольку у компьютера отсутствует подключение Ethernet, Wi-Fi или подключение к сотовой сети
Скорее всего имеются проблемы с вашим интернет подключение (нет сети). Проверьте подключение. Также эта ошибка появляется в случае, если вы подключены к провайдеру через PPPoE, этот тип подключение не поддерживается мобильным хот-спотом.
Создать точку доступа Wi-Fi в Windows из командной строки
Теперь рассмотрим, как в Windows создать виртуальную точку доступа Wi-Fi из командной строки.
В этом примере мы создадим беспроводную сеть с именем Hotspot (это SSID сети) и паролем для подключения 3i3iPass. Откройте командную строку (с правами администратора) и выполните такую команду:
netsh wlan set hostednetwork mode=allow ssid=Hotspot key=3i3iPass

Режим размещенной сети разрешен в службе беспроводной сети.
Идентификатор SSID размещенной сети успешно изменен.
Парольная фраза пользовательского ключа размещенной сети была успешно изменена.
Эта команда создаст в системе новый виртуальный Wi-FI адаптер Microsoft Wi-Fi Direct Virtual Adapter, который будет использоваться другими беспроводными устройствами в качестве точки доступа. Теперь включим созданный виртуальный адаптер:
netsh wlan start hostednetwork
Строка The hosted network started (Размешенная сеть запущена) говорит о том, что программная точка доступа Wi-Fi успешно запущена.
В Центре управления сетями и общим доступом (Network and Sharing Center) появится новое беспроводное подключение с именем Hotspot.
Теперь, если выполнит сканирование Wi-Fi сетей на других устройствах , они увидят вашу точку доступа и смогут подключиться к ней с паролем (для удобства пользователей вы можете с помощью PowerShell сгенерировать QR код для вашей Wi-Fi сети). Внутри такой сети устройства могут пользоваться общими документами и периферией, но выход в Интернет через такую точку доступа пока невозможен.
Вы можете настроить точку доступа Wi-Fi на Windows Server только после того, как включите функцию Wireless LAN Service.
Разрешить доступ в Интернет для клиентов точки доступа на Windows
Теперь нужно разрешить устройствам, подключенным к вашей виртуальной точке доступа Wi-FI, использовать проводное сетевое подключение для доступа в Интернет. Для этого в центре управления сетями щелкните по имени сетевого адаптера, через который возможен выход в Интернет. В нашем примере это подключение с именем Ethernet.
В окне со статистикой сетевого адаптера нажмите на кнопку Properties.
Разрешите общий доступ к интернету через это подключение. Для этого перейдите на вкладку Sharing (Доступ). Отметьте флажком пункт «Allow other network users to connect through this computer’s Internet connection» (Разрешить другим пользователям сети использовать подключение к Интернету данного компьютера), а в выпадающем списке выберите имя виртуального адаптера, который мы создали ранее.
Сохраните изменения. В окне центра управления сетями у сети Hotspot изменится тип на Internet, что означит, что эта сеть (и все подключенные к ней устройства) теперь имеют доступ в Интернет.
Теперь все устройства, подключающиеся к вашей точке доступа Windows, получат доступ в Интернет через внешний сетевой интерфейс компьютера.
Текущие настройки созданной вами точки доступа можно посмотреть с помощью команды.
Netsh wlan show hostednetwork
Команда отобразит имя (SSID) сети, поддерживаемые типы аутентификации и шифрования, максимальное количество устройств, которые могут одновременно пользоваться данной точкой доступа (Max number of clients) и текущее количество подключённых клиентов (Number of clients).
Чтобы вывести настройки безопасности вашей точки доступаWi-Fi и пароли подключения (User security key), выполните:
Netsh wlan show hostednetwork setting=security
Точка доступа на Windows 10 не умеет работать в режиме скрытого SSID.
Чтобы мобильный хотспот запускался автоматически при старте Windows:
- Выполните команду Win+R ->
shell:startup - Создайте тектовый файл start_mobile_hotspot.bat;
- Скопируйте в файл следующий PowerShell код, которые будет запускать размещенную точку доступа: po
wershell -ExecutionPolicy Bypass "$connectionProfile = [Windows.Networking.Connectivity.NetworkInformation,Windows.Networking.Connectivity,ContentType=WindowsRuntime]::GetInternetConnectionProfile(); $tetheringManager = [Windows.Networking.NetworkOperators.NetworkOperatorTetheringManager,Windows.Networking.NetworkOperators,ContentType=WindowsRuntime]::CreateFromConnectionProfile($connectionProfile); $tetheringManager.StartTetheringAsync();"
- Теперь ваша точка доступа будет автоматизчески запускаться при входе пользователя в Windows (можно использовать автовход в Windows). Если вам нужно запускать точку доступа при загрузке Windows, можно создать задание планировщика с помощью PowerShell (задание запускается от имени SYSTEM):
$Trigger= New-ScheduledTaskTrigger –AtStartup
$User= "NT AUTHORITYSYSTEM"
$Action= New-ScheduledTaskAction -Execute "c:psstart_mobile_hotspot.bat"
Register-ScheduledTask -TaskName "RunHostSpot" -Trigger $Trigger -User $User -Action $Action -RunLevel Highest –Force
Типовые неполадки точки доступа Wi-Fi в Windows
Вопрос. После перезагрузки Windows, Wi-Fi точка доступа не включается.
Ответ. Чтобы восстановить работу беспроводной сети нужно запустить размещенную сеть командой:
netsh wlan start hostednetwork
Заново указывать имя сети и пароль не требуется.
Вопрос. При запуске размещенной сети появляется ошибка «The Wireless AutoConfig Service (wlansvc) is not running. The hosted network couldn’t be started» (Служба автонастройки беспроводной сети не запущена).[/
Ответ. Запустите службу WLAN AutoConfig (Служба автонастройки Wlan) из консоли services.msc или из командной строки:
net start WlanSvc
и повторите запуск виртуальной точки доступа
Вопрос. При запуске Wi-Fi сети появляется ошибка «Не удалось запустить размещенную сеть. Группа или ресурс не находятся в нужном состоянии» (The hosted network couldn’t be started. The group or resource is not in the correct state to perform the requested operation). .
Ответ.
Проверьте, включен ли ваш Wi-Fi адаптер. Затем откройте диспетчер устройств, в меню Вид выберите пункт Показать скрытые устройства. В разделе сетевых адаптеров найдите Microsoft Hosted Network Virtual Adapter и включите его (Задействовать).
Обратите внимание, что Microsoft Wi-Fi Direct Virtual Adapter это другой тип адаптера и используется для прямого подключения устройств через Wi-Fi Direct.
Если не помогло, последовательно выполните команды:
netsh wlan set hostednetwork mode=disallow
netsh wlan set hostednetwork mode=allow
Затем пересоздайте точку доступа:
netsh wlan set hostednetwork mode=allow ssid=Hotspot key=3i3iPass
netsh wlan start hostednetwork
Если вы ранее создавали точку доступа Wi-Fi на этом устройстве, попрбуйте очистить настройки Hosted Virtual Adapter в реестре. Для этого DWORD параметр HostedNetworkSettings в ветке реестра HKLMSystemCurrentControlSetServicesWlanSvc ParametersHostedNetworkSettings:
reg delete hklmsystemcurrentcontrolsetserviceswlansvcparametershostednetworksettings /v hostednetworksettings
Вопрос. Как посмотреть состояние и настройки точки доступа?
Ответ
netsh wlan show hostednetwork
Вопрос. Как временно отключить или полностью удалить виртуальную точку доступа?
Ответ. Чтобы остановить точку доступа, выполните:
netsh wlan stop hostednetwork
Теперь можно удалить точка доступа, сбросить SSID и пароль сети::
netsh wlan set hostednetwork mode=disallow
Вопрос. Устройство подключилось к точке доступа Wi-Fi, а Интернет на нем не работает.
Ответ: Проверьте получило ли ваше устройство настройки DNS сервера (попробуйте вручную указать адрес публичного DNS сервера Google — 8.8.8.8 в настройках вашего клиента. Также попробуйте перезапустите службу общего доступа (ICS), или отключить и заново включить общий доступ для адаптера, через который ваш компьютер / ноутбук с Windows 10 подключен к Интернету.
Администратор доменной сети в целях безопасности может заблокировать функцию Mobile Hotspot на компьютерах домена Active Directory. Для этого используется отдельный параметр групповой политики Prohibit use of Internet Connection Sharing on your DNS domain network в разделе Computer Configuration -> Administrative Templates -> Network -> Network Connections. Проверьте что эта политка на включена с помощью локального редаткора GPO (gpedit.msc) и с помощью инструментов получение результирующих настроек групповых политики (gpresult.exe или rsop.msc).
Еще несколько типовых проблем, из-за которых у вас может не работать точка доступа на Windows 10: