Здравствуйте. Не так давно мой знакомый приобрел нетбук известного бренда с операционной системой Виндовс (версия «Стартер»). Когда он захотел изменить фон рабочего стола, то обнаружил, что персонализация для Windows 7 домашняя базовая отсутствует. Первая мысль: «На ноутбуке установлена неофициальная ОС». Оказалось, что данная редакция «винды» не позволяет настраивать внешний вид. Но мне удалось найти обходное решение.
Суть проблемы
Разработчики лишили пользователей «Начальной» и «Домашней базовой» версий возможности менять интерфейс. Хотите расширить функционал – переходите на «Премиум», заплатив дополнительные деньги.
Но можно обойтись и без столь кардинальных мер. Оказывается, все опции доступны, просто являются скрытыми. Вернуть их можно за пару минут, не копаясь в параметрах.
Решение!
Достаточно использовать патч, созданный одним из энтузиастов (Mr. dUSHA), чтобы панель персонализации для Windows 7 появилась в любой редакции «семерки». А вместе с ней Вы сможете:
- Активировать эффекты Aero для более привлекательного внешнего вида;
- Скачивать из интернета файлы тем и стилей для курсора, папок и прочих элементов системы;
- Устанавливать любые обои в качестве фона рабочего стола;
- Включать автоматическое изменение изображений;
- Менять цветовые схемы окон, кнопок и панелей.
В общем, Ваша ОС обретет новую жизнь в красках! Границы между версиями станут более размытыми (в плане визуального оформления).
- DNS сервер 8.8.8.8: зачем нужен и как его прописать
- Отключаем автоматический поиск драйверов Windows
- Включаем права администратора в Windows 8
Что нужно сделать?
- Для начала загрузите Aero Patch на свой компьютер, просто кликнув по ссылке ниже, что скачать персонализацию для Windows 7:
Скачать
- В архиве доступно два инсталлятора: один работает в обычном режиме и выводит на экран два окна; второй – вносит изменения скрытно. На экране ничего не отображается. Также есть документ «readme» с коротким описанием:
- Дважды щелкните по файлу левой кнопкой мыши для запуска установки;
- Дождитесь окончания процесса и перезагрузите ПК (в некоторых случаях перезапуск происходит автоматически, поэтому, предварительно сохраните все свои действия и закройте ненужные приложения).
Поздравляю! Теперь Вы знаете, как включить персонализацию в Windows 7. Соответствующий пункт должен появиться в контекстном меню, когда вы кликнете правой кнопкой мышки по пустому месту на рабочем столе.
Если захотите удалить патч, то просто запустите скачанный файл еще раз.
Инструкция получилась короткая и простая, как мне кажется. Но если что-то у Вас не получилось, обязательно напишите мне в комментариях.
С уважением, Виктор!
Вам помогло? Поделитесь с друзьями — помогите и нам!
Возвращаем “Персонализацию” в Windows 7
Здравствуйте. Не так давно мой знакомый приобрел нетбук известного бренда с операционной системой Виндовс (версия «Стартер»). Когда он захотел изменить фон рабочего стола, то обнаружил, что персонализация для Windows 7 домашняя базовая отсутствует. Первая мысль: «На ноутбуке установлена неофициальная ОС». Оказалось, что данная редакция «винды» не позволяет настраивать внешний вид. Но мне удалось найти обходное решение.
Суть проблемы
Разработчики лишили пользователей «Начальной» и «Домашней базовой» версий возможности менять интерфейс. Хотите расширить функционал – переходите на «Премиум», заплатив дополнительные деньги.
Но можно обойтись и без столь кардинальных мер. Оказывается, все опции доступны, просто являются скрытыми. Вернуть их можно за пару минут, не копаясь в параметрах.
Решение!
Достаточно использовать патч, созданный одним из энтузиастов (Mr. dUSHA), чтобы панель персонализации для Windows 7 появилась в любой редакции «семерки». А вместе с ней Вы сможете:
- Активировать эффекты Aero для более привлекательного внешнего вида;
- Скачивать из интернета файлы тем и стилей для курсора, папок и прочих элементов системы;
- Устанавливать любые обои в качестве фона рабочего стола;
- Включать автоматическое изменение изображений;
- Менять цветовые схемы окон, кнопок и панелей.
В общем, Ваша ОС обретет новую жизнь в красках! Границы между версиями станут более размытыми (в плане визуального оформления).
Что нужно сделать?
- Для начала загрузите Aero Patch на свой компьютер, просто кликнув по ссылке ниже, что скачать персонализацию для Windows 7:
- В архиве доступно два инсталлятора: один работает в обычном режиме и выводит на экран два окна; второй – вносит изменения скрытно. На экране ничего не отображается. Также есть документ «readme» с коротким описанием:
- Дважды щелкните по файлу левой кнопкой мыши для запуска установки;
- Дождитесь окончания процесса и перезагрузите ПК (в некоторых случаях перезапуск происходит автоматически, поэтому, предварительно сохраните все свои действия и закройте ненужные приложения).
Поздравляю! Теперь Вы знаете, как включить персонализацию в Windows 7. Соответствующий пункт должен появиться в контекстном меню, когда вы кликнете правой кнопкой мышки по пустому месту на рабочем столе.
Инструкция получилась короткая и простая, как мне кажется. Но если что-то у Вас не получилось, обязательно напишите мне в комментариях.
Источник
Персонализация недоступна в этой версии windows
Вопрос
В контекстном меню по правой кнопке на рабочем столе нет пункта «Персонализация». И в панели управления тоже. Как в таком случае менять параметры скрин-сейвера в Windows 7 Home Basic?
Ответы
Вообще, окошко настройки скрин-сейвера можно вызвать командой rundll32.exe shell32.dll,Control_RunDLL desk.cpl @0,1
У меня только Enterprise, поэтому не проверить, работает ли на Home Basic. Но скорее всего, да.
Все ответы
Это ограничение версии Home Basic, хотите больше приобретайте редакции HP, Ultimate. Попробуйте введите в окошке «найти программы и файлы» desk.cpl @0,1
Вообще, окошко настройки скрин-сейвера можно вызвать командой rundll32.exe shell32.dll,Control_RunDLL desk.cpl @0,1
У меня только Enterprise, поэтому не проверить, работает ли на Home Basic. Но скорее всего, да.
Вообще, окошко настройки скрин-сейвера можно вызвать командой rundll32.exe shell32.dll,Control_RunDLL desk.cpl @0,1
Да нет, сейчас проверил, скопировав из своего сообщения — все ок. А как запускали?
Я — из окна командной строки.
Можно попробовать еще control desk.cpl @0,1
Вообще, окошко настройки скрин-сейвера можно вызвать командой rundll32.exe shell32.dll,Control_RunDLL desk.cpl @0,1
У меня только Enterprise, поэтому не проверить, работает ли на Home Basic. Но скорее всего, да.
Источник
Как установить Windows 10
Как разблокировать параметры персонализации на не активированной Windows 10
а там сообщение: Для персонализации компьютера нужно активировать Windows, и всё заблокировано: нельзя сменить заставку рабочего стола,
выбрать главный цвет фона системы,
изменить экран блокировки и настроить меню Пуск, да что говорить, я даже значок Компьютер не могу расположить на рабочем столе!
Как же тогда знакомиться с системой? Уровень компьютерного образования у меня самый начальный, поэтому прошу показать самый простой способ решения этой проблемы.
Как разблокировать параметры персонализации на не активированной Windows 10
Изменение параметров адаптера
Щёлкаем правой мышью на сетевом адаптере и выбираем Отключить.
Если ваш компьютер или ноутбук подключен к роутеру, то отключите его ненадолго от сети WI-FI.
Теперь у нас нет интернета.
Параметры персонализации разблокированы.
Настраиваем персонализацию так, как нам нужно: меняем фон, тему
выносим нужные значки на рабочий стол

Чтобы назначить графический пароль
и применить синхронизацию параметров

а для этого необходимо включить интернет точно также, как и отключали.
Все наши настройки останутся в силе. Предложение об активации Windows появится только после следующей перезагрузки, так что можете настраивать что угодно.
Источник
Самый простой и эффективный способ сделать оформление свой системы прозрачным – это скачать и установить специальный пак. С помощью пака Aero Patch Вам станут доступны такие функции как беспроблемная смена обоев на рабочем столе, красивое 3D переключение окон, возможность установки новой темы оформления и смены стилей.
Приведём наглядный пример. До использования патча оформление системы выглядит приблизительно так:
После установки и настройки Aero Patch Ваша система сможет выглядеть следующим образом:
Что необходимо сделать, чтобы получить новый красивый интерфейс для своей Windows 7?
1. Скачать Aero Patch и распаковать архив.
2. Запустить файл Personalization Panel v1.2.1 Silent.exe. Если на рабочем столе появится предупреждение о контроле прав учётной записи, то нужно дать своё разрешение на установку файла.
3. Дождаться установки. После установки компьютер самостоятельно должен перезагрузиться и Вам станут доступны все возможности по настройке и изменению дизайна системы.
Подробнее о возможностях Aero Patch смотрите в коротком видеосюжете:
Для неопытных пользователей перед установкой каких либо программ или приложений, настоятельно рекомендуем создать ТОЧКУ ВОССТАНОВЛЕНИЯ.
|
0 / 0 / 0 Регистрация: 24.03.2011 Сообщений: 12 |
|
|
1 |
|
|
24.03.2011, 15:00. Показов 7045. Ответов 5
Не могу поменять загруженую цвет схему на WIN7(на ноут-е), подскаите пожалуйста что делать.
__________________
0 |
|
Programming Эксперт 94731 / 64177 / 26122 Регистрация: 12.04.2006 Сообщений: 116,782 |
24.03.2011, 15:00 |
|
5 |
|
21297 / 12107 / 653 Регистрация: 11.04.2010 Сообщений: 53,466 |
|
|
24.03.2011, 15:25 |
2 |
|
а windows случайно не Starter?
1 |
|
0 / 0 / 0 Регистрация: 24.03.2011 Сообщений: 12 |
|
|
24.03.2011, 16:05 [ТС] |
3 |
|
Домашняя базовая
0 |
|
Почетный модератор 28037 / 15768 / 981 Регистрация: 15.09.2009 Сообщений: 67,753 Записей в блоге: 78 |
|
|
24.03.2011, 16:59 |
4 |
|
персонализации в вашей версии Windows 7 нет
0 |
|
0 / 0 / 0 Регистрация: 24.03.2011 Сообщений: 12 |
|
|
24.03.2011, 18:20 [ТС] |
5 |
|
А можно как-нибудь сделать чтобы она была, без переустановки?
0 |
|
$ su 1605 / 520 / 97 Регистрация: 18.11.2010 Сообщений: 2,807 Записей в блоге: 2 |
|
|
24.03.2011, 18:59 |
6 |
|
апгрейднутся до максимальной)если так можно)
0 |
|
IT_Exp Эксперт 87844 / 49110 / 22898 Регистрация: 17.06.2006 Сообщений: 92,604 |
24.03.2011, 18:59 |
|
6 |
by Tashreef Shareef
Tashreef Shareef is a software developer turned tech writer. He discovered his interest in technology after reading a tech magazine accidentally. Now he writes about everything tech from… read more
Updated on August 26, 2020
The Personalize feature in Windows 10 allows the users to customize their desktop. You can change the desktop background, customize colors, lock screen, themes , and more. Some users have reported that Windows 10 won’t open personalize from the desktop issue.
According to a user report in the Microsoft Community, after right-clicking on the desktop and select Personalize an error message pops-up.
I have Windows 10 Insider Preview build 10074, and when I try to personalize, (Right click desktop screen > Personalize) It won’t open.
If you are also troubled by this error, here are a couple of troubleshooting tips to help you fix Windows 10 won’t open personalization in Windows.
How do I fix the Windows 10 personalization issue?
1. Check Windows activation
- One reason why some functionalities of Windows may not work is that the Windows version is not activated.
- Click on Start and select Settings.
- Go to Update and Security.
- From the left pane, click on Activation.
- On the right side, check if the “Windows is activated” message is displayed. If it says Windows is not activated, you may have to activate your license to access the Personalize option.
Want to block all Windows 10 processes, except one? Check this guide out
2. Check for pending updates
- Microsoft periodically releases new updates to fix bugs in the OS. Check if any updates are pending and require installation.
- Click on Start and select Settings.
- Go to Updates and Security.
- Click on Windows Updates.
- Check if any updates are available for download.
- If not, click on Check now to find available updates.
- Download and install any pending updates.
- Check if the Windows 10 won’t open personalize issue is resolved.
3. Try System Restore Points
- When enabled, Windows automatically creates a system restore point. If the issue occurred after installing an update or app, you can use Restore Point to restore the PC.
- Press the Windows key and type restore in the search bar.
- Click on the “Create a Restore Point” option.
- In the System Properties window, click on “System Restore” button.
- Click Next to proceed.
- Check the “Show more restore points” box. This will display all the available restore points.
- Select the most recently created restore point and click Next.
- Read the on-screen message and click on Finish to proceed.
- Wait for the system to restore the computer to the earlier point when it was working without any issues.
- After the system restore is complete, check if you can open Personalize in Windows 10.
4. Reset this PC
- If the issue persists, try resetting the PC. There are two options to reset your PC.
- Click on Start > Settings.
- Go to Recovery.
- Under “Reset this PC” click on Get Started.
- Under “Choose an option” you have the following options:
Keep my files: First, select this option. It will uninstall the apps and settings but will keep your personal files.
Remove everything: If the first option doesn’t work, select this option. This will remove all of your apps, settings, and personal files and the PC will be reset to factory settings. - Once done, right-click on the desktop and select Personalize.
In case the issue persists, you may have to fresh install Windows 10. Create a bootable USB drive and perform a clean install.
Still having issues? Fix them with this tool:
SPONSORED
If the advices above haven’t solved your issue, your PC may experience deeper Windows problems. We recommend downloading this PC Repair tool (rated Great on TrustPilot.com) to easily address them. After installation, simply click the Start Scan button and then press on Repair All.
Newsletter
by Tashreef Shareef
Tashreef Shareef is a software developer turned tech writer. He discovered his interest in technology after reading a tech magazine accidentally. Now he writes about everything tech from… read more
Updated on August 26, 2020
The Personalize feature in Windows 10 allows the users to customize their desktop. You can change the desktop background, customize colors, lock screen, themes , and more. Some users have reported that Windows 10 won’t open personalize from the desktop issue.
According to a user report in the Microsoft Community, after right-clicking on the desktop and select Personalize an error message pops-up.
I have Windows 10 Insider Preview build 10074, and when I try to personalize, (Right click desktop screen > Personalize) It won’t open.
If you are also troubled by this error, here are a couple of troubleshooting tips to help you fix Windows 10 won’t open personalization in Windows.
How do I fix the Windows 10 personalization issue?
1. Check Windows activation
- One reason why some functionalities of Windows may not work is that the Windows version is not activated.
- Click on Start and select Settings.
- Go to Update and Security.
- From the left pane, click on Activation.
- On the right side, check if the “Windows is activated” message is displayed. If it says Windows is not activated, you may have to activate your license to access the Personalize option.
Want to block all Windows 10 processes, except one? Check this guide out
2. Check for pending updates
- Microsoft periodically releases new updates to fix bugs in the OS. Check if any updates are pending and require installation.
- Click on Start and select Settings.
- Go to Updates and Security.
- Click on Windows Updates.
- Check if any updates are available for download.
- If not, click on Check now to find available updates.
- Download and install any pending updates.
- Check if the Windows 10 won’t open personalize issue is resolved.
3. Try System Restore Points
- When enabled, Windows automatically creates a system restore point. If the issue occurred after installing an update or app, you can use Restore Point to restore the PC.
- Press the Windows key and type restore in the search bar.
- Click on the “Create a Restore Point” option.
- In the System Properties window, click on “System Restore” button.
- Click Next to proceed.
- Check the “Show more restore points” box. This will display all the available restore points.
- Select the most recently created restore point and click Next.
- Read the on-screen message and click on Finish to proceed.
- Wait for the system to restore the computer to the earlier point when it was working without any issues.
- After the system restore is complete, check if you can open Personalize in Windows 10.
4. Reset this PC
- If the issue persists, try resetting the PC. There are two options to reset your PC.
- Click on Start > Settings.
- Go to Recovery.
- Under “Reset this PC” click on Get Started.
- Under “Choose an option” you have the following options:
Keep my files: First, select this option. It will uninstall the apps and settings but will keep your personal files.
Remove everything: If the first option doesn’t work, select this option. This will remove all of your apps, settings, and personal files and the PC will be reset to factory settings. - Once done, right-click on the desktop and select Personalize.
In case the issue persists, you may have to fresh install Windows 10. Create a bootable USB drive and perform a clean install.
Still having issues? Fix them with this tool:
SPONSORED
If the advices above haven’t solved your issue, your PC may experience deeper Windows problems. We recommend downloading this PC Repair tool (rated Great on TrustPilot.com) to easily address them. After installation, simply click the Start Scan button and then press on Repair All.
Newsletter
Привет админ! Установил вчера Windows 10 на новый ноутбук, хотел познакомиться с новой операционной системой (предварительные сборки не устанавливал, не было времени), после установки зашёл в Параметры, затем Персонализацию,
а там сообщение: Для персонализации компьютера нужно активировать Windows, и всё заблокировано: нельзя сменить заставку рабочего стола,
выбрать главный цвет фона системы,
изменить экран блокировки и настроить меню Пуск, да что говорить, я даже значок Компьютер не могу расположить на рабочем столе!
Как же тогда знакомиться с системой? Уровень компьютерного образования у меня самый начальный, поэтому прошу показать самый простой способ решения этой проблемы.
Как разблокировать параметры персонализации на не активированной Windows 10
Привет друзья! Если вы установили Windows 10 с целью ознакомления, то скорее всего не вводили никакого ключа, в этом случае на операционной системе будут заблокированы некоторые возможности параметров персонализации, например, вы не сможете: изменить внешний вид операционной системы, назначить графический пароль, применить синхронизацию параметров и другое, но дело это поправимое.
Чтобы разблокировать на Windows 10 параметры персонализации, щёлкаем правой мышью на значке Сеть и выбираем Центр управления сетями и общим доступом.
Изменение параметров адаптера
Щёлкаем правой мышью на сетевом адаптере и выбираем Отключить.
Если ваш компьютер или ноутбук подключен к роутеру, то отключите его ненадолго от сети WI-FI.
Перезагружаем компьютер
Теперь у нас нет интернета.
Параметры персонализации разблокированы.
Настраиваем персонализацию так, как нам нужно: меняем фон, тему
выносим нужные значки на рабочий стол
Чтобы назначить графический пароль
и применить синхронизацию параметров
нужно переключиться с обычной учётной записи на учётную запись Майкрософт,
а для этого необходимо включить интернет точно также, как и отключали.
Все наши настройки останутся в силе. Предложение об активации Windows появится только после следующей перезагрузки, так что можете настраивать что угодно.
- Remove From My Forums
-
Вопрос
-
помогите!!! Я хочу тему поменять у себя. Уже установил Universal Theme Patcher, но теперь не могу найти персонализацию чтобы тему применить. Она у меня вообще есть? а если нет , то где найти нужный софт для решения проблемы? Ответьте если знаете что нибудь!!!
спасибо.
Ответы
-
1. Меню персонализации в вашей версии Windows 7 нет.
2. Для включения данной функции, вам необходимо поднять вашу версию Windows 7, до более старшей. Для этого, вы можете воспользоваться WAU(windows anytime upgrade).
3. Не стоит пользоваться сомнительным «софтом» для изменения системы, во — первых, это несколько вступает в противоречие с EULA, а во — вторых, корректная работа системы в данном случае может быть нарушена.
In pivo veritas… t.G. — испокон и вовеки. Want to believe… It’s a magic…
-
Помечено в качестве ответа
16 ноября 2010 г. 10:02
-
Помечено в качестве ответа
-
спасибо!!! еще вопрос: у меня «винда» лицензионная! апгрейд не повлияет на ее работу? и где взять ключ обновления?
Ну ты спрашиваешь
Конечно любые действия могут повлиять на работу, особенно такие крупные как апгрейд. Но как правило все проходит нормально. Ключ обновления тебе дадут всесте с апгрейдом. За апгрейдом лучше обратиться к продавцу. Можно еще сходить на сайт
windows anytime upgrade но там что то не обещают для русских, хотя попробовать можно. windows anytime upgrade есть где то в диалогах да и на сайте микрософт найти не проблема, достаточно ввести эту фразу в поиске на сайте.
http://www.podgoretsky.com
-
Помечено в качестве ответа
Vinokurov Yuriy
16 ноября 2010 г. 10:03
-
Помечено в качестве ответа
























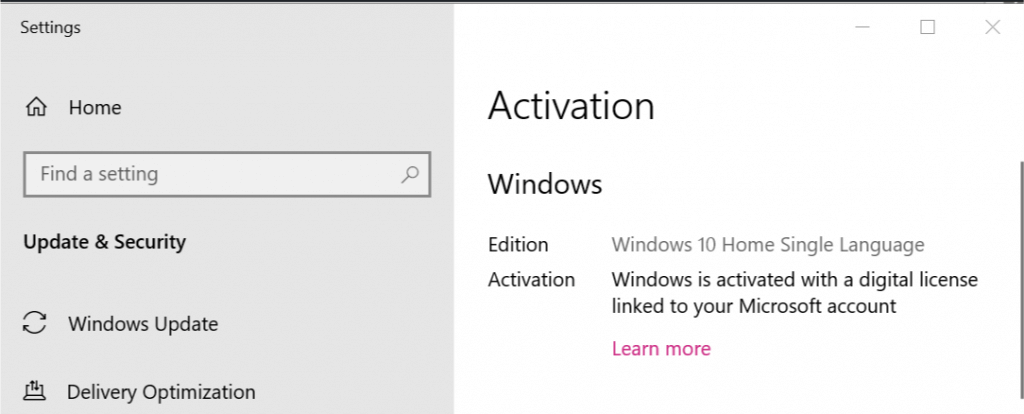
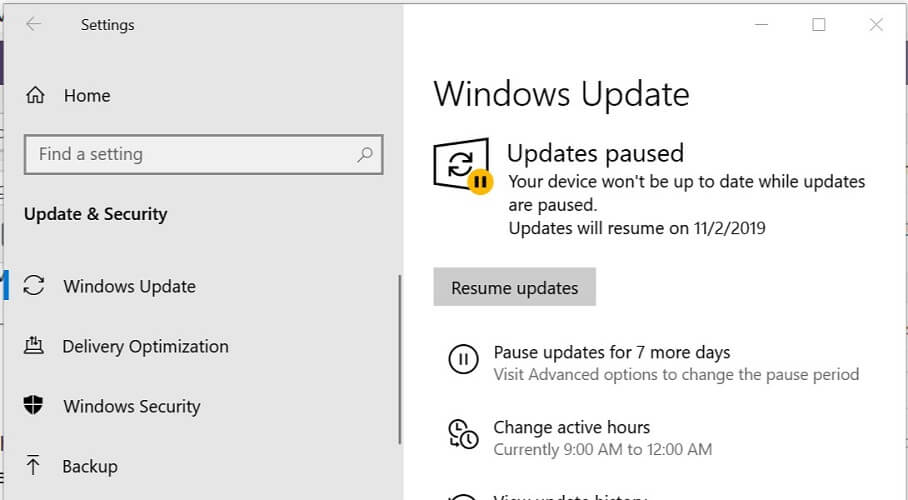
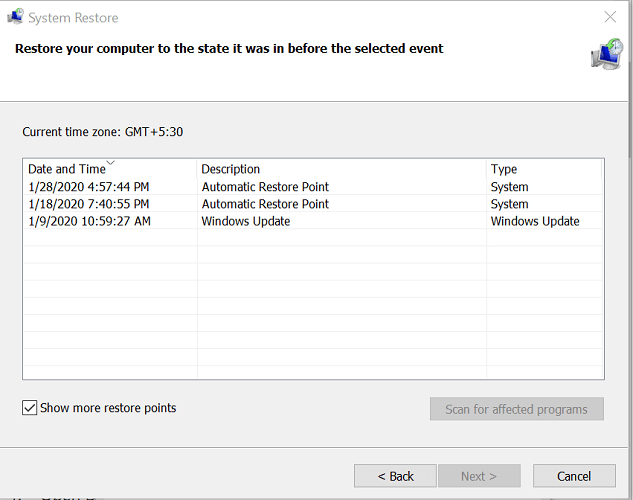

 Конечно любые действия могут повлиять на работу, особенно такие крупные как апгрейд. Но как правило все проходит нормально. Ключ обновления тебе дадут всесте с апгрейдом. За апгрейдом лучше обратиться к продавцу. Можно еще сходить на сайт
Конечно любые действия могут повлиять на работу, особенно такие крупные как апгрейд. Но как правило все проходит нормально. Ключ обновления тебе дадут всесте с апгрейдом. За апгрейдом лучше обратиться к продавцу. Можно еще сходить на сайт