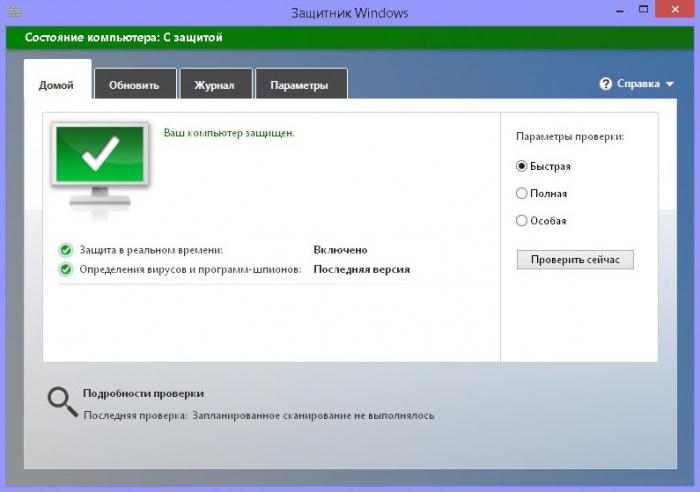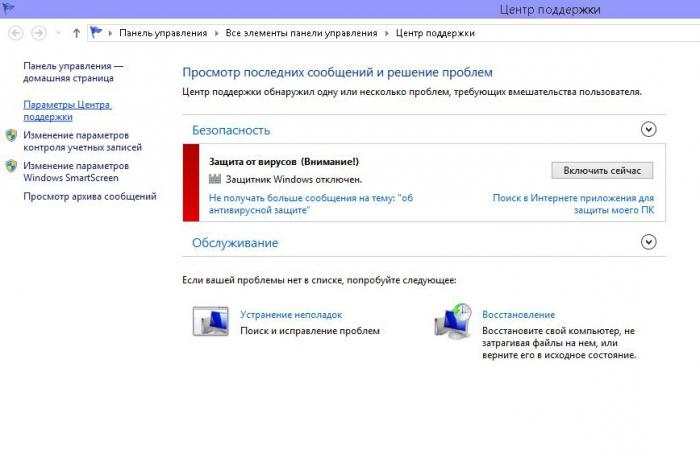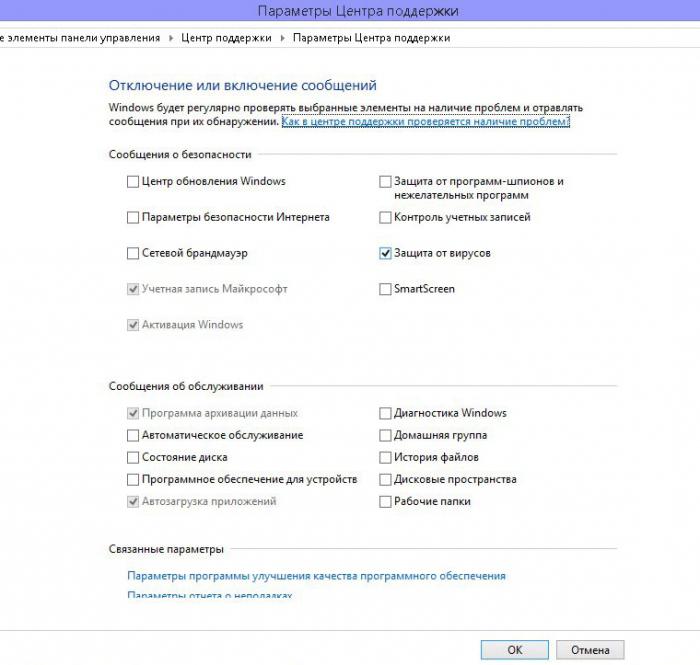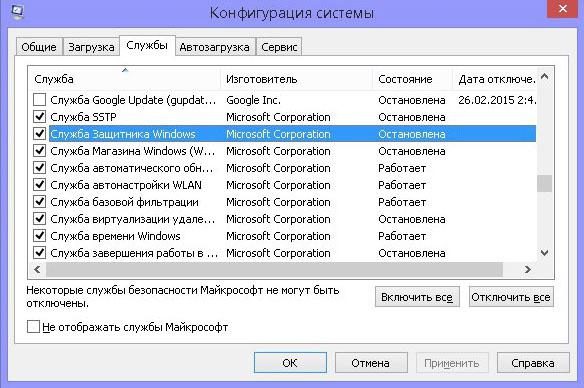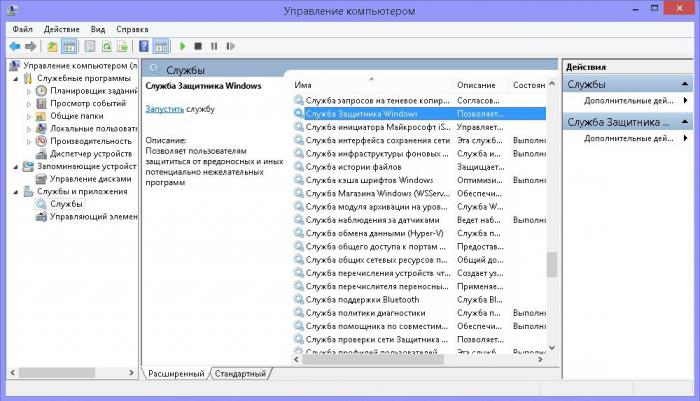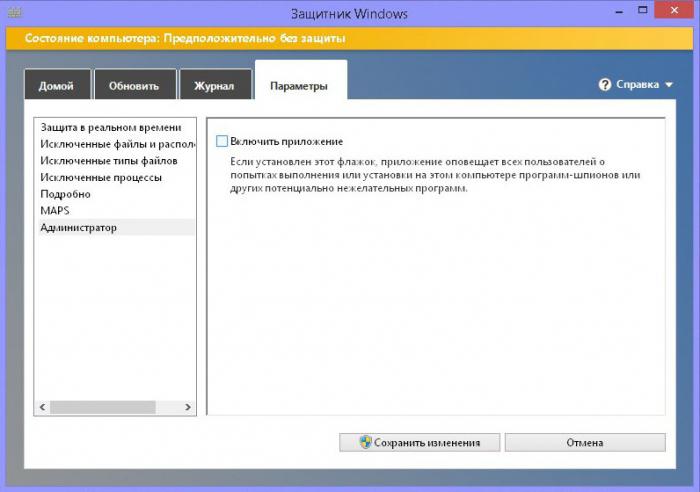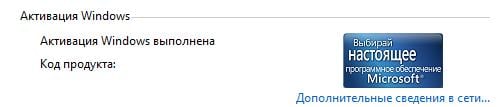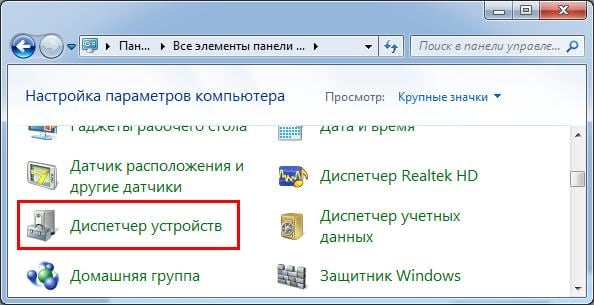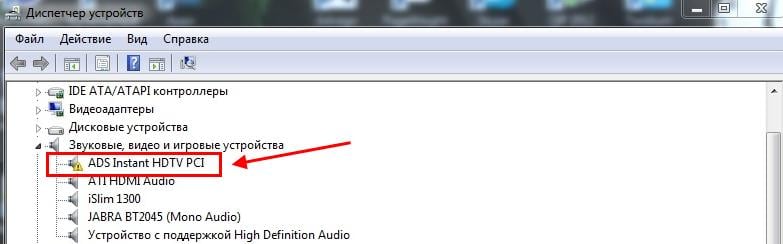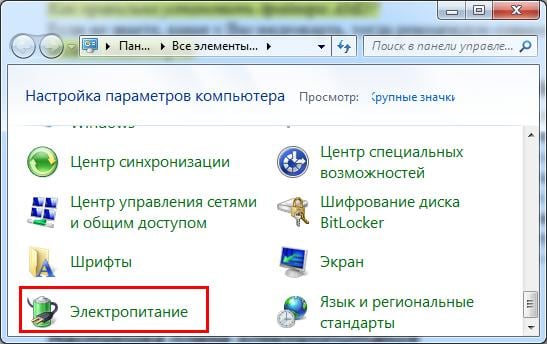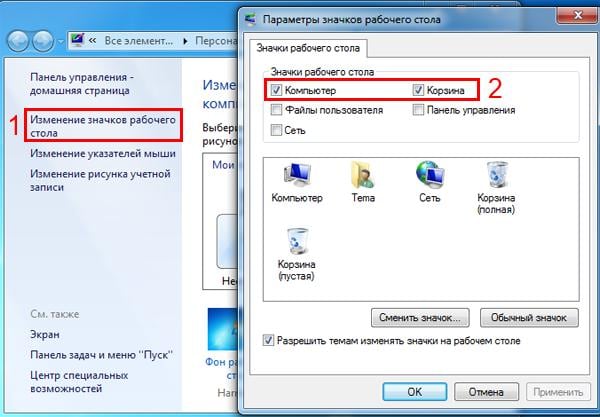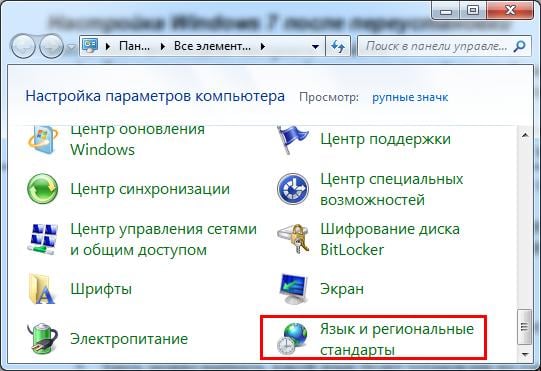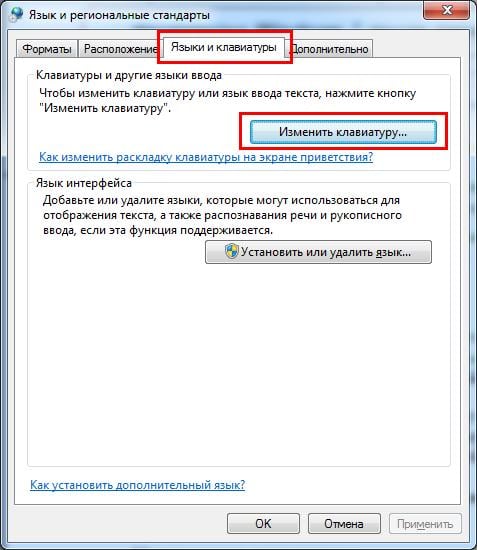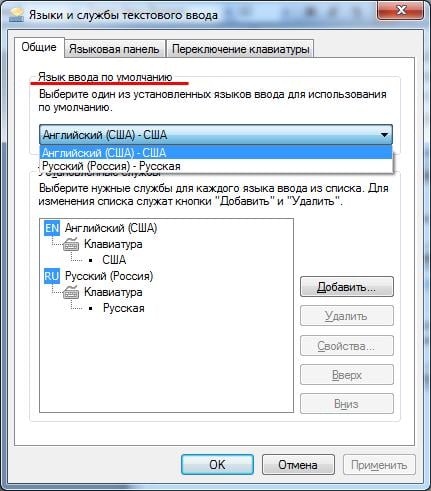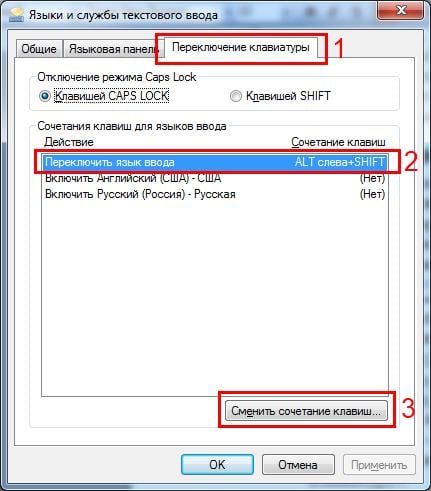Содержание
- Включение и отключение Windows 7 Defender
- Отключение Защитника Виндовс 7
- Способ 1: Настройки программы
- Способ 2: Отключение службы
- Способ 3: Удаление при помощи сторонней программы
- Включение Защитника Виндовс 7
- Способ 1: Настройки программы
- Способ 2: Конфигурации системы
- Способ 3: Возобновление работы через Администрирование
- Вопросы и ответы
Защитник — предустановленный в операционную систему Windows 7 антивирусный компонент. Если вы используете антивирусное ПО от стороннего разработчика, то имеет смысл прекратить работу Защитника, так как в его функционировании остаётся мало практической пользы. Но иногда данный компонент системы отключается без ведома пользователя. Включение его обратно довольно простое, но самостоятельно до него не всегда получается додуматься. Эта статья будет состоять из 3 способов отключения и включения Защитника Виндовс. Приступим!
Читайте также: Выбор антивируса для слабого ноутбука
Включение и отключение Windows 7 Defender
Защитник Виндовс не является полноценной антивирусной программой, поэтому сравнение его возможностей с такими мастодонтами разработки ПО для защиты компьютера как Avast, Kaspersky и прочими, некорректно. Этот компонент ОС позволяет обеспечить простейшую защиту от вирусов, но рассчитывать на блокировку и обнаружение какого-нибудь майнера или более серьёзной угрозы безопасности компьютера не приходится. Также Defender может вступать в конфликт с другим антивирусным ПО, из-за чего этот служебный компонент приходится выключать.
Допустим, вас устраивает работа данного антивирусника, но вот из-за какой-то недавно установленной программы или как результат настройки компьютера другим человеком, он оказался отключен. Не беда! Как и было сказано ранее, инструкция по возобновлению работы Защитника будет указана в этой статье.
Можно прекратить работу Windows Defender выключив его через интерфейс самой программы Защитника, остановив службу, отвечающую за его функционирование или простым удалением с компьютера с помощью специальной программы. Последний способ будет особенно полезен, если у вас очень мало места на диске и каждый мегабайт свободного дискового пространства имеет ценность.
Способ 1: Настройки программы
Самый простой метод отключения данного компонента находится в его настройках.
- Нам необходимо попасть в «Панель Управления». Для этого нажимаем на кнопку «Пуск» на панели задач или на одноимённую кнопку на клавиатуре (гравировка на клавише «Windows» совпадает с рисунком клавиши «Пуск» в Виндовс 7 или более поздних версиях этой ОС). В правой части этого меню находим нужную нам кнопку и жмём по ней.
- Если в окне «Панели Управления» включён вид просмотра «Категория», то нам нужно изменить вид просмотра на «Мелкие значки» или «Крупные значки». Так будет легче найти иконку «Защитника Windows».
В правом верхнем углу окна содержимого находится кнопка «Просмотр» и указан установленный вид. Нажимаем на ссылку и выбираем один из двух подходящих нам видов просмотра.
- Находим пункт «Защитник Windows» и один раз нажимаем по нему. Значки в Панели управления расположены хаотично, поэтому придётся самостоятельно пробежать глазами список находящихся там программ.
- В открывшемся окне «Защитника» на верхней панели находим кнопку «Программы» и кликаем по ней. Затем нажимаем на кнопку «Параметры».
- В этом меню щёлкаем на строку «Администратор», которая находится в самом низу левой панели параметров. Затем снимаем галочку с параметра «Использовать эту программу» и нажимаем на кнопку «Сохранить», рядом с которой будет нарисован щит. В Виндовс 7 щитом обозначаются действия, которые будут выполнены с правами администратора.
После отключения Защитника должно появиться вот такое окошко.
Нажимаем «Закрыть». Готово, Защитник Windows 7 отключён и не должен вас отныне тревожить.
Способ 2: Отключение службы
Этот способ позволит отключить Windows Defender не в самих его настройках, а в конфигурации системы.
- Нажимаем сочетание клавиш «Win+R», которое запустит программу под названием «Выполнить». Нам нужно вписать в неё команду, написанную ниже, и нажать «ОК».
msconfig - В окне «Конфигурация системы» переходим во вкладку «Службы». Листаем список вниз, пока не найдём строчку «Защитник Windows». Убираем галочку перед названием нужной нам службы, нажимаем «Применить», а затем «ОК».
- Если после этого у вас появилось сообщение от «Настроек системы», которое предлагает выбор между перезагрузкой компьютера прямо сейчас и без перезагрузки вовсе, лучше выбрать «Выход без перезагрузки». Компьютер вы всегда сможете перезагрузить, а вот восстановить данные, которые были утеряны из-за внезапного его отключения, вряд ли.
Читайте также: Отключение антивируса
Способ 3: Удаление при помощи сторонней программы
Стандартные средства установки и удаления программ не позволят вам деинсталлировать встроенный в операционную систему компонент, но вот Windows Defender Uninstaller — запросто. Если вы решились на удаление встроенных системных средств, обязательно сохраните важные для вас данные на другой накопитель, ведь последствия данного процесса могут серьёзно повлиять на дальнейшую работоспособность ОС в целом, вплоть до потери всех файлов на накопителе с установленной Виндовс 7.
Подробнее: Как сделать резервную копию системы Windows 7
Скачать Windows Defender Uninstaller
- Переходим на сайт и нажимаем на «Download Windows Defender Uninstaller».
- После того как программа загрузится, запускаем её и нажимаем на кнопку «Uninstall Windows Defender». Это действие полностью удалит Защитник Windows из системы.
- Некоторое время спустя в месте для вывода действий программы появится строка «Windows Defender registry key deleted». Это означает, что она удалила ключи Защитника Windows 7 в реестре, можно сказать, стёрла любое упоминание о нём в системе. Теперь Windows Defender Uninstaller можно закрыть.
Читайте также: Как узнать, какой антивирус установлен на компьютере
Включение Защитника Виндовс 7
Теперь мы рассмотрим методы включения Windows Defender. В двух из трёх описанных ниже способов нам потребуется всего лишь поставить галочку. Делать мы это будем в параметрах Защитника, конфигурации системы и через программу Администрирование.
Способ 1: Настройки программы
Этот способ повторяет почти всю инструкцию по отключению через настройки Защитника, разница будет лишь в том, что сам Defender предложит нам его включить, как только будет запущен.
Повторяем инструкцию «Способ 1: Настройки программы» с 1 по 3 шаг. Появится сообщение от Защитника Windows, которое уведомит нас о его выключенном состоянии. Нажимаем на активную ссылку.
Спустя некоторое время откроется главное окно антивируса, выводящее данные о последней проверке. Это значит, что антивирус включился и полностью готов к работе.
Читайте также: Сравнение антивирусов Avast Free Antivirus и Kaspersky Free
Способ 2: Конфигурации системы
Одна галочка и Defender работает вновь. Достаточно просто повторить первый шаг инструкции Способ 2: Отключение службы, а затем второй, только необходимо поставить галочку напротив службы «Защитник Windows».
Способ 3: Возобновление работы через Администрирование
Существует ещё один способ включения данной службы с помощью «Панели управления», но он несколько отличается от первой инструкции по включению, когда мы запускали конкретно программу Защитника.
- Заходим в «Панель управления». Как её открыть, вы можете узнать, ознакомившись с первым шагом инструкции «Способ 1: Настройки программы».
- Находим в «Панели управления» программу «Администрирование» и щелчком мыши запускаем её.
- В открывшемся окне «Проводника» будет находиться много разных ярлыков. Нам нужно открыть программу «Службы», поэтому нажимаем два раза ЛКМ на её ярлык.
- В меню программы «Службы» находим «Защитник Windows». Нажимаем по ней правой кнопкой мыши, затем в выпадающем меню кликаем на пункт «Свойства».
- В окне «Свойств» включаем автоматический запуск данной службы, как показано на скриншоте. Жмём на кнопку «Применить».
- После этих действий загорится опция «Запустить». Производим нажатие по ней, ждём пока Защитник возобновит работу и щёлкаем «ОК».
Читайте также: Что лучше: антивирус Kaspersky или NOD32
На этом все. Надеемся, что этот материал помог вам решить проблему включения или отключения Windows Defender.
Содержание
- Как включить или отключить Защитник Windows 7
- Включение и отключение Windows 7 Defender
- Отключение Защитника Виндовс 7
- Способ 1: Настройки программы
- Способ 2: Отключение службы
- Способ 3: Удаление при помощи сторонней программы
- Включение Защитника Виндовс 7
- Способ 1: Настройки программы
- Способ 2: Конфигурации системы
- Способ 3: Возобновление работы через Администрирование
- Где находится встроенный антивирус в windows 7
- Отключаем защитник windows 7.
- LiveInternetLiveInternet
- —Музыка
- —Рубрики
- —Видео
- Земляника Хоней
- —Фотоальбом
- —Поиск по дневнику
- —Подписка по e-mail
- —Статистика
- Защитник Windows 7 включение, отключение и использование
- http://youpk.ru/Защитник Windows 7 — включение, отключение и использование
- Как включить и отключить защитник Windows 7
- Как отключить защитник Windows
- Настройка и проверка компьютера
- Настройка защитника Windows 7
- Обновление защитника Windows 7
- Журнал
- Microsoft SpyNet
- Проверка компьютера
- Как включить защитник в Windows 7 через реестр
- Заключение
- Нужен ли защитник Windows 7: отзывы пользователей. Как включить и отключить защитник Windows 7
- Функции защитника Windows
- Эффективный дуэт
- Системные обновления
- Подводя итоги
- Как же включить защитник?
- «Простой» вариант
- Сообщения в центре поддержки
- Настройка через приложение «Конфигурация системы»
- Настройка при помощи меню «Управление компьютером»
- Как отключить защитник Windows 7?
Как включить или отключить Защитник Windows 7
Защитник — предустановленный в операционную систему Windows 7 антивирусный компонент. Если вы используете антивирусное ПО от стороннего разработчика, то имеет смысл прекратить работу Защитника, так как в его функционировании остаётся мало практической пользы. Но иногда данный компонент системы отключается без ведома пользователя. Включение его обратно довольно простое, но самостоятельно до него не всегда получается додуматься. Эта статья будет состоять из 3 способов отключения и включения Защитника Виндовс. Приступим!
Включение и отключение Windows 7 Defender
Защитник Виндовс не является полноценной антивирусной программой, поэтому сравнение его возможностей с такими мастодонтами разработки ПО для защиты компьютера как Avast, Kaspersky и прочими, некорректно. Этот компонент ОС позволяет обеспечить простейшую защиту от вирусов, но рассчитывать на блокировку и обнаружение какого-нибудь майнера или более серьёзной угрозы безопасности компьютера не приходится. Также Defender может вступать в конфликт с другим антивирусным ПО, из-за чего этот служебный компонент приходится выключать.
Допустим, вас устраивает работа данного антивирусника, но вот из-за какой-то недавно установленной программы или как результат настройки компьютера другим человеком, он оказался отключен. Не беда! Как и было сказано ранее, инструкция по возобновлению работы Защитника будет указана в этой статье.
Отключение Защитника Виндовс 7
Можно прекратить работу Windows Defender выключив его через интерфейс самой программы Защитника, остановив службу, отвечающую за его функционирование или простым удалением с компьютера с помощью специальной программы. Последний способ будет особенно полезен, если у вас очень мало места на диске и каждый мегабайт свободного дискового пространства имеет ценность.
Способ 1: Настройки программы
Самый простой метод отключения данного компонента находится в его настройках.
В правом верхнем углу окна содержимого находится кнопка «Просмотр» и указан установленный вид. Нажимаем на ссылку и выбираем один из двух подходящих нам видов просмотра.
После отключения Защитника должно появиться вот такое окошко.
Нажимаем «Закрыть». Готово, Защитник Windows 7 отключён и не должен вас отныне тревожить.
Способ 2: Отключение службы
Этот способ позволит отключить Windows Defender не в самих его настройках, а в конфигурации системы.

Способ 3: Удаление при помощи сторонней программы
Стандартные средства установки и удаления программ не позволят вам деинсталлировать встроенный в операционную систему компонент, но вот Windows Defender Uninstaller — запросто. Если вы решились на удаление встроенных системных средств, обязательно сохраните важные для вас данные на другой накопитель, ведь последствия данного процесса могут серьёзно повлиять на дальнейшую работоспособность ОС в целом, вплоть до потери всех файлов на накопителе с установленной Виндовс 7.

Включение Защитника Виндовс 7
Теперь мы рассмотрим методы включения Windows Defender. В двух из трёх описанных ниже способов нам потребуется всего лишь поставить галочку. Делать мы это будем в параметрах Защитника, конфигурации системы и через программу Администрирование.
Способ 1: Настройки программы
Этот способ повторяет почти всю инструкцию по отключению через настройки Защитника, разница будет лишь в том, что сам Defender предложит нам его включить, как только будет запущен.
Повторяем инструкцию «Способ 1: Настройки программы» с 1 по 3 шаг. Появится сообщение от Защитника Windows, которое уведомит нас о его выключенном состоянии. Нажимаем на активную ссылку.
Спустя некоторое время откроется главное окно антивируса, выводящее данные о последней проверке. Это значит, что антивирус включился и полностью готов к работе.
Способ 2: Конфигурации системы
Одна галочка и Defender работает вновь. Достаточно просто повторить первый шаг инструкции Способ 2: Отключение службы, а затем второй, только необходимо поставить галочку напротив службы «Защитник Windows».
Способ 3: Возобновление работы через Администрирование
Существует ещё один способ включения данной службы с помощью «Панели управления», но он несколько отличается от первой инструкции по включению, когда мы запускали конкретно программу Защитника.

На этом все. Надеемся, что этот материал помог вам решить проблему включения или отключения Windows Defender.
Помимо этой статьи, на сайте еще 12346 инструкций.
Добавьте сайт Lumpics.ru в закладки (CTRL+D) и мы точно еще пригодимся вам.
Отблагодарите автора, поделитесь статьей в социальных сетях.
Источник
Где находится встроенный антивирус в windows 7
А вы знаете, что в составе windows 7 есть свой бесплатный антивирус — защитник Windows.
Этот защитник появился еще с версии Vista. Тогда он был мало эффективен и почти бесполезен. Теперь его обозвали Defender и в windows 10 по умолчанию он идет в комплекте. Его полное название — Windows Defender.
В составе новой операционной системы он включается бесплатно, как бы бонус. Купил windows и получи бесплатный антивирус.
Насколько он эффективен говорить не будем, решите сами пользоваться им или нет.
Проблема в том, что многие до сих пор пользуются windows 7, обновления на сегодняшний день, различных служб, приходят ежедневно. Поддержка, официально, еще будет до января 2020 года.
Ну и конечно приходят обновления на защитник windows 7 и он просит периодически проверить вашу систему на угрозы.
Напрягает это временами да и пользуются многие полноценным антивирусом.
Отключаем защитник windows 7.
Различные программы и шаманство не понадобится. В windows 7 он отключается предусмотренными им самим средствами.
В сравнении с windows 10, все проще, там ты не контролируешь систему а она тебя контролирует.
Открываем панель управления — Пуск, панель управления
Открываем защитник windows

В верху открываем пункт Программы, затем параметры


В открывшемся меню выбираем Администратор
Убираем галочку на против пункта — использовать программу и нажимаем внизу сохранить.

Откроется окно предупреждения Эта программа отключена, нажимаем закрыть.
Источник
LiveInternetLiveInternet
—Музыка
—Рубрики
—Видео
Земляника Хоней
—Фотоальбом
—Поиск по дневнику
—Подписка по e-mail
—Статистика
Защитник Windows 7 включение, отключение и использование
Мое мнение, а Защитник Windows1O защищает не только от троянов, но и от вирусов
http://youpk.ru/Защитник Windows 7 — включение, отключение и использование
Здравствуйте, Друзья! Пока писал про Microsoft Security Essentials наткнулся на Защитник Windows 7. Понял, что ничего про него не знаю и решил написать статью, чтобы чуть прояснить для себя зачем нужен Защитник Windows 7 и когда его целесообразно использовать.
Как включить и отключить защитник Windows 7
Когда в Windows 7 не установлен антивирус — начинает работать защитник (Windows Defender). Последний защищает только от шпионского программного обеспечения. То есть от троянов. От вирусов нужно устанавливать что-то дополнительно. Об этом Windows напоминает через Центр поддержки
Запустить и посмотреть работает ли Защитник можно поиском в меню Пуск
Главное окошко Защитника Windows 7 приведено на рисунке ниже
Если Windows Defender не запускается, то, возможно, нужно вручную запустить одноименную службу. Так же поиском в меню Пуск запускаем утилиту «Службы»
Находим службу Защитник Windows и дважды кликаем по ней. В разделе Тип запускаиз выпадающего меню выбираем Автоматически (отложенный запуск) и жмем кнопку « Запустить»
После этого мы без проблем должны запустить Windows Defender. Если службу, по какой-то причине, запустить не удалось, то я бы проверил компьютер на вирусы двумя различными утилитами (например Dr.Web Cureit и Касперский). Затем проверил бы на трояны с помощью MBAM. Перезагрузился и попробовал бы запустить службу. Если результат отрицательный, то провел восстановление системных файлов. Если и теперь результат отрицательный, то задумался бы над переустановкой операционной системы.
Будем надеяться, что включение и запуск защитника Windows пройдет проще.
Как отключить защитник Windows
Причем, если нажать по ссылочке «щелкните здесь…» ты выйдет ошибка
Попытка запустить службу вручную так же не увенчается успехом
То есть установленный Microsoft Security Essentials полностью выключает защитника. Возможно антивирусы других производителей делают тоже самое.
Если же у вас не установлен антивирус и вы хотите «провести контрабанду», то выключить защитника можно остановкой одноименной службы. В этом случае главное окошко Windows Defender примет следующий вид
Отключить Защитник Windows 7 можно в настройках. Жмем вверху Программы и Параметры
Выбираем раздел Администратор и снимаем галочку Использовать эту программу. Жмем внизу Сохранить и Windows Defender будет отключен.
Вот так можно включить и отключить Защитник Windows 7.
Настройка и проверка компьютера
Настройка защитника Windows 7
Настройки практически такие же как и у Microsoft Security Essentials. По умолчанию защитник проводит быструю проверку каждый день в 02:00. Расписание можно настроить или отключить совсем в разделе Автоматическая проверка. Добраться до этого раздела можно через Программы > Параметры
Мне кажется полезно установить галочку «Проверить наличие обновленных определений перед проверкой». В этом случае у вас всегда будут актуальные базы или определения программ шпионов.
В разделе Действия по умолчанию выставляю «Удалить» для Высокого «Критического» уровня опасности. В русской версии скорее всего там опечатка.
Как я понимаю, если оставить «Рекомендуемое действие на основе определений», то Защитник Windows 7 будет работать по программе заданной разработчиками и полученной с определениями.
В разделе « Защита в реальном времени» можно отключить эту защиту. Как мне кажется в этом случае Windows Defender вообще не будет потреблять ресурсов, так как перестанет следить за вашей системой.
Эту функцию можно использовать, опять же, для «провоза контрабанды» или для снижения нагрузки на компьютер. Будет в тему если система слабая (старенький нетбукнапример).
Защиту в реальном времени можно выключить частично. Например отключить проверку загруженный файлов и вложений (актуально если вам нужно закачать образ на n-гагабайт). Можно отключить только проверку выполняемых на компьютере программ. В этом случае остается надеяться только на браузер (Google Chrome например иногда блокирует скачивание потенциально опасных файлов), фаервол он же брандмауэр, систему установки обновлений Windows, которая закрывает многие бреши в безопасности и UAC.
С исключенными файлами, папками и типами файлов вроде все понятно. Если защитник, по ошибке, реагирует на заведомо безопасный файл, то можно внести его в исключения.
На вкладке Подробно, так же как и в Microsoft Security Essentials, устанавливаю галочку для проверки USB-устройств, чтобы защитник проверял подключенные флешки, внешние жесткие диски и другие накопители информации.
В разделе Администратор можно выключить защитника полностью и разрешить показывать журнал всем пользователям. Если за компьютером работает несколько пользователей, то можно разрешить им смотреть, что обнаружил Защитник Windows 7.
Обновление защитника Windows 7
Если вы хотите, например, провести полное сканирование компьютера, то перед этим желательно проверить наличие обновлений. Сделать это можно нажав на Стрелочку Вниз возле значка справки и выбрав Проверить наличие обновлений
Журнал
В разделе Журнал можно просмотреть, что делал защитник с обнаруженными объектами.
Здесь есть ссылки для просмотра Разрешенных объектов и объектов попавших в Карантин.
Microsoft SpyNet
В разделе Журнал можно присоединиться к сообществу Microsoft SpyNet. То есть, если на вашем компьютере орудует неизвестное шпионское ПО и вы присоединены к Microsoft SpyNet, то сведения с вашего компьютера отправятся в Microsoft. Там их проработают и найдут «Противоядие». Затем это «противоядие» с новыми определениями будет загружено в Защитник Windows 7 на всех компьютерах в мире и это шпионское ПО будет обезврежено.
Присоединиться можно в роли обычного участника или в роли опытного участника. Во втором случае, данных с вашего компьютера будет передаваться больше и, как я понимаю, эффективность нахождения противоядия станет выше.
Присоединиться к сообществу Microsoft SpyNet так же можно в разделе «Программы»
Я выбрал присоединение в роли опытного участника или расширенную программу участия.
Проверка компьютера
Перед выполнением проверки желательно обновиться. Для выполнения Быстрой проверки достаточно нажать кнопку Проверить. Если, компьютер начал работать не стабильно, то желательно провести Полную проверку. Запустить ее можно раскрыв меню справа от кнопки Проверить.
Выборочная проверка служит для сканирования отдельных папок или внешних устройств. Жмем Выбрать для выбора отдельных дисков или директорий (папок) и затем Проверить сейчас
По настройкам и использованию все.
Как включить защитник в Windows 7 через реестр
Этим способом поделилась Валентина в комментариях к этой статье. Спасибо, Валентина.
Заключение
В этой статье мы разобрались, что такое защитник Windows 7. Это не полноценное антивирусное решение, а только защита от шпионского и другого потенциально опасного ПО. То есть защита от троянов. Использовать его буду на очень стареньких компьютерах (например на ноутбуке дедушки), так как защитник меньше требует ресурсов чем полноценный антивирус. Дед у меня только общается в Skype и смотрит фото. То есть вероятность заражения минимальна. Буду рад если вы поделитесь своим мнением по использованию Windows Defender. Кстати в Windows 8 разработчики отказались от Microsoft Security Essentials и весь его функционал перенесли в Защитник Windows 8 который так же поставляется с операционной системой. Интересно, что будет в Windows 10?
Благодарю, что поделились статьей в социальных сетях. Всего Вам Доброго!
Источник
Нужен ли защитник Windows 7: отзывы пользователей. Как включить и отключить защитник Windows 7
Наверняка у многих пользователей системы от Microsoft возникает вопрос: нужен ли защитник Windows 7? Для того чтобы ответить, вначале стоит рассмотреть, за что отвечает и какие функции выполняет встроенный антивирус.
Функции защитника Windows
Основной задачей защитника Windows является поиск и блокирование вредоносных для системы и пользовательских файлов программ, шпионского ПО, вирусов и пакетов rootkit. Встроенное антивирусное программное обеспечение выполняет защиту в режиме реального времени. Защитник Windows 7 также может выполнять очистку системы от подозрительных программ в один клик мышки.
Встроенная программа предотвращает заражение системы двумя способами. В режиме реального времени она поможет заблокировать вредоносное приложение еще до его запуска. Такой метод является весьма эффективным для нейтрализации угроз во время серфинга в интернете. Второй способ обеспечивает сканирование системных и пользовательских файлов на наличие угроз. Эта проверка производится в автоматическом режиме согласно заданному расписанию: при включении и выключении компьютера, а также в определенное время суток. Естественно, предусмотрена и возможность ручного запуска сканирования системы или отдельных папок и файлов.
Эффективный дуэт
Обычно, параллельно с работой встроенного в систему защитника, используется брандмауэр Windows, который поможет обеспечить ограничение доступа к сети для непроверенных приложений или специально выбранных пользователем программ. Брандмауэр обладает тремя профилями защиты доступа:
Использование брандмауэра и защитника Windows вместе обеспечит максимальный уровень защиты системы и данных пользователя.
Системные обновления
Само собой, для корректной работы встроенной защиты нужно не забывать устанавливать рекомендуемые обновления Windows, которые обеспечат актуальные антивирусные базы и заплатки. Оптимальным вариантом в плане защиты будет настройка автоматического обновления системы. Но на слабых компьютерах это может повлечь за собой весьма неприятные задержки работы во время фоновой установки обновлений, а также достаточно часто может потребоваться перезагрузка ОС, что уж совсем не будет удобным, например, когда вам срочно нужно проверить почту.
Для того чтобы Windows не смог прервать вашу работу на самом важном месте, рекомендуется выбрать установку обновлений по расписанию, что позволит проводить процесс в удобное для вас время. Также есть возможность настроить ручное обновление системы, но при этом пользователю придется не забывать время от времени проверять его наличие.
Подводя итоги
Можно с уверенностью сказать, что встроенный антивирус позволит защитить компьютер от большинства угроз, если следовать рекомендациям по его использованию. Он станет достойным бесплатным решением проблемы с вирусами и обеспечит безопасную работу в интернете.
Следует учесть, что защитник Windows 7, отзывы о котором весьма достойные, не может дать полноценной защиты без вышеперечисленных мер (брандмауэр, обновления). Многие пользователи все же склоняются к платным системам защиты, таким как Nod 32, Kaspersky и другим, но это решение является достаточно индивидуальным. Тут, как говорится, на вкус и цвет… При желании защитник Windows 7 можно как отключить, так и включить в любой момент.
Как же включить защитник?
Если же пользователь принял решение остановиться на защите, встроенной в систему от Microsoft, вполне вероятно мог возникнуть вопрос насчет того, как включить защитник Windows 7.
По стандарту, на только что установленной системе защитник Windows 7 уже запущен и стоит на страже порядка. В том же случае, если он по каким-то причинам был отключен, стоит рассмотреть несколько вариантов для его активации.
«Простой» вариант
Первый вариант самый простой, но, к сожалению, им не всегда удается воспользоваться по причине отключения службы или системных уведомлений. Для его осуществления нужно лишь подвести указатель к флажку с правой стороны панели быстрого запуска, находящейся снизу, и выбрать пункт «Включение защиты от вирусов (важное)».
После этого антивирус должен запуститься и открыть окно с данными о состоянии защиты вашего ПК.
Сообщения в центре поддержки
Если возникли проблемы с отображением сообщения о защите, вначале нужно попробовать включить системные сообщения. Для этого кликнете правой кнопкой мыши по флажку на нижней панели и выберите пункт «Открыть центр поддержки».
В новом открывшемся окне перейдите на вкладку «Параметры центра поддержки» и отметьте галочкой пункт «Защита от вирусов».
После этих действий в Центре поддержки появится требуемое уведомление.
Настройка через приложение «Конфигурация системы»
Если сообщение отсутствует и все еще не запускается защитник Windows 7, это означает, что отключена сама служба антивируса. Для того чтобы ее активировать, в поиске Windows нужно набрать msconfig.exe и выбрать найденное приложение. Кликнув по нему, можно открыть окно конфигурации системы. Выбрав в нем вкладку «службы», пролистайте список до пункта «Служба защитника Windows» и установите на нем галочку.
Далее, снизу нажмите на кнопку «Применить» и перезагрузите компьютер для того, чтобы изменения могли вступить в силу. Если нужно деактивировать защитник Windows 7, как отключить его через «Конфигурацию системы» описано в соответствующем разделе ниже.
Настройка при помощи меню «Управление компьютером»
Также службу приложения «Защитник Windows 7» можно включить и через «управление» (вариант рекомендуется, если по каким-либо причинам меню конфигурации системы не помогло). Для этого перейдите в панель управления и выберите пункт «Администрирование», далее щелкните по ярлыку с надписью «Управление компьютером» и в раскрывшемся окне найдите список слева. В нем выбираем «службы и приложения», далее «службы», и перед нами раскрывается полный список служб.
Как и в предыдущем варианте, ищем пункт «Служба защитника Windows», делаем по нему клик правой кнопкой мыши (ПКМ) и выбираем пункт «свойства», где жмем «запустить», а также выбираем тип запуска «автоматически».
Применив параметры и перезапустив компьютер, служба будет включена. Приложение «Защитник Windows 7» как отключить, так и включить можно именно через этот пункт.
При правильном выполнении вышеописанных действий, в центре поддержки появится соответствующее уведомление, вследствие чего вы сможете успешно включить антивирус. Стоит упомянуть, что все производимые действия также актуальны и для Windows 8.
Как отключить защитник Windows 7?
Если принято решение избавиться от антивирусного приложения «Защитник Windows 7», как отключить его становится главной задачей пользователя. По сути, для деактивации нужно сделать практически те же действия, что и для включения. Вариант отключения через конфигурацию системы будет отличаться от активации только лишь галочкой – вместо установки ее нужно будет убрать. А в случае отключения через «управление», в свойствах нужно выбрать тип запуска не «Автоматически», а «Отключена».
Если на вашем компьютере содержится защитник Windows 7, как отключить его подскажет следующая инструкция. Рекомендуемым вариантом отключения встроенного антивируса является его деактивация через само меню настройки защитника. Для этого в поиске Windows наберите «Защитник» и нажмите на результат с изображением каменной стены на иконке. Перейдите в меню «Параметры», далее на вкладку «Администрация» и уберите галочку, находящуюся рядом с надписью «Включить приложение».
Применив настройки, защитник будет полностью отключен. Для того чтобы избавиться от назойливого сообщения о защите в центре уведомлений, в его настройках нужно убрать галочку с пункта «Защита от вирусов». Теперь Windows Defender полностью отключен. После этого, конечно же, желательно установить альтернативный антивирус.
Источник
Здравствуйте дорогие пользователи Windows. После установки операционной системы, в большинстве случаев это Windows 7, возникает вопрос, а что делать дальше, что нужно настроить и установить? И сегодня я решил ответить на эти вопросы. Я постараюсь пошагово объяснить первичную настройку операционной системы Winsows.
Активация операционной системы
В первую очередь нужно активировать Windows. Чтобы через тридцать дней операционная система не начала выдавать предупреждения об активации нужно ее активировать. Если вы конечно не установили Windows с автоматической активацией. Активатор можно скачать в интернете. Проверить активирована у вас Windows можно просто.
Нажмите правой кнопкой мыши на значок «Мой компьютер» на рабочем столе, и выберите «Свойства». Внизу страница будет информация по активации ОС. Если вы увидите надпись, что Windows активированная, то все «ок». Ну а если у вас отображается сообщения, типа «Осталось XX дн. для выполнения активации.» То нужно активировать операционную систему. Активатор вы можете скачать в интернете. Их сейчас очень много.
Проверка и установка драйверов.
После активации нужно проверить установлены ли все драйвера в системе. Для того, что бы проверить, какие драйвера установлены, а какие устройства не опознаны, нужно зайти в диспетчер устройств.
На значок «Мой компьютер» на рабочем столе нажмите правой кнопкой, и выберите «Свойства». В открывшемся окне перейдите на «Диспетчер устройств».
Если все нормально, и все устройства опознаны системой, то вы увидите примерно вот такую картину:
Если есть неопознанные устройства, или проблемы с некоторыми драйверами, то они будут отображаться с желтыми знаками восклицания.
Если у вас есть такие проблемные устройства, то просто нужно установить драйвер с диска, который шел в комплекте с компьютером. Или скачать драйвер с сайта производителя.
Установка антивируса.
После того как разобрались с драйверами, желательно установить антивирус. Какой антивирус лучше для Windows я рассказывал в своей прошлой статье «Какой антивирус лучше выбрать для Windows системы «. После установки, антивирус так же нужно активировать и обновить. Ключи можно без проблем найти в интернете.
Браузер и Flash Player.
Если компьютер подключен, или будет подключатся к интернету, то нужно установить браузер. Я например предпочитаю Оперу, вы же можете установить свой любимый. В принципе в Windows есть стандартный Internet Explorer, но он не подойдет для нормальной работы.
Для того, что бы воспроизводилось видео на сайтах, и можно было слушать музыку Вконтакте, нужно установить Flash Player. Скачать его можно с официального сайта.
Установка дополнительных программ.
После установки браузера Flash Player надо установить пакет Microsoft Office, он нужен всем. Если вы не хотите покупать такой дорогой продукт, и не хотите пользоваться не лицензионным продуктом, можете установить OpenOffice, это бесплатная достойная замена Microsoft Office.
И еще я советую установить архиватор Win RAR. Все это для того, что бы не было проблем с просмотром архивов.
Мультимедиа.
Стандартный Windows Media Player не умеет воспроизводить все форматы видео и аудио файлов. Поэтому сразу же надо установить ему замену. Для воспроизведения музыки я советую установить AIMP, а для проигрывания видео KMPlayer. Эти две программы отлично справляются со своей работой.
На этом настройка операционной системы Windows закончена. Если вы все правильно сделали, тогда я вас поздравляю вы стали на уровень выше в освоении компьютера.
В данной статье пошагово расскажем как настроить Windows 7 после установки, т.е рассмотрим какие начальные настройки, которые желательно, а местами даже необходимо совершить в Вашей только что установленной системе.
1. Активация
Первое, что мы рекомендуем делать — это активировать систему, т.к неактивированная система будет менять фон рабочего стола на черный фон, так же будет выходить окно с просьбой активировать систему, которое будет невозможно закрыть в течении 20 секунд. Помимо всего в некоторых версиях система будет перезагружаться каждый час.
Приобрести ключ активации по самым низким ценам от 599₽ можете в нашем каталоге. Моментальная доставка ключа активации на Вашу электронную почту в автоматическом режиме.
Для активации нужно зайти в меню «Свойство системы» и нажать на «Изменить ключ продукта».
Далее выйдет окно активации Windows. Вводите в поле для ввода Ваш ключ.
После активации можете перезайти в меню «Свойство системы» и проверить на наличие проведенной активации, все должно пройти успешно.
2. Установка обновлений
Теперь можете загрузить все актуальные обновления для Вашей Windows 7. Для этого можете зайти в меню «Пуск» => Панель управления => Система и безопасность => Центр обновления Windows.
Проверьте Вашу систему на наличие обновлений. После установите их.
3. Загрузка драйверов
В Windows 7 зачастую нужно загружать драйвера самим. Как правило помогает просто автоматический поиск драйверов, но иногда это не помогает и мы рекомендуем использовать сторонние приложения.
Для просмотра устройств без определенных драйверов нам нужно зайти в меню «Диспетчер устройств». Можно это сделать из меню «Пуск» => Правой кнопкой мыши на «Компьютер» => Управление => Диспетчер устройств.
Находите там неопределенные устройства. Можете нажать правой кнопкой мыши на устройство => Обновить драйверы => Автоматический поиск обновленных драйверов. После этого Windows сама попытается найти в интернете драйвер для Вашего устройства.
Если это не получится, т.е система ничего не найдет, то Вы можете использовать стороннее приложение для автоматического поиска драйверов Snappy driver installer. Приложение бесплатное, с помощью него Вы можете найти и установить все необходимые для Вас драйвера.
4. Настройка производительности
Чтобы добиться максимальной производительности Windows 7 — этот пункт для Вас. Внимание, настройки в этом пункте могут повлиять на время автономной работы Вашего ноутбука, для владельцев портативных компьютеров рекомендуем использовать сбалансированный вариант энергопотребления. Но если же Вы будете использовать Windows 7 на стационарном ПК, то нам нужно в этом случае зайти в меню «Энергопотребление. Сделать этом можно через меню «Пуск» => Панель управления => Система и безопасность => Энергопотребление.
Отмечаем чекбокс «Высокая производительность», далее переходим в настройки плана энергопотребления.
По желанию устанавливаем время отключения дисплея. После переходим в «дополнительные настройки».
После переода к дополнительнымпараметрам электропитания можете выбрать следующие значения…
Жесткий диск:
— Отключать жесткий диск через: 0 мин (ноль минут – это значит никогда)
— Параметры адаптера беспроводной сети: максимальная производительность
Меню «Сон»:
— Сон после: 0 мин
— Разрешить гибридный спящий режим: Вкл
— Гибернация после: 0 мин
— Разрешить таймеры пробуждения: Включить
Параметры USB:
— Параметр временного отключения USB порта: Никогда
Управление питанием процессора:
— Минимальное состояние процессора: 100%
— Политика охлаждения системы: Активный
— Максимальное состояние процессора: 100%
Экран:
— Отключать экран через: 0 мин
Далее ок. Сохранить изменения.
5. Автозагрузка
Данный пункт конечно не совсем подходит для чисто-установленной Windows 7, но все есть одно правило — «Чем меньше программ в автозагрузке, тем быстрее загружается Ваша система». Нажимаем горячие клавиши Win + R => Вводим «msconfig» => Далее переходим во вкладку «Автозагрузка» и снимаем все лишнее, что для Вас не требуется при автозапуске.
6. Точка восстановления
Является очень важным пунктом при настройке. Точка восстановления Вам понадобится, если вдруг с Вашей системой случиться какой-либо сбой и Вы могли откатить ее до того момента, когда данного сбоя не было.
Зайти в меню настройки точки восстановления можете из меню «Свойства системы» => Слева «Дополнительные параметры системы» => Вкладка «Защита системы».
Выдяляем диск C => Настроить => Выбираем верхний чекбокс «Восстановить параметры системы и предыдущие версии файлов». Так же выделяем место под файлы восстановления, чем больше выделено места, тем больше точек восстановления у Вас будет, рекомендуемое выделение 5-10%.
7. Файл подкачки
Данная функция нужна для того, чтобы увеличить количество вашей оперативной памяти за счет места на жестком диске. Полезная функция, если на Вашем ПК мало ОЗУ. Зайти в меню файла подкачки можно из меню «Свойства системы» => Дополнительные параметры системы => Быстродействие => Дополнительно => Изменить.
Если у вас к примеру ОЗУ 2 ГБ то в Исходный размер(МБ) так и указываете 2000 а в «Максимальный размер» в два раза больше т.е. 4000.
Если у Вас много оперативной памяти (от 8 ГБ), рекомендуем отключить файл подкачки.
8. Антивирусы и сторонние программы
Антивирусы — для Windows 7 антивирусы как никогда стали актуальными, в связи с окончанием поддержки Microsoft на данную систему больше не будут приходить накопительные обновления безопасности. Так что если Вы не уверены, что сможете самостоятельно защитить Ваш ПК от вирусов, то лучше используйте сторонние антивирусы, к примеру Dr.Web, Kaspersky и пр.
Браузеры — встроенный браузер Internet Explorer уже давно стал не актуальным и зачастую уже не поддерживает многие современные сайты. Поэтому он годиться только для скачивания других, сторонних бразеров. Благо Windows 7 пока не постигла участь Windows XP, где уже и некоторые современные бразуеры не поддерживаются.
Рекомендуем использовать Google Chrome, или Mozilla Firefox.
Аудио-видео проигрыватели — стандартный аудио-видео проигрыватель Windows Media Player в Windows 7 так же уже морально устарел и у Вас будут возникать сложности с проигрыванием многих видео и аудио форматов. Можем рекомендовать использовать VLC media player.
Офисные приложения (Microsoft Office, Word, Exel) — Windows 7 — это система в которой еще не было предустановлено никаких офисных приложений по умолчанию, как это делают сейчас в Windows 10. Так что, для Windows 7 Вам нужно их скачивать отдельно. Для данной системы рекомендуем Microsoft Office 365, либо любые версии Microsoft Office 2016. Данные версии Microsoft Office являются современными и актуальными по сей день.
Так же, если у Вас низкопроизводительный компьютер, можете использовать Microsoft Office 2013, либо Microsoft Office 2010.

Название антивируса «Microsoft Security Essentials Windows 7», состоящее из 4-х английских слов, запомнить не просто, поэтому ниже будем его также называть «Антивирус Майкрософт для Виндовс 7».
Его можно установить из Интернета бесплатно с официального сайта Microsoft, если операционная система Windows 7 на Вашем компьютере лицензионная. Данный антивирус есть как для 32-х разрядной, так и 64-х разрядной операционной системы Windows 7.
Рекомендую прочитать эту статью до конца, а потом воспользоваться приведенной ниже ссылкой на официальный сайт Microsoft, где можно бесплатно скачать Антивирус Майкрософт для Виндовс 7:
http://windows.microsoft.com/ru-ru/windows/security-essentials-download
Информация с официального сайта Майкрософта об антивирусе:
Используйте Microsoft Security Essentials, чтобы защитить свой компьютер от вирусов, шпионских и других вредоносных программ. Этот антивирус обеспечивает защиту компьютера в режиме реального времени. Он подходит для использования дома и на предприятиях малого бизнеса.
Microsoft Security Essentials поставляется бесплатно *. Ее просто установить и легко использовать. Он тихо и эффективно работает в фоновом режиме, не отвлекая вас и не вынуждая выполнять обновления.
* Во время скачивания может взиматься плата за доступ к Интернету.
Внешний вид окна программы Microsoft Security Essentials практически идентичен внешнему виду окна программы Защитник Windows, созданной для операционной системы Windows 8. Защитник Windows 8 был описан в этой статье. И работают эти антивирусы похожим образом.
В отличие от Виндовс 8, где Служба Защитник Виндовс 8 (Windows Defender) является полноценным антивирусом, в операционной системе Виндовс 7 аналогичный Защитник Виндовс 7 не является полноценной заменой антивирусного программного обеспечения в режиме реального времени (в момент доступа).
Для Виндовс 7 полноценным антивирусом является дополнительно устанавливаемая программа Microsoft Security Essentials, которую можно бесплатно скачать с официального сайта по указанной выше ссылке. Причем после установки Антивируса Майкрософт для Виндовс 7 Защитник Виндовс автоматически отключается, передавая свои функции установленной антивирусной программе.
Если вы решили воспользоваться Антивирусом Майкрософт для Виндовс 7, то другие антивирусные программы, если они были установлены на ПК, следует отключить или вообще удалить с компьютера. Иначе антивирусы будут конфликтовать друг с другом, воспринимая один другого, возможно, даже как зараженную вирусную программу.
Настройка Антивируса Майкрософт для Виндовс 7
Выполняется на вкладке «Параметры» (цифра 1 на рис. 1). На этой вкладке можно настроить следующие опции:
1. Опция «Запланированная проверка» (цифра 2 на рис. 1) позволяет настроить параметры автоматической проверки компьютера с помощью программы Антивирус Майкрософт для Виндовс 7.
- Автоматическую проверку компьютера с помощью данной антивирусной программы можно настроить на заданный день недели, на заданное время, на тип проверки (быстрая, полная или особая).
- Еще задается требование осуществления автоматического поиска и установки обновлений для определений вирусов и программ-шпионов.
- Также задается максимальная загрузка центрального процессора ПК на время проверки.
Рис. 1. Настройка запланированной проверки для программы Microsoft Security Essentials для Windows 7
Настройка запланированной проверки (цифра 3 на рис. 1) позволяет автоматически запускать проверку компьютера на наличие (отсутствие) в нем вирусов и программ-шпионов, независимо от того, помнит об этом сам пользователь ПК, или нет. Разумеется, чтобы автоматическая проверка сработала, нужно, чтобы в заданное время компьютер был включен и загружен. Это единственное обязательное условие того, чтобы программа выполнила проверку ПК без участия пользователя.
Галочка напротив надписи «Проверить наличие последних версий определений вирусов и программ-шпионов перед запланированной проверкой» (цифра 4 на рис. 1) позволяет выполнять автоматические обновления антивирусной программы с целью получения из Центра обновлений Виндовс последних версий определений вирусов и программ-шпионов. Последние версии определений – это гарантия того, что антивирус не пропустит и обезвредит самые последние версии вирусов и программ-шпионов.
Если у вас быстродействующий ПК, то можно для ускорения проверки компьютера поставить до 80% использования мощности процессора ПК во время проведения проверки компьютера на наличие (отсутствие) в нем вирусов и программ-шпионов, как это показано цифрой 6 на рис. 1. Для менее быстродействующих (стареньких) компьютеров лучше установить не более 30-50%, если во время проверки компьютера вы предполагаете на нем работать.
Вариант 80% использования мощности процессора на слабых ПК подойдет, если во время запланированной проверки отказаться от любой другой работы на компьютере до момента ее окончания. Также для этой цели (запуск Антивируса Майкрософт для Виндовс 7 только на ПК, на котором работа не ведется) можно установить галочку возле надписи «Запускать запланированную проверку, только когда компьютер включен, но не используется» (цифра 5 на рис. 1).
2. Опция «Действия по умолчанию» (желтая цифра 1 на рис. 2) позволяет настроить антивирус Майкрософт для Виндовс 7 на действия по умолчанию в случае обнаружения угроз различного уровня.
Рис. 2. Настройка действий по умолчанию Антивируса Майкрософт для Виндовс 7
Для угроз уровня «Критический» (то есть очень опасный, цифра 2 на рис. 2) предусмотрены варианты
- «Рекомендуемое действие»,
- «Удалить» и
- «Карантин».
Лучше выбрать первое («Рекомендуемое действие»), чтобы полностью положиться на антивирусную программу.
«Удалить» означает безвозвратно удалить с компьютера обнаруженный зараженный файл.
«Карантин» означает автоматическое помещение выявленного опасного (зараженного) файла в специальное место на компьютере на так называемый «карантин», где в дальнейшем этот файл будет доступен только программе Антивирус Майкрософт для Виндовс 7.
Для угроз уровня «Высокий» (цифра 3 на рис. 2) также предусмотрены 3 варианта, описанные выше.
А для угроз уровней «Средний» и «Низкий» (цифры 4 и 5 на рис. 2) помимо 3-х вышеописанных вариантов предусмотрен еще и 4-й вариант «Разрешить», что означает разрешение сохранить в неизменном виде обнаруженный предположительно зараженный файл. Но лучше этого не делать, и, повторюсь, везде для всех уровней угроз предпочтительно задать первый вариант действий по умолчанию: «Рекомендуемое действие».
3. Опция «Защита в реальном времени» (цифра 6 на рис. 2) позволяет включать или выключать защиту ПК в реальном времени, то есть непосредственно во время работы. Включение защиты в реальном времени – это режим постоянного контроля за всем, что происходит на компьютере с целью недопущения попадания на компьютер вирусов или программ-шпионов. Рекомендуется устанавливать этот параметр: «Включить защиту в режиме реального времени (рекомендуется)». В данном режиме при любых попытках проникновения на ПК вредоносных программ, пользователь будет немедленно об этом оповещен, а подозрительный файл удален или изолирован.
4. Опция «Исключенные файлы или расположения» (цифра 7 на рис. 2) позволяет устанавливать исключения для определенных файлов или папок, которые не должны подвергаться проверке со стороны Антивируса Майкрософт для Виндовс 7.
Рекомендуется не устанавливать никаких исключений, иначе Антивирус Майкрософт для Виндовс 7 не будет контролировать ситуацию в исключенных файлах или в исключенных папках. Возникает реальная опасность «пропустить» вирусы или программы-шпионы на свой компьютер.
5. Опция «Исключенные типы файлов» (цифра 8 на рис. 2) позволяет исключить проверку на вирусы и программы-шпионы файлы с определенными заранее заданными расширениями, например .xls, .xlsx, .jpeg и т.п. Этим самым Антивирусу Майкрософт для Виндовс 7 разрешается не проверять файлы с перечисленными в ограничениях расширениями. Эти ограничения также не рекомендуется делать на своем ПК, поскольку это тоже может привести к заражению компьютера вирусами или программами-шпионами.
6. Опция «Исключенные процессы» (цифра 9 на рис. 2) позволяет исключать процессы операционной системы Windows 7, чтобы они также не были подвержены контролю и проверке со стороны Антивируса Майкрософт для Виндовс 7. И здесь не рекомендуется устанавливать никаких исключений, страница исключений должна быть пуста, чтобы не «поймать» вирус или программу-шпион.
7. В опции «Подробно» (цифра 10 на рис. 2) желательно установить галочки только возле надписей:
- «Проверять архивные файлы», что позволит Антивирусу Майкрософт для Виндовс 7 распаковывать архивы, выделять в них файлы и проверять их на предмет возможного заражения вирусами или программами-шпионами.
- «Проверять съемные носители», что для Антивируса Майкрософт для Виндовс 7 означает необходимость проверять файлы и папки не только на встроенных внутренних дисках ПК, но и на внешних дисках, флешках и других подключаемых к ПК носителях информации. Это улучшает защиту компьютера, не позволяя вирусам и программам-шпионам проникать на компьютер через внешние жесткие диски, флешки, карты памяти и т.п.
- «Удалять файлы на карантине через 3 месяца», что позволяет не хранить на компьютере зараженные файлы дольше 3-х месяцев. Если за это время никаких решений относительно этих выявленных Антивирусом Майкрософт для Виндовс 7 зараженных файлов не будет принято, файлы будут автоматически уничтожены без дальнейшей возможности их восстановления.
- «Автоматически отправлять образцы файлов, если требуется дальнейший анализ», чтобы в компании Майкрософт смогли предпринять соответствующие меры по улучшению защиты компьютеров с операционной системой Windows.
8, В опии «MAPS» (цифра 11 на рис. 2) задается уровень участия компьютера пользователя в службе MAPS. Данная служба предназначена для отправки информации в компанию Майкрософт об обнаруженных нежелательных программах. Это позволяет компании Макрософт быстрее реагировать на возможные новые вирусы и программы-шпионы, ускоряет разработку антивирусных программ и приложений. Рекомендуется установить «Базовый уровень участия».
Обновления Microsoft Security Essentials для Windows 7
Обновления для антивируса Майкрософт для Виндовс 7 загружаются из Интернета и устанавливаются на компьютер. На вкладке «Обновить» (цифра 7 на рис. 1) окна программы Антивирус Майкрософт для Виндовс 7 указываются последние сделанные обновления, последняя дата получения обновлений. На этой же вкладке имеется большая кнопка «Обновить», кликнув по которой пользователь ПК запускает процесс обновления. Компьютер при этом обязательно должен иметь доступ к Интернету.
Также обновления Microsoft Security Essentials для Windows 7 (Антивируса Майкрософт для Виндовс 7) могут загружаться и устанавливаться автоматически, если на вкладке «Параметры» установлена галочка напротив надписи «Проверить наличие последних версий обновлений…», как это показано выше (цифра 4 на рис. 1).
Напоминания про обновления Антивируса Майкрософт для Виндовс 7
Если пользователь ПК забудет про обновления антивируса Microsoft Security Essentials для Windows 7, то,
- во-первых, при очередной автоматической проверке компьютера на вирусы, будет произведена автоматическая загрузка и установка новых обновлений,
- во-вторых, в панели задач значок программы Microsoft Security Essentials для Windows 7 изменит цвет с зеленого на желтый (как показано на рис. 3) или даже на красный при высоком уровне возникших угроз (например, если слишком долго обновления не устанавливались на компьютер, или если антивирус обнаружил весьма опасные вирусы на ПК).
Рис. 3. Изменение цвета значка Антивируса Майкрософт при появлении проблем
Проверка компьютера с помощью Антивируса Майкрософт для Виндовс 7
Во-первых, проверка запускается автоматически в заданный день и час, если это указано на вкладке «Параметры» в опции «Запланированная проверка» (см. рис. 1 выше).
Во-вторых, проверку можно запустить вручную на вкладке «Домой» программы Антивирус Майкрософт для Виндовс 7 (см. цифра 1 на рис. 5 ниже), если на ней сначала выбрать тип проверки («Быстрая» — проверяются только системные папки и файлы операционной системы Windows, «Полная» — проверяются все диски и все файлы и папки на компьютере, «Особая» — проверяются только предварительно выбранные файлы и папки), и затем кликнуть по кнопке «Проверить сейчас».
Если долго не проверять компьютер с помощью Антивируса Майкрософт для Виндовс 7, то на вкладке «Домой» может появиться большая хорошо заметная кнопка «Проверить». Кликнув по ней, можно также запустить процесс проверки ПК на наличие (отсутствие) в нем вирусов и программ-шпионов.
Анализ результатов работы Антивируса Майкрософт для Виндовс 7
Результаты проверки можно видеть на вкладке «Журнал» (рис. 4).
Рис. 4. Вкладка «Журнал» окна Антивируса Майкрософт для Виндовс 7
- Опция «Объекты на карантине» (цифра 1 на рис. 4) показывает зараженные файлы, которые были найдены в компьютере и были отправлены на так называемый «карантин» (то есть были изолированы в специальном месте, где они не могут нанести вреда компьютеру).
- Опция «Разрешенные объекты» (цифра 2 на рис. 4) показывает найденные Антивирусом Майкрософт предположительно зараженные файлы, которые пользователь ПК разрешил оставить в неизменном виде, то есть решил, что они не представляют собой угрозу для ПК. Опасная ситуация, конечно, но бывает необходимость «подкорректировать» работу антивирусной программы, когда она указывает на обычные файлы, предполагая, что они заражены.
- Опция «Все обнаруженные элементы» (цифра 3 на рис. 4) показывает все, что было найдено Антивирусом Майкрософт на ПК. Рекомендую пользоваться именно этой опцией, поскольку она отображает абсолютно все обнаруженные угрозы, выявленные в ходе проверки ПК.
Все обнаруженные зараженные файлы я рекомендую удалить навсегда из компьютера. Для этого в окне, где перечислены все обнаруженные элементы (цифра 4 на рис. 4 — в данном случае компьютер чист, обнаруженных элементов нет) надо отметить все эти «подозрительные» элементы и нажать на кнопку «Удалить».
Кстати, удаление зараженных файлов может происходить достаточно долго, и следует набраться терпения, чтобы процедура удаления подозрительных файлов была полностью завершена.
После удаления всех зараженных и подозрительных файлов из компьютера рекомендую снова выполнить полную проверку ПК с помощью Антивируса Майкрософт для Виндовс 7, чтобы убедиться в том, что новая полная проверка не находит ни одного подозрительного файла или папки.
Заключение
Важно, чтобы окно Microsoft Security Essentials для Windows 7 всегда имело зеленую надпись «Состояние компьютера: С защитой» (желтая цифра 0 на рис. 5). И не менее важно, чтобы в окне программы на вкладке «Домой» (цифра 1 на рис. 5) были радующие глаза надписи:
- «Ваш компьютер защищен» (цифра 2 на рис. 5),
- «Защита в реальном времени: Включено» (цифра 3 на рис. 5),
- «Определения вирусов и программ-шпионов: Последняя версия» (цифра 4 на рис. 5).
Рис. 5. Внешний вид окна программы Антивирус Майкрософт для Виндовс 7 при отсутствии угроз для компьютера
Если хотя бы одна из этих надписей отсутствует или выглядит иначе, если вместо зеленой полосы в верхней части окна Антивируса Майкрософт для Виндовс 7 имеется желтая или красная полоса, то следует немедленно предпринять срочные действия. А именно, нужно загрузить новые обновления (определения вирусов и программ-шпионов), и следует провести проверку ПК (желательно полную проверку). Также нужно удалить обнаруженные программой Антивирус Майкрософт для Виндовс 7 подозрительные файлы.
А в случае «красной» угрозы, когда значок программы Антивирус Майкрософт для Виндовс 7 «покраснел», пользователю надо бросить все, и заняться только работой с программой антивирусом, даже если в это время хочется (или очень надо) заняться другими более интересными и важными делами.
При «покрасневшей» антивирусной программе нет более важного дела, чем обслужить ее потребности и выполнить все ее задачи!
В это время работать на ПК с другими программами и приложениями категорически нельзя, ибо это угрожает безопасности компьютера и чревато потерей данных и разрушением операционной системы.
Добивайтесь, чтобы значок Антивируса Макрософт для Виндовс 7 никогда не пожелтел и никогда не покраснел на вашем компьютере. Это будет залогом того, что ваш компьютер надежно защищен антивирусом от Майкрософт.
Напоследок
Опытные люди знают, что до конца осознать ценность информации, можно лишь полностью потеряв эту информацию. Поэтому постарайтесь не терять драгоценную информацию из вашего ПК ни при каких обстоятельствах, в том числе связанных с вирусами и программами-шпионами.
А потому рекомендую помимо настройки и грамотного использования Антивируса Майкрософт для Виндовс 7 не забывать о резервном копировании всех ваших данных с помощью бесплатной программы Виндовс 7 «Архивация и восстановление».
P.S. Без антивируса в Интернет лучше не выходить (прописная истина компьютерной грамотности):
Рейтинг бесплатных компьютерных антивирусов
Два антивируса на компьютере, почему это плохая затея
Что необходимо знать о ботнете
Обновления операционной системы Windows 7
Как чудо-средство Windows 7 записывает неполадки на компьютере?
Получайте актуальные статьи по компьютерной грамотности прямо на ваш почтовый ящик.
Уже более 3.000 подписчиков
.
Важно: необходимо подтвердить свою подписку! В своей почте откройте письмо для активации и кликните по указанной там ссылке. Если письма нет, проверьте папку Спам.
Если ваш компьютер работает под управлением Windows 7
- Откройте Центр поддержки, нажав кнопку «Пуск», затем «Панель управления», а затем в разделе «Система и безопасность» нажмите кнопку «Проверить состояние вашего компьютера».
- Нажмите кнопку со стрелкой рядом с полем «Безопасность», чтобы развернуть раздел.
21 февраля. 2014 г.
Как изменить защиту от вирусов по умолчанию?
Если вы хотите, чтобы Защитник Windows стал вашей программой защиты по умолчанию, вам необходимо удалить стороннее антивирусное программное обеспечение. Вы можете либо удалить программу из настроек, либо использовать программу удаления антивирусного программного обеспечения, чтобы удалить ее.
Как установить Защитник Windows в качестве антивируса по умолчанию?
Чтобы получить доступ к этим настройкам, откройте меню «Пуск» и выберите «Настройки». Выберите категорию «Обновление и безопасность» и выберите Защитник Windows. По умолчанию Защитник Windows автоматически включает защиту в реальном времени, облачную защиту и отправку образцов.
Как отключить защиту от вирусов в Windows 7?
В Windows 7:
- Перейдите в Панель управления и нажмите «Защитник Windows», чтобы открыть ее.
- Выберите «Инструменты», а затем «Параметры».
- Выберите «Администратор» на левой панели.
- Снимите флажок «Использовать эту программу».
- В открывшемся информационном окне Защитника Windows нажмите «Сохранить», а затем «Закрыть».
Как включить антивирус в Windows 7?
Включите Защитник Windows
- Выберите меню «Пуск».
- В строке поиска введите групповая политика. …
- Выберите Конфигурация компьютера> Административные шаблоны> Компоненты Windows> Антивирус Защитника Windows.
- Прокрутите список до конца и выберите Отключить антивирус Защитника Windows.
- Выберите Отключено или Не настроено. …
- Выберите Применить> ОК.
7 сред. 2020 г.
Как проверить, есть ли на моем рабочем столе антивирус?
Как проверить наличие антивирусных программ на моем ПК
- Щелкните меню «Пуск» Windows и щелкните «Панель управления».
- Щелкните ссылку «Безопасность», а затем ссылку «Центр безопасности», чтобы запустить Центр безопасности.
- Найдите раздел «Защита от вредоносных программ» в разделе «Основы безопасности». Если вы видите «ВКЛ», это означает, что на вашем компьютере установлена антивирусная программа.
Как проверить, есть ли на моем компьютере вирус?
Если вы заметили на своем компьютере какие-либо из следующих проблем, он может быть заражен вирусом:
- Низкая производительность компьютера (требуется много времени для запуска или открытия программ)
- Проблемы с выключением или перезапуском.
- Отсутствующие файлы.
- Частые сбои системы и / или сообщения об ошибках.
- Неожиданные всплывающие окна.
6 июн. 2019 г.
Могу ли я использовать Защитник Windows в качестве единственного антивируса?
Использование Защитника Windows в качестве автономного антивируса, хотя и намного лучше, чем отсутствие какого-либо антивируса, по-прежнему делает вас уязвимыми для программ-вымогателей, шпионского ПО и сложных форм вредоносного ПО, которые могут опустошить вас в случае атаки.
Нужен ли мне другой антивирус, если у меня стоит Защитник Windows?
Короткий ответ заключается в том, что комплексное решение безопасности от Microsoft в большинстве случаев неплохо. Но более длинный ответ заключается в том, что он мог бы работать лучше — и вы все равно можете добиться большего со сторонним антивирусным приложением.
Почему у меня отключен антивирус Защитника Windows?
Если Защитник Windows выключен, это может быть связано с тем, что на вашем компьютере установлено другое антивирусное приложение (проверьте Панель управления, Система и безопасность, Безопасность и обслуживание, чтобы убедиться). Вы должны выключить и удалить это приложение перед запуском Защитника Windows, чтобы избежать конфликтов программного обеспечения.
Сканирует ли Защитник Windows 10 автоматически?
Как и другие антивирусные приложения, Защитник Windows автоматически запускается в фоновом режиме, проверяя файлы при их загрузке, передаче с внешних дисков и перед их открытием.
Где находятся файлы Защитника Windows?
Файл Windows Defender.exe находится в подпапке C: Windows (например, C: WindowsSys).
Есть ли в Windows 7 встроенный антивирус?
Windows 7 имеет некоторые встроенные средства защиты, но у вас также должно быть запущено какое-то стороннее антивирусное программное обеспечение, чтобы избежать атак вредоносных программ и других проблем — тем более, что почти все жертвы массивной атаки вымогателя WannaCry были пользователями Windows 7. Хакеры, скорее всего, будут преследовать…
Как отключить брандмауэр в Windows 7?
Отключите брандмауэр в Windows 10, 8 и 7
- Откройте Панель управления. …
- Выберите Система и безопасность. …
- Выберите брандмауэр Windows. …
- Выберите Включить или выключить брандмауэр Windows в левой части экрана. …
- Выберите пузырь рядом с надписью «Отключить брандмауэр Windows» (не рекомендуется). …
- Выберите ОК, чтобы сохранить изменения.
Как отключить антивирус на моем компьютере?
Отключите антивирусную защиту в Windows Security
- Выберите Пуск> Параметры> Обновление и безопасность> Безопасность Windows> Защита от вирусов и угроз> Управление настройками (или настройками защиты от вирусов и угроз в предыдущих версиях Windows 10).
- Установите для параметра Защита в реальном времени значение Выкл. Обратите внимание, что запланированное сканирование продолжится.
В видеокурсе «Создание и администрирование одноранговой сети», в уроке посвященному вопросам безопасности, я рассказывал о том, что учетные записи рядовых пользователей должны обязательно быть ограниченны в правах. Но, для более безопасной работы, лучше так же ограничить учетную запись, под которой вы работаете на домашнем компьютере.
На первый взгляд может показаться, зачем это нужно? Мол имеет смысл лишать рядовых пользователей административных прав, по тому, что они мало разбираются в информационных технологиях и могут начудить все что угодно, так же собственноручно скачать вирус и заразить им систему. Но, для того, чтобы заразить систему не обязательно скачивать вирус и запускать его. Он может попасть в систему, например через браузер, с кэшированными файлами. А как показывают последние данные, любой антивирус можно обойти, вопрос только во времени и желании.
Думаю, вы сами сталкивались с ситуацией, когда антивирус работает в режиме реального времени и сканирует все файлы, к которым обращается операционная система. Причем стоит поставить сканировать диски на наличие вирусов, что-нибудь то находится, и я не говорю про архивы, которые были скачаны с Интернета, их антивирус проверяет в момент разархивирования, а системные файлы. Возникает вопрос КАК? Ведь антивирус следит за всеми файлами, которые использует операционная система? После возникновения подобных проблем я начал создавать задание для антивируса, чтобы раз в день, или в два дня он сканировал все винты. Но если железо слабое, то данная процедура может сильно грузануть систему, но, это опять же не 100% вариант защиты, как говорится 100% вообще ничего не бывает.
По этому, предлагаю повысить уровень защиты вашего компьютера, выполнив действия, описанные в данном видеоуроке, и так давайте приступим, а пойдем мы тем же путем что и в видеокурсе «Создание и администрирование одноранговой сети», но для Windows 7 некоторые действия будут отличаться, чем в Windows XP.
1) Заходим в Пуск Панель управления Администрирование Управление компьютером. При установке Windows 7, учетная запись пользователя автоматически имеет права администратора, а учетка админа отключена
— включаем учетку админа (правая кнопка свойства отключенная учетная запись);
— задаем пароль
— переименовываем учетку администратора в нестандартное имя, чтобы затруднить подбор имени и пароля (Пуск Панель управления Администрирование Локальная политика безопасности Локальные политики Параметры безопасности Учетные записи: Переименование учетной записи администратора adminic);
Перезагрузим компьютер и зайдем под администратором
В Windows XP, учетная запись администратора является скрытой, т.е. зайти в неё можно дважды нажав ctrl+alt+del, ввести имя и пароль. В Windows 7 система другая, здесь все включенные учетные записи отображаются в окне приветствия, а нам этого не надо, иначе, какой смысл был менять имя администратора, если его сразу можно увидеть.
2) Заходим под adminic
— сделаем ввод имени пользователя и пароля в ручном режиме (Пуск Панель управления Администрирование Локальная политика безопасности Локальные политики Параметры безопасности Интерактивный вход в систему: Не требовать нажатия ctrl+alt+del отключен, т.е. требовать нажатия ctrl+alt+del);
— запретим отображение имени последнего пользователя выполнявшего вход в систему, для того, чтобы опять же усложнить подбор имени и пароля (Пуск Панель управления Администрирование Локальная политика безопасности Локальные политики Параметры безопасности Интерактивный вход в систему: Не отображать последнее имя пользователя включен);
— переименовываем учетку пользователя, который будет работать за компом, так как в моем случае, злоумышленник может знать как меня зовут и ввести в поле пользователь мое имя. Собственно как сейчас и называется моя рабочая учетка. По этому переименовываем её и задаем пароль.
Лучше всего придумать свои, уникальные, имена для пользователя и администратора!!!
— теперь лишаем пользователя прав администратора, для этого исключаем его из группы администраторы и добавляем в пользователи.
Перезагружаем систему и проверяем все сделанное ранее.
Пользоваться учетной записью лишенной административных прав не удобно, так как существуют определенные ограничения, но, в Windows 7 все сделано намного проще! Для того, чтобы выполнить действия, разрешенные только администратору, система автоматически запрашивает данные администратора. В Windows XP такого нет L, там приходится заходить под учетной записью администратора.
Допустим, попробуем удалить системный файл, система спрашивает пароль администратора, а в XP просто появилась бы ошибка, доступ запрещен. И можно было бы это сделать, только зайдя под администратором.
Не надо лишать прав пользователей, к которым вы выезжаете на дом! Если они мало соображают в компьютерах, то они вам просто мозг вынесут, своими, почему да как!
После установки Виндовс 7 на ноутбук некоторые пользователи не знают, что делать дальше. Лично у меня имеется привычка или, точнее сказать, план действий, который уже на автомате выполняется после очередной переустановки операционной системы. Поэтому, если не знаете, что делать после установки ОС, тогда, возможно, эта статья будет для Вас крайне полезной.
В качестве примера показано, как осуществляется настройка ОС Windows 7 после установки. Хотя аналогичные действия можно выполнить и на Windows 10, 8, 8.1.
Содержание
- Активация операционной системы
- Установка драйверов
- Отключение автоматического обновления Windows 7
- Настройка плана электропитания
- Настройка Windows 7 после переустановки
- Установка программ
Активация операционной системы
В первую очередь необходимо проверить активацию Windows. Для этого нажимаете ПКМ на значке «Мой компьютер» и открываете «Свойства». Появится новое окно – прокручиваете его вниз и смотрите поле «Активация Windows».
Здесь может быть всего 2 варианта: либо операционная система активирована, либо нет. В последнем случае будет написано, что срок действия Windows составляет 30 дней. И в течение этого периода Вам надо его активировать.
Код продукта указан на диске или на специальной карточке, если вы купили ПК с установленной ОС. Если покупали цифровую копию Виндовс, тогда ищите код в электронном сообщении.
Установка драйверов
Обычно Windows 7 самостоятельно находит и устанавливает драйвера на интернет, звук и т.д. Но не всегда. Поэтому, если у Вас нет доступа к интернету или звука – найдите их на оф. сайте производителя.
Владельцам ПК проще: обычно вместе с компьютером в комплекте имеются диски. И Вам достаточно лишь вставить их в дисковод и установить то, что нужно.
Как узнать, какие драйвера стоят, а какие нет? Для этого переходите: Пуск – Панель управления – Диспетчер устройств.
Возле неопознанных устройств, для которых Windows 7 не нашла драйвера, будут стоять желтые восклицательные значки. То есть, в данном случае Вам их нужно найти и поставить самостоятельно.
И еще один нюанс, который нужно знать. На видеокарту Windows 7 ставит стандартный VGA-драйвер. Но для нормальной работы он не подходит. Поэтому, Вам нужно найти последнюю версию его на официальном сайте производителя.
Подробнее об этом читайте здесь:
Как установить драйвера на видеокарту Nvidia GeForce?
Как правильно установить драйвера AMD?
Если не знаете, какая у Вас видеокарта, тогда рекомендую ознакомиться – Как определить модель видеокарты?
Как вариант, можно использовать одну из специальных программ. В таком случае она сама все найдет и установит, и Вам не придется ничего делать вручную. Подробнее о них можно посмотреть здесь: Бесплатные программы для поиска и установки драйверов.
Отключение автоматического обновления Windows 7
Эту функцию я отключаю в первую очередь. Во-первых, она раздражает, поскольку обновления выскакивают чуть ли не каждый день. Во-вторых, мне это не нужно.
За последние 4 года Windows 7 работала отлично: никаких сбоев и глюков не было, вирусов тоже. И это – полностью без обновлений. Поэтому в плане безопасности ПК все нормально, и никакие уязвимости и дыры меня особо не волнуют.
Отключать эту функцию или нет – решайте сами. Здесь каждый пользователь определяет на свое усмотрение, нужно ему это или нет.
Подробнее об этом читайте здесь — Как отключить установку обновлений на Windows 7?
Настройка плана электропитания
Важный пункт для владельцев ноутбуков. Хотя и на компьютере тоже можно настроить план электропитания.
По умолчанию установлен вариант «Сбалансированный». Если компьютер игровой, или наоборот – слишком слабый – можно включить режим «Высокая производительность». Для продления времени работы ноутбука от батареи существует вариант «Экономия энергии». Но производительность в таком случае будет снижена.
Также здесь можно настроить, когда отключать дисплей и переводить компьютер в спящий режим. Для этого заходите Пуск – Панель управления – Электропитание.
И в новом окне нажимаете на строку «Настройка плана электропитания» и выбираете нужный вариант (также здесь можно выбрать «Никогда»).
Подробнее об этом читайте здесь – Настройка электропитания ноутбука.
Настройка Windows 7 после переустановки
После этого необходимо настроить Windows 7:
- Для начала щелкаете на рабочем столе правой кнопкой мыши и выбираете пункт «Разрешение экрана». В новом окошке устанавливаете родное разрешение (обычно возле него написано «рекомендуется»).
- Еще раз нажимаете ПКМ на рабочем столе, выбираете пункт «Персонализация» и устанавливаете тему Aero – Windows 7. Теперь все будет выглядеть гораздо красивее. Кстати, здесь еще можно выполнить настройку внешнего вида: выбрать цвет окна, звуки или заставку.
- В этом же окне («Персонализация») можно нажать на строку «Изменение значков рабочего стола» и указать, какие именно Вам нужны (чаще всего – это «Компьютер» и «Корзина»).
Далее надо настроить переключения языка ввода:
- Заходите Пуск – Панель управления – Язык.
- Переходите на вкладку «Языки и клавиатуры» и нажимаете на кнопку «Изменить клавиатуру».
- Здесь можно выбрать, какой язык будет установлен по умолчанию – английский или русский.
- В этом же окне переходите на вкладку «Переключение клавиатуры», выделяете первую строчку и нажимаете на кнопку «Сменить сочетание клавиш».
- В новом окне выбираете, как Вам удобнее переключать язык – через Alt+Shift или Ctrl+Shift.
Установка программ
После того, как первичная настройка Windows 7 была выполнена, нужно поставить программы. В первую очередь – антивирус. Также Вам может понадобиться:
- новый браузер;
- видео и аудиоплеер;
- пакет Microsoft Office;
- видео и аудиокодеки и пр.
Подробнее об этом читайте здесь – Какие программы нужны для Windows 7?
P.S. После настройки Windows и установки всех программ рекомендуется создать образ рабочей версии операционной системы. Чтобы в случае чего Вы смогли быстро ее восстановить. Сделать это можно с помощью специальных программ или создав контрольную точку восстановления в Windows.
Также рекомендуется включить восстановление системы для всех локальных дисков (C, D, E). Зачем? Если Вы вдруг случайно удалите важные файлы, то благодаря этой функции легко сможете восстановить их. Подробнее об этом читайте здесь – Как восстановить удаленные файлы на компьютере?