Содержание
- 5 шагов, которые нужной сделать при включении нового ноутбука
- Войти с соответствующей учетной записью
- Подключите ноутбук к сети
- Персонализация приложений и программ
- Добавьте личные данные
- Обеспечьте защиту устройства
- 10 настроек Windows 10 для нового ноутбука
- 1. Проверка наличия обновлений Windows 10
- 2. Включение восстановления системы Windows 10
- 3. Настройка параметров дисплея
- 4. Управление электропитанием ноутбука
- 5. Установка браузера по умолчанию
- 6. Включить показ расширений файлов в Windows 10
- 7. Отключение слежения в Windows 10
- 8. Отключение предупреждений Windows 10
- 9. Инверсия тачпада в Windows 10
- 10. Удаление лишнего ПО Windows 10
- Первое включение ноутбука acer после покупки с windows 10
- 1. Установите ваши любимые программы
- 2. Установите антивирус
- 3. Обновите драйверы
- 4. Проверьте обновления Windows 10
- 5. Установите свои приложения по умолчанию
- Вывод
5 шагов, которые нужной сделать при включении нового ноутбука
Независимо от того, новичок вы в компьютерах и планшетах или какое-то время пользовались ими, когда вы начинаете с новым устройством, у вас должен быть контрольный список, с чего начать работу.
После того, как вы достанете устройство из коробки, убедитесь, что оно заряжено или подключено. Затем включите его.
Вот краткое изложение того, что вам нужно сделать, чтобы настроить свой новый ноутбук или планшет:
- Войдите с соответствующую учетную запись. Это может быть ваша учетная запись Microsoft, учетная запись Google, Яндекс или Apple ID.
- Подключитесь к сети для доступа в интернет.
- Установите необходимые приложения и программы и избавьтесь от того, что вам не нужно.
- Добавьте или загрузите ваши личные данные, включая изображения, документы, музыку, видео и т.д.
- Примите действия по защите устройства.
Ниже гораздо больше информации по каждому шагу, если вам это нужно.
Войти с соответствующей учетной записью
При первом включении нового ноутбука или планшета вам будет предложено настроить несколько параметров. Вам будет задан вопрос о том, какой язык использовать, к какой сети вы хотите подключиться и, помимо прочего, хотите ли вы включить службы определения местоположения.
Мастер проведет вас через это шаг за шагом. Во время этого процесса вам будет предложено войти с существующей учетной записью (или создать её).
Ноутбуки и планшеты на базе Windows позволяют входить в систему с локальной учетной записью. Тем не менее, вы не получите максимум от вашего устройства, если сделаете это. Вместо этого на устройствах Windows войдите в систему с учетной записью Microsoft. Это нормально, если у вас её нет, вам будет предложено создать её во время процесса установки.
Другие операционные системы имеют аналогичные требования к учетным записям. Для устройств на базе Android вам потребуется учетная запись Google. Для ноутбуков и планшетов Apple – Apple ID.
После входа в систему вы можете разрешить новому устройству синхронизировать ваши существующие данные и настройки, если эти данные существуют, или вы можете настроить устройство для работы без синхронизации. Данные, которые могут быть синхронизированы, могут включать, но не ограничиваются, учетными записями электронной почты, событиями календаря, заметками и напоминаниями, настройками программы, данными приложения и даже фоном рабочего стола или заставкой.
Подключите ноутбук к сети
В процессе установки вам будет предложен список ближайших беспроводных сетей, и вам будет предложено выбрать одну из них. Важно подключиться к сети, чтобы вы могли получать обновления операционной системы, устанавливать приложения и загружать сохраненные данные (если они существуют) из облака, и лучше всего это сделать в первый же день. Для активации Windows также необходимо подключиться к Интернету.
Сеть, к которой вы подключаетесь, по крайней мере, во время этого процесса, должна быть сетью, которой вы доверяете, такая как сеть у вас дома или в офисе. Вам нужно будет ввести пароль для подключения, поэтому вам нужно найти его.
Персонализация приложений и программ
Новые компьютеры, ноутбуки и планшеты поставляются с предустановленными приложениями и программами. Эта конфигурация может точно соответствовать вашим потребностям, но, скорее всего, список нуждается в настройке.
Что стоит загрузить на новый ноутбук? Что не нужно? Вот несколько советов, как сделать это правильно:
- Получите приложения, которых вам не хватает, из официального магазина. Нажмите значок «Магазин» на панели задач. Затем найдите то, что вы хотите, и нажмите Купить и/или Установить . Получайте только те приложения, которые, как вы знаете, вы будете использовать прямо сейчас; Вы можете поэкспериментировать с другими позже.
- Получите нужные программы с сайтов производителя. Вы можете приобрести и установить программное обеспечение, например Microsoft Office, на веб-сайте www.microsoft.com и Apple iTunes с веб-сайта www.apple.com. Получите нужные вам программы, а также те, за которые вы уже заплатили.
- Избавьтесь от приложений, которые вам не нужны. В меню Пуск щелкните правой кнопкой мыши любое нежелательное приложение и нажмите Удалить. Обратите внимание на приложения, которые вы никогда не будете использовать, включая игры и сторонние медиаплееры.
- Избавьтесь от программ, которые вам не нужны. На панели управления нажмите Удалить программу. Выберите программу из списка и нажмите «Удалить». Обратите внимание на такие вещи, как Get Office, пробные версии программ, которые вы никогда не будете использовать, а также игры, в которые вы не будете играть.
Никогда не удаляйте объект, значение которого вы не понимаете. Некоторые программы необходимы для правильной работы компьютера или планшета. Например, Net Framework и драйверы устройств; другие могут пригодиться позже, например, средство устранение неполадок или приложение помощи.
Добавьте личные данные
К персональным данным относятся документы, фотографии, музыка, видео, презентации и многое другое, и большую часть времени вы хотите, чтобы эти данные были доступны вам с вашего нового компьютера или планшета.
То, как вы делаете данные доступными, зависит от того, где они хранятся прямо сейчас:
- Если данные находятся на другом компьютере, попробуйте скопировать то, что вы хотите, на USB-накопитель или диск резервного копирования, а затем используйте это устройство для копирования данных на новое устройство.
- Если данные находятся в OneDrive, Google Диске, Dropbox или другом онлайн-хранилище, сделайте всё, что нужно для синхронизации этих данных с вашим новым компьютером. Если вы вошли на свое новое устройство Windows 10 с учетной записью Microsoft, просто нажмите OneDrive в проводнике, чтобы начать работу.
- Если необходимые данные хранятся в файле резервной копии с другого устройства, запустите программу восстановления на компьютере с Windows 10, чтобы восстановить его.
Обеспечьте защиту устройства
По мере того, как вы продолжаете использовать своё новое устройство, возможно, персонализировав меню «Пуск», изменив фон рабочего стола и т.д., вы начнете видеть подсказки, предлагающие выполнить определенные действия. Попробуйте разрешить эти запросы как можно скорее.
Вот что нужно делать на ноутбуке или планшете:
- Включите Защитник Windows и Брандмауэр для защиты от вредоносных программ и вирусов.
- Зарядите батарею, когда на экране появится сообщение о низком уровне заряда.
- Настройте план резервного копирования для защиты данных в случае сбоя компьютера.
- Обновите программное обеспечение, такое как Microsoft Office или Adobe Reader, чтобы обеспечить бесперебойную работу приложений.
- Обновите приложения, чтобы идти в ногу с новыми функциями.
- Сохраните пароли в менеджере для простоты использования и их защиты.
- Настройте функцию поиска устройства, чтобы вы могли найти его, если оно пропало.
- Выполните различные задачи безопасности и обслуживания, чтобы сохранить компьютер «здоровым».
10 настроек Windows 10 для нового ноутбука
После покупки нового ноутбука на операционной системе Windows 10 будет полезно правильно его настроить. Вот 10 полезных параметров, которые не помешает проверить или изменить на вашем ноутбуке. Конечное же, большинство из этих настроек можно установить и на настольном компьютере.
1. Проверка наличия обновлений Windows 10
Ничто не идеально, и компания Microsoft часто выпускает обновления для Windows 10. Проверять и устанавливать обновления Windows может как автоматически, так и вручную. Настроить эти параметры можно перейдя в Центр обновления Windows. Для этого откройте меню Пуск, нажмите на «Параметры», затем «Обновление и безопасность».
2. Включение восстановления системы Windows 10
Хорошей идеей будет убедиться, что у вас установлена точка восстановления, на случай непредвиденных ситуаций с системой.
Чтобы создать точку восстановления откройте окно Свойства системы и в левой его части нажмите «Защита системы». В открывшемся окне выберите основной системный диск (обычно диск C:) и нажмите кнопку «Настроить…».
Установите переключатель на «Включить защиту системы», если она отключена. Затем выберите максимальный размер памяти, выделяемый для точек восстановления. Рекомендуется от 2 до 5%. В зависимости от размера диска.
3. Настройка параметров дисплея
У новых ноутбуков часто дисплеи имеют разрешение 1080p (Full HD) и выше. В то время как ваши изображения будут выглядеть невероятно четко, текст, иконки и кнопки могут быть маленькими и трудночитаемыми. Понижение разрешения не вариант, так как полученное изображение будет не столь качественным, и может выглядеть размытым. Тем не менее, Windows 10 позволяет масштабировать размер текста, значков и приложений.
Для этого щелкните правой кнопкой мыши на пустом месте рабочего стола и выберите «Параметры экрана». Затем отрегулируйте ползунок по своему вкусу для изменения размера текста, приложений и других элементов и нажмите «Применить». Чтобы настройки полностью вступили в силу, нужно перезагрузить компьютер или выйти и снова войти в систему.
4. Управление электропитанием ноутбука
Ваш ноутбук не обязан всё время работать на полную мощность. Если вы хотите увеличить время его автономной работы, вы можете выбрать режим «Экономия энергии». А когда заняты работой требующей максимальной производительности, выбирайте «Высокая производительность». Есть и альтернативный вариант, схема питания «Сбалансированная».
Чтобы выбрать план питания, нажмите правой кнопкой мыши по значку батареи в системном трее и выберите настройки. Или можно нажать правой кнопкой мыши по кнопке Пуск и щелкнуть на «Управление электропитанием».
5. Установка браузера по умолчанию
Если вы хотите использовать Firefox, Chrome или другой браузер вместо Microsoft Edge, нужно указать его основным. После установки нового браузера, при первом включении, он сам предложит установить его по умолчанию. Если вы проигнорировали это предложение, можно зайти в меню Пуск, выбрать «Параметры/Система/Приложения по умолчанию» и в поле «Веб-браузер» указать нужную программу.
В этом окне можно установить и другие программы по умолчанию.
6. Включить показ расширений файлов в Windows 10
У вас в папке лежит файл Word.doc или Word.docx, картинка JPG или PNG. Чтобы быстро и легко это понять, нужно включить отображения расширений файлов. Для этого в проводнике нажмите меню «Вид»/«Показать или скрыть» и поставьте галочку напротив «Расширения имен файлов».
7. Отключение слежения в Windows 10
Кортана хочет с вами познакомиться. Настолько сильно, что собирает сведения о вас, в том числе, историю набранного текста. Для того чтобы такого не было, зайдите в меню Пуск «Параметры/Конфиденциальность». На вкладке «Общие» отключите не нужные настройки, а также на вкладке «Речь, рукописный ввод и ввод текста» нажмите кнопку «Остановить изучение», затем «Выключить».
8. Отключение предупреждений Windows 10
Если вы доверяете и полагаетесь на свое собственное усмотрение, когда речь идет о загрузке и установке программ, то вам не нужно чтобы Windows 10 каждый раз предупреждал вас при их установке. Чтобы отключить предупреждения контроля учетных записей нажмите правой кнопкой мыши по кнопке Пуск и выберите «Панель управления». Войдите в «Учетные записи пользователей» и нажмите на «Изменить параметры контроля учетных записей». В открывшемся окне переместите ползунок в самый низ, на позицию «Не уведомлять меня» и нажмите ОК. Затем «Да», чтобы подтвердить.
9. Инверсия тачпада в Windows 10
В ноутбуках Windows прокрутка тачпадом по вертикали имеет противоположное направление (инверсию) прокрутке в MacBook’ах. Если вы хотите изменить направление прокрутки тачпада, зайдите в «Параметры/Устройства/Мышь и сенсорная панель» и измените инверсию прокрутки.
10. Удаление лишнего ПО Windows 10
Многие производители пичкают ноутбуки пробным и не нужным программным обеспечением. Но, к счастью, Windows 10 предлагает простой способ посмотреть, какие приложения установлены, и быстро их удалить. Конечно, если они вам не нужны.
Отправляйтесь в «Параметры/Система/Приложения и возможности». После открытия этого окна может понадобиться некоторое время, чтобы увидеть весь список программ. Затем выбираете ненужные приложения, и жмете кнопку «Удалить».
Некоторые, стандартные программы, удалить нельзя.
Вот такие первые настройки Windows 10 мы рекомендуем провести, начиная работать с новым ноутбуком или компьютером. Если у вас есть вопросы по некоторым параметрам, задавайте их в комментариях ниже.
Первое включение ноутбука acer после покупки с windows 10
Когда пользователи приобретают совершенно новый компьютер или ноутбук с Windows 10, многие задаются вопросом, как настроить систему, чтобы избежать головной боли в будущем. Мы предлагаем вам ознакомиться с нашим руководством, чтобы правильно настроить ваш новый ПК с Windows 10.
1. Установите ваши любимые программы
Все пользователи привыкают к определенным программам, поэтому первое, что нужно сделать на новом ПК — это загрузить необходимое программное обеспечение.
Прежде чем переходить на разные вирусные веб-сайты для загрузки программного обеспечения, советуем устанавливать программы только с официальных сайтов. Официальные источники не содержат вирусных кодов в своем ПО, поэтому вы не установите ничего лишнего, кроме необходимой утилиты. Также рекомендуем удалить предустановленные программы на вашем новом компьютере.
2. Установите антивирус
Убедитесь, что ваш компьютер в безопасности. Вы можете установить бесплатный антивирус, но к сожалению в последнее время бесплатные защитники системы были замечены на продаже пользовательских данных рекламодателям.
Поэтому, один из лучших вариантов для нового ПК с Windows 10 уже установлен на нем — Защитник Windows. Некоторые пользователи негативно относятся к встроенной защите Windows 10, но как показали многие тесты, Windows Defender достаточно хорош для защиты системы от вирусного ПО.
3. Обновите драйверы
Когда ваш компьютер стоял в магазине, возможно за это время производители выпустили обновления драйверов. Поэтому рекомендуется обновить все драйверы, чтобы избежать проблем в будущем.
Если вы планируете использовать компьютер для игр, обновление драйверов GPU является одним из главных приоритетов. Без них вы можете увидеть графические проблемы или проблемы с производительностью во время игры.
4. Проверьте обновления Windows 10
Если вы новичок в Windows 10, тогда возможно вы не знаете, что новая операционная система активно обновляется. Поэтому, вам нужно убедиться, что ваш компьютер получил последнее обновление системы.
Чтобы проверить наличие обновлений в Windows 10, нажмите кнопку меню «Пуск», выберете «Параметры», затем «Обновление и безопасность» и нажмите кнопку «Проверить наличие обновлений».
Если для вашей системы есть обновления, то установите их и перезагрузите компьютер. Это важно, поскольку Windows выпускает обновления, для решения многих проблем с системой.
5. Установите свои приложения по умолчанию
Теперь, когда все настроено и все ваши программы готовы к работе, вы можете установить значения по умолчанию. Это делается для того, чтобы вы могли использовать только ваши любимые программы для многих задач, а не ПО установленное производителем.
Для этого нажмите кнопку «Пуск» и выберете «Параметры». Затем найдите раздел «Приложения» и в нем выберете «Приложения по умолчанию».
Здесь вы можете установить программы, которые используются по умолчанию для каждого действия. Например, как видно из скриншота, в разделе Веб-браузер по умолчанию стоит Google Chrome, а изначально стоял браузер Microsoft Edge.
Вывод
Каждый новый компьютер пользователь настраивает по своим предпочтениям, для более высокой производительности. Мы показали вам самые необходимые общие настройки для нового компьютера, благодаря которым ваша система Windows 10 будет работать стабильно.
Содержание
- 5 шагов, которые нужной сделать при включении нового ноутбука
- Войти с соответствующей учетной записью
- Подключите ноутбук к сети
- Персонализация приложений и программ
- Добавьте личные данные
- Обеспечьте защиту устройства
- 10 вещей, которые необходимо сделать сразу же после покупки ноутбука на Windows 10
- Подводя итоги
- Для тех, кто хочет знать больше
- Содержание:
- ↑ Купил ноутбук без операционной системы. Что дальше?
- ↑ Какую операционную систему установить на ноутбук
- ↑ Установка Windows 10
- ↑ Установка драйверов
- ↑ Активация Windows 10
- ↑ Антивирус
- ↑ Браузер
- Установка windows 10 Acer TravelMate B118
- Подготовка к установке windows 10
- Установка Windows
- Установка драйверов
- Настройка ноутбука
5 шагов, которые нужной сделать при включении нового ноутбука
Независимо от того, новичок вы в компьютерах и планшетах или какое-то время пользовались ими, когда вы начинаете с новым устройством, у вас должен быть контрольный список, с чего начать работу.
После того, как вы достанете устройство из коробки, убедитесь, что оно заряжено или подключено. Затем включите его.
Вот краткое изложение того, что вам нужно сделать, чтобы настроить свой новый ноутбук или планшет:
Ниже гораздо больше информации по каждому шагу, если вам это нужно.
Войти с соответствующей учетной записью
При первом включении нового ноутбука или планшета вам будет предложено настроить несколько параметров. Вам будет задан вопрос о том, какой язык использовать, к какой сети вы хотите подключиться и, помимо прочего, хотите ли вы включить службы определения местоположения.
Мастер проведет вас через это шаг за шагом. Во время этого процесса вам будет предложено войти с существующей учетной записью (или создать её).
Ноутбуки и планшеты на базе Windows позволяют входить в систему с локальной учетной записью. Тем не менее, вы не получите максимум от вашего устройства, если сделаете это. Вместо этого на устройствах Windows войдите в систему с учетной записью Microsoft. Это нормально, если у вас её нет, вам будет предложено создать её во время процесса установки.
Другие операционные системы имеют аналогичные требования к учетным записям. Для устройств на базе Android вам потребуется учетная запись Google. Для ноутбуков и планшетов Apple – Apple ID.
После входа в систему вы можете разрешить новому устройству синхронизировать ваши существующие данные и настройки, если эти данные существуют, или вы можете настроить устройство для работы без синхронизации. Данные, которые могут быть синхронизированы, могут включать, но не ограничиваются, учетными записями электронной почты, событиями календаря, заметками и напоминаниями, настройками программы, данными приложения и даже фоном рабочего стола или заставкой.
Подключите ноутбук к сети
В процессе установки вам будет предложен список ближайших беспроводных сетей, и вам будет предложено выбрать одну из них. Важно подключиться к сети, чтобы вы могли получать обновления операционной системы, устанавливать приложения и загружать сохраненные данные (если они существуют) из облака, и лучше всего это сделать в первый же день. Для активации Windows также необходимо подключиться к Интернету.
Сеть, к которой вы подключаетесь, по крайней мере, во время этого процесса, должна быть сетью, которой вы доверяете, такая как сеть у вас дома или в офисе. Вам нужно будет ввести пароль для подключения, поэтому вам нужно найти его.
Персонализация приложений и программ
Новые компьютеры, ноутбуки и планшеты поставляются с предустановленными приложениями и программами. Эта конфигурация может точно соответствовать вашим потребностям, но, скорее всего, список нуждается в настройке.
Что стоит загрузить на новый ноутбук? Что не нужно? Вот несколько советов, как сделать это правильно:
Никогда не удаляйте объект, значение которого вы не понимаете. Некоторые программы необходимы для правильной работы компьютера или планшета. Например, Net Framework и драйверы устройств; другие могут пригодиться позже, например, средство устранение неполадок или приложение помощи.
Добавьте личные данные
К персональным данным относятся документы, фотографии, музыка, видео, презентации и многое другое, и большую часть времени вы хотите, чтобы эти данные были доступны вам с вашего нового компьютера или планшета.
То, как вы делаете данные доступными, зависит от того, где они хранятся прямо сейчас:
Обеспечьте защиту устройства
По мере того, как вы продолжаете использовать своё новое устройство, возможно, персонализировав меню «Пуск», изменив фон рабочего стола и т.д., вы начнете видеть подсказки, предлагающие выполнить определенные действия. Попробуйте разрешить эти запросы как можно скорее.
Вот что нужно делать на ноутбуке или планшете:
Источник
10 вещей, которые необходимо сделать сразу же после покупки ноутбука на Windows 10
Покупка нового ноутбука- это всегда приятное событие для любого из нас. О нем мечтали, его выбирали, читали про него обзоры и отзывы. И вот он куплен. Коробка раскрыта, приятный запах новой вещи. Вы ожидаете новых впечатлений, новых ощущений и надежд. Но спустя немного времени может случится непредвиденное. Ваш еще новый ноутбук почему-то работает не так, как вы ожидали. Именно в первые дни использования важно настроить ваше устройство. Сегодня расскажу о том, что в первую очередь нужно сделать, чтобы покупка ноутбука была в радость и приносила только положительные эмоции.
1.Проверить и установить последние обновления Windows 10
При производстве ноутбуков производители могут устанавливать не последнюю версию Windows 10. Ведь ваше устройство выпустили не вчера. Необходимо сразу же при первом включении установить последние обновления Windows 10.
Сделать это очень легко и просто. Кликаете на кнопку Пуск, заходите в Параметры, находите раздел Обновление и безопасность. Открываете его и кликаете первый же пункт Центр обновления Windows. Если у вас производитель установил автоматическое обновление, то процесс обновления уже сам запустился. Если же нет, то необходимо вручную его запустить, нажав на Проверка наличия обновления.
Можете спокойно выйти из Центра обновления Windows и продолжать использовать ноутбук. Система сама попросит вас после завершения скачивания обновлений перезагрузить устройство. Будьте готовы к тому, что возможно перезагрузиться придется несколько раз. Но вы получите самую свежую версию Windows 10, а также загрузите последние обновления драйверов, особенно это касается драйвера Intel HD Graphics, который даже у некоторых опытных пользователей, иногда мешает корректной работе, особенно при подключении внешнего монитора.
2.Создать точку восстановления
Запустив новый ноутбук, пользователи должны сразу же позаботиться о создании точки восстановления. Это зафиксированное состояние системы на определённую дату, на определённое время, с определёнными системными настройками и установленными программами. Вам она понадобиться на случай, если возникает какое-то форс-мажорное обстоятельство и необходимо восстановить систему. При этом не хотите потерять какие-то определенные настройки, приложения или программы. Конечно же Windows 10 самостоятельно настраивает точку восстановления, но лучше это сделать самостоятельно. Тем более, что это не так уж и сложно.
Если не знаете, где найти инструмент для создания такой точки, то воспользуйтесь Поиском возле кнопки Пуск. Просто напишите Создание точки восстановления. Перед вами откроется нужный раздел системы, где необходимо будет сделать несколько важных вещей. В первую очередь следует включить Защиту системы, если она не была автоматически включена. Далее переходите во вкладку Настроить.
Здесь увидите включена ли система и сумеете задать необходимое количество памяти для точки восстановления. Выполнив все эти манипуляции, нажимаете на Создать.
Через несколько минут система уведомит, что процесс создания точки восстановления успешно завершен. Теперь можете спокойно в нужный момент восстановить систему. Уж поверьте, вам это точно пригодиться.
После покупки ноутбука важным этапом в его настройке является настройка параметров дисплея. Даже, если вы купили ноутбук и разрешение его экрана Full-HD и выше, то все равно можете столкнуться с тем, что у вас будет размытым изображение на экране, текст на сайте будет очень мелким. Вся проблема в том, что необходимо настроить параметры дисплея. Сделать это можно, если зайдете в Параметры—Система—Экран.
Система самостоятельно обнаружит разрешение вашего экрана, но можете самостоятельно это проверить, нажав на Определить. Теперь перейдем к самим настройкам параметров дисплея.
Перед вами будет ползунок, при помощи которого сможете настроить изменения размера текста, приложений и других элементов. Только не переусердствуйте, иначе некоторые приложения и программы будут некорректно отображаться. Ставьте на рекомендуемое изменение, тем более что в любом браузере позже сумеете установить свой масштаб.
Чуть ниже есть опция выбора Ориентации экрана вашего устройства, которую сами и выберите. Мне, правда, намного удобнее альбомная ориентация, но каждый решает сам.
Так же можете при помощи ползунка установить необходимый вам уровень яркости экрана. Если же показалось мало этих настроек, то можете кликнуть на Дополнительные настройки экрана.
В этом разделе можно более детально настроить и выбрать именно нужные вам параметры дисплея.
4.Выбор схемы питания
Последнее время часто слышу и читаю жалобы о том, что смартфон, планшет или ноутбук быстро разряжается. Это раздражает пользователей, и они начинают винить производителя устройства или операционную систему. Но винить нужно прежде все самого себя. Ведь в любой операционной системе существуют настройки параметров питания, которые помогают экономить заряд устройства.
Windows 10 и производители предлагают Сбалансированную схему управления питания, которая несомненно сама все настроит и отрегулирует. Но, если вам не подходит она, то можете выбрать схему Экономии энергии, но будьте готовы, что производительность вашего компьютера будет ниже, когда это будет нужно.
С левой стороны можно увидеть настройки отключения дисплея и перехода в спящий режим. Также сможете создать свою схему управления питанием. Но, правда, я не очень рекомендую вам этого делать. Часто такие действия могут привести к плачевным последствиям: от выхода из строя блока питания до поломки самого ноутбука.
Из своего опыта могу сказать, что использую сбалансированную схему управления питанием. Правда, в Windows 10 мне на помощь пришла настройка Батареи, где я могу воспользоваться Режимом экономии заряда.
Поверьте, шикарнейшая опция. Вы задаете необходимый уровень заряда и устройство само переходит в Режим экономии заряда. Меня это много раз спасало.
5.Установить браузер по умолчанию
В Windows 10 уже есть штатный браузер Microsoft Edge. Это совершенно новый и очень хороший браузер, который ничем не уступает конкурентам. Но, если все же вы привыкли к Google Chrome, Opera, Firefox или какому-то другому браузеру, то можете сразу же установить его браузером по умолчанию. Это означает, что все ссылки, программы и т.п. будут открываться в выбранном вами браузере. Это облегчит вам работу и сэкономит нервы.
Для этого пройдите путь Пуск—Параметры—Система—Приложения по умолчанию. Выберите пункт Веб—браузер.
Там увидите, что Microsoft Edge уже установлен по умолчанию. Если хотите заменить его на свой браузер, то щелкните по нему, выберите из списка ваш и установите его по умолчанию. И все, теперь именно ваш браузер главный в ноутбуке.
6.Выбрать направление прокрутки сенсорной панели
Сенсорная панель (она же тачпад) для ноутбука была придумана в качестве альтернативы управления без использования мыши, которая призвана была обеспечить еще большую мобильность данного технического средства.
Как показывает практика, использование данного способа управления удобно далеко не всем – многие предпочитают по привычке пользоваться обычной или оптической мышью. Однако если использовать TouchPad продолжительное время, можно научиться использовать эту функцию с максимальным удобством и эффективностью, выполнив настройки под себя. Вот почему вопрос о том, как настроить сенсорную панель на ноутбуке, для многих сегодня очень актуален, ведь использование этого приспособления может сделать работу на ноутбуке приятнее и быстрее, открыв множество опций, о которых вы и не подозревали. При применении TouchPad следует помнить о том, что разработан он на основе емкостной технологии, которая предполагает контакт с поверхностью исключительно пальцами.
Настройки очень легко найти, если пройдете путь Пуск—Параметры—Устройства—Мышь и сенсорная панель.
Здесь можно настроить параметры мышки и сенсорной панели, если она у вас есть на ноутбуке. Возможно она выключена у вас, тогда включите ее и настройте ниже направление прокрутки сенсорной панели.
Если не обнаружили данные настройки, то следует их искать через Панель управления— Все элементы панели управления. Там найдите раздел Мышь и откройте настройки сенсорной панели. Вы получите возможность настроить жесты, а также направление прокрутки сенсорной панели.
7.Настроить уведомления об изменении параметров компьютера
Для любого пользователя очень важно знать обо всех изменениях, которые будут происходить в его компьютере. Особенно это важно, если вы не единолично используете ноутбук. Чтобы избежать неприятных сюрпризов, необходимо настроить уведомления об изменении параметров компьютера. Это даст возможность контролировать все, что будет загружаться или устанавливаться на устройство, будет приводить к кардинальным изменениям в настройках. Даже иногда это помогает при установке разных троянских программ. По крайней мере вы хотя бы будете уведомлены, что в ноутбуке что-то изменилось без вашего ведомо.
Настроить уведомления можно, если пройдете путь Панель управления—Все элементы панели управления—Учетные записи пользователей. Кликаете на Изменить параметры контроля учетных записей.
При помощи ползунка регулируете уровень уведомлений. Если же вас раздражают всплывающие окна уведомлений и не хотите больше их наблюдать, то переместите ползунок в самое нижнее положение, нажмите Ок. Больше они не будут вас тревожить.
8.Удалить пробные программы и утилиты, загруженные производителем
Производители ноутбуков всегда стараются напичкать свои устройства пробным и ненужным программным обеспечением. Кто-то скажет, что в этом плохого? Если вы хотите постоянно отвлекаться на всплывающие окна с просьбой зарегистрироваться, купить коммерческую версию продукта, а иногда и просто отвлекающие банальной рекламой, то можете оставить их в своем ноутбуке.
Найти и удалить пробные программы и утилиты, а также софт производителя можно пройдя путь Параметры—Система—Приложения и возможности. Сам процесс очень прост и займет некоторое время. Только помните, что некоторые стандартные программы Windows 10 вы не сможете удалить. Определить такие программы можно отсутствием кнопки Удалить.
Некоторые программы можно удалить только через Панель управления. Система самостоятельно в случае такой необходимости перенаправит вас в раздел Удаление программ.
Выполнил несколько манипуляций по удалению ненужных программ, не только освободите жесткий диск, то и сохраните свои нервы.
В устройстве будут хранится различные файлы, с разным расширением. Чтобы легко ориентироваться в этом море, прежде всего необходимо включить расширение имен файлов. Почему-то ОС Windows их скрывает, но это можно исправить. Откройте Проводник, выберите опцию Вид. Останется только поставить галочку напротив пункта Расширения имен файлов.
Теперь увидите в своих папках расширение любого файла, что вне всяких сомнений облегчит вам работу с ними.
Система не всегда показывает свои файлы и папки. Вам же нужна определенная папка или файл, но найти ее не можете. Настроить показ скрытых системных файлов и папок можно тоже в Проводнике при помощи опции Вид. Для начала необходимо поставить галочку напротив пункта Скрытые элементы, а потом перейти в Параметры. Перед вами откроется раздел Параметры папок. Снова заходите в опцию Вид. Там в перечне папок снимите галочку с пункта Скрывать защищенные системные файлы (рекомендуется).
Вы получите доступ ко всем необходимым вам системным папкам и файлам, но будьте крайне осторожны и случайно не удалите их содержимое.
Компьютерный мир – это всего лишь отражение нашего реального мира, поэтому давайте проводить параллели. Ваш компьютер – это ваша квартира, в которой хранятся ваши документы, фотографии, фильмы, личная информация, возможно конфиденциальная информация в виде номеров кредитных карт или номеров электронных кошельков, то есть по сути деньги. Что все ваши личные файлы и данные были защищены нужно установить антивирусное программное обеспечение.
Я не вправе давать советы, какой именно антивирус устанавливать. Это личное дело каждого из вас. Но антивирус должен быть. Если же не решили, какое именно антивирусное ПО будете устанавливать, то можно просто включить Защитник Windows, который уже есть в вашем устройстве, так как является встроенным в систему. Я не раз уже писал, что последние 7 лет использую именно Windows Defender и он ни разу меня не подвел. Включить антивирус от Майкрософт можно в разделе Обновление и безопасность. При помощи ползунка включаете его и теперь ваше устройство под защитой. Если захотите установить иное антивирусное ПО, то Защитник Windows автоматически будет выключен и не станет мешать работе вами выбранного антивируса.
Подводя итоги
Именно эти настройки уберегут устройство от сбоев и неправильной работы. Ваше устройства будет верой и правдой служить вам, приносить радость и положительные эмоции.
Для тех, кто хочет знать больше
Подписывайтесь на наш нескучный канал в Telegram, чтобы ничего не пропустить.
Источник
Содержание:
Привет, друзья. В этой статье затронем такой вопрос: купил ноутбук без операционной системы, что дальше? Что нужно предпринять в случае покупки ноутбука без предустановленной операционной системы? Если вы новичок в компьютерном деле и, возможно, сомневаетесь, покупать вам ноутбук с предустановленной операционной системой или без неё, и если вы хотите купить устройство не для коммерции, а для личных дел, без раздумий берите его без системы, либо с предустановленными DOS, Linux или другими бесплатными. Такие ноутбуки стоят дешевле за счёт того, что в их стоимость не включена лицензия на Windows. Ну а с ней самой и с её лицензией мы сейчас разберёмся. Давайте поговорим о том, какую выбрать операционную систему для ноутбука, как её установить, как активировать, и что нужно сделать после установки системы.
↑ Купил ноутбук без операционной системы. Что дальше?
↑ Какую операционную систему установить на ноутбук
Теперь давайте разберёмся с разновидностями самой Windows 10. Есть 2 вида Windows 10 в зависимости от архитектуры – 32-битная и 64-битная. Первую нужно устанавливать на ноутбуки с оперативной памятью до 3 Гб включительно, вторую – с оперативной памятью 4 Гб и более. Современные ноутбуки поставляются в основном с «оперативкой» 4 Гб и более, так что в большей части случаев выбирать нужно Windows 10 64 бита.
И есть разные редакции Windows 10, для обычного пользователя это Pro и Home. Также обычные пользователи при необходимости могут использовать специфическую корпоративную редакцию LTSC. Какая разница между этими редакциями, и какую лучше выбрать в вашем конкретно случае, смотрите в статье сайта «Какую Windows 10 лучше установить».
↑ Установка Windows 10
↑ Установка драйверов
Друзья, примечательность Windows 10 заключается ещё и в том, что, поскольку это обновляемая операционная система, её база может предусматривать драйверы даже для новейших компьютерных комплектующих, которыми может быть укомплектован приобретённый вами ноутбук. «Десятка» сама может установить драйверы на сеть, видео, звук, камеру и прочие устройства. Но в любом случае вам необходимо сразу же после установки Windows 10 отправиться в системный диспетчер устройств, посмотреть, на все ли устройства ноутбука установлены драйверы, и, если на какие-то не установлены, то нужно установить их нам самим. В подробностях об этом процессе читайте в статье «Как установить драйвера».
↑ Активация Windows 10
Купив лицензионный ключ Windows 10, активируйте им систему. Детали смотрим в статье «Как активировать Windows 10».
↑ Антивирус
И ещё один, друзья, плюс Windows 10 – на борту этой операционной системы есть свой антивирус Защитник Windows, значительно улучшенный по сравнению со своей реализацией в ранних версиях Windows. Тем не менее даже Защитник Windows 10 обеспечивает лишь базовую защиту компьютера. Если вы хотите большую степень защиты, используйте сторонние антивирусы с эффективными антивирусными технологиями и функционалом, которого нет в Защитнике, и который, возможно, вам пригодится. Какой эффективный сторонний антивирус использовать? Лучшие решения будут в числе платного софта, их обзор смотрите в статье сайта «Какой антивирус самый лучший». Если вы хотите антивирус из числа бесплатного софта, можете присмотреть себе какой-то из подборки в статье «10 лучших бесплатных антивирусов». А если вы хотите эффективный платный антивирус бесплатно, юзайте лайфхаки по бесплатному использованию Eset Nod32.
↑ Браузер
Источник
Установка windows 10 Acer TravelMate B118
Задача: Установить Windows 10 и драйверы, стандартные программы. Настроить.
Подготовка к установке windows 10
Заходим в Биос. На ноутбуке Acer TravelMate B118 (TravelMate B1 TMB118-M-C0EA)в биос можно зайти клавишей F2, часто нажимая при включении.
Переходим в кладку Boot и настраиваем загрузку с флешки.
Далее, сохраняем настройки. Сохранить настройки можно клавишей F10.
Установка Windows
Включаем ноутбук с подключенной загрузочной флешкой. Выбираем язык установки и раскладку клавиатуры – русский язык.
Нажимаем кнопку “Установить”.
Далее, соглашаемся с условиями и лицензионным соглашением.
Теперь нужно подготовить жесткий диск. Я разобью жесткий диск на два раздела.

Нажимаем кнопку далее и начинаем копировать установочные файлы системы.

Компьютер перезагрузится несколько раз.
Далее, настраиваем параметры конфиденциальности устройства.
Выбираем язык и раскладку системы.
И подключаем компьютер к интернет. Создаем локальную учетную запись и задаем пароль.

После этого, компьютер перезагрузится. На этом установка Windows 10 завершена.
Установка драйверов
После загрузки системы, нажимаем правой кнопкой по значку этот компьютер. Далее диспетчер устройств.
Смотрим, какие драйвера отсутствуют.
Переходим на сайт официальный сайт Acer и скачиваем необходимые драйвера для ноутбука Асер n16q15

Настройка ноутбука
После перезагрузки запускаю скрипт софия для быстрой настройки системы
После завершения скрипта, устанавливаю стандартные программы
Работа завершена отдаем клиенту на проверку.
Источник
Содержание статьи (кликните для открытия/закрытия)
- Что вам понадобится?
- Настройка компьютера с Windows 10: первое, что вам нужно сделать
- Первый запуск (когда достали из коробки)
- 1. Задаем регион
- 2. Выбираем основную раскладку клавиатуры
- 3. Можно добавить другие раскладки
- 4. Способ настройки
- 5. Создание учётной записи
- 6. Контрольные вопросы (для восстановления пароля)
- 7. Отключаем слежку за пользователем
- Обновление системы
- Установка необходимых приложений
- Персонализируйте свое устройство
- Создание локальной учетной записи в Windows
Поздравляем, вы приобрели новый компьютер или ноутбук. Теперь наступает самый волнительный момент перед первым включением. Вот как настроить его наилучшим образом вы узнаете из этой статьи.
Чтобы настроить новый ноутбук или компьютер понадобиться некоторое время. Поверьте, вы справитесь. Вы сможете настроить новый ноутбук именно так, как вам понравится, с самого начала. Следуйте нашей инструкции. Это избавит вас от проблем с безопасностью и других головных болей в будущем.
Что вам понадобится?
Чтобы настроить новый ноутбук с Windows, аккуратно распакуйте его из коробки. В коробке будут инструкции, советуем с ними ознакомиться. Не зря же их писали.
Если у вас новый ноутбук, вам понадобится подключить его к электрической сети, чтобы подзарядить батарею. Еще может понадобиться подключение Wi-Fi или Ethernet. Убедитесь, что у вас под рукой есть лист бумаги, чтобы вы могли записать новые имена пользователей и пароли (поверьте нам, это проще, чем пытаться запомнить).
Если вы сохранили какие-либо файлы с вашего предыдущего компьютера или ноутбука на резервный диск, например, на USB-накопитель или внешний жесткий диск, вам также необходимо это подготовить для переноса информации в новый компьютер.
Настройка компьютера с Windows 10 должна занять у вас менее часа. Хотя может потребоваться больше времени в зависимости от того, как быстро выполняете и что настраиваете. Выделите пару часиков вашего времени на выполнение этой задачи.
Настройка компьютера с Windows 10: первое, что вам нужно сделать
Процесс настройки компьютера после включения выглядит одинаково для любых ноутбуков с установленной системой Windows 10. Совсем неважно кто производитель вашего компьютера: Aser, HP, ASUS, Lenovo или другой. Отличия, даже если и будут, то незначительные.
Нажмите кнопку питания. Вы должны увидеть экран приветствия. Далее вам будет предложено сделать несколько шагов первоначальной настройки.
Их может и не быть, если за вас это сделали в магазине при проверке компьютера
Первый запуск (когда достали из коробки)
Надеюсь, что при покупке вы выбрали ноутбук с предустановленной системой Windows 10. После первого включения вам необходимо произвести начальные установки.
Пошаговая инструкция по выполнению первичных установок и созданию локальной учетной записи пользователя.
1. Задаем регион
2. Выбираем основную раскладку клавиатуры
3. Можно добавить другие раскладки
Необязательно, английская включается автоматически в качестве второй раскладки. Но если вам требуется другая, то выбирайте на этом шаге.
4. Способ настройки
Скорее всего вы настраивайте компьютер для личного использования. Выбирайте как на скриншоте.
5. Создание учётной записи
Не хотите использовать учетную запись Майкрософт (для входа нужен Интернет), подключайте локальную. С ней вы всегда зайдете в свой ноут, даже без Интернета. Жми кнопку ка на картинке ниже.
Майкрософт очень хочет нас отговорить от локальной записи, но мы стоим на своём. И согласны с ограничениями. Кликаем кнопку как на рисунке
Если у вас появилась другая картинка, как ниже. Смело нажимайте кнопку НЕТ.
Теперь можете ввести имя вашей локальной учетной записи, под которой вы будете входить в компьютер. Потом нажмите кнопку Далее.
Рекомендуется придумать пароль (хотя можно оставить поле пустым).
Если задали пароль на предыдущем шаге, то здесь его нужно ввести еще раз.
6. Контрольные вопросы (для восстановления пароля)
Теперь выбираем контрольный вопрос и даем ответ, который не забудете. И так 3 раза (3 вопроса и 3 ответа).
Журнал действий можно не включать, но это на ваше усмотрение. Рекомендуем нажать Нет.
7. Отключаем слежку за пользователем
Вот здесь внимательно почитайте и отключите, то что вам не нужно. Рекомендуем выключить все. Слежка нам не к чему. Затем нажимаем Принять.
Это все первоначальные настройки перед первым запуском системы. Теперь немного ждем.
И перед нами появляется Рабочий стол системы Windows. Можно начинать работу. Система должна автоматически активироваться при подключении к Интернету.
Но не спешите переносить личные данные в новый компьютер. Сделайте еще несколько настроек. Читайте дальше.
Обновление системы
Теперь, когда Windows 10 показала Рабочий стол, необходимо выполнить обновление системы.
Во-первых, подключитесь к Интернету. Перейдите в меню Пуск > Настройки > Сеть и Интернет и выберите способ подключения (Wi-Fi, удаленный доступ, мобильная точка доступа и так далее). Если у вас компьютер с сенсорным экраном, используйте длительное нажатие (аналогично щелчку правой кнопкой мыши) на значке сети в системном трее в правом нижнем углу экрана. Выберите вашу сеть WiFi и введите пароль от этой сети.
Затем проверьте наличие обновлений Windows. Перейдите в меню Пуск > Настройки > Обновление и безопасность и в разделе Центр обновления Windows нажмите Проверить наличие обновлений. Если будут найдены обновления, то система начнет их закачивать в фоновом режиме. Вы в это время можете выполнять свою работу.
Несмотря на то, что ваша машина новая, корпорация Майкрософт постоянно обновляет Windows, чтобы устранить проблемы с безопасностью и улучшить работу компьютеров.
Когда обновление будет готово. В меню Пуск (флажок Windows) вы увидите пункты как на рисунке ниже. Выбирайте Обновить и перезагрузить.
Не отключайте компьютер от розетки при обновлении системы.
Подождите некоторое время, пока система обновится. Это может занять несколько минут или больше. Компьютер может перезагрузиться несколько раз для установки обновлений. Это нормально, не пугайтесь.
Установка необходимых приложений
Как только вы запустите последнюю версию Windows, вам потребуется установить антивирусную защиту. Возможно, на вашем компьютере или ноутбуке установлена пробная версия McAfee или другое антивирусное программное обеспечение, которое вы можете использовать.
Если у вас нет особых причин для беспокойства (например, вы ученый-ядерщик или регулярно путешествуете в Китай или Россию), вы можете положиться на антивирусное программное обеспечение Microsoft Windows Defender, которое уже встроено в Windows 10 и включено по умолчанию — не нужно ничего настраивать.
ПК с Windows 10 поставляются с Microsoft Edge в качестве браузера по умолчанию. Если вы предпочитаете другой вариант, например Google Chrome или Mozilla Firefox, скачайте и установите его с веб-сайта. Затем перейдите в Настройки > Приложения > Приложения по умолчанию и прокрутите вниз до веб-браузера. Если вы нажмете Microsoft Edge, вы увидите список, включающий загруженный вами параметр и выбор, чтобы сделать его по умолчанию.
Персонализируйте свое устройство
Настройте внешний вид нового компьютера или ноутбука для себя. Перейдите в меню Пуск > Настройки > Персонализация и выберите фон рабочего стола, цветовую схему (включая темный или светлый режим по умолчанию), темы, шрифты и то, что вы видите в меню Пуск и панели задач.
Если вы хотите перенести файлы со старого компьютера на новый, подключите USB или внешний жесткий диск. Появится уведомление Windows, сообщающее вам о том, что диск подключен, и предлагающее вам установить, что произойдет при подключении диска в будущем (варианты: всегда не предпринимать никаких действий или всегда открывать диск в проводнике).
Чтобы просмотреть свои файлы, перейдите в меню «Пуск» и в поле поиска введите «Проводник файлов» (также должен быть значок приложения проводника файлов, прикрепленный к панели задач в нижней части экрана — он выглядит как папка ). Откройте приложение, и вы увидите, что ваш USB-накопитель появится в меню слева. Нажмите на нее и загрузите нужные файлы.
Если у вас есть компьютер и вы не хотите использовать Windows, вы также можете установить операционную систему Linux — операционную систему с открытым исходным кодом, которая обычно работает быстрее с гораздо меньшими шансами заражения вредоносными программами. Однако для обычных пользователей ПК и ноутбуков Windows 10 будет удобнее.
Создание локальной учетной записи в Windows
Локальная учетная запись позволяет работать на компьютере без использования сети Интернет. Если вы вошли в учетную запись Microsoft, но не создали локальную на компьютере, то как это исправить посмотрите видео ниже.
Дорогой читатель! Вы посмотрели статью до конца.
Получили вы ответ на свой вопрос? Напишите в комментариях пару слов. Если ответа не нашли, укажите что искали или откройте содержание блога.
ОЧЕНЬ ВАЖНО! Оцени лайком или дизлайком статью!

Главная » Уроки и статьи » Windows
После покупки нового ноутбука на операционной системе Windows 10 будет полезно правильно его настроить. Вот 10 полезных параметров, которые не помешает проверить или изменить на вашем ноутбуке. Конечное же, большинство из этих настроек можно установить и на настольном компьютере.
1. Проверка наличия обновлений Windows 10
Ничто не идеально, и компания Microsoft часто выпускает обновления для Windows 10. Проверять и устанавливать обновления Windows может как автоматически, так и вручную. Настроить эти параметры можно перейдя в Центр обновления Windows. Для этого откройте меню Пуск, нажмите на «Параметры», затем «Обновление и безопасность».
2. Включение восстановления системы Windows 10
Хорошей идеей будет убедиться, что у вас установлена точка восстановления, на случай непредвиденных ситуаций с системой.
Чтобы создать точку восстановления откройте окно Свойства системы и в левой его части нажмите «Защита системы». В открывшемся окне выберите основной системный диск (обычно диск C:) и нажмите кнопку «Настроить…».
Установите переключатель на «Включить защиту системы», если она отключена. Затем выберите максимальный размер памяти, выделяемый для точек восстановления. Рекомендуется от 2 до 5%. В зависимости от размера диска.
3. Настройка параметров дисплея
У новых ноутбуков часто дисплеи имеют разрешение 1080p (Full HD) и выше. В то время как ваши изображения будут выглядеть невероятно четко, текст, иконки и кнопки могут быть маленькими и трудночитаемыми. Понижение разрешения не вариант, так как полученное изображение будет не столь качественным, и может выглядеть размытым. Тем не менее, Windows 10 позволяет масштабировать размер текста, значков и приложений.
Для этого щелкните правой кнопкой мыши на пустом месте рабочего стола и выберите «Параметры экрана». Затем отрегулируйте ползунок по своему вкусу для изменения размера текста, приложений и других элементов и нажмите «Применить». Чтобы настройки полностью вступили в силу, нужно перезагрузить компьютер или выйти и снова войти в систему.
4. Управление электропитанием ноутбука
Ваш ноутбук не обязан всё время работать на полную мощность. Если вы хотите увеличить время его автономной работы, вы можете выбрать режим «Экономия энергии». А когда заняты работой требующей максимальной производительности, выбирайте «Высокая производительность». Есть и альтернативный вариант, схема питания «Сбалансированная».
Чтобы выбрать план питания, нажмите правой кнопкой мыши по значку батареи в системном трее и выберите настройки. Или можно нажать правой кнопкой мыши по кнопке Пуск и щелкнуть на «Управление электропитанием».
5. Установка браузера по умолчанию
Если вы хотите использовать Firefox, Chrome или другой браузер вместо Microsoft Edge, нужно указать его основным. После установки нового браузера, при первом включении, он сам предложит установить его по умолчанию. Если вы проигнорировали это предложение, можно зайти в меню Пуск, выбрать «Параметры/Система/Приложения по умолчанию» и в поле «Веб-браузер» указать нужную программу.
В этом окне можно установить и другие программы по умолчанию.
6. Включить показ расширений файлов в Windows 10
У вас в папке лежит файл Word.doc или Word.docx, картинка JPG или PNG. Чтобы быстро и легко это понять, нужно включить отображения расширений файлов. Для этого в проводнике нажмите меню «Вид»/«Показать или скрыть» и поставьте галочку напротив «Расширения имен файлов».
7. Отключение слежения в Windows 10
Кортана хочет с вами познакомиться. Настолько сильно, что собирает сведения о вас, в том числе, историю набранного текста. Для того чтобы такого не было, зайдите в меню Пуск «Параметры/Конфиденциальность». На вкладке «Общие» отключите не нужные настройки, а также на вкладке «Речь, рукописный ввод и ввод текста» нажмите кнопку «Остановить изучение», затем «Выключить».
8. Отключение предупреждений Windows 10
Если вы доверяете и полагаетесь на свое собственное усмотрение, когда речь идет о загрузке и установке программ, то вам не нужно чтобы Windows 10 каждый раз предупреждал вас при их установке. Чтобы отключить предупреждения контроля учетных записей нажмите правой кнопкой мыши по кнопке Пуск и выберите «Панель управления». Войдите в «Учетные записи пользователей» и нажмите на «Изменить параметры контроля учетных записей». В открывшемся окне переместите ползунок в самый низ, на позицию «Не уведомлять меня» и нажмите ОК. Затем «Да», чтобы подтвердить.
9. Инверсия тачпада в Windows 10
В ноутбуках Windows прокрутка тачпадом по вертикали имеет противоположное направление (инверсию) прокрутке в MacBook’ах. Если вы хотите изменить направление прокрутки тачпада, зайдите в «Параметры/Устройства/Мышь и сенсорная панель» и измените инверсию прокрутки.
10. Удаление лишнего ПО Windows 10
Многие производители пичкают ноутбуки пробным и не нужным программным обеспечением. Но, к счастью, Windows 10 предлагает простой способ посмотреть, какие приложения установлены, и быстро их удалить. Конечно, если они вам не нужны.
Отправляйтесь в «Параметры/Система/Приложения и возможности». После открытия этого окна может понадобиться некоторое время, чтобы увидеть весь список программ. Затем выбираете ненужные приложения, и жмете кнопку «Удалить».
Некоторые, стандартные программы, удалить нельзя.
Вот такие первые настройки Windows 10 мы рекомендуем провести, начиная работать с новым ноутбуком или компьютером. Если у вас есть вопросы по некоторым параметрам, задавайте их в комментариях ниже.
Понравилось? Поделись с друзьями!
Дата: 24.01.2017
Автор/Переводчик: Linchak
Содержание
- 1 Что нужно сделать после покупки нового ноутбука в первую очередь
- 1.1 Проверка операционной системы на обновления
- 1.1.1 Проверка драйверов на актуальность
- 1.2 Установка антивирусной защиты и проверка на вирусы
- 1.3 Настройка параметров системы
- 1.3.1 Управление конфиденциальностью и фоновыми программами
- 1.3.2 Видео: как отключить фоновые программы в Windows 10
- 1.4 Удаление ненужного программного обеспечения
- 1.4.1 Отключение лишних служб
- 1.4.2 Видео: как и какие службы можно отключить для оптимизации системы
- 1.5 Установка браузера
- 1.6 Настройка тачпада
- 1.7 Резервное копирование системы
- 1.1 Проверка операционной системы на обновления
Приобретение такой техники, как новый ноутбук — это почти всегда событие большого масштаба. С того момента как устройство стало вашим, оно будет воздействовать на вас, дарить эмоции, впечатления. Однако, как и любая техника, ноутбук требует особого к себе отношения. Более всего нужна аккуратность именно в программной части, хотя не стоит забывать и о физической безопасности (в плане защиты от ударов и пыли). Сразу с приобретением ноутбука необходимо правильно настроить и оптимизировать операционную систему, чтобы устройство служило как можно дольше.
Что нужно сделать после покупки нового ноутбука в первую очередь
Новый ноутбук с установленной операционной системой Windows — это чистый лист, из которого можно сделать что угодно. Дальнейшая судьба устройства, срок жизни, качество его работы зависит от первых действий пользователя. Очень важно с самого первого включения обезопасить устройство от внешних угроз и настроить его для своих нужд.
Все возможные настройки и установки Windows невозможно перечислить. Однако то, что операционную систему необходимо оптимизировать для ежедневного пользования, является чуть ли не обязательным. Некоторые процессы системы занимают оперативную память и мощность процессора. А чем больше эти девайсы работают на повышенной нагрузке, тем меньше срок их жизни. Потому очень важно отключить всё лишнее сразу же.
Однако не всё нужно отключать. Некоторые компоненты системы, наоборот, нуждаются в постоянном обновлении. Ярким примером могут стать обновления драйверов и основных компонентов системы: стандартного «Защитника» и безопасность процессора, Adobe Flash Player и многих других вещей. Технические работники магазинов при установке операционной системы не всегда устанавливают актуальную версию Windows и, как следствие, актуальность баз ставится под сомнение. Задача магазина реализовать продукцию, а дальнейшее — в руках пользователя.
Проверка операционной системы на обновления
Первое, что нужно сделать с новым ноутбуком — это проверить Windows и все компоненты системы на наличие обновлений:
- Для этого нажимаем комбинацию клавиш Win+I, затем открываем апплет «Обновление и безопасность».

Открываем ссылку «Дополнительные параметры».

Разрешаем системе обновлять все компоненты и нажимаем кнопку «Назад» (стрелка в левом верхнем углу).

Дальше просто: нажимаем кнопку «Проверить наличие обновлений» и ожидаем завершения результата.

Возможно, что в процессе апдейта ноутбук придётся несколько раз перезагружать, так как многое зависит от устарелости версии системы и компонентов безопасности. После перезапуска Windows необходимо вновь запустить процедуру проверки, чтобы удостовериться в целостности и актуальности ОС.
Проверка драйверов на актуальность
Ещё одним важным компонентом работоспособности ноутбука является наличие актуальной базы драйверов. Эти программные продукты позволяют вести «диалог» между Windows и подключёнными к материнской плате девайсами. По умолчанию практически все устройства получают базовые драйверы ещё во время установки ОС, однако эти утилиты не могут раскрыть весь потенциал видеокарты, сетевого адаптера и так далее.
Зачастую запуск проверки в «Центре обновления» проверяет все драйверы на актуальность, но, опираясь на свой опыт, могу с уверенностью сказать — эта функция порой работает криво. Потому лучше перепроверить возможность обновления вручную. Удобнее всего использовать встроенную платформу «Диспетчер устройств».
Существует несколько способов для открытия этого сервиса, самый быстрый — меню Windows:
- На клавиатуре нажимаем клавиши Win+X, а в выпавшем списке открываем «Диспетчер устройств».

Далее открываем вкладку с устройствами, кликаем правой кнопкой по строчке и выбираем пункт меню «Обновить драйвер».

Просто запускаем автоматический поиск, чтобы служба начала сканирование серверов Microsoft на предмет лучшего программного обеспечения.

Повторяем процедуру для всех девайсов из вкладок:
- «Видеоадаптеры»;
- «Контроллеры IDE»;
- «Звуковые, дисковые и видеоустройства»;
- «Сетевые адаптеры»;
Перезагружаем ПК, если какие-либо драйверы будут установлены.
Установка антивирусной защиты и проверка на вирусы
Одновременно с установкой обновлений необходимо ещё установить хотя б одну антивирусную программу. Windows уже имеет встроенный «Защитник», однако эта программа имеет ряд недостатков по сравнению с аналогами. В основном недостатки касаются производительности: «Защитник» потребляет слишком много ресурсов оперативной памяти и процессора, особенно во время сканирования системы.
Сканирование систем всеми антивирусами проходит примерно в одном ключе:
- После установки иконка приложения будет находиться в «Панели значков». Открываем антивирусную программу, а в ней переходим в апплет «Защита от вирусов и угроз».

Далее открываем «Параметры сканирования».

Делаем выбор «Полного сканирования» и нажимаем кнопку «Выполнить сканирование сейчас».

В случае же, когда стандартная антивирусная программа вам не подходит, есть возможность заменить её, просто установив другой защитник. Сейчас рынок переполнен качественными бесплатными программами, они почти так же хороши, как и платные аналоги. Для повседневного использования я рекомендую одну программу из списка на выбор:
- AVG AntiVirus Free;
- Avira Free Security Suite;
- Bitdefender Antivirus Free Edition;
- Comodo Internet Security;
- Avast Free Antivirus;
- Kaspersky Free.
Настройка параметров системы
«Параметры» — это новая особая среда управления Windows. Эта платформа призвана постепенно вытеснить устаревший интерфейс «Панели управления» и с каждым новым обновлением перенимает всё больше функций. Уже сейчас можно написать небольшую книгу по установкам, что можно изменять в «Параметрах» Windows. Однако основные, которые касаются пользователя в плане первоначальной настройки, — это «Персонализация», «Время и язык» и некоторые вкладки апплета «Система».

«Персонализация» — это важный элемент настройки операционной системы. В данной среде можно настроить внешний вид Windows по своему вкусу или воспользоваться готовым вариантом отображения. Если открыть апплет, можно заметить несколько вкладок, каждая из которых отвечает за настройку определённого элемента системы:
- «Фон» — позволяет настроить основное изображение рабочего стола, а также характер его отображения. Тут можно задать установку, что позволит системе изменять картинку через определённый промежуток времени;

вкладка «Цвета» — позволяет «разукрасить» разные панели системы, включая «Панель задач», заголовки окон и некоторые другие. Также можно выбрать светлую или тёмную тему оформления;

«Экран блокировки» помогает настроить приветствие системы: можно задать фон на выбор, а также включить уведомления системы от некоторых программ; во вкладках «Темы» и «Шрифты» система позволяет выбрать готовые темы оформления (фон, цвет) и заменить стандартный шрифт более экстравагантным; «Пуск» и «Панель задач» позволяет настроить отображение некоторых элементов интерфейса, а также задать им оформление.
Установка правильного времени — важное действие, так как от этого параметра зависит отображение большинства сайтов интернета:
- Чтобы правильно задать дату и часовой пояс, открываем соответствующий апплет.
- Отключаем тумблеры автоматической установки, после чего задаём правильный часовой пояс и нажимаем кнопку «Изменить».

В открывшемся интерфейсе выставляем корректные дату и время, затем вновь кликаем «Изменить», чтобы сохранить правки.

Также в этом апплете можно настроить языковые параметры и добавить ещё одну раскладку:
- Переходим во вкладку «Язык». Для добавления раскладки нажимаем кнопку «плюса».

Выбираем из списка необходимую раскладку и нажимаем «Далее».

Затем просто кликаем «Установить» и ожидаем завершения процесса.

Самой важной установкой в апплете «Система» является настройка «Дисплея». В этой вкладке много важных параметров:
- управление расширением рабочего стола;
- настройка яркости;
- работа с несколькими мониторами, если они подключены;
- настройка масштабирования.
Все эти параметры очень влияют на восприятие глазом того, что происходит на мониторе. Потому лучше пользоваться рекомендуемыми настройками.
Управление конфиденциальностью и фоновыми программами
Говоря о «Параметрах», стоит также упомянуть об апплете «Конфиденциальность». Эта среда позволяет настраивать несколько вещей — прежде всего тут устанавливаются параметры для сбора данных о работе компьютера, а также хранятся установки для приложений, которые работают в фоне и не занимают внимание пользователя.
Лично я рекомендую убрать лишнее, пусть нагрузка на сеть и оперативную память невелика, но копейка рубль бережёт, как известно. А отказ от работы ненужных программ — это оптимизация системы и продление срока её жизни.
Как работать с этим параметром:
- Открываем апплет «Конфиденциальность».

Во всех вкладках графы «Разрешения Windows» переводим тумблеры в состояние «Отключить».

Для вкладки «Журнал действий» необходимо снять галочки, а также очистить «Журнал операций чистки».

Далее открываем вкладку «Фоновые приложения» и запрещаем им работать в фоновом режиме.

Видео: как отключить фоновые программы в Windows 10
Удаление ненужного программного обеспечения
Порой настройщики техники в магазине стараются слишком сильно в своей работе и устанавливают много лишнего в плане программ, игр и прочих утилит. В таких случаях рекомендуется удалить лишнее. Причин несколько:
- программы записываются на жёсткий диск и отнимают место у действительно важных вещей;
- идёт захламление реестра, из-за чего навигация по нему усложняется;
- некоторые программы работают в фоновом режиме, особенно если они попали в «Автозагрузку». Этим они неоправданно потребляют ресурсы оперативной памяти и процессора.
В таких случаях неиспользуемые приложения лучше деинсталлировать:
- Через меню Windows открываем пункт «Приложения и возможности».
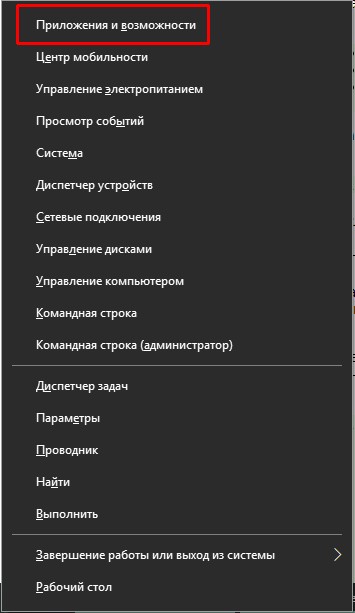
Выделяем программу из списка и дважды кликаем кнопку «Удалить».

После этого начнётся процесс деинсталляции, в зависимости от программы, возможно, потребуется участие пользователя, чтобы дать дополнительное согласие на удаление.
Отключение лишних служб
Службы Windows — это специальные программные коды без интерфейса, основная задача которых заключается в обеспечении работы компонентов системы и устройств, что подключены к материнской плате. Однако «Служб» всегда было слишком много и придуманы они на все случаи жизни. К примеру, если подключить факс к компьютеру, одна из подобных утилит будет гарантировать его работу. Однако согласитесь, что вероятность использования факса на домашнем ПК ничтожно мала. В то же время есть службы, которые обеспечивают обновление системы, гарантируют работу антивирусов и так далее. При отключении этих продуктов важно помнить, что многие из них чрезвычайно важны:
- В поиске Windows прописываем services и открываем лучший результат.

Дальше просто: находим необходимую службу из списка, двойным щелчком открываем её свойства. Меняем типа запуска на «Отключена» и сохраняем изменения.

После завершения процедуры для всех служб перезагружаем ПК.
Список служб, которые можно безопасно отключить:
- «Факс»;
- NVIDIA Stereoscopic 3D Driver Service (для видеокарт NVidia, если вы не используете 3D-стереоизображения);
- «Служба общего доступа к портам Net.Tcp»;
- «Рабочие папки»;
- «Служба маршрутизатора AllJoyn»;
- «Удостоверение приложения»;
- «Служба шифрования дисков BitLocker»;
- «Служба поддержки Bluetooth» (если вы не используете Bluetooth);
- «Служба лицензий клиента» (ClipSVC, после отключения могут неправильно работать приложения магазина Windows 10);
- «Браузер компьютеров»;
- Dmwappushservice;
- «Служба географического положения»;
- «Служба обмена данными (Hyper-V)»;
- «Служба завершения работы в качестве гостя (Hyper-V)»;
- «Служба пульса (Hyper-V)»;
- «Служба сеансов виртуальных машин Hyper-V»;
- «Служба синхронизации времени Hyper-V»;
- «Служба обмена данными (Hyper-V)»;
- «Служба виртуализации удалённых рабочих столов Hyper-V»;
- «Служба наблюдения за датчиками»;
- «Служба данных датчиков»;
- «Служба датчиков»;
- «Функциональные возможности для подключённых пользователей и телеметрия» (это одна из возможностей отключить «слежку» Windows 10 за пользователем);
- «Общий доступ к интернету (ICS)» (при условии, что вы не используете функции общего доступа к интернету, например, для раздачи Wi-Fi с ноутбука);
- «Сетевая служба Xbox Live»;
- Superfetch (при условии, что вы используете SSD);
- «Диспетчер печати» (если вы не используете функции печати, в том числе встроенную в Windows 10 печать в PDF-файлы);
- «Биометрическая служба Windows»;
- «Удалённый реестр»;
- «Вторичный вход в систему» (если вы его не используете).
Видео: как и какие службы можно отключить для оптимизации системы
Установка браузера
Установка браузера, отличного от стандартных приложений Windows — это практически ритуал. Девяносто процентов пользователей вместо обеспечения антивирусной защиты сначала инсталлируют программу для обзора интернета, а лишь потом занимаются действительно важными вещами.
Для первичной установки веб-обозревателя я рекомендую Google Chrome. Этот браузер активно используется в 6 из 10 компьютерах мира и не напрасно. Браузер от интернет-гиганта отвечает всем параметрам стабильности, скорости загрузки страниц, качеству отображения контента и возможностям для дополнительного улучшения функций.
Как выполнить:
- Переходим на официальную страницу для загрузки браузера и нажимаем «Скачать Chrome».

Дальше просто запускаем загруженный файл и ждём пару минут, пока программа установки не закончит свою работу.

Настройка тачпада
Во всех ноутбуках реализована возможность управления курсором без мышки — это вшитое устройство называется тачпад (touchpad). Однако если вы активно пользуетесь мышкой, то необходимость в работе подобного устройства отпадает. Кроме того, из-за тачпада могут возникнуть некоторые трудности, когда ладонь лежит на нём при печатании текста. Для Windows реализована возможность отключения тачпада на время, пока к компьютеру подключена мышь:
- В адресную строку проводника записываем строчку «Панель управленияВсе элементы панели управления» и нажимаем Enter.

Кликаем на кнопку «Мышь».

Переходим на шестую вкладку свойств (она может называться по-разному, но всегда имеет особый значок). Ставим галочку у пункта «Отключение при присоединении мыши» и нажимаем кнопку OK.
Резервное копирование системы
Несмотря на новизну устройства и операционной системы, есть одна рекомендация, которую сложно игнорировать. Сразу же, как вы настроили систему под себя, необходимо создать её резервную копию. Если у вас будет подобный инструмент — можно будет не волноваться о какой-либо потере данных. Вся файловая структура системного диска может быть восстановлена к моменту, когда была создана. Этот процесс намного удобнее чем чистая переустановка Windows, так как занимает меньше времени и не требует послеустановочной настройки:
- Для быстрого перехода в среду создания резервной копии копируем в адресную строку проводника «Панель управленияВсе элементы панели управленияРезервное копирование и восстановление (Windows 7)» и нажимаем Enter. В открывшемся окне кликаем «Настройка резервного копирования».

Дальше всё просто: выбираем диск для хранения данных (лучше всего использовать внешний винчестер или хотя бы рабочий раздел внутреннего жёсткого диска).

Оставляем выбор копируемых данных за Windows и нажимаем «Далее».

Затем кликаем «Сохранить параметры и запустить архивацию».

В течение нескольких минут операционная система создаст диск восстановления и резервную копию всех данных системного диска. Эту информацию можно будет использовать при восстановлении системы, в случае вирусной атаки или повреждения носителя.
Настроить новый ноутбук после покупки очень просто. Нужно лишь обратить больше внимания на безопасность устройства, настройки важных параметров и актуальность базы драйверов. Также желательно убрать все лишние программы, иначе реестр системы и жёсткий диск будут неоправданно захламляться.
- Распечатать
Здравствуйте! Меня зовут Алексей. Мне 27 лет. По образованию — менеджер и филолог.
Оцените статью:
- 5
- 4
- 3
- 2
- 1
(41 голос, среднее: 4.8 из 5)
Поделитесь с друзьями!
Содержание
- — Как я могу использовать свой ноутбук Acer новичку?
- — Нужно ли заряжать ноутбук Acer перед первым использованием?
- — Как настроить новый ноутбук Acer?
- — Как активировать Windows 10 на моем ноутбуке Acer?
- — Могу ли я использовать свой новый ноутбук во время первой зарядки?
- — Можно ли использовать ноутбук Acer во время зарядки?
- — Могу ли я использовать свой новый ноутбук во время зарядки?
- — Что мне установить на свой новый ноутбук?
- — Что такое хороший начальный ноутбук?
- — Легко ли настроить ноутбук?
Как использовать ноутбук Acer
- Включите ноутбук, нажав кнопку питания, расположенную над клавиатурой.
- Найдите тачпад. …
- Найдите панель под тачпадом. …
- Используйте клавиатуру, как клавиатуру рабочего стола. …
- Щелкните значок Windows в левом нижнем углу экрана, чтобы получить доступ к программам.
Нужно ли заряжать ноутбук Acer перед первым использованием?
Новый аккумулятор или первое использование
После покупки нового портативного компьютера или аккумулятора для вашего ноутбука мы рекомендуем аккумулятор заряжается не менее 24 часов. 24-часовая зарядка гарантирует, что аккумулятор полностью заряжен, и помогает продлить срок службы аккумулятора.
Как настроить новый ноутбук Acer?
Установка нового ноутбука Acer
- Запустите программу установки Windows.
- Подключиться к Интернету.
- Прочтите мелкий шрифт.
- Войдите в систему с учетной записью Microsoft.
- Установите имя пользователя и пароль.
- Настройте параметры конфиденциальности.
- Экран регистрации Acer.
- Начало работы с ноутбуком Acer.
Как активировать Windows 10 на моем ноутбуке Acer?
Сбой онлайн-активации Windows 10
- Одновременно нажмите клавиши Windows + R.
- Введите SLUI 4 и нажмите Enter.
- Это действие запустит мастер активации. …
- Убедитесь, что у вас есть активное подключение к Интернету, и позвоните по номеру телефона, указанному на экране.
- Введите идентификатор подтверждения и нажмите «Активировать Windows».
Могу ли я использовать свой новый ноутбук во время первой зарядки?
Когда вы покупаете новый ноутбук, вам понадобится заряжать аккумулятор на 24 часа чтобы убедиться, что он полностью заряжен с первого раза. Полная зарядка аккумулятора во время его первой зарядки продлит срок его службы.
Можно ли использовать ноутбук Acer во время зарядки?
Вы можете продолжать работать на компьютере от сети переменного тока, пока аккумулятор заряжается.. Выключение компьютера во время зарядки аккумулятора значительно сократит время зарядки.
Могу ли я использовать свой новый ноутбук во время зарядки?
Так да, Можно использовать ноутбук во время зарядки. … Некоторые производители, такие как Lenovo, предоставляют «режим работоспособности аккумулятора», который делает то же самое — снижает порог зарядки до 50%. Убедитесь, что ваш ноутбук хорошо вентилируется во время игры, чтобы температура батареи не была достаточно высокой, чтобы повлиять на ее работоспособность.
Что мне установить на свой новый ноутбук?
10 вещей, которые вы должны установить на свой новый ноутбук
- Интернет браузер. Если вы не хотите использовать свой ноутбук для просмотра веб-страниц, возможно, вы им не пользуетесь. …
- Облачное хранилище. …
- Офисная одежда. …
- Безопасность. …
- Медиа плеер. …
- Очистка и управление ПК. …
- Скриншоты. …
- Резервное копирование.
Что такое хороший начальный ноутбук?
Лучшие ноутбуки для начинающих до 500
- ASUS Vivobook 15 — лучший выбор для новичков в возрасте до 500 лет. Уточняйте цену на Amazon. Ключевая особенность. Весит 3,5 фунта. 8 ГБ оперативной памяти с процессором AMD 2,0 ГГц. …
- Acer Aspire.
- Ноутбук HP 17z. Проверить цену на Amazon. Ключевая особенность. Огромный 17,3-дюймовый экран. 8 ГБ оперативной памяти и 1 ТБ памяти. …
- Inspiron 15 5000.
Легко ли настроить ноутбук?
Настройка нового ПК или ноутбука занимает некоторое время, но это относительно легко сделать, и позволяет сразу же настроить устройство так, как оно вам нравится. Если вы сделаете все правильно и в правильном порядке с первого раза, это также избавит вас от проблем с безопасностью и других головных болей.
Интересные материалы:
Faceswap прост в использовании?
FaceTime можно использовать бесплатно?
Фактор каждого числа?
Fallout 4 получит новый DLC?
Fallout 4 закончится после ядерного варианта?
Fallout 76 взломан?
Fallout London — это мод?
Фанаты делают тебя горячее?
Фанаты на самом деле тебя крутили?
Far Cry 3 — настоящая история?
Покупая ноутбук в магазине, пользователе уверен, что стоит только вытащить устройство из коробки и доступ в глобальную сеть и безграничное множество возможностей откроется перед ним.
Многих ждет разочарование, потому что настройка ноутбука перед первым использованием занимает времени не меньше, чем выбор гаджета в магазине. на полках склада ожидают своих хозяев “нулевые” ноутбуки – машины с заводскими настройками, абсолютно не адаптированные под нужды пользователей. Потому придется уделить время, чтобы новый гаджет стал вашим помощником.
Новый ноутбук что делать в первую очередь
Считается, что после покупки новый ноутбук или компьютер готов к использованию. На практике это не соответствует действительности, и прежде чем начать использовать новый ноутбук необходимо выполнить ряд действий.
Настройка ноутбука
Наши читатели часто присылают нам вопросы: я купил новый ноутбук и что делать дальше, с чего начать, как настроить новый ноутбук asus, как настроить новый ноутбук lenovo, как настроить новый ноутбук acer, как настроить новый ноутбук hp. Порядок настройки нового ноутбука одинаков и не зависит от производителя. Стоит отметить, что выгоднее приобретать новый ноутбук с предустановленной операционной системой, а не по отдельности ноутбук и операционную систему Windows. Кроме того, что покупка ноутбука без операционной системы и Windows по отдельности будет стоить дороже, возможно придется воспользоваться услугами специалиста по установке операционной системы на ноутбук.
Создание учетной записи
При первом включении ноутбука на операционной системе Windows при вводе настроек система попросит задать имя пользователя и пароль. Пароль создавать не обязательно, если его не создать, можно будет входить в компьютер без пароля. Если пароль не создан при первом запуске, его можно будет создать при необходимости в разделе Учетные записи пользователей. Не стоит рассчитывать, что пароль надежно защитит от несанкционированного доступа к ноутбуку, для специалиста не составит труда быстро сбросить пароль на вход в Windows и получить доступ к системе. Об этом мы писали на нашем сайте в статье Как сбросить пароль на Windows. Пароль к учетной записи поможет ограничит доступ к ноутбуку детей и не очень продвинутых пользователей компьютера. Чтобы надежно ограничить доступ к ноутбуку необходимо использовать более сложные настройки и специальные средства.
Разбивка жесткого диска на разделы
Если на новом ноутбуке только один раздел, на котором содержится и операционная система и данные, его необходимо разделить на два раздела. Это может быть полезным в дальнейшем, если понадобится переустанавливать операционную систем. При переустановке операционной системы все данные пользователя на диске на котором установлена операционная система будут уничтожены. Если данные будут размещены на другом диске (после того, как жесткий диск разбит), они сохранятся после переустановки операционной системы. В Windos 8 и Windows 10 можно разбить жесткий диск несколькими способами.
Штатными средствами Windows. Для вызова средства управления дисками нажмите Win+X, из появившегося меню выберите Управление дисками. Выполните сжатие вашего тома (с помощью правой кнопки мыши, нажмите сжать том) и создайте на свободном пространстве диска новый раздел. Мы рекомендуем оставить раздел с системой не менее 100 ГБ.
При помощи сторонних программ. Для разбивки жесткого диска, а так же других действий по управлению жестким диском существует множество программ, как бесплатных так и платных. Мы рекомендуем EASEUS Partition Master Home Edition. Программа бесплатна для домашнего использования, нет русификации, программа на английском языке. При разбивке жесткого диска нужно быть очень внимательным и осторожным. Часто производители создают скрытые разделы на жестком диске, где размещают резервную копию операционной системы. Можно случайно удалить скрытые разделы и остаться без резервной копии системы. Так же при не правильной работе с жестким диском могут быть удалены системные области и Windows может не загрузиться.
Удаление пробных версий (триальных) и не нужных программ на ноутбуке
Производители ноутбуков дополнительно зарабатывают на установке пробных версий различных программ. Часто так устанавливают антивирусные программы и офисный пакет Майкрософт. Через некоторое время программа перестает работать и начинает «просить денег», предлагая приобрести полную версию. Если вы не планируете приобретать эти программы их лучше сразу удалить. У каждого пользователя есть программы, которыми он привык пользоваться и которым доверяет. Лучше сразу приобрести и установить платное и бесплатное необходимое ПО.
Нам часто присылают вопрос: какие программы нужно удалить с нового ноутбука или компьютера. Как правило, производители ноутбука устанавливают пробную версию антивирусной программы, которая перестает обновляться, а иногда и работать, через 30-45 дней после запуска антивирусной программы. Многие пользователи ничего не знают об этом и через некоторое время остаются без антивирусной защиты. Если не планируете приобретать установленный антивирус, лучше его сразу удалить и установить один из бесплатных антивирусов, который обеспечивает базовую защиту от вирусов. У нас на сайте есть обзор бесплатных антивирусов.
На ноутбуке может быть установлено много программ, назначение которых не известно пользователю. Как правило, большинство из них пробные версии и программы с ограниченным функционалом. Чтобы получить информацию о программе, можно набрать ее название в любой поисковой системе. После того, как получена информация о программе, можно принимать решение, нужна ли она на ноутбуке. Существует правило, что чем меньше на компьютер установлено программ, тем стабильней он работает. Лучше сразу удалить все не нужное и установить необходимое. Тут есть опасность переусердствовать, не стоит удалять программы от производителя ноутбука, при помощи которых можно обновить драйверы на ноутбуке. Существует мнение, что лучше сразу переустановить операционную систему, и на чистую систему установить необходимые драйверы и программы с сайта производителя ноутбука.
Установка драйверов, обновлений операционной системы
На новом ноутбуке необходимо установить все доступные обновления операционной системы. Обновления необходимо ставить так как они исправляют найденные проблемы в безопасности, устраняют проблемы в работе, повышают стабильность и быстродействие операционной системы. На сайте производителя ноутбука в разделе поддержки данной модели можно скачать и установить все последние драйверы и последнюю версию биоса. Некоторые производители ноутбуков устанавливают специальные программы, при помощи которых можно скачать и установить новые драйверы устройств.
Установка кодеков и флеш плеера для воспроизведения всех форматов видео и аудио
На новом ноутбуке часто по умолчанию не воспроизводятся некоторые форматы видео и аудио, могут не воспроизводится видео и аудиозаписи на различных сайтах, например В контакте и в Одноклассниках. Решением по воспроизведению видео и музыки на сайтах станет обновление версии интернет браузера до последней и установка Adobe Flash Player и настройка его автоматического обновления. Для воспроизведения различных форматов видео и аудио на компьютере нужно установить пакет кодеков K-Lite Codec Pack. Флеш плеер и кодеки можно скачать с их официальных сайтов.
После настройки нового компьютера или ноутбука можно на него установить необходимые программы. У нас на сайте есть статья в которой рассказано о том, какие бесплатные программы могут понадобится всем Какие программы нужны для компьютера и на ноутбук
Если компьютер или ноутбук работает не достаточно быстро, у нас на сайте можно прочитать Компьютер или ноутбук тормозит, что делать
Новый ноутбук что делать в первую очередь
Некоторые говорят, что ноутбуки больше не нужны: они менее портативны, чем планшеты, и менее мощные, чем настольные ПК. Но я все еще люблю их, и я думаю, что они по-прежнему полезны, особенно если вы студент.
Итак, вы купили новый ноутбук для работы, учебы или других целей? Или, может быть, вы получили его в подарок? Эти следующие несколько лет будут для вас радостью, но только если вы уделите время, чтобы правильно его настроить.
Вот несколько вещей, которые вы должны сделать с новым ноутбуком. Небольшая инвестиция времени сегодня может сэкономить вам массу головной боли и разочарования в будущем.
Обновите операционную систему
Если вы купили ноутбук в розничном или интернет магазине, он, вероятно, пролежал на полке в течение нескольких месяцев. В течение этого времени вышло много полезных обновлений — и эти обновления важнее, чем вы думаете.
- В Windows включите Центр обновления Windows. Я знаю, что это раздражает, и я знаю, что это всегда срабатывает в худшие времена, но это небольшая цена за безопасность.
- На Mac не отставайте от обновлений программного обеспечения когда вас предупреждают о них. Не откладывайте их иначе вы можете оказаться жертвой вредоносных программ в один прекрасный день.
- В Linux обновления используются больше для удобства, чем безопасности, но все же важны.
- В Chrome OS все обрабатывается за кулисами. Всякий раз, когда вы подключены к Wi-Fi, Chrome OS проверяет наличие обновлений и загружает все найденные. Для их установки все, что вам нужно сделать, это перезапустить устройство.
Удалите ненужное ПО и вирусы
Ненужные, раздутые программы (англ. Bloatware) представляют собой предварительно загруженное программное обеспечение, которое нежелательно или ненужно для конечного пользователя. Эти приложения редко используются, но тратят массу ценных дисковых ресурсов. Производители ноутбуков для Windows печально известны, установкой ненужных конечному пользователю программ, тогда как это редко происходит на ноутбуках Mac, Linux и Chrome OS.
Самый простой способ очистить сторонние приложения — это установить один из деинсталляторов сторонних приложений. Они сканируют вашу систему на все установленные приложения и позволят вам полностью удалить те, которые вам не нужны.
Установите антивирусное программное обеспечение
Все ноутбуки нуждаются в антивирусном программном обеспечении — да, даже Mac и Linux! То, что Windows — единственная уязвимая операционная система в наши дни, это миф. Если вы забудете про защиту, вы можете оказаться жертвой серьезных атак.
Вот почему я рекомендуем устанавливать антивирусное программное обеспечение. Если вы не хотите, чтобы фоновая служба защищала вас в режиме реального времени, по крайней мере, установите ручное средство, например MalwareBytes, и сканируйте свой компьютер на наличие вирусов один раз в неделю.
Установите программу антивор (Antitheft)
Кража ноутбуков — одна из худших вещей, которые могут произойти. Вы не только потеряете устройство, но и все важные данные на нем — и как только это будет сделано, ноутбук может быть почти невозможно восстановить если вор не совсем глупый и не раскроет себя сам.
К счастью, Windows 10 имеет встроенную функцию безопасности «Find My Device» (Найди мое устройство), которое можно включить на вашем ноутбуке. Если вам не нравится эта функция или вы используете Mac или Linux, вы всегда можете использовать бесплатную версию Prey (которая также поддерживает мобильные устройства).
Оптимизируйте настройки питания
Ноутбуки переносимые устройства, поэтому максимальный срок службы батареи должен быть приоритетом. Несколько простых настроек могут означать разницу между шестью часами и девятью часами за заряд.
Во-первых, уменьшите яркость дисплея. Но не ставьте слишком низко, иначе это может вызвать утомляемость глаз. В Windows вы можете настроить параметры электропитания чтобы экран тускнел, когда ноутбук не используется. На Mac вы можете настроить функцию энергосбережения, чтобы сделать то же самое.
Также рассмотрите использование режимов сна и / или гибернации в вашей операционной системе. Они могут сохранить много времени автономной работы, когда вы путешествуете вместе с ноутбуком.
Наконец, прекратите использование Chrome. Он известен тем, что он сильно разряжает батарею. Я рекомендую использовать Opera, у которой есть отличный режим экономии батареи.
Настройте автоматическое резервное копирование
Представьте себе, что будет через шесть месяцев: на вашем ноутбуке скопится множество документов, проектов, презентаций и всех других персональных данных. И если ваш ноутбук пропадет или пострадает, все эти файлы будут потеряны навсегда, и ничего с этим не поделаешь.
Не позволяйте этому случиться. Настройте систему резервных копий прямо сейчас, когда еще есть возможность.
Windows 10 имеет несколько собственных методов включая резервное копирование и восстановление, Recovery Drive Creator и многое другое. У Mac есть функция Time Machine, но, если вам это не нравится, вы всегда можете выбрать любое другое решений для резервного копирования. Linux также имеет множество отличных средств резервного копирования и утилит, которые удобно сохранит ваши данные.
Настройте облачное хранение и синхронизацию
Облачное хранилище — отличный способ сделать ваши данные доступными независимо от того, где вы находитесь, и может даже действовать как своего рода система полу-резервного копирования. Что такое облачное хранилище? В основном, сохранение синхронизированных копий ваших файлов на удаленном сервере.
Если ваш ноутбук когда-либо «умрет» или будет украден, ваши файлы все еще будут находится в облаке.
Самые популярные сервисы — Dropbox, Google Диск, OneDrive и Яндекс диск. У каждого из них свои плюсы и минусы, но все они предлагают бесплатные тарифы, поэтому попробуйте их все и посмотрите, что вам больше нравится.
Сведите к минимуму тепловой ущерб
Не забывайте, что ноутбуки более восприимчивы к нагреванию чем настольные компьютеры. Корпуса для настольных компьютеров достаточно велики для хорошей вентиляции, и таблетки не должны беспокоиться о накоплении пыли, тогда как ноутбуки имеют плохую циркуляцию воздуха и много пыли.
Нерегулярная вентиляция, забитые пылеуловители равны тепловому ущербу!
Избыточное тепло может привести к ухудшению производительности вашего процессора, чтобы уменьшить потребление тепла, что означает более медленную работу системы. Избыточное тепло может также сократить срок службы внутренних жестких дисков и привести к тому, что батареи потеряют общую емкость зарядки.
Что вы можете с этим поделать?
- Купите лоток для ноутбука и перестаньте использовать свой ноутбук на ковре, на постельных принадлежностях, на диване и даже на коленях. Всегда помещайте его на твердую плоскую поверхность, чтобы свести к минимуму пыль.
- Купите охладитель ноутбука, чтобы улучшить поток воздуха.
- Установите программу мониторинга температуры чтобы вы могли заметить, когда ваша система становится горячей, и сразу отключить интенсивные приложения (например, игры, видео-редакторы и крипто-минеры).
Настройте параметры системы
Теперь, когда все задачи, связанные с обслуживанием, находятся в стороне, пришло время сделать ваш ноутбук своим. Идем дальше и настраиваем тему, обои для рабочего стола, расположение панели задач и т. д.
- Персонализация и настройка Windows, включая новые параметры меню «Пуск».
- Персонализация и настройка Mac, включая значки, обои и док-станцию.
Обеспечьте защиту устройства
По мере того, как вы продолжаете использовать своё новое устройство, возможно, персонализировав меню «Пуск», изменив фон рабочего стола и т.д., вы начнете видеть подсказки, предлагающие выполнить определенные действия. Попробуйте разрешить эти запросы как можно скорее.
Вот что нужно делать на ноутбуке или планшете:
- Включите Защитник Windows и Брандмауэр для защиты от вредоносных программ и вирусов.
- Зарядите батарею, когда на экране появится сообщение о низком уровне заряда.
- Настройте план резервного копирования для защиты данных в случае сбоя компьютера.
- Обновите программное обеспечение, такое как Microsoft Office или Adobe Reader, чтобы обеспечить бесперебойную работу приложений.
- Обновите приложения, чтобы идти в ногу с новыми функциями.
- Сохраните пароли в менеджере для простоты использования и их защиты.
- Настройте функцию поиска устройства, чтобы вы могли найти его, если оно пропало.
- Выполните различные задачи безопасности и обслуживания, чтобы сохранить компьютер «здоровым».
Что нужно сделать с новым ноутбуком?
Вот несколько вещей, которые важно сделать с новым ноутбуком. Этот небольшой вклад поможет сэкономить вам массу головной боли и разочарования в будущем.
Обновите операционную систему
Если вы купили ноутбук в магазине, он, вероятно, не включался в течение нескольких месяцев. За это время наверняка были выпущены важные обновления, без которых небезопасно оставаться в сети. Включите Центр обновления Windows и не откладывайте надолго этот шаг, иначе вы можете оказаться жертвой вредоносных программ в один прекрасный день.
Удалите ненужное встроенное программное обеспечение
Речь идет о предварительно загруженном программном обеспечении, которое нежелательно или ненужно для конечного пользователя. Эти приложения редко используются, но тратят массу ценных дисковых пространств. Производители ноутбуков для Windows печально известны страстью нагружать свои изделия десятками бесполезных программ.
Установить антивирусное программное обеспечение
Все ноутбуки нуждаются в антивирусном программном обеспечении — да, даже Mac и Linux! Миф о том, что Windows — единственная уязвимая операционная система не имеет отношения к реальному положению вещей. Если вы не хотите, чтобы фоновая служба защищала вас в режиме реального времени, по крайней мере, установите инструмент для ручной проверки, например MalwareBytes, и сканируйте свой компьютер на наличие инфекций один раз в неделю. В нашем интернет-магазине как раз проходит распродажа лицензионных антивирусов!
Установите программу защиты от кражи
Кража ноутбуков — одна из худших вещей, которые могут произойти. Вы не только потеряете устройство, но и все важные данные на нем. К счастью, Windows 10 имеет встроенную функцию безопасности «Найти мое устройство», которая может найти ваш ноутбук, если он украден или утерян. Если вам не нравится эта функция или вы используете Mac или Linux, вы всегда можете скачать бесплатную версию Prey (которая также поддерживает мобильные устройства).
Оптимизация настроек питания
- Если вы часто используете ноутбук вне дома, то максимальный срок службы батареи должен быть приоритетом. Несколько простых настроек обеспечат зазор между шестью и девятью часами за один заряд. Во-первых, уменьшите яркость дисплея. В Windows вы можете настроить параметры питания, чтобы экран тускнел, когда ноутбук не подключен. На Mac вы можете настроить функцию энергосбережения, чтобы сделать то же самое.
- Рекомендуем использовать режимы Sleep и Hibernate. Они могут сохранить много времени автономной работы, когда вы путешествуете с ноутбуком. Наконец, прекратите использовать Chrome, если работаете от батареи. Он известен тем, что использует много системных ресурсов и усиленно разряжает аккумулятор. Да, есть способы уменьшить нагрузку, но она по-прежнему хуже, чем в других браузерах. Мы рекомендуем использовать браузер Opera, который поставляется с отличным режимом экономии батареи.
Настройте автоматическое резервное копирование
Через шесть месяцев или через год ваш ноутбук теперь заполнен документами, проектами, презентациями и всеми другими персональными данными. Если он вдруг выйдет из стоя, все эти важные файлы будут потеряны. Не позволяйте этому случиться. Настройте систему резервных копий прямо сейчас, пока это еще возможно. В Windows 10 есть несколько собственных методов резервного копирования, включая восстановление системы, резервное копирование и восстановление, Recovery Drive Creator и многое другое. У Mac есть функция Time Machine. Настройка облачного хранилища и хранилища SynchronCloud — отличный способ сделать ваши данные доступными независимо от того, где вы находитесь. Три наиболее популярных сервиса — Dropbox, Google Drive и OneDrive. У каждого из них свои плюсы и минусы, но все они предлагают бесплатные планы, поэтому попробуйте их всех и выберете тот, что вам больше нравится.
Проверить наличие обновлений
На персональном компьютере с виндовс, вы можете легко проверить наличие обновлений, нажав на меню «пуск» и набрав «центр обновления Windows» в поле поиска, которое появляется в самом низу.
Вы должны скачать все необходимые обновления для вашего устройства, чтобы он был менее уязвим от различных угроз безопасности.
Также подключите дополнительные устройств к ноутбуку, который будете использовать в будущем. Это позволит обновить драйверы, которые будут подключаться к нему позже.
Первоначальная настройка нового ноутбука
Покупая ноутбук в магазине, пользователе уверен, что стоит только вытащить устройство из коробки и доступ в глобальную сеть и безграничное множество возможностей откроется перед ним.
Многих ждет разочарование, потому что настройка ноутбука перед первым использованием занимает времени не меньше, чем выбор гаджета в магазине. на полках склада ожидают своих хозяев «нулевые» ноутбуки – машины с заводскими настройками, абсолютно не адаптированные под нужды пользователей. Потому придется уделить время, чтобы новый гаджет стал вашим помощником.
Первый запуск
Нажав на кнопку «Пуск» не стоит ожидать многого от устройства. Вы не сможете сразу зайти в интернет или поменять настройки под себя. Ноутбук начнет работу с системой, попросит авторизоваться с помощью учетной записи и подсоединиться к Wi-Fi. Это обычная практика, когда на то, чтобы попасть на «Рабочий стол», тратится 5-10 минут. После того, как вы закончили работу с системой после первого запуска, придется определить, какие программы вы намерены использовать регулярно, а какие дополнения нужны для обеспечения работы этих программ.
Кнопка «Восстановить» – подробный лог и возможность откатить сделанные изменения
Естественно, в Wise Game Booster предусмотрена возможность откатить любую оптимизацию, что была осуществлена через программу. Данное окно можно вызвать при клике по кнопке Восстановить, что располагается в верхнем правом углу основного окна программы.
Ведётся подробный учёт произведённых изменений – будь то изменение системных настроек, или завершение процессов и служб. Так что вы всегда сможете вернуться первоначальному варианту настроек.
Список нужных программ
Первым делом хочется напомнить о том, что новое устройство уязвимо к вирусам. Конечно, система изначально имеет средства противостояния угрозам заражения вирусным ПО, но оно не так действенно, как антивирус. Ознакомьтесь с разнообразием защитных программ и выберите оптимальный для себя вариант. Некоторые антивирусы доступны в бесплатной версии. При скачивании непременно обращайте внимание на источник, откуда скачиваете защитную программу. Это должен быть официальный сайт компании-разработчика. Так вы избегаете загрузки программы-мошенника, которая только маскируется под помощника.
Также стоит обращать внимание на названия сайтов, с которых вы скачиваете другие программы. Это должны быть страницы компании, которая создавала продукт. Иначе рискуете скачать вместе с дополнением вирусы и файлы, влияющие на работу системы.
Помимо антивируса, есть стандартный список программ, необходимый каждому:
- Браузер. Несмотря на обновление стандартного браузера, вшитого в систему, он не сравнится со своими аналогами. Выбирайте любимый браузер и скачивайте с официального сайта.
- Мессенджеры. Не обязательно использовать онлайн-версию чатов для общения. Вы можете скачать на компьютер те же мессенджеры, которыми пользуетесь на телефоне, и не переключать внимание между устройствами.
- Дополнение для бесплатной аудио– и видеосвязи. Конференц-звонки из дома или вечер по видеосвязи с семьей, когда родня вдали от вас – все возможно с помощью таких программ.
- Архиватор. Некоторые файлы скачиваются исключительно в виде архивов, потому заранее установите программу. Так в будущем не возникнет проблем с открытием скачанных данных.
- Офисные программы. Малая доля ноутбуков поставляется уже с установленным пакетом программ для работы с текстом, таблицами и прочими офисными данными. Потому стоит заняться устранением этой проблемы.
- Торрент-клиент. Любители бесплатно глянуть новинки кинематографа или пересмотреть старые шедевры знают, что качать нужно с торрента. Чтобы быстро запустить загрузку, нужно прежде установить клиент, который будет использовать для скачивания специальные файлы с сайта-торрента.
Придется потратить время на настройку устройства под себя. Это может занять не один вечер, ведь ожидание утомляет. К тому же есть более важные дела, нежели искать какую-то программу. Если у вас есть пара вечеров и уверенность в том, что вы все делаете правильно, дерзайте! А тем, кто хотел бы уделить время более важным делам, понравится идея обращения в «Техподдержку», которая все сделает за вас!



























































