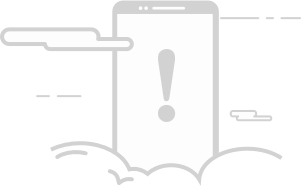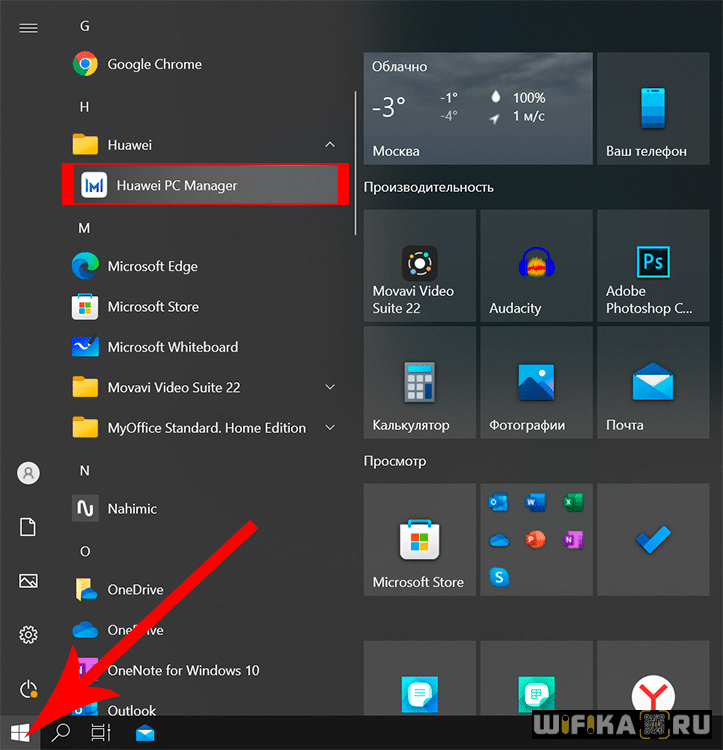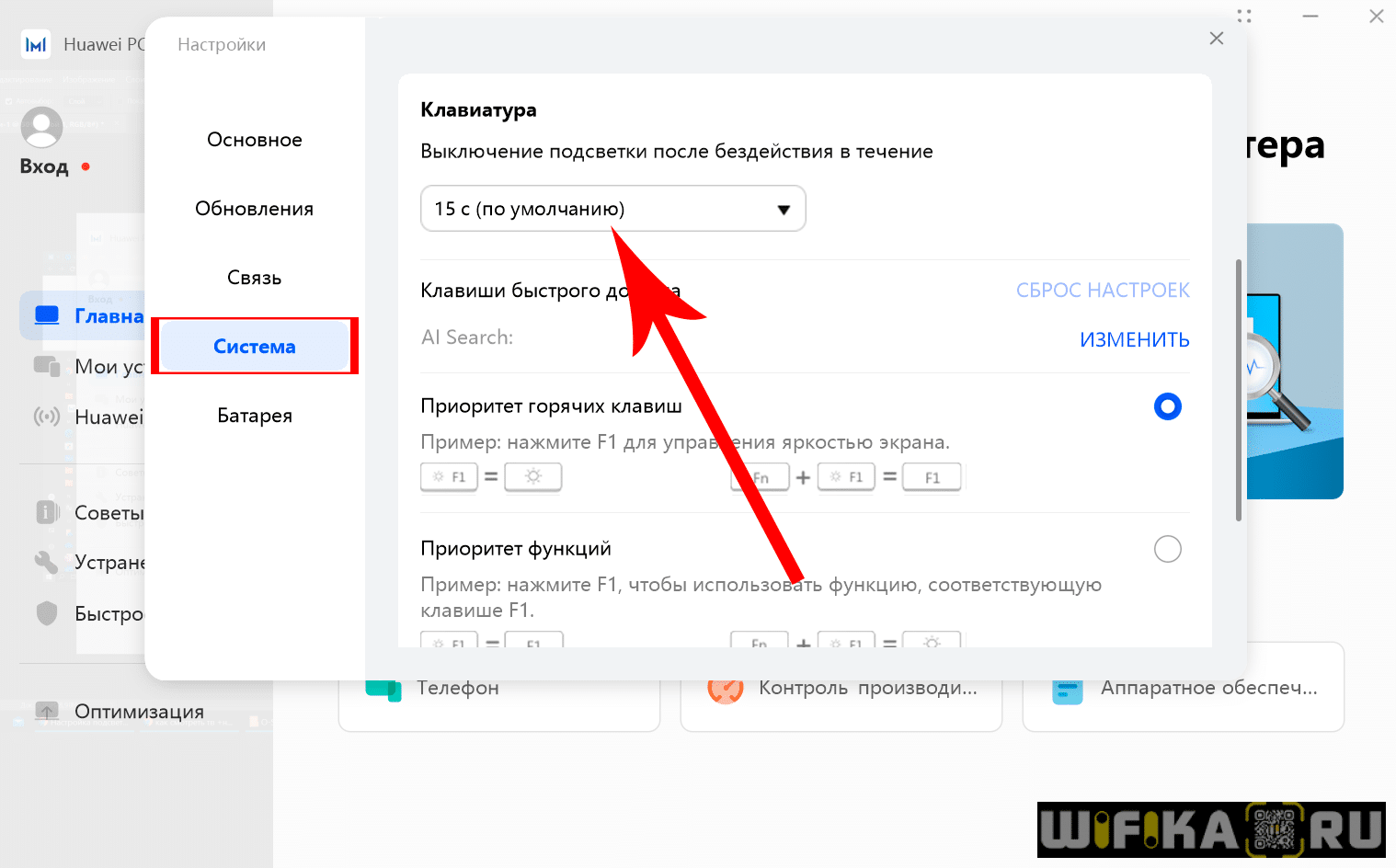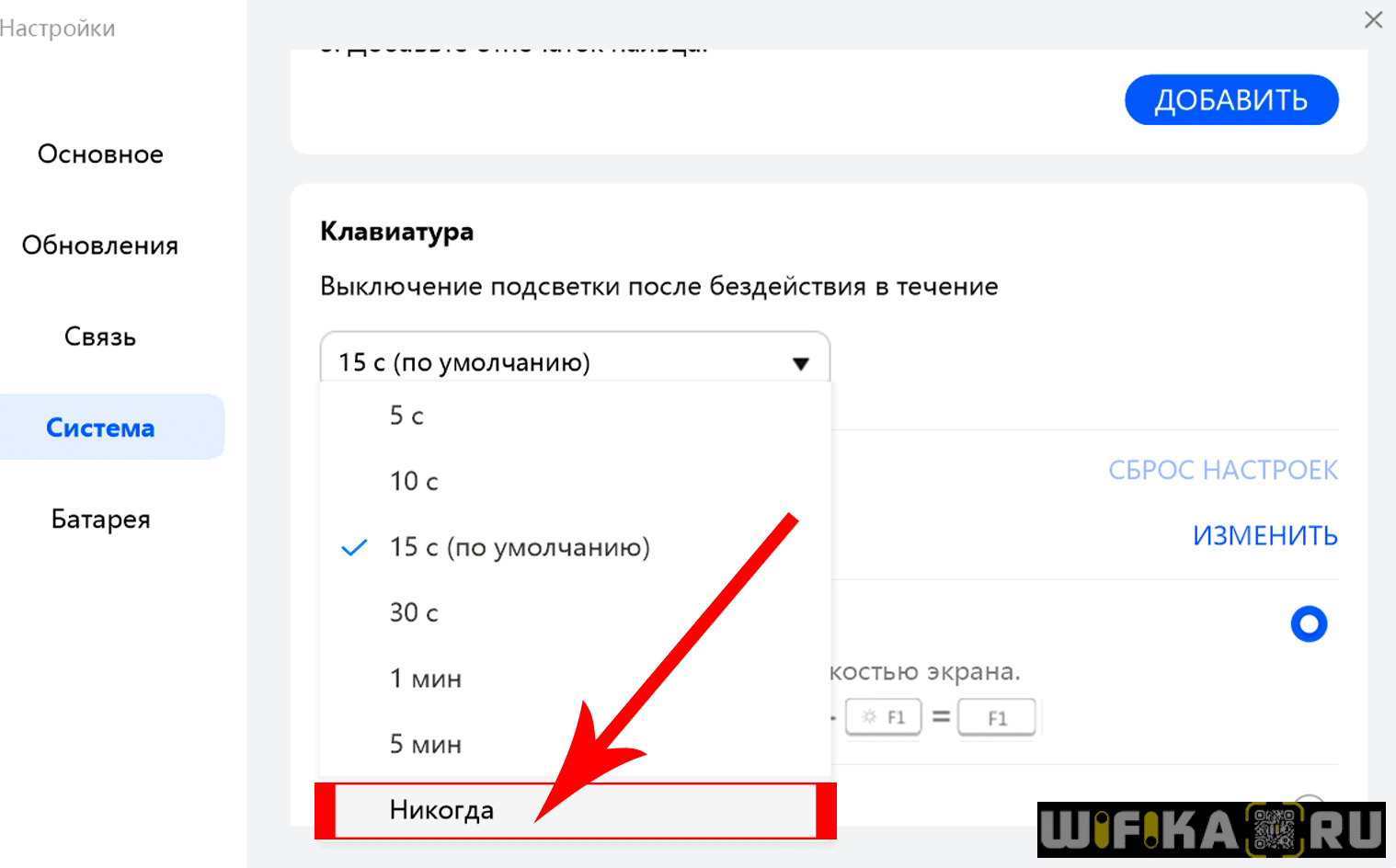Содержание статьи (кликните для открытия/закрытия)
- Что вам понадобится?
- Настройка компьютера с Windows 10: первое, что вам нужно сделать
- Первый запуск (когда достали из коробки)
- 1. Задаем регион
- 2. Выбираем основную раскладку клавиатуры
- 3. Можно добавить другие раскладки
- 4. Способ настройки
- 5. Создание учётной записи
- 6. Контрольные вопросы (для восстановления пароля)
- 7. Отключаем слежку за пользователем
- Обновление системы
- Установка необходимых приложений
- Персонализируйте свое устройство
- Создание локальной учетной записи в Windows
Поздравляем, вы приобрели новый компьютер или ноутбук. Теперь наступает самый волнительный момент перед первым включением. Вот как настроить его наилучшим образом вы узнаете из этой статьи.
Чтобы настроить новый ноутбук или компьютер понадобиться некоторое время. Поверьте, вы справитесь. Вы сможете настроить новый ноутбук именно так, как вам понравится, с самого начала. Следуйте нашей инструкции. Это избавит вас от проблем с безопасностью и других головных болей в будущем.
Что вам понадобится?
Чтобы настроить новый ноутбук с Windows, аккуратно распакуйте его из коробки. В коробке будут инструкции, советуем с ними ознакомиться. Не зря же их писали.
Если у вас новый ноутбук, вам понадобится подключить его к электрической сети, чтобы подзарядить батарею. Еще может понадобиться подключение Wi-Fi или Ethernet. Убедитесь, что у вас под рукой есть лист бумаги, чтобы вы могли записать новые имена пользователей и пароли (поверьте нам, это проще, чем пытаться запомнить).
Если вы сохранили какие-либо файлы с вашего предыдущего компьютера или ноутбука на резервный диск, например, на USB-накопитель или внешний жесткий диск, вам также необходимо это подготовить для переноса информации в новый компьютер.
Настройка компьютера с Windows 10 должна занять у вас менее часа. Хотя может потребоваться больше времени в зависимости от того, как быстро выполняете и что настраиваете. Выделите пару часиков вашего времени на выполнение этой задачи.
Настройка компьютера с Windows 10: первое, что вам нужно сделать
Процесс настройки компьютера после включения выглядит одинаково для любых ноутбуков с установленной системой Windows 10. Совсем неважно кто производитель вашего компьютера: Aser, HP, ASUS, Lenovo или другой. Отличия, даже если и будут, то незначительные.
Нажмите кнопку питания. Вы должны увидеть экран приветствия. Далее вам будет предложено сделать несколько шагов первоначальной настройки.
Их может и не быть, если за вас это сделали в магазине при проверке компьютера
Первый запуск (когда достали из коробки)
Надеюсь, что при покупке вы выбрали ноутбук с предустановленной системой Windows 10. После первого включения вам необходимо произвести начальные установки.
Пошаговая инструкция по выполнению первичных установок и созданию локальной учетной записи пользователя.
1. Задаем регион
2. Выбираем основную раскладку клавиатуры
3. Можно добавить другие раскладки
Необязательно, английская включается автоматически в качестве второй раскладки. Но если вам требуется другая, то выбирайте на этом шаге.
4. Способ настройки
Скорее всего вы настраивайте компьютер для личного использования. Выбирайте как на скриншоте.
5. Создание учётной записи
Не хотите использовать учетную запись Майкрософт (для входа нужен Интернет), подключайте локальную. С ней вы всегда зайдете в свой ноут, даже без Интернета. Жми кнопку ка на картинке ниже.
Майкрософт очень хочет нас отговорить от локальной записи, но мы стоим на своём. И согласны с ограничениями. Кликаем кнопку как на рисунке
Если у вас появилась другая картинка, как ниже. Смело нажимайте кнопку НЕТ.
Теперь можете ввести имя вашей локальной учетной записи, под которой вы будете входить в компьютер. Потом нажмите кнопку Далее.
Рекомендуется придумать пароль (хотя можно оставить поле пустым).
Если задали пароль на предыдущем шаге, то здесь его нужно ввести еще раз.
6. Контрольные вопросы (для восстановления пароля)
Теперь выбираем контрольный вопрос и даем ответ, который не забудете. И так 3 раза (3 вопроса и 3 ответа).
Журнал действий можно не включать, но это на ваше усмотрение. Рекомендуем нажать Нет.
7. Отключаем слежку за пользователем
Вот здесь внимательно почитайте и отключите, то что вам не нужно. Рекомендуем выключить все. Слежка нам не к чему. Затем нажимаем Принять.
Это все первоначальные настройки перед первым запуском системы. Теперь немного ждем.
И перед нами появляется Рабочий стол системы Windows. Можно начинать работу. Система должна автоматически активироваться при подключении к Интернету.
Но не спешите переносить личные данные в новый компьютер. Сделайте еще несколько настроек. Читайте дальше.
Обновление системы
Теперь, когда Windows 10 показала Рабочий стол, необходимо выполнить обновление системы.
Во-первых, подключитесь к Интернету. Перейдите в меню Пуск > Настройки > Сеть и Интернет и выберите способ подключения (Wi-Fi, удаленный доступ, мобильная точка доступа и так далее). Если у вас компьютер с сенсорным экраном, используйте длительное нажатие (аналогично щелчку правой кнопкой мыши) на значке сети в системном трее в правом нижнем углу экрана. Выберите вашу сеть WiFi и введите пароль от этой сети.
Затем проверьте наличие обновлений Windows. Перейдите в меню Пуск > Настройки > Обновление и безопасность и в разделе Центр обновления Windows нажмите Проверить наличие обновлений. Если будут найдены обновления, то система начнет их закачивать в фоновом режиме. Вы в это время можете выполнять свою работу.
Несмотря на то, что ваша машина новая, корпорация Майкрософт постоянно обновляет Windows, чтобы устранить проблемы с безопасностью и улучшить работу компьютеров.
Когда обновление будет готово. В меню Пуск (флажок Windows) вы увидите пункты как на рисунке ниже. Выбирайте Обновить и перезагрузить.
Не отключайте компьютер от розетки при обновлении системы.
Подождите некоторое время, пока система обновится. Это может занять несколько минут или больше. Компьютер может перезагрузиться несколько раз для установки обновлений. Это нормально, не пугайтесь.
Установка необходимых приложений
Как только вы запустите последнюю версию Windows, вам потребуется установить антивирусную защиту. Возможно, на вашем компьютере или ноутбуке установлена пробная версия McAfee или другое антивирусное программное обеспечение, которое вы можете использовать.
Если у вас нет особых причин для беспокойства (например, вы ученый-ядерщик или регулярно путешествуете в Китай или Россию), вы можете положиться на антивирусное программное обеспечение Microsoft Windows Defender, которое уже встроено в Windows 10 и включено по умолчанию — не нужно ничего настраивать.
ПК с Windows 10 поставляются с Microsoft Edge в качестве браузера по умолчанию. Если вы предпочитаете другой вариант, например Google Chrome или Mozilla Firefox, скачайте и установите его с веб-сайта. Затем перейдите в Настройки > Приложения > Приложения по умолчанию и прокрутите вниз до веб-браузера. Если вы нажмете Microsoft Edge, вы увидите список, включающий загруженный вами параметр и выбор, чтобы сделать его по умолчанию.
Персонализируйте свое устройство
Настройте внешний вид нового компьютера или ноутбука для себя. Перейдите в меню Пуск > Настройки > Персонализация и выберите фон рабочего стола, цветовую схему (включая темный или светлый режим по умолчанию), темы, шрифты и то, что вы видите в меню Пуск и панели задач.
Если вы хотите перенести файлы со старого компьютера на новый, подключите USB или внешний жесткий диск. Появится уведомление Windows, сообщающее вам о том, что диск подключен, и предлагающее вам установить, что произойдет при подключении диска в будущем (варианты: всегда не предпринимать никаких действий или всегда открывать диск в проводнике).
Чтобы просмотреть свои файлы, перейдите в меню «Пуск» и в поле поиска введите «Проводник файлов» (также должен быть значок приложения проводника файлов, прикрепленный к панели задач в нижней части экрана — он выглядит как папка ). Откройте приложение, и вы увидите, что ваш USB-накопитель появится в меню слева. Нажмите на нее и загрузите нужные файлы.
Если у вас есть компьютер и вы не хотите использовать Windows, вы также можете установить операционную систему Linux — операционную систему с открытым исходным кодом, которая обычно работает быстрее с гораздо меньшими шансами заражения вредоносными программами. Однако для обычных пользователей ПК и ноутбуков Windows 10 будет удобнее.
Создание локальной учетной записи в Windows
Локальная учетная запись позволяет работать на компьютере без использования сети Интернет. Если вы вошли в учетную запись Microsoft, но не создали локальную на компьютере, то как это исправить посмотрите видео ниже.
Дорогой читатель! Вы посмотрели статью до конца.
Получили вы ответ на свой вопрос? Напишите в комментариях пару слов. Если ответа не нашли, укажите что искали или откройте содержание блога.
ОЧЕНЬ ВАЖНО! Оцени лайком или дизлайком статью!

Содержание
- HUAWEI MateBook D 14
- Вопросы и ответы
- Загрузка драйверов
- Через пару дней поняла, что ноутбук нужно менять. Теперь-то я довольна. Обзор моего ультра тонкого ноутбука Huawei MateBook D15 AMD Ryzen AMD Ryzen 7 8 ГБ + 512 ГБ. Процедура возврата и замены.
- HUAWEI MateBook 13
- Вопросы и ответы
- Загрузка драйверов
- 5 шагов, которые нужной сделать при включении нового ноутбука
- Войти с соответствующей учетной записью
- Подключите ноутбук к сети
- Персонализация приложений и программ
- Добавьте личные данные
- Обеспечьте защиту устройства
HUAWEI MateBook D 14

HUAWEI MateBook D 14 AMD
СТОИМОСТЬ ЗАПАСНЫХ ЧАСТЕЙ
Вопросы и ответы
Нет результатов, отвечающих условиям поиска.
Нет результатов, отвечающих условиям поиска.
Нет результатов, отвечающих условиям поиска.
Загрузка драйверов
Эти драйверы устанавливаются только на компьютерах. Не загружайте их на другие устройства.
Нет результатов, отвечающих условиям поиска.
Нет результатов, отвечающих условиям поиска.
Заявка на ремонт, гарантийный срок, стоимость запасных частей и другое
Источник
Через пару дней поняла, что ноутбук нужно менять. Теперь-то я довольна. Обзор моего ультра тонкого ноутбука Huawei MateBook D15 AMD Ryzen AMD Ryzen 7 8 ГБ + 512 ГБ. Процедура возврата и замены.
После поломки огромного игрового ноутбука Sony Vaio я довольно долго пыталась обойтись вообще без ноута используя для микро задач рабочий или решая все телефоном.
Но в один момент настала точка кипения, и я решилась наконец-то что-нибудь приобрести.
Место покупки: официальный магазин Хуавей shop.huawei
Цена моего ноутбука:
HUAWEI MateBook D 15 AMD R7 8 ГБ + 512 ГБ
56 990 ₽
также представлены модели ноутбуков Хуавей с другой видео картой и емкостью жесткого диска
Цена ноутбука HUAWEI MateBook D 15 AMD R5 8 ГБ + 256 ГБ
Если покупать на официальном сайте, то эта цена не окончательная, там очень часто действуют спец предложения, скидки или подарки за покупку +469 р кеша я получила за оплату картой Халва и 2036 рублей кешбека от этого сервиса. А с карты списали 46 990 рублей.
Кстати, параллельно заказу я рассматривала покупку этого ноутбука на Алиэкспресс, там тоже были большие скидки и купоны, но в итоге huawei shop оказался выгоднее.
Доставка ноутбука осуществлялась курьерской службой ДПД, не самая моя любимая, но претензий нет.
Экран 15,6 дюйма (полезная площадь 87%)
Поддержка функции HUAWEI Share
Сканер отпечатков пальцев, встроенный в кнопку питания
Быстрое зарядное устройство с разъемом Type-C
Лайфхак как включить подсветку клавиатуры на ноутбуке Хуавей Huawei MateBook D15: НИКАК, ее там нет (update), но интернет гласит:
Клавиатура без датчика освещенности:
Впечатления о ноуте:
HUAWEI MateBook оказался резвым, быстро загружается, есть сканер отпечатка пальца, обожаю зарядное устройство, очень быстро заряжает + эксплуатирую для телефона. Проблем с играми, в частности DOTA2 не возникает (не у меня, я пас).
Минус: пакет офис установлен в пробной 30 дневной версии, нужно покупать.
Windows 10- для меня бесячая операционная система, сразу с работой ассоциируется.
Жесткий диск поделен неравномерно, под операционку идет 80 ГБ (так называемый диск С) и диск D 381 ГБ, хоть я и сразу сделала все основные папки на диске D, ноут и one drive постоянно ругаются, что им нет места, потом всё-таки стерла лишних 40 ГБ и теперь все хорошо работает.
У этого ноутбука тонкая рамка вокруг экрана и большая полезная площадь.
Качество снимков с камеры таааак себе, зато можно оценить ракурс, под которым вас будет видеть собеседник.
Тачпад без отдельных кнопочек, привыкла быстро.
Зарядка тоже очень компактная, провод длинный.
С обеих сторон шнура штекеры Type-C, мобильный телефон через эту зарядку заряжается очень быстро.
Неполадка новенького HUAWEI MateBook из-за которой пришлось менять ноутбук:
мне попался ноутбук с неисправной батареей, индикатор показывал полный заряд при этом, если отключить питание ноутбук вырубался через 10 минут. Я обратилась через форму обратной связи на официальном сайте huawei shop и выбрала обмен ноутбука (это было в течении нескольких дней с момента доставки заказа. Сервисный центр оформил вызов курьера по моему адресу, ноутбук забрали. Процесс возврата и замены ноутбука описан в смс сообщении ниже)
и доставка нового ноута взамен:
Итого: ноутбук мне нравится, легкий, мобильный, быстрый, большая полезная площадь экрана и минусы, которые я описала немного выше.
Источник
HUAWEI MateBook 13

HUAWEI MateBook 13
СТОИМОСТЬ ЗАПАСНЫХ ЧАСТЕЙ
Вопросы и ответы
Нет результатов, отвечающих условиям поиска.
Нет результатов, отвечающих условиям поиска.
Нет результатов, отвечающих условиям поиска.
Загрузка драйверов
Эти драйверы устанавливаются только на компьютерах. Не загружайте их на другие устройства.
Нет результатов, отвечающих условиям поиска.
Нет результатов, отвечающих условиям поиска.
Заявка на ремонт, гарантийный срок, стоимость запасных частей и другое
Источник
5 шагов, которые нужной сделать при включении нового ноутбука
Независимо от того, новичок вы в компьютерах и планшетах или какое-то время пользовались ими, когда вы начинаете с новым устройством, у вас должен быть контрольный список, с чего начать работу.
После того, как вы достанете устройство из коробки, убедитесь, что оно заряжено или подключено. Затем включите его.
Вот краткое изложение того, что вам нужно сделать, чтобы настроить свой новый ноутбук или планшет:
Ниже гораздо больше информации по каждому шагу, если вам это нужно.
Войти с соответствующей учетной записью
При первом включении нового ноутбука или планшета вам будет предложено настроить несколько параметров. Вам будет задан вопрос о том, какой язык использовать, к какой сети вы хотите подключиться и, помимо прочего, хотите ли вы включить службы определения местоположения.
Мастер проведет вас через это шаг за шагом. Во время этого процесса вам будет предложено войти с существующей учетной записью (или создать её).
Ноутбуки и планшеты на базе Windows позволяют входить в систему с локальной учетной записью. Тем не менее, вы не получите максимум от вашего устройства, если сделаете это. Вместо этого на устройствах Windows войдите в систему с учетной записью Microsoft. Это нормально, если у вас её нет, вам будет предложено создать её во время процесса установки.
Другие операционные системы имеют аналогичные требования к учетным записям. Для устройств на базе Android вам потребуется учетная запись Google. Для ноутбуков и планшетов Apple – Apple ID.
После входа в систему вы можете разрешить новому устройству синхронизировать ваши существующие данные и настройки, если эти данные существуют, или вы можете настроить устройство для работы без синхронизации. Данные, которые могут быть синхронизированы, могут включать, но не ограничиваются, учетными записями электронной почты, событиями календаря, заметками и напоминаниями, настройками программы, данными приложения и даже фоном рабочего стола или заставкой.
Подключите ноутбук к сети
В процессе установки вам будет предложен список ближайших беспроводных сетей, и вам будет предложено выбрать одну из них. Важно подключиться к сети, чтобы вы могли получать обновления операционной системы, устанавливать приложения и загружать сохраненные данные (если они существуют) из облака, и лучше всего это сделать в первый же день. Для активации Windows также необходимо подключиться к Интернету.
Сеть, к которой вы подключаетесь, по крайней мере, во время этого процесса, должна быть сетью, которой вы доверяете, такая как сеть у вас дома или в офисе. Вам нужно будет ввести пароль для подключения, поэтому вам нужно найти его.
Персонализация приложений и программ
Новые компьютеры, ноутбуки и планшеты поставляются с предустановленными приложениями и программами. Эта конфигурация может точно соответствовать вашим потребностям, но, скорее всего, список нуждается в настройке.
Что стоит загрузить на новый ноутбук? Что не нужно? Вот несколько советов, как сделать это правильно:
Никогда не удаляйте объект, значение которого вы не понимаете. Некоторые программы необходимы для правильной работы компьютера или планшета. Например, Net Framework и драйверы устройств; другие могут пригодиться позже, например, средство устранение неполадок или приложение помощи.
Добавьте личные данные
К персональным данным относятся документы, фотографии, музыка, видео, презентации и многое другое, и большую часть времени вы хотите, чтобы эти данные были доступны вам с вашего нового компьютера или планшета.
То, как вы делаете данные доступными, зависит от того, где они хранятся прямо сейчас:
Обеспечьте защиту устройства
По мере того, как вы продолжаете использовать своё новое устройство, возможно, персонализировав меню «Пуск», изменив фон рабочего стола и т.д., вы начнете видеть подсказки, предлагающие выполнить определенные действия. Попробуйте разрешить эти запросы как можно скорее.
Вот что нужно делать на ноутбуке или планшете:
Источник
-
Быстрое зарядное устройство с разъемом Type-C
Лайфхак как включить подсветку клавиатуры на ноутбуке Хуавей Huawei MateBook D15: НИКАК, ее там нет (update), но интернет гласит:
- Чтобы настроить подсветку, нажмите на кнопку F3 (горячая клавиша) или нажмите на кнопки Fn + F3 (функциональная кнопка).
- Если клавиатура не используется в течение 15 секунд, подсветка выключается автоматически.
Впечатления о ноуте:
HUAWEI MateBook оказался резвым, быстро загружается, есть сканер отпечатка пальца, обожаю зарядное устройство, очень быстро заряжает + эксплуатирую для телефона. Проблем с играми, в частности DOTA2 не возникает (не у меня, я пас).
Минус: пакет офис установлен в пробной 30 дневной версии, нужно покупать.
Windows 10- для меня бесячая операционная система, сразу с работой ассоциируется.
Жесткий диск поделен неравномерно, под операционку идет 80 ГБ (так называемый диск С) и диск D 381 ГБ, хоть я и сразу сделала все основные папки на диске D, ноут и one drive постоянно ругаются, что им нет места, потом всё-таки стерла лишних 40 ГБ и теперь все хорошо работает.
У этого ноутбука тонкая рамка вокруг экрана и большая полезная площадь.
Вес и толщина HUAWEI MateBook D 15 — это еще одна моя любовь, выбор не стоит взять с собой на дачу или в другую поездку ноут или нет. Дополнительно на этих фото можно посмотреть какие разъемы есть в ноутбуке Хуавей MateBook D 15
Так же на этом ноутбуке необычно расположение камеры, она находится в клавиатуре и открывается нажатием кнопки — это хороший вариант для тех, кто опасается кибер слежки)) Хотя на моем HP камера закрывается специальной встроенной шторкой.
Качество снимков с камеры таааак себе, зато можно оценить ракурс, под которым вас будет видеть собеседник.
Ноутбук Хуавей можно шерить с телефоном Хуавей, только ни в коем случае не удаляйте специальную наклейку с надписью Huawei Share — без нее эта функция не будет работать, соединение происходит благодаря датчику NFC и блютуз.
Тачпад без отдельных кнопочек, привыкла быстро.
Зарядка тоже очень компактная, провод длинный.
С обеих сторон шнура штекеры Type-C, мобильный телефон через эту зарядку заряжается очень быстро.
Неполадка новенького HUAWEI MateBook из-за которой пришлось менять ноутбук:
мне попался ноутбук с неисправной батареей, индикатор показывал полный заряд при этом, если отключить питание ноутбук вырубался через 10 минут. Я обратилась через форму обратной связи на официальном сайте huawei shop и выбрала обмен ноутбука (это было в течении нескольких дней с момента доставки заказа. Сервисный центр оформил вызов курьера по моему адресу, ноутбук забрали. Процесс возврата и замены ноутбука описан в смс сообщении ниже)
и доставка нового ноута взамен:
Итого: ноутбук мне нравится, легкий, мобильный, быстрый, большая полезная площадь экрана и минусы, которые я описала немного выше.
Подсветка Клавиш на Ноутбуках Huawei Matebook 13,14, D14, D15, D16 — Как Включить На Клавиатуре?
Уже месяц пользуюсь своим ноутбуком Huawei Matebook 14, который приобрел в качестве постоянной рабочей машины. У знаете, лично у меня как-то ни разу не возник вопрос, как на нем включить подсветку клавиатуры. Удивительно, но для многих пользователей этой линейки лэптопов Хуавеи это не очевидно. Разъясняю, что к чему.
Matebook D15
Итак, если вы являетесь владельцем Huawei Matebook D15, то мне придется вас разочаровать. Подсветку клавиатуры в данной модели искать не нужно, поскольку ее там попросту нет. В моей семье уже больше года имеется этот ноутбук, и ее отсутствие является единственным серьезным недостатком, который реально напрягает при работе в темное время суток.
Да, вот так, производитель сэкономил на этом маленьком компоненте. В то время, как у ноутбуков с меньшей (14″) и большей диагональю (16″) подсветка клавиш есть. Видимо, в Matebook D16, который вышел годом позднее, уже учли этот нюанс и исправили свои ошибки.
Matebook 13, 14, 14s, D14, D16
Если же у вас модели Huawei Matebook 13, D14, 14, 14s, то вам повезло больше, поскольку в них уже подствека клавиш присутствует. Причем, двухуровневая. За ее включение отвечает кнопка «F3» в верхнем ряду клавиатуры.
Для активации «лампочек», а точнее светодиодной подсветки клавиатуры нужно просто на нее нажать без дополнительного зажатия какой-либо другой кнопки. По умолчанию клавиша «F3» у ноутбуков Huawei Matebook работает именно на включение подсветки. А вот в сочетании с «FN» уже вызывает другую функцию.
- Одинарное нажатие — включение слабой подсветки
- Двойное — максимальной
Думаю, что я ответил на ваш вопрос?
- Подсветка клавиатуры лэптопов Huawei Matebook 13, 14, 14s, D14, D16 активируется клавишей F3
- На Huawei Matebook D15 подсветки клавиш нет
Как сделать постояннную подсветку клавиатуры ноутбука, чтобы она не гасла?
По умолчанию клавиатура ноутбуков Huawei настроена таким образом, что после 15 секунд простоя подсветка автоматически гаснет. И ее приходится включать клавишей повторно. Это разражает, поэтому предлагаю вам способ сделать так, чтобы подсветка клавиатуры не выключалась, а работала постоянно, пока вы не отключите ее самостоятельно.
Итак, для этого жмем на меню «Пуск» и запускаем фирменное приложение «Huawei PC Manager»
Далее кликаем на малоприметную иконку меню в виде 4 точек в правом верхнем углу программы и выбираем «Настройки»
Переходим в меню «Система» и находим блок «Клавиатура». Как видим, для подсветки установлено значение «15 сек.»
В выпадающем списке выбираем «Никогда» или другое более длительное время
Как узнать, есть ли подсветка клавиатуры на ноутбуке?
Как мы узнали, на ноутбуке Huawei Matebook В15 полностью отсутсвует подсветка клавиатуры. А можно ли как-то заранее определить ее наличие? Есть 3 основных способа это выяснитьеще до покупки ноутбука:
- Приглядеться к самим клавишам на клавиатуре. При имеющейса подсветке символы на кнопках выполнены в виде сквозной лазерной гравировки. Таким образом, что сквозь пластик будет просвечиваться «лампочки», а точнее светодиоды. На лэптопах, у которых нет посветки, буквы и цифры скорее всего будут просто наклеены поверх клавиш с характерным ореолом вокруг
Содержание
- 1 Что нужно сделать после покупки нового ноутбука в первую очередь
- 1.1 Проверка операционной системы на обновления
- 1.1.1 Проверка драйверов на актуальность
- 1.2 Установка антивирусной защиты и проверка на вирусы
- 1.3 Настройка параметров системы
- 1.3.1 Управление конфиденциальностью и фоновыми программами
- 1.3.2 Видео: как отключить фоновые программы в Windows 10
- 1.4 Удаление ненужного программного обеспечения
- 1.4.1 Отключение лишних служб
- 1.4.2 Видео: как и какие службы можно отключить для оптимизации системы
- 1.5 Установка браузера
- 1.6 Настройка тачпада
- 1.7 Резервное копирование системы
- 1.1 Проверка операционной системы на обновления
Приобретение такой техники, как новый ноутбук — это почти всегда событие большого масштаба. С того момента как устройство стало вашим, оно будет воздействовать на вас, дарить эмоции, впечатления. Однако, как и любая техника, ноутбук требует особого к себе отношения. Более всего нужна аккуратность именно в программной части, хотя не стоит забывать и о физической безопасности (в плане защиты от ударов и пыли). Сразу с приобретением ноутбука необходимо правильно настроить и оптимизировать операционную систему, чтобы устройство служило как можно дольше.
Что нужно сделать после покупки нового ноутбука в первую очередь
Новый ноутбук с установленной операционной системой Windows — это чистый лист, из которого можно сделать что угодно. Дальнейшая судьба устройства, срок жизни, качество его работы зависит от первых действий пользователя. Очень важно с самого первого включения обезопасить устройство от внешних угроз и настроить его для своих нужд.
Все возможные настройки и установки Windows невозможно перечислить. Однако то, что операционную систему необходимо оптимизировать для ежедневного пользования, является чуть ли не обязательным. Некоторые процессы системы занимают оперативную память и мощность процессора. А чем больше эти девайсы работают на повышенной нагрузке, тем меньше срок их жизни. Потому очень важно отключить всё лишнее сразу же.
Однако не всё нужно отключать. Некоторые компоненты системы, наоборот, нуждаются в постоянном обновлении. Ярким примером могут стать обновления драйверов и основных компонентов системы: стандартного «Защитника» и безопасность процессора, Adobe Flash Player и многих других вещей. Технические работники магазинов при установке операционной системы не всегда устанавливают актуальную версию Windows и, как следствие, актуальность баз ставится под сомнение. Задача магазина реализовать продукцию, а дальнейшее — в руках пользователя.
Проверка операционной системы на обновления
Первое, что нужно сделать с новым ноутбуком — это проверить Windows и все компоненты системы на наличие обновлений:
- Для этого нажимаем комбинацию клавиш Win+I, затем открываем апплет «Обновление и безопасность».

Открываем ссылку «Дополнительные параметры».

Разрешаем системе обновлять все компоненты и нажимаем кнопку «Назад» (стрелка в левом верхнем углу).

Дальше просто: нажимаем кнопку «Проверить наличие обновлений» и ожидаем завершения результата.

Возможно, что в процессе апдейта ноутбук придётся несколько раз перезагружать, так как многое зависит от устарелости версии системы и компонентов безопасности. После перезапуска Windows необходимо вновь запустить процедуру проверки, чтобы удостовериться в целостности и актуальности ОС.
Проверка драйверов на актуальность
Ещё одним важным компонентом работоспособности ноутбука является наличие актуальной базы драйверов. Эти программные продукты позволяют вести «диалог» между Windows и подключёнными к материнской плате девайсами. По умолчанию практически все устройства получают базовые драйверы ещё во время установки ОС, однако эти утилиты не могут раскрыть весь потенциал видеокарты, сетевого адаптера и так далее.
Зачастую запуск проверки в «Центре обновления» проверяет все драйверы на актуальность, но, опираясь на свой опыт, могу с уверенностью сказать — эта функция порой работает криво. Потому лучше перепроверить возможность обновления вручную. Удобнее всего использовать встроенную платформу «Диспетчер устройств».
Существует несколько способов для открытия этого сервиса, самый быстрый — меню Windows:
- На клавиатуре нажимаем клавиши Win+X, а в выпавшем списке открываем «Диспетчер устройств».

Далее открываем вкладку с устройствами, кликаем правой кнопкой по строчке и выбираем пункт меню «Обновить драйвер».

Просто запускаем автоматический поиск, чтобы служба начала сканирование серверов Microsoft на предмет лучшего программного обеспечения.

Повторяем процедуру для всех девайсов из вкладок:
- «Видеоадаптеры»;
- «Контроллеры IDE»;
- «Звуковые, дисковые и видеоустройства»;
- «Сетевые адаптеры»;
Перезагружаем ПК, если какие-либо драйверы будут установлены.
Установка антивирусной защиты и проверка на вирусы
Одновременно с установкой обновлений необходимо ещё установить хотя б одну антивирусную программу. Windows уже имеет встроенный «Защитник», однако эта программа имеет ряд недостатков по сравнению с аналогами. В основном недостатки касаются производительности: «Защитник» потребляет слишком много ресурсов оперативной памяти и процессора, особенно во время сканирования системы.
Сканирование систем всеми антивирусами проходит примерно в одном ключе:
- После установки иконка приложения будет находиться в «Панели значков». Открываем антивирусную программу, а в ней переходим в апплет «Защита от вирусов и угроз».

Далее открываем «Параметры сканирования».

Делаем выбор «Полного сканирования» и нажимаем кнопку «Выполнить сканирование сейчас».

В случае же, когда стандартная антивирусная программа вам не подходит, есть возможность заменить её, просто установив другой защитник. Сейчас рынок переполнен качественными бесплатными программами, они почти так же хороши, как и платные аналоги. Для повседневного использования я рекомендую одну программу из списка на выбор:
- AVG AntiVirus Free;
- Avira Free Security Suite;
- Bitdefender Antivirus Free Edition;
- Comodo Internet Security;
- Avast Free Antivirus;
- Kaspersky Free.
Настройка параметров системы
«Параметры» — это новая особая среда управления Windows. Эта платформа призвана постепенно вытеснить устаревший интерфейс «Панели управления» и с каждым новым обновлением перенимает всё больше функций. Уже сейчас можно написать небольшую книгу по установкам, что можно изменять в «Параметрах» Windows. Однако основные, которые касаются пользователя в плане первоначальной настройки, — это «Персонализация», «Время и язык» и некоторые вкладки апплета «Система».

«Персонализация» — это важный элемент настройки операционной системы. В данной среде можно настроить внешний вид Windows по своему вкусу или воспользоваться готовым вариантом отображения. Если открыть апплет, можно заметить несколько вкладок, каждая из которых отвечает за настройку определённого элемента системы:
- «Фон» — позволяет настроить основное изображение рабочего стола, а также характер его отображения. Тут можно задать установку, что позволит системе изменять картинку через определённый промежуток времени;

вкладка «Цвета» — позволяет «разукрасить» разные панели системы, включая «Панель задач», заголовки окон и некоторые другие. Также можно выбрать светлую или тёмную тему оформления;

«Экран блокировки» помогает настроить приветствие системы: можно задать фон на выбор, а также включить уведомления системы от некоторых программ; во вкладках «Темы» и «Шрифты» система позволяет выбрать готовые темы оформления (фон, цвет) и заменить стандартный шрифт более экстравагантным; «Пуск» и «Панель задач» позволяет настроить отображение некоторых элементов интерфейса, а также задать им оформление.
Установка правильного времени — важное действие, так как от этого параметра зависит отображение большинства сайтов интернета:
- Чтобы правильно задать дату и часовой пояс, открываем соответствующий апплет.
- Отключаем тумблеры автоматической установки, после чего задаём правильный часовой пояс и нажимаем кнопку «Изменить».

В открывшемся интерфейсе выставляем корректные дату и время, затем вновь кликаем «Изменить», чтобы сохранить правки.

Также в этом апплете можно настроить языковые параметры и добавить ещё одну раскладку:
- Переходим во вкладку «Язык». Для добавления раскладки нажимаем кнопку «плюса».

Выбираем из списка необходимую раскладку и нажимаем «Далее».

Затем просто кликаем «Установить» и ожидаем завершения процесса.

Самой важной установкой в апплете «Система» является настройка «Дисплея». В этой вкладке много важных параметров:
- управление расширением рабочего стола;
- настройка яркости;
- работа с несколькими мониторами, если они подключены;
- настройка масштабирования.
Все эти параметры очень влияют на восприятие глазом того, что происходит на мониторе. Потому лучше пользоваться рекомендуемыми настройками.
Управление конфиденциальностью и фоновыми программами
Говоря о «Параметрах», стоит также упомянуть об апплете «Конфиденциальность». Эта среда позволяет настраивать несколько вещей — прежде всего тут устанавливаются параметры для сбора данных о работе компьютера, а также хранятся установки для приложений, которые работают в фоне и не занимают внимание пользователя.
Лично я рекомендую убрать лишнее, пусть нагрузка на сеть и оперативную память невелика, но копейка рубль бережёт, как известно. А отказ от работы ненужных программ — это оптимизация системы и продление срока её жизни.
Как работать с этим параметром:
- Открываем апплет «Конфиденциальность».

Во всех вкладках графы «Разрешения Windows» переводим тумблеры в состояние «Отключить».

Для вкладки «Журнал действий» необходимо снять галочки, а также очистить «Журнал операций чистки».

Далее открываем вкладку «Фоновые приложения» и запрещаем им работать в фоновом режиме.

Видео: как отключить фоновые программы в Windows 10
Удаление ненужного программного обеспечения
Порой настройщики техники в магазине стараются слишком сильно в своей работе и устанавливают много лишнего в плане программ, игр и прочих утилит. В таких случаях рекомендуется удалить лишнее. Причин несколько:
- программы записываются на жёсткий диск и отнимают место у действительно важных вещей;
- идёт захламление реестра, из-за чего навигация по нему усложняется;
- некоторые программы работают в фоновом режиме, особенно если они попали в «Автозагрузку». Этим они неоправданно потребляют ресурсы оперативной памяти и процессора.
В таких случаях неиспользуемые приложения лучше деинсталлировать:
- Через меню Windows открываем пункт «Приложения и возможности».
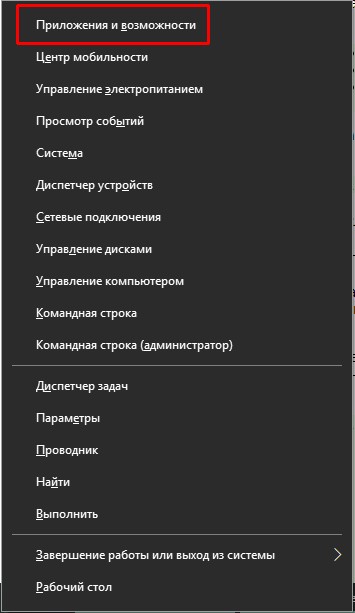
Выделяем программу из списка и дважды кликаем кнопку «Удалить».

После этого начнётся процесс деинсталляции, в зависимости от программы, возможно, потребуется участие пользователя, чтобы дать дополнительное согласие на удаление.
Отключение лишних служб
Службы Windows — это специальные программные коды без интерфейса, основная задача которых заключается в обеспечении работы компонентов системы и устройств, что подключены к материнской плате. Однако «Служб» всегда было слишком много и придуманы они на все случаи жизни. К примеру, если подключить факс к компьютеру, одна из подобных утилит будет гарантировать его работу. Однако согласитесь, что вероятность использования факса на домашнем ПК ничтожно мала. В то же время есть службы, которые обеспечивают обновление системы, гарантируют работу антивирусов и так далее. При отключении этих продуктов важно помнить, что многие из них чрезвычайно важны:
- В поиске Windows прописываем services и открываем лучший результат.

Дальше просто: находим необходимую службу из списка, двойным щелчком открываем её свойства. Меняем типа запуска на «Отключена» и сохраняем изменения.

После завершения процедуры для всех служб перезагружаем ПК.
Список служб, которые можно безопасно отключить:
- «Факс»;
- NVIDIA Stereoscopic 3D Driver Service (для видеокарт NVidia, если вы не используете 3D-стереоизображения);
- «Служба общего доступа к портам Net.Tcp»;
- «Рабочие папки»;
- «Служба маршрутизатора AllJoyn»;
- «Удостоверение приложения»;
- «Служба шифрования дисков BitLocker»;
- «Служба поддержки Bluetooth» (если вы не используете Bluetooth);
- «Служба лицензий клиента» (ClipSVC, после отключения могут неправильно работать приложения магазина Windows 10);
- «Браузер компьютеров»;
- Dmwappushservice;
- «Служба географического положения»;
- «Служба обмена данными (Hyper-V)»;
- «Служба завершения работы в качестве гостя (Hyper-V)»;
- «Служба пульса (Hyper-V)»;
- «Служба сеансов виртуальных машин Hyper-V»;
- «Служба синхронизации времени Hyper-V»;
- «Служба обмена данными (Hyper-V)»;
- «Служба виртуализации удалённых рабочих столов Hyper-V»;
- «Служба наблюдения за датчиками»;
- «Служба данных датчиков»;
- «Служба датчиков»;
- «Функциональные возможности для подключённых пользователей и телеметрия» (это одна из возможностей отключить «слежку» Windows 10 за пользователем);
- «Общий доступ к интернету (ICS)» (при условии, что вы не используете функции общего доступа к интернету, например, для раздачи Wi-Fi с ноутбука);
- «Сетевая служба Xbox Live»;
- Superfetch (при условии, что вы используете SSD);
- «Диспетчер печати» (если вы не используете функции печати, в том числе встроенную в Windows 10 печать в PDF-файлы);
- «Биометрическая служба Windows»;
- «Удалённый реестр»;
- «Вторичный вход в систему» (если вы его не используете).
Видео: как и какие службы можно отключить для оптимизации системы
Установка браузера
Установка браузера, отличного от стандартных приложений Windows — это практически ритуал. Девяносто процентов пользователей вместо обеспечения антивирусной защиты сначала инсталлируют программу для обзора интернета, а лишь потом занимаются действительно важными вещами.
Для первичной установки веб-обозревателя я рекомендую Google Chrome. Этот браузер активно используется в 6 из 10 компьютерах мира и не напрасно. Браузер от интернет-гиганта отвечает всем параметрам стабильности, скорости загрузки страниц, качеству отображения контента и возможностям для дополнительного улучшения функций.
Как выполнить:
- Переходим на официальную страницу для загрузки браузера и нажимаем «Скачать Chrome».

Дальше просто запускаем загруженный файл и ждём пару минут, пока программа установки не закончит свою работу.

Настройка тачпада
Во всех ноутбуках реализована возможность управления курсором без мышки — это вшитое устройство называется тачпад (touchpad). Однако если вы активно пользуетесь мышкой, то необходимость в работе подобного устройства отпадает. Кроме того, из-за тачпада могут возникнуть некоторые трудности, когда ладонь лежит на нём при печатании текста. Для Windows реализована возможность отключения тачпада на время, пока к компьютеру подключена мышь:
- В адресную строку проводника записываем строчку «Панель управленияВсе элементы панели управления» и нажимаем Enter.

Кликаем на кнопку «Мышь».

Переходим на шестую вкладку свойств (она может называться по-разному, но всегда имеет особый значок). Ставим галочку у пункта «Отключение при присоединении мыши» и нажимаем кнопку OK.
Резервное копирование системы
Несмотря на новизну устройства и операционной системы, есть одна рекомендация, которую сложно игнорировать. Сразу же, как вы настроили систему под себя, необходимо создать её резервную копию. Если у вас будет подобный инструмент — можно будет не волноваться о какой-либо потере данных. Вся файловая структура системного диска может быть восстановлена к моменту, когда была создана. Этот процесс намного удобнее чем чистая переустановка Windows, так как занимает меньше времени и не требует послеустановочной настройки:
- Для быстрого перехода в среду создания резервной копии копируем в адресную строку проводника «Панель управленияВсе элементы панели управленияРезервное копирование и восстановление (Windows 7)» и нажимаем Enter. В открывшемся окне кликаем «Настройка резервного копирования».

Дальше всё просто: выбираем диск для хранения данных (лучше всего использовать внешний винчестер или хотя бы рабочий раздел внутреннего жёсткого диска).

Оставляем выбор копируемых данных за Windows и нажимаем «Далее».

Затем кликаем «Сохранить параметры и запустить архивацию».

В течение нескольких минут операционная система создаст диск восстановления и резервную копию всех данных системного диска. Эту информацию можно будет использовать при восстановлении системы, в случае вирусной атаки или повреждения носителя.
Настроить новый ноутбук после покупки очень просто. Нужно лишь обратить больше внимания на безопасность устройства, настройки важных параметров и актуальность базы драйверов. Также желательно убрать все лишние программы, иначе реестр системы и жёсткий диск будут неоправданно захламляться.
- Распечатать
Здравствуйте! Меня зовут Алексей. Мне 27 лет. По образованию — менеджер и филолог.
Оцените статью:
- 5
- 4
- 3
- 2
- 1
(41 голос, среднее: 4.8 из 5)
Поделитесь с друзьями!
1. Подготовьте следующие инструменты
Чтобы сделать это, правой кнопкой мыши нажмите на USB-накопитель и выберите Format . Выберите FAT32 в разделе File system .
2. Подготовьте установочный диск системы
Нажмите Download , а затем нажмите Save . Загрузите инструмент создания носителя для установки системы: MediaCreationTool.exe.
Выберите Create for the other computer в разделе What do you want to perform . Нажмите Next .
Отмените выбор опции Use the recommended option for this computer и для параметра Language установите значение English (United States) , в качестве версии системы выберите Windows 10 и Integer to 64-bit (X64) . Нажмите Next .
Выберите USB flash drive в разделе Select required medium и нажмите Next .
Если USB-накопитель отображается в окне Select the USB disk , это означает, что вы успешно подключили USB-накопитель к компьютеру. Нажмите Next .
Если всплывает сообщение о том, что USB-накопитель не найден, это означает, что USB-накопитель не может быть обнаружен. Убедитесь, что USB-накопитель правильно подключен к компьютеру, и нажмите Refresh the driver list .
Затем появится сообщение с текстом « Your USB drive is ready ». Нажмите ОК. Теперь вы можете выполнить установку новой системы с помощью USB-накопителя.
3. Выполните установку Windows 10
Создайте резервную копию файлов на внешнее устройство перед установкой, чтобы избежать потери важных данных.
- Подключите USB-накопитель к компьютеру. Во время загрузки нажмите клавишу F12, выберите USB-накопитель, выберите Startup using USB drive и нажмите клавишу Enter.
Выберите нужное вам значение параметров Language , Time and currency format , Keyboard and input method и нажмите Next .
После отображения экрана установки нажмите Install now .
Выберите I accept the conditions в окне Applicable statement and license и нажмите Next .
В качестве типа установки выберите Custom: Install Windows only (Advanced).
Во всплывающем диалоговом окне Where do you want to install Windows? выберите Drive 0, Partition 3: Windows . Перейдите в раздел Next > Confirm .
Если раздел диска был полностью удален, выберите диск и нажмите New для создания основного раздела. Нажмите Format , в качестве типа файла выберите NTFS и выполните действия согласно инструкции.
Отобразится сообщение о том, что Windows был установлен.
После установки системы компьютер автоматически перезагрузится. Отключите USB-накопитель от компьютера.
Во время процесса перезагрузки отобразится окно Select operating system . Подождите около 2 секунд, чтобы система автоматически выбрала настройки.
Появится экран первого запуска, указывающий, что система была переустановлена. Следуйте инструкциям, чтобы завершить настройку системы.
4. Подключите компьютер к интернету, загрузите PC Manager и установите соответствующие драйверы
- Многие функции недоступны после переустановки системы. Подключите компьютер к интернету, посетите официальный веб-сайт Huawei или Honor и загрузите PC Manager.
Источник
Установка Windows 10 64 на HUAWEI MateBook D 14
Установить чистую Windows 10- 64 home на ноутбук HUAWEI MateBook D 14 (Nbl-WAQ9R )
Подготовка к установке
Нужно настроить загрузку ноутбука с загрузочной флешки.
Для этого включаем ноутбук и часто нажимаем клавишу F2. Заходим в биос. Настраиваем загрузку ноутбука с флешки. Переходим в меню Bootable device и клавишей f6 меняем приоритет загрузки. Так чтобы загрузочная флешка была наверху. Далее, сохраняем настройки клавишей f10.
Установка Windows 10 64 home
Подключаю загрузочную флешку и включаю ноутбук. После того как компьютер загрузится, нужно будет выбрать язык и раскладку клавиатуры.
Далее нажать кнопку установить.
Теперь соглашаюсь с лицензионным соглашением.
Тип установки, выбираю «выборочная» .
Далее нужно подготовить диск для установки. Удаляю все разделы и создаю новый.
Начинается процес копирования, когда счетчик покажется 100%, компьютер перезагрузится.
После того как распакуется и установиться виндовс, нужно вести базовые настройки. Создать учетную запись, задать пароль. выбрать часовой пояс. подключить к интернет. настроить параметры конфиденциальности.
Если планируете создать локальную учетную запись, не подключайтесь к интернет.
Далее, компьютер перезагрузится и появится рабочий стол.
Переходим к настройке ноутбука.
Настройка Windows
Необходимо установить драйверы.

Для этого переходим на официальный сайт huawei matebook d14. Находим и скачиваем драйверы.
После этого устанавливаем их.
Также установим официальную утилиту huawei pc manager. Для автоматического обновления драйверов.
На Apu ryzen 3500 драйверы, лучше, скачать с сайта AMD .
Убедимся, что все драйверы установлены в диспетчере устройств.
Далее, необходимо, установить необходимые пользователю программы:
- Микрософт офис
- Антивирус аваст
- Яндекс браузер и гугл хром
- Видео плеер
- Архиватор
- Программу для чтения пдф
- Мессенджеры
- Программу для оптимизации и чистки
После этого активирую виндовс и отдаю клиенту на проверку.
Все работает как надо . Спасибо.
Источник
Установка Windows 10 64 на HUAWEI MateBook D 14 – Windows
Проверьте режим запуска системы.
Нажмите Win R, чтобы открыть и запустить, введите msinfo32 и нажмите Enter, чтобы просмотреть информацию о системе. Если в режиме BIOS отображается «традиционный», это означает, что используется режим загрузки системы Legacy BIOS; если это UEFI, отображается UEFI.
Во-вторых, выделите часть дискового пространства для системы ubuntu.
Щелкните правой кнопкой мыши «Этот компьютер», щелкните «Управление», щелкните «Управление дисками», щелкните правой кнопкой мыши диск D и щелкните «Сжатый том», как показано на следующем рисунке:
Затем введите объем сжатого пространства. Я выбрал 50 ГБ для установки системы ubuntu, что составляет 51200 МБ. Если размера недостаточно, организуйте пространство и убедитесь, что на последнем диске есть 40
50 ГБ свободного места, или, если у вас достаточно места, настоятельно рекомендуется, чтобы 80, 100 или 120 были больше.
Нажмите «Сжать» и подождите.
В-третьих, отключите быстрый старт
После того, как раздел закончился, отключите быстрый запуск, иначе содержимое диска Windows не может быть прочитано в ubuntu,
Щелкните окна правой кнопкой мыши
Нажмите «Изменить настройки, которые в настоящее время недоступны», снимите флажок «Включить быстрый запуск (рекомендуется)» и нажмите «Сохранить изменения» для выхода.
В-четвертых, сделайте загрузочный диск
- Перейдите на официальный сайт Ubuntu или другие места, чтобы загрузить ISO-образ системы без декомпрессии.
- Отформатируйте USB-накопитель и выберите файловую систему «FAT32 (по умолчанию)».
- Зайдите в Интернет, чтобы загрузить UltraSO или другое аналогичное функциональное программное обеспечение и сделать загрузочный диск.
Подробный производственный процесс можно найти на Baidu или CSDN. Это очень просто. Созданный загрузочный диск показан на следующем рисунке:
Настройка windows
Необходимо установить драйверы.
Для этого переходим на официальный сайт huawei matebook d14. Находим и скачиваем драйверы.
После этого устанавливаем их.
Также установим официальную утилиту huawei pc manager. Для автоматического обновления драйверов.
Подготовка к установке
Нужно настроить загрузку ноутбука с загрузочной флешки.
Для этого включаем ноутбук и часто нажимаем клавишу F2. Заходим в биос. Настраиваем загрузку ноутбука с флешки. Переходим в меню Bootable device и клавишей f6 меняем приоритет загрузки. Так чтобы загрузочная флешка была наверху. Далее, сохраняем настройки клавишей f10.
Пятый, настройте bios
Вставляем подготовленную флешку в компьютер.
Перезагрузите компьютер и несколько раз нажмите клавишу F2, чтобы войти в интерфейс BIOS, как показано на рисунке ниже:
Я изменил язык на китайский с помощью клавиши F5 и выбрал «Безопасная загрузка» с помощью клавиш вверх и вниз. По умолчанию система переходит в открытое состояние, как показано на следующем рисунке:
Нажмите Enter и с помощью клавиш вверх и вниз выберите закрытое состояние.
нажмите “Ввод”
Семь, возникшие проблемы
Wi-Fi, Bluetooth и другие устройства системы Ubuntu могут работать нормально, но после переключения обратно на систему Windows возникает задержка в 8 часов. Решение, которое я узнал, – ввести в терминале Ubuntu:
Установка windows 10 64 home
Подключаю загрузочную флешку и включаю ноутбук. После того как компьютер загрузится, нужно будет выбрать язык и раскладку клавиатуры.
Далее нажать кнопку установить.
Теперь соглашаюсь с лицензионным соглашением.
Тип установки, выбираю «выборочная» .
Далее нужно подготовить диск для установки. Удаляю все разделы и создаю новый.
Начинается процес копирования, когда счетчик покажется 100%, компьютер перезагрузится.
После того как распакуется и установиться виндовс, нужно вести базовые настройки. Создать учетную запись, задать пароль. выбрать часовой пояс. подключить к интернет. настроить параметры конфиденциальности.
Если планируете создать локальную учетную запись, не подключайтесь к интернет.
Далее, компьютер перезагрузится и появится рабочий стол.
Переходим к настройке ноутбука.
Шесть, установите систему ubuntu
Появится меню установки ubuntu, нажмите Enter, чтобы ввести первый вариант «Попробуйте Ubuntu без установки», как показано ниже:
Через некоторое время вы попадете на рабочий стол пробной версии Ubuntu, щелкните значок «Установить Ubuntu 16.04 LTS» на рабочем столе, чтобы установить систему Ubuntu. Конкретные шаги по установке можно найти на Baidu или CSDN. Существует множество подробных руководств.
Во время процесса установки появится интерфейс «тип установки», здесь вам нужно выбрать «другие параметры», для установки на ранее выделенный свободный раздел размером 50 ГБ, вы можете определить, какой из них основан на размере и типе раздела, установить формат Ext4 и выбрать монтирование Нажмите «/» (я не создавал новый раздел и не преобразовывал раздел). Внизу интерфейса есть опция «Установить устройство загрузчика». Я выбрал имя раздела 50 ГБ выше.
После завершения установки появится запрос «Продолжить попытку» или «Перезагрузить сейчас», здесь нажмите «Перезагрузить сейчас», а затем несколько раз нажмите клавишу F12, чтобы войти в интерфейс Boot Manager, где появляется элемент запуска ubuntu, как показано на рисунке ниже, выберите его и нажмите Enter. Ключ для входа.
После входа появится интерфейс, показанный на рисунке ниже, что указывает на успешную установку.
Выберите первый элемент для входа в систему Ubuntu, как показано на рисунке ниже, выберите третий элемент для входа в систему Windows. Вышеупомянутый интерфейс будет появляться каждый раз при последующей загрузке, позволяя вам выбрать, в какую систему войти.
На данный момент установлена двойная система Windows Ubuntu для Huawei matebook 13!
Источник
-
Partition Wizard
-
Partition Manager
- 6 Tips on How to Set up the New Windows 11 Laptop
6 Tips on How to Set up the New Windows 11 Laptop [Partition Manager]
By Linda | Follow |
Last Updated January 06, 2022
If you have bought a new Windows 11 laptop, you can set up the new Windows 11 laptop to make it personal and get the most out of it. This post from MiniTool Partition Wizard shows you how to do that.
What should you do after getting a new Windows 11 PC? Here is the guide on how to set up the new Windows 11 laptop and you can have a try!
Complete the Out-of-Box Experience
Whether you upgrade from a previous version of Windows, purchase a new device preinstalled with Windows 11, or perform a clean install, your first experience will be the out-of-box experience (OOBE).
In the OOBE, you need to create a new account or sign in to your Microsoft account, and configure network, language, keyboard layouts, and your privacy settings, etc. To get the detailed steps, please refer to this post: [Graphic Guide]: What’s Windows 11 & How to Install Windows 11?
Update Windows 11
Windows 11 is a new OS and may have many bugs. Microsoft release updates to fix these bugs. Although Windows 11 can download updates automatically, when you get a new laptop with Windows 11 pre-installed, I still recommend you check manually to ensure the device isn’t missing any critical or driver updates.
To get the detailed steps, please refer to this post: Update Windows 11/10 to Download & Install Latest Updates.
Uninstall Bloatware
If you buy a new Windows 11 laptop, the PC manufacturers may pre-install some programs that you don’t want on the PC. These programs will waste resources and space and they are called bloatware.
To get the detailed steps, please refer to this post: Use Add or Remove Programs to Uninstall Apps Windows 10/11.
Configure Default Apps
You may be accustomed to using some specific programs on PC, but your new PC won’t have these programs. Therefore, you should install these programs on your PC. After that, you can configure these programs as the default apps, especially if you want to use another browser like Google on your Windows 11 PC.
If you want to set a default browser on Windows 11, please refer to this post: How to Set Default Browser in Windows 11? Easy Ways Are Here!
Personalize Desktop
Some people may don’t like Windows 11 default background, theme, color, lock screen, taskbar, start menu, etc. In this case, customizing Windows 11 is a good choice. Windows 11 offers some basic options that allow users to change the appearance of Windows 11. Some people may want to make Windows 11 look like Windows 10.
To get the detailed steps, please refer to this post: How to Customize Windows 11 to Let It Look Like Windows 10?
Transfer Files to New Laptop
When you get a new PC, you may need to transfer files from the old PC to the new PC. The simplest way is to use a USB drive. But if you don’t have a USB drive, you can upload files to Cloud storage and then download them into the new PC. Or, you can use PC-to-PC file transfer software to complete this job.
About The Author
Position: Columnist
Author Linda has been working as an editor at MiniTool for 1 year. As a fresh man in IT field, she is curious about computer knowledge and learns it crazily. Maybe due to this point, her articles are simple and easy to understand. Even people who do not understand computer can gain something.
By the way, her special focuses are data recovery, partition management, disk clone, and OS migration.
-
Partition Wizard
-
Partition Manager
- 6 Tips on How to Set up the New Windows 11 Laptop
6 Tips on How to Set up the New Windows 11 Laptop [Partition Manager]
By Linda | Follow |
Last Updated January 06, 2022
If you have bought a new Windows 11 laptop, you can set up the new Windows 11 laptop to make it personal and get the most out of it. This post from MiniTool Partition Wizard shows you how to do that.
What should you do after getting a new Windows 11 PC? Here is the guide on how to set up the new Windows 11 laptop and you can have a try!
Complete the Out-of-Box Experience
Whether you upgrade from a previous version of Windows, purchase a new device preinstalled with Windows 11, or perform a clean install, your first experience will be the out-of-box experience (OOBE).
In the OOBE, you need to create a new account or sign in to your Microsoft account, and configure network, language, keyboard layouts, and your privacy settings, etc. To get the detailed steps, please refer to this post: [Graphic Guide]: What’s Windows 11 & How to Install Windows 11?
Update Windows 11
Windows 11 is a new OS and may have many bugs. Microsoft release updates to fix these bugs. Although Windows 11 can download updates automatically, when you get a new laptop with Windows 11 pre-installed, I still recommend you check manually to ensure the device isn’t missing any critical or driver updates.
To get the detailed steps, please refer to this post: Update Windows 11/10 to Download & Install Latest Updates.
Uninstall Bloatware
If you buy a new Windows 11 laptop, the PC manufacturers may pre-install some programs that you don’t want on the PC. These programs will waste resources and space and they are called bloatware.
To get the detailed steps, please refer to this post: Use Add or Remove Programs to Uninstall Apps Windows 10/11.
Configure Default Apps
You may be accustomed to using some specific programs on PC, but your new PC won’t have these programs. Therefore, you should install these programs on your PC. After that, you can configure these programs as the default apps, especially if you want to use another browser like Google on your Windows 11 PC.
If you want to set a default browser on Windows 11, please refer to this post: How to Set Default Browser in Windows 11? Easy Ways Are Here!
Personalize Desktop
Some people may don’t like Windows 11 default background, theme, color, lock screen, taskbar, start menu, etc. In this case, customizing Windows 11 is a good choice. Windows 11 offers some basic options that allow users to change the appearance of Windows 11. Some people may want to make Windows 11 look like Windows 10.
To get the detailed steps, please refer to this post: How to Customize Windows 11 to Let It Look Like Windows 10?
Transfer Files to New Laptop
When you get a new PC, you may need to transfer files from the old PC to the new PC. The simplest way is to use a USB drive. But if you don’t have a USB drive, you can upload files to Cloud storage and then download them into the new PC. Or, you can use PC-to-PC file transfer software to complete this job.
About The Author
Position: Columnist
Author Linda has been working as an editor at MiniTool for 1 year. As a fresh man in IT field, she is curious about computer knowledge and learns it crazily. Maybe due to this point, her articles are simple and easy to understand. Even people who do not understand computer can gain something.
By the way, her special focuses are data recovery, partition management, disk clone, and OS migration.