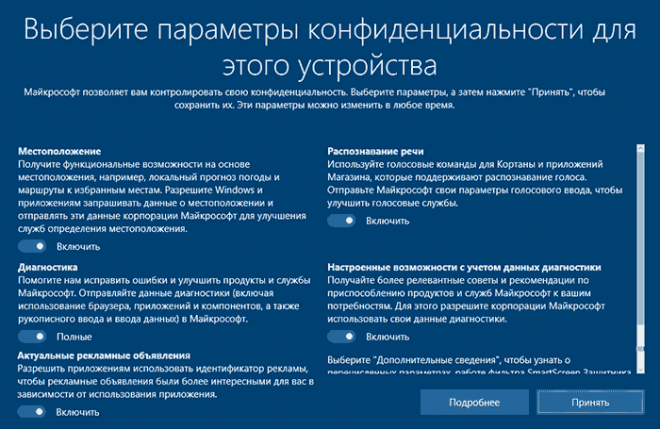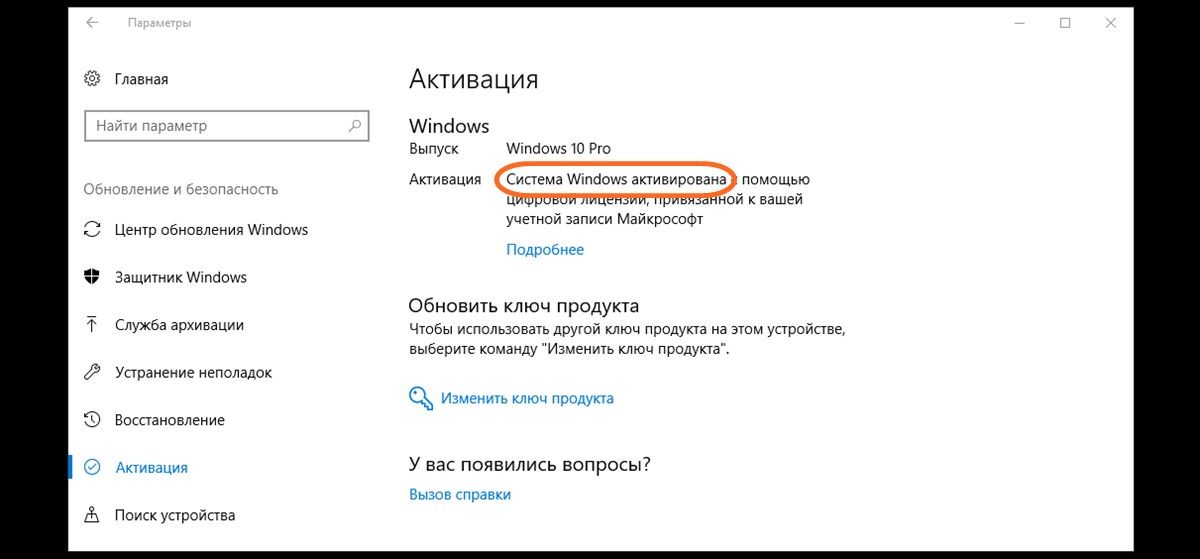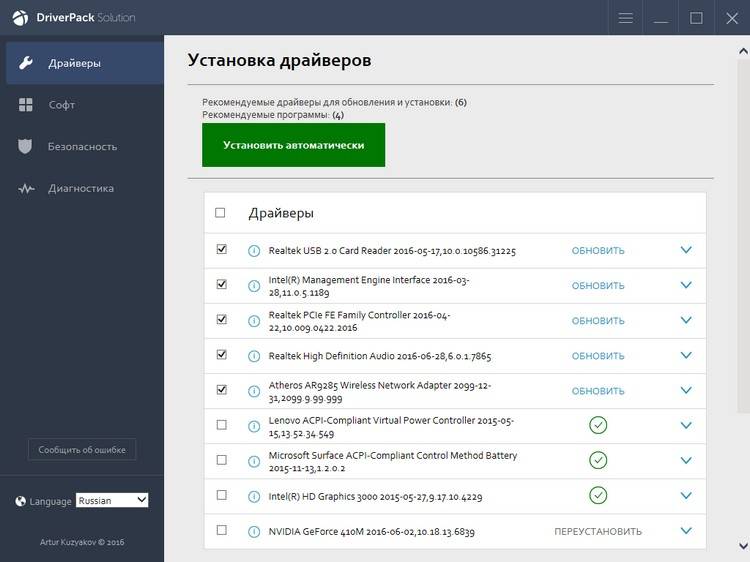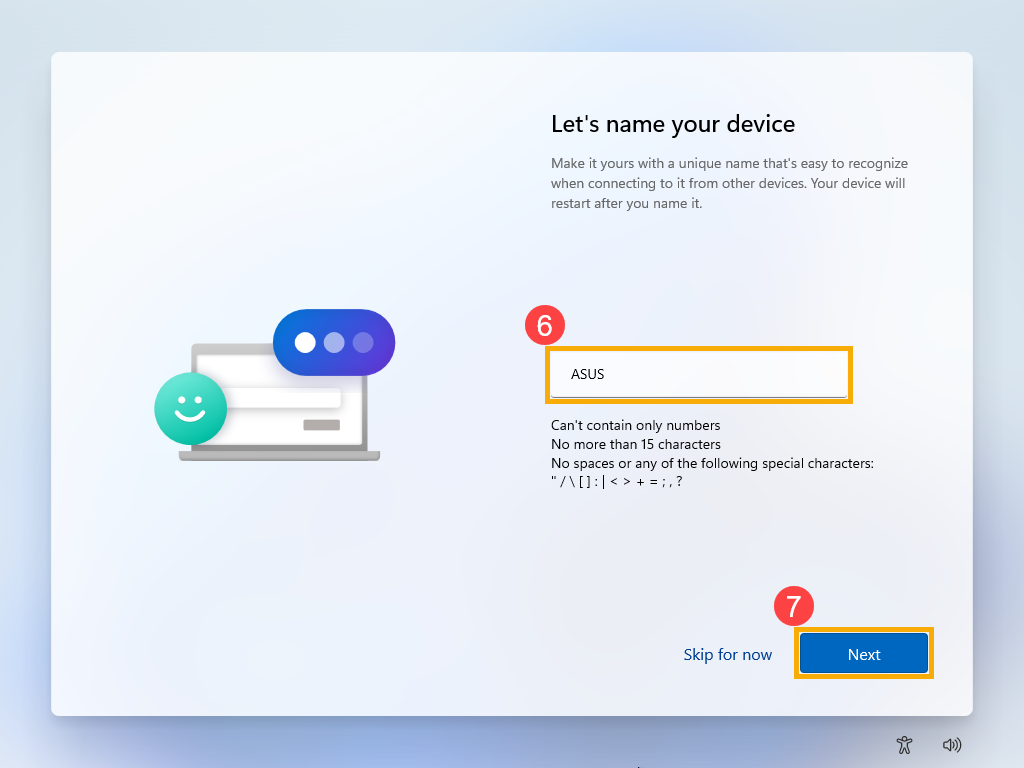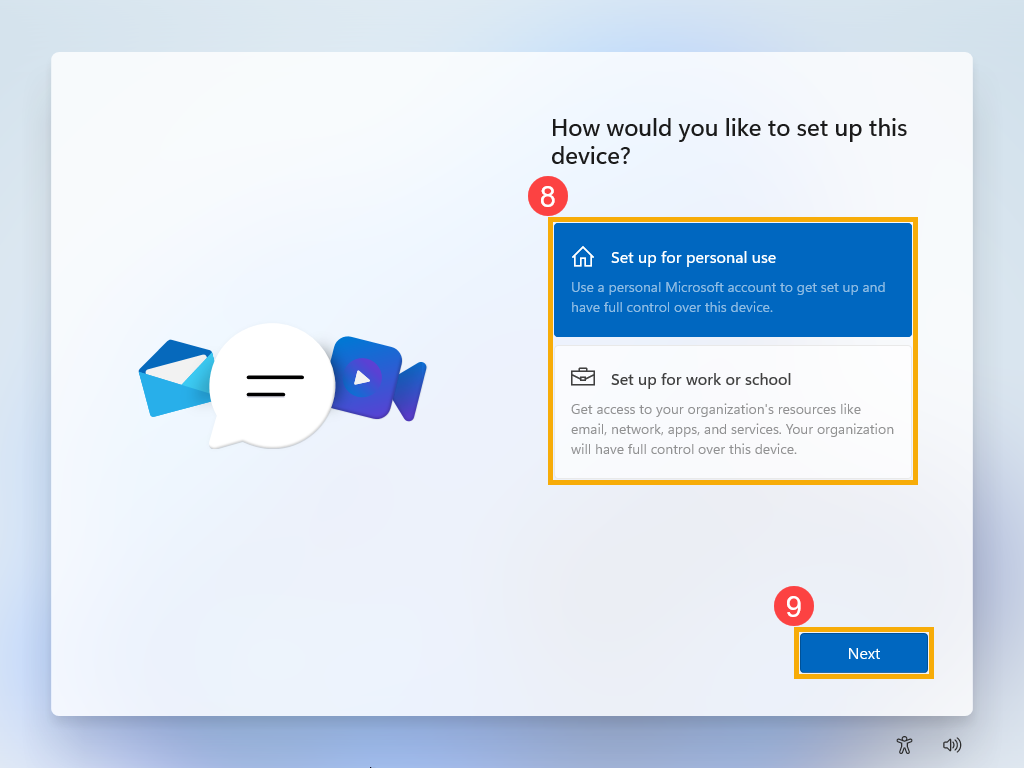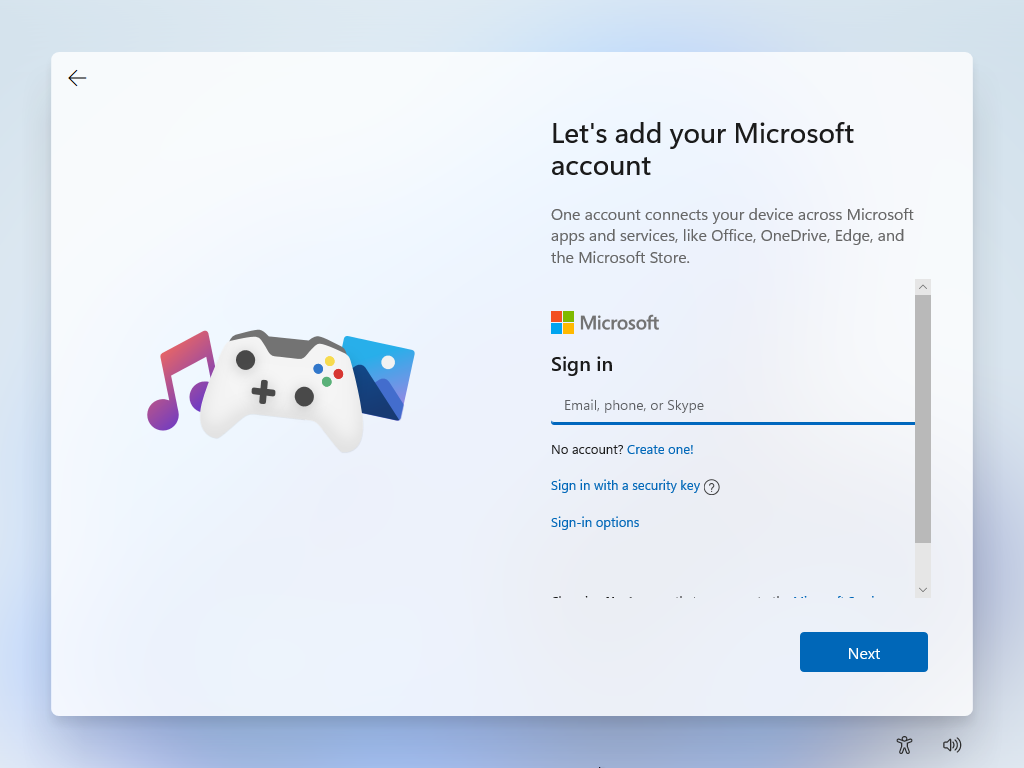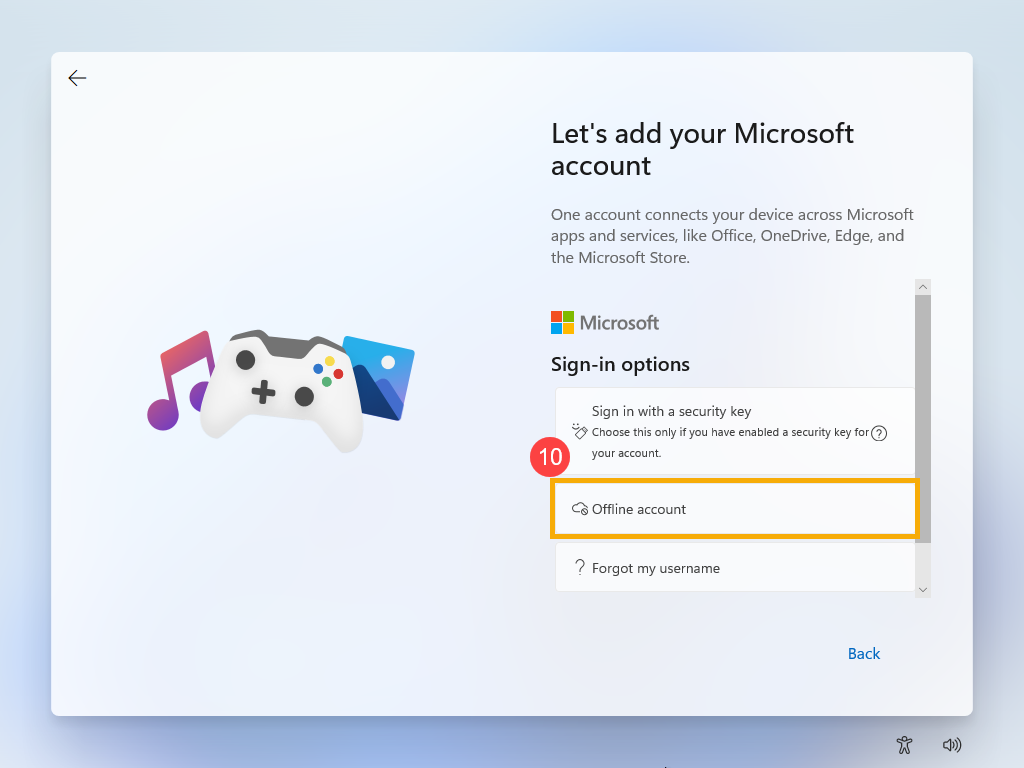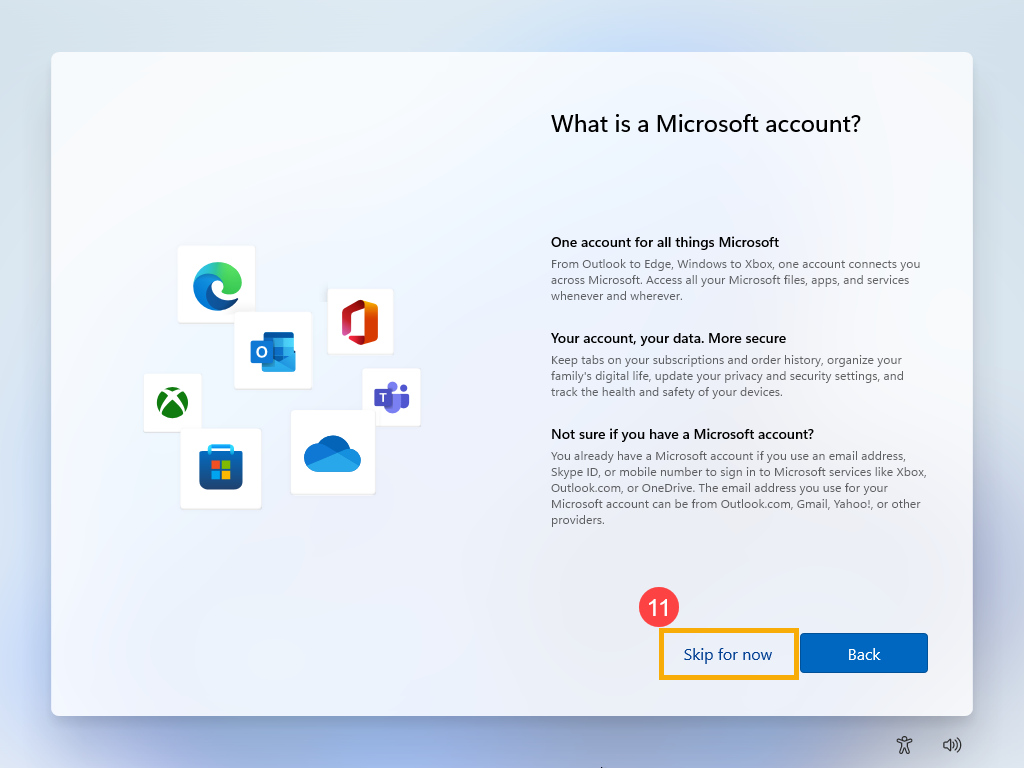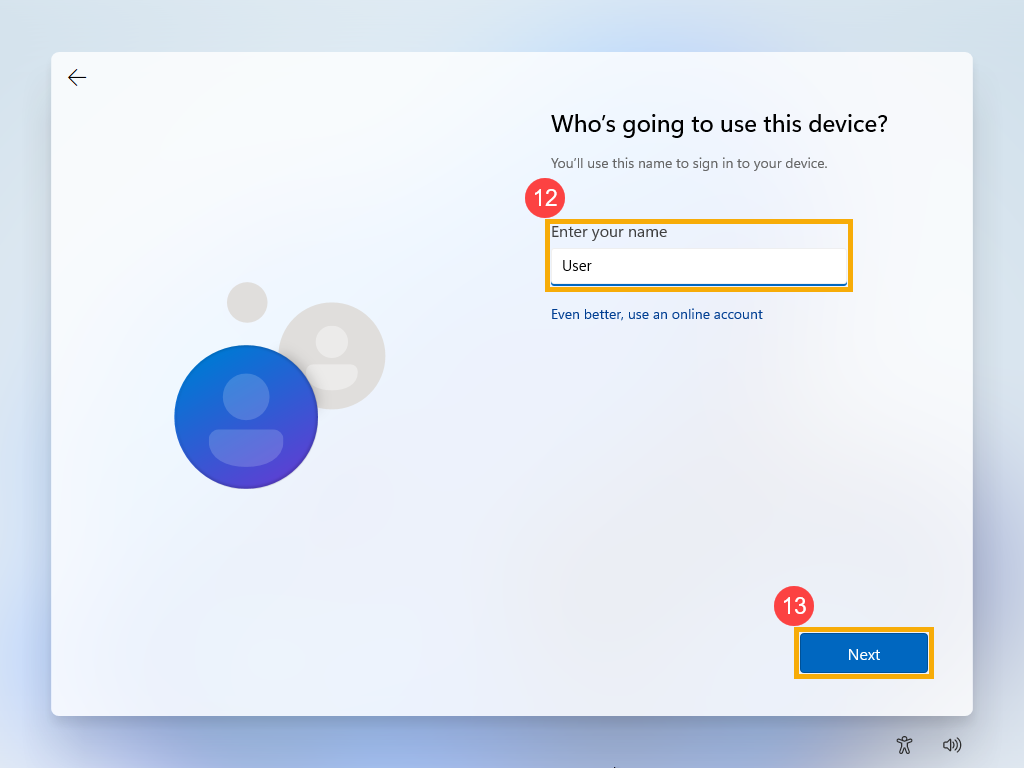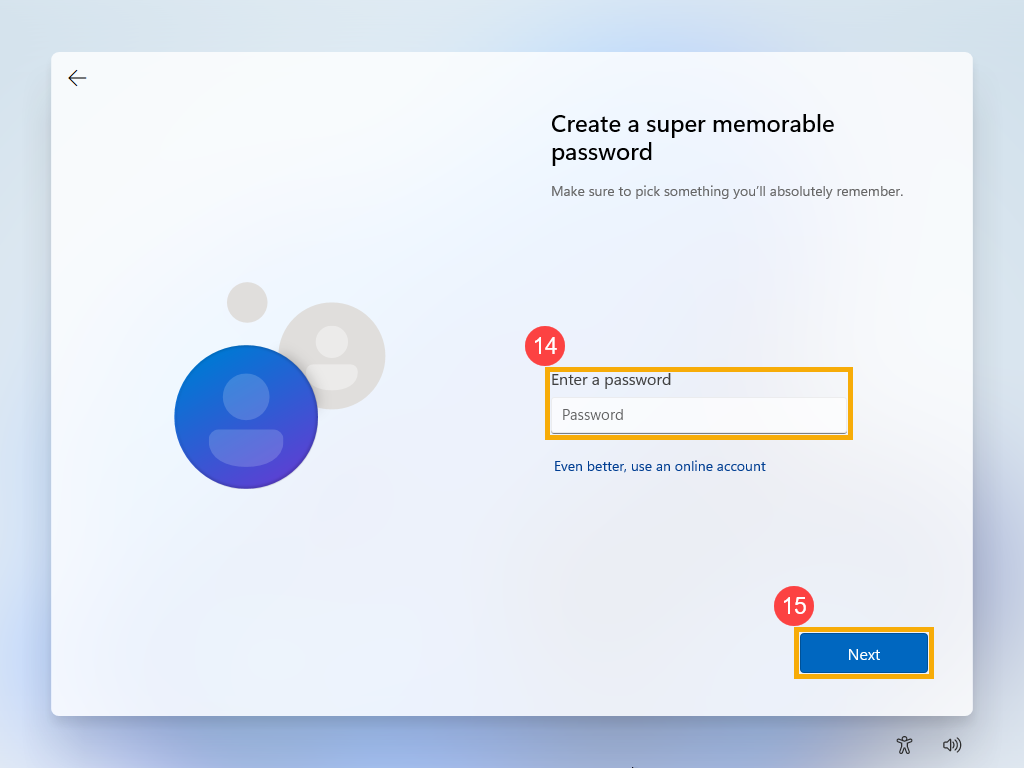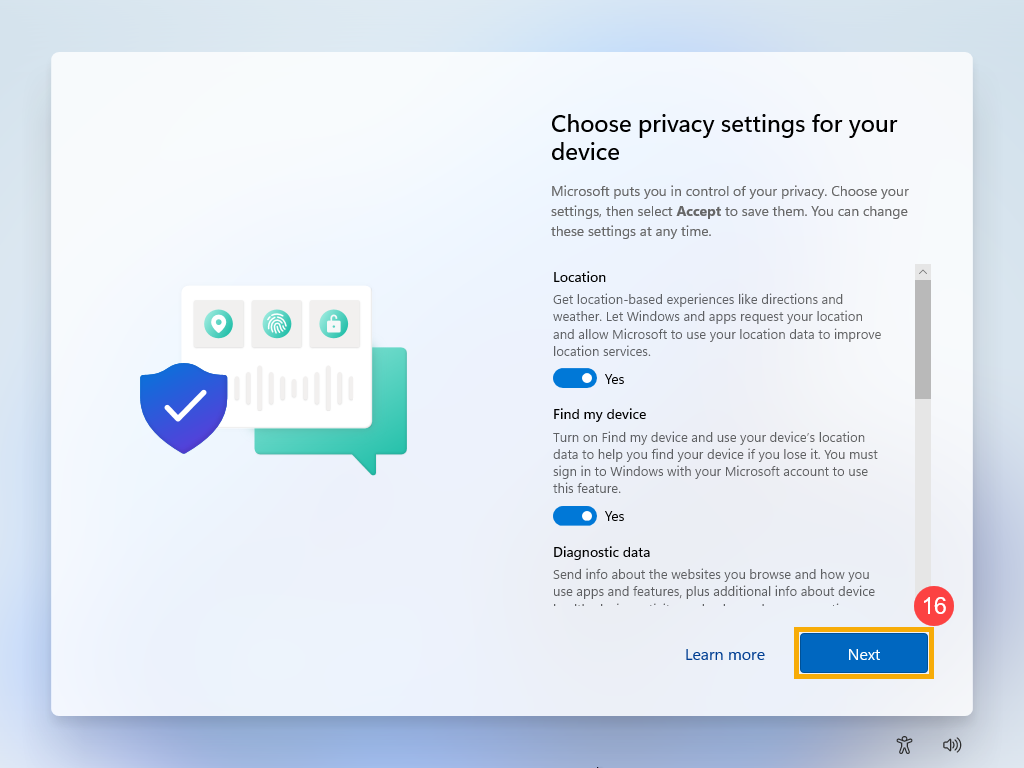Главная » Уроки и статьи » Windows
После покупки нового ноутбука на операционной системе Windows 10 будет полезно правильно его настроить. Вот 10 полезных параметров, которые не помешает проверить или изменить на вашем ноутбуке. Конечное же, большинство из этих настроек можно установить и на настольном компьютере.
1. Проверка наличия обновлений Windows 10
Ничто не идеально, и компания Microsoft часто выпускает обновления для Windows 10. Проверять и устанавливать обновления Windows может как автоматически, так и вручную. Настроить эти параметры можно перейдя в Центр обновления Windows. Для этого откройте меню Пуск, нажмите на «Параметры», затем «Обновление и безопасность».
2. Включение восстановления системы Windows 10
Хорошей идеей будет убедиться, что у вас установлена точка восстановления, на случай непредвиденных ситуаций с системой.
Чтобы создать точку восстановления откройте окно Свойства системы и в левой его части нажмите «Защита системы». В открывшемся окне выберите основной системный диск (обычно диск C:) и нажмите кнопку «Настроить…».
Установите переключатель на «Включить защиту системы», если она отключена. Затем выберите максимальный размер памяти, выделяемый для точек восстановления. Рекомендуется от 2 до 5%. В зависимости от размера диска.
3. Настройка параметров дисплея
У новых ноутбуков часто дисплеи имеют разрешение 1080p (Full HD) и выше. В то время как ваши изображения будут выглядеть невероятно четко, текст, иконки и кнопки могут быть маленькими и трудночитаемыми. Понижение разрешения не вариант, так как полученное изображение будет не столь качественным, и может выглядеть размытым. Тем не менее, Windows 10 позволяет масштабировать размер текста, значков и приложений.
Для этого щелкните правой кнопкой мыши на пустом месте рабочего стола и выберите «Параметры экрана». Затем отрегулируйте ползунок по своему вкусу для изменения размера текста, приложений и других элементов и нажмите «Применить». Чтобы настройки полностью вступили в силу, нужно перезагрузить компьютер или выйти и снова войти в систему.
4. Управление электропитанием ноутбука
Ваш ноутбук не обязан всё время работать на полную мощность. Если вы хотите увеличить время его автономной работы, вы можете выбрать режим «Экономия энергии». А когда заняты работой требующей максимальной производительности, выбирайте «Высокая производительность». Есть и альтернативный вариант, схема питания «Сбалансированная».
Чтобы выбрать план питания, нажмите правой кнопкой мыши по значку батареи в системном трее и выберите настройки. Или можно нажать правой кнопкой мыши по кнопке Пуск и щелкнуть на «Управление электропитанием».
5. Установка браузера по умолчанию
Если вы хотите использовать Firefox, Chrome или другой браузер вместо Microsoft Edge, нужно указать его основным. После установки нового браузера, при первом включении, он сам предложит установить его по умолчанию. Если вы проигнорировали это предложение, можно зайти в меню Пуск, выбрать «Параметры/Система/Приложения по умолчанию» и в поле «Веб-браузер» указать нужную программу.
В этом окне можно установить и другие программы по умолчанию.
6. Включить показ расширений файлов в Windows 10
У вас в папке лежит файл Word.doc или Word.docx, картинка JPG или PNG. Чтобы быстро и легко это понять, нужно включить отображения расширений файлов. Для этого в проводнике нажмите меню «Вид»/«Показать или скрыть» и поставьте галочку напротив «Расширения имен файлов».
7. Отключение слежения в Windows 10
Кортана хочет с вами познакомиться. Настолько сильно, что собирает сведения о вас, в том числе, историю набранного текста. Для того чтобы такого не было, зайдите в меню Пуск «Параметры/Конфиденциальность». На вкладке «Общие» отключите не нужные настройки, а также на вкладке «Речь, рукописный ввод и ввод текста» нажмите кнопку «Остановить изучение», затем «Выключить».
8. Отключение предупреждений Windows 10
Если вы доверяете и полагаетесь на свое собственное усмотрение, когда речь идет о загрузке и установке программ, то вам не нужно чтобы Windows 10 каждый раз предупреждал вас при их установке. Чтобы отключить предупреждения контроля учетных записей нажмите правой кнопкой мыши по кнопке Пуск и выберите «Панель управления». Войдите в «Учетные записи пользователей» и нажмите на «Изменить параметры контроля учетных записей». В открывшемся окне переместите ползунок в самый низ, на позицию «Не уведомлять меня» и нажмите ОК. Затем «Да», чтобы подтвердить.
9. Инверсия тачпада в Windows 10
В ноутбуках Windows прокрутка тачпадом по вертикали имеет противоположное направление (инверсию) прокрутке в MacBook’ах. Если вы хотите изменить направление прокрутки тачпада, зайдите в «Параметры/Устройства/Мышь и сенсорная панель» и измените инверсию прокрутки.
10. Удаление лишнего ПО Windows 10
Многие производители пичкают ноутбуки пробным и не нужным программным обеспечением. Но, к счастью, Windows 10 предлагает простой способ посмотреть, какие приложения установлены, и быстро их удалить. Конечно, если они вам не нужны.
Отправляйтесь в «Параметры/Система/Приложения и возможности». После открытия этого окна может понадобиться некоторое время, чтобы увидеть весь список программ. Затем выбираете ненужные приложения, и жмете кнопку «Удалить».
Некоторые, стандартные программы, удалить нельзя.
Вот такие первые настройки Windows 10 мы рекомендуем провести, начиная работать с новым ноутбуком или компьютером. Если у вас есть вопросы по некоторым параметрам, задавайте их в комментариях ниже.
Понравилось? Поделись с друзьями!
Дата: 24.01.2017
Автор/Переводчик: Linchak
Содержание статьи (кликните для открытия/закрытия)
- Что вам понадобится?
- Настройка компьютера с Windows 10: первое, что вам нужно сделать
- Первый запуск (когда достали из коробки)
- 1. Задаем регион
- 2. Выбираем основную раскладку клавиатуры
- 3. Можно добавить другие раскладки
- 4. Способ настройки
- 5. Создание учётной записи
- 6. Контрольные вопросы (для восстановления пароля)
- 7. Отключаем слежку за пользователем
- Обновление системы
- Установка необходимых приложений
- Персонализируйте свое устройство
- Создание локальной учетной записи в Windows
Поздравляем, вы приобрели новый компьютер или ноутбук. Теперь наступает самый волнительный момент перед первым включением. Вот как настроить его наилучшим образом вы узнаете из этой статьи.
Чтобы настроить новый ноутбук или компьютер понадобиться некоторое время. Поверьте, вы справитесь. Вы сможете настроить новый ноутбук именно так, как вам понравится, с самого начала. Следуйте нашей инструкции. Это избавит вас от проблем с безопасностью и других головных болей в будущем.
Что вам понадобится?
Чтобы настроить новый ноутбук с Windows, аккуратно распакуйте его из коробки. В коробке будут инструкции, советуем с ними ознакомиться. Не зря же их писали.
Если у вас новый ноутбук, вам понадобится подключить его к электрической сети, чтобы подзарядить батарею. Еще может понадобиться подключение Wi-Fi или Ethernet. Убедитесь, что у вас под рукой есть лист бумаги, чтобы вы могли записать новые имена пользователей и пароли (поверьте нам, это проще, чем пытаться запомнить).
Если вы сохранили какие-либо файлы с вашего предыдущего компьютера или ноутбука на резервный диск, например, на USB-накопитель или внешний жесткий диск, вам также необходимо это подготовить для переноса информации в новый компьютер.
Настройка компьютера с Windows 10 должна занять у вас менее часа. Хотя может потребоваться больше времени в зависимости от того, как быстро выполняете и что настраиваете. Выделите пару часиков вашего времени на выполнение этой задачи.
Настройка компьютера с Windows 10: первое, что вам нужно сделать
Процесс настройки компьютера после включения выглядит одинаково для любых ноутбуков с установленной системой Windows 10. Совсем неважно кто производитель вашего компьютера: Aser, HP, ASUS, Lenovo или другой. Отличия, даже если и будут, то незначительные.
Нажмите кнопку питания. Вы должны увидеть экран приветствия. Далее вам будет предложено сделать несколько шагов первоначальной настройки.
Их может и не быть, если за вас это сделали в магазине при проверке компьютера
Первый запуск (когда достали из коробки)
Надеюсь, что при покупке вы выбрали ноутбук с предустановленной системой Windows 10. После первого включения вам необходимо произвести начальные установки.
Пошаговая инструкция по выполнению первичных установок и созданию локальной учетной записи пользователя.
1. Задаем регион
2. Выбираем основную раскладку клавиатуры
3. Можно добавить другие раскладки
Необязательно, английская включается автоматически в качестве второй раскладки. Но если вам требуется другая, то выбирайте на этом шаге.
4. Способ настройки
Скорее всего вы настраивайте компьютер для личного использования. Выбирайте как на скриншоте.
5. Создание учётной записи
Не хотите использовать учетную запись Майкрософт (для входа нужен Интернет), подключайте локальную. С ней вы всегда зайдете в свой ноут, даже без Интернета. Жми кнопку ка на картинке ниже.
Майкрософт очень хочет нас отговорить от локальной записи, но мы стоим на своём. И согласны с ограничениями. Кликаем кнопку как на рисунке
Если у вас появилась другая картинка, как ниже. Смело нажимайте кнопку НЕТ.
Теперь можете ввести имя вашей локальной учетной записи, под которой вы будете входить в компьютер. Потом нажмите кнопку Далее.
Рекомендуется придумать пароль (хотя можно оставить поле пустым).
Если задали пароль на предыдущем шаге, то здесь его нужно ввести еще раз.
6. Контрольные вопросы (для восстановления пароля)
Теперь выбираем контрольный вопрос и даем ответ, который не забудете. И так 3 раза (3 вопроса и 3 ответа).
Журнал действий можно не включать, но это на ваше усмотрение. Рекомендуем нажать Нет.
7. Отключаем слежку за пользователем
Вот здесь внимательно почитайте и отключите, то что вам не нужно. Рекомендуем выключить все. Слежка нам не к чему. Затем нажимаем Принять.
Это все первоначальные настройки перед первым запуском системы. Теперь немного ждем.
И перед нами появляется Рабочий стол системы Windows. Можно начинать работу. Система должна автоматически активироваться при подключении к Интернету.
Но не спешите переносить личные данные в новый компьютер. Сделайте еще несколько настроек. Читайте дальше.
Обновление системы
Теперь, когда Windows 10 показала Рабочий стол, необходимо выполнить обновление системы.
Во-первых, подключитесь к Интернету. Перейдите в меню Пуск > Настройки > Сеть и Интернет и выберите способ подключения (Wi-Fi, удаленный доступ, мобильная точка доступа и так далее). Если у вас компьютер с сенсорным экраном, используйте длительное нажатие (аналогично щелчку правой кнопкой мыши) на значке сети в системном трее в правом нижнем углу экрана. Выберите вашу сеть WiFi и введите пароль от этой сети.
Затем проверьте наличие обновлений Windows. Перейдите в меню Пуск > Настройки > Обновление и безопасность и в разделе Центр обновления Windows нажмите Проверить наличие обновлений. Если будут найдены обновления, то система начнет их закачивать в фоновом режиме. Вы в это время можете выполнять свою работу.
Несмотря на то, что ваша машина новая, корпорация Майкрософт постоянно обновляет Windows, чтобы устранить проблемы с безопасностью и улучшить работу компьютеров.
Когда обновление будет готово. В меню Пуск (флажок Windows) вы увидите пункты как на рисунке ниже. Выбирайте Обновить и перезагрузить.
Не отключайте компьютер от розетки при обновлении системы.
Подождите некоторое время, пока система обновится. Это может занять несколько минут или больше. Компьютер может перезагрузиться несколько раз для установки обновлений. Это нормально, не пугайтесь.
Установка необходимых приложений
Как только вы запустите последнюю версию Windows, вам потребуется установить антивирусную защиту. Возможно, на вашем компьютере или ноутбуке установлена пробная версия McAfee или другое антивирусное программное обеспечение, которое вы можете использовать.
Если у вас нет особых причин для беспокойства (например, вы ученый-ядерщик или регулярно путешествуете в Китай или Россию), вы можете положиться на антивирусное программное обеспечение Microsoft Windows Defender, которое уже встроено в Windows 10 и включено по умолчанию — не нужно ничего настраивать.
ПК с Windows 10 поставляются с Microsoft Edge в качестве браузера по умолчанию. Если вы предпочитаете другой вариант, например Google Chrome или Mozilla Firefox, скачайте и установите его с веб-сайта. Затем перейдите в Настройки > Приложения > Приложения по умолчанию и прокрутите вниз до веб-браузера. Если вы нажмете Microsoft Edge, вы увидите список, включающий загруженный вами параметр и выбор, чтобы сделать его по умолчанию.
Персонализируйте свое устройство
Настройте внешний вид нового компьютера или ноутбука для себя. Перейдите в меню Пуск > Настройки > Персонализация и выберите фон рабочего стола, цветовую схему (включая темный или светлый режим по умолчанию), темы, шрифты и то, что вы видите в меню Пуск и панели задач.
Если вы хотите перенести файлы со старого компьютера на новый, подключите USB или внешний жесткий диск. Появится уведомление Windows, сообщающее вам о том, что диск подключен, и предлагающее вам установить, что произойдет при подключении диска в будущем (варианты: всегда не предпринимать никаких действий или всегда открывать диск в проводнике).
Чтобы просмотреть свои файлы, перейдите в меню «Пуск» и в поле поиска введите «Проводник файлов» (также должен быть значок приложения проводника файлов, прикрепленный к панели задач в нижней части экрана — он выглядит как папка ). Откройте приложение, и вы увидите, что ваш USB-накопитель появится в меню слева. Нажмите на нее и загрузите нужные файлы.
Если у вас есть компьютер и вы не хотите использовать Windows, вы также можете установить операционную систему Linux — операционную систему с открытым исходным кодом, которая обычно работает быстрее с гораздо меньшими шансами заражения вредоносными программами. Однако для обычных пользователей ПК и ноутбуков Windows 10 будет удобнее.
Создание локальной учетной записи в Windows
Локальная учетная запись позволяет работать на компьютере без использования сети Интернет. Если вы вошли в учетную запись Microsoft, но не создали локальную на компьютере, то как это исправить посмотрите видео ниже.
Дорогой читатель! Вы посмотрели статью до конца.
Получили вы ответ на свой вопрос? Напишите в комментариях пару слов. Если ответа не нашли, укажите что искали или откройте содержание блога.
ОЧЕНЬ ВАЖНО! Оцени лайком или дизлайком статью!

Download Article
Download Article
Setting up a brand-new laptop could be exhilarating and intimidating at the same time. But it’s pretty straight forward. Most laptops out in the market in recent years come with the latest version of Windows 10. The setup procedure can differ based on brand, but it’s relatively the same, so this guide should work for all Windows 10 laptops. To setup your new Windows 10 laptop, follow the steps below.
-
1
Unbox your laptop and plug it in. First of all, unbox the package and connect the original power adapter and cables to power it up. Setting the PC up may take some time and you want to be sure you have enough power to keep it up and running.
- If you have a Lenovo ThinkPad, you may see an independent battery alongside other accessories such as cables and power brick in the package. In this case, you need to turn your ThinkPad upside down, and insert the battery with its terminal inward into the laptop.
- USB-C ports have been taking over rectangular Type-A ports on most of the latest laptops. In this case, you should simply for you to connect the charger to the Type-C port on your device. For some models, such as Lenovo ThinkPad X1 Carbon Gen 8 or all Huawei Matebooks, the manufactures marked one USB-C port as the charging port, so in this case you should plug into this port.
-
2
Turn on your laptop. Press the power button. The power button may be labeled with the universal power symbol (
). On some models, it may be in the top right corner or on the right side of the computer. But it may be located elsewhere. The quick start guide that came with your computer will tell you where the power button is.
- Once you start up, the Welcome screen will display, and Cortana, which is Microsoft’s virtual assistant, will give you a voice walkthrough. She’ll ask you questions, and you can respond with your voice on some laptop models (but keep in mind that this will not work on many laptops). If you’d like to mute her, then you can select the speaker icon at the bottom of the screen to change the volume.
Advertisement
-
3
Select your region. Select your country or region and then click or tap, Yes.
-
4
Select your keyboard layout. Select the county that you are currently in, and then select Yes.
-
5
Click or tap Skip on the «Want to add a second keyboard layout screen». Since you’re using a laptop, you should only be using one keyboard layout.
-
6
Connect to a Wi-Fi network. Select your Wi-Fi network, enter your network password, and then click or tap Next.
- If you don’t have an internet connection right now, select «I don’t have internet».
-
7
Sign into your Microsoft account. Type your email address, phone number, or Skype username into the «Email, phone, or Skype» box. Then click or tap Next.
- If you do not have a Microsoft account, then select, «Create account».
-
8
Enter your password. Type the password for your Microsoft account into the «Password» box. Then, click or tap Next.
- If you have two step verification enabled, then you will have to authenticate using that as well.
-
9
Create a PIN. On Windows 10, a PIN is a unique password for your computer. If you don’t set up a PIN, then you will use your Microsoft account password to sign in, which is not recommended. To create a PIN, select Create PIN.
- If your laptop supports biometric authentication, then you will be prompted to setup those.
-
10
Type in your PIN. By default, only numbers are allowed, but if you want to use a password, then check the «Include letters and symbols» check box. Once you create your PIN, select OK.
-
11
Choose your privacy settings. Microsoft enables all of the settings by default, but you may want to look through them to see if there is anything that you want to disable. To disable a setting, click or tap the blue slider switch (
) under the setting. Once you are done, click or tap Accept to continue.
-
12
Customize your device. You can tailor your device to meet your needs depending on what you will be using it for. You can check multiple options if you are going to be doing different things. Once you select what you are doing with your device, click or tap Accept.
- If you do not want to tailor your device, then click or tap Skip. This is not recommended though.
- After this step, you may see some steps that don’t apply to you. Some of the options that are displayed in this article may only apply if you selected a certain customization option. If you see a step that does not correspond to what you are seeing, then skip that step.
-
13
Link your PC to your phone. You can connect your iPhone and/or Android device to your computer to access it from your PC. This can be very useful. For example, on Android devices, you can send text messages from your laptop. Select Remind me later to be prompted to link your phone when you are done.
- If you do not want to link your phone to your laptop, then Select on «Skip for now».
-
14
Decide whether or not to back up your files to OneDrive. Backing up your files makes sure that they will be saved even if your hard drive breaks or if they get accidentally deleted.
- If you do not want to back up your files, then Select «Only save files to this PC». Although, keep in mind that your files may be permanently lost if you choose this option.
-
15
Decide if you want to join Xbox Game Pass. Game Pass allows you to play a variety of games at no extra charge, so it may be something to think about. However, if you already have the games you want through another service, then feel free to decline the offer.
- This option will not display if you already have Xbox Game Pass.
-
16
Consider enabling Cortana. Cortana is Microsoft’s virtual assistant and is similar to Siri or Google Assistant, but on your computer. If you want to enable Cortana, then click or tap Accept. If you don’t want to enable Cortana, then select Not Now.
-
17
Wait for the final setup. You don’t have to do anything here. Just make sure that you don’t accidentally turn off your computer. Otherwise you will have to reinstall Windows.
Advertisement
-
1
Update Windows. Windows will probably be out of date when you start your laptop for the first time, so it’s a good idea to update it. To update Windows, open Start
, then Settings
. After that, select «Update & Security»
, then Check for updates.
- During the update process, your screen may flicker. Don’t worry, your laptop isn’t broken, it’s just the graphics drivers updating.
-
2
Update the Microsoft Store apps. The Microsoft Store apps are things like the Mail app and the Photos app. It’s a good idea to update these for the best experience. To update your Microsoft Store apps, open the Microsoft Store by clicking or tapping the shopping bag
in the taskbar. Then, click or tap the three dots in the top-right corner, and select «Downloads and updates. Once there, select Get updates.
Advertisement
Bloatware is software that comes with your laptop that you probably don’t want.[1]
-
1
Open settings. Click or tap the settings gear
in the start menu.
-
2
Select the «Apps» option.
-
3
Search through the list and uninstall apps that you don’t want. To uninstall an app, click or tap it, and then select Uninstall, and then click or tap Uninstall again in the window that comes up.
Advertisement
Windows 10 comes with many features that you might not know about. It’s a good idea to check these out to see if there’s anything that you want to enable.
-
1
Customize Windows 10. Windows 10 allows you to customize the look of it. There are many options such as changing your desktop background, adjusting the lock screen, and even setting your own custom sounds. Check out How to Customize Windows 10 for all of the ways that you can customize your laptop.
-
2
Consider enabling night light. Night light can automatically lower the amount of blue light that your computer screen displays at night so that your computer use won’t disrupt your sleep.
-
3
Enable parental controls. Parental controls allow you to set restrictions on certain accounts on your computer to protect your children. If your kids will be using your laptop, then parental controls are a great idea.
-
4
Rename your laptop. Your laptop name is what other computers see on the network. You may want to personalize it to something that you want, or change it to something that hides it.
- Check out How to Rename Your PC in Windows 10 for instructions.
Advertisement
Ask a Question
200 characters left
Include your email address to get a message when this question is answered.
Submit
Advertisement
Video
-
You can buy a third-party antivirus program if you want to, but Microsoft Defender is a good antivirus on its own,[2]
so you don’t have to buy another one if you don’t want to. -
Consider resetting your PC after you finish the initial setup to remove all of the bloatware.
-
If your laptop is damaged, you should contact the manufacturer to get a replacement under the warranty.
Thanks for submitting a tip for review!
Advertisement
-
Do not disable automatic updates, User Account Control (UAC), or Microsoft Defender. Many people online say that these should be disabled because they say that it’s annoying, but disabling these is very dangerous and could result with your computer being infected with viruses.[3]
[4]
Advertisement
References
About This Article
Thanks to all authors for creating a page that has been read 16,260 times.
Is this article up to date?
Download Article
Download Article
Setting up a brand-new laptop could be exhilarating and intimidating at the same time. But it’s pretty straight forward. Most laptops out in the market in recent years come with the latest version of Windows 10. The setup procedure can differ based on brand, but it’s relatively the same, so this guide should work for all Windows 10 laptops. To setup your new Windows 10 laptop, follow the steps below.
-
1
Unbox your laptop and plug it in. First of all, unbox the package and connect the original power adapter and cables to power it up. Setting the PC up may take some time and you want to be sure you have enough power to keep it up and running.
- If you have a Lenovo ThinkPad, you may see an independent battery alongside other accessories such as cables and power brick in the package. In this case, you need to turn your ThinkPad upside down, and insert the battery with its terminal inward into the laptop.
- USB-C ports have been taking over rectangular Type-A ports on most of the latest laptops. In this case, you should simply for you to connect the charger to the Type-C port on your device. For some models, such as Lenovo ThinkPad X1 Carbon Gen 8 or all Huawei Matebooks, the manufactures marked one USB-C port as the charging port, so in this case you should plug into this port.
-
2
Turn on your laptop. Press the power button. The power button may be labeled with the universal power symbol (
). On some models, it may be in the top right corner or on the right side of the computer. But it may be located elsewhere. The quick start guide that came with your computer will tell you where the power button is.
- Once you start up, the Welcome screen will display, and Cortana, which is Microsoft’s virtual assistant, will give you a voice walkthrough. She’ll ask you questions, and you can respond with your voice on some laptop models (but keep in mind that this will not work on many laptops). If you’d like to mute her, then you can select the speaker icon at the bottom of the screen to change the volume.
Advertisement
-
3
Select your region. Select your country or region and then click or tap, Yes.
-
4
Select your keyboard layout. Select the county that you are currently in, and then select Yes.
-
5
Click or tap Skip on the «Want to add a second keyboard layout screen». Since you’re using a laptop, you should only be using one keyboard layout.
-
6
Connect to a Wi-Fi network. Select your Wi-Fi network, enter your network password, and then click or tap Next.
- If you don’t have an internet connection right now, select «I don’t have internet».
-
7
Sign into your Microsoft account. Type your email address, phone number, or Skype username into the «Email, phone, or Skype» box. Then click or tap Next.
- If you do not have a Microsoft account, then select, «Create account».
-
8
Enter your password. Type the password for your Microsoft account into the «Password» box. Then, click or tap Next.
- If you have two step verification enabled, then you will have to authenticate using that as well.
-
9
Create a PIN. On Windows 10, a PIN is a unique password for your computer. If you don’t set up a PIN, then you will use your Microsoft account password to sign in, which is not recommended. To create a PIN, select Create PIN.
- If your laptop supports biometric authentication, then you will be prompted to setup those.
-
10
Type in your PIN. By default, only numbers are allowed, but if you want to use a password, then check the «Include letters and symbols» check box. Once you create your PIN, select OK.
-
11
Choose your privacy settings. Microsoft enables all of the settings by default, but you may want to look through them to see if there is anything that you want to disable. To disable a setting, click or tap the blue slider switch (
) under the setting. Once you are done, click or tap Accept to continue.
-
12
Customize your device. You can tailor your device to meet your needs depending on what you will be using it for. You can check multiple options if you are going to be doing different things. Once you select what you are doing with your device, click or tap Accept.
- If you do not want to tailor your device, then click or tap Skip. This is not recommended though.
- After this step, you may see some steps that don’t apply to you. Some of the options that are displayed in this article may only apply if you selected a certain customization option. If you see a step that does not correspond to what you are seeing, then skip that step.
-
13
Link your PC to your phone. You can connect your iPhone and/or Android device to your computer to access it from your PC. This can be very useful. For example, on Android devices, you can send text messages from your laptop. Select Remind me later to be prompted to link your phone when you are done.
- If you do not want to link your phone to your laptop, then Select on «Skip for now».
-
14
Decide whether or not to back up your files to OneDrive. Backing up your files makes sure that they will be saved even if your hard drive breaks or if they get accidentally deleted.
- If you do not want to back up your files, then Select «Only save files to this PC». Although, keep in mind that your files may be permanently lost if you choose this option.
-
15
Decide if you want to join Xbox Game Pass. Game Pass allows you to play a variety of games at no extra charge, so it may be something to think about. However, if you already have the games you want through another service, then feel free to decline the offer.
- This option will not display if you already have Xbox Game Pass.
-
16
Consider enabling Cortana. Cortana is Microsoft’s virtual assistant and is similar to Siri or Google Assistant, but on your computer. If you want to enable Cortana, then click or tap Accept. If you don’t want to enable Cortana, then select Not Now.
-
17
Wait for the final setup. You don’t have to do anything here. Just make sure that you don’t accidentally turn off your computer. Otherwise you will have to reinstall Windows.
Advertisement
-
1
Update Windows. Windows will probably be out of date when you start your laptop for the first time, so it’s a good idea to update it. To update Windows, open Start
, then Settings
. After that, select «Update & Security»
, then Check for updates.
- During the update process, your screen may flicker. Don’t worry, your laptop isn’t broken, it’s just the graphics drivers updating.
-
2
Update the Microsoft Store apps. The Microsoft Store apps are things like the Mail app and the Photos app. It’s a good idea to update these for the best experience. To update your Microsoft Store apps, open the Microsoft Store by clicking or tapping the shopping bag
in the taskbar. Then, click or tap the three dots in the top-right corner, and select «Downloads and updates. Once there, select Get updates.
Advertisement
Bloatware is software that comes with your laptop that you probably don’t want.[1]
-
1
Open settings. Click or tap the settings gear
in the start menu.
-
2
Select the «Apps» option.
-
3
Search through the list and uninstall apps that you don’t want. To uninstall an app, click or tap it, and then select Uninstall, and then click or tap Uninstall again in the window that comes up.
Advertisement
Windows 10 comes with many features that you might not know about. It’s a good idea to check these out to see if there’s anything that you want to enable.
-
1
Customize Windows 10. Windows 10 allows you to customize the look of it. There are many options such as changing your desktop background, adjusting the lock screen, and even setting your own custom sounds. Check out How to Customize Windows 10 for all of the ways that you can customize your laptop.
-
2
Consider enabling night light. Night light can automatically lower the amount of blue light that your computer screen displays at night so that your computer use won’t disrupt your sleep.
-
3
Enable parental controls. Parental controls allow you to set restrictions on certain accounts on your computer to protect your children. If your kids will be using your laptop, then parental controls are a great idea.
-
4
Rename your laptop. Your laptop name is what other computers see on the network. You may want to personalize it to something that you want, or change it to something that hides it.
- Check out How to Rename Your PC in Windows 10 for instructions.
Advertisement
Ask a Question
200 characters left
Include your email address to get a message when this question is answered.
Submit
Advertisement
Video
-
You can buy a third-party antivirus program if you want to, but Microsoft Defender is a good antivirus on its own,[2]
so you don’t have to buy another one if you don’t want to. -
Consider resetting your PC after you finish the initial setup to remove all of the bloatware.
-
If your laptop is damaged, you should contact the manufacturer to get a replacement under the warranty.
Thanks for submitting a tip for review!
Advertisement
-
Do not disable automatic updates, User Account Control (UAC), or Microsoft Defender. Many people online say that these should be disabled because they say that it’s annoying, but disabling these is very dangerous and could result with your computer being infected with viruses.[3]
[4]
Advertisement
References
About This Article
Thanks to all authors for creating a page that has been read 16,260 times.
Is this article up to date?
Обладателям ноутбуков, планшетов и моноблоков возможно это не понадобится. Вместе с вашим гаджетом вы получите идеально настроенную систему, с возможностью быстрого восстановления в случае сбоя: на жестком диске ноутбука есть специальный скрытый раздел, где хранится копия Windows со всеми настройками на всякий случай.
Поэтому вы можете смело ее пролистать и вернуться к ней лишь в момент покупки нового компьютера — или в том маловероятном случае, если вы угробите систему до такой степени, что не сможете запустить стандартную программу «Вернуть компьютер в исходное состояние».
Впрочем, даже будущим обладателям ноутбука не стоит пропускать эту тему, хотя бы потому, что в продаже имеется достаточно моделей ноутов без операционной системы вообще (FreeDOS), которые стоят дешевле своих коллег с Windows на борту. К тому же вы получаете возможность поставить на ноутбук Профессиональную версию Windows вместо Базовой. Разумеется, предварительно купив ее в онлайн-магазине Microsoft: microsoftstore.ru/shop/ru-RU.
Пара слов о выборе версий: Windows 10 выпускается в нескольких редакциях:
- Домашняя.
- Профессиональная (Pro).
- Корпоративная.
- Учебная.
- «Стартовая» (Windows 10 S).
На деле нам с вами придется выбирать лишь из первых трех версий — Домашней, Профессиональной и Корпоративной, и их назначение полностью соответствует названию. В свое время «продвинутые» пользователи рекомендовали всем и каждому Профессиональную версию даже для дома, мол, и работает она стабильнее, и обновляется чаще.
Однако в случае с Windows 10 никаких преимуществ от Профессиональной версии в домашних условиях вы не получите: включенные в нее профессиональные инструменты вы просто не станете использовать.
- Необходимо ли вам подключение к корпоративным доменам
- Или алгоритм шифрования BitLocker?
- Или даже сильно распиаренная функция Windows To Go, которая позволяет вам сохранить на флешке параметры рабочего стола и установленных программ, чтобы работать в привычном «окружении» с домашнего ПК на корпоративном компьютере?
- Наконец, возможность смены языка интерфейса, отсутствующая в Домашней версии, но включенная в Профессиональную?
В остальном базовый функционал всех редакций Windows одинаков.
Существуют и менее распространенные модификации — например, Учебная, предназначенная специально для образовательных учреждений, или урезанная «Стартовая» (Windows 10 S), которая умеет работать лишь с приложениями из собственного Магазина, оставляя «за кадром». Фактически весь популярный софт.
Остается еще один вопрос — 32-разрядная или 64-разрядная версия? Решается он однозначно: только вторая, поскольку 32-разрядная Windows не в состоянии работать с оперативной памятью свыше 3,5 Гбайт.
Подготовка загрузочной флешки
Проще всего, конечно, владельцам ноутбуков: у них установочный комплект Windows «зашит» в специальный скрытый раздел жесткого диска, так что вернуться к «чистой» системе не составит никакого труда. Сертификат с серийным номером наклеен прямо на нижнюю поверхность ноутбука, и это правильно — отдельную бумажку легко потерять или уже вшит в BIOS.
Но если мы имеем дело с абсолютно новым компьютером и «голым» жестким диском, нам понадобится специальный диск — загрузочный. На этом диске заранее записана миниатюрная операционная система, главная и единственная задача которой — позволить компьютеру запустить установку «начисто».
Маленькое уточнение: если на вашем компьютере уже была установлена легальная «десятка», вбивать серийный номер при повторной установке вам не придется. Установите систему, а затем просто войдите в свою учетную запись Windows (о том, как ее создать, и зачем она нужна, мы поговорим чуть ниже), Windows опознает ваш компьютер и активируется автоматически.
Ввод номера потребуется лишь в том случае, если вы устанавливаете Windows 10 на новое «железо» первый раз.
Для создания установочной флешки нам понадобится компьютер с быстрым интернет-каналом и чистая флешка емкостью 8 Гб или больше. Также потребуется официальная программа, скачать можно ее ниже.
Скачать — Installation Media Creation Tool
Подключите к компьютеру чистую флешку, а затем запустите скачанную вами программу Media Creation Tool.
Эта программа позволяет как обновить существующую систему, так и создать загрузочный носитель для чистой установки — этот пункт нам и нужен. Подключите флешку к компьютеру и нажмите кнопку Далее.
В следующем окне программа предложит вам выбрать разрядность и язык версии Windows (в большинстве случаев нам нужен 64-разрядный дистрибутив на русском языке). Затем компьютер начнет вытягивать из сети нужный «образ» — это может занять от 10 минут до часа, в зависимости от скорости канала.
После этого программа запишет загрузочную флешку, которой мы и сможем пользоваться для установки, а в дальнейшем — и для восстановления системы. Не стирайте ее и держите под рукой, на видном месте!
Образ установочного диска Windows 10 в формате ISO вы можете скачать на сайте tb.rg-adguard.net: ему можно доверять, поскольку он выкачивается напрямую с сервера Microsoft. Превратить же файл ISO в загрузочную флешку можно, например, с помощью простой бесплатной программы USB Image Tool (alexpage.de).
Это может пригодиться:
- Какой лучший архиватор для Windows 10 — выбираем бесплатное решение
- Как вернуть панель управления в Windows 10 контекстное меню
- Удаляем учетную запись пользователя в Windows 10
- Как удалить встроенный Скайп в Windows 10
- Горячие клавиши Windows 7 — 10
Установка Windows на чистый компьютер
Что ж, теперь загрузочная флешка у нас создана, и мы готовы начать установку.
Вставьте флешку в компьютер, включите его и сразу после появления на экране логотипа системной платы нажмите кнопку F10 (для надежности стоит сделать это несколько раз).
После этого перед вашими глазами должно появиться меню загрузки, в котором будут перечислены все накопители, установленные на вашем компьютере. Выберите с помощью клавиш-стрелочек на клавиатуре строчку с названием вашей флешки и нажмите Enter .
Подготовка жесткого диска HDD или SSD
Если вы все сделали правильно, система самостоятельно запустит программу установки, и вам останется лишь точно следовать ее указаниям.
На первом этапе установки вам нужно будет выбрать язык системы, в ряде случаев — модификацию системы, если их на вашем загрузочном носителе несколько.
На следующем экране от вас потребуется только щелкнуть по кнопке «Установить», но обратите внимание, что здесь есть и другая ссылка — «Восстановление системы». Она понадобится в том случае, если ваш компьютер перестанет загружаться (а создать резервную копию системы с помощью программы резервного копирования вы не удосужились).
В таком случае алгоритм действий прост: загружаемся с установочного носителя, доходим до этого окна — и щелкаем по «Восстановление системы» вместо команды установки с нуля.
Затем вас попросят ввести лицензионный ключ… Не пугайтесь, Windows отлично установится и без него, и даже активируется самостоятельно (если она уже была «привязана» к вашему компьютеру, но об этом ниже). Щелкаем по кнопке У меня нет ключа продукта (Пропустить).
Если вы устанавливаете Windows на компьютер, на который УЖЕ была установлена легальная «десятка», и будете работать с уже имеющейся учетной записью Microsoft (о ней мы поговорим позже), то, скорее всего, даже при установке без ключа система опознает компьютер и активируется автоматически.
После ввода ключа или пропуска установка начнется в обычном порядке.
На следующем экране вам предложат выбрать тип установки — «Обновление» или «Выборочную». Первый мы будем использовать ТОЛЬКО для обновления уже установленной на компьютере системы. Для установки на чистый компьютер, без колебаний выбирайте «Выборочную» — при этом вы сможете полностью удалить всю информацию на жестком диске и переразбить его заново.
А заодно и выбрать, на каком диске будет установлена система: если в «брюшке» вашего ПК живет не один винчестер, а несколько (например, основной жесткий диск и быстрый SSD), с помощью этого варианта можно будет установить Windows на любой из них.
Если на вашем компьютере всего один жесткий диск и один раздел (что обычно и бывает при установке на «чистый» компьютер), то и выбирать нам ничего не придется. Хотя я бы рекомендовал вам не отдавать под «систему» весь диск целиком, а создать для нее отдельный раздел объемом не более 200 Гбайт: это можно сделать в «выборочном» режиме при выборе места установки с помощью кнопки Создать.
Делается это для удобства резервного копирования диска: это мы сделаем чуть позже, либо с помощью стандартных программ, либо, что куда лучше — специального пакета Acronis True Image.
Учтите, что при этой операции удаляются все данные на вашем жестком диске, поэтому экспериментируйте с разделами лишь на новом винчестере, либо на диске, который вы и без того хотели бы полностью очистить.
Итак, создаем первый раздел на 200 Гбайт «под систему», и второй на весь оставшийся объем, для хранения несистемных данных. На самом же деле, разделов будет три, поскольку еще несколько десятков мегабайт Windows выделит для хранения собственных загрузочных данных.
После создания разделов, их (за исключением системного «резерва», созданного самой Windows) рекомендуется еще и отформатировать (то есть создать на них файловую систему и сделать пригодными для записи данных). Системный раздел, впрочем, и так будет отформатирован при установке, а вот большой, пользовательский, лучше подготовить еще до ее начала.
Если же вы попытаетесь установить Windows в ту же папку, в которой уже проживает предыдущая операционная система, то программа установки предложит просто удалить ее — со всеми настройками и программами (на самом деле, все не так страшно: старая операционная система и программы не удаляются, а переносятся в специальную папку с именем вроде Windows.old — после установки вы сможете ее удалить самостоятельно).
Если вы устанавливаете Windows на ноутбуке, компьютер сразу же предложит вам подключиться к беспроводной сети, поскольку доступ в Интернет понадобится нам уже на следующей стадии.
Напомню, если в момент установки Windows Интернет будет недоступен (например, во время установки с отключенным сетевым адаптером), то система в любом случае установится, но с ЛОКАЛЬНОЙ, не привязанной к Сети учетной записью. Разница между этими видами аккаунтов заключается в одном: локальная учетная запись не допускает синхронизации ваших контактов, фотографий, календаря и прочего с сервером Microsoft. Что, согласитесь, сводит на нет большинство преимуществ Windows 10.
Впрочем, в дальнейшем мы все равно будем сталкиваться с локальными аккаунтами — об этом речь пойдет в разделе, посвященном семейной безопасности и многопользовательскому режиму.
После того как вся возня с диском завершена, Windows начнет копировать свои файлы на диск и запустит установку — на это понадобится около пяти минут. А затем, уже после перезагрузки, мы приступим к настройкам системы и самой важной части — созданию аккаунта.
Не проходите мимо:
- Установка устройства запрещена на основании системной политики Windows 7 8 10 — что делать
- Отключаем шпионские функции Windows 10
- Как удалить Onedrive из проводника Windows 10
- Как обновить Java на Windows 10 бесплатно
- Как отключить ненужные системные службы в Windows 7 / 8 / 10
Выбор региональных настроек
Следующий этап настройки прост и не нуждается в комментариях — вам нужно выбрать свой регион (Россия) и раскладку клавиатуры. Желательно выбрать сразу два языка — английский и русский. Но можно добавить и практически любое количество раскладок для всех языков, с которыми вы работаете.
Сразу запомните, что для переключения языка ввода служит сочетание клавиш «левый Alt — правый Shift », если же вам приходится часто переключаться между несколькими языками, рекомендую сразу же после установки Windows установить программу-переключалку Punto Switcher (punto.ru) — она будет автоматически исправлять язык в том случае, если вы по ошибке начнете вводить русский текст, не переключившись на соответствующую раскладку с английского — и наоборот.
Вообще, сочетания клавиш практически для любой операции, в том числе для смены раскладки, можно менять, но этому мы научимся позднее.
Наконец, еще один момент: вам нужно настроить один из двух профилей системы — для личного или корпоративного использования в офисе, с возможностью работы с корпоративной локальной сетью. Без колебаний выбираем первый вариант.
Автор рекомендует:
- Как отключить UAC Windows 10 — контроль учетных записей
- Отключаем шпионские функции Windows 10
- Устраняем критическую ошибку меню «Пуск» на Windows 10
- Как отключить Xbox DVR в Windows 10, полностью удалить Xbox?
Создание нового аккаунта Microsoft
Что такое «аккаунт» или «учетная запись», мы подробно расскажем в соответствующей главе этой книжки. Здесь же объясним коротко: аккаунт — это привязка операционной системы к пользователю, которая позволяет вам не только настроить компьютер на свой вкус, но и получить доступ к вашим персональным сервисам в Интернете в случае Windows, это личный адрес электронной почты и облачный накопитель OneDrive, куда мы можем сохранять документы и фотографии.
Кроме того, аккаунт даст нам возможность работать с онлайновыми программами от Microsoft, в частности, с «облачным» офисом и календарем. Наконец, к аккаунту привязываются и все ваши покупки, сделанные в новом Магазине приложений Windows 10, так что вы легко сможете восстановить их (как и документы и фото, сохраненные в «облаке») при переустановке системы или замене компьютера.
Во время установки вам будет предложено либо подключиться к уже существующему аккаунту, либо создать новый — остановимся на втором варианте.
В Windows 10 вы можете создать аккаунт двух типов:
- Полноценный аккаунт Microsoft, привязанный к адресу электронной почты.
- «Автономную учетную запись», не требующую входа в Интернет и авторизации на сервере Microsoft. Однако в этом случае вы теряете возможность доступа к онлайн-сервисам (Магазину приложений, «облачному» диску OneDrive и некоторым категориям обновлений).
Для каждой копии Windows можно создать несколько аккаунтов для всех членов семьи — и каждому будет соответствовать свой профиль, с собственными настройками и набором программ. Но хотя бы один аккаунт вы должны создать уже при установке системы (конечно, для этого нужно, чтобы ваш компьютер был подключен к Интернету).
Если вы не хотите возиться с созданием полноценного онлайн аккаунта при установке, можно ограничиться «локальной» учетной записью — стандартной комбинацией из логина и пароля (щелчок по ссылке Автономная учетная запись): создать и настроить аккаунт Microsoft вы cможете в любой момент, уже после установки Windows — через меню Настройки -> Учетные записи. Там же вы сможете изменить тип аккаунта, переключившись с локальной учетной записи на полноценную и наоборот.
При создании локального аккаунта можно даже не указывать пароль, и тогда при загрузке компьютер будет входить в систему автоматически. Правда, в этом случае доступ к данным на вашем компьютере или гаджете сможет получить кто угодно, к тому же возможности вашей системы будут резко ограничены.
Так что рекомендую сразу же создать для вашей копии Windows полноценный аккаунт Microsoft, а уж затем в этот большой «паспорт» можно вписать и локальные аккаунты для всех домашних, создав для каждого из них собственный набор настроек, параметров и программ.
Но я все же рекомендую вам завести свой аккаунт — тем более что это бесплатно. Щелкаем по ссылке Создать учетную запись.
Аккаунт Microsoft можно привязать к номеру телефона или к уже готовому мейлу (адресу электронной почты), а можно получить новый адрес прямо в процессе установки (для этого второй раз щелкаем по ссылке Создать учетную запись — и выбираем себе почтовый адрес в домене @outlook.com). В этом случае вашей почтой будет заведовать служба Outlook.com, а сам адрес превратится в имя учетной записи Windows.
Не забудьте придумать, а затем — запомнить или записать пароль: он будет одинаковым и для входа в Windows, и для доступа к почтовому ящику.
Наконец, в дополнение к обычному буквенно-цифровому паролю для входа в Windows можно создать четырехзначный ПИН-код. С его помощью вы можете войти в ваш аккаунт только на одном конкретном устройстве, в то время как классической комбинацией «логин пароль» вы можете воспользоваться с любого компьютера. Рекомендую вам создать для вашего аккаунта оба вида «ключиков» — и пароль, и короткий ПИН.
После настройки учетной записи Windows попросит ее подтвердить с помощью кода, отправленного на номер вашего мобильного телефона (его мы тоже указываем при установке) или на электронный почтовый ящик. При создании нового аккаунта этот шаг можно пропустить, но в дальнейшем система еще неоднократно будет приставать к вам и клянчить номер мобильника.
Время от времени (например, при обновлении «железа» вашего компьютера или переустановке системы) Windows будет просить вас подтвердить вашу «аутентичность»: для этого нужно будет указать ваш электронный адрес, к которому вы привязали систему, а затем ввести в специальное поле проверочный код, который придет на этот ящик. Не бойтесь, никакого отношения к проверке легальности вашей копии Windows эта процедура не имеет.
Подтвердить аккаунт можно также с помощью смартфона или планшета. Для Windows-устройств никаких лишних «телодвижений» не потребуется, а вот для Android придется установить из Магазина Google Play приложение Учетная запись Microsoft, а затем (один раз!) пройти всю ту же скучную «карусель» с указанием почтового ящика, кодами и авторизацией. Зато потом, при необходимости, подтвердить свою «подлинность» можно будет одним движение пальца, просто зайдя в приложение на телефоне.
После привязки Windows к аккаунту при каждой загрузке компьютера система будет требовать ввести пароль. Это не очень удобно (в конце концов, Android от нас таких жертв не требует). Но если учетная запись на вашей копии Windows одна, можно активировать режим автоматической загрузки без пароля.
Можно попрощаться с «пиратским» офисом на компьютере, который вы и так запускаете далеко не каждый день. И удивиться тому, сколько же дверей открывает «ключик» под названием «учетная запись Microsoft».
Мы исходим из того, что учетная запись у вас на компьютере уже есть, возможно, даже и не одна. Тогда для входа в систему вам понадобится просто ввести ваш пароль или четырехзначный ПИН-код.
Напомню, что создать и настроить учетную запись Microsoft вы cможете в любой момент, уже после установки Windows — через меню Настройки -> Учетные записи.
Настройка параметров безопасности
Следующий экран посвящен тонкой настройке параметров безопасности и сетевого доступа. Проще всего щелкнуть по кнопке Принять и оставить настройки «по умолчанию». В этом случае Windows честно предупредит вас, что будет отправлять на сервер Microsoft определенные данные о работе системы (не переживайте, копировать ваши документы и прочие персональные данные никто не собирается). Если вас это не устраивает, щелкаем на кнопке Настроить и разбираемся с каждым параметром отдельно, а их в меню довольно много.
Если вы очень переживаете за собственную «конфиденциальность» (а это сейчас дико модно) и не хотите предоставлять Microsoft ни грамма лишних данных о себе и своей работе с компьютером, что ж, попробуйте для начала выбрать настройки, указанные на картинке вверху — таким образом вы отключите отображение рекламы на «стартовом экране» Windows, а заодно и запретите отправку в Microsoft важных данных об использовании компьютера. Теоретически здесь же можно отрубить и распознавание речи через голосовой помощник Cortana, использующей эту функцию.
Не переживайте, если вы не сделали этого сейчас, любые настройки приватности и конфиденциальности можно изменить и позднее, в меню Параметры -> Конфиденциальность -> Диагностика и отзывы.
Полезный контент:
- Как открыть скрытые папки в Windows 7 / 8 / 10
- Индекс производительности Windows 10
- Автоматическое обновление драйверов устройств на Windows 8 / 10
- Настройка вариантов запуска на Windows 10
- Как запустить командную строку от имени администратора на Windows 10 / 8 / 7
Видео

Активация системы
Наконец, надо сказать и пару слов об АКТИВАЦИИ свежеустановленной системы.
Поскольку Windows тесно взаимодействует с онлайновыми службами Microsoft, она должна получить «прописку» на удаленном сервере, сообщив ему все параметры вашего компьютера и сверив введенный при установке ключ с удаленной базой данных. Обычно эта процедура выполняется автоматически, при первом подключении компьютера к Сети, и никакого вмешательства пользователя не требует.
Но тут есть одна хитрость: одно дело, если вы купили «десятку» в магазине и установили ее на компьютер с нуля, и совсем другое, если автоматически «проапгрейдили» предыдущую версию Windows!
В первом случае у вас остается ключ, который можно вводить при каждой переустановке системы (а нужда в этом иногда возникает, несмотря на замечательную работу системы восстановления «десятки»). А что во втором? Ничего, тем более что бесплатно обновленная «десятка» намертво привязывается к конкретному компьютеру.
Не пугайтесь, даже в этом случае вы можете переустановить Windows 10 начисто (на тот же самый компьютер) и успешно активировать ее без ключа. Но только в том случае, если вы используете учетную запись Microsoft и хотя бы раз входили в Сеть со своим аккаунтом. Тогда сервер Microsoft запомнит вас как хозяина активированной системы и привяжет активацию к вашему компьютеру.
Если понадобится переустановить Windows, просто пропустите процесс ввода ключа (кнопка Пропустить при установке) и войдите в систему под своим аккаунтом. При первом же подключении к Сети система должна активироваться. Правда, если с момента обновления системы вы поменяли системную плату или процессор, активация может и не сработать, в этом случае вам поможет звонок в службу поддержки Microsoft.
О том, активирован ли ваш компьютер и каким именно образом, вы можете узнать в меню Параметры -> Обновление и безопасность -> Активация.
Об «альтернативных» методах регистрации Windows с помощью всевозможных пиратских «активаторов» вроде KMSAuto Net мы рассказывать не будем: дело тут даже не в морали а в том, что шанс уронить систему при помощи кривого активатора (или того хуже, подселить в ее нежное нутро какую-то зловредную вирусяку) чрезвычайно велик. Хотите рисковать, ваше право. Но не советую.
Купить ключи активации Виндовс 10 Pro
Установка драйверов
Интересное и незнакомое слово — драйверы. Возможно, вам придется столкнуться с этим понятием в момент покупки нового устройства, скажем, принтера, сканера или видеоплаты. Ведь все это хозяйство мало просто подключить к компьютеру или вставить внутрь системного блока. Надо, чтобы Windows приняла новое «железо» как родное и смогла с ним нормально работать.
Каждый производитель пишет эти программы (а главное — постоянно их совершенствует и обновляет) для всех своих устройств. Не будет драйверов — и Windows просто не сможет с этой «железякой» работать.
Чтобы увидеть список всех установленных в системе драйверов, щелкните правой кнопкой мышки по значку в нижнем левом углу экрана, а затем выберите в появившемся меню команду Диспетчер устройств. Если напротив какого-то пункта в этом меню вы увидите восклицательный знак — драйвер не установлен, работает некорректно или нуждается в обновлении.
При установке Windows самостоятельно определяет драйвера для подавляющего большинства устройств, и лишь в некоторых случаях вам нужно будет скачать и установить драйвера отдельно, с сайта производителя «железяки». Ничего сложного в этой процедуре нет: драйвера устанавливаются как самые обычные программы.
Итак, какие драйверы нам придется обновлять?
- Видеоплата. Этот пакет надо устанавливать первым, поскольку из всей компьютерной братии видеоплата отличается, пожалуй, самым неуживчивым характером. Не обслужишь ее вовремя — сама работать откажется и за собой весь компьютер потянет. Поэтому даже если вашу карту (например, на основе чипсета от NVIDIA) Windows распознала самостоятельно и установила для нее драйверы из собственных загашников — не поленитесь, сходите на сайт производителя и скачайте самый свежий пакет драйверов. Кстати, драйверы для видеоплат обновляются очень часто — обычно раз в месяц.
Найти драйверы для видеоплат можно на сайтах:
- NVIDIA (видеокарты серии GeForce) — NVIDIA.ru;
- ATI Catalyst (чипсеты AMD/ATI) — radeon.ru.
Драйверы для видеоплат встроены и в саму Windows (которая к тому же умеет их автоматически обновлять через Центр обновлений), однако новые версии гораздо чаще появляются на указанных выше сайтах. Кстати, последние версии драйверных пакетов от NVIDIA и AMD также умеют самостоятельно обновляться, не дожидаясь вмешательства пользователя. Существуют специальные утилиты и для обновления других важных драйверов — например, для чипсетов и встроенных графических адаптеров Intel можно воспользоваться онлайновой системой по адресу downloadcenter.intel.com.
- Встроенный звук. Драйверы большинства для звуковых модулей, встроенных в системные платы (HD Audio Codec Driver), можно найти на сайте realtek.com.
Возможно, придется обновить драйвер сетевой карты и модуля Wi-Fi (их можно найти на сайте производителя системной платы). Я лично очень рекомендую это сделать, хотя бы потому что стандартный драйвер сетевой платы в Windows не обеспечивает максимальной скорости передачи данных по локальной сети. К примеру, на свеже установленной Windows со стандартным сетевым драйвером я могу перекачивать файлы на свой сетевой диск со скоростью не более 10 Мб/с. Но стоило зайти на сайт Realtek и скачать новенький фирменный драйвер, как скорость выросла почти в пять раз! Это, согласитесь, немало.
А вот драйверы следующих устройств нам, с большой долей вероятности, придется устанавливать с нуля.
- Принтер. Практически все принтеры отлично распознаются Windows при первом же подключении, и драйвер для них система устанавливает самостоятельно. Но не советую на них полагаться: в таком варианте вы не получите львиной доли фирменных инструментов диагностики и настройки печати. Не поленитесь, зайдите на сайт производителя и скачайте фирменный драйвер!
- Отдельная звуковая плата. Редкий, даже экзотический зверь в нашу эпоху интегрированного звука. Поэтому, скорее всего, вашу отдельную «звуковушку» от Asus или Creative, Windows просто не опознает.
Вполне возможно, что в вашей системе найдутся и другие устройства, о которых мы забыли упомянуть и которые, тем не менее, тоже потребуют вашего внимания. Для этого сразу после начала работы с Windows зайдите в Диспетчер устройств и посмотрите, все ли комплектующие опознаны и функционируют правильно.
Особое внимание рекомендую обратить на системную плату: к каждой из них наверняка поставляется диск с большим количеством специальных драйверов и утилит.
Кстати, драйвер для вашей «железяки» нужно еще правильно выбрать, в зависимости от того, с каким вариантом Windows вы работаете. К примеру, подсовывать 32-разрядной версии Windows драйвер для 64-битной системы бесполезно. А вот обратный фокус проходит: Windows 64-bit спокойно «кушает» драйверы для 32-разрядной системы. Но это — вариант крайний и не очень-то желательный, использовать его можно лишь в том случае, если 64-разрядных драйверов для вашей «железки» не существует в природе. То же самое относится к драйверам для Windows 8: скорее всего, ваша «десятка» их скушает за милую душу, но лучше все-таки поискать более свежие версии.
Известно, что одной из наиболее распространенных причин «падения» операционной системы были именно драйверы различных устройств, содержащиеся в них ошибки могли ввести в ступор всю систему. Стремясь преодолеть подобную напасть, Microsoft ввела собственную систему сертификации драйверов различных производителей, которая, по идее, должна была полностью решить проблему драйверных «конфликтов».
И действительно, сертифицированные драйверы работают надежно и проблем практически не порождают. Однако их число, увы, не слишком велико, а для многих устройств сертифицированных драйверов и вовсе не существует! К тому же сертификация — процесс неспешный, и за то время, пока конкретная версия драйверов получит вожделенный сертификат, на свет уже успеют появиться десятки (!) модифицированных и исправленных ее потомков.
Словом, не удивляйтесь, если во время установки драйвера Windows «порадует» вас предупреждающим окошком — драйверы ваши, мол, не сертифицированы, и за их работоспособность ни Windows, ни корпорация Microsoft никакой ответственности не несут. Спокойно продолжайте работать.
После установки драйвера попробуйте перезагрузить компьютер, теперь хотя бы один знак вопроса в перечне устройств должен исчезнуть. «Конфликтующие» устройства, названия которых в перечне снабжены восклицательным знаком, можно просто удалить (для этого щелкните правой кнопкой мыши по названию устройства и выберите соответствующий пункт Контекстного меню). Есть надежда, что после перезагрузки Windows установит это устройство уже правильно.
Если система категорически отказывается установить драйвер для вашего устройства, как «неподписанный», то есть не одобренный Microsoft, а другого под рукой и на сайте производителя «железки» нет, можно заставить систему быть посговорчивее, отключив контроль подписи драйверов вообще. Опасно, но иногда другого выхода нет.
Делается это так: при перезагрузке компьютера нажмите кнопку F8 и, если вы сделаете это в нужный момент, сразу после исчезновения с экрана логотипа системной платы перед вами откроется Меню Загрузки. Один из его пунктов как раз и позволяет отключить проверку «подписи».
Новые версии драйверов вы можете найти в Интернете, на страничке фирмы-производителя ваших комплектующих. Эти адреса обычно бывают указаны в документации к устройствам, а небольшой список помещен в приложении к этой книге. Разумнее всего скачивать необходимые драйверы в специальную папку на жестком диске и время от времени обновлять их.
Если вы работаете с ноутбуком или моноблоком, то вам повезло — все необходимые драйверы собраны в одном месте, на сайте его изготовителя (нужную страничку легко найти, зная номер модели ноутбука — на большинстве сайтов есть специальный поисковик). Кстати, производители ноутбуков в последнее время «забывают» снабдить свои изделия компакт-диском с драйверами, надеясь лишь на специальный, скрытый раздел жесткого диска, в котором запрятано все необходимое для восстановления операционной системы после сбоя.
Если же случилось так, что вам нужно установить Windows на какой-нибудь старый компьютер или ноутбук, найти драйвера для которого вы не можете? Что ж, есть рецепт и на этот случай: сразу после установки Windows скачайте и установите программу DriverPack Solution (drp.su/ru/).
Она позволит вам установить и обновить драйвера для всего «железа», только не спешите нажимать кнопку автоматического обновления, а перейдите в «режим эксперта», иначе программа радостно установит на ваш компьютер кучу ненужного софта от Яндекса, китайский антивирус и прочую рекламную «мишуру». В режиме же эксперта вам придется обновлять драйвера поодиночке, но это не слишком уж большая плата за безопасность.
Главный конкурент DriverPack — программа Driver Booster (ru. iobit.com/driver-booster-pro/). Она тоже поставляется бесплатно, но ненавязчиво рекомендует прикупить полную версию за 1000 рублей в год: после этого вы сможете вообще не озадачивать себя вопросами поиска или обновления драйверов, ибо эту задачу программа полностью возьмет на себя.
Пользователи Linux, конечно же, не упустят случая напомнить, что эта система умеет обновлять драйвера самостоятельно, безо всяких дополнительных утилит — и нам, многострадальным пользователям «винды», остается только завидовать.
Обновить все драйвера на вашем компьютере можно и с помощью другой, на этот раз бесплатной программы — Snappy Driver Installer (sourceforge.net/projects/snappy-driver-installer/).
Устанавливая Windows 10, пользователь может думать, что эта ОС является идеалом операционной системы. Но предела совершенству нет. Для личного пользования в Windows 10 можно и нужно отключить добрую часть компонентов, чтобы освободить побольше ресурсов ПК.
Почему ручная настройка лучше и качественнее автоматической
Очевидно, что настраивать компьютер после установки новой системы нужно собственными руками, а не одной-двумя однокнопочными программами. Все приложения созданы по шаблону, работают по одному сценарию с возможными небольшими ответвлениями.
Ни одна программа не сделает то, что нужно конкретно вам. Например, только пользователь может подобрать оформление по своему вкусу, отключить ненужные службы, дефрагментировать отдельные разделы жёсткого диска.
Кроме того, ни одна программа не сможет настроить всю систему: работа одних направлена на очистку диска и реестра, других — на оптимизацию служб, подключение к интернету, освобождение от «слежки» и сбора данных и так далее.
Часто помогаю переустанавливать системы и регулярно делаю это на своём компьютере. Уже давно заметил, что программы, которые проводят оптимизацию в один клик, пропускают много действительно важных вещей. Очень мало приложений отключают службы, не встречал ни одну, которая бы отключала визуальные эффекты системы и так далее.
Специалисты рекомендуют настроить и оптимизировать систему под себя сразу после установки. Предотвратить появление мусора проще, чем бороться с ним.
Ограничение Windows Store в загрузке обновлений
Windows Store — это платформа, благодаря которой можно приобретать и устанавливать платные и бесплатные приложения для Windows. Кроме того, «Магазин» постоянно обновляет установленные приложения, так как при приобретении программы или игры вы получаете пожизненное обслуживание. Но в некоторых случаях эти обновления могут нарушать работу системы, отнимать некоторые ресурсы винчестера и оперативной памяти, потому автоапдейт лучше отключить:
- В поиске вводим Store и выбираем лучшее соответствие.
В поиске вводим Store и выбираем лучшее соответствие - В окне «Магазина» щёлкаем на кнопку многоточия. Выбираем «Настройки».
В окне «Магазина» щёлкаем на кнопку многоточия и выбираем «Настройки» - В «Настройках» переставляем тумблер в графе «Обновление приложений» в состояние «Выкл.», а после перезагружаем компьютер.
В «Настройках» переставляем тумблер в графе «Обновление приложений» в состояние «Выкл.»
Остановка ненужных служб
Службы — это фоновые процессы, которые обеспечивают работу устройств и являются посредниками между девайсами и операционной системой. Однако некоторые службы могут работать даже в том случае, если нет устройства, с которым они взаимодействуют. К примеру, факс или Bluetooth, которых на большинстве компьютеров нет. Есть целый перечень служб, которые можно безболезненно отключить:
- Открываем меню «Пуск», заходим в папку «Средства администрирования Windows» и жмём на пункт «Службы».
Открываем меню «Пуск», папку «Средства администрирования Windows», а затем пункт «Службы» - Дважды щёлкаем по службе, во вкладке «Общие» меняем фильтр «Тип запуска» на «Отключена» и сохраняем изменения кнопкой «OK».
В свойствах службы меняем фильтр «Тип запуска» на «Отключена» и сохраняем изменения кнопкой «OK» - Повторяем процедуру для всех ненужных служб и перезагружаем компьютер.
Список служб, которые можно безвредно отключить на Windows 10:
- «Факс»;
- NVIDIA Stereoscopic 3D Driver Service (для видеокарт NVidia, если вы не используете 3D-стереоизображения);
- «Служба общего доступа к портам Net.Tcp»;
- «Рабочие папки»;
- «Служба маршрутизатора AllJoyn»;
- «Удостоверение приложения»;
- «Служба шифрования дисков BitLocker»;
- «Служба поддержки Bluetooth» (если вы не используете Bluetooth);
- «Служба лицензий клиента» (ClipSVC, после отключения могут неправильно работать приложения магазина Windows 10);
- «Браузер компьютеров»;
- Dmwappushservice;
- «Служба географического положения»;
- «Служба обмена данными (Hyper-V)»;
- «Служба завершения работы в качестве гостя (Hyper-V)»;
- «Служба пульса (Hyper-V)»;
- «Служба сеансов виртуальных машин Hyper-V»;
- «Служба синхронизации времени Hyper-V»;
- «Служба обмена данными (Hyper-V)»;
- «Служба виртуализации удалённых рабочих столов Hyper-V»;
- «Служба наблюдения за датчиками»;
- «Служба данных датчиков»;
- «Служба датчиков»;
- «Функциональные возможности для подключённых пользователей и телеметрия» (это одна из возможностей отключить «слежку» Windows 10 за пользователем);
- «Общий доступ к интернету (ICS)» (при условии, что вы не используете функции общего доступа к интернету, например, для раздачи Wi-Fi с ноутбука);
- «Сетевая служба Xbox Live»;
- Superfetch (при условии, что вы используете SSD);
- «Диспетчер печати» (если вы не используете функции печати, в том числе встроенную в Windows 10 печать в PDF-файлы);
- «Биометрическая служба Windows»;
- «Удалённый реестр»;
- «Телефония»;
- «Телефонная связь»;
- «Вторичный вход в систему» (при условии, что вы его не используете).
Видео: как отключить ненужные службы в Windows 10
Проверка и установка недостающих драйверов
Во время установки Windows происходит установка стандартных приложений, которые открывают только базовые возможности девайса. Для максимальной производительности ПК необходимо, чтобы в системе были установлены актуальные драйверы.
- Нажимаем комбинацию клавиш Win + X и в выпавшем меню выбираем «Диспетчер устройств».
Нажимаем комбинацию клавиш Win + X и в выпавшем меню выбираем «Диспетчер устройств» - Открываем вкладку с устройством, щёлкаем ПКМ и выбираем «Обновить драйвер».
Открываем вкладку с устройством, щёлкаем правой кнопкой мыши и выбираем «Обновить драйвер» - Выбираем «Автоматический поиск обновлений драйверов» и ожидаем, пока мастер закончит свою работу. Затем перезагружаем компьютер.
Выбираем пункт «Автоматический поиск обновлений драйверов» и ожидаем, пока мастер закончит свою работу - Обновляем драйверы следующих устройств:
- «Системные устройства»;
- «Контроллеры IDE»;
- «Видеоадаптеры (видеокарты, видеоконтроллеры)».
- Перезагружаем компьютер.
Видео: как обновить драйвер через «Диспетчер устройств»
Проверка и установка обновлений системы
Пользователю необходимо содержать операционную систему в актуальном состоянии. Для этого нужно как можно чаще загружать обновления. Компоненты апдейтов содержат важные файлы для системы, вирусные базы для «Защитника» и многое другое.
- Нажимаем комбинацию клавиш Win + I и выбираем апплет «Обновление и безопасность».
Нажимаем комбинацию клавиш Win + I и выбираем апплет «Обновление и безопасность» - Нажимаем «Проверка наличия обновлений». После можно закрывать окно, так как проверка и скачивание проходят в автоматическом режиме и могут длиться часами в зависимости от скорости интернета и мощности компьютера.
Во вкладке «Центр обновления Windows» нажимаем «Проверка наличия обновлений» - После установки некоторых обновлений может понадобиться перезагрузка компьютера.
Отключение автообновления
Если по какой-либо причине, например, в компьютер установлен небольшой винчестер, вы не хотите, чтобы Windows стабильно обновляла свои компоненты, автоапдейт можно отключить. Однако следует помнить о том, что делать это не рекомендуется.
- Заходим в «Службы», как это показано в примере выше.
- Находим в списке «Центр обновления Windows», двойным щелчком по службе вызываем её свойства.
- Меняем фильтр «Тип запуска» на «Отключена» и сохраняем кнопкой «OK».
В свойствах службы «Центр обновления Windows» меняем тип запуска на «Отключена» и нажимаем «OK»
Отключение шпионских программ
С выходом Windows 10 некоторые пользователи начали «бить тревогу» по поводу того, сколько данных передаётся в корпорацию Windows для анализа. Стоит сразу отметить, что никто не следит за личными паролями и номерами кредитных карт. Система просто собирает некоторые метаданные для улучшения своей работы. Отключить сбор и отправку данных довольно просто, нужно лишь немного покопаться в настройках «Параметров» и «Защитника»:
- Открываем «Параметры» и переходим в апплет «Конфиденциальность».
Открываем «Параметры» и переходим в апплет «Конфиденциальность» - Во вкладке «Общее» переводим все тумблеры в положение «Откл.».
Во вкладке «Общее» переводим все тумблеры в положение «Откл.» - Во вкладке «Речь, рукописный ввод и ввод текста» щёлкаем на «Отключить речевые службы и предложения по вводу».
Во вкладке «Речь, рукописный ввод и ввод текста» щёлкаем на «Отключить речевые службы и предложения по вводу» - Во вкладке «Диагностика и отзывы» также переводим все тумблеры в состояние «Откл.».
Во вкладке «Диагностика и отзывы» переводим все тумблеры в состояние «Откл.» - Во вкладке «Журнал действий» снимаем галочку с пунктов «Разрешить Windows…».
Во вкладке «Журнал действий» снимаем галочку с пунктов «Разрешить Windows…» - Перезагружаем компьютер.
Как показывает опыт, разные версии и сборки операционных систем отслеживают разные данные, поэтому апплет «Конфиденциальность» может содержать больше или меньше настроек слежения. Также роль играет обновление системы за конкретный период. Отличаться может расположение тумблеров во вкладках. Рекомендуется просмотреть раздел «Конфиденциальность» тщательнее.
Удаление мусора
После установки операционной системы мусора в ней, как правило, нет. Но если новая ОС была установлена без затирания старой, на системном диске вполне может появиться папка Windows.old, которую нельзя удалить простыми способами. В этом поможет утилита «Очистка диска».
- В поиске прописываем «Очистка диска» и щёлкаем по лучшему соответствию.
В поиске прописываем «Очистка диска» и щёлкаем по лучшему соответствию - Выбираем диск C и нажимаем «OK».
В фильтре выбора оставляем диск C и нажимаем «OK» - Ожидаем, пока мастер закончит сканирование системы, после чего проставляем галочки у нужных полей удаляемых файлов и нажимаем «OK».
Ставим галочки напротив удаляемых пунктов и нажимаем «OK»
Минимизация набора эффектов
Визуальные эффекты (анимация панели задач, отбрасывание теней от окон и прочее) безусловно красивы и радуют глаз, но оказывают слишком много воздействия на оперативную и видеопамять. Их лучше отключить:
- В поиске Windows прописываем «Настройка представления» и щёлкаем по лучшему соответствию.
В поиске Windows прописываем «Настройка представления» и щёлкаем по лучшему соответствию - Во вкладке «Визуальные эффекты» ставим тумблер на «Обеспечить наилучшее быстродействие» и сохраняем изменения кнопкой «OK».
Во вкладке «Визуальные эффекты» ставим тумблер на «Обеспечить наилучшее быстродействие» и сохраняем изменения кнопкой «OK»
Видео: как отключить визуальные эффекты
Запрет работы фоновых приложений
В Windows 10 есть множество стандартных приложений, которые, как и службы, работают в фоновом режиме. Их нельзя обвинить в чрезмерном использовании ресурсов, однако эти программы лучше отключить:
- Открываем «Параметры», заходим в «Конфиденциальность». Переходим во вкладку «Фоновые приложения».
- Переводим тумблер у пункта «Разрешить приложениям работать в фоновом режиме» в положение «Откл.».
Переводим тумблер у пункта «Разрешить приложениям работать в фоновом режиме» в положение «Откл.»
Оптимизировать и сделать работу только что установленной операционной системы очень важно и довольно просто. Достаточно отключить всё лишнее, и Windows будет настроена на максимальную производительность.
- Распечатать
Здравствуйте! Меня зовут Алексей. Мне 27 лет. По образованию — менеджер и филолог.
Оцените статью:
- 5
- 4
- 3
- 2
- 1
(210 голосов, среднее: 4.4 из 5)
Поделитесь с друзьями!
Как настроить ОС, чтобы работать с ней стало проще и удобнее.
1. Установите обновления
Это первый шаг, который вы должны предпринять в новой системе. Наверняка за то время, что ваш компьютер находился на прилавке, Microsoft успела выпустить множество патчей и исправлений. Накопившиеся обновления могут устанавливаться довольно долго, так что стоит разобраться с этим сразу.
Во‑первых, убедитесь, что ваш компьютер подключён к интернету. Затем выберите меню «Пуск» и последовательно откройте «Параметры» → «Центр обновления Windows» → «Проверить наличие обновлений». Подождите, пока система установит все имеющиеся обновления.
2. Обновите драйверы (опционально)
Как правило, Windows 10 справляется с установкой драйверов автоматически, так что в большинстве случаев вы можете пропустить этот шаг. Но иногда всё же приходится устанавливать их вручную. Например, если вы заметили, что какое‑то оборудование — динамики, видеокарта, веб‑камера — работает некорректно с драйвером, который предложила Windows 10. Помочь в этом вам может бесплатное приложение Snappy Driver Installer.
3. Установите браузер
Если вы чувствуете, что Edge не для вас, прежде всего стоит установить более комфортный браузер. У вас есть на выбор Chrome, Firefox, Opera, Vivaldi и масса менее популярных вариантов, если вы вдруг хотите экзотики.
Загрузить Chrome →
Загрузить Firefox →
Загрузить Opera →
Загрузить Vivaldi →
Установив веб‑обозреватель, нужно добавить к нему несколько необходимых расширений, и прежде всего — блокировщики рекламы (например AdBlock). Также стоит синхронизировать историю и настройки браузера с другими вашими устройствами.
4. Защитите систему антивирусом
Windows 10 оснащена встроенным Windows Defender, всегда включённым по умолчанию. Кроме того, если вы приобрели компьютер с предустановленной операционной системой, на нём может быть также установлена пробная версия какого‑нибудь антивируса.
Windows Defender — неплохой антивирус, которого в большинстве случаев вполне хватает для защиты домашнего ПК. Однако его может быть недостаточно, чтобы справляться с возможными сетевыми угрозами, если вы активно устанавливаете новое ПО и посещаете непроверенные сайты. К счастью, у вас есть возможность выбрать из списка лучших бесплатных антивирусов.
5. Удалите лишние приложения
Windows 10 поставляется с большим количеством встроенных и предустановленных приложений как от Microsoft, так и от производителя вашего компьютера. Но вы можете удалить то, чем не планируете пользоваться, чтобы расчистить место. Для этого откройте «Параметры» → «Приложения» → «Приложения и возможности», а затем щёлкните по ненужной программе правой кнопкой мыши и выберите «Удалить».
6. Установите необходимые приложения
Теперь нужно установить ПО для каждодневной работы. Вот бесплатные приложения, без которых не обойтись на вашем домашнем компьютере.
- Офисный пакет: OpenOffice, LibreOffice, WPS Office.
- Просмотрщики PDF: Sumatra, SlimPDF, PDF‑XChange.
- Почтовый клиент: Thunderbird, Mailspring, Sylpheed.
- Менеджер паролей: LastPass, KeePass, BitWarden.
- Архиватор: 7‑Zip, PeaZip.
- Мессенджеры: Telegram, Skype.
- Клиент для облачного хранилища: Dropbox, Google Drive и другие.
- Менеджер заметок: OneNote, Evernote, Simplenote.
- Аудио- и видеопроигрыватель: AIMP, foobar2000, MPC‑HC, VLC.
7. Отключите автозапуск ненужных приложений
При запуске Windows 10 автоматически стартуют приложения, которыми вы, возможно, пользуетесь нечасто. А чем меньше программ у вас в автозапуске, тем резвее будет загружаться система. Так что стоит убрать оттуда лишние.
Для этого запустите «Диспетчер задач» комбинацией Ctrl + Shift + Esc, нажмите «Подробнее» и выберите вкладку «Автозагрузка». Затем щёлкните правой кнопкой мыши по приложению, которое хотите убрать из автозапуска, и нажмите «Отключить».
8. Смените приложения по умолчанию
Встроенные приложения Windows неплохо смотрятся на планшетах, но на компьютере стоит заменить их на более функциональные. Сделать это можно так: откройте «Параметры» в меню «Пуск», затем щёлкните пункт «Приложения» и выберите «Приложения по умолчанию». Здесь вы можете кликнуть на предпочтительный браузер, почтовый клиент, проигрыватели для музыки и видео и просмотрщик изображений.
Кроме того, вы можете более тонко настроить предпочтительные приложения по типам файлов, которые хотите открывать. Для этого щёлкните «Выбор стандартных приложений по типу файлов», чтобы ассоциировать ваши программы с отдельными форматами — PDF, DOCX, TXT и так далее.
9. Перенесите папки пользователя
Windows 10 хранит данные пользователя (документы, фотографии, музыку и видео) на том же разделе диска, где находится сама. И если ваш системник достаточно вместителен, можно оставить всё как есть.
Но перенос пользовательских папок на другой диск или раздел даст вам несколько преимуществ. Прежде всего вы перестанете захламлять системный диск фильмами и музыкой, а это особенно важно, если ОС у вас установлена на SSD небольшого объёма. А ещё вам больше не придётся заботиться о сохранении своих данных при переустановке системы.
Чтобы перенести пользовательские папки, откройте «Параметры» и перейдите в раздел «Система» → «Память устройства», затем — «Изменить место сохранения нового содержимого». Выберите, на каком диске вы хотите сохранять свои данные.
10. Соедините Windows 10 со своим смартфоном
Это совсем не обязательно, но почему бы и нет? Подключив компьютер к смартфону, вы сможете отправлять сообщения и просматривать уведомления Android или iPhone прямо на рабочем столе, открывать фотографии с телефона и отправлять ссылки из мобильных браузеров в Edge на десктопе.
Для этого откройте «Параметры» → «Телефон» и нажмите «Добавить телефон». Выберите, с каким смартфоном связать Windows 10 — на Android или с iPhone. Если понадобится, войдите в свою учётную запись Microsoft. Укажите номер телефона — вам отправят ссылку на приложение. После перехода по ней установите программу из Google Play и введите логин и пароль. Затем следуйте инструкциям приложения, чтобы предоставить ему необходимые права, и ваш телефон и компьютер будут связаны друг с другом.
11. Создайте точку восстановления
Теперь, когда вы практически завершили настройку новой Windows, неплохо бы сохранить прогресс, чтобы в случае неполадок ваши труды не пропали бесследно. Для этого создадим точку восстановления Windows и настроим систему так, чтобы она периодически создавала такие точки сама.
Для этого нажмите кнопку «Пуск» и введите «Панель управления», а затем перейдите к пункту «Система и безопасность» → «Система». Откройте пункт «Защита системы» на панели слева. Щёлкните «Параметры восстановления», включите создание точек восстановления и укажите, сколько места вы хотите отвести под них.
Затем ниже выберите «Создать». Введите описание точки восстановления, чтобы вы смогли при необходимости легко её обнаружить, и подождите, пока она не будет создана. Готово. Теперь, если с вашей системой что‑то будет не так, вы легко сможете её восстановить.
12. Настройте резервное копирование
Существует множество программ для резервного копирования, в том числе коммерческие решения от Acronis и Paragon. Но Windows 10 оснащена и встроенным инструментом для бэкапов.
Чтобы воспользоваться им, откройте «Параметры» и щёлкните «Обновление и безопасность» → «Служба архивации». Затем добавьте диск, где хотите размещать резервные копии, и настройте периодичность их создания.
Теперь ваша Windows 10 готова к использованию.
UPD. Текст обновлён 05 ноября 2019 года.
Читайте также 🧐
- 7 вещей в Windows 10, которые бесят больше всего
- Как в Windows 10 отключить раздражающие уведомления
- Как включить автоматическую очистку диска в Windows 10 Creators Update
FAQ
При первом включении компьютера вы увидите Windows Out of Box Experience (OOBE). OOBE состоит из серии экранов, которые помогут вам перейти к основным настройкам операционной системы Windows 11/10.
Пожалуйста, перейдите к соответствующей инструкции для текущей операционной системы Windows на вашем компьютере:
- Windows 11
- Windows 10
Windows 11
- Выберите ваш Регион или Страну①, затем нажмите [Да]②.
- Выберите раскладку клавиатуры③, затем нажмите [Да]④.
- Если вы хотите добавить вторую раскладку клавиатуры, пожалуйста, выберите Добавить раскладку. В противном случае, пожалуйста, выберите [Пропустить]⑤.
- Введите желаемое вами имя устройства⑥, затем выберите [Далее]⑦.
- Выберите любой из них, который вы хотите настроить⑧, затем нажмите [Далее]⑨.
- Войдите в вашу учётную запись Microsoft. Если у вас имеется учётная запись Microsoft, пожалуйста, выберите Далее после ее ввода. Если вы ещё не имеете учётную запись Microsoft, вы можете создать новую, для этого выберите Создать.
Примечание: Если вы входите под учётной записью Microsoft, пожалуйста, перейдите к Шагу 8, чтобы продолжить основные настройки Windows 11.
В противном случае выберите Параметры входа, если вы пока не хотите создавать её. Основные настройки операционной системы останутся прежними, и вы сможете снова создать учётную запись после того, как настройки будут завершены и компьютер перейдет на рабочий стол. Примечание: Для выпуска Windows 11 Home требуется подключение к Интернету и учетная запись Microsoft. - Если вы выбрали Параметры входа на последнем шаге, вы увидите экран ниже, а затем выберите [Автономная учётная запись]⑩.
Далее отобразится несколько данных вашей учётной записи Microsoft. Вы можете выбрать Назад для создания учётной записи Microsoft и входа в учётную запись, в противном случае выберите [Пропустить]⑪ для продолжения шагов в Автономной учётной записи.
Поскольку вы не вошли в учётную запись Microsoft, вам необходимо использовать этот компьютер через локальную учётную запись. Введите желаемое имя⑫, затем нажмите [Далее]⑬.
Для защиты ваших персональных данных, пожалуйста, установите пароль, который будете использовать для входа в Windows⑭, затем нажмите [Далее]⑮. Если вы не хотите создавать пароль, оставьте поле пустым и нажмите кнопку Далее.
Настройки конфиденциальности. Выберите параметры конфиденциальности, к которым вы согласны предоставить доступ Microsoft, затем нажмите [Далее]⑯ и выберите [Принять]⑰ чтобы сохранить их.
- После завершения вышеуказанных основных настроек Windows 11 начнёт установку приложений и предпочтительных настроек. Во время процесса убедитесь, что в компьютере достаточно заряда аккумулятора.
После завершения всех процедур настройки компьтер войдет на рабочий стол Windows 11
Windows 10
- Выберите ваш регион или страну①, нажмите [Yes]②.
- Выберите раскладку клавиатуры③, нажмите [Yes]④.
- Если вы хотите добавить еще одну раскладку, нажмите Добавить раскладку. Или нажмите [Пропустить]⑤, чтобы пропустить шаг.
- Лицензионное соглашение с Microsoft, нажмите [Принять]для перехода к следующему шагу⑥.
- Выберите, что хотите настроить⑦, затем нажмите [Далее]⑧.
Примечание: Если вы входите под учётной записью Microsoft, пожалуйста, перейдите к Шагу 8, чтобы продолжить основные настройки Windows 11.
В противном случае выберите Параметры входа, если вы пока не хотите создавать её. Основные настройки операционной системы останутся прежними, и вы сможете снова создать учётную запись после того, как настройки будут завершены и компьютер перейдет на рабочий стол.
- Войдите в свою учетную запись Microsoft. Если у вас есть учетная запись Microsoft, после ввода нажмите «Далее».
Если у вас еще нет учетной записи Microsoft, вы можете создать новую и выбрать «Создать учетную запись».
В противном случае выберите Автономный аккаунт, если вы пока не хотите его создавать. Основные настройки операционной системы Windows останутся прежними, и вы сможете снова создать учетную запись после того, как настройки будут завершены и компьютер перейдет на рабочий стол.
- Если вы войдете в автономную учетную запись на последнем шаге, вы увидите экран ниже, а затем выберите [Ограниченный опыт] ⑨. Если вы выберете «Далее» на этом экране, вам необходимо будет войти в систему с учетной записью Microsoft, чтобы перейти к следующему шагу.
- Поскольку вы не вошли в систему с учетной записью Microsoft, вам необходимо использовать этот компьютер через локальную учетную запись. Пожалуйста, введите желаемое имя, затем нажмите [Далее] ⑪.
- Чтобы защитить вашу личную жизнь, установите пароль, который будет использоваться для входа в Windows⑫, затем нажмите [Далее] ⑬.
Если вы не хотите создавать пароль, оставьте столбец пустым и нажмите кнопку Далее.
- Настройки конфиденциальности. Выберите параметры конфиденциальности, к которым вы согласны предоставить доступ Microsoft, а затем выберите [Принять] ⑭ после выбора параметров.
- Выберите, согласны ли вы предоставить Microsoft доступ к истории ваших действий, Microsoft будет использовать эти данные для персонализации вашего опыта.
- Выберите, согласны ли вы, чтобы Cortana помогала вам.
- После завершения вышеуказанных основных настроек Windows 10 начнет установку приложений и предпочтительных настроек. Пожалуйста, убедитесь, что в процессе этого у компьютера достаточно заряда батареи.
Он войдет на рабочий стол Windows 10 после завершения всех процедур настройки.
-
Категория
Восстановление системы/ Сброс, Настройки Windows/ Система -
Тип
Product Knowledge
Эта информация была полезной?
Yes
No
- Приведенная выше информация может быть частично или полностью процитирована с внешних веб-сайтов или источников. Пожалуйста, обратитесь к информации на основе источника, который мы отметили. Пожалуйста, свяжитесь напрямую или спросите у источников, если есть какие-либо дополнительные вопросы, и обратите внимание, что ASUS не имеет отношения к данному контенту / услуге и не несет ответственности за него.
- Эта информация может не подходить для всех продуктов из той же категории / серии. Некоторые снимки экрана и операции могут отличаться от версий программного обеспечения.
- ASUS предоставляет вышеуказанную информацию только для справки. Если у вас есть какие-либо вопросы о содержании, пожалуйста, свяжитесь напрямую с поставщиком вышеуказанного продукта. Обратите внимание, что ASUS не несет ответственности за контент или услуги, предоставляемые вышеуказанным поставщиком продукта.