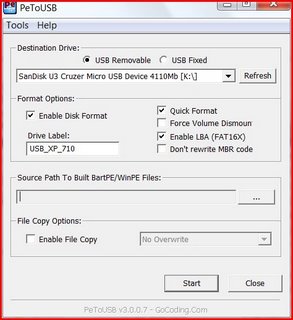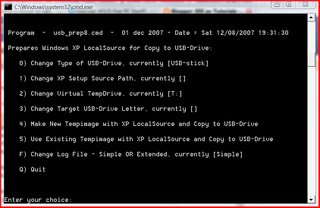Содержание
- 0.1 Предварительное форматирование диска
- 0.2 Запись образа на флешку
- 0.3 Достоинства PeToUSB:
- 0.4 Недостатки PeToUSB:
- 1 Приступаем к созданию загрузочной флешки:

Если вам понадобилось переустановить операционную систему, то, прежде всего, вам понадобится подготовить загрузочный носитель, в роли которого может выступать, например, USB-флешка с дистрибутивом операционной системы. А чтобы создать загрузочную флешку, существует небольшая утилита PeToUSB.
PeToUSB – полностью бесплатная утилита для создания загрузочных носителей с ОС Windows, которая не требует установки на компьютер. Все, что нужно для начала работы с утилитой, – это распаковать архив и запустить исполняемый файл.
Предварительное форматирование диска
Прежде чем образ будет записан на флешку, USB-носитель необходимо подготовить, полностью очистив его от прежней информации. В программе имеется два типа форматирования: быстрое и полное. Для более качественного результата быстрое форматирование рекомендуется не включать.
Запись образа на флешку
Используя имеющийся образ операционной системы, вы сможете записать его на флешку размером не более 4 Гб, тем самым сделав ее загрузочной.
Достоинства PeToUSB:
1. Утилита распространяется абсолютно бесплатно;
2. Не требует установки на компьютер.
Недостатки PeToUSB:
1. Подходит для создания загрузочных носителей лишь со старыми версиями ОС Windows;
2. Разработчик прекратил поддержку программы;
3. Отсутствие поддержка русского языка.
PeToUSB – хорошее решение, если вам требуется установить Windws XP. Для более свежих версий Windows лучше обратить внимание на современные решения, например, UltraISO.
USB_PREP8
PeToUSB
Bootsect.exe
диск или образ Windows XP
флешка (SD-карта)
Примечание: если вы используете nLite, убедитесь что вы сохранили файлы ручной установки Windows.
Распакуйте архивы трех вышеупомянутых програм.
Скопируйте исполнительный файл «PeToUSB» в папку с «USB_PREP8».
В папке «USB_PREP8» запустите usb_prep8.cmd. Нажмите любую клавишу. В появившемся окне «PeToUSB» нажмите «Start», ничего не меня (только выберите вашу флешку/SD-карту из выпадающего списка) . После форматирования флешки (SD-карты) закройте только окно «PeToUSB». Не трогайте окно «USB_PREP8».
Запустите командную строку, в ней перейдите на папку, где находится «Bootsect.exe» (например, cd C:путь_к_папке) .
После того как вы вышли на директорию программы «Bootsect», напишите в командной строке
bootsect.exe /nt52 Х:
где Х: – буква флешки/SD-карты. Примечание: во время этой операции все окна/программы отображающие/работающие с флешкой (SD-картой) должны быть отключены. Если все прошло успешно, то в окне появится надпись Bootcode was successfully updated on all targeted volumes. Жмите любую клавишу.
Возвращайтесь к окну с «USB_PREP8», там должны появится пункты отмеченные цифрами, ничего сложного в этом нет, вот что необходимо сделать:
нажмите 1, потом Enter чтобы выбрать директорию с установочными файлами Windows, это должен быть диск в приводе, либо смонтированный образ диска (если в выбранной директории не будет необходимых файлов, то появится соответствующая надпись, повторите пункт еще раз) ;
нажмите 2 и Enter и задайте одну букву латинского алфавита, не соответствующую ни одному носителю на вашем компьютере (например, W);
нажмите 3 и Enter и напишите букву диска вашей флешки (SD-карты) ;
нажмите 4 и Enter, это запустит процесс создания загрузочной флешки;
В окне вас спросят насчет форматирования флешки, нажимайте Y и Enter. После форматирования нажмите Enter, после чего начнется копирование файлов на временный носитель, букву которого вы задали в пункте II шага 6. По окончании копирования файлов нажмите Enter, появится окошко с вопросом копировать ли файлы на флешку, жмите да. По окончанию появится окошко про загрузочную флешку жмите да. Потом будет надпись в окне «USB_PREP8» unmount the virtual drive.: вводите Y и Enter.
Теперь вставляем нашу загрузочную флешку (SD-карту) .
1. Диск с Windows и компьютер с CD-Rom или DVD-Rom приводом
2. Флешка с минимальным объемом памяти 1 гб. В принципе можно меньше, но всё зависит от места занимаемого ОС. Не рекомендую сборки (Zver, Chip и т.д.). При установки могут выйти ошибки, лишняя трата времени и нервов.
3. Потребуется 2 программы.
Приступаем к созданию загрузочной флешки:
1. Скачиваем архив по данной ссылке. И извлекаем в любое для вас удобное место, но лучше в корень С:.
2. Копируем файлы с инсталляционного диска Windows.
3. Зайдите в папу usb_prep8 и запустите usb_prep8.cmd. Нажмите любую клавишу и не закрывайте окно «C:WINDOWSSystem32cmd.exe».
4. Запустится программу PeToUsb. Выберите вашу флешку/внешний носитель и нажмите Start.
5. После того, как программа завершит форматирование, закройте ее окно,. Потом заходите в командную строку или нажмите «Пуск» — «выполнить», набираете cmd и нажимаете Enter.
6. В вылетевшем окне командной строки набираете команду c:ootsectootsect.exe /nt52 X: где X — имя вашего флеш-накопителя в проводнике (может быть H, F, и т др.).
7.. После появления сообщения «Bootcode was successfully updated on all targeted volumes» нажмите любую клавишу.
8. Возвращаемся в окно «C:WINDOWSSystem32cmd.exe» с запущенной программой usb_prep8.cmd.
9. Нажмите 1, потом Enter. Выберите папку, куда были скопированы файлы с инсталляционного диска Windows.
10. Далее нажмите 2 и Enter. Указываете любую букву, вашей флешки (напр. I или G) и нажмите Enter.
11. Нажмите 3 и Enter. Выберите букву Вашего флеш-драйва (в этом примере — F) и нажмите Enter.
12. Нажмите 4 и Enter. Далее набираете Y и нажимаете Enter.
13. После того как появится сообщение «Creating localSource on Temporary Drive» нажмите Enter. Начнется копирование файлов на временный виртуальный диск, который появился в системе.
14. После завершения копирования нажмите Enter, «да». Процесс копирования файлов с виртуального диска на карту памяти может занять до часа времени (в зависимости от скорости вашей флешки).
15. В окне Change Migrate.inf ,с вопросом «Would You like USB-Stick To Be Preferred Boot Drive» выберите «Нет».
16. После того как в окне с командной строкой появится сообщение «USB_PREP8» unmount the virtual drive нажмите Y и Enter.
Поздравляю Вы создали свою загрузочную флешку через программу PetoUSB!
0 Пользователей и 1 Гость просматривают эту тему.
Народ, большая проблема!!!
Есть 3 флешки по 2Gb… Ни одна не показывается в программе PeToUSB!!!
Ни вместе ни по отдельности… ну вообще никак…
В списке написано: No USB Disks Found!
Помогите! Уже не знаю, что делать. Стандартными способами пробовал форматировать флешки в разных файл. системах (fat16,fat32,ntfs) Ну не видит и всё ((((((((((((((((
Записан
может у тебя галочка стоит на USB Fixed? Я когда её включаю-тоже пишет-No USB Disks Found!
Записан
Проблема скорей всего в операционной системе. В Win Vista могут быть такие глюки.
Записан
Винда ХР, галочка на USB fixed не стоит (
Записан
При подключении флешки к компьютеру пользователь вместо привычного рабочего окна проводника может увидеть сообщение о том, что «носитель не найден». Почему появляется такое сообщение? Как его исправить и не допустить возникновение ошибок в дальнейшем? Рассмотрим подробнее в этой статье.
Причины возникновения неполадок с USB-флешкой
Причин, из-за которых Windows не видит флешку, множество. Перечислим ниже часто встречающиеся.
- Проблема с контроллером USB на носителе или материнской плате.
- Некорректно установленные или устаревшие драйвера.
- Неверно присвоенная буква логическому тому.
- Деактивация USB-портов на материнской плате.
- Блокировка открытия накопителя зловредным ПО.
- Крах файловой системы носителя.
Часть проблем решается несколькими способами. Расскажем про каждое решение в отдельном разделе.
Не работает USB-порт
Самый простой вариант – переподключить флешку в другой разъем USB. Если флешка открылась на рабочем столе пользователя, значит, проблема кроется в USB на системном блоке. Читайте об этом в другой статье: Что делать, если не работает USB-порт на ноутбуке
Чтобы исправить проблему, лучше обратиться в сервисный центр. Системный блок или ноутбук будут вскрывать, проверять материнскую плату и восстанавливать неисправный порт USB.
Если пользователь обладает необходимыми знаниями в электротехнике и владеет паяльником, то он может самостоятельно заняться ремонтом.
Проблема с драйверами
Второй случай – отсутствие драйверов или неверно установленное программное обеспечение для работы с внешним носителем.
Нажимаем сочетание клавиш Win + X, выбираем пункт «Диспетчер устройств».
Откроется рабочая область со списком доступных устройств.
Важно! Если напротив строки стоит желтый восклицательный или большой вопросительный знак, это говорит о проблемах с драйверами. Алгоритм действия такой же как и при обновлении.
Переходим во вкладку «Дисковые устройства» в Диспетчере устройств (его можно найти, если ввести названия утилиты в поисковую строку на панели задач), находим строку, которая отвечает за флешку, и вызываем контекстное меню. Выбираем «Обновить драйвер».
Перечень устройств
Откроется диалоговое окно с двумя вариантами.
Выбор типа апдейта
Первый вариант запускает автоматический поиск ПО. Windows сначала проверяет локальные источники. Если информация не найдена, то подключается к официальным серверам Microsoft. Процесс поиска и инсталляции займет 10-20 минут.
Во втором случае пользователь указывает путь, по которому находятся дистрибутив. После чего ОС установит ПО.
Важно! При ручной инсталляции необходимо скачать актуальную версию с официального сайта производителя устройства. Введите название устройства в поиск Google и перейдите на страницу с драйверами, которая вышла в результатах поиска.
По окончании инсталляции закрываем «Диспетчер устройств» и проверяем доступность флешки.
Неверная буква флеш-носителя
Каждое устройство при первом подключении к ПК получает букву латинского алфавита для дальнейшей идентификации в системе.
Важно! ОС выдает первый свободный символ по алфавиту.
Windows 10 присваивает одну букву двум разным носителям, если они подключались по очереди. В результате, при подключении двух флешек одновременно одна из них не воспримется операционной системой. Сменим ей букву через меню.
Нажимаем одновременно клавиши Win + X, пункт «Управление дисками».
Выбор раздела
Откроется рабочее окно, которое содержит информацию о жестких дисках и внешних накопителях. Флешка обозначается как «съемное устройство» – на скриншоте она выделена красным цветом.
Флешка
Нажимаем по ней правой кнопкой манипулятора, переходим к первому пункту, далее жмем «Изменить». Откроется окно, в котором с правой стороны расположен латинский алфавит в виде списка. Выбираем любую из букв, отмеченных красной рамкой.
После смены символа Windows 10 увидит флешку.
Важно! Рекомендуется выбирать последние буквы латинского алфавита, чтобы больше не возникало конфликтов USB-накопителей.
Отключен USB в BIOS
Чтобы получить доступ к базовым настройкам, необходимо до загрузки Windows нажать клавишу Del.
Важно! В зависимости от производителя материнской платы клавиша вызова BIOS может быть F2 или F12. Рекомендуется зайти на официальный сайт вендора и ознакомиться с инструкцией «как запустить BIOS».
Откроется рабочее окно, в котором мы переходим к пункту «Advanced Settings». Находим раздел, отвечающий за USB Controller. У него должен стоять статус Enabled.
У каждого производителя разные версии BIOS, поэтому предоставить четкую инструкцию не получится. Также дополнительную информацию можно посмотреть на официальном сайте вендора.
После того как проверили статус, нажимаем F12 и далее ОК. Система сохранит внесенные изменения и перезапустит компьютер. См. также: BIOS не видит загрузочную флешку в Boot Menu
Важно! Прежде чем заходить в BIOS и корректировать настройки, ознакомьтесь с инструкцией по работе. Если вы не уверены в своих силах, то ничего не делайте. Обратитесь к специалисту, который понимает назначение функций.
Вирус блокирует доступ
Пятый вариант – вирусная атака. В таких случаях проверяем антивирусом флешку и жесткий диск компьютера. Рекомендуется воспользоваться продуктами «Dr. Web Cure It!», «AVZ» или другими.
В качестве примера расскажем про AVZ. Ссылка: https://z-oleg.com/secur/avz/download.php
Загружаем утилиту, кликнув по ссылке с правой стороны.
Загрузить AVZ
Продукт поставляется как архив формата ZIP. Распаковываем его и запускаем программу. На скриншоте ниже показана пошаговая инструкция.
- Выбираем диски для проверки.
- Активируем лечение. При обнаружении инфицированного объекта AVZ сначала попробует вылечить его, а в случае неудачи переместит в карантин.
- Включаем расширенные функции.
- Запускаем проверку.
Настройки антивирусной проверки
Раздел «Протокол» показывает текущий ход операции. По завершении в нем появится подробная сводка о найденных зараженных файлах.
Нажимаем ОК, перезагружаем компьютер.
Ошибки файловой системы
Рекомендуется выполнить проверку флешки, если она открывается не с первого раза. Нажимаем сочетание клавиш Win + X, выбираем пункт, как показано ниже.
Запуск CMD
Вводим команду chkdsk X: /F /r, где
X: — буква USB-носителя
/F, /r — ключи команды chkdsk
Проверка диска
Процедура займет от 20 минут и больше, в зависимости от повреждений файловой системы. После проверки флешку отключаем, а потом подключаем заново.
Файловая система USB-флешки требует форматирования
Следующие методы помогут в ситуациях, когда на экране появляется сообщение ниже.
Форматирование USB-носителя
Пользователь подключает внешний накопитель, а Windows 10 предлагает отформатировать его. Это означает, что на диске нарушена файловая система.
Чтобы исправить ситуацию, соглашаемся с предложением ОС.
Важно! После форматирования информация уничтожится на внешнем носителе. Если на нем хранятся важные данные, рекомендуется восстановить информацию перед удалением.
Меню форматирования
Выставляем значение файловой системы NTFS, придумываем имя флешке (поле «Метка тома») и отмечаем галочкой «Быстрое».
Важно! Выбранный режим очистит только оглавление. Если после быстрого форматирования диск по-прежнему не открывается, то запускаем повторную процедуру, только без быстрой очистки.
Проблемы с контроллером
Один из вариантов появления ошибки о недоступности носителя – проблема с контроллером USB-носителя. Для его восстановления необходимо скачать специальные утилиты.
Первое ПО – CheckUDisk. Ссылка на загрузку: https://flashboot.ru/files/file/330/
Программа поставляется как архив. Скачиваем его на локальный диск, распаковываем в одноименную папку и запускаем. Отмечаем чекбокс All USB Devices, чтобы утилита просканировала все USB порты для поиска подключенных устройств.
Окно CheckUDisk
На изображении выше носитель выделен синим. Выбираем его, смотрим показатели VID&PID. В примере они равны 4146 и ba65 соответственно.
Оставляем утилиту запущенной, переходим по ссылке: https://flashboot.ru/iflash/
Сайт iFlash
Вводим значения Vid и Pid в соответствующие строки, нажимаем Search («Поиск»). На странице появится список носителей, которые соответствует критерию поиска. Смотрим на колонку Flash Model, находим совпадения по имени.
В примере имя Mass Storage Device. Далее проверяем колонку Utils. Изображение ниже показывает соответствие модели флешки и утилиты для прошивки.
Важно! Для дополнительной идентификации используем поле Size (Объем носителя).
Выбор утилиты
Теперь переходим на сайте во вкладку «Файлы», вводим в поиск имя программы из колонки Utils.
Скачать утилиту
Скачиваем ПО на жесткий диск компьютера, распаковываем архив и запускаем его. Если программа требует инсталляции, то следуем подсказкам мастера.
Важно! Для каждой утилиты существует определенный алгоритм действий. Рекомендую ознакомиться с инструкцией перед скачиванием. Она расположена на сайте iFlash в виде пошаговой инструкции.
Общий принцип действия следующий:
- Отключаем флешку, запускаем ПО.
- Инсталлируем драйвер, который утилита предлагает.
- Подключаем USB-носитель.
- Утилита предложит установить драйвер на флешку – соглашаемся.
- Форматируем накопитель через приложение.
- Отключаем устройство.
- Закрываем ПО с обязательной деинсталляцией установленных драйверов.
- Подключаем носитель, форматируем его стандартными средствами операционной системы.
Процедура сложная со своими нюансами и «подводными камнями». Прежде чем перепрошивать контроллер, обязательно ознакомитесь с инструкцией.
Воспользуемся помощью Windows
Компания Microsoft разработала специальное программное средство, которое помогает решить проблему с флешкой в случае неполадок с ней. Оно включено в системный пакет Windows 10.
Нажимаем кнопку «Пуск», вводим слово «Устранение».
Поиск утилиты
Выбираем «Устранение неполадок», откроется меню. Выбираем пункт, отмеченный красным на изображении.
Запуск средства восстановления
Программа в автоматическом режиме сканирует подключенные устройства.
Автопоиск проблем и ошибок
По окончании процесса на экране отобразится сообщение с итоговым результатом. Если найдены ошибки, то утилита предложит варианты решения.
Примеры ошибок.
Выбираем из перечня ошибку, из-за которой флешка недоступна, и следуем подсказкам мастера.
Восстановление флешки с помощью сторонних программ
Как альтернативный вариант – воспользуемся сторонними утилитам для выполнения некоторых действий по восстановлению доступа к USB-носителю.
USBOblivion
UsbOblivion удаляет ключи и ветки в реестре, чтобы запустить процесс инициализации USB-устройств по новой. Официальная страница в Интернете выглядит так.
Скачиваем USB Oblivion с официального сайта
Программа поставляется в виде архива. Распаковываем его с помощью любого архиватора (WinRar , например), нажав на кнопку «Распаковать» и выбрав путь для сохранения файлов, запускаем версию утилиты в зависимости от разрядности операционной системы.
Окно приложения
Проверяем, чтобы четыре чекбокса приняли статус «Активно» (стоит галочка). Отключаем USB-носители, нажимаем кнопку «Очистка».
Важно! Для проведения операций пользователь должен обладать правами локального администратора. В противном случае ПО не работает. Другими словами, чтобы запустить программу, нужно нажать на нее правой кнопкой мыши и затем выбрать «Запуск от имени администратора».
Утилита сделает точку восстановления операционной системы, а после запустит процедуру очистки реестра от «лишних» записей, которые затрагивают USB-порты на материнской плате.
По окончании процесса на мониторе появится соответствующая надпись. Закрываем программу, подключаем флешку и проверяем ее работоспособность.
Check Flash
Второй пример – небольшая программка Check Flash. Она проверяет внешние носители информации, а при выборе специального режима и внутренние тоже.
Также доступны дополнительные функции:
- тестирует и показывает значения скорости записи/чтения на внешний диск;
- корректирует информацию о разделах дисков;
- работает с образами логических томов и носителей информации;
- проводит полное форматирование данных.
Страница в Интернете: http://mikelab.kiev.ua/index.php?page=PROGRAMS/chkflsh
Открываем сайт, нажимаем на линк, как показано на рисунке ниже.
Скачать ПО
Дистрибутив поставляет как архив. Раскрываем его, запускаем утилиту.
Важно! Внутри папки – файл Switches.txt. Он содержит полное описание Check Flash с указанием ключей.
Расскажем о принципах действия программы на примере проверки флешки.
Главное окно утилиты
Первое поле называется «Тип доступа». Выбираем подходящий режим в зависимости от подключенного устройства. Для внешнего носителя активируем «Как физическое устройство», а для внутренних жестких дисков – предыдущий вариант.
Вторая строка определяет USB-носитель, с которым работает Check Flash. Внимательно проверяем имя, чтобы не ошибиться во время проверки.
В третьем варианте выбираем тип тестирования: скорость записи/чтения или стабильность работы.
Четвёртый параметр отвечает за продолжительность теста. Доступно три варианта: единожды, циклично или до первой ошибки. Также доступен вариант с указанием точного количества проходов.
Важно! Любые действия с носителем приводят к уничтожению данных на нем. Рекомендуется сделать предварительную копию данных с флешки, а только потом запускать тестирование. Если такой возможности нет, то имейте в виду, что данные, скорее всего, затрутся.
После установки параметров нажимаем «Пуск» и ожидаем результатов.
Заключение
Публикация рассказала об ошибке, когда Windows не видит USB-носитель. Приведены способы решения проблемы в виде подробных инструкций со скриншотами. Рассмотрены примеры использования альтернативных утилит.
Загрузка …
Post Views: 1 677


Программа для форматирования и создания загрузочных USB накопителей.PeToUSB это небольшая, простая, легкая в использовании, элегантная и надежная Win32 GUI приложение для форматирования и создания загрузочных USB флеш-дисков и USB жестких дисков с возможностью копирования из BartPE / WinPE . Есть варианты для резервного копирования / восстановления MBR на устройство.
PeToUSB не делает устройство DOS загрузочным, оно делает его загрузочным XP (а именно: загрузочный код будет выглядеть NTLDR).
Чтобы сделать загрузочный флэш-накопитель USB от него требуется быть отформатированным в FAT16, разделы будут сделаны загрузочными и сектора будут иметь объем загрузки ID и установлены на 0x80. Если все это делается UFD должен быть загрузочным на любой системе, BIOS может загрузиться с USB-HDD. Некоторые таблицы UFDs разделов были установлены в начальное смещение 32 сектора,но это не будет загрузочным под USB-HDD. Похоже, что USB-ZIP требует этого, USB-HDD требует компенсировать 63 сектор.
Если ваш UFD имеет обыкновение загрузки после формата, то либо ваш UFDs чипсет способен через BIOS выйти на систему, которую вы пытаетесь загрузить, либо набор incorerectly или не может загрузится с флэш-накопителя USB.
PeToUSB делает больше, чем просто сделать загрузочный флэш-накопитель USB. Он будет копировать все необходимые файлы из успешных BartPE , флэш-памяти. Все, что остается для вас ,это сделать загрузку системы.
Некоторые ключевые особенности PeToUSB:
• PeToUSB переписывает код MBR на случай его повреждения.
• Эта опция может быть отключена при желании.
• на съемных носителях, раздел полностью переписан.
• Резервное копирование и восстановление MBR.
• Просмотр информации о диске.
• Назначение буквы диска.
• Автоматическое уведомление об устройстве / удалении.
• Поддержка WinPE.
Требования PeToUSB:
• PeToUSB требует около 3 Мб оперативной памяти для запуска.
• USB Disk минимальный размер 256 Мб (в зависимости от размера PE сборки)
Что нового в этой версии PeToUSB 3.0.0.7:
•Исправлена ошибка, когда программа сталкивается с переполнением буфера при запуске на некоторых системах. Это происходило, когда расширенные разделы на диске сделаны в количестве больше 4.
Скачать БЕСПЛАТНО PeToUSB 3.0.0.7 можно по следующей ссылке PeToUSB .
P.P.S. Если у Вас есть вопросы, желание прокомментировать или поделиться опытом, напишите, пожалуйста, в комментариях ниже.
- Распечатать
Оцените статью:
- 5
- 4
- 3
- 2
- 1
(1 голос, среднее: 5 из 5)
Поделитесь с друзьями!
Привет друзья! Пользователи ПК нередко сталкиваются с тем, что флешка не отображается через USB в Windows 10. USB-накопитель используется для хранения важных файлов, поэтому нужно как можно скорее попытаться восстановить доступ к ним. Неисправность может проявляться по-разному:
• флешка вставлена, но компьютер не видит её;
• накопитель не определяется ни в одном из USB-портов вашего компьютера или ноутбука;
• слышно звуковой сигнал, но носитель не виден;
• USB-накопитель виден, но открыть его не получается, выводится сообщение «Произошёл сбой»;
• система предлагает форматирование диска;
• компьютер зависает сразу после подключения накопителя.

В первую очередь надо попытаться определить, исправен ли USB-накопитель. Для этого следует вставить его в другой USB-порт вашего компьютера, если ситуация повторится, значит подсоедините носитель к другому компьютеру, если и в этом случае ПК не увидит флешку, то значит она вышла из строя. Если нет возможности проверить флешку на другом устройстве, пользователю нужно выполнить следующие действия: извлечь носитель, выключить компьютер и через 30 секунд снова включить его, затем подключить флешку и проверить её работоспособность.
О неисправности устройства говорят такие признаки:
• наличие механических повреждений (царапин, трещин, сколов и т.д.);
• ПК никак не реагирует на установку носителя;
• на самом носителе не светится индикатор;
• флешка не видна в «Проводнике».
В таких случаях потребуется ремонт флешки (замена контроллера, перепайка контактов и т.д.), для этого лучше обратиться в сервисный центр.
Способ № 1
Возможна ситуация, когда в Windows 10 флешка исправно работает после перезагрузки ПК (меню «Пуск»-«Перезагрузка»). Но если пользователь использовал меню «Пуск»-«Завершение работы» — носитель перестаёт быть виден. Для решения проблемы необходимо отключить функцию «Быстрый запуск Windows 10» и перезагрузить систему.
Последовательность действий:
• перейти в «Панель управления» Windows 10»;




Способ № 2
Если способ № 1 не дал результатов, необходимо проверить виден ли системе подключённый USB-накопитель в «Управлении дисками». Последовательность действий:
• нажать комбинацию клавиш Win+R;
• ввести diskmgmt.msc и нажать «ОК».
Когда откроется окно управления, нужно проверить, как ПК реагирует на подключение и отключение носителя. Если флешка видна (состояние «Исправен») – достаточно кликнуть по ней мышкой и нажать «Изменить букву диска», выполнить это действие.
Если в колонке «Состояние» напротив выбранной флешки указано «Неисправен» или «Удалён», а в колонке «Файловая система» отображается «Не распределена» или «RAW» — пользователю нужно кликнуть по ней мышкой и в открывшемся меню нажать на пункт «Создать простой том». Произойдёт форматирование накопителя, перед форматированием можете попытаться восстановить файлы на флешке. Если состояние диска «Неизвестный» — это говорит о том, что носитель повреждён. 
Флешка может неправильно отображаться и из-за того, что не установлены драйверы чипсета материнки. Об этом говорит то, что в «Диспетчере устройств» отображаются неизвестные устройства или устройства с ошибками даже в то время, когда накопитель не подключён к компьютеру. Пользователю надо вручную скачать драйверы с официального веб-сайта производителя материнской платы и установить их.
Способ № 4
Пользователь может проверить ошибки USB-накопителя в «Диспетчере устройств». Последовательность действий:
• в первую очередь нужно открыть Диспетчер устройств;
• выбрать пункт меню «Другие устройства»;
• проверить, как отображается флешка: под своим именем или как «Неизвестное устройство»;
• перейти в раздел «Контроллеры USB», здесь также виден накопитель с ошибкой.

Способ № 5
Если USB-накопитель перестал отображаться после обновления ОС, решить проблему поможет установка драйверов из этого пакета. Если после этого ситуация не изменится, значит, причина проблемы кроется в некорректных записях в реестре о ранее подключённых флешках. Пользователю надо скачать бесплатную утилиту USBOblivion.
Последовательность действий:
• отключить от компьютера все USB-накопители;
• запустить утилиту USBOblivion;
• выбрать пункт «Произвести реальную очистку»;
• нажать на кнопку «Очистка».
Другие способы.
• если USB-накопитель виден, но не открывается, то форматируйте накопитель, можете использовать утилиты для низкоуровневого форматирования флешек.
• иногда причина может быть не во флешке, а в неисправных портах USB.
Содержание
- BIOS не видит загрузочную флешку в Boot Menu — как исправить
- Загрузка Legacy и EFI, Secure Boot
- Дополнительные причины того, что флешка не отображается в Boot Menu и BIOS
- Benq a52 joybook не видит загрузочную флешку
- БИОС не видит загрузочную флешку в меню Boot, как исправить
- Режимы загрузки UEFI и Legacy
- Отключение Secure Boot
- Как записать флешку в правильном режиме
- Если ничего не помогло
BIOS не видит загрузочную флешку в Boot Menu — как исправить

В этой инструкции подробно о причинах, по которым БИОС не видит загрузочную флешку или она не показывает в меню загрузки и о том, как это исправить. См. также: Как использовать Boot Menu на компьютере или ноутбуке.
Загрузка Legacy и EFI, Secure Boot
Самая распространенная причина того, что загрузочная флешка не видна в Boot Menu — несоответствие режима загрузки, который поддерживается этой флешкой режиму загрузки, выставленному в БИОС (UEFI).
Большинство современных компьютеров и ноутбуков поддерживают два режима загрузки: EFI и Legacy, при этом часто по умолчанию включен только первый (хотя, бывает и наоборот).
Если записать USB накопитель для Legacy-режима (Windows 7, многие Live CD), а в БИОС включена только загрузка EFI, то такая флешка будет не видна в качестве загрузочной и выбрать её в Boot Menu не получится.
Решения в данной ситуации могут быть следующими:
- Включить поддержку нужного режима загрузки в БИОС.
- Записать флешку иначе для поддержки нужного режима загрузки, если это возможно (для некоторых образов, особенно не самых новых, возможна только загрузка Legacy).
Что касается первого пункта, чаще всего требуется включить именно поддержку Legacy режима загрузки. Обычно это делается на вкладке Boot (загрузка) в БИОС (см. Как зайти в БИОС), а пункт, который нужно включить (установить в режим Enabled) может называться:
- Legacy Support, Legacy Boot
- Compatibility Support Mode (CSM)
- Иногда этот пункт выглядит как выбор ОС в БИОС. Т.е. название пункта — OS, а варианты значений пункта включают в себя Windows 10 или 8 (для EFI загрузки) и Windows 7 или Other OS (для Legacy загрузки).
Дополнительно, при использовании загрузочной флешки, которая поддерживает только Legacy загрузку, следует отключить Secure Boot, см. Как отключить Secure Boot.
По второму пункту: если записываемый на флешку образ поддерживает загрузку и для EFI и для Legacy режима, вы просто можете записать его иначе, не меняя параметров БИОС (однако, для образов, отличных от оригинальных Windows 10, 8.1 и 8 всё равно может требоваться отключение Secure Boot).
Проще всего это сделать с помощью программы бесплатной программы Rufus — она позволяет легко выбрать, для какого типа загрузки следует записать накопитель, основные два варианта — MBR для компьютеров с BIOS или UEFI-CSM (Legacy), GPT для компьютеров с UEFI (EFI загрузка).
Подробнее по программе и где скачать — Создание загрузочной флешки в Rufus.
Примечание: если речь идет об оригинальном образе Windows 10 или 8.1, можно записать его официальным способом, такая флешка будет поддерживать сразу два типа загрузки, см. Загрузочная флешка Windows 10.
Дополнительные причины того, что флешка не отображается в Boot Menu и BIOS
В завершение — ещё некоторые нюансы, которые, по моему опыту, бывают не до конца понятны начинающим пользователям, из-за чего возникают проблемы и невозможность поставить загрузку с флешки в БИОС или выбрать её в Boot Menu.
- В большинстве современных версий BIOS для того, чтобы поставить загрузку с флешки в настройках, её следует предварительно подключить (так, чтобы она определилась компьютером). Если она отключена, то не отображается (подключаем, перезагружаем компьютер, входим в БИОС). Также учитывайте, что «USB-HDD» на некоторых старых материнских платах — это не флешка. Подробнее: Как поставить загрузку с флешки в БИОС.
- Для того, чтобы USB накопитель был виден в Boot Menu, он должен быть загрузочным. Иногда пользователи просто копируют ISO (сам файл образа) на флешку (это не делает ее загрузочной), иногда — так же вручную копируют содержимое образа на накопитель (это работает только для EFI загрузки и только для накопителей FAT32). Возможно, будет полезным: Лучшие программы для создания загрузочной флешки.
Кажется, всё. Если вспомню ещё какие-либо особенности, имеющие отношение к теме, обязательно дополню материал.
Источник
Benq a52 joybook не видит загрузочную флешку
1. Скачиваем usbprep и bootsect и распаковываем их в корень диска, на котором свободно примерно 1.8 гб.
2. Переписываем содержимое диска с дистрибутивом Windows в директорию на жестком диске или распаковываем при помощи WinRAR ISO, полученный при «усечении» Windows nLite-ом. ВАЖНО: в nLite обязательно нужно сохранить (не удалять) Manual install files и создать bootable ISO, иначе работать не будет! Вставляем флешку в USB.
3. В директории usbprep запускаем usb_prep8.cmd
— жмем enter
Вылетает окно PeToUSB. Поставьте все так, как на картинке, и нажмите Start.
4. Когда процесс закончится, не закрываем никакие открытые окна. Открываем НОВОЕ досовское окно (Start — Run — cmd), в нем меняем директорию на ту, в которой находится bootsect.exe, набираем bootsect.exe /nt52 R: ( R: это буква вашей USB флешки) и жмем enter. ВАЖНО: перед запуском bootsect.exe убедитесь, что нет открытых окон Windows Explorer с содержимым флешки.
5. Если процесс завершился нормально, и в этом окне появилась надпись: «Bootcode was successfully updated on all targeted volumes.», закрываем ЭТО окно и переходим к уже открытому окну usb_prep8, которое должно выглядеть так:

Сообщение отредактировал stp101 — 21.03.18, 20:42
А для чего нужен bootsect.exe?
И что кроме unattended install даёт usb_prep8.cmd?
Сам то образ виндов на флэшку можно закачать с помошью лишь одного PeToUSB
Если ноут поддерживает загрузочную флешку, то много проще
ставить WinXP с загрузочной флеш с бутовым Акронисом.
Для раскатки использовать подготовленный WinXP имейджзаливку с расширением (.tib).
Архив можно хранить как на флешкарте, так и на дополнительном разделе
HDD.
Сообщение отредактировал nikolia2 — 14.05.08, 12:45
После того, как я наконец получил долгожданный ноутбук и попробовал данный метод «в бою», напоровшись на грабли (а как же без них-то?), добавляю к инструкции выстраданное. Описываю установку Windows на ноутбук Asus EEE PC 4 gb.
Сделав дистрибутив по методике, описанной в первом сообщении, следует при помощи программы для partitioning (разбития дисков на разделы), например Partition Magic или Acronis Disk Director, убить все (ВСЕ!!) партиции на 4-гигабайтном диске ноутбука. Мой ноутбук пришел с линуксом, и на диске было 4 партиции. После убития следует создать одну единственную партицию, занимающую весь диск. Невредно также отформатировать полученную партицию, я форматирую в NTFS. Для целей переразбивания диска я использовал Hiren’s Boot CD версии 9.4, предварительно положенный на флешку.
Далее грузимся с флешки, содержащей приготовленный дистрибутив. У моего Асуса, несмотря на перепрошивки и настройки биоса и прочие пляски, загрузка с внешних носителей происходит только по такой схеме:
После включения компьютера и появления первого сплеш-скрина серого цвета нажимаем esc. Появляется синенькое меню с предложением выбрать, откуда загружаемся. Первый пункт — встроенный диск, второй — вставленная флешка. Для загрузки с флешки конечно выбираем второй пункт 🙂
Итак, загрузившись по приведенной методике, получаем меню, первым пунктом которого является предложение устанавливать Windows в текстовой моде, а вторым — устанавливать Windows в графическом интерфейсе. Выбираем первый пункт. Операционка устанавливается по привычной схеме.
Когда компьютер перезагрузится, не вынимая флешку, снова загружаемcя с нее по приведенной выше методике. В том же самом меню выбираем второй пункт — установку в графическом интерфейсе. Windows продолжает устанавливаться, затем опять перезагружается.
После второй перезагрузки опять, не трогая флешку, загружаемся с нее и в меню выбираем второй пункт. На этот раз Windows заканчивает свою установку.
Вуаля, как только вы загрузитесь в установленную операционку, флешку с дистрибутивом можно вытащить.
Далее устанавливаем драйвера, если конечно вы предварительно не внедрили их в дистрибутив.
Повторюсь: для успешной установки Windows по приведенной методике нужно:
1. Сделать из всего твердотельного диска одну единственную партицию, других партиций быть не должно.
2.Флешка с дистрибутивом должна находиться в слоте все время, пока происходит инсталяция.
3. Каждая загрузка во время инсталяции должна сопровождаться описанной в синем цвете процедурой для понукания ноутбука загружаться именно с флешки. Возможно этот пункт обходится, но мне пока не удалось.
Добавлено.
Удалось побороть невозможность автоматической загрузки с внешней флешки. Для этого нужно загрузиться с уже вставленной флешкой (или USB или SD), зайти в настройки биоса, пойти в Boot — Boot Device Priority и там поставить первым Removable Device. Затем, выйдя через esc, пойти в Boot — Hard Disk Drives (этот пункт появляется только при подключенном внешнем носителе) и там тоже поставить первым съемный диск.
После этого загрузка с карточки происходит автоматически.
1) Скачиваем Windows Fundamentals for Legacy PCs, монтируем образ диска.
2) Находим программу PeToUSB (есть в комплекте USB_PREP), запускаем.
3) Ставим галки на на самой первой картинке (вообще, там все галки по умолчанию стоят нужным образом)
4) Source Patch to Build . > указываем путь на диск с подмонтированным образом, ставим галку Enable File Copy.
.
PROFIT.
Сообщение отредактировал odyvan — 15.06.08, 12:11
По поводу первого варианта:
Windows ставится при помощи файла ответов, winnt.sif (подробнее можно узнать в Google). Файлы ответов собираются при помощи программы Microsoft Setup Manager Wizard (лежит на компакт-диске в SUPPORTTOOLSDEPLOY.CAB).
Коллеги, поскольку у некоторых участников форума инсталяция Windows вызывает определенные трудности, выкладываю готовый образ свежеустановленного Windows XP Professional с интегрированным SP3. Windows английский.. Образ сделан при помощи Acronis. Драйвера не установлены, поэтому данный образ годится практически для любого компьютера. Внимание: отключен файл подкачки, поэтому крайне желателен объем оперативной памяти не менее 1 гб.
На диске эта операционка занимает примерно 760 мб. Объем скачивания — около 450 мб.
P.S. Все-таки я выловил в этом дистрибутиве один глюк: в директории WindowsSystem32 отсутствует файл batt.dll, из-за чего могут быть проблемы с опознаванием батареи ноутбука. Лечится просто: копируем приложенный файл в указанную директорию, а когда File Protection заругается, подтверждаем копирование и просим больше об этом не упоминать.
P.P.S. Поскольку образ на Rapidshare я выкладывал давненько, а на зеркало значительно позже, у меня есть сомнения в идентичности образов, просто потому что более поздний файл меньше. Уже не помню подробностей, но у меня ощущение, что образ, положенный на Depositfiles был сделан сразу после первой загрузки после инсталяции. Возможно он будет более совместим с другими моделями компьютеров.
Сообщение отредактировал slimest — 26.03.09, 18:59
Источник
БИОС не видит загрузочную флешку в меню Boot, как исправить
При попытке запуска компьютера или ноутбука с флешки, может оказаться что BIOS просто не видит загрузочную флешку. В загрузочном Boot Menu флеш-накопитель не отображается, также нет вариантов выбрать её в самом БИОСе. Разберём все варианты решения этой проблемы.
Режимы загрузки UEFI и Legacy
Исторически так сложилось, что компьютер может загружаться в двух режимах:
- Современный режим «UEFI» : поддерживается практически всеми компьютерами после 2010 года выпуска;
- «Legacy» : для старых компьютеров под управлением
Чтобы не было путаницы, BIOS и UEFI выполняют одну и ту же функцию – управляют запуском компьютера и настройкой базовых параметров системы. Но UEFI это новая версия BIOS’а. Для загрузки с UEFI флешки, управляющей программе достаточно найти в корне файловой системы некоторые системные файлы. Старым BIOS’ам обязательно нужна загрузочная запись (MBR) в ‘0’ секторе диска, при отсутствии которого запуск был невозможен.
Загрузочную флэшку можно записать в режиме совместимости UEFI (GPT), BIOS (MBR) или обоих одновременно. Поэтому, если носитель записан по типу UEFI, то загрузка на компьютере с BIOS будет невозможна, флешку нужно перезаписать под MBR, об этом будет ниже.
На компьютерах UEFI есть настройка, которая переключает режимы между UEFI и Legacy. Здесь должно быть выбрано значение, соответствующее формату вашего загрузочного диска. Необязательно знать какой там формат, просто попробуйте переключиться с одного на другой. Зайдите в UEFI (буду называть его ‘биос’, по-народному) с помощью горячих клавиш для вашего компьютера. Название раздела внутри биоса зависит от его версии: «Boot» , «Startup» , «Advanced» , «BIOS Features» .
Вам нужно найти параметр «UEFI/Legacy Boot» и выставить значение:
- «UEFI only» : загружаться только с UEFI-совместимых флешек, обычно включено по умолчанию;
- «Legacy only» : поддержка только старых образов с MBR;
- «Both» : запускаться с обоих типов, рекомендуется.
Режим «Legacy» может называться по-другому: «Legacy Support» , «Legacy Boot» , «Compatibility Support Mode (CSM)» . Если же стоит выбор между названиями операционной системы, то это трактуется так:
- Windows 10, Windows 8 означает UEFI;
- Windows 7 или Other OS означает Legacy-режим.
После выбора верного режима ваш биос увидит самозагрузочную флешку в Boot Menu после перезагрузки.
Отключение Secure Boot
Функция материнской платы «Secure Boot» (безопасный запуск) была задумана для предотвращения запуска несанкционированных операционных систем (вирусов) при загрузке ноутбука. Всё бы ничего, но именно из-за этой функции, иногда, BIOS не может загрузиться с флешки в случаях, когда вам требуется установить Windows, Linux или просто запустить портативную ОС.
Необходимо зайти в биос, найти опцию «Secure Boot» и отключить её, т.е. перевести в состояние «Disabled» . Находится она в разных местах, в зависимости от модели компьютера: меню «Boot» , «System Configuration» , «Security» , «Authentication» , «BIOS Features» . Особенно рекомендуется отключать «Secure Boot» для режима Legacy.
Как записать флешку в правильном режиме
Режим загрузочной флешки зависит от ISO-образа, который мы на неё запишем. Бывают образы формата Legacy, UEFI и двойные. Можно не менять режим загрузки в биосе, а просто перезаписать образ. Вам понадобится программа Rufus.
Запустите программу Rufus:
- Выберите флешку и загрузочный образ;
- Выберите схему раздела: «GPT» для UEFI, «MBR» для Legacy BIOS;
- Выберите целевую систему: «UEFI (non-CSM)» для UEFI, «BIOS или UEFI-CSM» для Legacy BIOS;
- Нажмите кнопку «СТАРТ» .
Если ничего не помогло
Важно понимать, что нельзя просто взять, и скопировать файл ISO-образа в корень флешки, или открыть образ и скопировать файлы из него напрямую в корень флешки. Такой носитель не станет загрузочным, кроме некоторых UEFI-флешек с файловой системой FAT32. Для записи образов нужно использовать программу Rufus или аналогичную, например, «UltraISO» .
Встроенная в материнскую плату программа UEFI или BIOS не умеют распознавать флешку «на ходу» . Т.е., накопитель с загрузочными файлами следует вставить перед включением или перезагрузкой компьютера.
Учтите, что слишком старые компьютеры не умеют загружаться с флешек. Варианты загрузок «USB-HDD» , «USB-FDD» не работают для флэшек, поможет софт с кодовым названием «PLoP» . Вы сможете запустить компьютер с дискеты или загрузочного CD-диска с утилитой PLoP, которая передаст управление загрузочному сектору на флеш-накопителе.
Источник