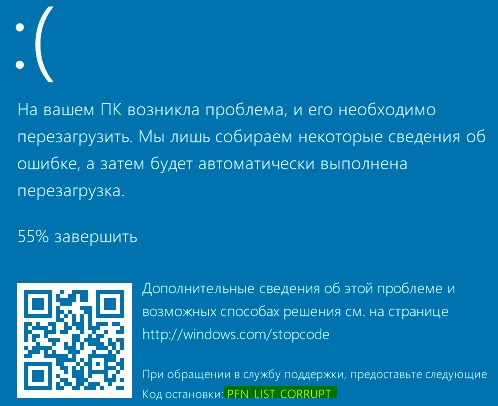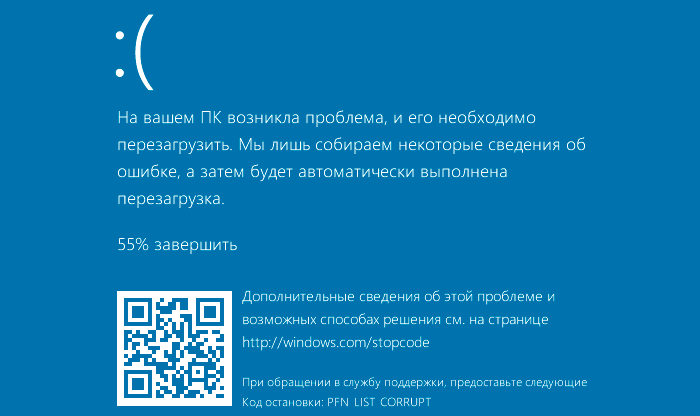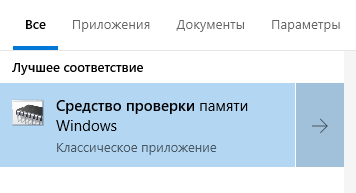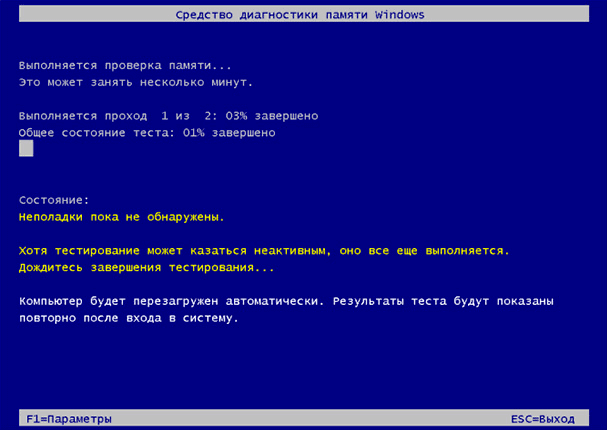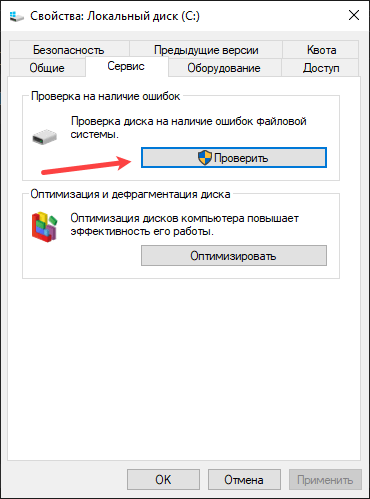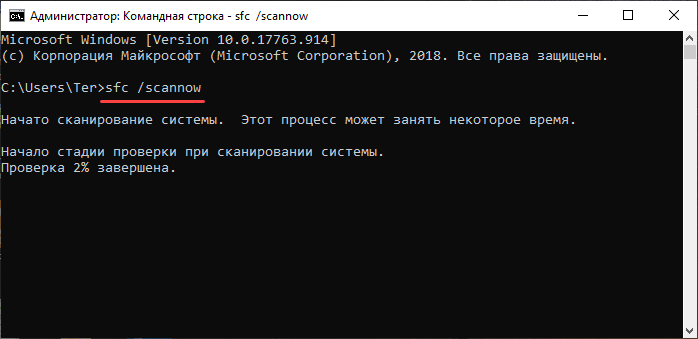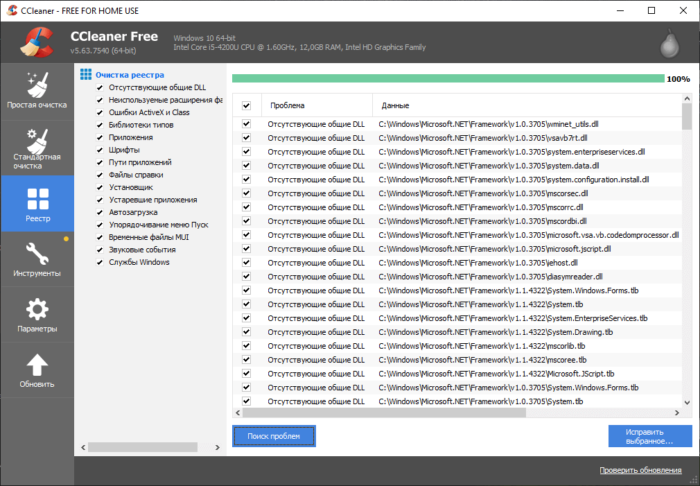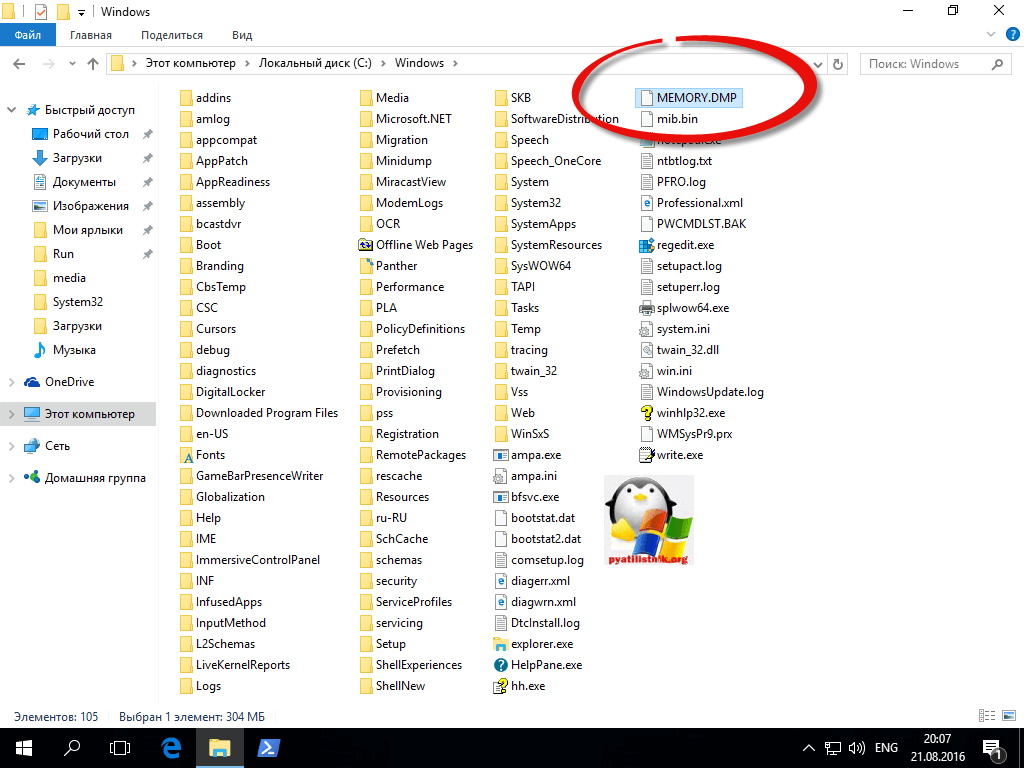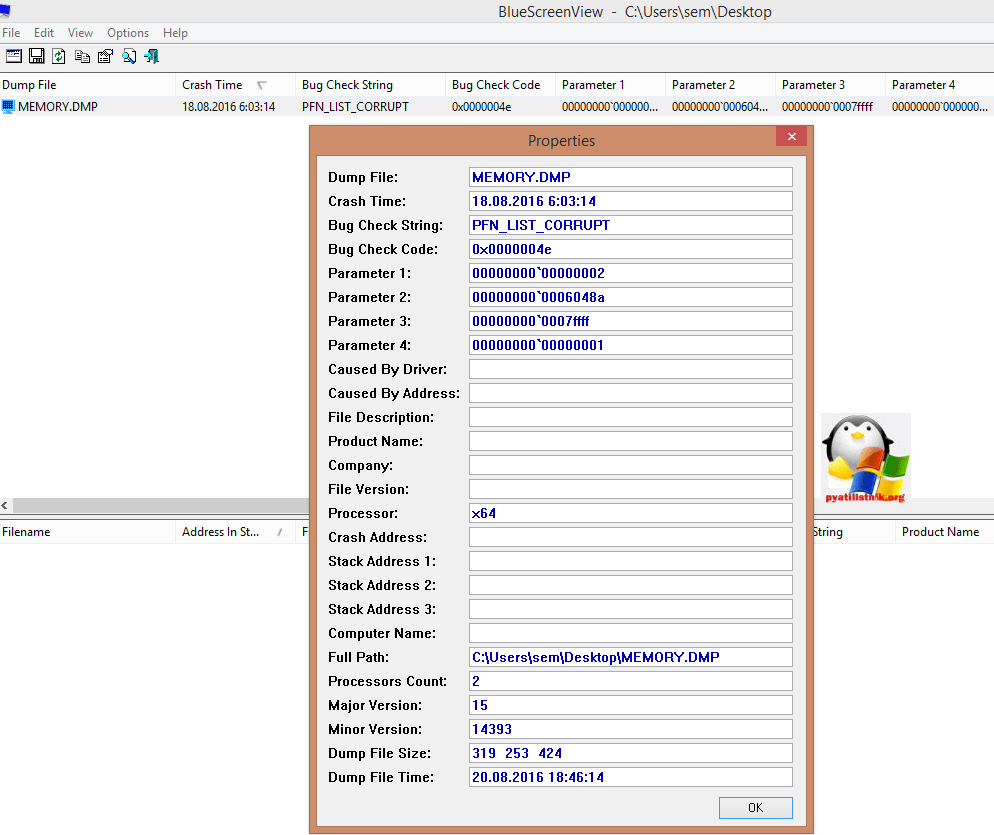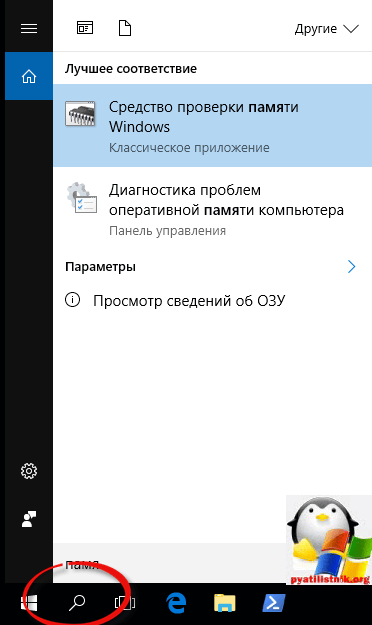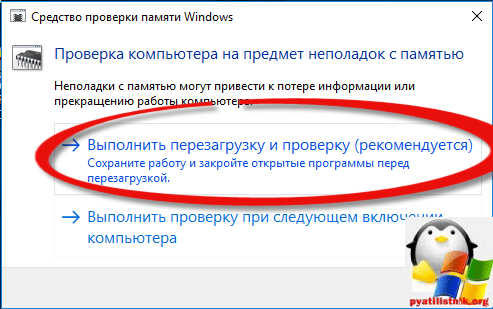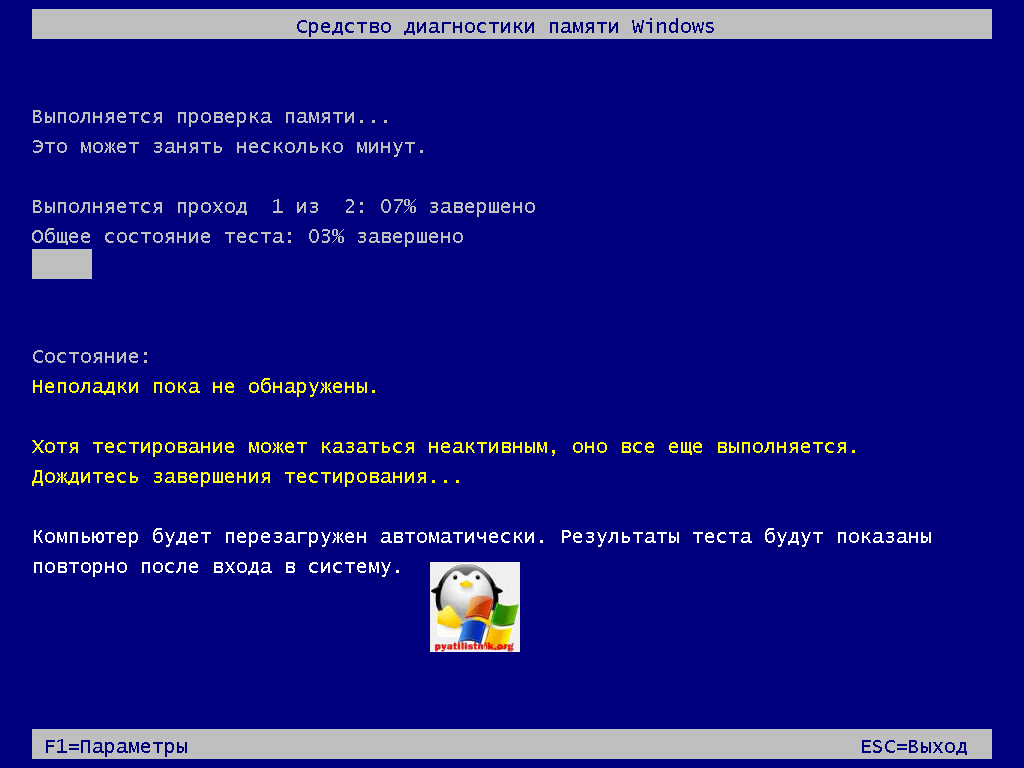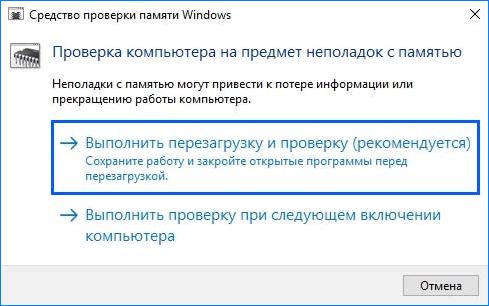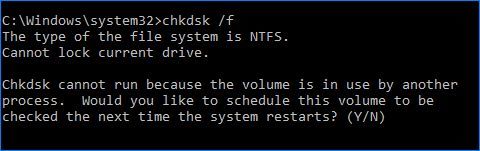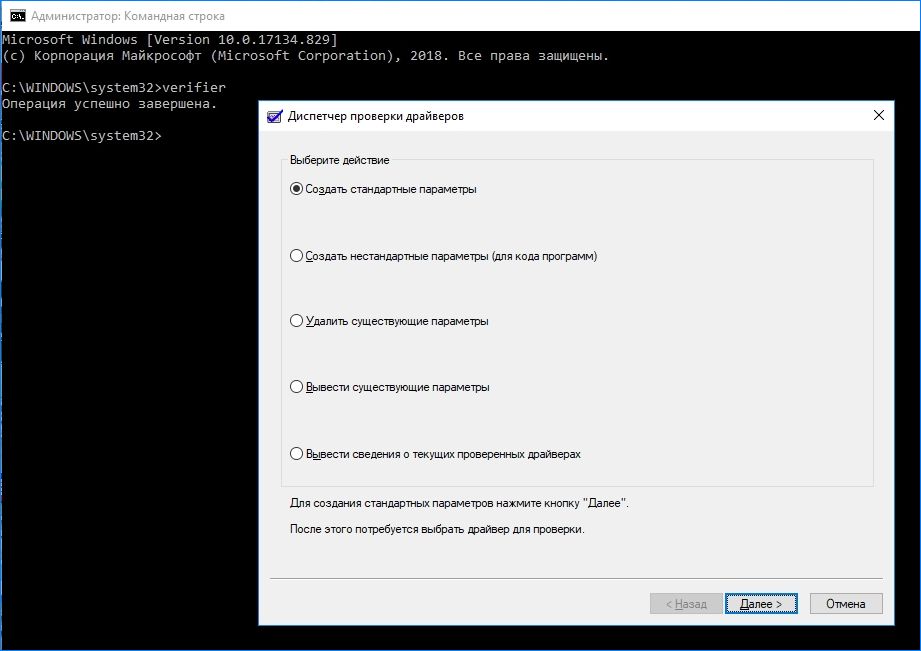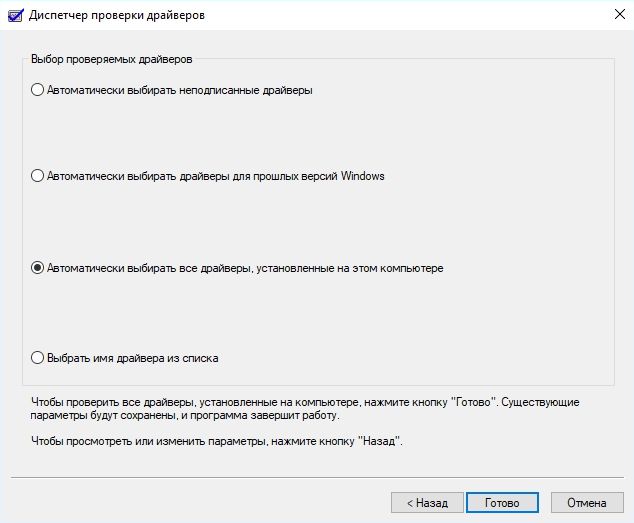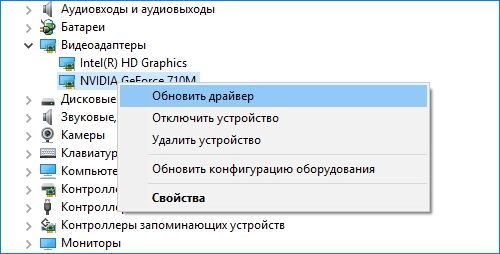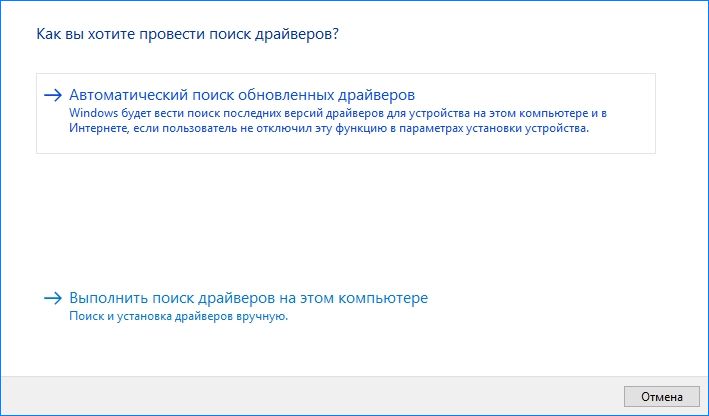В этой инструкции подробно о том, чем может быть вызван синий экран PFN LIST CORRUPT в Windows 10 и способах исправить ошибку.
- Что значит PFN LIST CORRUPT
- Как исправить синий экран PFN_LIST_CORRUPT
- Обновление или откат драйверов
- Ошибки оперативной памяти
- Ошибки файловой системы SSD и HDD
- Сторонние программы
- Дополнительные способы решения
Что означает ошибка PFN LIST CORRUPT
Синий экран PFN LIST CORRUPT говорит о повреждении Page Frame Number (PFN) — системной базе данных, содержащей список страниц оперативной памяти системы и ускоряющей доступ и действия ядра ОС с оперативной памятью. При нарушении целостности этой базы данных мы и получаем BSoD с кодом PFN_LIST_CORRUPT. О причинах таких нарушений далее в статье.
Как исправить ошибку PFN_LIST_CORRUPT
Среди основных причин синего экрана PFN LIST CORRUPT в Windows 10 можно выделить следующие:
- Проблемы с работой драйверов устройств
- Сбои работы оперативной памяти
- Повреждения HDD, SSD, файловой системы на диске
- Влияние стороннего ПО
- Повреждение или модификация системных файлов Windows 10
- Работа вредоносных программ и вирусов
Далее о решениях, применительно к каждому из указанных сценариев появления сбоя, а также некоторые дополнительные методы исправить ошибку.
Обновление драйверов устройств или их откат на предыдущую версию
Одна из самых частых причин ошибки PFN LIST CORRUPT — неправильно работающие драйверы устройств, причем в большинстве случаев речь идёт о драйверах видеокарты (как дискретной, так и интегрированной), сетевой карты или Wi-Fi адаптера, чипсета.
Решение — попробовать обновить или переустановить эти драйверы. Важный момент: под обновлением следует понимать ручную загрузку и установку драйверов, в идеале — с официального сайта производителя вашего ноутбука или материнской платы ПК. Можно использовать и сторонние программы для автоматического обновления драйверов. А вот нажатие кнопки «Обновить драйвер» в диспетчере устройств скорее всего не принесет результата: вам сообщат, что наиболее подходящие драйверы уже установлены.
После переустановки драйверов перезагрузите компьютер и проверьте, появляется ли синий экран снова.
В случае, если ошибка, наоборот, появилась после обновления драйверов каких-либо устройств, попробуйте откатить этот драйвер на предыдущую версию: откройте диспетчер устройств (можно нажать правой кнопкой мыши по кнопке «Пуск» и выбрать нужный пункт меню), откройте свойства устройства (двойной клик по нему или через контекстное меню) и перейдите на вкладку «Драйвер».
Затем на вкладке «Драйвер» нажмите кнопку «Откатить», если она активна.
Поиск и решение проблем с оперативной памятью
Следующая по распространенности причина — проблемы в работе оперативной памяти. Что можно попробовать:
- Выполнить проверку оперативной памяти, используя встроенное средство проверки оперативной памяти Windows 10.
- Протереть контакты модулей оперативной памяти (обычно выполняется обычным ластиком).
- В случае, если включался любого рода разгон оперативной памяти — отключить его.
- Если проблема стала появляться после установки каких-либо программ для очистки памяти — проверить, появляется ли ошибка, если отключить работу таких программ.
- При наличии нескольких модулей оперативной памяти можно проверить работу компьютера сначала только с одним, потом — с другим, чтобы проверить, есть ли закономерность появления синего экрана PFN LIST CORRUPT в зависимости от используемого модуля памяти.
Файловая система на жестком диске или SSD
Следующий шаг — выполнить проверку файловой системы на системном разделе диска. Для этого можно использовать следующие шаги:
- Запустите командную строку от имени Администратора. В Windows 10 для этого можно использовать поиск в панели задач: вводим «Командная строка», а затем выбираем пункт «Запуск от имени Администратора».
- Ввести команду chkdsk C: /f
- Также можно запустить PowerShell от имени Администратора (через правый клик по кнопке «Пуск») и ввести команду
Repair-Volume -DriveLetter C
- Более подробно: как проверить жесткий диск на ошибки в Windows.
Примечание: если в последнее время внутри ноутбука или ПК проводились какие-то работы, проверьте подключение жестких дисков и SSD, для дисков, подключенных кабелями SATA следует проверить подключение и со стороны материнской платы, а по возможности — и работу с другим кабелем.
Стороннее программное обеспечение
Установленные программы также могут вызывать появление ошибки:
- Влияние могут оказывать сторонние антивирусы. При наличии таковых проверьте, повторяется ли синий экран, если отключить такой антивирус.
- Программы для очистки памяти и любых других манипуляций с оперативной памятью компьютера.
- Сторонние системные службы. Здесь стоит проверить, появляется ли PFN LIST CORRUPT если произвести чистую загрузку Windows 10.
Дополнительные способы решения проблемы
Если ни один из методов, предложенных выше, не вернул прежнюю работоспособность системы, можно попробовать такие варианты:
- Если ошибку вызывает запуск и работа какой-то одной программы или игры, есть большая вероятность, что причина в ней самой (особенно если речь идёт о не совсем лицензионной программе). Возможно, стоит попробовать другой источник для её установки, в идеале — официальный.
- Нажмите клавиши Win+R на клавиатуре (Win — клавиша с эмблемой Windows), введите команду
msdt.exe -id DeviceDiagnostic
и нажмите Enter. Выполните устранение неполадок оборудования.
- Используйте точки восстановления Windows 10 на дату, предшествующую появлению ошибки, при их наличии.
- Попробуйте отключить любые недавно подключенные периферийные устройства, такие как флешки, USB-разветвители, док-станции и аналогичные.
- Выполните проверку и восстановление целостности системных файлов Windows 10.
- При подозрениях на наличие вирусов, выполните проверку компьютера не только встроенным Windows Defender, но, возможно, и с помощью сторонних инструментов, а также средств удаления вредоносных программ.
- Сбросить параметры БИОС на значения по умолчанию, если в последнее время они модифицировались. Внимание: этот метод может потребовать восстановить часть настроек, так как после него в теории возможно нарушение загрузки Windows.
- С большой осторожностью, выполняя рекомендации производителя и полностью под свою ответственность (синий экран в процессе этого действия может привести к тому, что компьютер или ноутбук больше не включится) — обновить БИОС при наличии обновлений на сайте производителя.
Если вам всё ещё требуется помощью с проблемой, опишите в комментариях всё, что вы наблюдаете, а особенно — после чего, предположительно, появился синий экран PFN LIST CORRUPT и существуют ли какие-либо закономерности его появления.
PFN_LIST_CORRUPT — эта ошибка на синем экране обычно возникает из-за того, что драйвер передает неверный список дескрипторов памяти. Например, драйвер мог дважды вызвать MmUnlockPages с одним и тем же списком. Кроме того, PFN используется для определения местоположения каждого файла на диске.
PFN (PFN LIST CORRUPT) обычно появляется из-за резкого отключения питания компьютера или резкого выключения ноутбука, когда пользователь удерживает кнопку выключения и в этот момент в системе идет какая-либо важная операция.
Как исправить PFN LIST CORRUPT в Windows 10
В первую очередь извлеките все USB устройства как флешки, принтер и т.п. с портов ПК или ноутбука и перезагрузитесь. Если не помогло, то есть две ситуации с кодом ошибки, это когда вы можете загрузиться на рабочий стол и, когда синий экран все время появляется.
Если не можете загрузиться на рабочий стол, то выключите и включите компьютер 4-5 раза и автоматически появятся дополнительные параметры, где вы можете запустить командную строку и безопасный режим.
Если дополнительные параметры не появляются, то нужно запуститься с флешки. <- Данное руководство поможет вам.
1. Проверить сектора на диске
Запустите командную строку от имени админа и введите ниже команду, которая проверит диск на наличие плохих секторов и исправит их, так как код 0x4E говорит о проблемах на диске.
chkdsk c: /f /r
2. Восстановление системных файлов
Запустите командную строку от имени администратора и введите ниже команды по очереди.
sfc /scannow DISM /ONLINE /CLEANUP-IMAGE /RESTOREHEALTH
3. Диагностика RAM
Ошибки в оперативной памяти могут не давать нормально функционировать остальным процессам. В частности извлекать из кэша страницы для диска. Запутсите командную строку с повышенными правами и введите ниже команду, чтобы запустить проверку ОЗУ на ошибки:
mdsched.exe
4. Автозагрузка
Программы в автозагрузке работают в фоном режиме при запуске ПК, что может повлиять на работу диска в целом. Откройте диспетчер задач нажав Ctrl+Shift+Esc и перейдите во вкладку «Автозагрузка«. Отключите всё стороннее ПО и лишнее. У некоторых пользователей на форуме Microsoft виновником ошибки PFN LIST CORRUPT был OneDrive.
5. Драйверы устройств
Виновником синего экрана с кодом ошибки PFN LIST CORRUPT обычно являются устаревшие, несовместимые или поврежденные драйверы. Удалите все основные драйверы и скачайте их с сайта производителя для установки.
Driver Verifier поможет вам выявить плохие драйвера.
6. Откатить систему
Если вы не отключали точки восстановления, то систему можно откатить на пару дней назад, когда она работала хорошо. Нажмите Win+R и введите sysdm.cpl или введите эту команду в CMD. Далее следуйте рекомендациям на экране или обратитесь к полному руководству.
Дополнительные советы
- Если вы получили ошибку после обновления Windows 10, то удалите последний установленный патч.
- Удалите сторонний антивирус, так как он может блокировать некоторые файлы. Если это поможет, то советую просканировать систему на вирусы сканером как DrWeb или Zemana.
- Отключите синхронизацию и работу OneDrive, так как он был замечен в ошибке PFN LIST CORRUPT. Также, уберите работу программы с автозагрузке.
Смотрите еще:
- Диагностика ошибок синего экрана смерти BSOD Window
- Выполнение чистой загрузки в Windows 10/8/7
- Ошибка CRITICAL_STRUCTURE_CORRUPTION в Windows 10/8.1/7
- Ошибка FAULTY_HARDWARE_CORRUPTED_PAGE в Windows 10
- Ошибка Kernel_Mode_Heap_Corruption в Windows 10
[ Telegram | Поддержать ]
Синие экраны смерти — это проблема для любого пользователя Windows 7 и 10. Одной из ошибок является pfn list corrupt. На ранних версиях имеет код 0x0000004E.
В данной статье мы будем разбирать и устранять ошибку на Windows XP, 7, 8 и 10. Для начала попробуем выяснить причины появления, затем вы узнаете, как ее исправить. Ошибка эта не имеет четкой причины, а значит придется немного повозиться.
Содержание:
- Причина появления ошибки pfn list corrupt
- Варианты исправления проблемы
- Драйвера на Windows 7 и 10
- Диагностика оперативной памяти
- Проверка системных файлов на целостность
- Анализ работы жесткого диска
- Проверка и ремонт реестра
- Сброс и обновление BIOS
- Другие способы исправления BSoD
Итак, если у вас появилась ошибка синего экрана смерти с обозначением PFN_LIST_CORRUPT возникает из-за проблем с файлом подкачки. Этому есть несколько причин:
- Поврежденные драйвера, конфликтующие, неверно сконфигурированные, устаревшие.
- Вирусное программное обеспечение, которое затронуло важные системные файлы.
- Неисправность реестра, повреждение отдельных записей после установки программ, под воздействие вирусов или вмешательства самого пользователя.
- Обновление конфигурации компьютера, установка новых компонентов.
- Удалены или повреждены важные системные файлы Windows.
- Повреждения на носителях информации – в данном случае на жестком диске. Неисправности бывают как аппаратного, так и программного характера.
- Повреждение ОЗУ – как физическое, так и программное.
Проще говоря, проблема с появлением данной ошибки носит скорее программный, чем аппаратный характер. И чаще всего причиной являются драйвера устройств PFN LIST CORRUPT. На Windows 7 и ранее обычный код 0x0000004E. В любом случае, причина может быть легко выявлена при помощи дампа памяти Memory.dmp, который создает система при каждой критической ошибке.
Будет проблемой, если создание дампов памяти у вас отключено. Тогда ошибку придется устранять наобум. Находится файл дампа памяти будет по пути C:Windows.
Как исправить ошибку pfn_list_corrupt на Windows 10
Для выявления причины синего экрана смерти используйте встроенную утилиту Microsoft Kernel Debugger диагностики и анализа дампа памяти. На Windows 10 она есть, а если более поздняя ОС, воспользуйтесь сторонней утилитой.
Итак, чтобы устранить ошибку pfn list corrupt (0x0000004e), проделайте следующие действия:
- Устранить проблемы с драйверами (обновить, переустановить).
- Проверить оперативную память на ошибки встроенными и сторонними средствами.
Устраняем проблемы с драйверами на Windows 7 и 10
Если недавно вы производили установку драйверов или произошло обновление операционной системы, то наверняка это и вызвало появление ошибки.
- Зайдите в диспетчер устройств (введите в поиске или нажмите сочетание клавиш Win+X и выберите соответствующий пункт).
- Найдите драйвера устройств, отмеченные восклицательным знаком.
- Если такие есть, в интернете найдите драйвер к этому устройству. Либо используйте автоматические установщики драйверов, например, Driver Pack Solution – не редки случаи, когда он подбирает нормальные драйвера. Можно еще использовать аналог SamDrivers.
- После установки перезапускаем компьютер.
Доверять программам по автоматическому обновлению драйверов не стоит. Да, часто они устанавливают верные драйвера, но не редко бывают проблемы. В базе данных данного пакета ПО находятся не все устройства, поэтому некоторые не удается идентифицировать, а утилита подбирает драйвера исходя из ограниченных данных. В итоге драйвер может встать от другого устройства из-за чего произойдёт конфликт, ошибки и синие экраны смерти.
Проверка и диагностика оперативной памяти RAM
Избавиться от синего экрана pfn list corrupt смерти можно с помощью проверки ОЗУ на ошибки. Для теста можно использовать встроенное средство проверки памяти Windows, либо сторонние утилиты, по типу memtest86.
Для начала проведет физическую проверку исправности памяти. Необходимо вынуть все модули оперативной памяти и вставлять по одной в разъем, а затем включать систему. Если какая-то планка работать не будет, система соответственно не запустится.
Нашелся неисправный модуль? Тогда проблема была в нем и остается его заменить. Если все работает, тогда проверим RAM на ошибки.
В поиске Windows 10 введите фразу «Средство проверки памяти Windows». Откройте результат поиска.
Для полного анализа необходимо выбрать пункт «Выполнить перезагрузку и проверку». Компьютер перезапустится и появится окно средства диагностики памяти Windows. Выполняться проверка будет в 2 этапа. Проблемы будут отображены в строке «Состояние». Во время тестирования не выключайте и не перезагружайте ПК.
Та же обязательно прочитайте про работу с утилитой Memtest86+.
Вот еще пару рекомендаций с модулями оперативной памяти:
- Переставьте модули оперативной памяти.
- Оставьте только одну планку, переставляя ее в разные разъемы. При каждом действии проверяйте работоспособность системы.
- Проверьте совместимость модулей ОЗУ с системной платой. Для этого стоит проверить характеристики: частоты, тайминги, объем и так далее. Первые два пункта самые важные.
- Если вы разгоняли память в BIOS, тогда сбросьте настройки по умолчанию.
Проверка системных файлов и файловой системы на ошибки
Все еще не удалось исправить ошибку Windows с кодом остановки pfn list corrupt? Тогда попробуем проверить файловую систему. Нередко из-за воздействия вирусов или программ файлы системы повреждаются и ведет все это к различным ошибкам. Достаточно проверить файловую систему с помощью встроенных средств Windows.
- Перейдите к системному диску С.
- Нажмите по разделу правой кнопкой мышки и перейдите в «Свойства».
- В открывавшемся окне находим вкладку «Сервис», а там блок «Проверка на наличие ошибок».
- Нажимаем кнопочку «Проверить».
Далее, если понадобится перезапустить систему, делаем это. Теперь Stop ошибка pfn list corrupt с кодом 0x0000004E появляться больше не должна.
После этого займемся проверкой системных файлов на целостность. Для проверки будем использовать утилиту командной строки:
- В любой версии Windows открываем командную строку от имени администратора.
- Вводим команду sfc /scannow.
- Ждем окончания проверки системных файлов.
Обычно, если найдены поврежденные объекты, то утилита автоматически их исправляет. Будем надеяться, что код ошибки у вас больше не появляется. Но это ведь не все причины, которые были разобраны, верно?
Проверка жесткого диска для устранения pfn list corrupt
Для диагностики HDD или SSD накопителей существует большое количество инструментов. Если на диске имеются физические повреждения, то с каждой минутой, часом, днем на диске будут появляться битые сектора. Если раньше не выявить данную проблему, то большинство файлов восстановить не удастся. Характерным признаком появления бэд блоков является скрипы головки накопителя по магнитным дискам. При нормальном состоянии головка не соприкасается с магнитными пластинами.
Для проверки диска / раздела можно использовать встроенное в Windows программное обеспечение. На всех версиях Windows есть такой инструмент и находится в свойствах диска во вкладке «Сервис». Там будет пункт «Проверка диска» – это в Windows 7. В Windows 10 это опять же утилита по проверке системных файлов и файловой системы.
В следующем окошке нужно будет отметить две опции: «Автоматическое исправлять ошибки» и «Проверять и восстанавливать сектора».
Бывает так, что утилиты то встроенной уже и нет. Например, на Windows 10 LTSC, которая на данный момент у меня установлена этой утилиты нет. Тогда воспользуемся внешними программами, например, Victoria.
Исправление поврежденных записей реестра
Реестр является важной составляющей системы Windows. В нем находятся записи и параметры, которые отвечают за работу каждого приложения. Повреждение важных системных записей может привести к ошибке pfn list corrupt (0x0000004e).
Если же реестр имеет повреждения благодаря пользователю, программе или вирусу, попробуем исправить проблему с помощью CCleaner.
Установите и запустите утилиту CCleaner, если ее нет и откройте слева раздел «Реестр». Нажимаем кнопку «Поиск проблем», а затем отмечаем галочками все найденные пункты и нажимаем кнопочку «Исправить выбранное».
Обязательно создаем резервную копию исправляемых записей и сохраняем на внешний носитель или дополнительный раздел.
После исправления перезагружаем компьютер.
Обновления подсистемы ввода / вывода – BIOS
Некоторые опытные пользователи в Интернете советуют обновить БИОС, при появлении ошибки pfn list corrupt на Windows 7 или 10. Конечно, этот метод стоит использовать в последнюю очередь.
В этом пункте я не буду расписывать процесс обновления БИОСа, прочитайте пример статьи выше по ссылке. Для каждой системной платы процесс апдейта будет индивидуальным с применением разных программных средств.
Другие способы исправить ошибку с кодом pfn list corrupt
Несомненно, синий экран смерти может оказаться для вас головной болью. Не редко бывает так, что выявить причину не получается и приходится обращать к специалисту или вовсе переустанавливать систему.
Ниже имеются способы, которые могут помочь исправить синий экран pfn list corrupt с кодом 0x0000004e:
- Проверка системы на вирусы. Используем не только антивирус по типу Аваст или Защитник Windows, но еще и такие инструменты, как AVZ, Dr Web Cureit и Kaspersky Virus Removal Tool.
- Очистить жесткий диск от мусора и ненужных программ и провести дефрагментацию.
- Сбросить BIOS к состоянию по умолчанию.
- Отключить / заменить внешние устройства (флешки, клавиатуры, мыши, принтеры).
- Произвести возврат системы по точке восстановления.
- Переустановить
- Заменить компоненты, которые могли быть повреждены или неисправны.
Таким образом, мы разобрали большое количество методов, помогающих исправить ошибку pfn_list_corrupt. Если у вас есть другие идеи, как ее исправить, то напишите об этом в комментариях.
( 5 оценок, среднее 4.2 из 5 )
PFN_LIST_CORRUPT – ошибка синего экрана, которая указывает на то, что список номеров кадров страниц (PFN) поврежден. PFN – это индексный номер, который используется жестким диском для определения местоположения каждого файла на физическом диске. Эта ошибка обычно вызывается драйвером, передающим неверный список дескрипторов памяти, и может быть временным или постоянным. В этой статье мы предлагаем решения, которые могут помочь вам исправить этот синий экран на вашем компьютере с Windows 10/8/7.

Позвольте мне сначала сказать вам, что, когда вы получаете ошибку BSOD, подключение к вашему компьютеру не должно прерываться. Но если создание дампа от 0% до 100% занимает более 5-10 минут, вы должны принудительно выключить компьютер, нажав и удерживая клавишу питания в течение 10 секунд или до тех пор, пока не погаснут индикаторы процессора.
Сделав это, теперь мы перейдем к решениям.
Содержание
- PFN_LIST_CORRUPT Ошибка остановки
- 1. Используйте синий экран устранения неполадок
- 2. Сканирование системы на наличие поврежденных системных файлов.
- 3. Сканирование жесткого диска на наличие ошибок
- 4. Обновление драйверов устройств
- 5. Попробуйте отключить OneDrive
PFN_LIST_CORRUPT Ошибка остановки
1. Используйте синий экран устранения неполадок
Для вашего удобства Microsoft отправила средство устранения неполадок «синего экрана» для ваших конкретных проблем непосредственно в приложении «Настройки» в Windows 10.
На странице настроек вам нужно выбрать Синий экран в разделе Найти и устранить другие проблемы. Примените рекомендованное исправление, а затем закройте средство устранения неполадок.
2. Сканирование системы на наличие поврежденных системных файлов.
Затем вы можете попробовать сканировать вашу систему на наличие ошибок с помощью средства проверки системных файлов.
Для этого вам нужно будет запустить « sfc/scannow» из командной строки.
3. Сканирование жесткого диска на наличие ошибок
Запустите ChkDsk. В командной строке с повышенными привилегиями вы можете запустить следующую команду, чтобы проверить и исправить ошибки диска на диске C:
chkdsk c:/f/r
4. Обновление драйверов устройств
Вы можете обновить драйверы и посмотреть, поможет ли это вам. Если этого не произойдет, вы можете посетить веб-сайт производителя, найти драйвер, загрузить и установить его.
Если ошибка появилась после того, как вы обновили драйвер, возможно, вам нужно откатить драйвер и посмотреть, поможет ли это.
5. Попробуйте отключить OneDrive
Эта проблема может возникнуть из-за того, что OneDrive является виновником в фоновом режиме.
Поэтому, прежде всего, вам придется отключить запуск OneDrive при загрузке Windows. Для этого откройте Диспетчер задач.
Для этого вы можете нажать CTRL + Shift + Esc или просто щелкнуть правой кнопкой мыши на панели задач и выбрать Диспетчер задач. Теперь нажмите Подробнее в левой нижней части окна диспетчера задач.
Теперь перейдите на вкладку, помеченную как Автозагрузка. Выберите Microsoft OneDrive и нажмите Отключить.
В случае, если вы используете Windows 10 Pro или Windows 10 Enterprise, есть некоторые дополнительные меры, которые вы можете предпринять, чтобы навсегда отключить OneDrive.
Начните с нажатия комбинации клавиш WINKEY + R, чтобы запустить поле Выполнить , введите gpedit.msc и, наконец, нажмите Enter.
Теперь перейдите по следующему пути внутри редактора групповой политики:
Политика локального компьютера> Конфигурация компьютера> Административные шаблоны> Компоненты Windows> OneDrive
Дважды щелкните список конфигурации с именем Запретить использование OneDrive для хранения файлов , чтобы открыть страницу конфигурации.

Описание этой страницы гласит:
Этот параметр политики позволяет запретить приложениям и функциям работать с файлами в OneDrive.
Если вы включите этот параметр политики:* Пользователи не могут получить доступ к OneDrive из приложения OneDrive и средства выбора файлов.
* Приложения Магазина Windows не могут получить доступ к OneDrive с помощью WinRT API.
* OneDrive не отображается на панели навигации в проводнике.
* Файлы OneDrive не синхронизируются с облаком.
* Пользователи не могут автоматически загружать фотографии и видео из папки камеры.Если этот параметр политики отключен или не настроен, приложения и функции могут работать с хранилищем файлов OneDrive.
Теперь выберите переключатель Включено . Затем нажмите Применить , а затем нажмите ОК.
Дайте нам знать, если какое-либо из этих возможных исправлений поможет в разрешении вашего PFN_LIST_CORRUPT синего экрана.
На чтение 2 мин. Просмотров 414 Опубликовано 03.09.2019
Если ваш компьютер обнаружит аппаратный сбой или серьезную программную проблему, он выдаст вам печально известную ошибку Blue Screen of Death и перезагрузится сам. Эти типы ошибок могут иногда появляться в Windows 10, и они несколько серьезны, поэтому важно исправить их как можно скорее. Поскольку эти типы ошибок могут быть проблематичными, сегодня мы собираемся показать вам, как исправить ошибку PFN LIST CORRUPT.
Исправить ошибку PFN LIST CORRUPT BSoD в Windows 10
- Обновите Windows 10 и ваши драйверы
- Запустите средство устранения неполадок BSOD
- Запустите сканирование SFC
- Запустить DISM
- Проверьте жесткий диск
- Отключить Microsoft OneDrive
- Удалите проблемное программное обеспечение
- Проверьте ваше оборудование
Шаги, чтобы исправить PFN LIST CORRUPT
Решение 1. Обновите Windows 10 и ваши драйверы
Windows 10 не является идеальной операционной системой, и в ней мало ошибок и проблем, поэтому для исправления любых аппаратных или программных проблем крайне важно регулярно запускать Windows Update.
Загрузив последние обновления, вы исправите большинство аппаратных и программных проблем, которые являются основными причинами ошибки PFN LIST CORRUPT. Помимо исправлений ошибок, обновления обеспечивают улучшенную стабильность, безопасность и новые функции, поэтому не забывайте регулярно их загружать.
В дополнение к обновлениям для Windows 10 также важно регулярно обновлять драйверы. Windows 10 – современная операционная система, поэтому у нее могут быть проблемы со старым оборудованием. Эти проблемы могут иногда приводить к ошибке BSoD, поэтому важно регулярно обновлять драйверы.
Чтобы обновить драйверы, просто посетите веб-сайт производителя оборудования и загрузите последние версии драйверов для вашего устройства. Возможно, вам придется повторить этот процесс для всех установленных устройств, чтобы решить эту проблему.
Обновлено 20.02.2017
Добрый день посетите и гости блога, сегодня я хочу продолжить марафон синих экранов в операционной системе Windows 10 Redstone. На этот раз ошибка pfn list corrupt в момент работы ОС. Давайте смотреть и разбираться, что стало причиной данного косяка от MS. Вообще меня сильно стали напрягать такие вещи, я никогда не видел столько проблем с одной операционной системой, думаю системные администраторы у кого на работе стоит массово это чудо меня поймут.
Причина pfn list corrupt
Не успели мы с вами, только отойти от того, что у нас на компьютере бесконечная перезагрузка windows 10 или был черный экран при загрузке windows 10. Как тут очередной подарок от Microsoft. Давайте разбираться, что является причиной данной ошибки. Вот так выглядит синий экран pfn list corrupt.
Так как мы с вами получили синий экран, то вы уже знаете, что он оставляет файл MEMORY.DMP, который хранится в C:Windows.
Далее, вы знаете, что данный файл требуется для диагностики и проведения анализа дампа памяти Windows 10. Вы должны его скопировать и открыть в специальной программе Microsoft Kernel Debugger, ссылка на нее чуть выше. В итоге мы получили pfn list corrupt 0x0000004e. Данная ошибка связана с драйвером, передающим плохой список дескриптора памяти. Например, драйвер, вызвал функцию MmUnlockPages дважды с одним и тем же списком.
Устраняем pfn list corrupt
- Первое, что нужно сделать это произвести обновление всех драйверов в вашей операционной системе.
- Следующим шагом я бы провел диагностику оперативной памяти, встроенными средствами Windows 10
Для этого нажмите на значок лупы и введите Средство проверки памяти.
Вам предложат перезагрузиться, и начать проверку.
В итоге у вас запустится средство диагностики памяти Windows 10 redstone, по результатам которой можно будет понять есть ли в ней проблемы. Еще могу посоветовать утилиту memtest86
- Если с памятью все отлично, я еще советую произвести обновление прошивки BIOS, тут все просто заходите на сайт производителя вашей материнской платы и скачиваете последнюю версию BIOS. Потом обновляетесь, могу привести пример Как обновить bios asus на компьютере или ноутбуке
- Далее если ошибка pfn list corrupt не ушла у вас, то попробуйте произвести тестирование жесткого диска утилитой chkdsk
Все эти методы могут вам помочь в устранении ошибки pfn list corrupt 0x0000004e в операционной системе Windows 10.
Фев 20, 2017 13:19
Ошибка PFN_LIST_CORRUPT на синем экране вызывается каждый раз при повреждении номера фрейма страницы в списке PFN. Эта база данных используется жестким диском для определения расположения каждого файла и его состояния в физической памяти. Синий экран BSOD возникает в том случае, когда компьютер сталкивается с тем, что не может обработать – повреждение PFN одна из тех причин.
С этой ошибкой чаще сталкиваются пользователи Windows 10 и связана она с неполадками ОЗУ, несовместимыми / устаревшими драйвера и прочее.
Содержание
- 1 Проверка оперативной памяти
- 2 Проверка жесткого диска
- 3 Проверка драйверов на наличие ошибок
- 4 Обновление драйверов
- 5 Отключение антивируса и других приложений
- 6 Восстановление системы
Проверка оперативной памяти
Первое, что нужно сделать при появлении синего экрана с отображением на нем PFN_LIST_CORRUPT – проверить оперативную память на наличие несоответствий. Поскольку ОЗУ одна из основных частей компьютера и если начинает сбоить, то это может быть причиной возникновения синего экрана.
- Откройте диалоговое окно «Выполнить» (Win + R), впишите команду mdsched и подтвердите ее выполнение на Enter.
- Откроется окно диагностики памяти Windows. Предлагается два варианта, либо перезагрузить сейчас и проверить наличие ошибок или выполнить проверку при следующем запуске компьютера.
- После перезагрузки начнется сканирование памяти. В ходе проверки может показаться, что процесс завис, не перезапускайте компьютер, дождитесь его завершения.
После перезагрузите ПК и проверьте, прерывается ли аварийно работа компьютера с отображением PFN_LIST_CORRUPT на синем экране.
Проверка жесткого диска
Второй распространенной причиной возникновения ошибки синего экрана PFN_LIST_CORRUPT является появление на жестком диске битых секторов. Возможно, есть некоторые несоответствия, из-за которых Windows аварийно завершает работу, когда пытается получить доступ к данным, содержащихся в сбойных секторах. Для решения проблемы запустите диагностику жесткого диска.
Откройте строку системного поиска (клавиши Windows + S), введите «командная строка». Кликните на первый найденный результат правой кнопкой мыши, из меню выберите запуск от имени администратора.
В консоли выполните следующую команду:
chkdsk /f
Система проверить жесткий диск, в случае обнаружения ошибок начнет их автоматически исправлять. Если появилось уведомление, что сканирование не может запустится, поскольку жесткий диск используется другим процессом, введите «Y» и подтвердите на Enter. Теперь компьютер перезагрузится и сразу начнется проверка.
После перезагрузите ПК. Проверьте, наличие ошибки синего экрана с кодом PFN_LIST_CORRUPT.
Проверка драйверов на наличие ошибок
Можно воспользоваться инструментом, разработанным компанией Майкрософт, чтобы выявить нетипичное поведение системы и оборудования. Во многих случаях неправильные действия некоторых системных модулей могут привести к синему экрану с ошибкой PFN_LIST_CORRUPT в Windows 10. Отметим, что в ходе этого процесса система может «рухнуть», поэтому перед выполнением сделайте резервную копию данных и создайте точку восстановления.
Нажмите Windows + S для вывода на экран поискового окна, наберите «командная строка». Правым кликом мыши на найденном результате выведите контекстное меню, выберите запуск от имени администратора.
В окне командной строки введите:
verifier
Выберите создать стандартные параметры и нажмите «Далее».
В следующем окне отметьте «Автоматически выбирать все драйверы, установленные на этом компьютере», кликните «Готово». Появится запрос на перезагрузку компьютера, подтвердите его.
Сканирование начнется сразу после перезагрузки. Дождитесь завершения, поскольку процесс занимает слишком много времени. После компьютер перезагрузится автоматически. Если будут найдены проблемные драйвера, система отобразит несоответствие, и в дальнейшем их нужно будет переустановить.
Обновление драйверов
Устаревшие, поврежденные или несовместимые драйвера также часто вызывают синий экран с кодом остановки PFN_LIST_CORRUPT.
Можно попробовать обновить устройства автоматически с Центра обновления Windows (первый вариант после нажатия на кнопку «Обновить драйверы»). Если еще не установили нужные драйверы, можете вручную их установить после загрузки с официального сайта.
- Откройте окно «Выполнить» (Windows + R), наберите команду devmgmt.msc и для ее запуска кликните на Enter.
- Откроется Диспетчер устройств. Перейдите ко всем устройствам и обновите видеоадаптеры / мониторы в качестве первого приоритета и так далее.
- Для начала разверните вкладку «Видеоадаптеры», чтобы отобразилась установленная видеокарта. Кликните на ней правой кнопкой мыши, из контекстного меню выберите «Обновить драйверы».
- Отобразится окно с запросом, каким образом нужно его обновить. Выберите первый вариант (автоматический поиск обновленных драйверов) и далее. Если первый вариант не работает, перейдите на официальный сайт, загрузите последнюю версию вручную и выберите второй пункт.
После перезагрузите компьютер и проверьте, удалось ли устранить синий экран BSOD PFN_LIST_CORRUPT.
Отключение антивируса и других приложений
Также причиной возникновения PFN_LIST_CORRUPT могут стать программы безопасности сети (файрвол), антивирусы и прочие. По сообщениям пользователей, чаще вызывает проблему антивирус Avast. Поэтому если столкнулись с этой ошибкой нужно удалить этот антивирус перед началом восстановления системы.
Кроме того, нужно отключить и другие приложения, особенно те, которые контролируют систему, такие как CCleaner. Такие приложения, могут вызвать сбои, поскольку непосредственно мешают системным функциям.
Восстановление системы
Если перечисленные методы не сработали, ошибка с кодом PFN_LIST_CORRUPT на синем экране по-прежнему аварийно прерывает работу ПК, можно попробовать восстановить систему из последней точки восстановления. Обратите внимание, что все изменения конфигурации ОС, сделанные после создания точки восстановления будут удалены.
- Выведите на экран поисковую строку, нажатием на клавиши Windows + S, наберите «восстановление» и выберите первую программу в результатах поиска.
- Перейдите в раздел Запуск восстановления системы. Откроется мастер навигации, нажмите кнопку «Далее».
- Выберите точку восстановления из списка доступных вариантов.
- Теперь Windows подтвердит ваши действия в последний раз, прежде чем запустить процесс восстановления.
После завершения войдите в систему. Посмотрите, возникает ли синий экран с уведомлением PFN_LIST_CORRUPT.
После восстановления из контрольной точки, нужно обновить систему из Центра обновления Wndows.
Синие экраны смерти — проблема каждого пользователя Windows 7 и 10. Одна из ошибок — повреждение списка pfn. В ранних версиях он имеет код 0x0000004E.
В этой статье мы разберем и устраним эту ошибку на Windows XP, 7, 8 и 10. Сначала попробуем выяснить, почему она возникает, а затем вы узнаете, как ее исправить. Эта ошибка не имеет четкой причины, что означает, что вам придется немного потрудиться.
Содержание:
Содержание
- Почему появляется синий экран PFN LIST CORRUPT на ПК
- Как исправить ошибку pfn_list_corrupt на Windows 10
- Устраняем проблемы с драйверами на Windows 7 и 10
- Проверка и диагностика оперативной памяти RAM
- Проверка системных файлов и файловой системы на ошибки
- Проверка жесткого диска для устранения pfn list corrupt
- Исправление поврежденных записей реестра
- Обновления подсистемы ввода / вывода – BIOS
- Другие способы исправить ошибку с кодом pfn list corrupt
Так, если вы получаете синий экран смерти, то ошибка с пометкой PFN_LIST_CORRUPT вызвана проблемами с файлом обмена. Существует несколько причин:
Проще говоря, проблема с этой ошибкой кроется в программном обеспечении, а не в аппаратном. И самой распространенной причиной является драйвер устройства PFN LIST CORRUPT. В Windows 7 и более ранних версиях типичный код — 0x0000004E. В обоих случаях причину можно легко обнаружить с помощью дампа Memory.dmp, который система создает каждый раз, когда возникает критическая ошибка.
Проблема возникнет, если у вас отключено создание дампа памяти. Ошибку придется устранять случайным образом. Файл дампа памяти будет расположен в C:Windows.
Как исправить ошибку pfn_list_corrupt на Windows 10
Используйте встроенный в Microsoft диагностический инструмент Kernel Debugger и анализ дампа памяти, чтобы найти причину синего экрана смерти. Он доступен в Windows 10, но если это более поздняя операционная система, воспользуйтесь сторонним инструментом.
Итак, чтобы исправить ошибку pfn list corrupt (0x0000004e), выполните следующие действия:
- Устраните проблемы с драйверами (обновление, переустановка).
- Проверьте оперативную память на наличие ошибок с помощью внутренних и внешних инструментов.
Устраняем проблемы с драйверами на Windows 7 и 10
Если вы недавно установили драйверы или обновили операционную систему, вероятно, это и является причиной ошибки.
Не доверяйте программам автоматического обновления драйверов. Да, они часто устанавливают правильные драйверы, но проблемы возникают нередко. База данных для этого программного пакета содержит не все устройства, поэтому некоторые из них не могут быть идентифицированы, и программа выбирает драйверы на основе ограниченных данных. В результате драйвер может прийти с другого устройства, вызывая конфликты, ошибки и «синие экраны смерти».
Проверка и диагностика оперативной памяти RAM
Вы можете избавиться от синего экрана pfn list corrupt death, проверив оперативную память на наличие ошибок. Для проверки можно использовать встроенную в Windows программу проверки памяти или программы сторонних производителей, например memtest86.
Первый шаг — физическая проверка памяти. Вам нужно будет извлечь все модули памяти и вставить один в слот, затем включить систему. Если какая-либо из карт не работает, система не загрузится.
Нашли ли вы неисправный модуль? Тогда проблема была в нем, и вам просто необходимо его заменить. Если все работает, проверьте оперативную память на наличие ошибок.
В поисковой системе Windows 10 введите фразу «Windows Memory Checker». Откройте результат поиска.
Для полного анализа выберите «Выполнить перезагрузку и проверку». Компьютер перезагрузится, и появится программа проверки памяти Windows. Проверка будет проводиться в два этапа. Проблемы будут отображаться в строке «Статус». Не выключайте и не перезагружайте компьютер во время теста.
Также читайте о работе с инструментом Memtest86+.
Вот некоторые дополнительные рекомендации по модулям оперативной памяти:
Проверка системных файлов и файловой системы на ошибки
Все еще не можете очистить ошибку Windows с кодом остановки pfn list corrupt? Далее попробуем проверить файловую систему. Часто системные файлы повреждаются вирусами или программами и приводят к различным ошибкам. Просто проверьте файловую систему с помощью встроенных инструментов Windows.
- Перейдите на системный диск C.
- Щелкните раздел правой кнопкой мыши и перейдите к пункту «Свойства».
- В открывшемся окне найдите вкладку Инструменты, а в ней — поле Проверка на наличие ошибок.
- Нажмите кнопку «Проверить».
Затем, если вам нужно перезагрузить систему, сделайте это. Теперь ошибка Stop pfn list corrupt с кодом 0x0000004E больше не должна появляться.
Далее, давайте проверим целостность системных файлов. Для их проверки мы воспользуемся утилитой командной строки:
- В любой версии Windows откройте командную строку от имени администратора.
- Введите команду sfc /scannow.
- Дождитесь окончания проверки системных файлов.
Обычно, если обнаружены поврежденные объекты, инструмент восстанавливает их автоматически. Надеемся, что этот код ошибки больше не повторится. Но это не все причины, которые были объяснены, верно?
Проверка жесткого диска для устранения pfn list corrupt
Существует множество инструментов для диагностики HDD или SSD. Если диск физически поврежден, каждую минуту, каждый час, каждый день на диске будут появляться поврежденные сектора. Если проблема не будет обнаружена на ранней стадии, большинство файлов будет невозможно восстановить. Типичным признаком плохих блоков является скрип головки привода о магнитный диск. В нормальном состоянии головка не контактирует с магнитными дисками.
Для проверки диска/раздела можно использовать встроенное в Windows программное обеспечение. Во всех версиях Windows есть такой инструмент, его можно найти в свойствах диска на вкладке «Утилиты». Там будет пункт под названием «Проверка диска». — это в Windows 7. В Windows 10 это снова инструмент для проверки системных файлов и файловой системы.
В следующем поле отметьте две опции: «Автоматически исправлять ошибки» и «Проверять и восстанавливать сектора».
Бывают случаи, когда удобство использования больше не встроено. Например, в Windows 10 LTSC, которую я сейчас установил, эта утилита отсутствует. Затем мы воспользуемся внешним инструментом, таким как Victoria.
Исправление поврежденных записей реестра
Реестр является важной частью Windows. Он содержит записи и настройки, которые отвечают за запуск каждого приложения. Повреждение критических системных записей может привести к ошибке pfn list corrupt (0x0000004e).
Если реестр поврежден по вине пользователя, программы или вируса, попробуйте устранить проблему с помощью CCleaner.
Установите и запустите CCleaner, если у вас его нет, и откройте раздел «Реестр» слева. Нажмите кнопку «Найти проблемы», затем выделите все найденные элементы и нажмите кнопку «Исправить выбранные».
Не забудьте сделать резервную копию записей, которые вы хотите исправить, и сохранить ее на внешнем устройстве хранения или дополнительном разделе.
Перезагрузите компьютер после внесения исправлений.
Обновления подсистемы ввода / вывода – BIOS
Некоторые опытные пользователи в Интернете советуют обновить BIOS при появлении ошибки pfn list corrupt в Windows 7 или 10. Конечно, этот метод следует использовать в крайнем случае.
Я не буду описывать процесс обновления BIOS в этом параграфе, пожалуйста, прочитайте образец статьи по ссылке выше. Процесс обновления будет отличаться для каждой материнской платы с использованием различных инструментов.
Другие способы исправить ошибку с кодом pfn list corrupt
Несомненно, синий экран смерти может стать для вас головной болью. Нередко не удается определить причину и приходится вызывать специалиста или полностью переустанавливать систему.
Вот некоторые методы, которые могут помочь вам исправить повреждение списка pfn синего экрана с кодом 0x0000004e:
Итак, мы поделились большим количеством методов, которые помогут исправить ошибку pfn_list_corrupt. Если у вас есть другие идеи, как это исправить, пишите их в комментариях.
Один из всевозможных» синих экранов смерти» имеет код PFN_LIST_CORRUPT. Особенность ошибки в том, что в описании не приведено никакой уточняющей информации или советов по исправлению. При этом BSOD появляется уже несколько версий операционной системы Windows подряд, в том числе в «десятке» и даже в XP. Часто он связан с кодом 0x0000004E, о котором мы уже упоминали ранее в этой мини-статье. Сегодня мы более подробно разберемся с распространенной ошибкой PFN LIST CORRUPT: ее причинами и способами исправления.
Содержание
- Причины ошибки PFN LIST CORRUPT
- Способы исправления BSOD PFN LIST CORRUPT
- Решение 1: работа с драйверами устройств
- Решение 2: сканирование Windows 7, 10, 11 на целостность
- Решение 3: проверка файловой системы
- Решение 4: диагностика состояния оперативной памяти
- Решение 5: восстановление реестра
- Что еще может помочь?
Причины ошибки PFN LIST CORRUPT
BSOD с данным сообщением указывает на нарушение целостности Page Frame Number (PFN) – это системная БД, в которой хранится перечень страниц ОЗУ в системе. Она нужна для повышения доступа к ядрам и ускоренной обработки операций, связанных с оперативной памятью. Повреждение PFN тоже является следствием других проблем в системе, обычно следующих:
- неисправность или конфликты драйверов;
- повреждение данных реестра;
- нарушение целостности системных файлов Windows 7, 10, 11;
- несовместимость планок оперативной памяти с материнской платой;
- конфликт между несколькими платами ОЗУ;
- ошибки в файловой системе Windows.
Это самые частые истинные причины ошибки PFN LIST CORRUPT, которые стоят за данным «синим экраном смерти». Бывают и проблемы, связанные с некорректной работой антивирусов, сбои в конкретных версиях операционной системы. Однако подобное скорее исключение из правила.
Способы исправления BSOD PFN LIST CORRUPT
Скорее всего BSOD с ошибкой PFN LIST CORRUPT появляется не постоянно, а при некоторых условиях или в случайном порядке. Это хорошо, так как позволяет выполнить необходимые меры восстановления. Если же сбой появляется практически постоянно, часто сразу после запуска компьютера, рекомендуем попробовать запустить ПК в безопасном режиме. Сам по себе он может указать на причины проблемы. При условии, что он работает без нареканий, тогда как в обычном режиме постоянно высвечивается ошибка, дело в софте. Стоит копать в сторону драйверов, реестра, антивируса и подобного. В обратном случае, причина в более серьезных поломках (системных файлах, планках ОЗУ, файловой системе).
Когда нет возможности запустить систему даже в безопасном режиме, можем воспользоваться режимом восстановления Windows, который легко запустить из-под операционной системы. Нужен только установочный диск Windows (подойдет и флешка с автозапуском).
Решение 1: работа с драйверами устройств
В целях восстановления работоспособности Windows можем испробовать 3 основных подхода, у каждого из них есть свои преимущества и недостатки:
- Обновить. Суть способа в том, чтобы загрузить новые драйвера для основных устройств компьютера и установить их. В идеале – нужно использовать официальные сайты производителей. Только вот это очень долго, поэтому можем воспользоваться программами для автоматического поиска и установки драйверов. Мы предупреждаем вас, что это более опасно, но обычно никаких проблем все же не возникает. За помощью можем обратиться к DriverPack Solution, Driver Genius, NVIDIA Update.
- Переустановить. В первую очередь нужно обратить внимание на драйверы видеокарты, сетевой карты, чипсета и Wi-Fi-адаптера. Чтобы выполнить задуманное, переходим в «Диспетчер устройств» (через меню, открывающееся клавишами Win + X), находим ПО перечисленного оборудования и удаляем его. Исключение – чипсет. Только рекомендуем заранее запастись нужными драйверами. Также их можем установить вручную из тех, что предустановлены в Windows (в свойствах «Обновление» – «Вручную» – «Поиск драйверов на этом компьютере»).
- Откатить. Нередко обновление драйверов вызывает большие проблемы, чем их устаревание. Если проблема появилась после очередного апдейта, стоит использовать откат. Он доступен в «Свойствах» драйверов (в первую очередь обращаем внимание на ПО видеокарты, сетевой карты, Wi-Fi-модуля и чипсета) на вкладке «Драйвер». Там есть вариант «Откатить драйвер».
Решение 2: сканирование Windows 7, 10, 11 на целостность
Есть 2 инструмента Windows, которые предназначены специально для сканирования состояния системных файлов операционной системы. Их вручную исправлять очень сложно, поэтому подобные средства просто необходимы. Рекомендуем воспользоваться обоими.
Что нужно сделать:
- Запускаем командную строку с привилегиями администратора.
- Вводим в консоль команду sfc /scannow и ждем завершения анализа.
- Вставляем DISM.exe /Online /Cleanup-image /Restorehealth и жмем Enter.
Важно смотреть на сообщения, которые появляются после выполнения данных процедур. Если в ходе сканирования отображаются ошибки или другие проблемы, важно удостовериться, что система смогла исправить их самостоятельно. Все это описано в консоли. В случае обнаружения каких-то проблем, которые не удалось устранить, рекомендуем начинать поиск неполадок в том направлении.
Решение 3: проверка файловой системы
Сбои в файловой системе Windows тоже достаточно часто становятся виновниками ошибки PFN_LIST_CORRUPT. Благо, система позволяет сравнительно просто обнаруживать поломки и даже исправляет их без дополнительного вмешательства со стороны пользователя.
Инструкция по сканированию файловой системы:
- Запускаем командную строку, обязательно в режиме администратора.
- Вставляем команду chkdsk C: /f, где C: – системный логический диск, куда установлена операционная система.
- После завершения сканирования открываем PowerShell и вводим Repair-Volume -DriveLetter C.
Результата может быть 3: проблем не обнаружено, ошибки успешно исправлены, найдены ошибки, которые не удалось исправить. В последнем случае дополнительно будут даны подсказки, но чаще всего неисправности файловой системы удается устранить автоматически.
Решение 4: диагностика состояния оперативной памяти
Оперативная память действительно часто так или иначе провоцирует появление BSOD с данным кодом. Главная проблема здесь в том, что проблема не всегда носит программный характер.
Все этапы работ с ОЗУ:
- Запускаем инструмент сканирования оперативной памяти. Если система загружается, это сделать будет немного проще – достаточно в поиск или Пуск вставить mdsched.exe и нажать Enter. Останется только подтвердить перезапуск и начало тестирования. Когда ПК не запускается, нужно создать загрузочную флешку с Memtest 86+ и запуститься с нее.
- Отключаем разгон тактовой частоты. В режиме повышенной скорости работы оперативная память часто работает нестабильно. Лучше его выключить, по крайней мере на время борьбы с проблемой.
- Проверяем совместимость оперативной памяти. Тайминги и тип памяти должны совпадать. Плюс рекомендуем проверить, что материнская плата поддерживает данную ОЗУ. Обращаем внимание на максимальную скорость работы (некоторые платы не работают с DDR4 4200 МГц), поддерживаемый объем памяти (может работать с 16 Гб ОЗУ, а установлено 20 Гб), тип памяти (DDR3, DDR4, DDR5).
- Очищаем контакты ОЗУ. По планкам советуем пройтись ластиком, а также продуть сжатым воздухом разъемы на материнской плате.
Важный этап диагностики является отключение отдельных планок ОЗУ. Если в компьютере установлено несколько штук, рекомендуем оставить одну и запустить ПК. Так повторяем с каждой планкой. Если с какой-то из них ПК не запускается, а с другой – работает нормально, поздравляем с обнаружением проблемы.
Решение 5: восстановление реестра
Значительно реже ошибка 0x0000004E вместе с кодом PFN LIST CORRUPT появляется по причине нарушения целостности реестра, но и такое встречается. К сожалению, вручную здесь сложно что-то сделать, придется воспользоваться специальной программой. Самая популярная – CCleaner. Достаточно ее установить, перейти на вкладку «Реестр», запустить сканирование и исправить проблемы автоматически.
Что еще может помочь?
Существуют и более специфические случаи появления ошибки PFN LIST CORRUPT. Когда все перечисленное выше уже перепробовали, можем прибегнуть к дополнительным решениям:
- Удаляем недавно установленные программы. Если данной ошибке предшествовала установка какого-то софта, в нем и может быть дело. В целом полезно иногда чистить систему от ненужных и сомнительных программ.
- Деактивируем сторонние службы. В панели «Службы» советуем выключить все то, что не является обязательным или переключить их в положение «Вручную». Если же нет представления, какие сервисы нужны для системы, а какие нет, лучше проверять каждую через интернет.
- Выключаем антивирусы. Это весьма агрессивное программное обеспечение, способное вызывать BSOD. Кстати, его лучше отключить перед выполнением процедур восстановления файловой системы и системных файлов.
- Запускаем тест оборудования. Инструмент «Диагностика неполадок» позволяет обнаруживать проблемы, связанные с подключенными устройствами и их драйверами. Его можем запустить с помощью строки «Выполнить» и команды msdt.exe -id DeviceDiagnostic.
- Проверяем подключение накопителей. SATA-кабели имеют свойство рассыхаться. В идеале – лучше установить новые провода, но для начала стоит хотя бы попробовать поправить контакты. Обязательно смотрим на обе стороны: в месте подключения к материнской плате и SSD или HDD.
- Настраиваем BIOS. Первым делом рекомендуем выполнить сброс BIOS. Если это не сработает – обновить его. Только это потенциально опасная процедура, важно устанавливать только фирменные обновления и делать все по инструкции.
- Откатить систему. Если есть подходящая точка восстановления Windows, лучше ей воспользоваться. Может быть, ошибка с кодом PFN LIST CORRUPT больше не будет появляться.
BSOD PFN LIST CORRUPT – дольно тревожная ошибка, так как имеет много причин появления и еще больше вариантов развития ситуаций. Мы постарались дать исчерпывающее представление о «синем экране смерти» и надеемся, что у нас это получилось.
Итак, сегодня я хочу продолжить тему с BSOD «синими экранами» появляющимися в самый неподходящий момент. Темой дня становится ошибка PFN_LIST_CORRUPT, которая чаще всего наблюдается в ОС Windows 10. В более ранних версия ОС, Windows 7, XP она идет наряду с синим экраном с кодом 0x0000004E.
Давайте разбираться, что же могло вызвать данную ошибку и как все это дело исправить. Как обычно, я предлагаю начать с общей информации, в вкратце разобрать причины появления, чтобы дальше было ясно, что делать и как от нее избавиться.
Содержание статьи
- Общая информация
- Проблема с драйверами
- Проблема на стороне ОЗУ
- Файловая система
- Системные файлы
- Проблема с жестким диском
- Повреждение записей в реестре
- Установленное ПО
- Обновление BIOS
- Что еще можно сделать
- Комментарии пользователей
Общая информация
BSOD с сообщением «PFN_LIST_CORRUPT» возникает в результате повреждения списка числа файла подкачки, обозначаемого как «PFN». Появиться она может по разным причинам, обычно виновником выступает:
- Поврежденный драйвер.
- Поврежденные планки памяти «ОЗУ» или их несовместимость с материнской платой или друг с другом.
- Ошибки на стороне файловой системы.
- Поврежденные системные файлы.
- Повреждение жесткого диска.
- Повреждение реестра.
- Антивирусы или другое установленное ПО.
- Устаревшая версия
Теперь давайте разберем каждый пункт более детально.
Чтобы была возможность вносить необходимые изменения, следует загрузиться через безопасный режим или с LiveCD.
Проблема с драйверами
Чаще всего ошибка PFN_LIST_CORRUPT вылетает из-за некорректно установленного или неисправного драйвера какого-либо компонента. Поэтому это следует проверить.
- Открываем диспетчер устройств и убеждаемся, что все драйвера установлены и нет желтых или красных знаков, говорящих о неисправном ПО.
- Если соответствующие знаки есть, то устанавливаем необходимый софт и перезагружаем систему.
Также помогает обновление всех драйверов, для этого можно использовать специальные сборники, что-то вроде «SamDrivers» или утилиты наподобие «Driver Booster».
После установки не забудьте перезапустить систему. И если вы все сделали правильно, то stop ошибка 0x0000004E должна исчезнуть.
Проблема на стороне ОЗУ
Второе место по частоте появления синего экрана смерти PFN_LIST_CORRUPT я решил отдать неисправным планкам памяти «ОЗУ». Предлагаю их протестировать. Для этого можно использовать встроенную в Windows 10 утилиту под названием «Средство проверки памяти».
Чтобы его запустить, нужно:
- Щелкнуть по значку поиска рядом с меню «Пуск».
- Ввести фразу «средство проверки» и выбрать необходимый пункт.
- Затем выбираем самый первый вариант перезагрузки и проверки.
- Сканирование планок памяти начнется автоматически после перезапуска. Дождитесь, когда процесс будет полностью завершен. По итогам тестирования в строке «Состояние» отобразятся все найденные дефекты, если они конечно есть.
Существует аналогичная утилита Мемтест. Ее вы можете использовать на более ранних версиях Windows.
Если окажется, что с памятью все отлично. То попробуйте поменять планки местами или одну вынуть, а другую переставить на место первой и проверить наличие ошибки 0x0000004E.
Внимание! Иногда планки оперативной памяти просто не совместимы друг с другом или с материнской платой. Об этом можно узнать у производителя или на специальных форумах.
Также бывают физические повреждения ОЗУ, которые не определяются программными средствами. Можно очистить контакты планок ОЗУ от окалины. Для этого несколько раз можно пройтись по ним ластиком. После этого аккуратно пройтись щеткой для удаления пыли. Контакты должны заметно посветлеть.
Если до этого вы разгоняли память, то рекомендую вернуть все значения в исходное состояние, скорее всего это поможет избавиться от синего экрана 0x0000004E.
Файловая система
Еще одна распространенная причина появления ошибки PFN_LIST_CORRUPT – повреждение файловой системы. Исправить их достаточно просто, однако сама проверка занимает около получаса.
- Открываем «Компьютер», щелкаем по системному разделу правой кнопкой мышки и заходим в «Свойства».
- Далее необходимо перейти во вкладку «Сервис» и нажать на кнопку проверки.
- Устанавливаем галочки во всех пунктах.
- Добавляем в расписание.
Осталось ли перезапустить ПК, после чего запустится автоматическое сканирование и исправление системы.
Если причина действительно была в этом, то stop ошибка 0x0000004E больше не появится.
Системные файлы
В результате различных сбоев может повредиться не только файловая система, но и отдельные важные системные файлы, влияющие на работу конкретных компонентов. Как правило, в итоге, появляется синий экран PFN_LIST_CORRUPT.
Выполнить полную проверку системных файлов поможет нам специальная утилита, встроенная в ОС Windows.
Для ее запуска нужно:
- Запустить консоль команд, ввести sfc /scannow и нажать «Enter».
- Дождаться полного завершения сканирования и перезагрузиться.
После чего stop экран с кодом 0x0000004E должен быть устранен.
Проблема с жестким диском
Диагностика винчестера проводится в основном тогда, когда ваша ОС Windows установлена на одном из его разделов. Поскольку даже малейшие повреждения винчестера и наличие бэд-секторов могут нарушить правильную работу ОС в целом. В результате чего может появиться известная нам ошибка PFN_LIST_CORRUPT.
Поэтому убедитесь, что HDD работает в штатном режиме, на нем нет недоступных секторов (BAD блоков) и он не издает подозрительные звуки.
Повреждение записей в реестре
Некорректные записи в реестре могут не просто нарушить работу какой-то определенной программы или драйвера, но и полностью вывести ОС Windows из строя. Что в свою очередь поспособствует появлению BSOD экрана с кодом 0x0000004E.
Важно! Перед любыми манипуляциями с реестром ОС Windows крайне рекомендуется сделать резервную копию.
Так как реестр — это целая «цивилизация», работать с ним напрямую, да и еще тем, у кого нет опыта, просто не реально. К счастью, для этих целей были разработаны специальные программы, позволяющие найти и исправить все дефекты. Одной из таких является CCleaner.
Работать с ней достаточно просто:
- Для начала нужно ее скачать и установить.
- Запускаем и перемещаемся в раздел «Реестр».
- Жмем по кнопке поиска проблем.
- Отмечаем галочками все пункты и щелкаем «Исправить». Подобный поиск и исправление я рекомендую проделать 2 раза.
- Перезагружаем ПК.
Загружаемся в штатном режиме и проверяем наличие ошибки PFN_LIST_CORRUPT.
Установленное ПО
Перед написанием данной статьи, мною был прочитан ни один форум и комментарий. Бывали случаи, когда в роли виновника выступал антивирус AVAST, а именно, ошибку 0x0000004E вызывал файл драйвера «ASWSP.SYS».
Анализируя дамп падений Windows, можно выявить даже конкретные файлы, вызывающие сбой. Для анализа я рекомендую использовать утилиту «BlueScreenView» или любой другой аналог.
Хоть в данном случае проблема была на стороне антивируса, не исключено, что также проблема может быть в любой другой программе. Поэтому не держите в своем арсенале лишний софт.
Обновление BIOS
Также справиться с ошибкой PFN_LIST_CORRUPT помогает обновление БИОСа, но делать это нужно в последнюю очередь, когда ничто другое не принесло результата. Производители материнских плат регулярно выпускают обновления, в которых были устранены различные ошибки, и была добавлена поддержка нового оборудования.
Поэтому это также может быть полезно сделать. Процедура требует от пользователя предельной внимательности и ответственности. Чтобы обновить БИОС в классическом варианте, нужно выполнить несколько шагов:
- Узнать версию BIOS с помощью меню «Выполнить»: вызываем его сочетанием клавиш Win+R и прописываем команду «msinfo32»;
- В открывшемся окне обращаем внимание на «Версия BIOS»
- Соответственно ей нужно подбирать версию новее.
Важно! Версии BIOS, как и любого ПО, нужно скачивать с официальных источников. Таковыми являются официальные сайты материнских плат.
Что еще можно сделать
Еще реже избавиться от синего экрана смерти 0x0000004E помогает следующее:
- Избавление от вирусов.
- Освобождение места на винчестере, особенно на разделе с установленной Windows.
- Возвращение настроек BIOS в значение по умолчанию.
- Отключение стороннего оборудования (флешек, принтера и прочего).
- Откат системы до ближайшей точки восстановления, когда все работало.
Также вам может помочь исправить синий stop экран PFN_LIST_CORRUPT следующее видео.