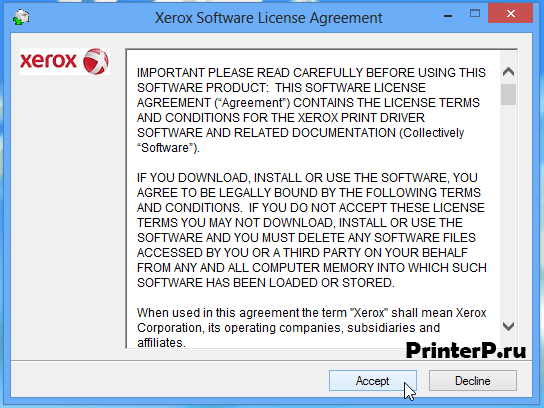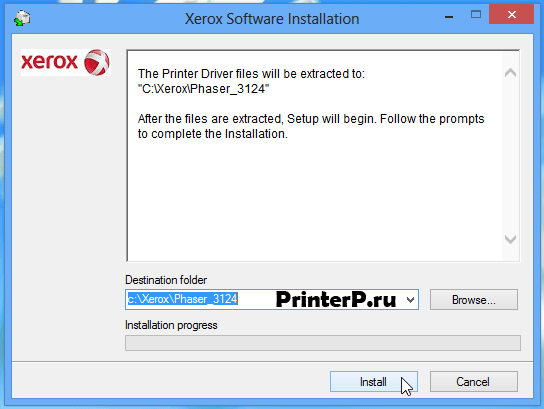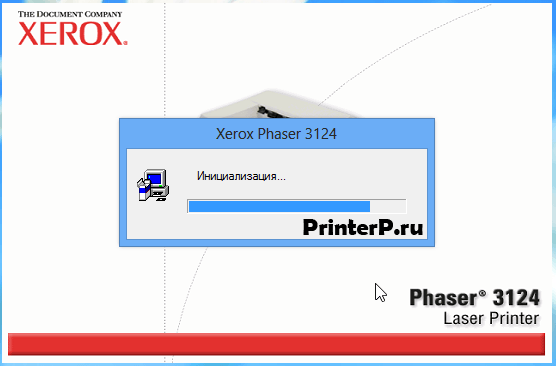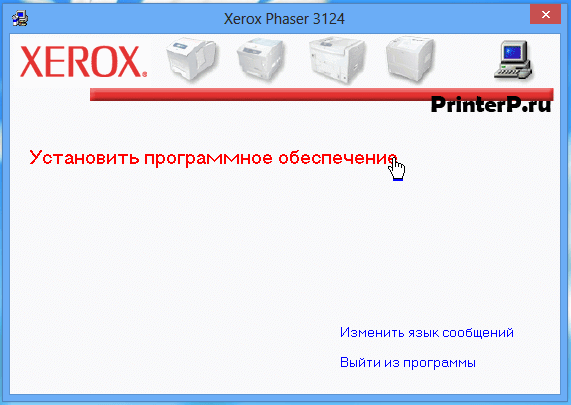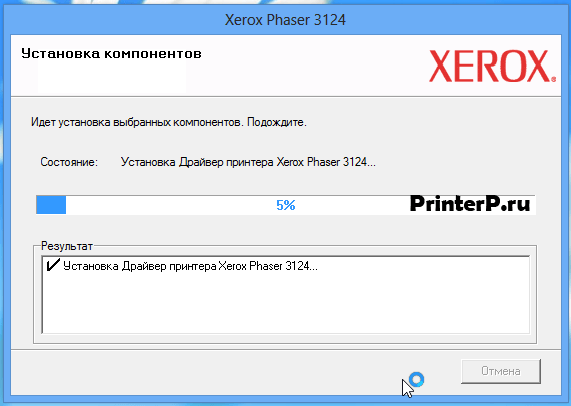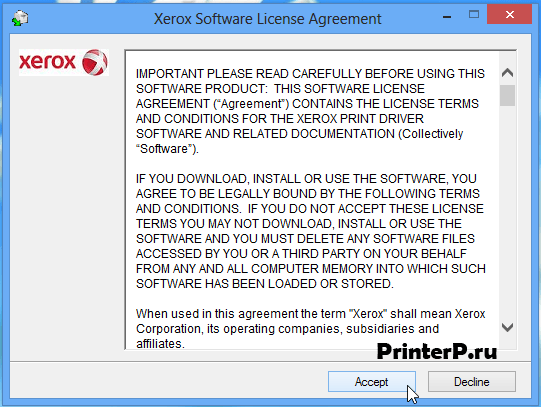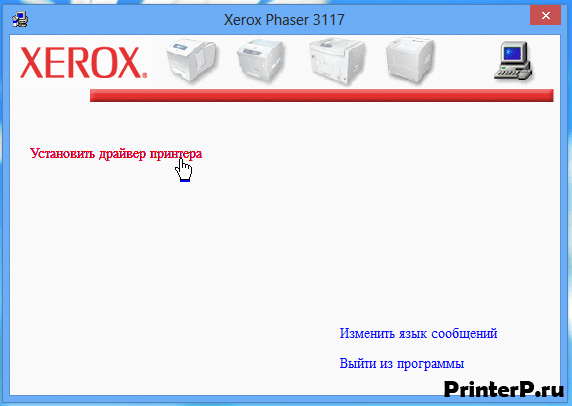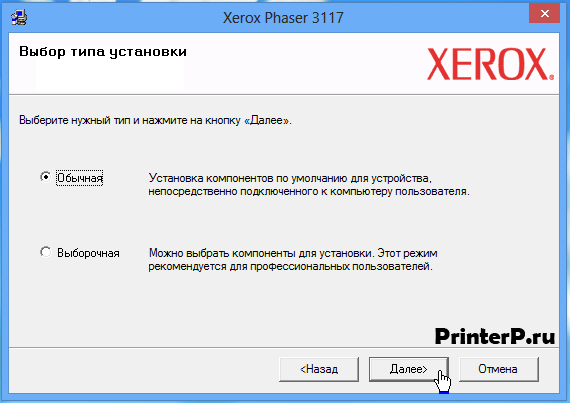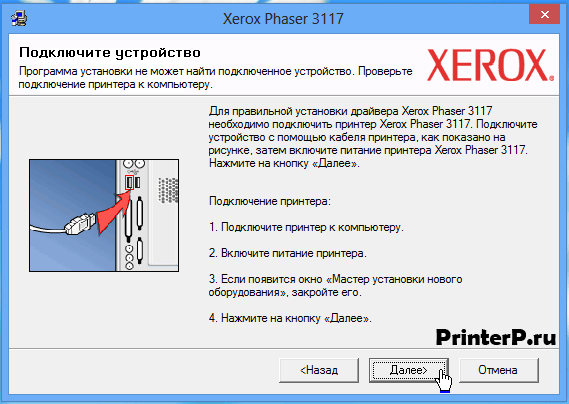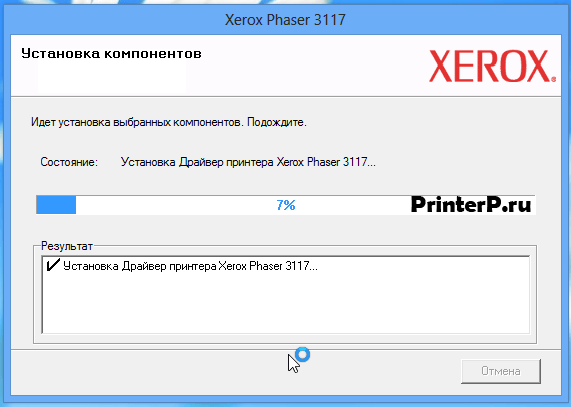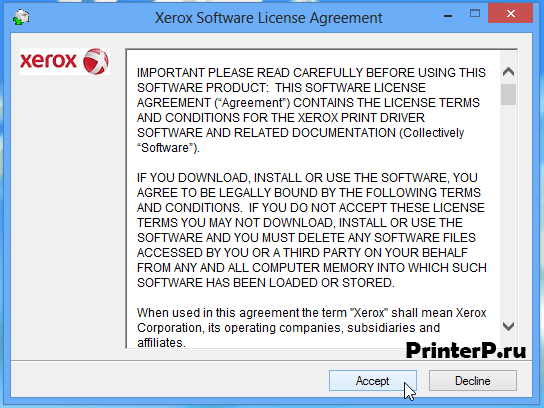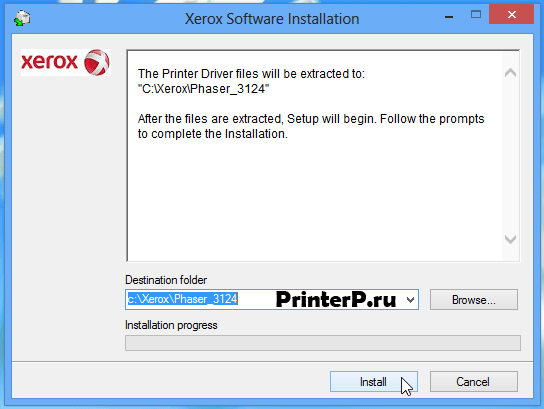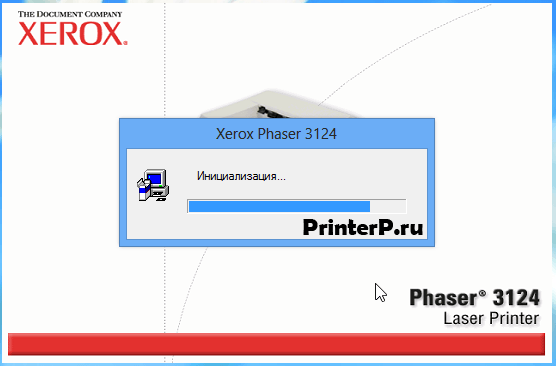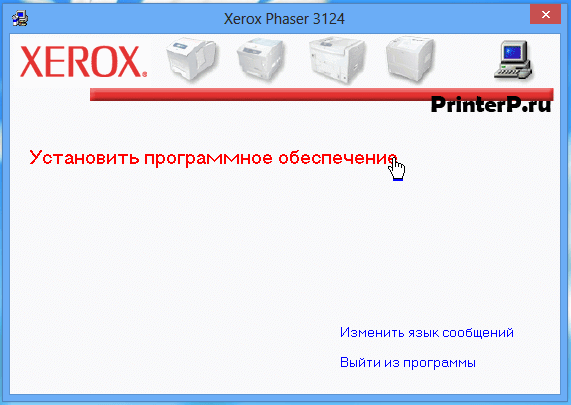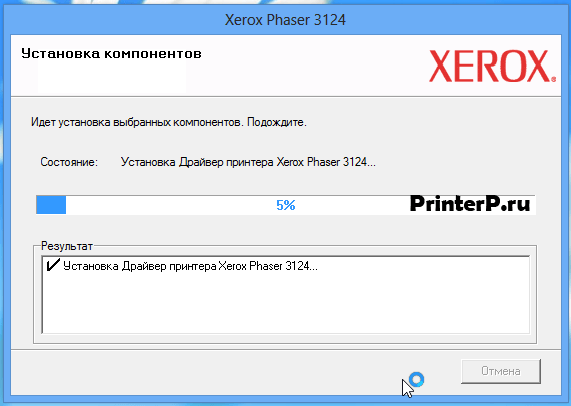Драйвер для лазерного принтера Xerox Phaser 3121.
Установку предложенных ниже драйверов необходимо производить вручную, используя Мастер установки принтера (см. Панель управления, затем Устройства и принтеры. В меню Файл выбрать Добавить принтер). По завершению действий, рекомендуется проверить порты подключения Phaser 3121 (раздел Устройства и принтеры, правой кнопкой вызываем контекстное меню, в котором необходимо выбрать Свойства принтера. Находим вкладку Порты и выбираем соответствующий порт).
Данная страница загрузки содержит следующее программное обеспечение:
- архив с официальным драйвером для 32-х битных операционных систем Windows Vista/XP/2K/2003. Необходимо отметить, что других официальных версий драйвера не существует, так как производитель прекратил поддержку принтера.
Размер файла: 0.77 Мб.; Версия: 5.32; - неофициальные драйвер для Windows 10/8/7. Это специальным образом модифицированное программное обеспечение смежной модели принтера, совместимое с 32-х и 64-х битными ОС Windows. Никаких гарантий корректной работы Xerox Phaser 3121 нет.
Размер файла: 4.07 Мб.
Xerox Phaser 3121
Windows XP/2003/2000
Размер: 5.8 MB
Разрядность: 32
Ссылка: Phaser-3121-win-XP-2000
Про установку драйвера в ручном режиме можете прочитать в статье: «Установка драйвера из архива».
Windows Vista
Размер: 760 KB
Разрядность: 32
Ссылка: Phaser-3121-win-Vista
Windows 7
В случае если у вас на компьютере установлена Windows 7, и вам необходимо поставить на нее драйвера, попробуйте установить программное обеспечение от принтеров Xerox модели Phaser 3117 или 3124. Данные драйвера должны подойти и для вашего устройства.
Чтобы их установить, скачайте необходимый драйвер с нашего сайта, выполните его распаковку и запустите диспетчер устройств. Далее следует найти принтер (он будет отмечен, как неизвестное устройство), после чего сделайте клик правой клавишей мыши и выберите «Обновить драйверы». После нажмите на «Выполнить поиск драйверов на этом компьютере», а затем кликните по «Выбрать драйвер из списка уже установленных драйверов». Теперь нажмите на «Принтеры», далее – «Установить с диска», после чего укажите путь к драйверам, которые были распакованы вами ранее. Теперь следует продолжить установку драйвера.
Содержание
- Драйвер для принтера Xerox Phaser 3121
- Решение найдено! xerox 3122 драйвер windows 10
- Установка драйверов
- Настройка принтера xerox 3122
- Установка принтера Xerox Phaser 3100MFP на Windows 10
- Драйвер для Xerox Phaser 3124
- Установка драйвера в Windows 10
- Драйвер для Xerox Phaser 3117
- Установка драйвера в Windows 10
Драйвер для принтера Xerox Phaser 3121
 Windows Windows |
 Bit Bit |
 |
 |
 |
 |
 |
| 10 / 8.1 / 8 / 7 | 32 / 64 | Нужно пробовать устанавливать драйвер вручную от Xerox Phaser 3124 или от Xerox Phaser 3117. Как это сделать смотрите в этой статье. | ||||
| Vista | 32 | 29.03.2007 |  |
5.32 | 0.7 [MB] | Скачать |
| XP / 2000 | 32 | 02.07.2004 |  |
— | 5.8 [MB] | Скачать |
Лицензионные условия Xerox — их нужно принять при скачивании драйверов.
Драйверы для принтера Xerox Phaser 3121 под Windows Vista / XP/ 2000 32-bit на русском. Для более современных система Microsoft нужно устанавливать драйверы от Xerox Phaser 3124 или от Xerox Phaser 3117.
Источник
Решение найдено! xerox 3122 драйвер windows 10
Пошаговое руководство с картинками по подключению принтера xerox 3122 к windows 10 x64 Решение найдено! xerox 3122 драйвер windows 10 x64
Перекопал кучу мусора в интернете, но большинство статей на данную тему имеют очень давний срок, и в настоящее время уже не актуальны. Еще год назад у меня данный принтер прекрасно работал на Win10 с драйверами от другого принтера, но после очередного обновления десятки эта фишка пропала, и принтер xerox 3122 windows 10 x64 перестал работать windows 10 x64.
Но выход все же нашёлся! И сейчас я расскажу Вам, дорогие читатели, как можно подключить принтер xerox 3122 к windows 10 x64.
Приступим к решению нашей задачи. Выполняйте все по пунктам, и Ваш любимый принтер xerox 3122 снова сможет прекрасно работать под управлением уже новой операционной системы windows 10 x64.
Установка драйверов
Настройка принтера xerox 3122
ПОЗДРАВЛЯЮ! ВЫ СПРАВИЛИСЬ! ТЕПЕРЬ ВАШ ПРИНТЕР НАСТРОЕН, И ГОТОВ К РАБОТЕ.
Если у Вас все же что то не получилось, или что то работает не так, пишите, постараюсь помочь. Пошаговое руководство с картинками по подключению принтера xerox 3122 к windows 10 x64 написано специально для тех, кто уже устал искать рабочий вариант в интернете.
Благодарю за внимание. Если статья была вам полезна, оставляйте Коментарии и делитесь ей со своими друзьями в соцсетях.
Источник
Установка принтера Xerox Phaser 3100MFP на Windows 10
Установить принтер Xerox Phaser 3100MFP на Windows 10 не сложно, проблема в том, чтобы заставить работать сканер. Компания Xerox не хочет выпускать пакет ПО для поддержки Windows 10 этого принтера, и зря, потому что фиг я теперь куплю что-нибудь марки Xerox. И другим не посоветую.
В общем, официально сканер не работает на Windows 10. Заставим.
В первую очередь идём по этой ссылке и качаем Windows 7 Drivers and Utilities:
Нам нужен файл XeroxCompanionSuite_V1_2_5UL.exe.
Запускаем и устанавливаем.
Принимаем лицензионной соглашение, Далее.
Выбираем установку только драйверов. Устанавливать приложения нам не нужно. Далее.
Оставляю путь по умолчанию. Далее.
Перезагружаться не обязательно. Завершить.
Если сейчас попытаться что-нибудь отсканировать, то получим ошибку:
Теперь идём по этой ссылке и качаем Xerox Phaser 3100 Windows 8 x64 Print Driver:
Нам нужен файл PH3100_x64_v11.0.1.17.zip.
Распаковываем архив и находим внутри файл WIALFFV2SCN.dll.
Открываем список служб:
Находим сервис Служба загрузки изображений Windows (WIA), останавливаем.
Копируем с заменой файл WIALFFV2SCN.dll в папку C:WindowsSystem32.
Запускаем сервис Служба загрузки изображений Windows (WIA).
Пробуем что-нибудь отсканировать.
Есть вероятность того, что винда потом восстановит DLL на прежний. Можно как-то по-другому файл заменять. Но мне лень разбираться.
После обновления Windows столкнулся с ошибкой:
Заново остановил службу «Служба загрузки изображений Windows (WIA)», заменил dll файл, стартанул службу. Всё заработало.
Если поискать, то старый файл WIALFFV2SCN.dll можно также найти в папке:
Здесь хранится копия драйвера сканера, которым Windows периодически заменяет «исправленную» нами версию. Вот этот файл тоже нужно бы заменить.
Проблема в том, что прав для замены недостаточно. Правой кнопкой тыкаем на ненужный файл, Свойства > Безопасность > Дополнительно > Изменить владельца. И меняем «Система» на себя родимого. Теперь файл можно заменить. Если не поможет, то таким же образом меняем владельца папки:
Теперь точно должно помочь. После замены я снова вернул права владельца пользователю «Система».
Дополнения от читателей. Возможно, кому-то пригодится. Копирую как есть.
Источник
Драйвер для Xerox Phaser 3124
Загружая файлы на свой компьютер, вы соглашаетесь с лицензией Xerox.
Windows 8/8.1/2012/10
Размер: 9 MB
Разрядность: 32/64
Ссылка: phaser-3124-10
Windows 7/2008
Размер: 22 MB
Разрядность: 32/64
Ссылка: phaser-3124-7
Windows Vista/XP
Размер: 104 MB
Разрядность: 32/64
Ссылка: phaser-3124-vista
Windows 2000/XP
Размер: 3.2 MB
Разрядность: 32/64
Ссылка: phaser-3124-vista
Установка драйвера в Windows 10
Прежде чем устанавливать драйвера, убедитесь в том, что принтер Xerox Phaser 3124 отключен от компьютера.
Теперь скачиваем инсталлятор и запускаем его. Перед вами появится окно установки, где вам нужно будет нажать кнопку «Accept», соглашаясь с условиями лицензионного соглашения.
Начнется установка драйвера. Через мгновение появится следующее окно, где вам потребуется указать папку, в которую будут разархивированы установочные файлы. Если вам по какой-либо причине нужно изменить путь установки, то нажмите кнопку «Browse» и укажите новый путь. Кликаем мышкой по кнопке «Install».
После чего у вас начнется подготовка к установке драйверов для вашего принтера.
Наводим курсором на строку «Установить программное обеспечение» и нажимаем на нее левой кнопкой мышки.
Выбираем обычный тип установки и нажимаем «Далее».
Теперь нам будет предложено подсоединить принтер к компьютеру, что мы и делаем с помощью USB-кабеля, нажимая затем по кнопке «Далее>».
Теперь установка драйверов для вашего принтера началась, поэтому просто дожидаемся, пока она закончится.
После успешной установки драйвера установщик сообщит нам об этом:
Нажимаем кнопку «Готово» и приступаем к работе.
Источник
Драйвер для Xerox Phaser 3117
Загружая файлы на свой компьютер, вы соглашаетесь с лицензией Xerox.
Windows 8/8.1/2012/10
Размер: 8.6 MB
Разрядность: 32/64
Ссылка: phaser-3117-10
Windows 7/2008
Размер: 5.1 MB
Разрядность: 32/64
Ссылка: phaser-3117-7
Windows Vista/XP/2000/2003
Размер: 2.3 MB и 2.8 MB
Разрядность: 32/64
Ссылки:
Установка драйвера в Windows 10
Обратите внимание, что перед началом установки драйвера к принтеру Xerox Phaser 3117, убедитесь в том, что он отключен от компьютера! Затем выполняем следующие действия:
Качаем с нашего сайта установщик и запускаем его.
Нажимаем на кнопку «Accept», подтверждая свое согласие с условиями лицензионного соглашения.
Перед вами появится окно с надписью «Установить драйвер принтера», на которую необходимо кликнуть один раз.
В очередном окне выберите установку компонентов по умолчанию («Обычная») и нажмите «Далее». Это позволит вашей установке пройти в автоматическом режиме и нам не придется самостоятельно «ковыряться» в настройках установщика.
При появлении следующего окна, подключаем принтер через USB-кабель к компьютеру и нажмите кнопку «Далее >».
Теперь нам осталось дождаться выполнения всех необходимых действий установщика (это займет несколько минут).
После завершения установки программного обеспечения к принтеру, нажимаем кнопку «Готово».
Источник
Содержание
- Установка драйвера для МФУ Xerox Prasher 3121
- Способ 1: Официальный сайт
- Способ 2: Сторонние программы
- Способ 3: ID устройства
- Способ 4: Стандартные средства Windows
- Вопросы и ответы
МФУ, как и любое другое устройство, подключенное к компьютеру, требует установки драйвера. Причем абсолютно не важно, современное это устройство или что-то уже очень старое, как, например, Xerox Prasher 3121.
Установка драйвера для МФУ Xerox Prasher 3121
Есть несколько способов установки специального ПО для этого МФУ. Лучше всего разобраться в каждом, ведь тогда у пользователя появляется выбор.
Способ 1: Официальный сайт
Несмотря на то, что официальный сайт – это далеко не единственный ресурс, где можно найти необходимые драйверы, начать все же нужно с него.
Перейти на сайт Xerox
- В центре окна находим строку поиска. Писать полностью название принтера не нужно, достаточно лишь «Phaser 3121». Сразу появится предложение открыть персональную страницу оборудования. Пользуемся этим, нажимая на название модели.
- Тут мы видим очень много информации об МФУ. Чтобы найти то, что нам требуется в данный момент, нажимаем на «Drivers & Downloads».
- После этого выбираем операционную систему. Важным замечанием будет то, что для Windows 7 и всех последующих систем драйвера просто нет — настолько устаревшая модель принтера. Больше повезло владельцам, например, XP.
- Чтобы скачать драйвер, достаточно нажать на его название.
- На компьютер скачивается целый архив файлов, которые нужно извлечь. Как только такая процедура проведена, начинаем установку, запуская файл EXE.
- Несмотря на то, что сайт компании полностью на английском языке, «Мастер установки» все же предлагает нам выбрать язык для дальнейшей работы. Выбираем «Русский» и жмем «ОК».
- После этого перед нами появляется окно приветствия. Пропускаем его, нажимая «Далее».
- Непосредственно установка начинается сразу же после этого. Процесс не требует нашего вмешательства, остается дождаться окончания.
- По завершении нужно лишь нажать «Готово».
На этом разбор первого способа завершен.
Способ 2: Сторонние программы
Более удобным способом установки драйвера могут послужить сторонние программы, которых в интернете не так уж и много, но достаточно, чтобы создавалась конкуренция. Чаще всего это автоматизированный процесс сканирования операционной системы с последующей установкой программного обеспечения. Иными словами, от пользователя требуется только скачать такое приложение, а оно все сделает самостоятельно. Чтобы получше ознакомиться с представителями такого софта, рекомендуется прочитать статью на нашем сайте.
Подробнее: Какую программу для установки драйверов выбрать
Важно отметить, что лидером среди всех программ рассматриваемого сегмента является Driver Booster. Это тот софт, который найдет драйвер для устройства и сделает это, скорее всего, даже если у вас Windows 7, не говоря уже о более ранних версиях ОС. К тому же совершенно прозрачный интерфейс не позволит вам заблудиться в различных функциях. Но лучше познакомиться с инструкцией.
- Если программа уже скачана на компьютер, то остается ее запустить. Сразу после этого нажимаем «Принять и установить», минуя прочтение лицензионного соглашения.
- Далее начинается то самое автоматическое сканирование. Нам не придется прилагать никаких усилий, программа все сделает самостоятельно.
- Как итог, мы получаем полный список проблемных мест в компьютере, которые требуют реагирования.
- Однако нас интересует только определенное устройство, поэтому и обратить внимание нужно на него. Проще всего воспользоваться строкой поиска. Такой метод позволяет найти оборудование во всем этом большом списке, и нам останется только нажать на «Установить».
- Как только работа окончена, требуется перезагрузить компьютер.
Способ 3: ID устройства
Любое оборудование имеет свой номер. Это вполне оправдано, ведь операционной системе нужно как-то определять подключенное устройство. Для нас же это отличная возможность найти специальное ПО, не прибегая к установке программ или утилит. Нужно только знать актуальный ID для МФУ Xerox Prasher 3121:
WSDPRINTXEROX_HWID_GPD1
Дальнейшая работа не составит большого труда. Однако лучше обратить внимание на статью с нашего сайта, где максимально подробно описано, как установить драйвер через уникальный номер устройства.
Подробнее: Использование ID устройства для поиска драйвера
Способ 4: Стандартные средства Windows
Это кажется фантастикой, но можно обойтись без посещения сайтов, скачивания различных программ и утилит. Иногда достаточно лишь обратиться к стандартным средствам операционной системы Windows и найти там драйверы практически для любого принтера. Давайте разберемся с таким способом поближе.
- Для начала нужно открыть «Диспетчер устройств». Существует много различных способов, но удобнее сделать это через «Пуск».
- Далее нужно найти раздел «Устройства и принтеры». Заходим туда.
- В появившемся окне выбираем кнопку «Установка принтера».
- После этого начинаем добавление МФУ путем нажатия на «Добавить локальный принтер».
- Порт нужно оставить тот, который предлагался по умолчанию.
- Далее из предложенного списка выбираем интересующий нас принтер.
- Остается только выбрать имя.
Не каждый драйвер можно найти таким методом. Конкретно для Windows 7 этот способ не подходит.
К концу статьи мы подробно разобрали 4 способа установить драйвера для МФУ Xerox Prasher 3121.
Еще статьи по данной теме:
Помогла ли Вам статья?
Установка драйвера для Xerox Prasher 3121
МФУ, как и любое другое устройство, подключенное к компьютеру, требует установки драйвера. Причем абсолютно не важно, современное это устройство или что-то уже очень старое, как, например, Xerox Prasher 3121.
Установка драйвера для МФУ Xerox Prasher 3121
Есть несколько способов установки специального ПО для этого МФУ. Лучше всего разобраться в каждом, ведь тогда у пользователя появляется выбор.
Способ 1: Официальный сайт
Несмотря на то, что официальный сайт – это далеко не единственный ресурс, где можно найти необходимые драйверы, начать все же нужно с него.
- В центре окна находим строку поиска. Писать полностью название принтера не нужно, достаточно лишь «Phaser 3121». Сразу появится предложение открыть персональную страницу оборудования. Пользуемся этим, нажимая на название модели.
Тут мы видим очень много информации об МФУ. Чтобы найти то, что нам требуется в данный момент, нажимаем на «Drivers & Downloads».
После этого перед нами появляется окно приветствия. Пропускаем его, нажимая «Далее».
Непосредственно установка начинается сразу же после этого. Процесс не требует нашего вмешательства, остается дождаться окончания.
На этом разбор первого способа завершен.
Способ 2: Сторонние программы
Более удобным способом установки драйвера могут послужить сторонние программы, которых в интернете не так уж и много, но достаточно, чтобы создавалась конкуренция. Чаще всего это автоматизированный процесс сканирования операционной системы с последующей установкой программного обеспечения. Иными словами, от пользователя требуется только скачать такое приложение, а оно все сделает самостоятельно. Чтобы получше ознакомиться с представителями такого софта, рекомендуется прочитать статью на нашем сайте.
Важно отметить, что лидером среди всех программ рассматриваемого сегмента является Driver Booster. Это тот софт, который найдет драйвер для устройства и сделает это, скорее всего, даже если у вас Windows 7, не говоря уже о более ранних версиях ОС. К тому же совершенно прозрачный интерфейс не позволит вам заблудиться в различных функциях. Но лучше познакомиться с инструкцией.
- Если программа уже скачана на компьютер, то остается ее запустить. Сразу после этого нажимаем «Принять и установить», минуя прочтение лицензионного соглашения.
Далее начинается то самое автоматическое сканирование. Нам не придется прилагать никаких усилий, программа все сделает самостоятельно.
Как итог, мы получаем полный список проблемных мест в компьютере, которые требуют реагирования.
Способ 3: ID устройства
Любое оборудование имеет свой номер. Это вполне оправдано, ведь операционной системе нужно как-то определять подключенное устройство. Для нас же это отличная возможность найти специальное ПО, не прибегая к установке программ или утилит. Нужно только знать актуальный ID для МФУ Xerox Prasher 3121:
Дальнейшая работа не составит большого труда. Однако лучше обратить внимание на статью с нашего сайта, где максимально подробно описано, как установить драйвер через уникальный номер устройства.
Способ 4: Стандартные средства Windows
Это кажется фантастикой, но можно обойтись без посещения сайтов, скачивания различных программ и утилит. Иногда достаточно лишь обратиться к стандартным средствам операционной системы Windows и найти там драйверы практически для любого принтера. Давайте разберемся с таким способом поближе.
- Для начала нужно открыть «Диспетчер устройств». Существует много различных способов, но удобнее сделать это через «Пуск».
Далее нужно найти раздел «Устройства и принтеры». Заходим туда.
В появившемся окне выбираем кнопку «Установка принтера».
После этого начинаем добавление МФУ путем нажатия на «Добавить локальный принтер».
Порт нужно оставить тот, который предлагался по умолчанию.
Далее из предложенного списка выбираем интересующий нас принтер.
Не каждый драйвер можно найти таким методом. Конкретно для Windows 7 этот способ не подходит.
К концу статьи мы подробно разобрали 4 способа установить драйвера для МФУ Xerox Prasher 3121.
Источник
Установка принтера xerox phaser 3121 на windows 10
Windows XP Notification: Windows XP End of Support — What you need to know (PDF)
Drivers
Phaser_3117_Win8/10_32-bit_and_64-bit_Print Driver
Phaser 3117 Printer Driver for 32 and 64-bit Windows 8 and 10
- Released: 04/12/2013
- Version: 3.04.96.01
- Size: 9.06 MB
- Filename: Phaser_3117_Win8_32-bit_and_64-bit_GDI.exe
- Tags: V3 Driver, WHQL
Windows Print Driver
GDI Print Driver. Supports 32 and 64 bit versions of Windows Server 2008 R2 and Windows 7 Operating Systems.
- Released: 12/18/2009
- Version: 12-19-2009
- Size: 5.32 MB
- Filename: Phaser_3117_08.zip
- Tags: Other Drivers
Windows Print Driver
GDI Print Driver. Supports 32- and 64-bit versions of Windows Server 2008 R2 and Windows 7 Operating Systems.
- Released: 12/18/2009
- Version: 12-19-2009
- Size: 5.32 MB
- Filename: Phaser_3117_W7.zip
- Tags: Other Drivers
GDI Driver, Microsoft Certified
GDI Print Driver for Windows 2000, XP, Server 2003, Vista, 32 bit operating systems. Microsoft WHQL Certified.
- Released: 07/30/2007
- Version: 3.04.05.02
- Size: 2.36 MB
- Filename: Phaser3117_2K_Vista_GDI_WHQLv3.04.05.02.zip
- Tags: Other Drivers, WHQL
GDI Driver, Microsoft Certified
GDI Print Driver for Microsoft Windows 64 bit operating systems. Microsoft WHQL certified.
- Released: 07/30/2007
- Version: 3.04.05.02
- Size: 2.94 MB
- Filename: Phaser3117_x64_GDI_WHQLv3.04.05.02.zip
- Tags: Other Drivers
Linux Printer Package
Integrated suite of utilities for the Linux operating system, allowing you to configure and manage Linux laser printers in a user-friendly way.
Источник
Драйвер для Xerox Phaser 3124
Загружая файлы на свой компьютер, вы соглашаетесь с лицензией Xerox.
Windows 8/8.1/2012/10
Размер: 9 MB
Разрядность: 32/64
Ссылка: phaser-3124-10
Windows 7/2008
Размер: 22 MB
Разрядность: 32/64
Ссылка: phaser-3124-7
Windows Vista/XP
Размер: 104 MB
Разрядность: 32/64
Ссылка: phaser-3124-vista
Windows 2000/XP
Размер: 3.2 MB
Разрядность: 32/64
Ссылка: phaser-3124-vista
Установка драйвера в Windows 10
Прежде чем устанавливать драйвера, убедитесь в том, что принтер Xerox Phaser 3124 отключен от компьютера.
Теперь скачиваем инсталлятор и запускаем его. Перед вами появится окно установки, где вам нужно будет нажать кнопку «Accept», соглашаясь с условиями лицензионного соглашения.
Начнется установка драйвера. Через мгновение появится следующее окно, где вам потребуется указать папку, в которую будут разархивированы установочные файлы. Если вам по какой-либо причине нужно изменить путь установки, то нажмите кнопку «Browse» и укажите новый путь. Кликаем мышкой по кнопке «Install».
После чего у вас начнется подготовка к установке драйверов для вашего принтера.
Наводим курсором на строку «Установить программное обеспечение» и нажимаем на нее левой кнопкой мышки.
Выбираем обычный тип установки и нажимаем «Далее».
Теперь нам будет предложено подсоединить принтер к компьютеру, что мы и делаем с помощью USB-кабеля, нажимая затем по кнопке «Далее>».
Теперь установка драйверов для вашего принтера началась, поэтому просто дожидаемся, пока она закончится.
После успешной установки драйвера установщик сообщит нам об этом:
Нажимаем кнопку «Готово» и приступаем к работе.
Источник