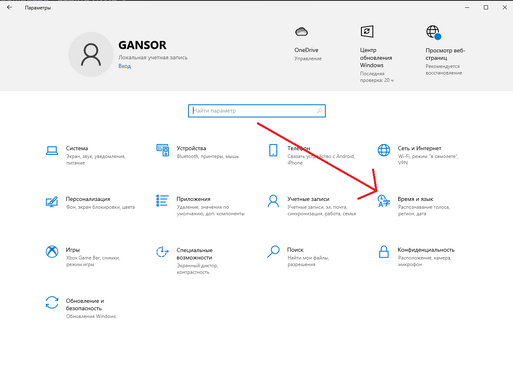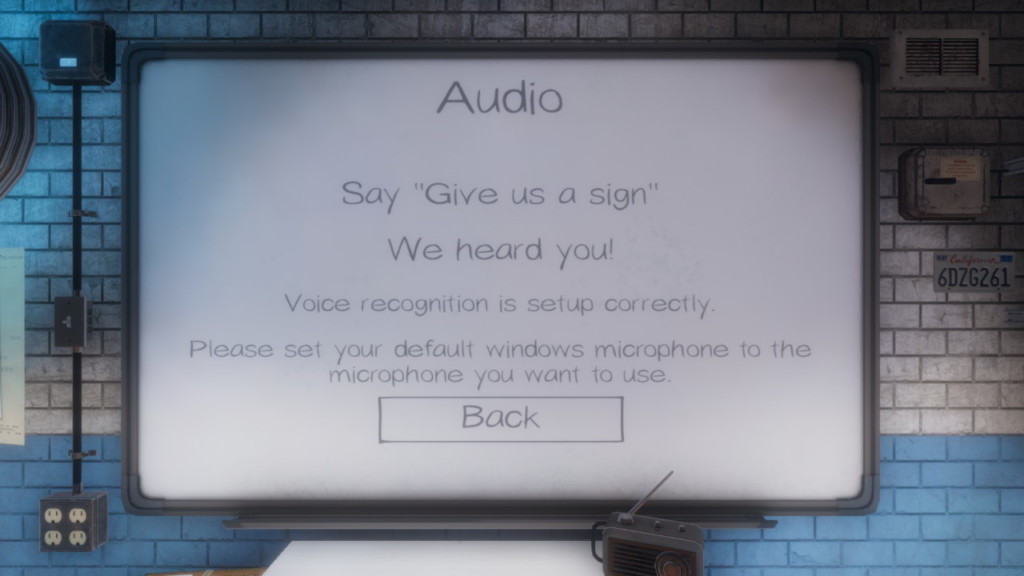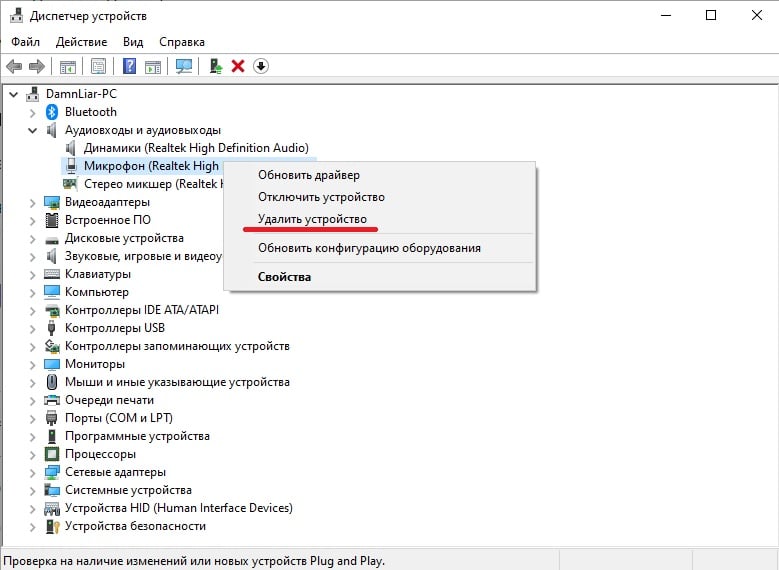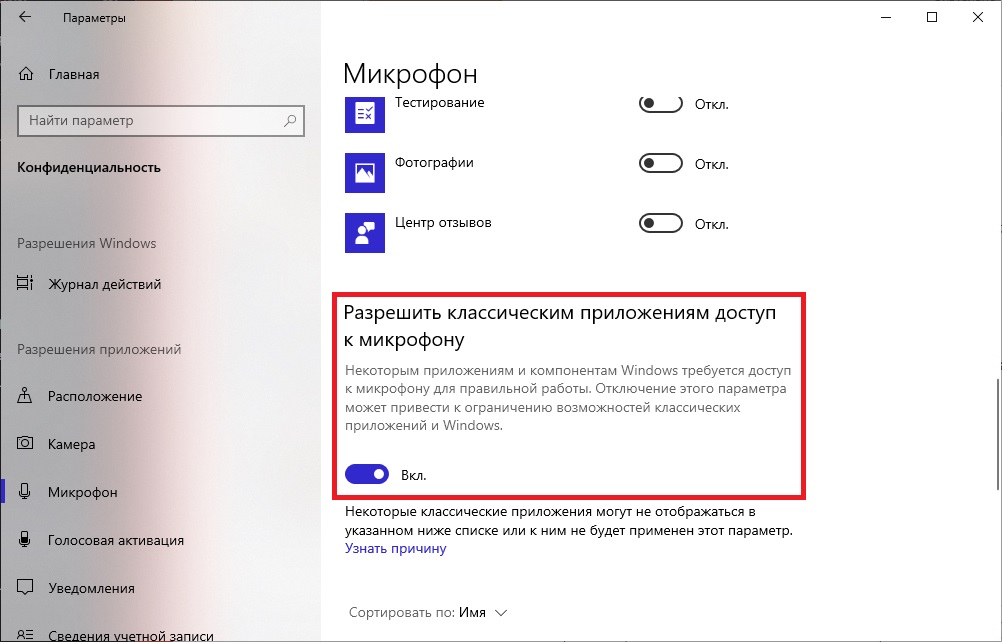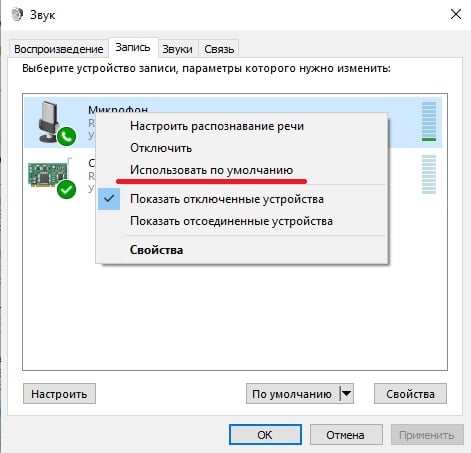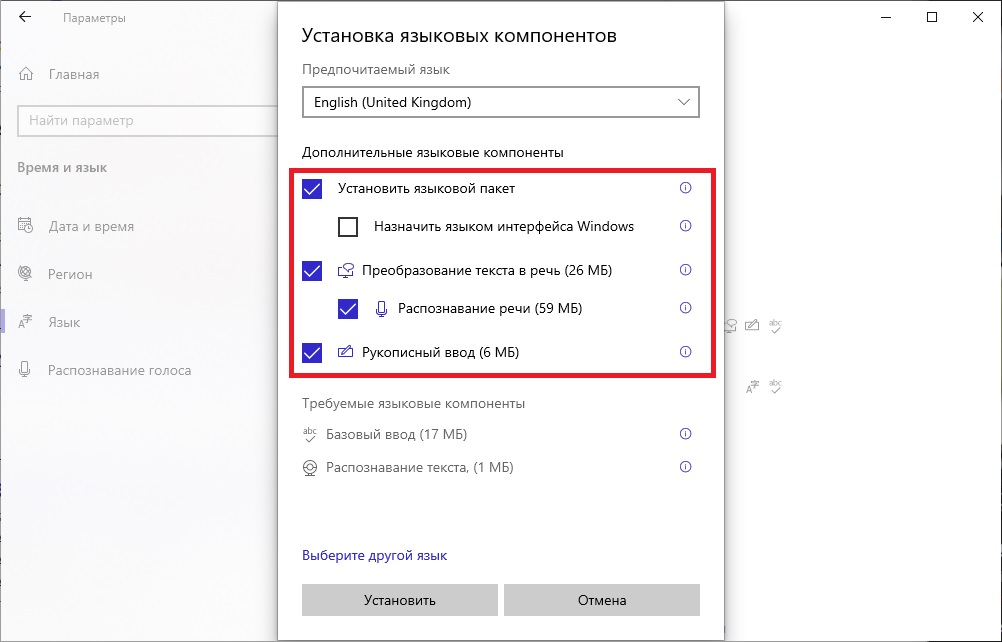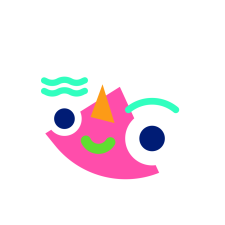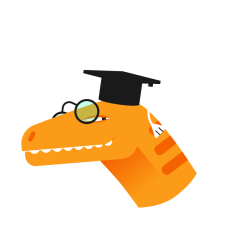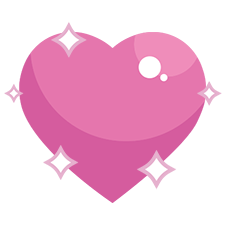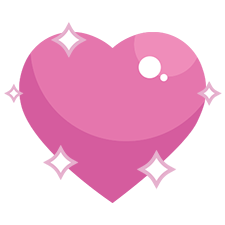На чтение 5 мин Просмотров 63.5к. Опубликовано 05.11.2020
Обновлено 30.04.2022
Благодаря этой настройке, должна решиться проблема: почему меня не слышно? Сразу сообщу о том, что данное решение тестировалось только на Win 10. Я не гарантирую работу данного гайда на других операционных системах. Также отмечу, настройки могут не помочь, если у вас сборка windows в которой вырезаны необходимые параметры (на просторах рунета всякое бывает).
Содержание
- Установка и настройка языкового пакета
- Настройка микрофона в Windows
- Настройка микрофона в Steam
- Настройка микрофона в игре
Установка и настройка языкового пакета
В самом начале, нам необходимо выйти на наш рабочий стол и клацнуть правой кнопкой мыши по «Времени и дате». Если забыли где это, ниже приложил скриншот.

Выбираем «Настройка даты и времени».

После мы проследуем в раздел «Язык».

В открывшемся окне, необходимо проверить наличие языкового пакета «Английский (США)» в «Предпочитаемых языках».
Если его у вас нет, то вам нужно сначала его добавить. Для этого, нажимаем на «Добавление языка».
В открывшимся списке, выбираем «Английский (США)».
Ждём его установки, перезапускаем систему и продолжаем настройку по гайду.
Переходим в «Параметры» языкового пакета и проверяем установку.
В открывшимся окне, проверяем пункты: «Языковой пакет» и «Рукописный ввод». Их статус, должен соответствовать статусам на скриншоте ниже. Если данные параметры у нас в ином статусе — ожидаем установку.
Установка завершилась некорректно? Пробуем добавить язык повторно. Возможно, возникли сбои со стороны вашего провайдера и пакету, не удалось корректно установиться.
После завершение установки языкового пакета. Переходим в «Распознавание голоса». Для этого, нажимаем на «Параметры» в «Голосовых функциях». Как указано на примере ниже.
Если вы уже покинули данное окно, то стоит перейти в «Распознавание голоса» из окна «Время и язык».
В окне «Распознавание голоса» проверяем:
- Выбранный язык, на котором мы говорим со своим устройством «Английский».
- Активировано «Распознавание народного акцента этого языка».
Спускаемся вниз и проверяем «Установленные голосовые пакеты». В данном пункте, у нас должен отображаться языковой пакет ««Английский (США)».
Переходим к настройки нашего микрофона.
Настройка микрофона в Windows
В окне «Распознавание голоса», обратим внимание на пункт «Микрофон». В нём нам необходимо приступить к настройке. Для этого клацаем «Начать».
Выбираем в открывшимся окне: «Кортана не слышит меня».
Выбираете микрофон, который вы используете. В нашем случае — это Blue Yeti.
Нажимаем «Далее».
Нас встречает окно в котором: советуют перед использованием голосовых функций настроить микрофон, чтобы нас было хорошо слышно.
Нам предложат пройти «Калибровку микрофона». Для этого, зачитываем фразу, которая нам высветиться в окне. Учтите, необходимо их произносить в тишине. В таком случае, микрофон не захватит посторонние звуки и проверка будет эффективней.
Стоит отметить, что нам, желательно, выбрать микрофон, который у нас будет использоваться «По умолчанию». Если у вас это уже выбрано — пропустите этот шаг.
Для этого, мы переходим к значку спикера в правом нижнем углу рабочего стола. Обычно он скрыт в трее.
Нажимаем по нему правой кнопкой. В списке выбираем «Звуки».
В открывшимся окне «Звук» выбираем вкладку «Запись».
В нём нам необходимо выбрать микрофон, который мы собираемся использовать «По умолчанию». Для этого, выбираем необходимый микрофон из списка. Нажимаем по нему правой кнопкой мыши и выбираем: «Использовать устройство по умолчанию».
Отлично! Большая часть — позади. Осталось ещё пару шагов.
Настройка микрофона в Steam
Запускаем Steam. Открываем список друзей и нажимаем на «Шестеренку».
В всплывающем окне выбираем «Голосовые чаты».
Далее выбираем в «Устройство голосового ввода вывода» наш микрофон, который у нас выбран «По умолчанию» и наши динамики.
В качестве примера, приводим вывод на базе Blue Yeti.
Настало время отправиться в саму игру.
Настройка микрофона в игре
Запускаем игру Phasmophobia. Переходим в «Параметры».
Далее в «Аудио».
Обращаем внимание на выбор микрофона. У нас должен располагаться микрофон именно тот, что мы выбирали как микрофон «По умолчанию».
После выбора, нажимаем на «Проверку».
После произнесение указанной на экране фразы (фраза зависит от выбранного вами языка для распознавание речи). Должно появиться следующая надпись: «Вас отлично слышно!». Она означает, что призрак должен вас услышать.
Если данной фразы — не появляется, то следует перейти снова во вкладку «Запись» в самом Windows. И отключить все микрофоны, кроме того, что стоит у нас «По умолчанию».
Надеюсь, данный гайд был вам полезен. Заметили опечатку или знаете, как можно дополнить данную статью? Пожалуйста, отпишите об этом в комментариях ниже. До новых встреч на просторах фазмы!
Распознавание речи — это автоматический процесс преобразования речевого сигнала в цифровую информацию (например, текстовые данные). В Phasmophobia данная технология используется для взаимодействий с призраком, например, при помощи Радиоприёмника или Доски Уиджи.
Данная статья создана для того, чтобы помочь новичкам настроить распознавание речи.
Данная статья — copy-paste страницы https://phasmophobia.ru/kak-nastroit-mikrofon-v-phasmophobia/ на вики-фэндом. Ту страницу составлял не я, но у меня после всех шагов ниже заработало распознавание речи в игре.
Настройка микрофона в Windows
С выходом обновления 0.6.2.0 разработчики сказали, что переделали систему распознавания речи в игре, и теперь она не основывается на Windows Speech Recognition, соответственно, и не требует. Если вы играете на версии выше, можете пропустить этот шаг.
Также теперь (начиная с 0.6.2.0) не обязательно в игре использовать тот микрофон, который в Windows стоит как «по умолчанию».
Установка языкового пакета
Заходим в настройки и переходим во вкладку «Время и язык».
Затем переходим в раздел «Язык».
В «Предпочитаемых языках» должен быть языковой пакет «Английский (США)» и «Русский». Если их нет, то необходимо установить его: «Добавление языка», находим язык, нажимаем «далее» и ждём конца установки. После этого необходимо перезапустить систему.
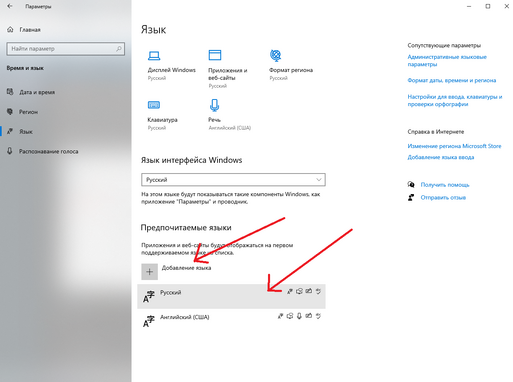
Переходим в «Параметры» и проверяем установку.
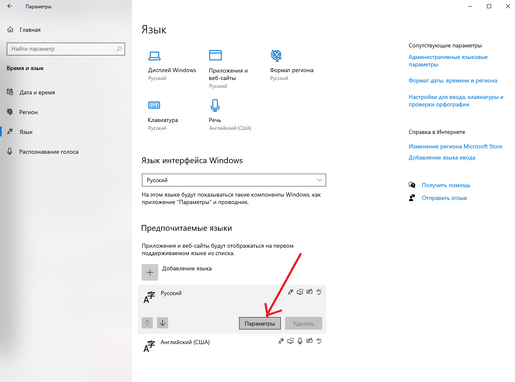
В открывшимся окне, проверяем пункты: «Языковой пакет» и «Рукописный ввод». Их статус, должен соответствовать «Установлен языковой пакет» и «Рускописный ввод установлен» (как на следующем скриншоте). Если статус не соответствует, устанавливаем.
! Установка завершилась некорректно? Пробуем добавить язык повторно. Возможно, возникли сбои со стороны вашего провайдера, и пакету не удалось корректно установиться.
После завершение установки языкового пакета переходим в «Распознавание голоса». Для этого в текущем окне около «Голосовых функций» нажимаем «Параметры» или переходим на предыдущее окно (стрелочка «назад» слева сверху) и переходим в «Распознавание голоса».
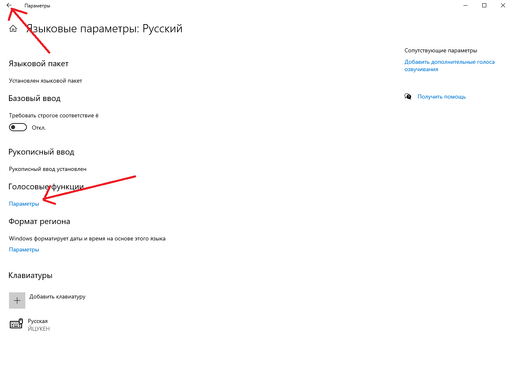
В окне «Распознавание голоса» проверяем:
- Выбранный язык, на котором мы говорим со своим устройством — «Английский (США)»;
- Активировано «Распознавание народного акцента этого языка»;
- Листаем ниже, и там должны быть установлены голосовые пакеты.
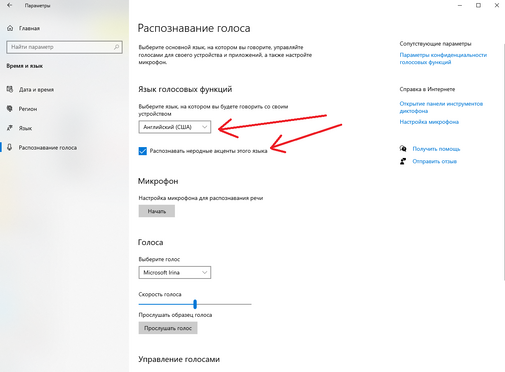
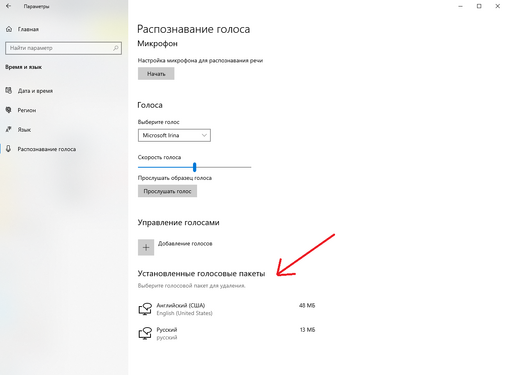
Установка микрофона «По умолчанию»
Стоит отметить, что нам, желательно, выбрать микрофон, который у нас будет использоваться «По умолчанию». Если у вас это уже выбрано, пропустите этот шаг.
Чтобы установить микрофон «по умолчанию», мы переходим к значку спикера в правом нижнем углу рабочего стола. Обычно он скрыт в трее.
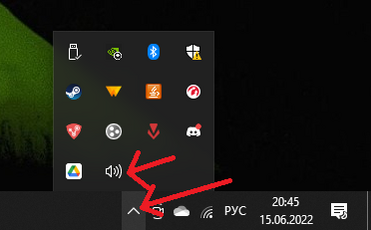
Нажимаем по нему правой кнопкой мыши и переходим в «Звуки».
В открывшемся окне выбираем вкладку «Запись».
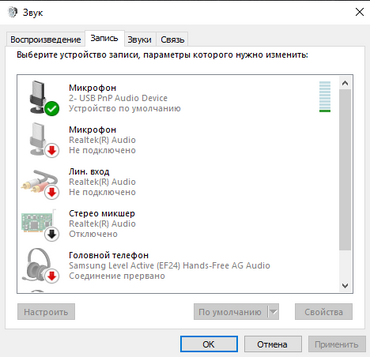
Здесь нам необходимо выбрать микрофон, который мы собираемся использовать «По умолчанию». Для этого, выбираем необходимый микрофон из списка, нажимаем по нему правой кнопкой мыши и выбираем «Использовать устройство по умолчанию».
Настройка микрофона
В том же окне «Распознавание голоса» в пункте «Микрофон» нажимаем кнопку «Начать».
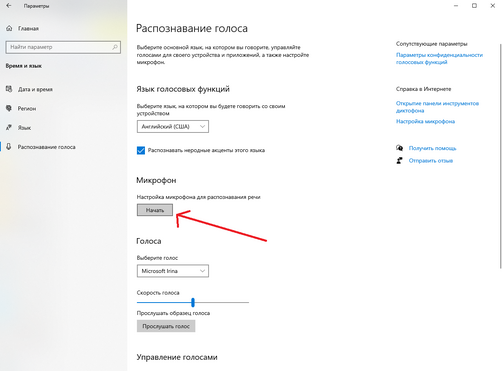
В открывшемся окне ожидаем и выбираем «Кортана не слышит меня».
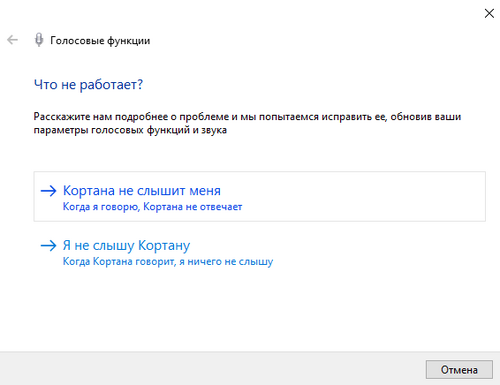
Затем выбираем используемый микрофон и нажимаем «далее».
Нас встречает окно, в котором советуют перед использованием голосовых функций настроить микрофон, чтобы нас было хорошо слышно. Нажимаем «Настройка микрофона». Нам предложат калибровку микрофона. Для этого зачитываем фразу, которая нам высветиться в окне. Учтите, что необходимо их произносить в тишине. В таком случае, микрофон не захватит посторонние звуки и проверка будет эффективней.
Настройка микрофона в Steam
Запускаем Steam. Открываем список друзей и нажимаем на «Шестеренку».
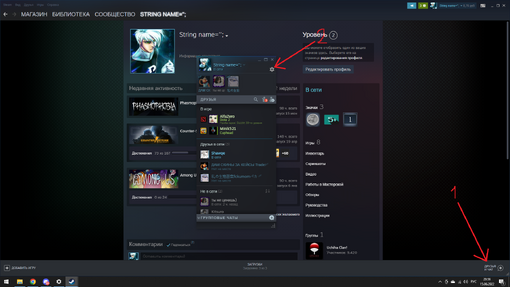
В всплывающем окне выбираем слева «Голосовые чаты».
Далее выбираем в «Устройство голосового ввода вывода» наш микрофон, который у нас выбран «По умолчанию» и наши динамики.
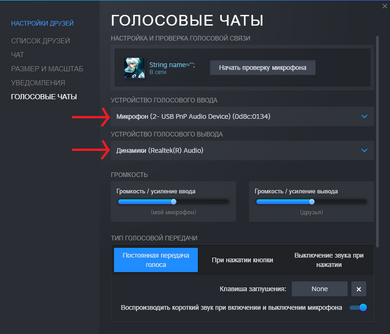
Настройка микрофона в игре
Запускаем игру. Переходим в «Параметры», далее в «Прочее».
Здесь в «Распознавание речи» выбираем русский язык.

Далее возвращаемся в «Параметры» и переходим в «Аудио». Здесь выбираем тот микрофон, который выбирали «По умолчанию». На скриншоте ниже выбран не тот микрофон, что я сам выше на скриншотах выбирал «По умолчанию», так как это не мой скриншот: свой не могу прикрепить, поскольку уже обновил Фазмофобию до 0.6.2, где поменяли данную менюшку, убрали кнопку «Проверка», которая понадобится далее.

Нажимаем на «Проверка» и произносим фразу.
После произнесения указанной на экране фразы (фраза зависит от выбранного вами языка для распознавания речи). Должно появиться следующая надпись: «Вас отлично слышно!». Она означает, что призрак должен вас услышать.

! Если данная фраза не появляется, следует перейти снова во вкладку «Запись» в самом Windows и отключить все микрофоны кроме того, что стоит у вас «По умолчанию».
Гайд поможет настроить систему, чтобы включить распознавание речи для общения с призраками в игре Phasmophobia. Гайд подойдёт для всех у кого Windows 10.
Для начала попробуйте включить распознавание речи в самой игре:
Настройка распознавания речи в игре
1. Ставим АНГЛИЙСКОЕ распознавание голоса в настройках и нажимаем применить.
2. Ставим АНГЛИЙСКИЙ интерфейс в настройках и нажимаем применить.
3. Идём тестировать микрофон в настройках. Если распознает напишет «We heard you»
4. Если всё работает, то возвращаем РУССКИЙ язык ИНТЕРФЕЙСА.
Если инструкция выше не помогает, то читаем инструкцию дальше:
Включаем-фиксим распознавание речи
Для начала переходим в «Параметры» —> «Конфиденциальность» —> «Микрофон» —> и включаем два параметра (см. скрин ниже).
Идём в «Параметры» —> «Время и язык» —> «Язык» —> «Добавление языка» —> «Английский (США)» —> ставим 4 галочки на доп. языковые компоненты (см. скрин ниже).
И так, у вас пойдёт загрузка языка и доп. компонентов для него.
После завершения загрузки, вам предложат полностью применить новый язык и нужно будет выйти из Windows. Нажимаем «Да, выйти сейчас» (см. скрин ниже).
Когда вы зайдёте в систему, у вас всё будет на англ. языке — это норм. (позже сменим назад на рус., а пока что оставьте так). Опять заходим в «Settings» —> «Time & Language» —> «Speech» —> выбираем «English (United States)» в «Speech Language» (см. скрин ниже).
Переходим в «Speech privacy settings» —> включаем («On») (см. скрины ниже).
Пишем в поиск винды «Speech Recognition» —> «Turn on Speech Recognition» —> включаем («On») (см. скрины ниже).
Снова пишем в поиск винды «Speech Recognition» —> «Speech Recognition» —> «Set up microphone» —> выбираем свой тип микрофона (у меня «Desktop») —> подготовьтесь —> прочтите данный вам текст громко и чётко и дождитесь появление кнопки «Next» —> «Finish» (см. скрины ниже). P.S. Если напишет что ваш микрофон мб замучен, нажмите повторить и прочтите заного.
Переводим винду назад на рус. язык —> заходим в «Settings» —> «Time & Language» —> «Language» —> выбираем «Русский» в «Windows display language» (см. скрин ниже).
Вам опять предложат полностью применить новый язык и нужно будет выйти из Windows.
Когда вы зайдёте в систему, у вас всё вернётся на родной рус. язык, но уже с включенным распознаванием речи на англ. языке в винде (т.е. то, что нам требовалось).
!!! Если после этого у вас появились две (или одна) неизвестных доп. раскладки для клавиатуры!!!
Открываем PowerShell от имени Администратора и прописываем туда команду:
«Set-WinUserLanguageList -LanguageList en-US, ru -Force» (!!! БЕЗ КАВЫЧЕК !!!)
Заходим в игру и ставим распознавание речи (Voice Recognition) на English, желательно еще сам язык игры поставить на English (см. скрин ниже).
Теперь в Аудио —> Тест —> и проверяем после всех проделанных выше указанных шагов работает ли у нас распознавание речи (см. скрины ниже).
Авторы солянки: daola, Lady Ingrid, SkriptiX.
Рекомендую к просмотру: Phasmophobia: Все голосовые команды и вопросы
Содержание
- 1. Проверьте какое устройство для разговора или записи выбрано по умолчанию в вашей системе
- 2. Разрешите игре доступ к вашему микрофону
- 3. Переподключите микрофон
- 4. Обновите аудиодрайвера
- 5. Игра не видит микрофон, как настроить микрофон, как включить микрофон — другие способы
- 6. Не работает проверка микрофона. Что делать?
Многие игроки столкнулись с различными проблемами при использовании микрофона в хорроре Phasmophobia. Если у вас есть работающий микрофон, который не работает в игре, мы подскажем вам несколько способов решить эту проблему.
Проверьте какое устройство для разговора или записи выбрано по умолчанию в вашей системе
При наличии нескольких подключенных микрофонов у некоторых пользователей могут возникнуть проблемы. Помните, что ваш микрофон, который вы хотите использовать, должен быть установлен по умолчанию на панели управления звуком в системе Windows.
Сначала перейдите в окошко настройки «Звук». Затем откройте вкладку «Запись». Дважды щелкните (или щелкните правой кнопкой мыши и перейдите в «свойства») на микрофонный вход, вам нужно перейти на вкладку «Дополнительно» и отключить чекбокс «Разрешить приложениям использовать устройство в монопольном режиме».
Разрешите игре доступ к вашему микрофону
Иногда операционная система запрещает игре доступ к микрофону, чтобы решить проблемы с конфиденциальностью. В таком случае вам необходимо убедиться, что в настройках Windows включен параметр «Разрешить настольным приложениям доступ к вашему микрофону».
Чтобы получить доступ к этой опции, перейдите в меню «Пуск» > «Настройки» > «Конфиденциальность и защита» > вкладка «Микрофон». Разрешите игре доступ к микрофону. Убедитесь, что вы запускаете Phasmophobia от имени администратора после включения этой опции.
Переподключите микрофон
В некоторых случаях микрофон может быть неправильно подключен к соответствующему разъему. Чтобы решить эту проблему, попробуйте отсоединить его и снова подключить к разъему для микрофона. Либо попробуйте использовать другой разъем, если он доступен.

Вы также увидите соответствующее сообщение на панели уведомлений Windows. Убедившись, что микрофон правильно подключен, перезапустите Phasmophobia и проверьте, решена ли проблема.
Обновите аудиодрайвера
Если ваш микрофон не работает в Phasmophobia, вам нужно убедиться, что аудиодрайвер вашей системы обновлен. Лучший способ обновить аудиодрайверы — зайти на сайт производителя материнской платы, выбрать вашу модель и конкретную операционную систему, которую вы используете. Обязательно перезагрузите систему после установки последних версий драйверов.
Игра не видит микрофон, как настроить микрофон, как включить микрофон — другие способы
- Еще один способ исправить это — нажать Alt + Tab, чтобы свернуть игру, но не использовать эту же комбинацию Alt + Tab, чтобы развернуть игру обратно. Вместо этого щелкните значок игры на панели задач, чтобы вернуться в игру. Распознавание голоса прерывается, когда вы сворачиваете игру, и единственный способ исправить это — щелкнуть окно игры, а не нажать Alt + Tab.
- Если вы не сворачивали игру, но микрофон по-прежнему не работает, вам следует проверить, работает ли микрофон с другим программным обеспечением.
- Вы можете использовать микрофон в игре, нажав кнопку V или B на клавиатуре. В новом обновлении рация не включается, если вы говорите, когда начинается фаза охоты.
- Еще один вариант — выйти из продолжающегося расследования и начать новое. По словам разработчика Kinetic Games, проблемы с микрофоном возникают, когда пользователь отключается от голосового сервера при загрузке уровня.
- У некоторых пользователей игра конфликтует с программой Discord. Закрытие программы помогает решить проблему с неработающим микрофоном в игре.
- Могли возникнуть проблемы при установке игры. Сделайте проверку целостности файлов в Steam.

Не работает проверка микрофона. Что делать?
В настройках игры нужно установить интерфейс и голос на английский. Затем перезайти в игру и поставить интерфейс на русский, а голос оставить на английском. Фразы в игре нужно обязательно произносить на английском языке. При проверке микрофона произносим фразу «Give us the sign».
Другие гайды
- Обзор Crash Bandicoot 4: It’s About Time. Вот как нужно делать сиквелы игр 90-х!
- Обзор FIFA 21. Стоит ли переходить с FIFA 20?
- Обзор Medieval Dynasty. Как игра без рыцарей и драконов покорила Steam
Содержание
- Установка и настройка языкового пакета в Фазмофобия
- Настройка микрофона в Windows
- Настройка микрофона в игре
- Не работает проверка микрофона. Что делать?
- Игра не видит микрофон, как настроить микрофон, как включить микрофон
Установка и настройка языкового пакета в Фазмофобия
Сначала нам нужно подойти к нашему рабочему столу и щелкнуть правой кнопкой мыши на «Время и дата».. Если вы забыли, где он находится, ниже приведен снимок экрана.
Дата и время.
Выбор «Установка даты и времени».
Позиция «Время/дата установки
После этого мы перейдем к «Язык»..
Расположение раздела «Язык».
В открывшемся окне проверьте, доступен ли языковой пакет «Английский (США)» в «Предпочитаемые языки»..
Проверьте необходимый языковой пакет.
Если у тебя его нет, сначала нужно его добавить. Для этого нажмите на «Добавь язык»..
Добавление нового языкового пакета.
В открывшемся списке выберите «Английский (США)».
Выберите язык для установки.
Подождите, пока она установится, перезагрузите систему и продолжайте с руководством по установке.
Перейдём к «Параметры». языкового пакета и проверьте установку.
Расположение кнопки «Опции» рядом с «Языковым пакетом».
В открывшемся окне проверьте записи: «Языковой пакет». и «Запись от руки».. Их состояние должно соответствовать показанному на скриншоте ниже. Если эти параметры имеют другое состояние — подождите установки.
Состояние «Языковой пакет» и «Ввод от руки».
Установка была выполнена неправильно? Попробуйте добавить язык еще раз. Возможно, ваш провайдер не смог установить пакет правильно.
После завершения установки языкового пакета. Перейти к «Распознавание голоса».. Для этого нажмите на «Параметры». в «Голосовые функции».. Как показано в примере ниже.
Положение «Параметры» в функции «Голос».
Если вы уже вышли из этого окна, вы должны пойти к «Распознавание голоса». через окно «Время и язык»..
Позиция распознавания голоса.
В окне. «Распознавание голоса». Зацени:
- Выбранный язык, на котором мы говорим с нашим устройством «Английский»..
- Активирован «Узнайте местный акцент этого языка»..
Проверьте заданные параметры.
Давай спустимся вниз и проверим «Голосовые пакеты установлены».. На данный момент мы должны иметь возможность отобразить языковой пакет».«Английский (США)».
Проверка установки «Языкового пакета».
Давайте перейдем к настройке микрофона.
Настройка микрофона в Windows
В окне «Распознавание голоса» обратите внимание на запись «Микрофон».. В нем мы должны начать настройку. Для этого мы нажимаем на «Начинай»..
Начните тестировать проблему.
Выберите в открывшемся окне: «Кортана меня не слышит»..
Определите причину лечения.
Вы выбираете используемый микрофон. В нашем случае это Голубой Йети.
Выбор микрофона для настройки.
Нажмите «Далее».
Нас приветствует окно, в котором: рекомендуется настроить микрофон перед использованием голосовых функций, чтобы нас хорошо слышали.
Настройка микрофона.
Нас попросят пройти «Калибровка микрофона».. Для этого прочитайте предложения, которые появятся в окне. Примечание: необходимо произносить их молча. В этом случае микрофон не будет улавливать посторонние звуки и управление будет более эффективным.
Калибровка микрофона.
Стоит отметить, что желательно выбрать микрофон, который мы будем использовать. «По умолчанию».. Если вы уже выбрали его, пропустите этот шаг.
Для этого переключимся на значок динамика в правом нижнем углу рабочего стола. Обычно он спрятан в подносе.
Положение спикера.
Щелкните правой кнопкой мыши. В списке выберите «Звуки»..
Переключитесь в окно «Звуки».
В открывшемся окне «Звук». выбрать закладку «Запись»..
Перейдите на вкладку «Записи».
В нем нам нужно выбрать микрофон, который мы будем использовать «По умолчанию». Для этого выберите нужный микрофон из списка. Щелкните правой кнопкой мыши и выберите: «Использовать устройство по умолчанию».
Установите микрофон в положение «По умолчанию».
Ладно! Большая часть из них позади. Еще несколько шагов.
Настройка микрофона в игре
Начните игру «Фазмофобия». Перейдите в «Настройки».
Положение «Параметры».
Следующий в «Аудио».
Звуковая позиция.
Будьте осторожны с выбором микрофона. У нас должен быть именно тот микрофон, который мы выбрали в качестве микрофона. «По умолчанию»..
Выбор микрофона.
После выбора нажимаем «Проверить».
После произнесения предложения на экране (предложение зависит от языка, выбранного для распознавания речи). Должно появиться сообщение: «Вы прекрасно слышите! Это значит, что призрак должен тебя услышать.
Если эта фраза не появляется, необходимо вернуться на вкладку «Запись» в самой Windows. И отключить все микрофоны, кроме того, который «по умолчанию».
Видео о том, как настроить микрофон.
Не работает проверка микрофона. Что делать?
В настройках игры необходимо настроить интерфейс и голос на английском языке. Затем перезапустите игру и поставьте интерфейс на русский язык, а голос оставьте на английском. Фразы в игре всегда должны быть на английском языке. При проверке микрофона скажите фразу «Дайте нам знак».
Игра не видит микрофон, как настроить микрофон, как включить микрофон
- Если у вас подключено несколько микрофонов, у некоторых пользователей могут возникнуть проблемы. Помните, что микрофон, который вы хотите использовать, должен быть установлен по умолчанию в панели управления Звук вашей системы Windows. Сначала перейдите в окно настроек «Звук». Затем перейдите на вкладку «Запись». Дважды щелкните (или щелкните правой кнопкой мыши и перейдите к «Свойствам») на микрофонном входе, вам нужно перейти на вкладку «Дополнительно» и отключить флажок «Разрешить приложениям использовать устройство в режиме моно».
- Другой способ исправить это — нажать Alt + Tab, чтобы минимизировать игру, но не используйте ту же самую комбинацию Alt + Tab, чтобы снова открыть игру. Вместо этого нажмите на иконку игры на панели задач, чтобы вернуться в игру. Распознавание голоса прерывается, когда вы сворачиваете игру, и единственный способ это исправить — нажать на игровое окно вместо нажатия Alt + Tab.
- Если вы не свернули игру, но микрофон все еще не работает, вы должны проверить, работает ли микрофон с другим программным обеспечением.
- Вы можете использовать микрофон в игре, нажав V или B на клавиатуре. В новом обновлении рация не включается, если вы говорите, когда начинается фаза охоты.
- Другой вариант — прекратить текущее расследование и начать новое. По словам разработчика Kinetic Games, проблемы с микрофоном возникают, когда пользователь отключается от голосового сервера во время загрузки уровня.
- Для некоторых пользователей игра конфликтует с программой Разногласия. Закрытие программы поможет решить проблему неработающего в игре микрофона.
- Во время установки игры могли возникнуть проблемы. Проверьте целостность файла на Steam.
Источники
- https://phasmophobia.ru/kak-nastroit-mikrofon-v-phasmophobia/
- https://vgtimes.ru/guides/71019-mikrofon-v-phasmophobia-reshenie-problem-i-nastroyka.html
Phasmophobia без микрофона — это крайне унылое занятие. Как вы будете общаться со своими товарищами по фургону или, допустим, умершей Катериной, если ваша копия игры отказывается видеть подключенный микрофон? В сегодняшней статье мы расскажем вам, почему в Phasmophobia не работает микрофон и как это исправить.
Содержание
- Не работает микрофон (распознавание голоса) в Phasmophobia
- Решение №1 Переподключение микрофона
- Решение №2 Переустановка драйверов микрофона
- Решение №3 Выдача разрешения на использования микрофона
- Решение №4 Выбор устройства записи по умолчанию
- Решение №5 Установка языкового пакета
Не работает микрофон (распознавание голоса) в Phasmophobia
Что может вызывать проблемы с распознаванием голоса a.k.a. нерабочий микрофон в Phasmophobia? К сожалению, потенциальных причин целая куча.
- Аудиоджек/USB микрофона не до конца подключен к разъему ПК.
- Phasmophobia использует другое устройство записи.
- У Phasmophobia нет разрешения на работу с нужным микрофоном.
- Драйвера микрофона устарели и требуют обновления.
- В системе отсутствует подходящий голосовой пакет.
Решение №1 Переподключение микрофона
Пожалуйста, убедитесь, что ваш микрофон корректно подключен в соответствующий разъем на компьютере. Возможно, в прошлый раз вы не до конца воткнули аудиоджек/USB. Некоторые пользователи по ошибке подключают микрофон в разъем для наушников. В общем, проверьте, чтобы все было подключено как нужно.
Решение №2 Переустановка драйверов микрофона
В довольно редких случаях установка драйверов для тех или иных устройств проходит не самым удачным образом — это же могло произойти и с вашим микрофоном. Переустановка драйверов для микрофона выполняется следующим образом:
- кликните ПКМ на меню Пуск и выберите «Диспетчер устройств»;
- раскройте раздел «Аудиовходы и аудиовыходы»;
- нажмите ПКМ на подключенный микрофон и выберите «Удалить устройство»;
- далее нажмите на пункт «Действие» в строке меню окошка и выберите «Обновить конфигурацию оборудования».
Windows найдет подключенный микрофон и автоматически установит для него драйвер из Центра обновления Майкрософт. Также можно поискать актуальную версию драйвера на официальном сайте производителя устройства.
Решение №3 Выдача разрешения на использования микрофона
Проблемы с распознаванием голоса могут возникать в Phasmophobia, если у последней нет разрешения на работу с подключенным микрофоном. Чтобы выдать такое разрешения, нужно выполнить следующее:
- нажмите WIN+I, чтобы открыть окошко «Параметры»;
- перейдите в раздел «Конфиденциальность», далее — во вкладку «Микрофон»;
- активируйте опции «Разрешить приложениям доступ к микрофону» и «Разрешить классическим приложениям доступ к микрофону»;
- опуститесь вниз и убедитесь, что среди приложений присутствует Phasmophobia.
Решение №4 Выбор устройства записи по умолчанию
К вашему компьютеру подключено несколько устройств записи? Тогда вам необходимо убедиться, что по умолчанию ваша система (а следовательно и Phasmophobia) использует тот микрофон, который вам нужен.
- Откройте Параметры системы и перейдите в разделы «Система→Звук»;
- опуститесь вниз по окошку и откройте «Панель управления звуком»;
- перейдите во вкладку «Запись» в новом окошке;
- кликните ПКМ на нужный вам микрофон и выберите «Использовать по умолчанию».
Решение №5 Установка языкового пакета
Распознавание голоса не будет работать в Phasmophobia, если в вашей системе не установлена полноценная версия языкового пакета. Давайте предположим, что вы хотите разговаривать с неживыми товарищами на английском языке:
- перейдите в разделы «Время и язык»→«Язык» в системных параметрах;
- кликните на кнопку «+ Добавление языка», выберите нужный вам язык, например, English (United Kingdom), и нажмите «Далее»;
- поставьте галочки, как это показано на скриншоте выше и нажмите «Установить»;
- подождите окончания установки языкового пакета;
- перезагрузите ПК.
Все еще не работает микрофон в Phasmophobia? Тогда вы практически наверняка имеете дело с аппаратной поломкой. Рекомендуем проверить микрофон в другом приложении. Также, если такая возможность имеется, было бы неплохо протестировать распознавание голоса игры на другом микрофоне.
Содержание
- Phasmophobia: Как включить распознавание речи в игре?
- Настройка распознавания речи в игре
- Включаем-фиксим распознавание речи
- Phasmophobia как проверить микрофон
- Phasmophobia как проверить микрофон
- Микрофон в Phasmophobia — решение проблем и настройка
- Проверьте какое устройство для разговора или записи выбрано по умолчанию в вашей системе
- Разрешите игре доступ к вашему микрофону
- Переподключите микрофон
- Обновите аудиодрайвера
- Игра не видит микрофон, как настроить микрофон, как включить микрофон — другие способы
- Не работает проверка микрофона. Что делать?
Phasmophobia: Как включить распознавание речи в игре?
Гайд поможет настроить систему, чтобы включить распознавание речи для общения с призраками в игре Phasmophobia. Гайд подойдёт для всех у кого Windows 10.
Для начала попробуйте включить распознавание речи в самой игре:
Настройка распознавания речи в игре
1. Ставим АНГЛИЙСКОЕ распознавание голоса в настройках и нажимаем применить.
2. Ставим АНГЛИЙСКИЙ интерфейс в настройках и нажимаем применить.
3. Идём тестировать микрофон в настройках. Если распознает напишет «We heard you»
4. Если всё работает, то возвращаем РУССКИЙ язык ИНТЕРФЕЙСА.
Если инструкция выше не помогает, то читаем инструкцию дальше:
Включаем-фиксим распознавание речи
Для начала переходим в «Параметры» —> «Конфиденциальность» —> «Микрофон» —> и включаем два параметра (см. скрин ниже).
Идём в «Параметры» —> «Время и язык» —> «Язык» —> «Добавление языка» —> «Английский (США)» —> ставим 4 галочки на доп. языковые компоненты (см. скрин ниже).
И так, у вас пойдёт загрузка языка и доп. компонентов для него.
После завершения загрузки, вам предложат полностью применить новый язык и нужно будет выйти из Windows. Нажимаем «Да, выйти сейчас» (см. скрин ниже).
Когда вы зайдёте в систему, у вас всё будет на англ. языке — это норм. (позже сменим назад на рус., а пока что оставьте так). Опять заходим в «Settings» —> «Time & Language» —> «Speech» —> выбираем «English (United States)» в «Speech Language» (см. скрин ниже).
Переходим в «Speech privacy settings» —> включаем («On») (см. скрины ниже).
Пишем в поиск винды «Speech Recognition» —> «Turn on Speech Recognition» —> включаем («On») (см. скрины ниже).
Снова пишем в поиск винды «Speech Recognition» —> «Speech Recognition» —> «Set up microphone» —> выбираем свой тип микрофона (у меня «Desktop») —> подготовьтесь —> прочтите данный вам текст громко и чётко и дождитесь появление кнопки «Next» —> «Finish» (см. скрины ниже). P.S. Если напишет что ваш микрофон мб замучен, нажмите повторить и прочтите заного.
Переводим винду назад на рус. язык —> заходим в «Settings» —> «Time & Language» —> «Language» —> выбираем «Русский» в «Windows display language» (см. скрин ниже).
Вам опять предложат полностью применить новый язык и нужно будет выйти из Windows.
Когда вы зайдёте в систему, у вас всё вернётся на родной рус. язык, но уже с включенным распознаванием речи на англ. языке в винде (т.е. то, что нам требовалось).
. Если после этого у вас появились две (или одна) неизвестных доп. раскладки для клавиатуры.
Открываем PowerShell от имени Администратора и прописываем туда команду:
«Set-WinUserLanguageList -LanguageList en-US, ru -Force» (. БЕЗ КАВЫЧЕК . )
Заходим в игру и ставим распознавание речи (Voice Recognition) на English, желательно еще сам язык игры поставить на English (см. скрин ниже).
Теперь в Аудио —> Тест —> и проверяем после всех проделанных выше указанных шагов работает ли у нас распознавание речи (см. скрины ниже).
Источник
Phasmophobia как проверить микрофон
| 3,958 | уникальных посетителей |
| 122 | добавили в избранное |
Для начала вам нужно зайти в «Настройка Даты и Времени». Правой кнопкой мыши на часа, на рабочем столе, в правом нижнем углу.
Потом выбрать «Язык» -> Английский -> Параметры
Дальше скачиваете все, если написано «скачать» и ждете пока все скачается и установится. Перезагружаете компьютер!
Потом идете в «Распознование голоса». Там выставляете все как на скриншоте. Английский (США), галочка поставлена, Microsoft David
После нужно нажать «Начать» под словом «Микрофон». Выбрать «Кортана не слышит меня» ->
Выбрать свой микрофон -> «Настройка микрофона» -> «Далее» -> Прочитать что написано внизу или сказать любые слова чтоб зеленая полоска двигалась -> «Далее»
Первый этап закончен.
В Steam нам нужно зайти в раздел «Друзья и чат», это правый нижний угол Steam приложения.
В появившемся окне нажимаем на шестеренку
Дальше выбираем «Голосовые чаты». Там нужно выбрать Ваш микрофон и динамики.
Второй этап закончен.
Заходим в «Параметры» -> «Прочее» -> Выставляем все Английское.
Дальше идем в «Audio», выбираем свой микрофон. Потом нажимаем «Test».
Когда все определится. Возвращаемся в «Other». Выставляем везде Русский. Снова идем в «Аудио», проводим тест и видим что все работает.
Поздравляю! Вы настроили микрофон для игры)
Источник
Phasmophobia как проверить микрофон
| 7,359 | уникальных посетителей |
| 125 | добавили в избранное |
В открывшемся окне, в «Предпочитаемых языках», нажимаем на «Английский»!
И выбираем «Параметры»
Откроется окно языковых параметров для английского языка, где необходимо загрузить языковый пакет.
ОБЯЗАТЕЛЬНО после скачивания ПЕРЕЗАГРУЖАЕМ ПК
После перезагрузки ПК, вновь заходим в настройки языка;
Открываем «Распознавание голоса»;
«Язык голосовых функций» выбираем английский язык!
Данных настроек должно хватить для работы распознавания речи в игре.
В игре необходимо выбрать свой активный микрофон, поставить интерфейс и язык распознавания «Russian» и радоваться!
Ваш лайк — лучшая благодарность!
Далее продолжение руководства для тех, кому данные настройки не помогли.
Если основные настройки системы и игры не помогли, возможно Ваш микрофон блокирует другая программа, или настройки конфиденциальности системы. Сейчас мы это исправим!
Первым дело проверим микрофон!
Нажимаем ПРАВОЙ КНОПКОЙ МЫШИ на иконку динамика в трее и выбираем «Открыть параметры звука»:
Смотрим на «Ввод» звука. Должен быть выбран Ваш микрофон! При издании громкого звука, ползунок уровня сигнала микрофона должен реагировать!
Если реакция есть, нажимаем на «Свойства устройства»
Тут проверяем уровень громкости и справа нажимаем «Дополнительные свойства устройства»
Появится небольшое окно, где нужно нажать на вкладку «Дополнительно» и снять галочку «Разрешить приложениям использовать устройство в монопольном режиме».
Готово!
В следующей главе проверим настройки конфиденциальности.
Теперь убедимся что система разрешает нам общаться с призраками и не блокирует нам микрофон!
Необходимо открыть параметры системы. Проще всего нажать на значек уведомлений в трее, и нажать на кнопку «Все параметры»;
Откроется окно «Параметры Windows», где мы нажимаем «Конфиденциальность»;
В окне конфиденциальности, в левом столбике, находим и нажимаем на кнопку «Микрофон»
Далее крутим вниз и находим раздел «Разрешить классическим приложениям доступ к микрофону», данная функция должна быть включена!
Источник
Микрофон в Phasmophobia — решение проблем и настройка
Многие игроки столкнулись с различными проблемами при использовании микрофона в хорроре Phasmophobia. Если у вас есть работающий микрофон, который не работает в игре, мы подскажем вам несколько способов решить эту проблему.
Проверьте какое устройство для разговора или записи выбрано по умолчанию в вашей системе
При наличии нескольких подключенных микрофонов у некоторых пользователей могут возникнуть проблемы. Помните, что ваш микрофон, который вы хотите использовать, должен быть установлен по умолчанию на панели управления звуком в системе Windows.

Сначала перейдите в окошко настройки «Звук». Затем откройте вкладку «Запись». Дважды щелкните (или щелкните правой кнопкой мыши и перейдите в «свойства») на микрофонный вход, вам нужно перейти на вкладку «Дополнительно» и отключить чекбокс «Разрешить приложениям использовать устройство в монопольном режиме».
Разрешите игре доступ к вашему микрофону
Иногда операционная система запрещает игре доступ к микрофону, чтобы решить проблемы с конфиденциальностью. В таком случае вам необходимо убедиться, что в настройках Windows включен параметр «Разрешить настольным приложениям доступ к вашему микрофону».

Чтобы получить доступ к этой опции, перейдите в меню «Пуск» > «Настройки» > «Конфиденциальность и защита» > вкладка «Микрофон». Разрешите игре доступ к микрофону. Убедитесь, что вы запускаете Phasmophobia от имени администратора после включения этой опции.
Переподключите микрофон
В некоторых случаях микрофон может быть неправильно подключен к соответствующему разъему. Чтобы решить эту проблему, попробуйте отсоединить его и снова подключить к разъему для микрофона. Либо попробуйте использовать другой разъем, если он доступен.
Вы также увидите соответствующее сообщение на панели уведомлений Windows. Убедившись, что микрофон правильно подключен, перезапустите Phasmophobia и проверьте, решена ли проблема.
Обновите аудиодрайвера
Если ваш микрофон не работает в Phasmophobia, вам нужно убедиться, что аудиодрайвер вашей системы обновлен. Лучший способ обновить аудиодрайверы — зайти на сайт производителя материнской платы, выбрать вашу модель и конкретную операционную систему, которую вы используете. Обязательно перезагрузите систему после установки последних версий драйверов.
Игра не видит микрофон, как настроить микрофон, как включить микрофон — другие способы
Не работает проверка микрофона. Что делать?
В настройках игры нужно установить интерфейс и голос на английский. Затем перезайти в игру и поставить интерфейс на русский, а голос оставить на английском. Фразы в игре нужно обязательно произносить на английском языке. При проверке микрофона произносим фразу «Give us the sign».
Источник
Благодаря этой настройке, должна решиться проблема: почему меня не слышно? Сразу сообщу о том, что данное решение тестировалось только на Win 10. Я не гарантирую работу данного гайда на других операционных системах. Также отмечу, настройки могут не помочь, если у вас сборка windows в которой вырезаны необходимые параметры (на просторах рунета всякое бывает).
Установка и настройка языкового пакета
В самом начале, нам необходимо выйти на наш рабочий стол и клацнуть правой кнопкой мыши по «Времени и дате». Если забыли где это, ниже приложил скриншот.
Выбираем «Настройка даты и времени».
После мы проследуем в раздел «Язык».
В открывшемся окне, необходимо проверить наличие языкового пакета «Английский (США)» в «Предпочитаемых языках».

Если его у вас нет, то вам нужно сначала его добавить. Для этого, нажимаем на «Добавление языка».

В открывшимся списке, выбираем «Английский (США)».

Ждём его установки, перезапускаем систему и продолжаем настройку по гайду.
Переходим в «Параметры» языкового пакета и проверяем установку.

В открывшимся окне, проверяем пункты: «Языковой пакет» и «Рукописный ввод». Их статус, должен соответствовать статусам на скриншоте ниже. Если данные параметры у нас в ином статусе — ожидаем установку.

Установка завершилась некорректно? Пробуем добавить язык повторно. Возможно, возникли сбои со стороны вашего провайдера и пакету, не удалось корректно установиться.
После завершение установки языкового пакета. Переходим в «Распознавание голоса». Для этого, нажимаем на «Параметры» в «Голосовых функциях». Как указано на примере ниже.

Если вы уже покинули данное окно, то стоит перейти в «Распознавание голоса» из окна «Время и язык».

В окне «Распознавание голоса» проверяем:
Спускаемся вниз и проверяем «Установленные голосовые пакеты». В данном пункте, у нас должен отображаться языковой пакет ««Английский (США)».

Переходим к настройки нашего микрофона.
Настройка микрофона в Windows
В окне «Распознавание голоса», обратим внимание на пункт «Микрофон». В нём нам необходимо приступить к настройке. Для этого клацаем «Начать».

Выбираем в открывшимся окне: «Кортана не слышит меня».

Выбираете микрофон, который вы используете. В нашем случае — это Blue Yeti.

Нас встречает окно в котором: советуют перед использованием голосовых функций настроить микрофон, чтобы нас было хорошо слышно.

Нам предложат пройти «Калибровку микрофона». Для этого, зачитываем фразу, которая нам высветиться в окне. Учтите, необходимо их произносить в тишине. В таком случае, микрофон не захватит посторонние звуки и проверка будет эффективней.

Стоит отметить, что нам, желательно, выбрать микрофон, который у нас будет использоваться «По умолчанию». Если у вас это уже выбрано — пропустите этот шаг.
Для этого, мы переходим к значку спикера в правом нижнем углу рабочего стола. Обычно он скрыт в трее.

Нажимаем по нему правой кнопкой. В списке выбираем «Звуки».

В открывшимся окне «Звук» выбираем вкладку «Запись».

В нём нам необходимо выбрать микрофон, который мы собираемся использовать «По умолчанию». Для этого, выбираем необходимый микрофон из списка. Нажимаем по нему правой кнопкой мыши и выбираем: «Использовать устройство по умолчанию».

Отлично! Большая часть — позади. Осталось ещё пару шагов.
Настройка микрофона в Steam
Запускаем Steam. Открываем список друзей и нажимаем на «Шестеренку».

В всплывающем окне выбираем «Голосовые чаты».

Далее выбираем в «Устройство голосового ввода вывода» наш микрофон, который у нас выбран «По умолчанию» и наши динамики.

В качестве примера, приводим вывод на базе Blue Yeti.

Настало время отправиться в саму игру.
Настройка микрофона в игре
Запускаем игру Phasmophobia. Переходим в «Параметры».


Обращаем внимание на выбор микрофона. У нас должен располагаться микрофон именно тот, что мы выбирали как микрофон «По умолчанию».

После выбора, нажимаем на «Проверку».
После произнесение указанной на экране фразы (фраза зависит от выбранного вами языка для распознавание речи). Должно появиться следующая надпись: «Вас отлично слышно!». Она означает, что призрак должен вас услышать.
Если данной фразы — не появляется, то следует перейти снова во вкладку «Запись» в самом Windows. И отключить все микрофоны, кроме того, что стоит у нас «По умолчанию».
Надеюсь, данный гайд был вам полезен. Заметили опечатку или знаете, как можно дополнить данную статью? Пожалуйста, отпишите об этом в комментариях ниже. До новых встреч на просторах фазмы!
Источник
Настройка микрофона phasmophobia windows 10
В открывшемся окне, в «Предпочитаемых языках», нажимаем на «Английский»!
И выбираем «Параметры»
Откроется окно языковых параметров для английского языка, где необходимо загрузить языковый пакет.
ОБЯЗАТЕЛЬНО после скачивания ПЕРЕЗАГРУЖАЕМ ПК
После перезагрузки ПК, вновь заходим в настройки языка;
Открываем «Распознавание голоса»;
«Язык голосовых функций» выбираем английский язык!
Данных настроек должно хватить для работы распознавания речи в игре.
В игре необходимо выбрать свой активный микрофон, поставить интерфейс и язык распознавания «Russian» и радоваться!
Далее продолжение руководства для тех, кому данные настройки не помогли.
Если основные настройки системы и игры не помогли, возможно Ваш микрофон блокирует другая программа, или настройки конфиденциальности системы. Сейчас мы это исправим!
Первым дело проверим микрофон!
Нажимаем ПРАВОЙ КНОПКОЙ МЫШИ на иконку динамика в трее и выбираем «Открыть параметры звука»:
Смотрим на «Ввод» звука. Должен быть выбран Ваш микрофон! При издании громкого звука, ползунок уровня сигнала микрофона должен реагировать!
Если реакция есть, нажимаем на «Свойства устройства»
Тут проверяем уровень громкости и справа нажимаем «Дополнительные свойства устройства»
Появится небольшое окно, где нужно нажать на вкладку «Дополнительно» и снять галочку «Разрешить приложениям использовать устройство в монопольном режиме».
Готово!
В следующей главе проверим настройки конфиденциальности.
Теперь убедимся что система разрешает нам общаться с призраками и не блокирует нам микрофон!
Необходимо открыть параметры системы. Проще всего нажать на значек уведомлений в трее, и нажать на кнопку «Все параметры»;
Откроется окно «Параметры Windows», где мы нажимаем «Конфиденциальность»;
В окне конфиденциальности, в левом столбике, находим и нажимаем на кнопку «Микрофон»
Далее крутим вниз и находим раздел «Разрешить классическим приложениям доступ к микрофону», данная функция должна быть включена!
Источник
Phasmophobia — не работает микрофон
СОДЕРЖАНИЕ:
Подробное руководство, как настроить микрофон в многопользовательском хорроре со всевозможными типами призраков Phasmophobia.
Phasmophobia — это кооперативная хоррор-игра, в которой игроки берут на себя роль искателей приведений. Одной из интересных механик в игре является то, что участники кооператива могут общаться друг с другом посредством рации, а также пытаться вызвать духов и призраков при помощи голосовых команд через микрофон. На данный момент эта функция работает с перебоями, а многие пользователи не могут качественным образом настроить свой микрофон. Специально для таких игроков мы подготовили это руководство.
Как настроить микрофон в Phasmophobia
Как бы это банально не звучало, но первым делом вам нужно убедиться, что ваш микрофон подключен к ПК и установлен как устройство по умолчанию. Сделать это можно, кликнув правой кнопкой мыши по значку динамика в правом нижнем углу экрана, затем выбрать «Открыть параметры звука».

В открывшемся окне выберите пункт на панели справа «Панель управления звуком».

Перейдите в раздел «Запись» и при необходимости установите найденный системой микрофон устройством по умолчанию.

Теперь откройте свойства вашего микрофона и перейдите во вкладку «Дополнительно». Здесь есть два пункта, напротив которых нужно поставить галочки:
Когда закончите с этим пунктом, можно приступить к проверке микрофона в игре. Откройте настройки и попробуйте проверь микрофон. Если все работает, значит выполнять дальнейшие действия из этого руководства не потребуется. В противном случае ознакомьтесь со следующими пунктами инструкции.
Все еще не работает микрофон в Phasmophobia
Если вы выполнили вышеописанные действия, а ваш голос в игре не определяется, то придется прибегнуть к решительным мерам. Итак:
Как исправить ошибку с неработающим голосовым чатом Phasmophobia
На самом деле это довольно распространенная ошибка среди пользователей Phasmophobia. Способов ее решения очень много, но нельзя сказать наверняка, какой из них наиболее эффективен. Вот список решений, которые геймеры используют на сегодняшний день (только, если микрофон в настройках игры уже определяется!):
Источник
Как настроить микрофон при фазмофобии?
Вы можете сделать это, щелкнув правой кнопкой мыши значок динамика на панели задач в правом нижнем углу, щелкнув «Открыть настройки звука», затем прокрутив до «Вход», «Выберите устройство ввода» и выбрав микрофон, который хотите использовать в Phasmophobia. Как только это будет установлено, вы можете начинать игру.
Как активировать распознавание голоса при фазмофобии?
Фазмофобия: как настроить микрофон
Перейдите к значку динамика на вашем компьютере, он будет на панели задач. Щелкните правой кнопкой мыши и выберите «Настройки звука». Там вам нужно выбрать устройство ввода и оставить свой выбор микрофона. Проверьте свой микрофон прямо здесь, говоря.
Вам нужен микрофон от фазмофобии?
Игрокам с фазмофобией нужно будет использовать свой микрофон для выполнения многих задач, но из-за ошибки микрофон не работает. Фазмофобия восхищает фанатов уникальными элементами игрового процесса, но одним из наиболее важных аспектов этой игры является то, что у некоторых игроков возникают проблемы.
Как вы используете микрофон в Phasmophobia VR?
Чтобы использовать радио в VR, вы держите триггер или рукоятку (не помню, какой) на левом плече. Потому что это заняло у меня целую вечность, чтобы понять: дать разрешения для микрофона виртуальному рабочему столу в oculus. Затем голос / микрофон включаются на виртуальном рабочем столе путем включения сквозной передачи.
Почему мой микрофон не работает при фазмофобии?
Большинство игроков сталкиваются с проблемой неработающего микрофона Phasmophobia из-за проблемы с Alt + Tab, которая есть в игре. … Если у вас все еще возникают проблемы с микрофоном игры, попробуйте проверить настройки микрофона на своем ПК или удалите и установите игру.
Как настроить распознавание голоса?
Чтобы включить голосовой доступ, выполните следующие действия:
Как вы говорите о фазмофобии?
По умолчанию Phasmophobia использует Push to Talk, поэтому попробуйте нажать V на клавиатуре или левый бампер на контроллере Xbox. Это ваша местная push-to-talk, которая будет проецировать ваш голос рядом с тем местом, где вы физически находитесь в игре.
Как исправить голосовой чат Фазмофобия?
Чтобы исправить это, вы должны проверить настройки звука.
Как использовать микрофон на моем виртуальном рабочем столе?
Вам просто нужно войти в настройки — в виртуальной реальности в гарнитуре Quest — и включить сквозную передачу микрофона. Если у вас возникли проблемы или микрофон не работает после включения настройки, убедитесь, что устройство «Virtual Desktop Audio» включено в Windows.
Почему я никого не слышу в фазофобии?
Если кто-то из вас использует Windows 7, вы не сможете использовать голосовой чат или слышать, как его используют другие. То же самое, если вы отключили Cortana от слежки за вами. Судя по всему, Phasmophobia использует Windows 10 Cortana, чтобы призрак понимал вашу речь и язык; если он у вас отключен, это вызывает проблему в игре.
Как проверить микрофон в Windows 10?
Чтобы проверить уже установленный микрофон:
Как установить микрофон по умолчанию?
Windows: выберите «Пуск»> «Панель управления»> «Оборудование и звук» 📢. В разделе «Звук» выберите аудиовыход, который вы хотите использовать, нажав «Установить по умолчанию». На вкладке «Запись» ⏺️ выберите свой микрофон и нажмите «Установить по умолчанию».
Источник
[Решено] Голосовой чат с фазофобией не работает
Попробуйте эти исправления
Возможно, вам не придется пробовать их все; просто двигайтесь вниз по списку, пока не найдете тот, который вам подходит.
Исправление 1. Проверьте настройки звука
Иногда ваш микрофон не может быть обнаружен или выбран правильно. Поэтому, когда вы находитесь в игре, голосовой чат не будет работать так, как вы хотите. Чтобы исправить это, вы должны проверить настройки звука.
1) На панели задач щелкните правой кнопкой мыши значок звука и выберите Открыть настройки звука.
3) Установите громкость не менее 50.
После применения изменений поиграйте в свою игру, чтобы проверить, сохраняется ли проблема.
Исправить 2: Проверьте настройки звука в игре
Настройки звука в игре, установленные по умолчанию, вероятно, не смогут гарантировать, что все идет правильно. Поэтому вам необходимо проверить их, выполнив следующие действия.
Исправление 3: обновите аудиодрайвер
Проблема со звуком в вашей игре может указывать на то, что вы используете устаревший аудиодрайвер. Если вы не можете вспомнить, когда вы в последний раз обновляли драйверы, то обязательно сделайте это сейчас, так как это сразу решит вашу проблему.
Есть два основных способа обновить аудиодрайвер. : Вручную и автоматически.
Вариант 1. Обновите аудиодрайвер вручную
Чтобы обновить драйверы вручную, вы можете перейти на веб-сайт производителя ПК или веб-сайт аудиокарты и проверить наличие последней версии аудиодрайвера. драйвер для Windows 10. Если вы используете фирменный компьютер, рекомендуется сначала посетить веб-сайт производителя ПК, так как они могут настроить драйвер. Перед тем как начать, убедитесь, что вы знаете модель ПК или модель устройства и конкретную операционную систему, которую вы используете.
Вариант 2: Автоматически обновить аудиодрайвер (рекомендуется)
Обновление драйверов вручную может занять много времени и быть рискованным, потому что вам нужно найти правильный драйвер, соответствующий вашей системе. Так что, если вам неудобно делать все это самостоятельно, мы рекомендуем Driver Easy как отличный выбор.
Это полезный инструмент, который автоматически обнаруживает, загружает и устанавливает правильные или отсутствующие драйверы для вашей системы. Вам не нужно точно знать, в какой системе работает ваш компьютер, или вы рискуете загрузить и установить неправильный драйвер, и вам не нужно беспокоиться об ошибке при установке.
Вот как это сделать. обновите драйверы с помощью Driver Easy:
1) Загрузите и установите Driver Easy.
После обновления драйверов перезагрузите компьютер и поиграйте, чтобы проверить, работает ли сейчас голосовой чат.
Исправление 4: сбросьте настройки сети
После завершения поиграйте в свою игру, чтобы проверить, работает ли она.
Исправление 5: проверьте целостность файлов игры
Проверка целостности игровых файлов — это рекомендуемый шаг по устранению неполадок, который следует предпринять, когда вы столкнулись с некоторыми ошибками. Это может помочь вам проверить целостность ваших игровых файлов. Если это не так, он восстановит все отсутствующие или поврежденные файлы. Вот как это сделать:
3) Steam проверит файлы игры, и этот процесс может занять несколько минут. После его завершения запустите игру, чтобы проверить, работает ли она для вас.
Определенно, Фазмофобия — отличный выбор в месяц призраков, чтобы начать новое приключение в жанре ужасов. Поэтому я надеюсь, что эти исправления помогут вам решить проблему с неработающим голосовым чатом, чтобы вы могли наслаждаться охотой за привидениями. Если у вас есть идеи или вопросы, оставьте нам комментарий ниже.
Источник
КатегорииГайды и прохождения
Недавний кооперативный ужастик, ярко выстреливший в «Раннем доступе» на площадке Steam, предполагает непрерывное общение между напарниками через голосовую связь. Без этого сложно достичь сыгранности и взаимодействия, необходимого для эффективной охоты на призраков. Изучим, как в Phasmophobia настроить микрофон.
Удивительно, что этот вопрос частенько задают, поскольку принципиальных различий с другими видеоиграми, базирующимися на общении, попросту нет. Вначале проверьте настройки непосредственно внутри игры. Там можно выбрать приоритетное устройство, назначить клавишу для активации голосового чата и установить уровень громкости.
Оборудование не обнаруживается? Закрывайте клиент и посмотрите в правом нижнем углу экрана Windows, где горит динамик. Тыкаем по нему правой кнопкой мышки и жмём на «Открыть звуковые параметры».
Следует зайти в «Панель управления звуком» и посетить раздел «Запись». Там удостоверьтесь, что ваш MIC используется в качестве устройства по умолчанию. Если в системе несколько девайсов (например, один относится к гарнитуре, а второй встроен в веб-камеру), выставляйте необходимый.
Зайдите в «Свойства», затем «Дополнительные» (оба относятся к вашему MIC’у) и выставляем галочку «Разрешить эксплуатацию в монопольном режиме», а заодно и «Выставить приоритет всем ПО в монопольном режиме». Сохраняйте внесённые правки, запускайте клиент и проверяйте, работает ли.
Встречается баг, из-за которого голос не слышен и напарникам, и призракам. Попробуйте следующее: в Windows 10 переключитесь английский и врубите распознавание речи. В игре язык речи и самого интерфейса поменяйте на English. Если работает, смените на Russian и продолжайте играть. Напишите в комментариях, помогло ли.
Подписывайтесь на наши каналы в Яндекс.Дзене и на YouTube! Копирование текстов с сайта GameNewsBlog.ru запрещено. Комментарии закрыты ввиду невозможности их модерации.
GNB-Gamer
Подробное руководство, как настроить микрофон в многопользовательском хорроре со всевозможными типами призраков Phasmophobia.
Phasmophobia — это кооперативная хоррор-игра, в которой игроки берут на себя роль искателей приведений. Одной из интересных механик в игре является то, что участники кооператива могут общаться друг с другом посредством рации, а также пытаться вызвать духов и призраков при помощи голосовых команд через микрофон. На данный момент эта функция работает с перебоями, а многие пользователи не могут качественным образом настроить свой микрофон. Специально для таких игроков мы подготовили это руководство.
Как настроить микрофон в Phasmophobia
Как бы это банально не звучало, но первым делом вам нужно убедиться, что ваш микрофон подключен к ПК и установлен как устройство по умолчанию. Сделать это можно, кликнув правой кнопкой мыши по значку динамика в правом нижнем углу экрана, затем выбрать «Открыть параметры звука».
В открывшемся окне выберите пункт на панели справа «Панель управления звуком».
Перейдите в раздел «Запись» и при необходимости установите найденный системой микрофон устройством по умолчанию.
Теперь откройте свойства вашего микрофона и перейдите во вкладку «Дополнительно». Здесь есть два пункта, напротив которых нужно поставить галочки:
- Разрешить приложениям использовать устройство в монопольном режиме;
- Предоставить приоритет приложениям монопольного режима.
Когда закончите с этим пунктом, можно приступить к проверке микрофона в игре. Откройте настройки и попробуйте проверь микрофон. Если все работает, значит выполнять дальнейшие действия из этого руководства не потребуется. В противном случае ознакомьтесь со следующими пунктами инструкции.
Все еще не работает микрофон в Phasmophobia
Если вы выполнили вышеописанные действия, а ваш голос в игре не определяется, то придется прибегнуть к решительным мерам. Итак:
- Откройте клиент Steam.
- Найдите Phasmophobia и щелкните по игре правой кнопкой мыши.
- Выберите «Свойства».
- Во вкладке «Локальные файлы» нажмите «Проверить целостность файлов игры».
- Также проверьте наличие обновлений бета-версии (некоторые пользователи сообщали, что это помогало решить проблему распознавания звука в игре).
Как исправить ошибку с неработающим голосовым чатом Phasmophobia
На самом деле это довольно распространенная ошибка среди пользователей Phasmophobia. Способов ее решения очень много, но нельзя сказать наверняка, какой из них наиболее эффективен. Вот список решений, которые геймеры используют на сегодняшний день (только, если микрофон в настройках игры уже определяется!):
- Перезапуск игры в большинстве случаев решит проблему с голосовым чатом;
- Закройте все сторонние программы перед запуском Phasmophobia, чтобы ни одно приложение не смогло использовать микрофон в монопольном режиме;
- Не запускайте клиент Steam от имени администратора (это блокирует некоторые функции в игре и может привести к ошибке микрофона);
- Во время игрового процесса избегайте применение сочетания клавиш Alt+Tab, для выхода на рабочий стол или в другое приложение.