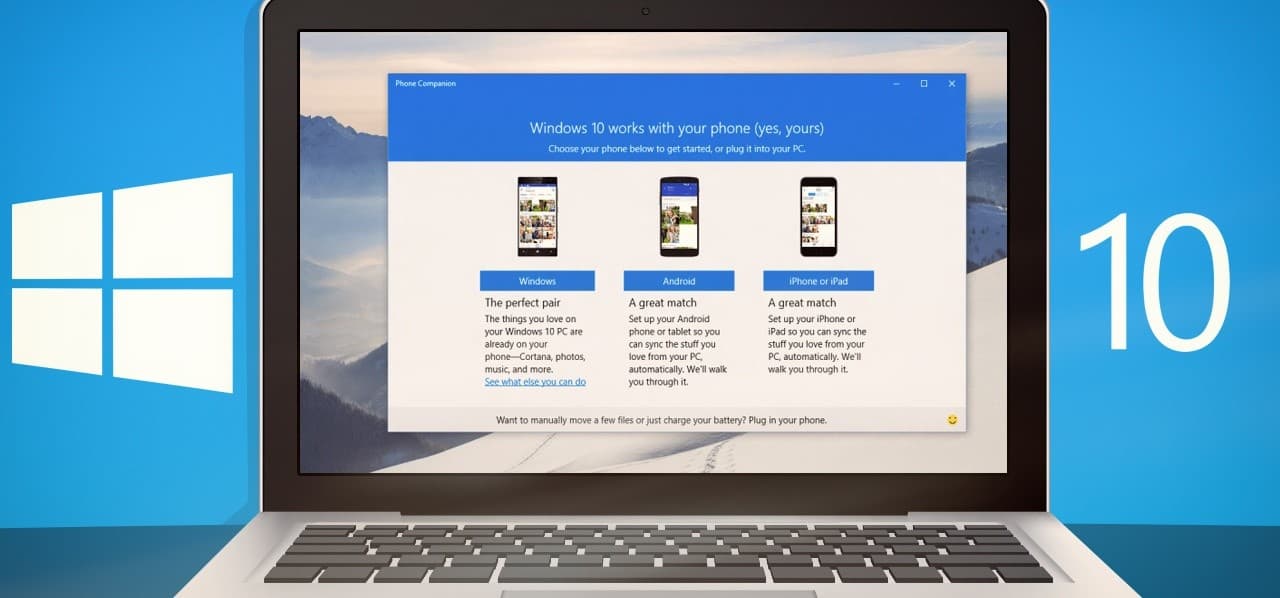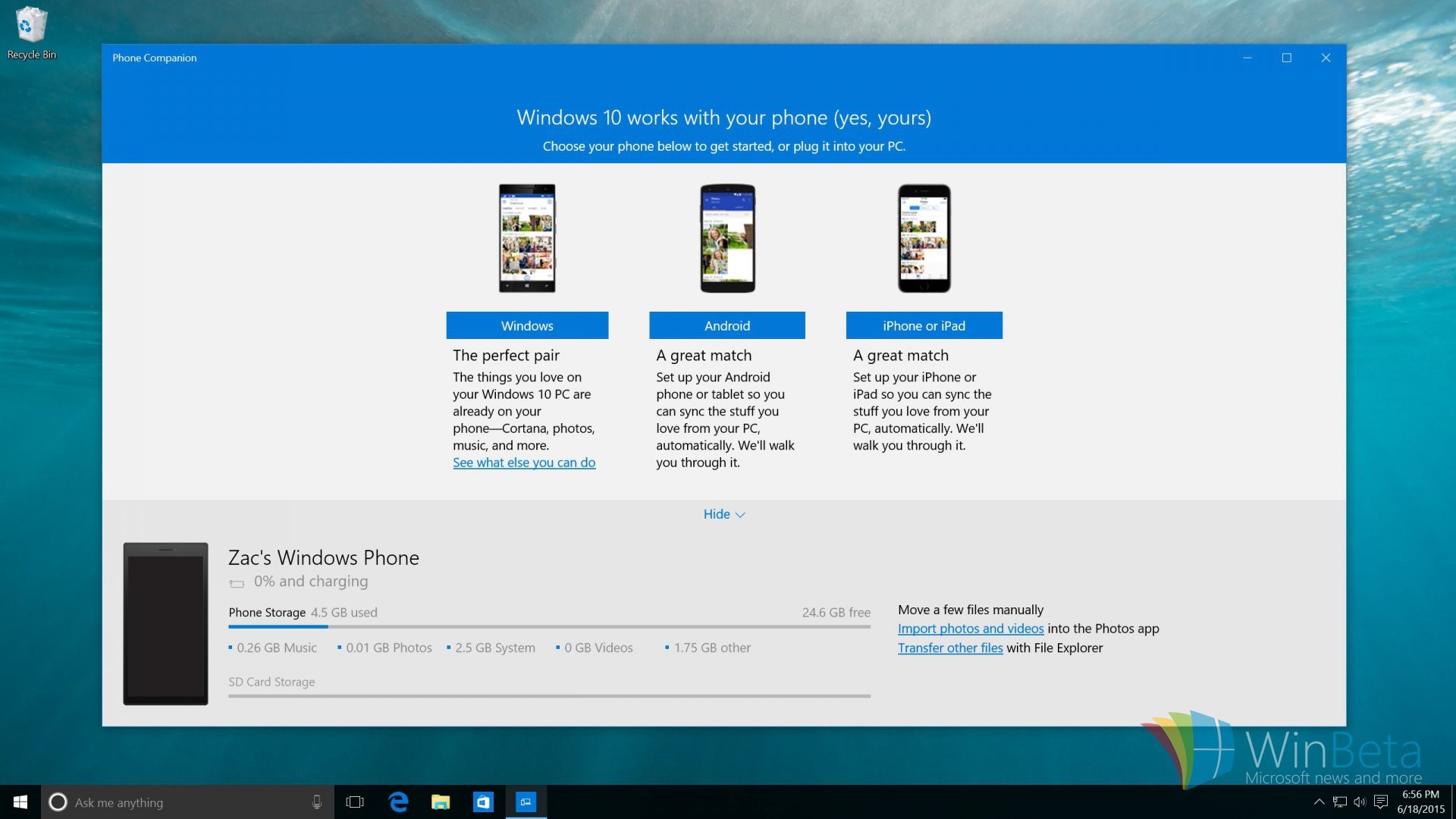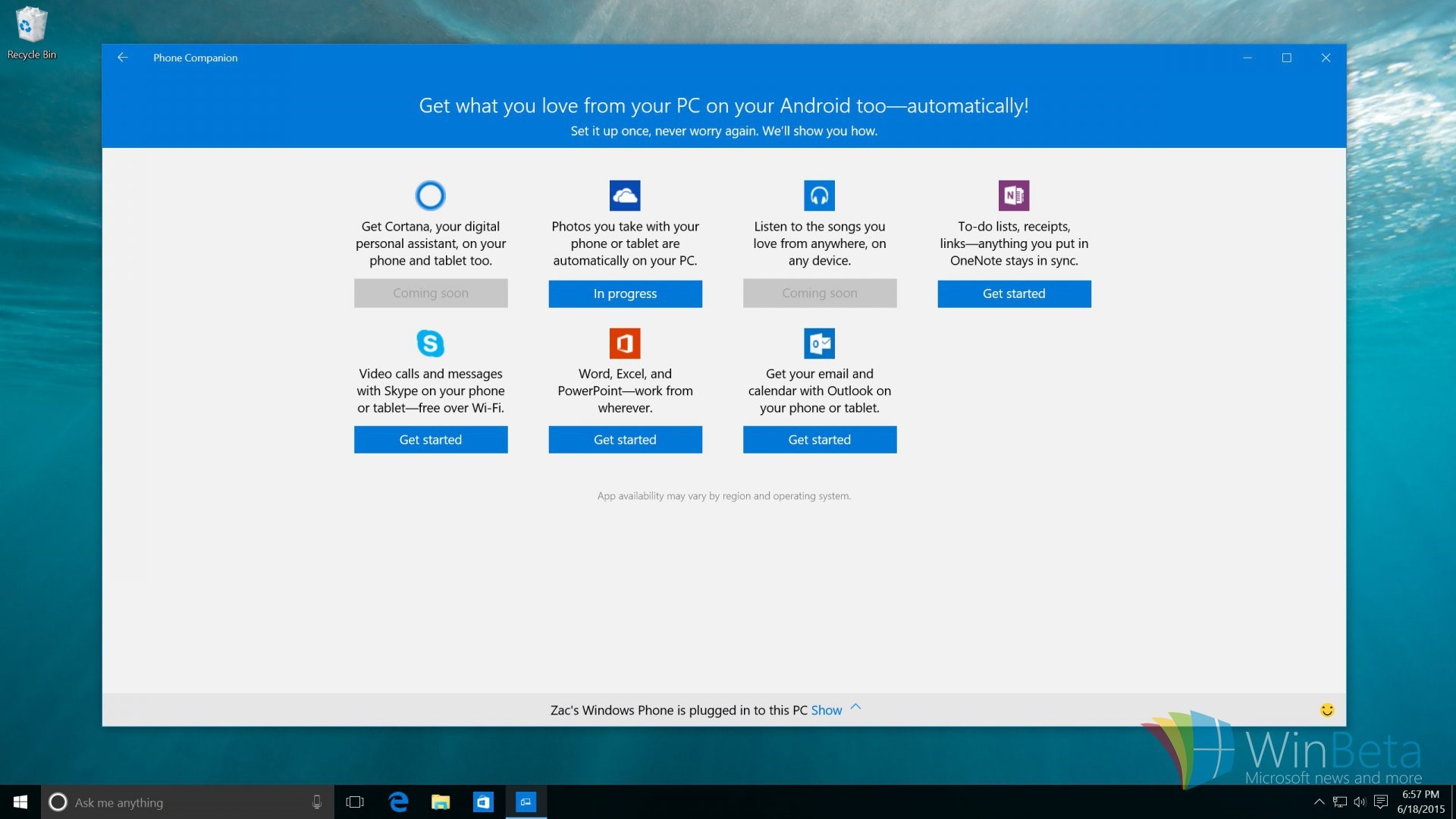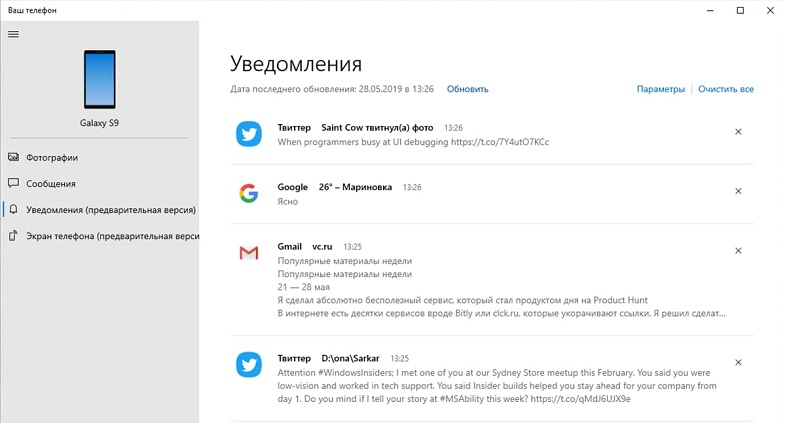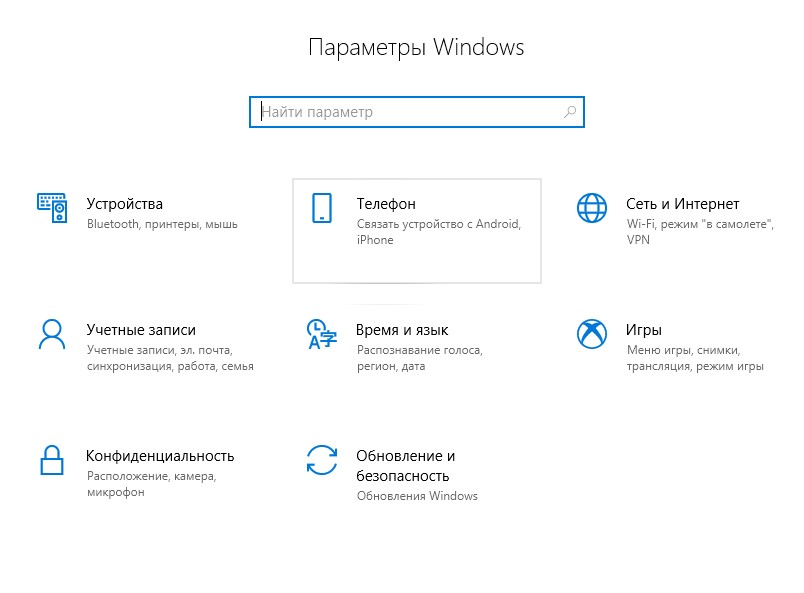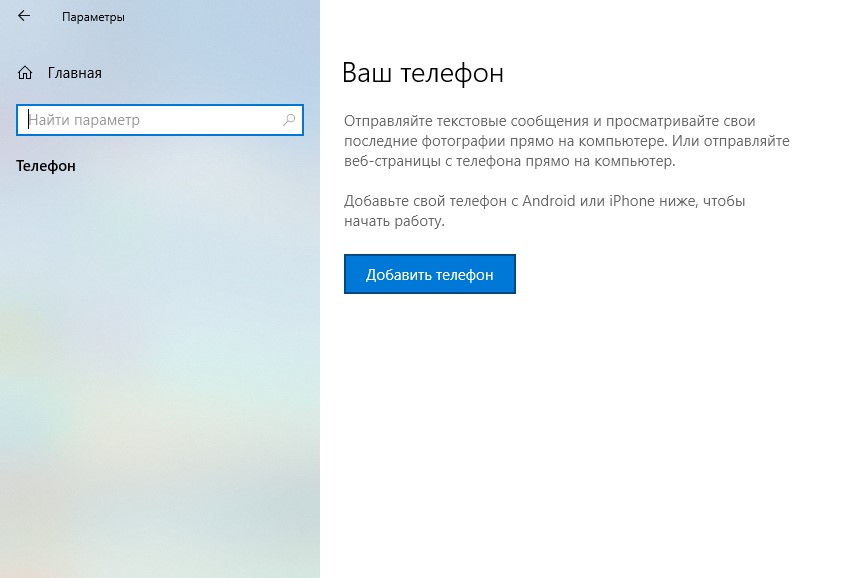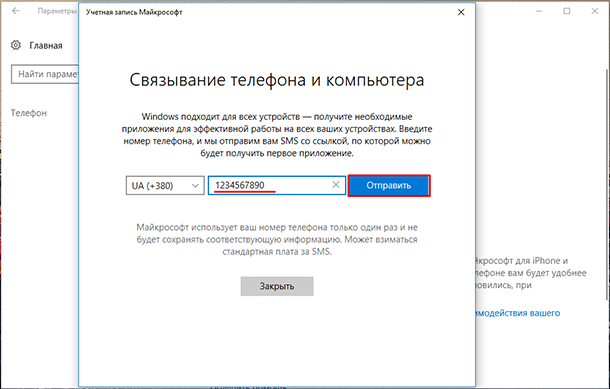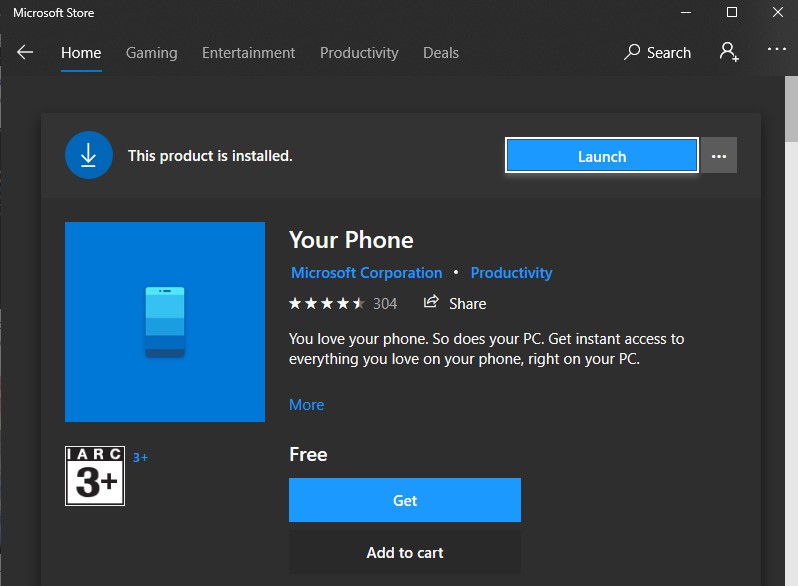Во время синхронизации «Phone Companion» со смартфоном на Windows, у пользователей не будет возникать никаких проблем. Весь этот процесс будет проходить практически в автоматическом режиме. А вот в случае с устройствами на iOS и Android всё немного сложнее – пользователю придётся осуществить несколько простых действий для того, чтобы «подружить» эту утилиту со своими мобильными девайсами. Благодаря этой синхронизации смартфонов и компьютера с программой, все важные данные станут доступны для всеобщего пользования. К примеру, с помощью новых универсальных приложений «Музыка», «Фотографии» и «OneDrive» пользователь сможет получить доступ к своим музыкальным файлам и фотографиям, как на своём компьютере, так и на смартфоне. Такая же ситуация будет и с заметками OneNote, а также с Office-документами.
Также эта утилита сможет взаимодействовать с Cortana. И речь идёт не только о смартфонах на Windows. Ранее ходило много слухов и были реальные подтверждения того, что этот голосовой ассистент, изначально выпущенный для Windows Phone 8.1, появится на мобильных устройствах под управлением iOS и Android. И это действительно так. Вот только в отличии от версии Cortana для Windows Phone 8.1 и Windows 10 Mobile, на платформах-конкурентах данная голосовая помощница не будет интегрироваться в систему и иметь какие-то широкие возможности. Всё самое интересное будет доступно исключительно пользователям «десятки». Кстати говоря, уже этим летом Cortana получит обновление, которое принесёт для неё много чего полезного как на ПК, так и на смартфоны.
С помощью «Phone Companion» и выпущенным стандартным приложениям для iOS и Android, Microsoft планирует затянуть пользователей этих двух платформ в экосистему Windows 10. Ведь если им понравится все её приложения, это может повлиять на их переход из конкурирующих лагерей, так как именно на устройствах с «десяткой» они смогут воспользоваться полным перечнем возможностей.
Как сообщается, «Phone Companion» появится в какой-либо новой сборке Windows 10 Insider Preview, которая должна стать доступной энтузиастам из Windows Insider через несколько недель. Если Вы являетесь участником данной программы, будьте во все оружия. Возможно именно Вы первым сможете рассказать о впечатлениях от утилиты для синхронизации.

Your Phone Companion — это приложение, которое упрощает задачи пользователей Windows 10. В этом случае оно позволяет определенным системным приложениям синхронизироваться со смартфонами и связывать устройства для передачи файлов. Поэтому важно, чтобы вы знаете, что такое ваш Phone Companion и как он работает? — Ваш телефонный спутник.
Оригинальный спутник вашего телефона
« Ваш телефон компаньон «или «Ваш телефонный компаньон» появился в 2015 году, когда компания Microsoft объявила о разработке приложения для подключения устройств Android и iOS к компьютерам под управлением системы Windows 10 Mobile.
Это приложение было включено в систему Windows 10 и, как это бывает во время Соединение Android с Samba и FTP, приложение позволяет передавать файлы через учетную запись Microsoft, которую необходимо синхронизировать на подключаемых устройствах. Важно отметить, что поддержка Your Phone Companion прекращена, так как оно было заменено приложением «Ваш телефон», которое выполняет аналогичные действия.
Особенности вашего телефона-компаньона
Одной из характеристик Your Phone Companion является наличие различных устройств . Как только пользователь получает доступ к приложению, он может выбрать принадлежащее ему устройство из списка, предоставленного приложением.
Кроме того, вы можете выбрать из дополнительного списка доступных приложений, которые можно использовать в Windows Mobile, таких как Cortana, OneNote, Skype, Photos, Office и все его приложения. Файлы, передаваемые между устройствами, хранятся как в «Проводнике», так и в «Фото».
«Помощник по телефону» может быть очень полезен, если вам нужно передавать фотографии и другие файлы между устройствами. По этой причине желательно знать в что это за приложение и как это работает.
Кто твой телефонный компаньон?
«Помощник по телефону» или «Помощник по телефону» — это приложение, созданное компанией Microsoft для быстрого просмотра содержимого ПК и мобильного устройства с целью немедленно получить доступ к файлам со смартфона с компьютера аналогично для управлять ПК с мобильного на расстояние.
В этом смысле Your Phone Companion позволяет синхронизировать устройства с компьютером, если на нем установлена система Windows 10. Важно отметить, что благодаря этому приложению пользователи могут видеть уведомления со своих телефонов, а также текст. сообщения и фото с ПК.
Как работает ваш телефонный спутник или ваш телефонный спутник?
Ваш Phone Companion работает через соединение Wi-Fi или через мобильные данные. Чтобы использовать это приложение, вам необходимо скачать приложение Ваш телефон-компаньон в Google Play или получить доступ к Веб-сайт Автора App Store если у вас есть айфон.
После того, как вы установили инструмент на свое устройство, выполните поиск «Настройки» и активировать синхронизацию через мобильные данные . Точно так же вы можете передавать файлы со своего ПК на смартфон, скачав браузер Microsoft Edge для Android.
Особые потребности
Чтобы использовать помощник по телефону, вы должны обновить Windows 10 до Справка Центра обновления Windows. Кроме того, вам понадобится настольная версия Edge и подключение к Интернету для подключения устройств к компьютеру.
Приложение «Ваш телефонный компаньон» доступно только для Android и iOS; поэтому приложение совместимо только с мобильными устройствами. Хотя в первые дни это позволяло отправка фотографий теперь можно передавать документы и другие типы файлов, а также управлять текстовыми сообщениями быстро и безопасно.
Стоит ли пользоваться вашим спутником по телефону?
Ваш Phone Companion может быть очень полезен, если у вас есть несколько мобильных устройств и вы хотите поделиться их контентом для сохранения на компьютере. Приложение имеет очень удобный интерфейс, поэтому рекомендуется доступ к другим приложениям Windows и воспользоваться всеми функциями, предоставляемыми Microsoft.
From Wikipedia, the free encyclopedia

Phone Companion in Windows 10 |
|
| Developer(s) | Microsoft |
|---|---|
| Operating system |
|
| Successor | Phone Link |
Phone Companion is an app advertising and file transfer utility included with Windows 10 and available for Windows 10 Mobile. It provides a partial list of Microsoft apps that are available on Android, and Windows 10 Mobile. In order to use the Phone Companion, users must sign in with a Microsoft Account, which will sync installation progress across devices.[1] It is now discontinued and replaced by the Phone Link app in October 2018 Update.[2] Microsoft also confirmed that its Cortana digital assistant app will arrive for Android and iOS, having previously only been available for Windows devices.
App advertising[edit]
The first screen allows users to choose a type of mobile device that they own. Once the user has chosen, a second screen presents the user with information on some of the available apps. Under the listing for Windows phones, there is a link to view available devices.
On the Windows 10 Mobile screen, users are shown a list of apps that are already built-into their phone’s system: Cortana, Photos, Groove, Movies & TV, OneNote, Skype, «Office» (Word, Excel, and PowerPoint only in this listing), and Outlook. Clicking on an icon in the list provides a description of what the app does. It is not clear why OneNote, Outlook, Sway, Delve, and Office Lens are not included in the Office category.
If the user selects the Android or the iOS screen, he or she will see a list of apps available for that mobile operating system, all of which support Microsoft account sign-ins: Cortana, OneDrive, Groove, OneNote, Skype, «Office», and Outlook. There is a Get Started button below each. Clicking on one will lead the user to a series of steps with a description of the app or bundle, spot for emailing a link to the app on the mobile device’s store, and button for marking that the app has been downloaded onto a mobile device.[3]
Microsoft does not list its cross-platform apps for Xbox, Solitaire Collection, Money, Sports, News, Weather, Sway, Delve, Office Lens, GroupMe, or Bing on the Phone Companion.
File transfer[edit]
Phone Companion can detect when a phone or tablet is plugged into the PC and displays the name of the device and manufacturer. When a phone is plugged in, Phone Companion links to the transfer activity in Photos or the phone’s storage location in File Explorer.
Because File Explorer and Photos can handle file transfers on their own, Phone Companion is not required for file transfers. What it offers users is a visible shortcut to the transfer activities, of which users may have been unaware previously.[4]
Due to the security policies of iOS, it is not possible to transfer files from a PC to an iPhone or an iPad using File Explorer.[5]
References[edit]
- ^ Greg Schultz (8 July 2016). «How to use Phone Companion to set up Windows 10 apps on your mobile device». Tech Republic.
- ^ «Windows 10 October 2018 update will drop Phone Companion, other features». The Indian Express. 19 September 2018. Retrieved 24 October 2018.
- ^ Chris Stobing (5 August 2015). «How to Set Up the Phone Companion App in Windows 10 on Android and iOS». How-To Geek.
- ^ Jacob Siegal (5 August 2015). «Windows 10’s Phone Companion app makes syncing your iPhone or Android device a snap». Tech Republic.
- ^ «Why cant I copy and paste pics from Computer to my Iphone 4s??». MacRumors.
External links[edit]
- Official website
From Wikipedia, the free encyclopedia

Phone Companion in Windows 10 |
|
| Developer(s) | Microsoft |
|---|---|
| Operating system |
|
| Successor | Phone Link |
Phone Companion is an app advertising and file transfer utility included with Windows 10 and available for Windows 10 Mobile. It provides a partial list of Microsoft apps that are available on Android, and Windows 10 Mobile. In order to use the Phone Companion, users must sign in with a Microsoft Account, which will sync installation progress across devices.[1] It is now discontinued and replaced by the Phone Link app in October 2018 Update.[2] Microsoft also confirmed that its Cortana digital assistant app will arrive for Android and iOS, having previously only been available for Windows devices.
App advertising[edit]
The first screen allows users to choose a type of mobile device that they own. Once the user has chosen, a second screen presents the user with information on some of the available apps. Under the listing for Windows phones, there is a link to view available devices.
On the Windows 10 Mobile screen, users are shown a list of apps that are already built-into their phone’s system: Cortana, Photos, Groove, Movies & TV, OneNote, Skype, «Office» (Word, Excel, and PowerPoint only in this listing), and Outlook. Clicking on an icon in the list provides a description of what the app does. It is not clear why OneNote, Outlook, Sway, Delve, and Office Lens are not included in the Office category.
If the user selects the Android or the iOS screen, he or she will see a list of apps available for that mobile operating system, all of which support Microsoft account sign-ins: Cortana, OneDrive, Groove, OneNote, Skype, «Office», and Outlook. There is a Get Started button below each. Clicking on one will lead the user to a series of steps with a description of the app or bundle, spot for emailing a link to the app on the mobile device’s store, and button for marking that the app has been downloaded onto a mobile device.[3]
Microsoft does not list its cross-platform apps for Xbox, Solitaire Collection, Money, Sports, News, Weather, Sway, Delve, Office Lens, GroupMe, or Bing on the Phone Companion.
File transfer[edit]
Phone Companion can detect when a phone or tablet is plugged into the PC and displays the name of the device and manufacturer. When a phone is plugged in, Phone Companion links to the transfer activity in Photos or the phone’s storage location in File Explorer.
Because File Explorer and Photos can handle file transfers on their own, Phone Companion is not required for file transfers. What it offers users is a visible shortcut to the transfer activities, of which users may have been unaware previously.[4]
Due to the security policies of iOS, it is not possible to transfer files from a PC to an iPhone or an iPad using File Explorer.[5]
References[edit]
- ^ Greg Schultz (8 July 2016). «How to use Phone Companion to set up Windows 10 apps on your mobile device». Tech Republic.
- ^ «Windows 10 October 2018 update will drop Phone Companion, other features». The Indian Express. 19 September 2018. Retrieved 24 October 2018.
- ^ Chris Stobing (5 August 2015). «How to Set Up the Phone Companion App in Windows 10 on Android and iOS». How-To Geek.
- ^ Jacob Siegal (5 August 2015). «Windows 10’s Phone Companion app makes syncing your iPhone or Android device a snap». Tech Republic.
- ^ «Why cant I copy and paste pics from Computer to my Iphone 4s??». MacRumors.
External links[edit]
- Official website
Требования к системе
Знакомство с приложением начинается на компьютере с Windows Связь с телефономи в приложении Связь с телефоном. На компьютере можно подключиться, чтобы выбрать устройства Android, Samsung и HONOR с приложениемСвязь с Windows, которое либо предустановлено на вашем устройстве, либо его можно скачать из Google Play или Samsung Galaxy Store.
Благодаря связи между вашим устройством и компьютером у вас есть моментальный доступ ко всем любимым функциям. Вы сможете легко читать текстовые сообщения и отвечать на них, просматривать последние фотографии с вашего устройства Android, пользоваться любимыми мобильными приложениями, совершать и принимать звонки, а также и управлять уведомлениями устройства Android прямо на своем компьютере.
Для работы приложения Связь с телефоном требуется следующее.
-
Компьютер под управлением Windows 10 (с обновлением за май 2019 г. или более поздней версии) или Windows 11.
-
Устройство Android под управлениемAndroid 7.0 (Нуга) или более поздней версии.
-
Ваш телефон и компьютер должны быть подключены к одной сети Wi-Fi.
Для эффективной работы с приложением Связь с телефоном рекомендуем всегда устанавливать последнюю версию Windows.
Примечание: В настоящее время приложение Связь с телефоном не поддерживает несколько профилей Android и рабочие или учебные учетные записи.
Связывание устройств
Убедитесь, что компьютер и устройство с Android расположены рядом, включены и подключены к одной сети Wi-Fi.
При запуске с компьютера:
-
В поле поиска на панели задач введите Связь с телефоном затем выберите приложение Связь с телефоном в результатах поиска.
-
Вам может быть предложено войти в учетную запись Майкрософт если вы еще не вошли с помощью Windows.
-
Установите или откройте мобильное приложение Связь с Windowsна устройстве Android. Для этого откройте веб-браузер на устройстве с Android и введите ссылку, которая отображается на компьютере (www.aka.ms/yourpc).
-
Войдите в мобильное приложение с той же учетной записью Microsoft, которую вы используете для входа на компьютере.
-
Когда вы войдете в систему, вернитесь на компьютер, установите флажок I have the Link to Windows app ready (Ссылка на приложение Windows готов), а затем выберите Связать с QR-кодом.
Примечание: Если вы хотите соединить устройства без использования QR-кода, нажмите кнопку Установить связь вручную на компьютере. Вам предложат ввести код на устройстве Android.
-
Всплывающее окно с QR-кодом появится на экране компьютера.
-
В мобильном приложении на устройстве с Android выберитеСоединить телефон с компьютером. При появлении запроса Готов ли QR-код на вашем компьютере? нажмите кнопку Продолжить.
-
Вас попросят разрешить приложению доступ к камере. После принятия откроется приложение камера. Используйте эту камеру для сканирования QR-кода, отображаемого на компьютере.
-
После сканирования QR-кода могут потребоваться дополнительные разрешения Android. Эти разрешения позволяют получить доступ к содержимому вашего устройства на компьютере.
-
Следуйте подсказкам на устройстве с Android и выберите Готово. Затем познакомьтесь с приложениемСвязь с телефономна компьютере.
Если вы хотите добавить другое устройство Android:
-
При необходимости откройте Google Play, найдите Связь с Windowsи скачайте приложение.
-
Вам предложат отсканировать QR-код, который отображается на компьютере. Чтобы получить этот QR-код, откройте браузер на компьютере и посетитеwww.aka.ms/yourphoneqrc.
-
Используйте камеру на устройстве с Android для сканирования QR-кода, отображаемого на компьютере.
-
После сканирования QR-кода может потребоваться несколько разрешений. Эти разрешения позволяют получить доступ к содержимому вашего устройства на компьютере.
Если у вас возникли проблемы при установке приложения, устраните их здесь.
Связывание телефона во время настройки компьютера
При связывании телефона во время настройки компьютера учетная запись Майкрософт, используемая при настройке компьютера, будет использоваться для входа на связанный телефон в процессе связывания.
После завершения связывания телефона с учетной записью Майкрософт вы сможете получить доступ к телефону при использовании продуктов и служб Майкрософт.
Учетная запись Майкрософт, используемая при настройке компьютера, будет перенесена на связанный телефон в процессе связывания.
Учетные данные учетной записи Майкрософт будут переданы на телефон для удобного доступа к содержимому, когда вы предоставите разрешение на связывание телефона с компьютером.
Используйте любимые приложения, отвечайте на сообщения, делайте звонки, просматривайте фотографии и т. д. в приложении Связь с телефоном. После утверждения разрешений на доступ к телефону вы можете использовать избранные приложения, отвечать на sms, совершать звонки, просматривать фотографии и многое другое на компьютере с Windows. Если вы разрешаете синхронизацию контактов с телефона с учетной записью Майкрософт, вы сможете пользоваться удобным доступом к контактным данным, синхронизированным с телефона, в других приложениях и службах Майкрософт.
Дополнительные сведения о конфиденциальности см. в заявлении о конфиденциальности Майкрософт.
Примечание: Обратите внимание, что вы можете удалить связь с устройствами в любое время, выполнив действия, указанные в разделе Отмена связи с устройством.
Как настроить мгновенный хот-спот?
Теперь вы можете подключиться к мобильной точке доступа телефона, добавив его в меню Wi-Fi компьютера. Мгновенный хот-спот предоставляет удобный способ многократного подключения к хот-хот-точке телефона без необходимости каждый раз предоставлять пароль.
Примечание: Обратите внимание, что может взиматься плата за передачу мобильных данных.
Каковы требования для использования этой функции?
Требования к компьютеру:
-
Компьютер под управлением Windows 11 версии 22H2 сборки 22621 или более поздней
-
Компьютер с поддержкой Bluetooth и адаптером Wi-Fi
-
приложение Связь с телефоном версии 1.22092.211.0 или более поздней
Требования к телефону:
-
Мобильное устройство Samsung с OneUI 4.1.1 или более поздней версии
-
SIM-карта с тарифным планом с поддержкой хот-спота
-
Ссылка на приложение Для Windows версии 1.22093.2.0 или более поздней
Как включить эту функцию?
С компьютера:
-
Открытие приложения Связь с телефоном
-
Перейдите в раздел Параметры > функции > мгновенной хот-спот
-
Щелкните Настройка мгновенного хот-спота.
-
Следуйте указаниям, указанным во всплывающем > щелкните Отправить уведомление > перейдите на устройство Android.
-
Щелкните уведомление
-
Щелкните Разрешить.
На устройстве Android:
-
Откройте ссылку на приложение Windows на устройстве Android
-
Переключение на моментальный хот-спот
-
Перейдите в меню Wi-Fi компьютера и подключитесь к хот-споту мобильного телефона.
Почему функция не отображается в приложении Связь с телефоном?
Убедитесь, что у вас есть последние обновления Связь с телефоном и связь с приложениями Windows. Убедитесь, что компьютер обновлен до Windows 11 сборки 22621 или более поздней версии.
Совет: Приложение Связь с телефономспроектировано для панели задач Windows вашего компьютера. У некоторых пользователей, связавших свои устройства Android с компьютером, есть возможность закрепить приложение на панели задач компьютера. Если вы хотите открепить приложение, кликните его значок правой кнопкой мыши и выберите Открепить от панели задач.
Нужна дополнительная помощь?
Диспетчер телефона для связи с Windows – это отличный инструмент для эффективного взаимодействия вашего компьютера и смартфона. Используйте приложение и получайте мгновенный доступ к информации, расположенной на телефоне с компьютера с Windows.
С помощью приложения вы сможете мгновенно отвечать на SMS сообщения, использовать приложения со смартфона, получать уведомления, приходящие на смартфон и управлять ими с компьютера. Созванивайтесь с друзьями сидя за ПК и с легкостью переводите звонки со смартфона на ПК. Вам больше не придется отправлять себе фото по электронной почте, теперь достаточно будет просто перетащить их из приложения на персональный компьютер.
Особенности приложения Диспетчер телефона для связи с Windows:
- Осуществление звонков через телефон прямо с компьютера;
- Управление уведомлениями, приходящими на смартфон телефона с ПК;
- Доступ ко всем приложениям смартфона и использование их на компьютере;
- Просмотр и отправка сообщений с компьютера;
- Мгновенный доступ с ПК к фото и видео, сделанным на смартфоне для просмотра и загрузки в соцсети;
- Актуальные уведомления о новых приложениях Майкрософт.
Установите или откройте мобильное приложение Связь с Windowsна устройстве Android. Для этого откройте веб-браузер на устройстве с Android и введите ссылку, которая отображается на компьютере (www.aka.ms/yourpc).
Утекшая в сеть сборка WIN10 10147 хранит в себе множество нововведений, о которых можно рассказывать, наверное, бесконечно. С появлением данной ревизии в системе можно найти приложение Phone Companion, предназначенное для синхронизации телефона на любой платформе с Windows 10. О том, как оно работает, и какие функции в себе заключает сегодня и будет рассказано.
Официально приложение полностью заработает только после старта системы, и часть функций в нем сейчас просто напросто недоступны. Однако это не мешает получить представление о будущих функциях программы. Как и ожидалось, Companion будет работать с любым смартфоном, вне зависимости от работающей на нем ОС.
Если у вас компьютер с Windows 10, а смартфон на базе Android или iOs, то устройство будет по мере возможностей помещено в Windows-экосистему, связав его с сервисами и услугами от Microsoft. Так, на телефоне, отличном от Windows 10 Mobile, также появится возможность использовать Cortana, хоть и без полной интеграции в систему.
С помощью Companion можно не только получать приложения от Microsoft, но и устанавливать другие приложения из магазинов на той или иной платформе. Так, для Windows Phone доступна прямая установка софта, а для iOs или Android можно сгенерировать и отправить ссылку для установки приложения на электронную почту. О полном функционале программы можно будет судить только после выхода операционной системы, и важно помнить, что перед нами лишь бета-версия.
Всё больше пользователей переходят на операционную систему Windows 10. Некоторые считают её действительно самой лучшей. У других просто не было выбора, поскольку поддержка популярной Windows 7 прекратилась.
В любом случае, Windows 10 обладает достаточно широкими возможностями. Одной из них является функция «Ваш телефон».
Отличный вариант для тех, кто хочет связать смартфон с ПК, принимать вызовы на двух устройствах. В зависимости от того, к какому из них пользователь ближе, либо где будет удобнее разговаривать.
Чтобы приложение на компьютере работало, его потребуется подключить к телефону. Причём тут предпочтение стоит отдать именно смартфонам с операционной системой Android. Они лучше взаимодействуют и обеспечивают большим числом функций и возможностей. Соединение осуществляется через Bluetooth.
Предварительная подготовка
Начать работу без предварительно установленного приложения никак не получится.
Первым делом пользователю следует зайти в настройки и взглянуть на опцию «Телефон». Если таковой нет, тогда компьютер не получил необходимые обновления.
ВАЖНО. Сейчас для работы этой функции требуется обновление, актуальное на май 2019 года.
Если операционная система обновлялась до этого периода, тогда для начала придётся зайти в настройки ОС, взглянуть на текущую версию и установить последние обновления. После перезагрузки компьютера опция «Телефон» должна появиться.
В случае с Windows 10 приложение «Ваш телефон» открывает перед пользователем дополнительные возможности. Ошибочно считать, что этот функционал доступен лишь тем, у кого смартфон поддерживает мобильную операционку Windows Phone. В действительности она работает с Android и iOS.
ВАЖНО. Обязательными условиями для работы функции «Ваш телефон» являются наличие обновлений ОС, функция Bluetooth на телефоне, а также операционная система, если это Android, версии не ниже 7,0.
Тут всё просто. Необходимо на двух устройствах обновить операционную систему, и тогда функционал станет доступным. Проблемы могут возникнуть лишь с компьютерами, у которых пиратская операционка, а также со старыми смартфонами, не получающими последних обновлений ОС.
Установка приложения
Теперь можно переходить непосредственно к установке приложения, которое в дальнейшем позволит наслаждаться возможностями функции «Ваш телефон»:
- Когда все обновления установлены, следует зайти в настройки и перейти в раздел «Параметры операционной системы». То есть Windows. Здесь должна появиться искомая опция «Телефон».
- Для быстрого доступа к параметрам достаточно нажать сочетание клавиш Win и I.
- При нажатии на опцию «Телефон» откроется новое окно. Поскольку пользователь впервые связывает ПК со смартфоном, потребуется добавить номер телефона. Для этого нужно кликнуть на значок «+» около строки «Добавить телефон».
- Здесь нужно выбрать код страны, а также указать соответствующее число цифр. Прописав собственный телефонный номер, нажимайте на кнопку «Отправить».
- Спустя буквально несколько секунд, а иногда и минут, на телефон должна прийти ссылка. Она ведёт на загрузку приложения. Причём система автоматически определит, какая мобильная ОС установлена на телефоне. Вряд ли придёт ссылка на Android смартфон, которая ведёт к загрузке приложения для iOS.
- Теперь, действия по стандартной схеме, как и с любым другим приложением, выполняется установка.
- Если у пользователя iOS, тогда приложение будет называться Continue on PC. Для Android устройств это Your Phone Companion. На некоторых смартфонах от Samsung уже есть предустановленное приложение. Оно именуется Link To Windows.
Всё, на этом установка приложения завершена. Теперь к вопросу о том, как им правильно пользоваться.
Как воспользоваться приложением «Ваш телефон»
После выполненных манипуляций сразу же начать пользоваться приложением «Ваш телефон» на ОС Windows 10 не получится. Ещё предстоит пройти несколько обязательных, но несложных процедур.
После установки приложения на смартфон появится возможность отправить ссылку на него через меню общего доступа:
- Запустив установленную программу, нажмите «Поделиться» и отправьте эту ссылку себе на компьютер. При первом входе наверняка придётся войти в учётную запись Microsoft.
- Оказавшись в системе, пользователь увидит полный список компьютеров, связанных с указанной учётной записью. Чаще всего это лишь один ПК. Но бывают и исключения.
- После нажатия указанная ссылка откроется в браузере. Тут есть один негативный момент. Открываться ссылка будет только в Microsoft Edge. Причём неважно, какой веб-обозреватель стоит у вас на компьютере по умолчанию.
- Далее устанавливается соответствующее приложение на ПК.
Обычно подключение между устройствами инициализируется автоматически. Так и произойдёт, если система сможет отыскать ваше устройство.
Далее откройте на компьютере приложение «Ваш телефон» и перейдите в раздел «Вызовы». Затем идёт пункт «Начало работы». Тут уже система пошагово будет объяснять, что нужно сделать.
Параллельно держите около себя телефон. На нём появится всплывающее окно. В нём нужно нажать на пункт «Разрешить». Это разрешение на то, чтобы подключить вызовы через компьютер.
Даже если вы пропустите пункт настройки вызовов при установке приложения, всегда можно будет зайти в «Ваш телефон» и там выбрать требуемые параметры.
Для настройки приложения нужно открыть его, перейти в раздел «Параметры», затем в «Вызовы» и кликнуть на кнопку «Разрешить совершать вызовы».
Как выполнить звонок
Подключение выполнено. Но актуальным остаётся вопрос о том, как же теперь звонить.
Тут нет ничего сложного. Инструкция выглядит следующим образом:
- включите компьютер;
- убедитесь, что телефон тоже работает;
- на устройствах должен быть активный интернет и Bluetooth;
- зайдите в приложение «Телефон» и перейдите в раздел «Вызовы»;
- для совершения звонка необходимо набрать номер на виртуальной панели. либо же можно открыть контакты, поскольку они импортированы с телефона;
- далее кликайте на значок набора номера.
Разумеется, чтобы осуществлять звонки с ПК, на компьютере должен быть установлен микрофон. В качестве динамиков подойдут и обычные колонки. Для большего удобства есть смысл подключить беспроводные наушники с микрофоном.
Просмотр вызовов
Необязательно открывать телефон, чтобы просматривать вызовы. Это можно сделать непосредственно на компьютере, где было установлено и настроено соответствующее приложение.
Для просмотра последних вызовов через ПК необходимо открыть приложение и перейти во всё тот же раздел «Вызовы». Здесь и будет отображаться перечень последних звонков.
Вечно принятые и исходящие вызовы сохраняться в памяти приложения на ПК не будут. Они остаются там в течение последних 90 дней. Вся предыдущая база сбрасывается.
Довольно полезное, но не всем необходимое приложение. Начать им пользоваться можно буквально за несколько минут. Потому тут стоит подумать, есть ли в нём необходимость.