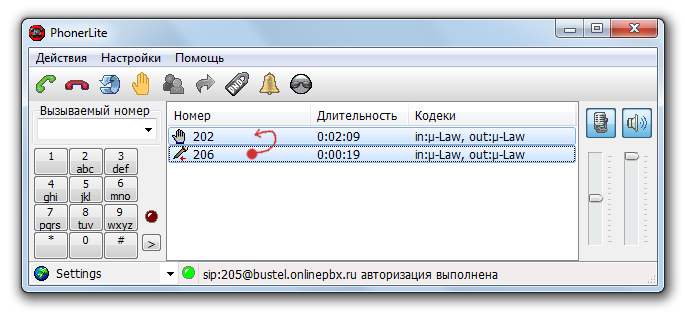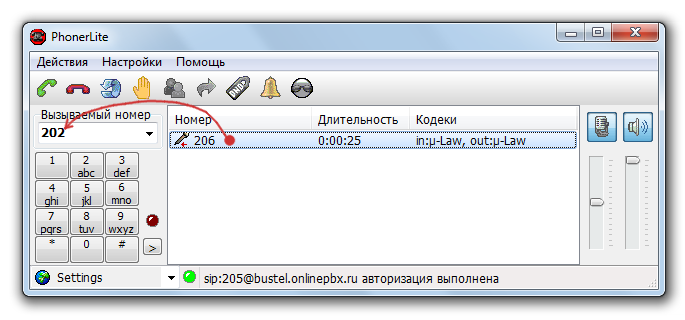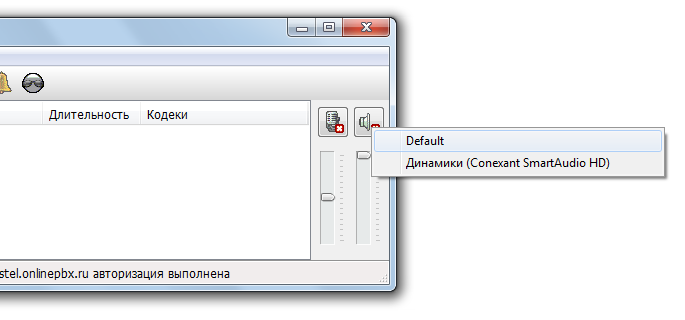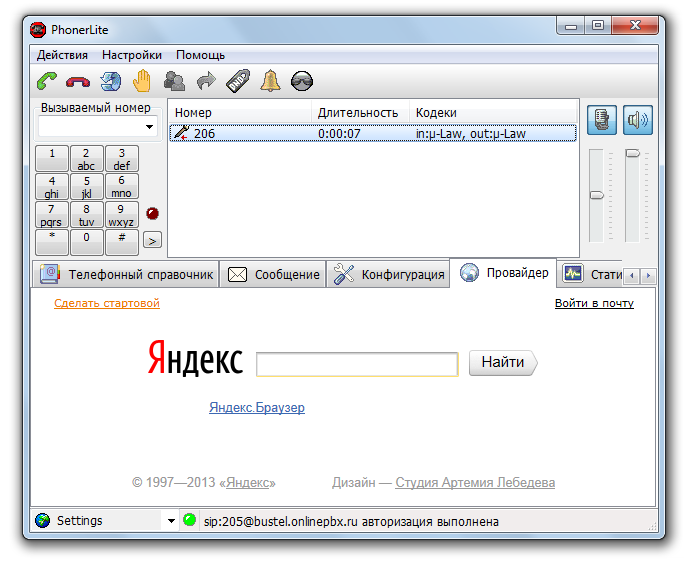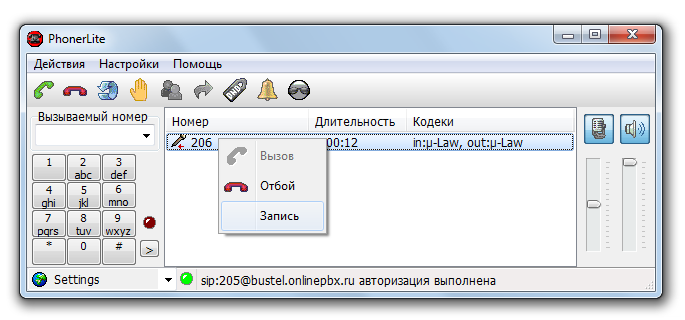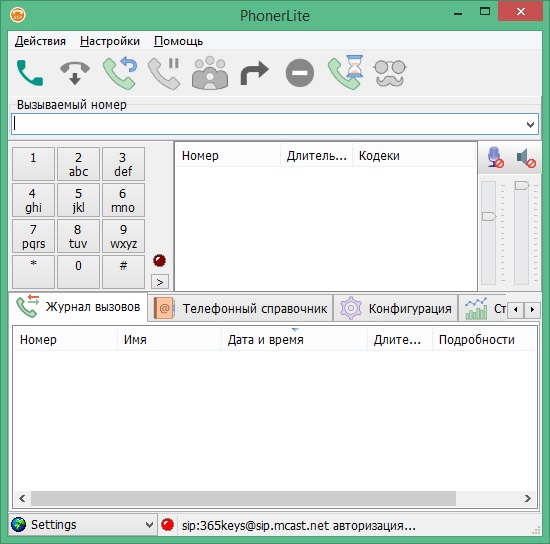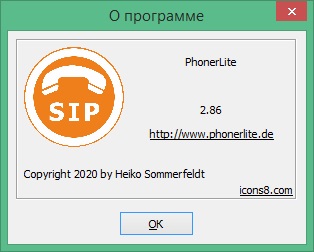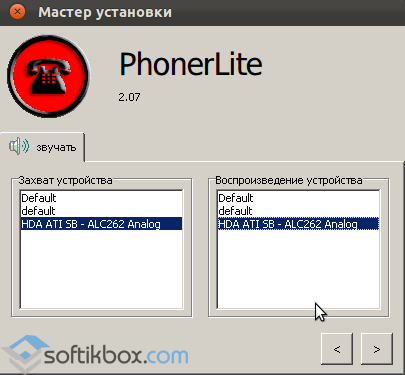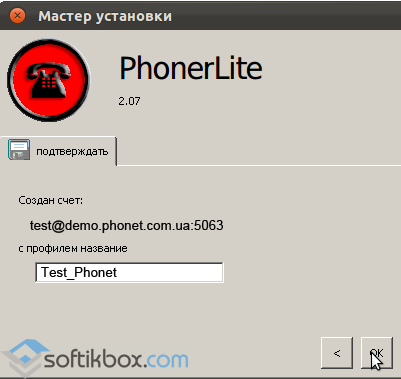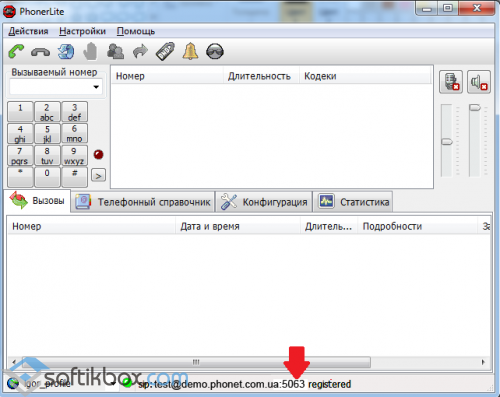PhonerLite — довольно популярный бесплатный sip-клиент. Но с первого раза в нем разобраться не просто, причиной тому служит не очевидный способ перевода звонков и выбора устройств записи/воспроизведения. Многие так и не понимают, как это сделать, от чего софт-фон бракуют.
Пять не очевидных фишек:
1) Условный перевод звонка.
Сначала вызовем двух собеседников, после чего берем и бросаем (drag & drop) второго на первого.
2) Безусловный перевод звонка.
Устанавливаем связь с одним абонентом, вводим номер или SIP адрес второго абонента, после чего берем и бросаем активный звонок на предварительно набранный номер в окошечке.
3) Выбор устройств записи/воспроизведения.
Кликаем правой кнопкой по микрофону или динамику.
4) Получение информации об абоненте из вашей CRM через http.
В телефонном справочнике указываем контакту комментарий в виде ссылки, к примеру «http://ya.ru».
После звонка у нас автоматически открывается вкладка в софт-фоне с этой страницей (использует IE).
5) Локальная запись разговора.
Во время звонка на активной сессии кликаем правой кнопкой.
В истории звонков будет ссылка на файл.
Остальные достоинства:
- надежность (по моему, это самый надежный софт-фон, в том числе и среди платных)
- шифрование TLS SRTP ZRTP
- сигнализация о входящем вызове на любое звуковое устройство
- профили настроек, для переключения между несколькими операторами
- поддержка кодека OPUS
- локальная конференция (максимальное количество участников не проверял)
- телефонная книга в виде csv-файла (в папке программы)
- google контакты
- поддержка некоторых USB телефонов и беспроводных гарнитур plantronics, jabra
- возможность звонить по SIP-ссылкам в браузере и не только
- функция автоматического выравнивания громкости разговора (нормализация)
- встроенный подавитель эха (не используйте вместе с системным)
- поддержка многих языков, в т.ч. русский
- возможность использования без SIP сервера
- наличие журнала отладки
- реалтайм статистика пакетов
- постоянные обновления
- есть portable версия
Недостатки:
- отсутствие возможности ограничить количество одновременных входящих вызовов
- закрытый исходный код
- иконочки
PhonerLite — приложение, с помощью которого можно без труда совершать звонки друзьям и знакомым. Программа работает с помощью специальной технологии VoIP, обеспечивающей отличное качество связи, даже при медленном или нестабильном интернет-соединении.
Интерфейс PhonerLite отличается простотой и незамысловатостью, за счет чего позволяет совершать звонки даже неопытным пользователям. Имеется встроенная телефонная книга, в которой можно хранить неограниченное количество контактов. Программа работает через протокол SIP, поэтому перед ее использованием вам придется уточнить, поддерживается ли этот протокол вашим провайдером. Стоит отметить, что PhonerLite умеет работать с разными конфигурациями протокола, каждая из которых сохраняется отдельно. Также программой поддерживается ряд опций, для более тонкой настройки взаимодействия со звуковой картой. Не смотря на весьма достойный функционал, распространяется утилита совершенно бесплатно.
PhonerLite — лучший программный телефон (софтфон) для Windows не только среди бесплатных, но и среди платных аналогов. Узнайте, как скачать уже настроенный клиент, а также почему стоит выбрать именно PhonerLite.
Главная «фишка» PhonerLite — возможность направить звонок на колонки, а сам разговор будет уже в наушниках.
По отзывам клиентов и сотрудников нашей технической поддержки PhonerLite — самый надёжный SIP-клиент, работающий без лагов и вылетов даже на слабых компьютерах. Программа вышла в 1998 году и до сих пор активно обновляется.
Как установить PhonerLite
Скачать программу можно c официального сайта и настроить самостоятельно, однако рекомендуем качать уже настроенную программу из личного кабинета onlinePBX.
Вариант 1. Скачать из панели управления onlinePBX.
В onlinePBX перейдите в раздел «Диагностика» и заполните поля в окне «Скачать программу PhonerLite».
На указанную почту придет письмо со ссылкой на скачивание программы.

Разархивируйте программу и запустите файл PhonerLite.exe из папки.
Готово! Теперь можно делать звонки.
Вариант 2. Скачать с официального сайта.
Зайдите на сайт и скачайте программу.
Из представленных версий рекомендуем версию, которую надо устанавливать на компьютер или готовый софтфон в архиве. Эту версию и рассмотрим.
Скачайте архив, разархивируйте программу и запустите.
Выберите «ручная настройка». В «Proxy/Registrar» и «Реалм/Домен» введите название аккаунта в onlinePBX, после нажмите зеленую стрелку.
В «Имя пользователя» и «Логин» введите добавочный пользователя из onlinePBX. В поле «пароль» соответственно пароль пользователя. После чего нажмите зелёную стрелку.
Выберите звуковое устройство. Рекомендуем оставить Default. Снова нажмите зелёную стрелку.
Программа готова к использованию.
Как работает PhonerLite
Как позвонить
Позвонить можно двумя способами.
1. Наберите номер в строку ввода и нажмите на значок трубки или кнопку Enter на клавиатуре.
2. При клике на номер в CRM-системе или на сайте появится всплывающее окно программы. Нажмите на зелёную трубку для начала звонка.
Как перевести номер
Существует два способа перевести звонок на другого сотрудника.
1. Условный перевод — перевод звонка осуществляется после предварительного разговора с человеком, кому будет сделан перевод.
Для этого позвоните на номер, на который будет сделан перевод звонка и перетащите курсором мыши один звонок на другой.
2. Безусловный перевод вызова — перевод звонка без предварительного разговора с человеком, на которого осуществляете перевод.
В поле вызываемого номера введите номер сотрудника и перетяните туда активный звонок, как показано на скриншоте.
Для перевода звонков необходимо отключить «Multicast DNS». Для этого перейдите в «Конфигурация» > «Сеть» и снимите галку напротив «Multicast DNS». Если программа загружена из личного кабинета onlinePBX, то галка по-умолчанию снята.
Как вывести звук рингтона на колонки
Зайдите в настройки > параметры вызова > звуковое устройство и выберите там колонки.
Готово. Теперь звонки будут приходить на колонки, а когда поднимете трубку, то разговор будет уже в наушниках.
Плюсы
- Бесплатность;
- Наличие русского языка;
- Простые настройки;
- Стабильная работа;
- Регулярные обновления;
- Статистика работы программы, позволяющая сотрудникам техподдержки диагностировать неполадки;
- Portable версия, для запуска программы с флешки;
- Встроенный подавитель шума и эха, улучшающий качество передачи голоса;
- Функция автоматического выравнивания громкости голоса;
- Профили настроек, для переключения между несколькими операторами;
- Поддержка популярных бесплатных кодеков.
Минусы
- Без инструкции не понятно как сделать перевод звонка;
- Интерфейс может показаться устаревшим;
- Только на Windows.
Итог
Если вам нужна программа для звонков при помощи IP-телефонии на Windows, то PhonerLite станет отличным выбором: надежный, удобный и бесплатный.
In case you didn’t know, there are programs out there that allow you to turn your computer into a phone so you can make calls with the Voice Over IP protocol. This can come in quite handy in case of emergencies. That’s why today I want to show you this utility, an app that allows you to do just what I mentioned above.
Thanks to its user-friendly interface, it’s easy to use and it features a dialer, call screen, volume adjustment options, phonebook, logbook, and even statistics of the calls.
This piece of software provides a complete set of functions and settings to make calls and also keep track of those calls, just like a mobile phone. It’s super practical and it even allows you to text! You can also connect your mobile phone via USB to enhance its functions. Overall, it’s a great tool to have in case you ever need it.
PhonerLite is licensed as freeware for PC or laptop with Windows 32 bit and 64 bit operating system. It is in voip category and is available to all software users as a free download.
PhonerLite – данное программное обеспечение представляет собой совершенно бесплатный, и очень практичный в использовании клиент для общения, который отлично подойдет как для повседневного, так и для делового использования. Пользователи смогут обмениваться друг с другом звонками, а так же использовать уникальные возможности от разработчиков.
Функциональная деятельность приложения построена на использовании популярнейшей технологии VoIP, которая широко применяется многими современными программами. Она позволяет получить высочайшее качество сигнала, сохраняемого даже при слишком нестабильном и медленном интернет-соединении.
Скачать бесплатно PhonerLite 2.99
Пароль ко всем архивам: 1progs
Важнейшим преимуществом софта является упрощенный интерфейс, в котором без труда смогут разобраться даже самые неопытные новички. Так же тут имеется возможность создания своей телефонной книги, где вы сможете добавить неограниченное количество контактов.
Особенности приложения:
- Использование продвинутой VoIP-технологии;
- Получение высочайшего качества сигнала;
- Поддержка связи даже при медленном интернете, и регулярных сбоях соединения;
- Интуитивно понятный интерфейс;
Скачать бесплатно на русском языке данный клиент для общения можно на открытой вкладке, нажав на размещенную на странице ссылку.
Аналоги программы вы всегда можете найти в наших подборках:
PhonerLite это программный телефон с поддержкой обширного количества протоколов. В рамках данной статьи мы рассмотрим его характеристики, а так же произведем его настройку для его подключения его по SIP.

Основные характеристики программного телефона и краткое описание:
Этот телефон предназначен для организации аудио вызовов.
Возможности:
- SIP-агент согласно RFC3261
- Аудиокодеки: G.711, GSM-FR, Speex. При помощи плагинов: AMR и iLBC
- DTMF
- ENUM
- Преодоление NAT посредством STUN
- Поддерживает современные методы шифрования
Преднастройка:
Настройка будет производиться на Asterisk 13.18.2 , версия centos 6.9, а в качестве web интерфейса используется FreePBX 13.0.192.19
Если вы не знаете, какая версия CentOS или Asterisk используется у вас, то это можно узнать ниже
Версия CentOS:
Нужно подключиться к АТС через ssh, в нашем случае мы будем использовать программу PuTTY. Подключитесь к IP ATC с помощью PuTTY
Зайдите как root пользователь
И выполните следующую команду cat /etc/redhat-release
Эта команда так же подходить для любого дистрибутива основанного на дистрибутиве RedHat.
Версия Asterisk:
Для того, чтоб узнать версию asterisk, достаточно ввести следующую команду asterisk –rvvv
В дистрибутиве нашей компании используется специальные сокращенные команды и вместо команды «asterisk –rvvv» можете использовать просто «a». В результате выполнения команды вы так же попадете в CLI.
Предположим, что у нас софтфон находит на следующем внешнем ip 80.246.247.97. Перед тем, как приступить к регистрации нового ip-телефона/софтфона необходимо добавить ip-адрес этого устройства в iptables иначе возникнут проблемы с регистрацией или прохождением голоса. Для этого выполняем следующие шаги:
Переходим в раздел /usr/src
Теперь нам нужно выгрузить правила в какой-то текстовый файл. В нашем примере это будет файл под названием «dd».Выгружаем наши правила с помощью следующей команды
iptables-save > dd
Перед тем как править iptables рекомендуется на всякий случай создать дамп старых правил и назвать его, к примеру, dump_21_05_2018, это позволит в случае ошибки быстро откатиться к старым правилам
После чего откройте любым удобным для вас текстовым редактором файл «dd». В нашем случае мы будем использовать текстовый редактор nano.
Прописываем ip-адрес оператора
И теперь выходим командой CTRL+C и не забываем сохранить настройки кнопкой «Y»
Все. Файлик мы изменили и подготовили, теперь осталось его загрузить. Выполняется это следующей командой: iptables-restore < dd
Теперь, чтоб после перезагрузки АТС не сбились настройки нужно сохранить изменённый iptables. Выполняем команду «service iptables save».
И так, если вы все сделали правильно, то в списке разрешенных адресов окажется необходимый нам ip. Это можно проверить с помощью команды iptables –L -nv
Отлично, мы добавили адрес и теперь можем приступить к непосредственной регистрации и настройки номера.
Стоит отметить, что если вы используете наш дистрибутив, то для изменения iptables лучше всего использовать наш скрипт fw_iptables.sh который в случае потери доступа к станции через 120 секунд восстанавливает настройки iptables по умолчанию.
Так же для работы корректной работы нужно чтоб на сетевом оборудовании и в iptables были открыты следующие порты:
5060 udp Порт получения телефонной сигнализации модулем chan_PJSIP
5061 tcp Порт получения защищенной телефонной сигнализации модулем chan_PJSIP
10000-20000 udp — Получение RTP потока в рамках SIP сессии (Стандартно для FreePBX distro)
В дистрибутиве который предоставляет наша компания для rtp используется следующий диапазон портов 36600-39989 . Учитывайте это, если вы используете наш дистрибутив.
Перечисленные выше порты можно изменить в рамках графического интерфейса FreePBX в модуле Sip settings
IP route (не обязательный пункт):
В подавляющем количестве случаев для успешной регистрации телефона/софтфона и прохождения звука в обе стороны достаточно внести ip адрес в iptables, но иногда, в зависимости от настроек сети, на АТС требуется дополнительно прописать маршруты.
Посмотреть действующие маршруты на АТС можно с помощью команды
# ip route
Чтоб добавить новый маршрут нужно прописать ip-адрес оператора и шлюз
Рекомендуется сначала добавлять временные маршруты т.к в случае ошибки может нарушиться работа АТС и/или вы потеряете доступ к станции. Однако, после перезагрузки АТС или же сетевого интерфейса (команда # service network restart ) эти правила сбросятся.
Чтоб маршруты сохранялись нужно прописать адрес в файл в route-eth0 который находится по следующему пути: /etc/sysconfig/network-scripts/route-eth0 . Как и ранее открываем этот файл с помощью nano.
В следующем формате:
ADDRESS=80.246.247.97
NETMASK=255.255.255.255
GATEWAY=10.20.0.3
После чего сохраняем. Проверить, появился ли новый маршрут можно с помощью команды
# ip route
Настройка: Установку Phone будем проводить на Microsoft Windows 7. Данный программный телефон можно скачать с официального сайта разработчика по следующей ссылке: http://www.phoner.de
Переходим во вкладку Download
На этой вкладке можно посмотреть историю изменений программы и скачать на выбор несколько версий. К примеру, давайте скачаем портативную версию которая не требует установки.
Распаковываем архив любым удобным вам способом в любую папку
Для распаковки данного архива более чем достаточно будет использовать свободный файловый архиватор 7zip, который можно скачать бесплатно с сайта автора https://www.7-zip.org/
Открываем папку и запускаем программу
Начинаем настройку. Нажмите на «микросхему» выделенную красным
Выбираем SIP
Теперь вновь нажимаем на микросхему
И попадаем в настройки
Для успешно регистрации достаточно указать следующие параметры:
Username: Здесь указываем ваш sip-номер, он совпадает с внутренним sip-номером пользователя.
Phone number: Аналогично первому пункту
Proxy/Registrar: IP вашей АТС
Local port: Указываем порт (если вы используете стандартный порт то тут ничего менять не нужно)
Preferred connection type: Указываем тип подключения
Displayed name: Отображаемое имя (Не обязательный пункт, но желательный)
Заполняйте по аналогии ниже и не забудьте поставить галочку в чек-боксе рядом с Register.
Нажимаете ОК. Все. Если вы все сделали правильно, то статус будет «зеленым», а вы сможете совершить звонок. К примеру, на свой мобильный.
Есть проблемы с регистрацией? Тогда переходите в следующую главу.
Возможные проблемы при регистрации:
Самые распространенные проблемы, с которыми вы можете столкнуться при регистрации любого IP-телефона или софтфона — самые банальные. Чаще всего это неправильный или слишком длинный пароль.
Некоторые модели телефонов и софтфонов не поддерживают пароли длиннее 10-12 символов (К примеру, некоторые модели телефонов granstream страдают от этого), учитывайте этот момент при регистрации нового телефона. Учитывайте, что случайный пробел так же может быть воспринят системой как символ и связи с этим регистрация не пройдет
Делайте пароль не длиннее 10-12 символов. Так же по поводу символов, в большинстве случаев телефонные аппараты не поддерживают спец.символы (@#$%^~ и.т.д) и лучше их не использовать при составлении/генерации пароля.
Для дебга выполните вход в консоль asterisk.
Чтоб зайти в консоль asterisk в дистрибутиве от нашей компании достаточно выполнить команду из одного символа «a». Если вы используете обычный FreePBX Distro и его производные, то команда имеет следующий вид: # rasterisk или # asterisk -rvvvvv. Ключ -rvvvvv отвечает за уровень отображения дебага.
Пример ошибки SIP Registrations в консоли asterisk:
Обычно, при неправильно введенном пароле (или логине) всплывает следующая ошибка в консоли:
Так же учтите, что после 3-4 попыток регистрации с неправильным паролем IP-адрес телефона может быть внесен в список банов. Если после нескольких попыток с неправильной регистрацией в консоль ничего не падает, то следует проверить список банов. В нашем дистрибутиве, в зависимости от настроек можно проверить двумя следующими способами:
Первый способ – iptables:
iptables -L –nv (если вы так же хотите посмотреть используются ли нестандартные порты то введите #iptables -L -nv -t nat )
Список банов ip телефонов можно посмотреть в разделе Fail2ban-SIP
Второй способ – через ipset:
Если через iptables не удалось проверить список банов, то используйте следующую команду:
# ipset –L
В обоих случаях для разбана можете использовать следующую команду:
# service fail2ban restart
Вторая распространенная проблема — deny и permit указанные в asterisk. Если телефон попробует зарегистрироваться из сети, которая не включена в список разрешенных сетей, то будет примерно следующая ошибка:
Если телефон не регистрируется и запрос на регистрацию не падает в консоль asterisk, то следует проверить настройки firewall. К примеру, чтоб разрешить из какой-то сети подключаться по SIP (в том числе и провайдерам) в нашем дистрибутиве мы используем iptables. Предположим, что нам нужно разрешить доступ для подключения SIP-телефонов из под сети 192.168.12.0. Будем править выгрузкой правил iptables.
Подключаемся по ssh к станции, вводим логин root и ваш пароль
Мы попали на стартовый «экран», с основной информацией о системе. Перед всеми манипуляциями необходимо сделать дамп правил.
Даже если вы уверены, что та или иная небольшая правка не может что-то сломать все равно сделайте дамп правил iptables с помощью которого в случае чего можно будет вернуть работоспособность системы.
Переходим в папку src с помощью команды cd /usr/src
Выгружаем правила при помощи следующей команды iptables-save > dump
Проверим, появился ли файлик с сохраненными правилами при помощи команды ls –l . Как видно на скриншоте выше – файлик успешно создан. Можем приступать к редактированию правил. Аналогичным образом выгружаем правиал еще раз, но на этот раз имя файла будет не dump, а предположим «dd».
Теперь открываем созданный файлик любым текстовым редактором. К примеру, я буду использовать nano.
Текстовый редактор nano не является стандартным в Centos и прежде чем его использовать – его нужно установить. Его можно установить, выполнив следующую команду: yum install nano
Зашли, спускаемся к цепочке -A SIP -j PHONES и прописываем следующее: -A SIP -s 192.168.12.0/24 -j ACCEPT
Прописали. Теперь осталось сохранить.
Нажмите CTRL + X
Y, а затем Enter.
#iptables-restore < dd
#service iptables save
#service iptables restart.
Проверить правила можно с помощью iptables –L –nv, которая выведет все действующие правила.
Так же бывает проблема с удаленными сотрудниками в виде подвисших NAT-сессий. Для устранения нужно либо удалить подвисшую nat-сессию, либо перезагрузить роутер, либо использовать другой протокол (если по каким-то причинам в данный момент нет возможности перезагрузить роутер или же удалить подвисшую сессию) к примеру, с udp на tcp. Так же проверьте правильность настроек NAT на телефоне и на пире, а так же протокол передачи. В обоих случаях они должны быть идентичны. Если на пире будет выставлен tcp, а телефон будет пытаться подключиться через udp, то такую попытку регистрации сервер отобьет.
Так же возможные проблемы из-за некачественного сетевого кабеля. В зависимости от ситуации телефонный аппарат может вовсе не зарегистрироваться или же зарегистрироваться, но при тестовом исходящем или входящем телефон перейдет в статус unreachable, вызов на трубку не поступит и только когда вызов завершиться он перейдет в статус ok и телефонный аппарат вновь будет доступен. В таком случае нужно проверить качество кабеля специальным тестером, или сразу заменить неисправный кабель.
Настройка файрвола на маршрутизаторах Mikrotik (ссылка на нашу статью https://voxlink.ru/kb/voip-devices-configuration/mikrotik-firewall/)
Настройка маршрутизатора Mikrotik (ссылка на нашу статью https://voxlink.ru/kb/voip-devices-configuration/mikrotik-config/)
Резервирование интернет-канала на маршрутизаторах Mikrotik (ссылка на нашу статью https://voxlink.ru/kb/voip-devices-configuration/mikrotik-rezerving/)
Настройка приоритезации VoIP-трафика на маршрутизаторах Mikrotik ( https://voxlink.ru/kb/voip-devices-configuration/mikrotik-voip-traffic-configuration/)
Правильная настройка маршрутизатора позволит избежать множества проблем с регистрацией ip-телефонов и софтфонов.
Вам может быть это интересно:
На смартфонах, основанных, на ОС андроид начиная с 4 версии есть встроенный voip-клиент по умолчанию. О настройке встроенного клиента для IP-ATC Asterisk вы можете в нашей статье «Настройка SIP-клиента для Android 4 и выше» (ссылка на наш сайт https://voxlink.ru/kb/ip-phones-configuration/iphone/nastrojka-sip-klienta-dlya-android/ )
Возможности
- бесплатные звонки и отправка смс на мобильные телефоны;
- установка различных стилей для звонка;
- встроенная телефонная книга в виде csv-файла;
- извлечение контактов из Outlook;
- автоответчик с возможностью добавления индивидуальных сообщений;
- осуществление удаленного управления автоответчиком;
- функция записи истории совершенных звонков;
- возможность удерживания входящего вызова;
- организация голосовых конференций;
- перевод и перенаправление звонков;
- рассылка писем из электронной почты и др.
Плюсы и минусы
Плюсы:
- бесплатность;
- русскоязычное меню;
- тонкая настройка взаимодействия со звуковой картой;
- поддержка конфигураций протокола SIP;
- хорошее качество звука при медленных соединениях;
- автоматическое выравнивание громкости разговора.
Минусы:
- отсутствие функции ограничения количества одновременных входящих вызовов.
Альтернативные программы
Zello. Бесплатный клиент IP-телефонии, поддерживающий работу с ОС Windows и мобильными операционными системами. Позволяет создавать собственные голосовые каналы, общаться в режиме рации, обмениваться текстовыми сообщениями.
Pidgin. Бесплатный модульный клиент, с помощью которого можно обмениваться моментальными сообщениями, файлами и общаться в шифрованном чате.
Принципы работы
Перед началом работы программу нужно настроить.
Первым делом выбираем провайдера и вводим данные о нем. Для этого необходимо выбрать пункт «Ручная настройка» и ввести ip адрес АТС в поле «Realm/Domain».
Настройка
Далее вводим имя (логин) и пароль, указанный при создании пользователя.
Данные пользователя
Затем выбираем устройства для захвата и вывода звука, установленные на вашем компьютере.
Выбор устройств
Вводим произвольное название профиля или оставляем то, которое стоит по умолчанию.
Название профиля
После завершения ввода всех необходимых настроек перед вами появится главное окно программы. В статусной строке, расположенной в нижней части окна, должна гореть зеленая кнопка и присутствовать надпись «registered».
Главное окно программы
С помощью кнопок верхнего горизонтального меню вы сможете звонить или принимать входящие звонки, класть трубку, отменять вызов, выполнять повторный набор номера, добавлять абонентов для участия в разговоре, устанавливать ожидание и т. д.
Номер телефона, на который нужно дозвониться, указывается в поле «Вызываемый номер».
Для изменения каких-либо настроек следует перейти в раздел «Настройки», пункт «Профили».
PhonerLite — популярный sip-клиент для входящей и исходящей связи.