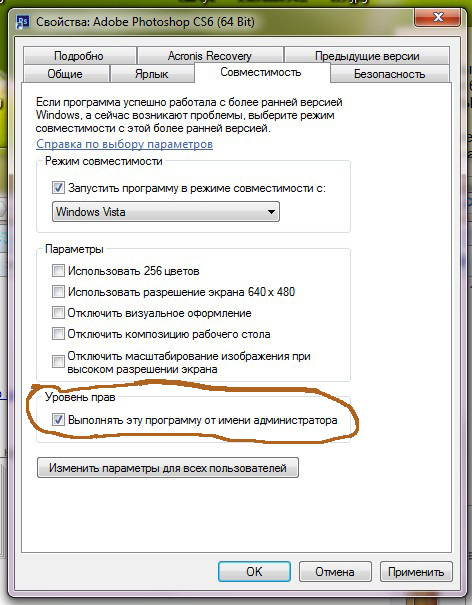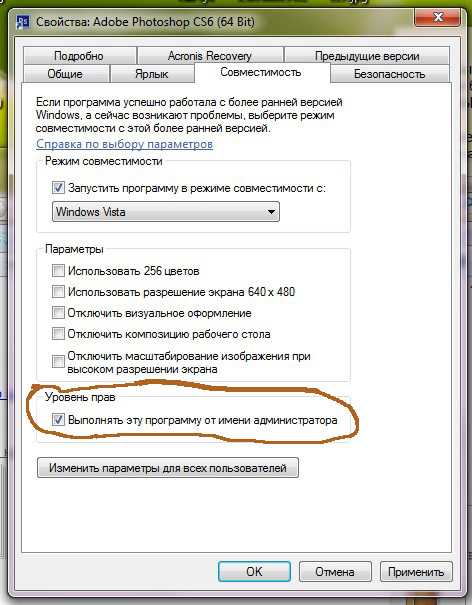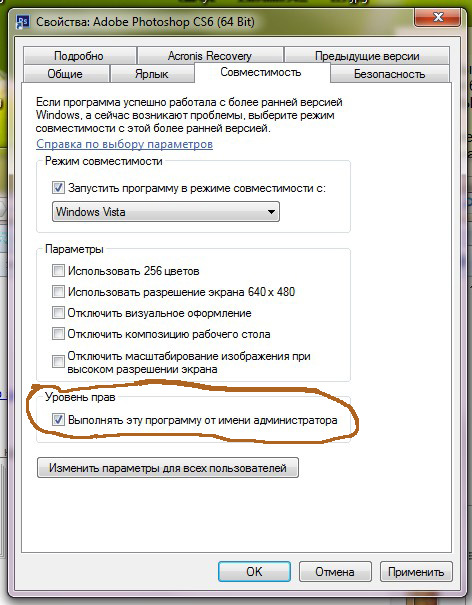Как вставить картинку в фотошоп разными способами
Фотошоп
Привет всем, кто захотел впустить в свою жизнь фотографию и ее обработку! Я продолжаю рассказывать вам о фишках и секретах фотошопа. И эта статья не является исключением. Очень многие на начальном этапе работы сталкиваются с определенными трудностями и вопросами. Одна из них – как вставить картинку в фотошоп?
Казалось бы, что в этом сложного, спросите вы? Бери и вставляй! Но, здесь не все так просто и есть несколько способов, как это сделать. По сути, сложность заключается лишь в том, чтобы вдумчиво прочитать данную статью и хорошенько запомнить все варианты. Именно о них я расскажу здесь более подробно, чтобы вы раз и навсегда запомнили и больше не возвращались к этой проблеме!
Какие есть способы
И так, с чего же нам начать? Ну конечно же, с открытия программы. Шучу, шучу! Вы и без меня это прекрасно знаете. Я уверен на все тысячу процентов! А теперь перейдем к более серьезным вещам и оставим шутки в стороне.
Перечисляю все способы, с помощью которых можно это сделать:
- Перетаскивание изображения из вкладки во вкладку
- Копирование и вставка через буфер обмена — Ctrl+C — Ctrl+V
- Команда «Поместить»
- Перетаскивание из папки компьютера
Неплохо, правда? Вроде бы такое простое действие, а столько вариаций! Мы с вами рассмотрим каждую. Не буду долго тянуть и сразу перехожу к нужной информации. Приготовьтесь впитывать новую информацию, как новенькие губки.
Самый простой способ – перетаскивание из вкладки
Допустим, у вас открыты 2 вкладки с фотографиями, и вам нужно сделать, чтобы обе фотографии были в одном окне. Нужно нажать клавишу «V», таким образом вы перейдете в режим «Перемещение». Или нажать на панели этот значок:
После того, как вы это сделали, и оказались в режиме перемещения, вам нужно захватить мышкой одно изображение (т.е. кликнуть на изображение, и не отпускать мышки) и перетащить его на вкладку другого изображения.
Таким образом картинка из одной вкладки поместится поверх фото в другой вкладке. Нужно сказать, что этот способ копирует изображение из одной вкладки в другую. Т.е. у вас изображение остается и в первой вкладке, и появляется во второй. Получилось? Идем дальше.
Копирование
Теперь переходим ко второму способу – копировать через буфер. Он так же, как и первый не представляет особой сложности. Чем-то напоминает работу с текстом.
Открываем вкладку с необходимым изображением. Выделяем его, нажатием комбинации клавиш Ctrl+A, с помощью лассо или иного инструмента вырезания, если необходима только часть рисунка.
Используем кнопки Ctrl+C для копирования выделенной области.
Отправляемся на вкладку фона, щелкнув по ней левой кнопкой мышки, и нажимаем Ctrl+V для вставки. На рабочей поверхности, в центре изображения появляется скопированное фото. Оно будет на новом слое.
Команда Поместить
Вот мы и добрались с вами уже до третьего способа – с помощью команды «Поместить». Вставить фотографию в программе не всегда получается из-за размера. В таком случае, нас выручит команда «Поместить» и создаст смарт-объект.
Другими словами — слой, в котором рисунок будет после вставки. Он дает возможность поменять размеры без потери качества изображения. Спасает при работе с надписями или фотографиями с маленьким разрешением.
Нужно перейти на вкладку фона. Открываем меню «Файл» в верхнем левом углу страницы. В открывшемся списке находим пункт «Поместить встроенные».
Появляется окно поиска. В нем находим файл с изображением для вставки. Выбираем и нажимаем «Поместить» справа внизу.
В центре изображения появилась рамка с рисунком. Меняем размеры, растягивая углы за черные точки на рамке. После окончания работы кликаем по кнопке с галочкой в панели инструментов.
Кстати, если вы хотите, чтобы ваша картинка растягивалась или сужалась пропорционально, когда вы тянете за края рамки, нужно тянуть и удерживать клавишу Ctrl. Тогда пропорции будут сохраняться.
Перетаскиваем из папки
А вот и финишная прямая! Четвертый способ – перетаскивание файла из папки компьютера.Это более простая версия предыдущего способа. Итогом также будет смарт-объект, но нам не нужно заходить в меню. Для этого нам нужно найти нашу картинку в папке, затем зажать ее мышкой и перетащить в окно фотошопа.
Причем, если у вас фотошоп свернут, то вы можете картинку перетащить на иконку фотошопа в нижней области вашего экрана, и затем, автоматически, фото попадет в саму программу. Вы поняли как это сделать?
Либо вы можете перетащить картинку прямо в окно программы, если у вас папка с фото открыта прямо поверх фотошопа.
Попробуйте все сами
Вот видите, как быстро у нас получилось освоить все способы! Согласитесь, что в них нет ничего сложного и алгоритм действий понятен на интуитивном уровне. Какой же будет удобнее использовать при обработке фотографий? Да хоть все по очереди! Это дело каждого из вас.
Возможно, сегодня по душе придется первый способ, а завтра захочется поиграться с третьим. Здесь все зависит от настроения, желания и конечно же, времени.
Кстати, если по каким-то причинам, у вас нет под рукой компьютера с фотошопом, а поработать очень срочно нужно или же наоборот, хочется скорее обработать новые фоточки с только что проведенной фотосессии, то всегда выручит онлайн фотошоп. Да, да и так тоже можно было.
Ну а я, пожалуй, закончу повествование на такой позитивной ноте. Если вы уже в предвкушении бессонных ночей, проведенных за созданием новых шедевров, тогда обязательно поделитесь этой статьей в своих социальных сетях.
Ведь полезной и нужной информацией необходимо делиться со своим окружением! Кто-то узнает что-то новое для себя, а кто-то вспомнит азы и вернется к творчеству. Поэтому, ждите новые статьи! Я буду продолжать вас радовать новой информацией!
Пытаюсь перенести из папки картинку в фотошоп не вставляется, почему?
1. Заходим в Пуск и в поисковой строке внизу вставляем команду: regedit
2. Далее идем по поти: HKEY_LOCAL_MACHINE > SOFTWARE > Microsoft > Windows > CurrentVersion > Policies > System
3. Находим раздел EnableLUA. Открываем его двойным кликом и меняем переменную с 1 на 0. Сохраняем. Компьютер попросит перезагрузку. Соглашаемся или перезагружаем вручную. Радуемся – теперь файлы перетаскиваются в Photoshop.
В фотошоп не перетаскиваются файлы. Что делать?
Буквально вчера решил обносить старый третий фотошоп, на последний- шестой CS6. Все установилось, насладиться свежей версией как то не получилось. Как всегда отличилась винда. Видимо с каждой новой версией сюрпризов будет больше.
Первый запуск моего Photoshop sc6 привел к ошибке. Мне не хватало прав, для запуска программы. Запускать программу от имени администрато на каждый раз не очень комфортная процедура. От имени администратора фотошоп все ж был запущен, но приключения на этом не окончились. Тут же выяснилось, что банальное и удобной действием, как перетаскивание файла в программу, чтоб он открылся, почему то не работает. Опять засада, чтоб будем решать проблемы по мере их поступления.
Решение первое, самое простое
Если при запуске фотошопа вам выдается ошибка, а так же ваши файлы не перетаскиваются. необходимо проверить права доступа. Посмотреть их можно во вкладке свойства (правая кнопка на ярлыке фотошопа). Далее проверяем наличие галочки в закладке Совместимость- уровень прав. Если галочка стоит, ее надо убрать (см. рис).
Конкретно мне, этот способ не помог, так как галочка у меня не стояла. Чтож, продолжаем решать проблему.
Решение второе, посложнее
Скажу сразу, это мне помогло. Решение очень и очень просте.
1.Через команду «Выполнить» ввести regedit.
2. Там пройти по пути: HKEY_LOCAL_MACHINE > SOFTWARE > Microsoft > Windows > CurrentVersion > Policies > System
3. Находим EnableLUA Двойным кликом по ней. Меняем переменную с 1 на 0. И все работает.
Проверено на следующий ОС
1. Win8 Photoshop CS6 x64.
2. Win7 Photoshop CS6 x64
Вчера на новой системе установил Photoshop CS6 и захотел пообрабатывать фотки, но фотки ни как не хотели переносится на созданный документ, при перетаскивании постоянно горел перечеркнутый круг (как на данном скриншоте:)
Данную проблему я решил только таким способом:
- Входим в реестор
- Пуск вводим строке поиска regedit.
Идем по пути: HKEY_LOCAL_MACHINE > SOFTWARE > Microsoft > Windows > CurrentVersion > Policies > System - Находим строку EnableLUA
- Меняем переменную с 1 на 0.
- Перегружаем компьютер
- Радуемся жизни 🙂
В интернете есть еще один способ, суть которого заключается в том, что нужно нужно запустить Photoshop под Администратором, а это можно сделать двумя вариантами:
- Зажимаете SHIFT и кликаете правой мышкой по ярлыку Photoshop и из выпадающего списка выбираете пункт Запуск от имени Администратора
- А второй способ это что бы постоянно не зажимать Shift, в ярлыке ставится галка что бы при запуске этой программы через этот ярлык он запускался от имени Администратора. Для этого на ярлыке Photoshop нажимаем правой кнопкой мыши, выбираем пункт Свойство переходим в закладку Совместимость и ставим галку в поле Уровень прав.
Вот и все. 🙂
nibbl
Я отец двух сыновей, ITишник, предприниматель и просто человек который любит делиться полезной информацией с другими людьми на такие темы как: Windows, Unix, Linux, Web, SEO и многое другое!
Буквально вчера решил обносить старый третий фотошоп, на последний- шестой CS6. Все установилось, насладиться свежей версией как то не получилось. Как всегда отличилась винда. Видимо с каждой новой версией сюрпризов будет больше.
Первый запуск моего Photoshop sc6 привел к ошибке. Мне не хватало прав, для запуска программы. Запускать программу от имени администрато на каждый раз не очень комфортная процедура. От имени администратора фотошоп все ж был запущен, но приключения на этом не окончились. Тут же выяснилось, что банальное и удобной действием, как перетаскивание файла в программу, чтоб он открылся, почему то не работает. Опять засада, чтоб будем решать проблемы по мере их поступления.
Решение первое, самое простое
Если при запуске фотошопа вам выдается ошибка, а так же ваши файлы не перетаскиваются. необходимо проверить права доступа. Посмотреть их можно во вкладке свойства (правая кнопка на ярлыке фотошопа). Далее проверяем наличие галочки в закладке Совместимость- уровень прав. Если галочка стоит, ее надо убрать (см. рис).
Конкретно мне, этот способ не помог, так как галочка у меня не стояла. Чтож, продолжаем решать проблему.
Решение второе, посложнее
Скажу сразу, это мне помогло. Решение очень и очень просте.
1.Через команду «Выполнить» ввести regedit.
2. Там пройти по пути: HKEY_LOCAL_MACHINE > SOFTWARE > Microsoft > Windows > CurrentVersion > Policies > System
3. Находим EnableLUA Двойным кликом по ней. Меняем переменную с 1 на 0. И все работает.
Проверено на следующий ОС
1. Win8 Photoshop CS6 x64.
2. Win7 Photoshop CS6 x64
Изображение не перетаскивается в фотошоп. В фотошоп не перетаскиваются файлы. Что делать? Решение
Обновившись до Windows 10 столкнулся с проблемой — перестали перетаскиваться файлы в фотошоп! Приходится открывать файл через меню, что очень неудобно и долго.
Поиски решения привели к результатам которыми хочу поделится с вами. Забирайте, пригодится.
Первое, простое решение:
Если в фотошоп не перетаскиваются файлы нужно проверить права доступа. Для этого нажимаем на ярлыке программы правую кнопку мыши и переходим на вкладку «Свойства» где ставим галочку «Выполнять эту программу от имени Администратора» .
Сразу скажу, мне этот способ не помог, в этом случае есть второе решение:
1. Заходим в Пуск и в поисковой строке внизу вставляем команду: regedit
2. Далее идем по поти: HKEY_LOCAL_MACHINE > SOFTWARE > Microsoft > Windows > CurrentVersion > Policies > System
3. Находим раздел EnableLUA. Открываем его двойным кликом и меняем переменную с 1 на 0. Сохраняем. Компьютер попросит перезагрузку. Соглашаемся или перезагружаем вручную. Радуемся – теперь файлы перетаскиваются в Photoshop.
Проверено лично на:
1. Windows 10 Photoshop CS6 x64
2. Windows 8 Photoshop CS6 x64
3. Windows 7 Photoshop CS6 x64
ОБНОВЛЕНО 27.01.2019
В Win10 Eng конкретно помогает только один способ — заходим в Propirties ярлыка во вкладку Compatibility (совместимость) идем вниз заходим в Change settings for all users убираем галку с Run this program as an administrator нажимаем Apply — и все, файлы перетаскиваются. А все эти ваши Энабле ЛУА — это шляпа, после изменения на 0 не будут работать фотографии, музыка, видео, скайп и прочая виндовсовская чешуя. Вам оно надо?
Давайте рассмотрим различные способы, как это сделать.
Способ 1
Для начала, переключаемся на ту фото, которую мы хотим переместить. В моём примере, я буду перемещать свадебную пару на фото с розами. Итак, кликаю по названию вкладки документа с парой для выбора перемещаемой фотографии. В результате в рабочем окне Фотошопа отображается фотография пары:
Теперь берём инструмент инструмент «Перемещение» (Move Tool):
И нажимаем в любой области фотографии. Затем, удерживая клавишу мыши, тащим курсор на название вкладки другой фотографии. Не отпускаем клавишу!
При наведении курсора на название вкладки второй фотографии, активируется и отображается в рабочем окне Фотошопа эта самая фотография. Осталось перетащить курсор с названия на саму фото. Обратите внимание, как изменился вид курсора:
А вот теперь можно отпустить левую клавишу мыши. Фото с парой переместилась на фото с розами!
Примечание. Если Вы хотите, чтобы перемещаемая фотография после перемещения разместилась точно по центру по центру целевого фото, перед началом действий по перемещению зажмите клавишу Shift и отпустите её только после окончания действий.
Здесь я просто разместил фото в правой части целевого:
Итак, мы рассмотрели два способа совмещения изображений, открытых во вкладках Photoshop.
Буквально вчера решил обносить старый третий фотошоп, на последний- шестой CS6. Все установилось, насладиться свежей версией как то не получилось. Как всегда отличилась винда. Видимо с каждой новой версией сюрпризов будет больше.
Первый запуск моего Photoshop sc6 привел к ошибке. Мне не хватало прав, для запуска программы. Запускать программу от имени администрато на каждый раз не очень комфортная процедура. От имени администратора фотошоп все ж был запущен, но приключения на этом не окончились. Тут же выяснилось, что банальное и удобной действием, как перетаскивание файла в программу, чтоб он открылся, почему то не работает. Опять засада, чтоб будем решать проблемы по мере их поступления.
Решение первое, самое простое
Если при запуске фотошопа вам выдается ошибка, а так же ваши файлы не перетаскиваются. необходимо проверить права доступа. Посмотреть их можно во вкладке свойства (правая кнопка на ярлыке фотошопа). Далее проверяем наличие галочки в закладке Совместимость- уровень прав. Если галочка стоит, ее надо убрать (см. рис).
Конкретно мне, этот способ не помог, так как галочка у меня не стояла. Чтож, продолжаем решать проблему.
Решение второе, посложнее
Скажу сразу, это мне помогло. Решение очень и очень просте.
1.Через команду «Выполнить» ввести regedit.
2. Там пройти по пути: HKEY_LOCAL_MACHINE > SOFTWARE > Microsoft > Windows > CurrentVersion > Policies > System
3. Находим EnableLUA Двойным кликом по ней. Меняем переменную с 1 на 0. И все работает.
Эта статья также доступна на следующих языках: Тайский
Огромное Вам СПАСИБО за очень полезную информацию в статье. Очень понятно все изложено. Чувствуется, что проделана большая работа по анализу работы магазина eBay
Спасибо вам и другим постоянным читателям моего блога. Без вас у меня не было бы достаточной мотивации, чтобы посвящать много времени ведению этого сайта. У меня мозги так устроены: люблю копнуть вглубь, систематизировать разрозненные данные, пробовать то, что раньше до меня никто не делал, либо не смотрел под таким углом зрения. Жаль, что только нашим соотечественникам из-за кризиса в России отнюдь не до шоппинга на eBay. Покупают на Алиэкспрессе из Китая, так как там в разы дешевле товары (часто в ущерб качеству). Но онлайн-аукционы eBay, Amazon, ETSY легко дадут китайцам фору по ассортименту брендовых вещей, винтажных вещей, ручной работы и разных этнических товаров.
В ваших статьях ценно именно ваше личное отношение и анализ темы. Вы этот блог не бросайте, я сюда часто заглядываю. Нас таких много должно быть. Мне на эл. почту пришло недавно предложение о том, что научат торговать на Амазоне и eBay. И я вспомнила про ваши подробные статьи об этих торг. площ. Перечитала все заново и сделала вывод, что курсы- это лохотрон. Сама на eBay еще ничего не покупала. Я не из России , а из Казахстана (г. Алматы). Но нам тоже лишних трат пока не надо. Желаю вам удачи и берегите себя в азиатских краях.
Источник
Перетаскивание файлов и папок мышкой не работает.
Перетаскивание файлов и папок мышкой не работает.
Функция перетаскивания файлов и папки (она же drag-and-drop) – одна из самых неприметных и одновременно с этим важнейших функций всех операционных систем. С её помощью мы перемещаем папки и файлы в пределах директорий и устройств, которые доступны взору Windows. И как неприятно порой обнаружить, что старая как мир функция перестаёт работать. То есть привычное перетаскивание файлов и папок мышкой не работает.
Начну с самого неожиданного. На одном из форумов я наткнулся на наблюдения одного из пользователей, у которого произошла подобная проблема. И она разрешилась нажатием клавиши Esc перед перетаскиванием. То есть файлы и папки он таскал по системе, одновременно нажимая Escape. И пришёл к выводу, что функцию перетаскивания блокировала какая-то программа, а Esc блокировку отменяла. Попробуйте. Если это ваш случай, проверьте время, когда проблема появилась и соотнесите с установленными в этот период программами. В любом случае вам может помочь переход в Безопасный режим, в котором работают только встроенные в Windows службы. Настройте для этого Windows прямо в текущем сеансе. Вызовите утилиту конфигурации msconfig и выставьте чек у бокса Безопасный режим:
Перетаскивание файлов и папок мышкой не работает лишь изредка
Перезагружаем проводник Windows. Это можно сделать и традиционным способом с помощью Диспетчера задач, сначала останавливая службу, а затем запуская:
Я предлагаю вам более короткий путь. Запустите консоль cmd от имени администратора и ввести команду
Это остановит и запустит процесс без проволочек.
Поиграем с реестром.
Отправляемся в редактор реестра
переходим в раздел
в правой части редактора обнаружим параметры DragHeight и DragWidth. Смените числовое значение обоих параметров, увеличивая в диапазоне от 10 до 50: 10, 20, 30… И пробуйте после перезагрузки.
Если изменения параметров масштабирования выделения не сработало, попробуйте отключить (хотя бы и на время) функции проверки UAC. С точки зрения безопасности это не очень хорошо, однако UAC была замечена за подобными безобразиями. Отправимся в раздел
и сменим значение параметра EnableLUA на 0:
Если ни один из вариантов не прокатил, переходите к варианту восстановления Windows с помощью встроенных средств SFC и DISM.
Источник
В фотошоп не перетаскиваются файлы windows 10
Обновившись до Windows 10 столкнулся с проблемой – перестали перетаскиваться файлы в фотошоп! Приходится открывать файл через меню, что очень неудобно и долго.
Поиски решения привели к результатам которыми хочу поделится с вами. Забирайте, пригодится.
Первое, простое решение:
Если в фотошоп не перетаскиваются файлы нужно проверить права доступа. Для этого нажимаем на ярлыке программы правую кнопку мыши и переходим на вкладку «Свойства» где ставим галочку «Выполнять эту программу от имени Администратора».
Сразу скажу, мне этот способ не помог, в этом случае есть второе решение:
1. Заходим в Пуск и в поисковой строке внизу вставляем команду: regedit
2. Далее идем по поти: HKEY_LOCAL_MACHINE > SOFTWARE > Microsoft > Windows > CurrentVersion > Policies > System
3. Находим раздел EnableLUA. Открываем его двойным кликом и меняем переменную с 1 на 0. Сохраняем. Компьютер попросит перезагрузку. Соглашаемся или перезагружаем вручную. Радуемся – теперь файлы перетаскиваются в Photoshop.
Проверено лично на:
1. Windows 10 Photoshop CS6 x64
2. Windows 8 Photoshop CS6 x64
3. Windows 7 Photoshop CS6 x64
ОБНОВЛЕНО 27.01.2019
Благодаря нашему пользователю по имени Artem было найдено ещё одно решение:
Сегодня пришлось переустановить фотошоп и случилось неладное, не учитывая то, что полетели все настройки, я не смог перетаскивать в него файлы ни с рабочего стола, ни с папок. Приходилось открывать изображения через файл, что ужасно бесит… Ну бывает 🙂
Что делать, если в фотошоп не перетаскиваются файлы
Перекопав все настройки в редакторе, я по прежнему не мог перетаскивать файлы, как оказалось, проблема легко решается.
Закройте Фотошоп, если он открыт, и кликните правой кнопкой мыши « Свойства » на ярлыке нашей любимой программы. Там будет вкладка « Совместимость », в самом низу есть « Уровень прав », если поставлена галочка, уберите ее…
Собственно, вот и все, теперь файлы должны перекидываться в Фотошоп… в моем случае это CS 6 на win 7 x64 . Если проблема не решится, пишите в комментарии, есть еще варианты, я обязательно вам отвечу!
Автор: BjBo | Дата: 3-03-2012, 13:17 | Категория:Уроки | Комментарии: 1 | Печать |
Почему не перетаскиваются фотографии в программе фотошоп? При перетаскивании фотографии в фотошоп, появляется черный кружочек. Как устранить эту проблему? На самом деле этим вопросом задаются многие пользователи. Мы попытались найти ответ в интернете, однако наши поиски не принесли результатов, поэтому мы задались целью найти решение своими силами. И сегодня мы нашли один из возможных способов, как устранить проблему перетаскивания файлов в фотошоп.
Операционная система: Windows 7
Версия фотошоп: Photoshop CS5
Видео урок:
Почему же появляется этот черный кружочек, почему мы не можем перетащить фотографию в фотошоп?
Просто потому, что операционная система Windows, иногда может неправильно расставить приоритеты. Некоторые программы должны открываться с правами администратора, другие же нет. И так, если у вас не открываются картинки в фотошпе, значит есть вероятность того, что на вашем компьютере Photoshop запускается от имени Администратора. И нам просто нужно отключить эту функцию. Как это сделать?
Для этого нужно сначала закрыть программу Фотошоп , затем нажать на иконке (т.е. ярлыке) Photoshop правой клавишей мыши, и выбрать «Свойства»
Когда откроются «Свойства», перейдите на вкладку «Совместимость«.
И в самом низу уберите галочку напротив пункта: » Запускать от имени администратора « . После того, как вы убрали галочку, нажмите OK. Далее, запустите программу Photoshop. И попробуйте перетащить картинку, большая вероятность, что всё заработает. Если нет, отписывайтесь в комментариях.
For English Speakers:
What to do, if you can’t drag and drop any photo into Photoshop CS5? What to do, if black circle with the line through it appears, when you try to drag and drop your image into the program?
Finally, we found out how to solve this problem, and we want to share this information with you. Allright, first of all, you have to close Photoshop (shortkeys Ctrl+Q or File=>Exit). After this, you must right-click on the icon (shortcut) Photoshop. And choose «Properties», when Properties appears select the tab «Compatibility», and uncheck «Run this program as an administrator.» And then, run Photoshop and try to drag and drop any photo. If it won’t help, leave a comment, and we’ll try to find a new solution.
Источник
В фотошоп не перетаскиваются файлы. Что делать?
Буквально вчера решил обносить старый третий фотошоп, на последний- шестой CS6. Все установилось, насладиться свежей версией как то не получилось. Как всегда отличилась винда. Видимо с каждой новой версией сюрпризов будет больше.
Первый запуск моего Photoshop sc6 привел к ошибке. Мне не хватало прав, для запуска программы. Запускать программу от имени администрато на каждый раз не очень комфортная процедура. От имени администратора фотошоп все ж был запущен, но приключения на этом не окончились. Тут же выяснилось, что банальное и удобной действием, как перетаскивание файла в программу, чтоб он открылся, почему то не работает. Опять засада, чтоб будем решать проблемы по мере их поступления.
Решение первое, самое простое
Если при запуске фотошопа вам выдается ошибка, а так же ваши файлы не перетаскиваются. необходимо проверить права доступа. Посмотреть их можно во вкладке свойства (правая кнопка на ярлыке фотошопа). Далее проверяем наличие галочки в закладке Совместимость- уровень прав. Если галочка стоит, ее надо убрать (см. рис).
Конкретно мне, этот способ не помог, так как галочка у меня не стояла. Чтож, продолжаем решать проблему.
Решение второе, посложнее
Скажу сразу, это мне помогло. Решение очень и очень просте.
1.Через команду «Выполнить» ввести regedit.
2. Там пройти по пути: HKEY_LOCAL_MACHINE > SOFTWARE > Microsoft > Windows > CurrentVersion > Policies > System
3. Находим EnableLUA Двойным кликом по ней. Меняем переменную с 1 на 0. И все работает.
Проверено на следующий ОС
1. Win8 Photoshop CS6 x64.
2. Win7 Photoshop CS6 x64
Источник
В фотошоп не перетаскиваются файлы. Что делать? Решение!
Поиски решения привели к результатам которыми хочу поделится с вами. Забирайте, пригодится.
Первое, простое решение:
Если в фотошоп не перетаскиваются файлы нужно проверить права доступа. Для этого нажимаем на ярлыке программы правую кнопку мыши и переходим на вкладку «Свойства» где ставим галочку «Выполнять эту программу от имени Администратора».

Сразу скажу, мне этот способ не помог, в этом случае есть второе решение:
1. Заходим в Пуск и в поисковой строке внизу вставляем команду: regedit
2. Далее идем по поти: HKEY_LOCAL_MACHINE > SOFTWARE > Microsoft > Windows > CurrentVersion > Policies > System
3. Находим раздел EnableLUA. Открываем его двойным кликом и меняем переменную с 1 на 0. Сохраняем. Компьютер попросит перезагрузку. Соглашаемся или перезагружаем вручную. Радуемся – теперь файлы перетаскиваются в Photoshop.
Проверено лично на:
1. Windows 10 Photoshop CS6 x64
2. Windows 8 Photoshop CS6 x64
3. Windows 7 Photoshop CS6 x64
ОБНОВЛЕНО 27.01.2019
Благодаря нашему пользователю по имени Artem было найдено ещё одно решение:
Источник
Решение! В фотошоп не перетаскиваются файлы. Что делать? Не вставляется изображение в фотошопе
Буквально вчера решил обносить старый третий фотошоп, на последний- шестой CS6. Все установилось, насладиться свежей версией как то не получилось. Как всегда отличилась винда. Видимо с каждой новой версией сюрпризов будет больше.
Первый запуск моего Photoshop sc6 привел к ошибке. Мне не хватало прав, для запуска программы. Запускать программу от имени администрато на каждый раз не очень комфортная процедура. От имени администратора фотошоп все ж был запущен, но приключения на этом не окончились. Тут же выяснилось, что банальное и удобной действием, как перетаскивание файла в программу, чтоб он открылся, почему то не работает. Опять засада, чтоб будем решать проблемы по мере их поступления.
Решение первое, самое простое
Если при запуске фотошопа вам выдается ошибка, а так же ваши файлы не перетаскиваются. необходимо проверить права доступа. Посмотреть их можно во вкладке свойства (правая кнопка на ярлыке фотошопа). Далее проверяем наличие галочки в закладке Совместимость- уровень прав. Если галочка стоит, ее надо убрать (см. рис).
Конкретно мне, этот способ не помог, так как галочка у меня не стояла. Чтож, продолжаем решать проблему.
Решение второе, посложнее
Скажу сразу, это мне помогло. Решение очень и очень просте.
1.Через команду «Выполнить» ввести regedit.
2. Там пройти по пути: HKEY_LOCAL_MACHINE > SOFTWARE > Microsoft > Windows > CurrentVersion > Policies > System
3. Находим EnableLUA Двойным кликом по ней. Меняем переменную с 1 на 0. И все работает.
Поиски решения привели к результатам которыми хочу поделится с вами. Забирайте, пригодится.
Первое, простое решение:
Сразу скажу, мне этот способ не помог, в этом случае есть второе решение:
1. Заходим в Пуск и в поисковой строке внизу вставляем команду: regedit
2. Далее идем по поти: HKEY_LOCAL_MACHINE > SOFTWARE > Microsoft > Windows > CurrentVersion > Policies > System
3. Находим раздел EnableLUA. Открываем его двойным кликом и меняем переменную с 1 на 0. Сохраняем. Компьютер попросит перезагрузку. Соглашаемся или перезагружаем вручную. Радуемся – теперь файлы перетаскиваются в Photoshop.
Проверено лично на:
1. Windows 10 Photoshop CS6 x64
2. Windows 8 Photoshop CS6 x64
3. Windows 7 Photoshop CS6 x64
ОБНОВЛЕНО 27.01.2019
Давайте рассмотрим различные способы, как это сделать.
Способ 1
Для начала, переключаемся на ту фото, которую мы хотим переместить. В моём примере, я буду перемещать свадебную пару на фото с розами. Итак, кликаю по названию вкладки документа с парой для выбора перемещаемой фотографии. В результате в рабочем окне Фотошопа отображается фотография пары:
Теперь берём инструмент инструмент «Перемещение» (Move Tool):
И нажимаем в любой области фотографии. Затем, удерживая клавишу мыши, тащим курсор на название вкладки другой фотографии. Не отпускаем клавишу!
При наведении курсора на название вкладки второй фотографии, активируется и отображается в рабочем окне Фотошопа эта самая фотография. Осталось перетащить курсор с названия на саму фото. Обратите внимание, как изменился вид курсора:
А вот теперь можно отпустить левую клавишу мыши. Фото с парой переместилась на фото с розами!
Примечание. Если Вы хотите, чтобы перемещаемая фотография после перемещения разместилась точно по центру по центру целевого фото, перед началом действий по перемещению зажмите клавишу Shift и отпустите её только после окончания действий.
Здесь я просто разместил фото в правой части целевого:
Итак, мы рассмотрели два способа совмещения изображений, открытых во вкладках Photoshop.
Источник
Photoshop не открывает jpg. В фотошоп не перетаскиваются файлы. Что делать? Решение! Способ сжатия изображения
Поиски решения привели к результатам которыми хочу поделится с вами. Забирайте, пригодится.
Первое, простое решение:
Сразу скажу, мне этот способ не помог, в этом случае есть второе решение:
1. Заходим в Пуск и в поисковой строке внизу вставляем команду: regedit
2. Далее идем по поти: HKEY_LOCAL_MACHINE > SOFTWARE > Microsoft > Windows > CurrentVersion > Policies > System
3. Находим раздел EnableLUA. Открываем его двойным кликом и меняем переменную с 1 на 0. Сохраняем. Компьютер попросит перезагрузку. Соглашаемся или перезагружаем вручную. Радуемся – теперь файлы перетаскиваются в Photoshop.
Проверено лично на:
1. Windows 10 Photoshop CS6 x64
2. Windows 8 Photoshop CS6 x64
3. Windows 7 Photoshop CS6 x64
ОБНОВЛЕНО 27.01.2019
Наверняка многие из нас, работая в программе Adobe PhotoShop, сталкивались с невозможностью выполнения запроса по причине возникших проблем с интерпретацией jpeg-данных. Это возникает при обработке фотографий. Вы пытаетесь открыть изображение, скачанное из Интернета или взятое с жесткого диска, в фотошопе, и видите перед глазами выскакивающее сообщение о данной ошибке. В этой статье речь пойдет о том, почему бывает невозможно выполнить запрос, из-за чего возникают проблемы с интерпретацией jpeg-данных, и что нужно сделать, чтобы избавиться от этой ошибки.
Невозможно выполнить запрос возникли проблемы с интерпретацией jpeg-данных
Почему возникает ошибка в Фотошоп?
Среди возможных причин вылета ошибки при выполнении запроса из-за проблем с интерпретацией jpeg-данных находятся:
Не зная истинной причины вылета ошибки с сообщением об отказе выполнить запрос, необходимо предпринять нижеописанные шаги, чтобы исчезли проблемы с интерпретацией jpeg-данных. На каком-либо этапе ошибка должна исправиться. Как результат – нужный файл корректно откроется и с ним можно будет продолжать работу.
Способы устранения ошибки при выполнении запроса в связи с проблемами с интерпретацией jpeg-данных
Если файл повредился в результате атаки вирусов, то поможет сканирование системы установленной антивирусной программой, которая найдет и обезвредит зловредный код. Сам антивирус желательно поставить в режим регулярного сканирования, но при вылете каких-либо ошибок необходимо включать и экстренную проверку.
Чаще всего невозможно выполнить запрос по причине возникновения проблем с jpeg при обработке фото именно в указанном формате в Adobe PhotoShop.

Что делать при проблеме воспроизведения картинки
Если вы загружаете в редактор изображение, и с ним нельзя работать далее, то необходимо предпринять следующее:
Если проблема интерпретации jpeg-данных возникла на данном этапе, то с помощью этого способа она будет решена.
Способ сжатия изображения
Также можно попробовать сжать изображение с сохранением его качества. Это делается при помощи таких онлайн-сервисов, как Web Resizer, Image Optimizer, PunyPNG и других удобных инструментов, и программ – Paint и Adobe PhotoShop.
Рассмотрим пример на стандартном Paint:
Как вариант, попробуйте переустановить Adobe PhotoShop или обновить его до последней версии. Возможно, устаревшая версия программы не справляется с функциями и служит причиной ошибки при выполнении запроса из-за проблем с интерпретацией jpeg-данных.
Фотошоп, являясь универсальным редактором фотографий, позволяет нам обрабатывать непосредственно цифровые негативы, полученные после съемки. В программе имеется модуль под названием «Camera RAW», который в состоянии обрабатывать такие файлы без необходимости их конвертации.
Сегодня поговорим о причинах и решении одной очень распространенной проблемы с цифровыми негативами.
Зачастую, при попытке открыть файл формата RAW, Фотошоп не желает его принимать, выдавая примерно вот такое окно (в разных версиях могут быть разные сообщения):
Это вызывает известный дискомфорт и раздражение.
Причины возникновения проблемы
Ситуация, при которой возникает данная неполадка, стандартная: после покупки новой камеры и отличной первой фотосессии, Вы пытаетесь отредактировать полученные снимки, но Фотошоп отвечает окном, показанным выше.
Причина здесь одна: файлы, которые производит Ваша камера при съемке, несовместимы с версией модуля Camera RAW, установленного в Фотошопе. Кроме того, сама версия программы может быть несовместима с той версией модуля, которая эти файлы в состоянии обработать. К примеру, некоторые файлы NEF поддерживаются только в Camera RAW, содержащейся в PS CS6 или моложе.
Варианты решения проблемы
Обратите внимание, что на данной странице находятся пакеты только для версий CS6 и младше.
Этот способ является универсальным и подойдет во всех случаях, описанных выше, главное, внимательно прочитать инструкцию на странице загрузки (она на русском).
На этом варианты решения проблемы с открытием файлов RAW в Фотошопе исчерпаны. Обычно этого бывает достаточно, в противном случае, это могут быть более серьезные неполадки в самой программе.
Есть специальные программы как раз для «битых» фотографий. Они по определённому алгоритму восстанавливают картинку.
Но по опыту могу сказать, что получается восстановить процентов 10-15, не больше.
ну тогда проще сходить в банк и там оформить спокойно и без всяких ошибок
Просто сотри букву Е в расширении файла jpeg. И будет тебе счастье.
а разница разве есть? всего лишь в написание есть, но формат один и тот же
Если думать только о смене формата, то Paint самое простое решение.
Ну или вместо.jpeg написать.JPG
Ничем не отличается. JPG это сокращённое JPEG. Экспертная группа по фотографии:)
говорит:
Ничем не отличается. JPG это сокращённое JPEG. Экспертная группа по фотографии:)
Источник
Не открываются файлы RAW в Фотошопе. В фотошоп не перетаскиваются файлы
Наверняка многие из нас, работая в программе Adobe PhotoShop, сталкивались с невозможностью выполнения запроса по причине возникших проблем с интерпретацией jpeg-данных. Это возникает при обработке фотографий. Вы пытаетесь открыть изображение, скачанное из Интернета или взятое с жесткого диска, в фотошопе, и видите перед глазами выскакивающее сообщение о данной ошибке. В этой статье речь пойдет о том, почему бывает невозможно выполнить запрос, из-за чего возникают проблемы с интерпретацией jpeg-данных, и что нужно сделать, чтобы избавиться от этой ошибки.
Невозможно выполнить запрос возникли проблемы с интерпретацией jpeg-данных
Почему возникает ошибка в Фотошоп?
Среди возможных причин вылета ошибки при выполнении запроса из-за проблем с интерпретацией jpeg-данных находятся:
Не зная истинной причины вылета ошибки с сообщением об отказе выполнить запрос, необходимо предпринять нижеописанные шаги, чтобы исчезли проблемы с интерпретацией jpeg-данных. На каком-либо этапе ошибка должна исправиться. Как результат – нужный файл корректно откроется и с ним можно будет продолжать работу.
Способы устранения ошибки при выполнении запроса в связи с проблемами с интерпретацией jpeg-данных
Если файл повредился в результате атаки вирусов, то поможет сканирование системы установленной антивирусной программой, которая найдет и обезвредит зловредный код. Сам антивирус желательно поставить в режим регулярного сканирования, но при вылете каких-либо ошибок необходимо включать и экстренную проверку.
Чаще всего невозможно выполнить запрос по причине возникновения проблем с jpeg при обработке фото именно в указанном формате в Adobe PhotoShop.

Что делать при проблеме воспроизведения картинки
Если вы загружаете в редактор изображение, и с ним нельзя работать далее, то необходимо предпринять следующее:
Если проблема интерпретации jpeg-данных возникла на данном этапе, то с помощью этого способа она будет решена.
Способ сжатия изображения
Также можно попробовать сжать изображение с сохранением его качества. Это делается при помощи таких онлайн-сервисов, как Web Resizer, Image Optimizer, PunyPNG и других удобных инструментов, и программ – Paint и Adobe PhotoShop.
Рассмотрим пример на стандартном Paint:
Как вариант, попробуйте переустановить Adobe PhotoShop или обновить его до последней версии. Возможно, устаревшая версия программы не справляется с функциями и служит причиной ошибки при выполнении запроса из-за проблем с интерпретацией jpeg-данных.
Поиски решения привели к результатам которыми хочу поделится с вами. Забирайте, пригодится.
Первое, простое решение:
Сразу скажу, мне этот способ не помог, в этом случае есть второе решение:
1. Заходим в Пуск и в поисковой строке внизу вставляем команду: regedit
2. Далее идем по поти: HKEY_LOCAL_MACHINE > SOFTWARE > Microsoft > Windows > CurrentVersion > Policies > System
3. Находим раздел EnableLUA. Открываем его двойным кликом и меняем переменную с 1 на 0. Сохраняем. Компьютер попросит перезагрузку. Соглашаемся или перезагружаем вручную. Радуемся – теперь файлы перетаскиваются в Photoshop.
Проверено лично на:
1. Windows 10 Photoshop CS6 x64
2. Windows 8 Photoshop CS6 x64
3. Windows 7 Photoshop CS6 x64
ОБНОВЛЕНО 27.01.2019
Есть специальные программы как раз для «битых» фотографий. Они по определённому алгоритму восстанавливают картинку.
Но по опыту могу сказать, что получается восстановить процентов 10-15, не больше.
ну тогда проще сходить в банк и там оформить спокойно и без всяких ошибок
Просто сотри букву Е в расширении файла jpeg. И будет тебе счастье.
а разница разве есть? всего лишь в написание есть, но формат один и тот же
Если думать только о смене формата, то Paint самое простое решение.
Ну или вместо.jpeg написать.JPG
Ничем не отличается. JPG это сокращённое JPEG. Экспертная группа по фотографии:)
говорит:
Ничем не отличается. JPG это сокращённое JPEG. Экспертная группа по фотографии:)
Фотошоп, являясь универсальным редактором фотографий, позволяет нам обрабатывать непосредственно цифровые негативы, полученные после съемки. В программе имеется модуль под названием «Camera RAW», который в состоянии обрабатывать такие файлы без необходимости их конвертации.
Сегодня поговорим о причинах и решении одной очень распространенной проблемы с цифровыми негативами.
Зачастую, при попытке открыть файл формата RAW, Фотошоп не желает его принимать, выдавая примерно вот такое окно (в разных версиях могут быть разные сообщения):
Это вызывает известный дискомфорт и раздражение.
Причины возникновения проблемы
Ситуация, при которой возникает данная неполадка, стандартная: после покупки новой камеры и отличной первой фотосессии, Вы пытаетесь отредактировать полученные снимки, но Фотошоп отвечает окном, показанным выше.
Причина здесь одна: файлы, которые производит Ваша камера при съемке, несовместимы с версией модуля Camera RAW, установленного в Фотошопе. Кроме того, сама версия программы может быть несовместима с той версией модуля, которая эти файлы в состоянии обработать. К примеру, некоторые файлы NEF поддерживаются только в Camera RAW, содержащейся в PS CS6 или моложе.
Варианты решения проблемы
Обратите внимание, что на данной странице находятся пакеты только для версий CS6 и младше.
Этот способ является универсальным и подойдет во всех случаях, описанных выше, главное, внимательно прочитать инструкцию на странице загрузки (она на русском).
На этом варианты решения проблемы с открытием файлов RAW в Фотошопе исчерпаны. Обычно этого бывает достаточно, в противном случае, это могут быть более серьезные неполадки в самой программе.
Источник
Попытка номер раз — Устраняем проблемы с перетаскиванием файлов в Photoshop
При обновлении системы до Windows 10 (возможно и в более старых версиях) я обнаружил проблему при открытии файлов перетаскиванием в окно Photoshop. Проблема проста — этого сделать невозможно. Они (файлы), просто не кидаются в активное окно. Такая же проблема и с другими продуктами компании Adobe. Решение найдено.
Решение просто как мир. Вам неообходимо всего лишь ОТКЛЮЧИТЬ параметр «Выполнять эту программу от имени администратора». Находится он во вкладке СОВМЕСТИМОСТЬ свойств программы.
Не перетаскиваются файлы в фотошоп?
Сегодня пришлось переустановить фотошоп и случилось неладное, не учитывая то, что полетели все настройки, я не смог перетаскивать в него файлы ни с рабочего стола, ни с папок. Приходилось открывать изображения через файл, что ужасно бесит… Ну бывает
Что делать, если в фотошоп не перетаскиваются файлы
Перекопав все настройки в редакторе, я по прежнему не мог перетаскивать файлы, как оказалось, проблема легко решается.
Закройте Фотошоп, если он открыт, и кликните правой кнопкой мыши « Свойства » на ярлыке нашей любимой программы. Там будет вкладка « Совместимость », в самом низу есть « Уровень прав », если поставлена галочка, уберите ее…

Собственно, вот и все, теперь файлы должны перекидываться в Фотошоп… в моем случае это CS 6 на win 7 x64 . Если проблема не решится, пишите в комментарии, есть еще варианты, я обязательно вам отвечу!
Пытаюсь перенести из папки картинку в фотошоп не вставляется, почему?
1. Заходим в Пуск и в поисковой строке внизу вставляем команду: regedit
2. Далее идем по поти: HKEY_LOCAL_MACHINE > SOFTWARE > Microsoft > Windows > CurrentVersion > Policies > System
3. Находим раздел EnableLUA. Открываем его двойным кликом и меняем переменную с 1 на 0. Сохраняем. Компьютер попросит перезагрузку. Соглашаемся или перезагружаем вручную. Радуемся – теперь файлы перетаскиваются в Photoshop.
В фотошоп не перетаскиваются файлы. Что делать? Решение!
Обновившись до Windows 10 столкнулся с проблемой — перестали перетаскиваться файлы в фотошоп! Приходится открывать файл через меню, что очень неудобно и долго.
Поиски решения привели к результатам которыми хочу поделится с вами. Забирайте, пригодится.
Первое, простое решение:
Если в фотошоп не перетаскиваются файлы нужно проверить права доступа. Для этого нажимаем на ярлыке программы правую кнопку мыши и переходим на вкладку «Свойства» где ставим галочку «Выполнять эту программу от имени Администратора».
Сразу скажу, мне этот способ не помог, в этом случае есть второе решение:
1. Заходим в Пуск и в поисковой строке внизу вставляем команду: regedit
2. Далее идем по поти: HKEY_LOCAL_MACHINE > SOFTWARE > Microsoft > Windows > CurrentVersion > Policies > System
3. Находим раздел EnableLUA. Открываем его двойным кликом и меняем переменную с 1 на 0. Сохраняем. Компьютер попросит перезагрузку. Соглашаемся или перезагружаем вручную. Радуемся – теперь файлы перетаскиваются в Photoshop.
Проверено лично на:
1. Windows 10 Photoshop CS6 x64
2. Windows 8 Photoshop CS6 x64
3. Windows 7 Photoshop CS6 x64
ОБНОВЛЕНО 27.01.2019
Благодаря нашему пользователю по имени Artem было найдено ещё одно решение: