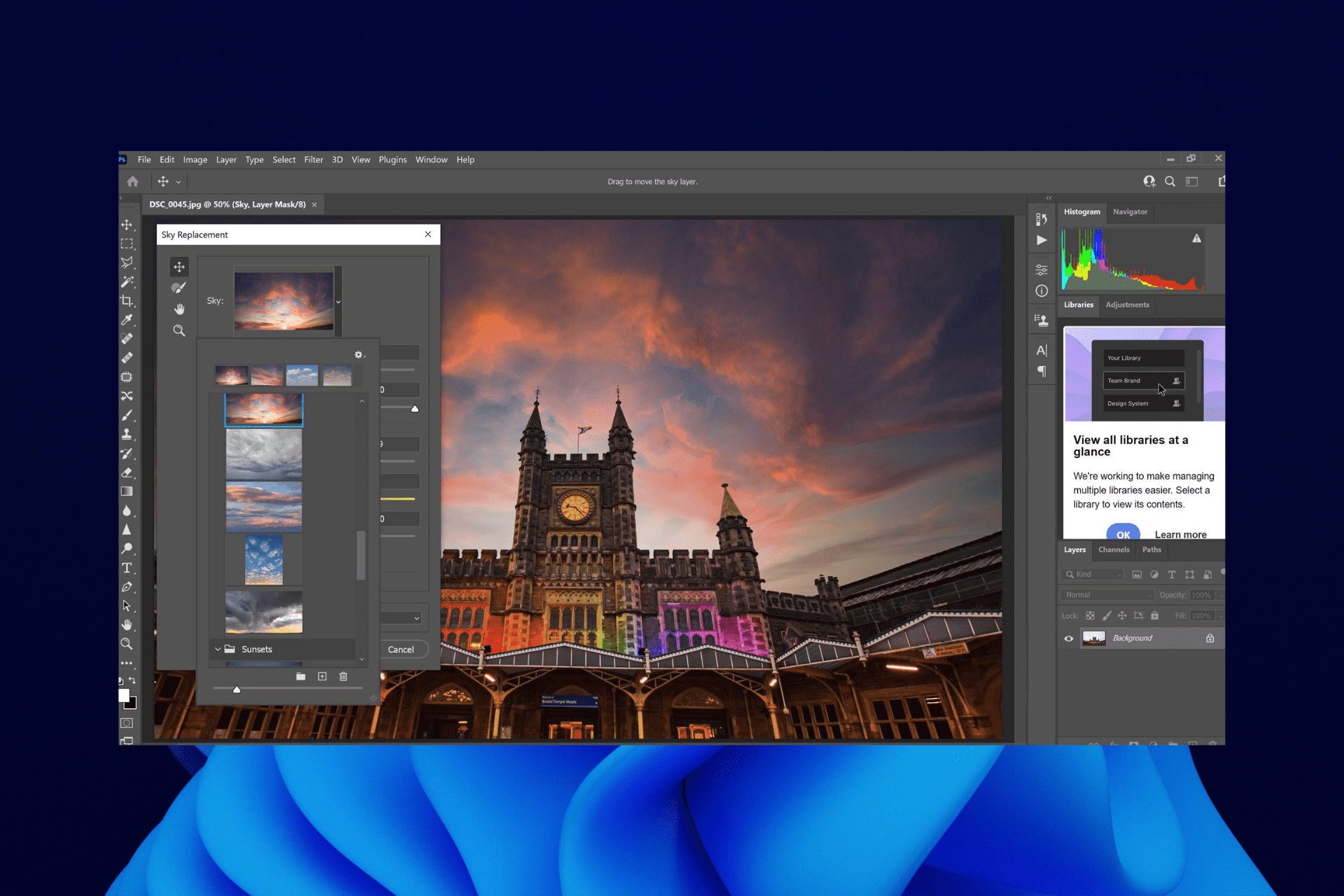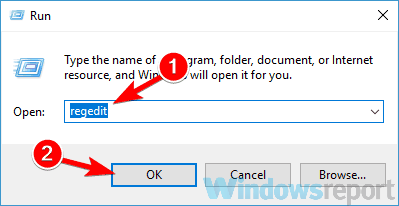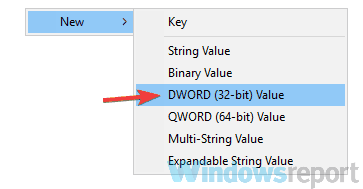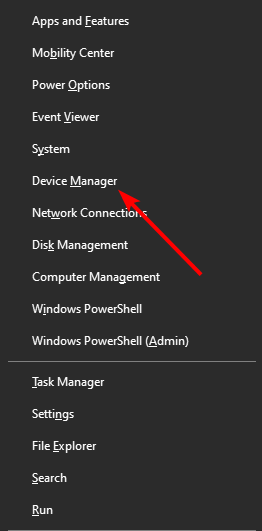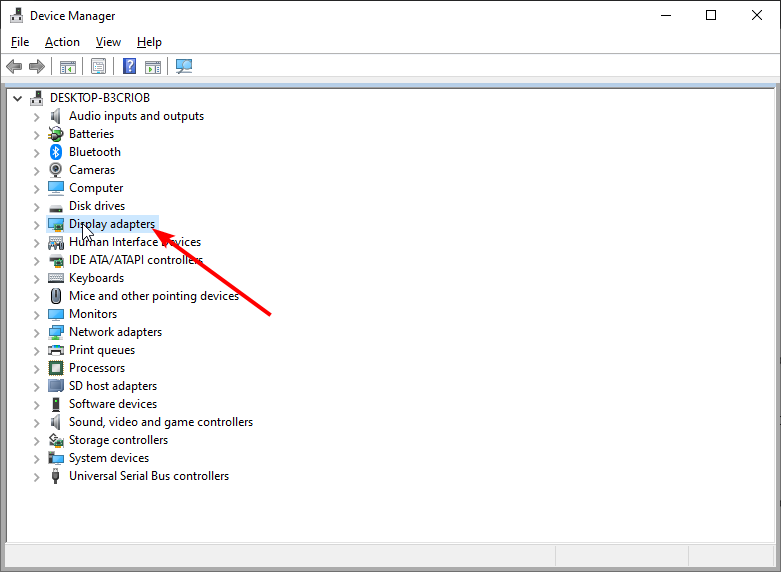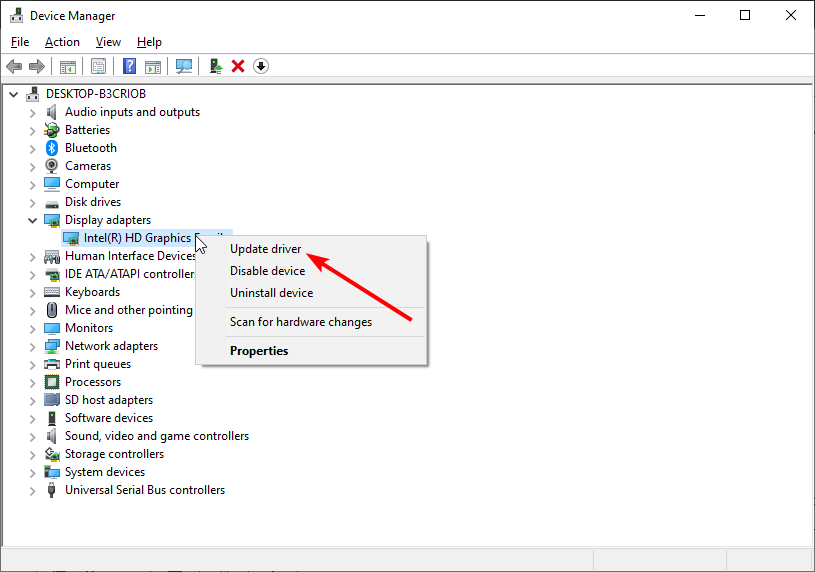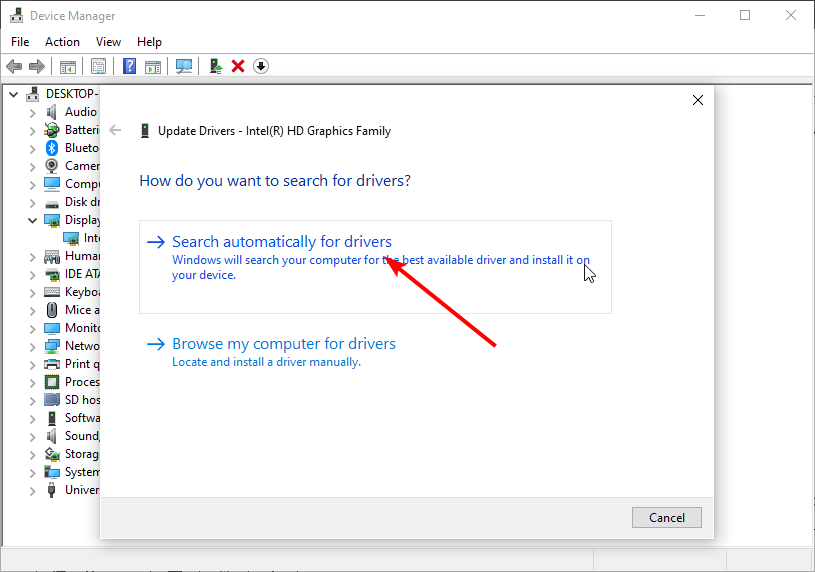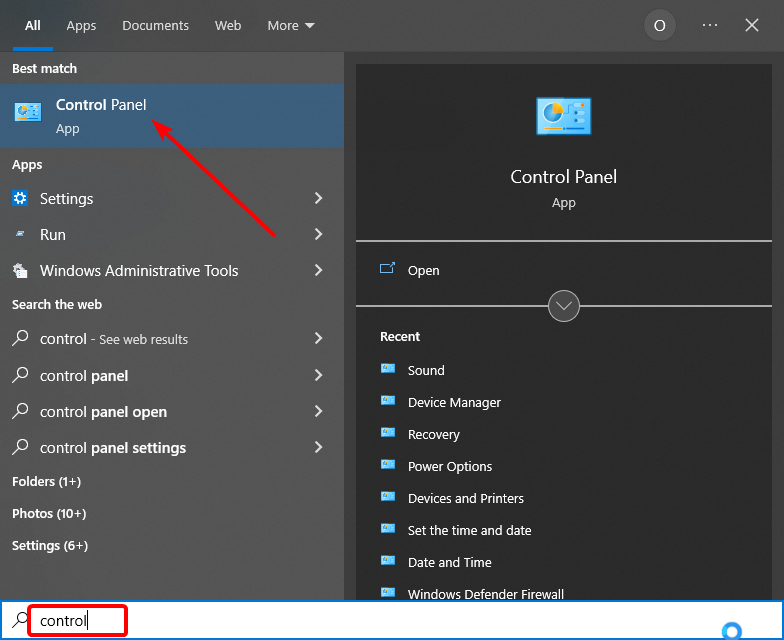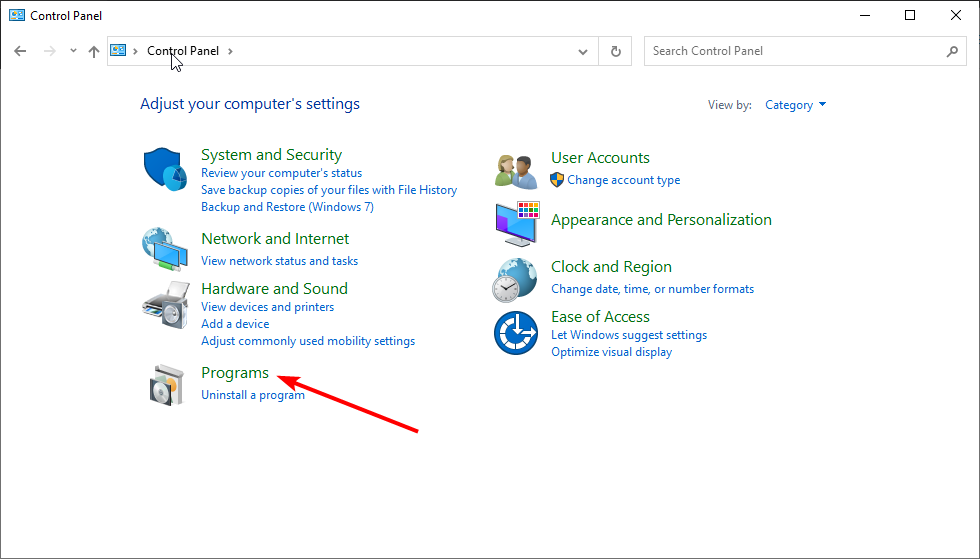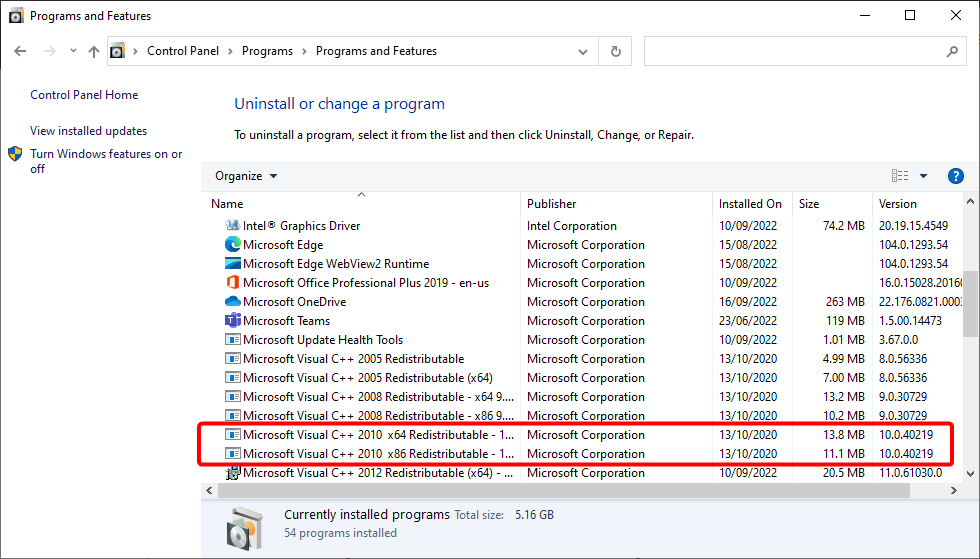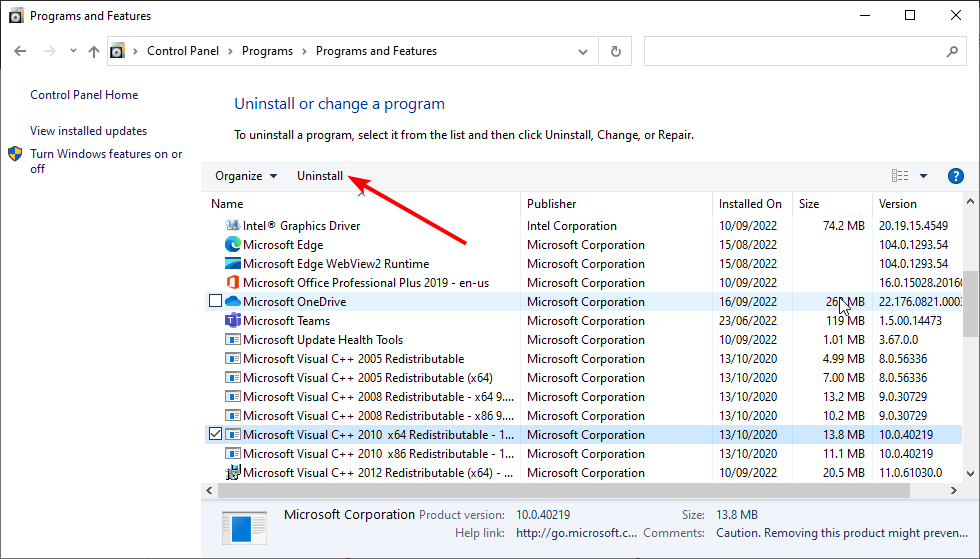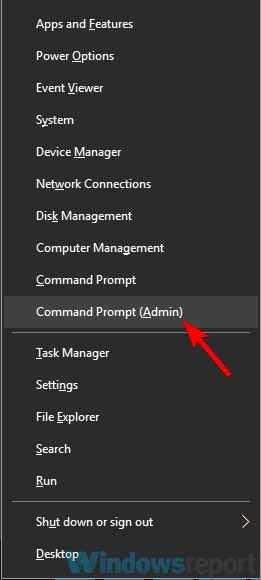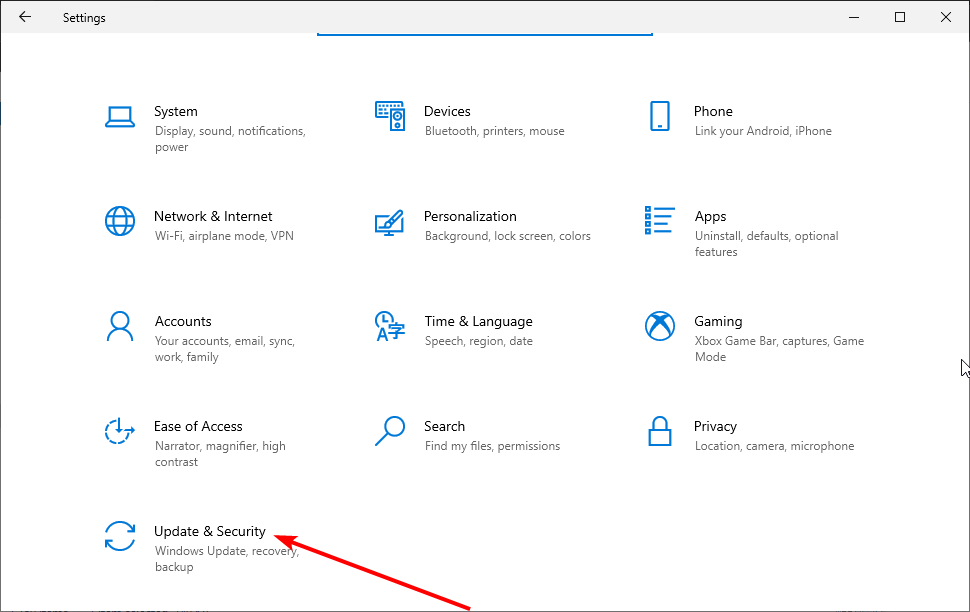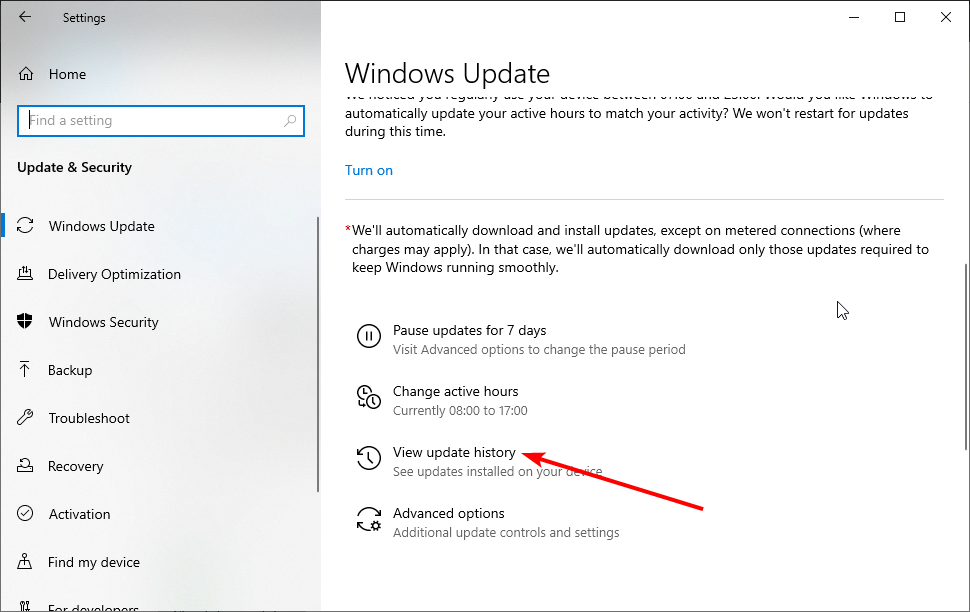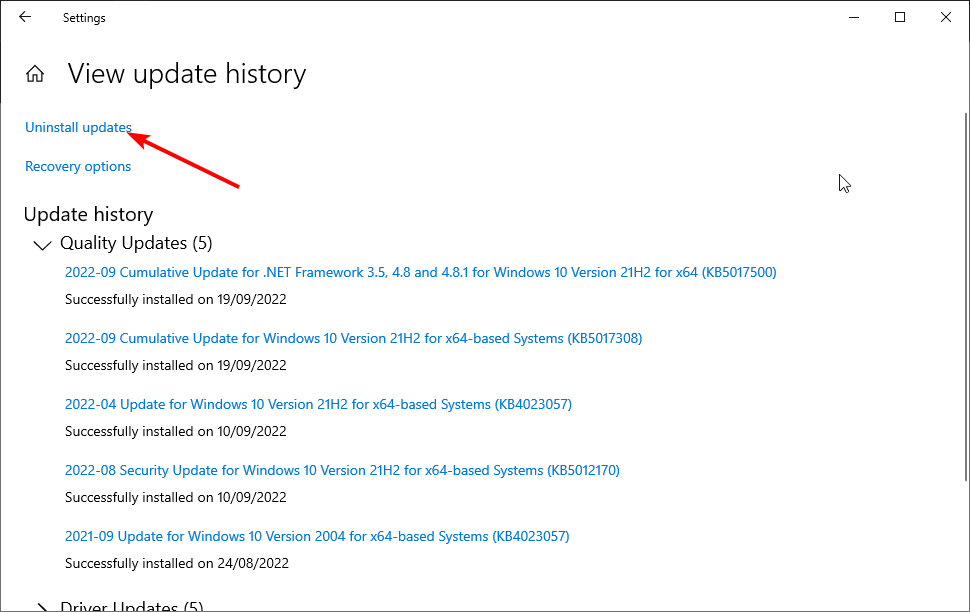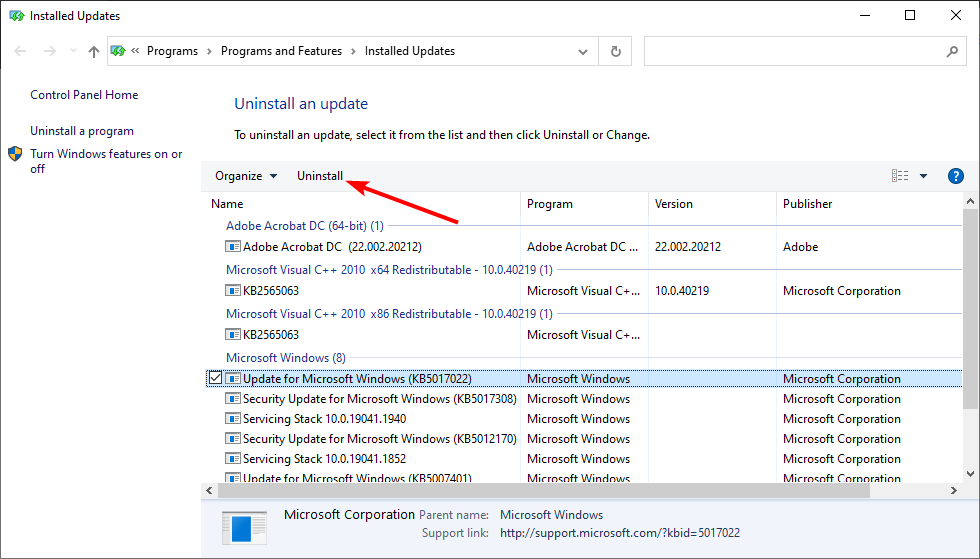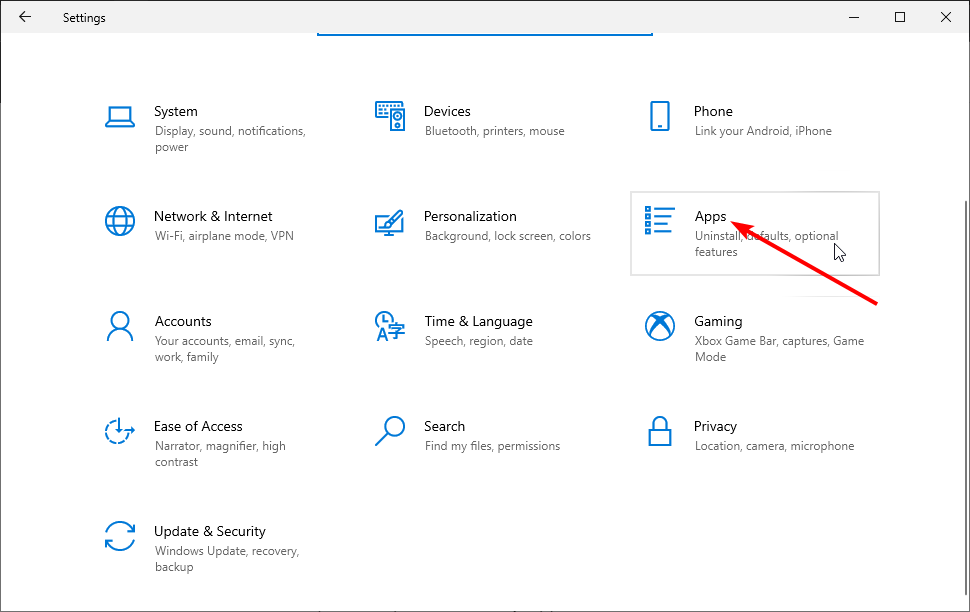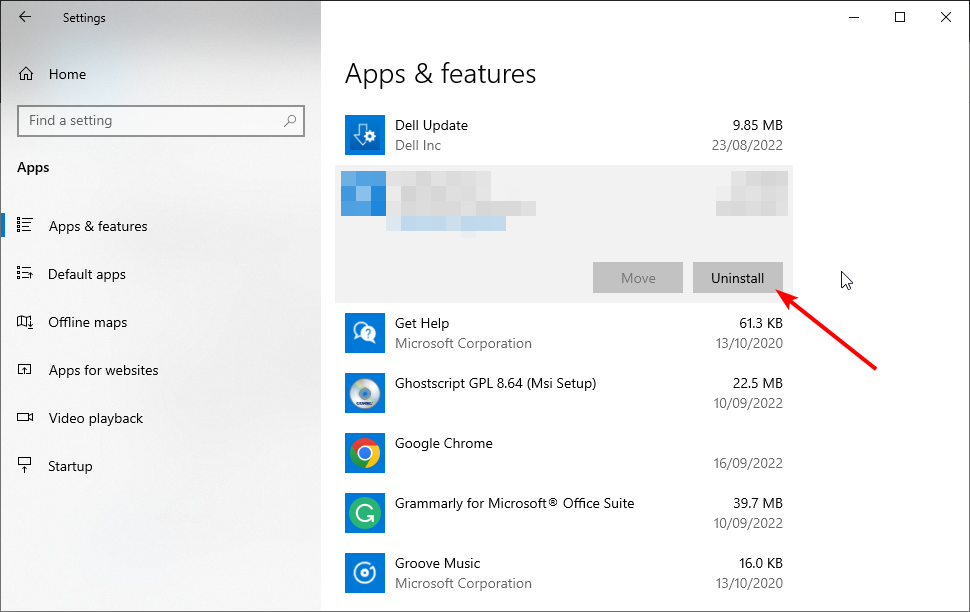Всем привет! ✅ Спешу поделиться интересным решением проблемы с которым мне пришлось повозиться, когда нужно было 💥 запустить Portable Autocad на Windows 10. Данная версия была как мне сказали скачена с тоhрента 🔥 (но эта статья не о том как скачать с торрента Portable Autocad 🔥и о том, что это не правильно и за это можно получить а-та-та) а о том, как его запустить, когда меня просят помочь с проблемой я не задаю глупых вопросов откуда то или иное ПО а пытаюсь помочь с проблемой запуска Portable приложения на компьютере) 👍 Огромным плюсом портативных (portable) программ является то, что их перед запуском не нужно инсталлировать, они запускаются и работают сразу и даже можно спокойно работать с флешки (записали на флешку программы и работайте спокойно 😉 ).
Но давайте перейдем к делу! При запуске autocad portable у нас появляется такая ошибка:
Ошибка при запуске программы Portable
Точка входа в процедуру uncaught_exception не найдена в библиотеке dll C:WindowsSystem32msvcp_win.dll
и кстати у вас не только эта ошибка может вылететь!
Решение проблемы запуска Portable программ
🔥По хорошему нас эта ошибка отправляет на поиски статьи которая еще называется: Модуль загружен, ✅ но точка входа DLLRegisterServer не найдена, но покапавшей с этими библиотеками я понял, что она тут не причем, а поэтому мы не будем рассматривать ее, а перейдем сразу к решению нашего вопроса с Автокад.
Первая мысль которая у вас может возникнуть это, то, что у вас повреждены системные файлы в том числе ✅ msvcp_win.dll который не дает запустить программу. Что бы успокоить свою душу, вы можете убедиться, что эти файлы у вас есть в системной папке C:Windows 🔥
Сразу предупреждение — не бегите скачивать с интернета непонятные библиотеки dll которые еще не понятно каких версий и как они повлияют на вашу систему
перед этим стоит проверить нашу библиотеку которая вызывает ошибки на целостность с помощью системной утилиты sfc (советую еще почитать интересную статью по sfc /scannow )
Для этого вводим команды проверки и смотрим, что с ними у нас все в порядке (читайте статью как проверить dll на целостность):
А теперь сама кульминация!
Если у вас все в порядке и нет никаких ошибок, то это означает, что проблема находится в самой программе Autocad Portable
а именно в том, что она была скомпилирована под другой системой (у меня допустим не доходят руки попробовать программу по создаю portable программ под названием VMware ThinApp) ! Если в моем случае я ее запускал под Windows 10, то вероятно Автокад был сделан под Windows 7 и что бы это проверить, нам необходимо только запустить ее в режиме совместимости!
Запуск программы в режиме совместимости
Если вы не знаете как запустить автокад в режиме совместимости я для вас подготовил небольшую инструкцию:
- нажимаем на нашем файле приложения правой кнопкой мыши
- После того как открылось окно, переходим на вкладку Совместимость (рис1) далее ставим галочку Запустить программу в режиме совместимости (рис2) и потом из выпадающего списка выбираем windows7 (рис3)
- Нажимаем применить и ок
- Запускаем программу и видим счастье)
Вот и все! Но одна одна из ошибок которая вылетает при запуске программ которые Portable и по мере обращений коллег или Вас мы будем расширять эту инструкцию!
Как итог мы научились:
- проблемы с запуском ПО Portable
- программы портабле запускаются с ошибками
- ошибка при запуске некоторых portable программ
- запуск portable программ на Win 10
- перестала запускаться портативна программа
- проблема с запуском portable
- портативные программы не запускаются из-за ошибки
- Portable ошибка при запуске
- Не запускаются portable приложения с флэшки
И по традиции выкладываю видео
nibbl
Я отец двух сыновей, ITишник, предприниматель и просто человек который любит делиться полезной информацией с другими людьми на такие темы как: Windows, Unix, Linux, Web, SEO и многое другое!
Содержание
- Портативная программа не запускается.
- Портативная программа не запускается? Приступаем.
- Не запускается фотошоп на windows 10 портабл
- Проблемы с фотошопом на Windows 10, как их исправить?
- Решение 1. Убедитесь, что Photoshop обновлен
- Решение 3. Убедитесь, что драйверы дисплея обновлены
- Решение 6. Переустановите распространяемый Microsoft Visual C ++ 2010
- Решение 8. Используйте командную строку для изменения реестра
- Вот как можно исправить проблемы Photoshop в Windows 10
- Проблемы с фотошопом на Windows 10, как их исправить?
- Решение 1. Убедитесь, что Photoshop обновлен
- Решение 2 – Изменить реестр
- Решение 3. Убедитесь, что драйверы дисплея обновлены
- Решение 4 – Установите менеджер приложений Creative Cloud
- Решение 5 – Удалить проблемные приложения
- Решение 6. Переустановите распространяемый Microsoft Visual C ++ 2010
- Решение 7 – Сброс настроек Photoshop
- Решение 8. Используйте командную строку для изменения реестра
- Решение 9 – Удалить проблемные обновления
- Запуск Photoshop Portable
- Решение
- что делать, если Photoshop не запускается
- Несоответствие характеристик компьютера требованиям программы
- Очистка мусора на ПК
- Несоответствие Windows
Портативная программа не запускается.
Почему портативная программа не запускается в Windows 10? В этой статье я предложу вам возможное решение проблемы с запуском портативной версии какой-то программы, которая отказывается запускаться в Windows. Лично у меня, как, вероятно, и у вас, симптомы были таковы: скачанный из сети исполнительный файл отлично единожды отработал. Однако после попытки запустить его повторно, кроме окна UAC о запуске, на экране ничего не появляется. Диспетчер задач молчит, в списке запущенных программ портативного приложения нет. Не помогает переприсвоение прав и отключение антивируса. Логи Windows молчат.
у пользователя полный набор прав, однако портативная программа не работает
Предупреждаю сразу: метод сработал не для всех портативных приложений. Попытка запустить Portable Microsoft Office XX успехом не увенчалась. Однако остальные до того работавшие «портативки» отработали.
Портативная программа не запускается? Приступаем.
Скачали её архивом? Распакуйте и проверьте свойства папки или файла во вкладке Безопасность. Если во вкладке Общие обнаружите кнопку Разблокировать, щёлкните по ней и Примените.
Копируйте папку или файл (если тот в единственном экземпляре) и отправьте его в корень диска С:. У меня в примере теперь фигурирует папка с набором портативных утилит.
Расшарим папку, предоставив к ней общий доступ. Укажем имя (единственного в моём случае) пользователя:
Открываем окно проводника Windows любым способом и в строке адреса наберём Сеть:
Выберем собственный компьютер и откроем его в том же окне проводника. Папка появилась:
Теперь запускаю портативные программы только отсюда. И они запускаются:
У меня всё. Кстати, созданный из контекстного меню ярлык для утилиты можно отправить на Рабочий стол, откуда он будет портативную программу отлично запускать в нужный момент.
Источник
Не запускается фотошоп на windows 10 портабл
Проблемы с Photoshop могут быть проблематичными и мешать вам редактировать ваши изображения. Говоря о Photoshop, вот некоторые из наиболее распространенных проблем, о которых сообщили пользователи:
Проблемы с фотошопом на Windows 10, как их исправить?
Решение 1. Убедитесь, что Photoshop обновлен
По словам пользователей, большинство проблем с Photoshop можно решить, просто обновив Photoshop до последней версии. Разработчики усердно работают над Photoshop, и почти все основные проблемы исправляются с помощью обновления.
Чтобы решить эту проблему, проверьте наличие обновлений из Photoshop. Обновления должны быть загружены автоматически и установлены сразу после их загрузки. После обновления Photoshop проверьте, сохраняется ли проблема.
По словам пользователей, многие проблемы с Photoshop могут возникать из-за вашего реестра, и для того, чтобы решить эту проблему, вам нужно внести пару изменений в реестр. Для этого выполните следующие действия:
Нажмите OK, чтобы сохранить изменения.
После внесения этих изменений закройте редактор реестра и проверьте, устранена ли проблема.
Есть сообщения, что эта проблема была исправлена в последней версии Photoshop, поэтому, если Photoshop обновлен, вы можете удалить значение OverridePhysicalMemoryMB из реестра.
Решение 3. Убедитесь, что драйверы дисплея обновлены
Проблемы с Photoshop могут иногда возникать, если ваши драйверы устарели. Чтобы решить эту проблему, пользователи предлагают обновить драйверы графической карты до последней версии и проверить, помогает ли это. Для этого вам просто нужно посетить производителя вашей видеокарты и загрузить последние версии драйверов для вашей модели.
После обновления драйверов видеокарты проверьте, сохраняется ли проблема.
Проблемы с Photoshop могут возникнуть, если у вас не установлен менеджер приложений. Несколько пользователей сообщили, что проблема была вызвана старым диспетчером приложений.
Однако вы можете решить эту проблему, просто установив Creative Cloud Application Manager. После этого проблема должна быть полностью решена.
По словам пользователей, иногда другие приложения могут мешать работе Photoshop и вызывать различные проблемы. Чтобы исправить это, пользователи предлагают найти и удалить проблемные приложения с вашего ПК.
После удаления проблемного приложения с помощью программного обеспечения для удаления проверьте, сохраняется ли проблема с Photoshop.
Решение 6. Переустановите распространяемый Microsoft Visual C ++ 2010
Многие приложения используют Microsoft Visual C ++ Redistributables для правильной работы. Однако, если есть проблема с распространяемой установкой Microsoft Visual C ++, вы можете столкнуться с проблемами с Photoshop.
Чтобы исправить различные проблемы с Photoshop, рекомендуется переустановить распространяемый Microsoft Visual C ++ 2010. Это довольно просто сделать, и вы можете сделать это, выполнив следующие действия:
Теперь установите Microsoft Visual C ++ 2010 Redistributable еще раз и проверьте, решает ли это проблему с Photoshop. Имейте в виду, что вам может потребоваться переустановить другую версию Microsoft Visual C ++ Redistributable, чтобы решить эту проблему, поэтому может потребоваться несколько попыток исправить эту ошибку.
По словам пользователей, иногда ваши настройки Photoshop могут быть повреждены, что может привести к этой и многим другим ошибкам. Чтобы решить эту проблему, рекомендуется сбросить настройки Photoshop. Для этого вам необходимо выполнить следующие шаги:
После того, как вам удастся правильно сбросить настройки, проверьте, сохраняется ли проблема.
Решение 8. Используйте командную строку для изменения реестра
Иногда проблемы с Photoshop могут возникать из-за проблем с вашим реестром, и для решения этой проблемы вам нужно сделать несколько настроек. Чтобы решить проблему, вам нужно сделать следующее:
После выполнения этой команды проверьте, сохраняется ли проблема с Photoshop.
По словам пользователей, иногда обновление Windows может вызвать проблемы с Photoshop. Чтобы решить эту проблему, рекомендуется найти и удалить проблемное обновление. Это довольно просто сделать, и вы можете сделать это, выполнив следующие действия:
После удаления проблемного обновления проверьте, не устранена ли проблема. Если нет, вам нужно запретить Windows 10 автоматически устанавливать обновления. Windows 10, как правило, устанавливает недостающие обновления автоматически, и если конкретное обновление является проблемой, вам необходимо заблокировать его установку, иначе проблема появится снова.
ЧИТАЙТЕ ТАКЖЕ:
Источник
Вот как можно исправить проблемы Photoshop в Windows 10
Photoshop – один из наиболее часто используемых инструментов для редактирования изображений, но многие пользователи сообщали о различных проблемах Photoshop в Windows 10. Существует ряд проблем, которые могут возникнуть в Photoshop, и в сегодняшней статье мы покажем, как их исправить.
Проблемы с Photoshop могут быть проблематичными и мешать вам редактировать ваши изображения. Говоря о Photoshop, вот некоторые из наиболее распространенных проблем, о которых сообщили пользователи:
Проблемы с фотошопом на Windows 10, как их исправить?
Решение 1. Убедитесь, что Photoshop обновлен
По словам пользователей, большинство проблем с Photoshop можно решить, просто обновив Photoshop до последней версии. Разработчики усердно работают над Photoshop, и почти все основные проблемы исправляются с помощью обновления.
Чтобы решить эту проблему, проверьте наличие обновлений из Photoshop. Обновления должны быть загружены автоматически и установлены сразу после их загрузки. После обновления Photoshop проверьте, сохраняется ли проблема.
Решение 2 – Изменить реестр
По словам пользователей, многие проблемы с Photoshop могут возникать из-за вашего реестра, и для того, чтобы решить эту проблему, вам нужно внести пару изменений в реестр. Для этого выполните следующие действия:
После внесения этих изменений закройте редактор реестра и проверьте, устранена ли проблема.
Есть сообщения о том, что эта проблема была исправлена в последней версии Photoshop, поэтому, если Photoshop обновлен, вы можете удалить значение OverridePhysicalMemoryMB из реестра.
Решение 3. Убедитесь, что драйверы дисплея обновлены
Проблемы с Photoshop могут иногда возникать, если ваши драйверы устарели. Чтобы решить эту проблему, пользователи предлагают обновить драйверы графической карты до последней версии и проверить, помогает ли это.Для этого вам просто нужно посетить производителя вашей видеокарты и загрузить последние версии драйверов для вашей модели.
Отказ от ответственности: некоторые функции этого инструмента не бесплатны
После обновления драйверов видеокарты проверьте, сохраняется ли проблема.
Решение 4 – Установите менеджер приложений Creative Cloud
Проблемы с Photoshop могут возникнуть, если у вас не установлен Application Manager. Несколько пользователей сообщили, что проблема была вызвана старым диспетчером приложений.
Однако вы можете решить эту проблему, просто установив Creative Cloud Application Manager. После этого проблема должна быть полностью решена.
Решение 5 – Удалить проблемные приложения
По словам пользователей, иногда другие приложения могут мешать работе Photoshop и вызывать различные проблемы. Чтобы исправить это, пользователи предлагают найти и удалить проблемные приложения с вашего ПК.
Если вы не знаете, программное обеспечение для удаления – это приложение, предназначенное для полного удаления выбранного приложения. Используя этот инструмент, вы полностью удалите выбранное приложение, а также все его файлы, записи реестра и остатки.
После удаления проблемного приложения с помощью программного обеспечения для удаления проверьте, сохраняется ли проблема с Photoshop.
Решение 6. Переустановите распространяемый Microsoft Visual C ++ 2010
Многие приложения используют Microsoft Visual C ++ Redistributables для правильной работы. Однако, если есть проблема с распространяемой установкой Microsoft Visual C ++, вы можете столкнуться с проблемами в Photoshop.
Чтобы исправить различные проблемы с Photoshop, рекомендуется переустановить распространяемый Microsoft Visual C ++ 2010. Это довольно просто сделать, и вы можете сделать это, выполнив следующие действия:
Теперь установите Microsoft Visual C ++ 2010 Redistributable еще раз и проверьте, решает ли это проблему с Photoshop. Имейте в виду, что вам может потребоваться переустановить другую версию Microsoft Visual C ++ Redistributable, чтобы решить эту проблему, поэтому может потребоваться несколько попыток исправить эту ошибку.
Решение 7 – Сброс настроек Photoshop
По словам пользователей, иногда ваши настройки Photoshop могут быть повреждены, что может привести к этой и многим другим ошибкам. Чтобы решить эту проблему, рекомендуется сбросить настройки Photoshop. Для этого вам необходимо выполнить следующие шаги:
После того, как вам удастся правильно сбросить настройки, проверьте, сохраняется ли проблема.
Решение 8. Используйте командную строку для изменения реестра
Иногда проблемы с Photoshop могут возникать из-за проблем с вашим реестром, и для решения этой проблемы вам нужно сделать несколько настроек.Чтобы решить проблему, вам нужно сделать следующее:
После выполнения этой команды проверьте, сохраняется ли проблема с Photoshop.
Решение 9 – Удалить проблемные обновления
По словам пользователей, иногда обновление Windows может вызвать проблемы с Photoshop. Чтобы устранить эту проблему, рекомендуется найти и удалить проблемное обновление. Это довольно просто сделать, и вы можете сделать это, выполнив следующие действия:
После удаления проблемного обновления проверьте, не устранена ли проблема. Если нет, вам нужно запретить Windows 10 автоматически устанавливать обновления. Windows 10, как правило, устанавливает недостающие обновления автоматически, и если конкретное обновление является проблемой, вам необходимо заблокировать его установку, иначе проблема появится снова.
Photoshop – отличный инструмент, но может возникнуть много проблем. Если у вас есть проблемы с Photoshop на вашем ПК, обязательно попробуйте некоторые из наших решений.
Источник
Запуск Photoshop Portable
Всем привет
Скачал версию Portable
Программа рабочая, но не запускается на ноуте без админовских прав.
Начинает загружаться и потом ничего не происходит.
Помощь в написании контрольных, курсовых и дипломных работ здесь.
Можно ли: photoshop elements вместо photoshop для html-верстки
Не пользуюсь ни фотошопом, ни фотошоп елементс, поэтому не знаю что каждый из них может. Но у меня.

Всем доброго дня! Есть portable MSOffice 2003, прекрасно работает на Win 7. Есть проблема при.
SolidWorks portable
Всем привет! Есть ли у кого рабочая версия SolidWorks Portable от 2014г, работающая на Windows 10.
Решение
Я так понимаю у вас 7-ка.
А вы не пробовали зайти в свойства экзешника и запустить от имени администратора.
При запуске столько всего записывается в реестр и вносятся другие изменения, что без прав администратора программу просто не запустить.
Собрано под Win 7 x32 при помощи Spoon Studio 2011. Работает на Windows 7 x32 и х64 без прав администратора. Иногда при первом запуске без прав админа выдает ошибку. Перезапустите сборку еще раз. Запускается на Windows XP SP3. Сборка не содержит вирусов, проверено Kaspersky Crystal. Перед запуском рекомендуется внести в исключения антивирусных программ и файерволов.
Я так понимаю у вас 7-ка.
А вы не пробовали зайти в свойства экзешника и запустить от имени администратора.
При запуске столько всего записывается в реестр и вносятся другие изменения, что без прав администратора программу просто не запустить.
Собрано под Win 7 x32 при помощи Spoon Studio 2011. Работает на Windows 7 x32 и х64 без прав администратора. Иногда при первом запуске без прав админа выдает ошибку. Перезапустите сборку еще раз. Запускается на Windows XP SP3. Сборка не содержит вирусов, проверено Kaspersky Crystal. Перед запуском рекомендуется внести в исключения антивирусных программ и файерволов.
Проблема в том, что я не знаю админовский пароль.
А вот не понял второй абзац, где такую вещь найти?
Источник
что делать, если Photoshop не запускается
Очень часто возникают ситуации, когда вы, по каким-то причинам, не можете запустить Photoshop на своем компьютере. Это может происходить по множеству причин, начиная от неполадок в компьютере, заканчивая неполадками Photoshop. И в сегодняшней статье мы постараемся максимально раскрыть всевозможные причины неполадок фотошопа.
Несоответствие характеристик компьютера требованиям программы
Photoshop – это достаточно ресурсоемкая программа, которая будет воспроизводиться далеко не на всяком железе. Каждая из версий программы обладает собственными требованиями. Так, например, выше вы можете посмотреть требования, предназначенные для поддержки Photoshop CC. Как видите, программа является достаточно требовательной, так что она просто физически не сможет открыться на слабом ПК. В этом случае придется либо улучшать характеристики компьютера, либо устанавливать более слабую версию Photoshop.
Очистка мусора на ПК
Бывают ситуации, когда характеристик ПК хватает для запуска Photoshop, но программа все равно не запускается. Это говорит о том, что значительная часть ресурсов компьютера потребляется другими программами. В этом случае закройте все, что можно и попробуйте зайти в Photoshop.
Если и это не поможет, тогда воспользуйтесь программами Ccleaner и Auslogics BoostSpeed 12, которые очистят ваш ПК от мусорных и остаточных файлов, что заметно ускорит работу вашей системы. Также рекомендуем почистить ваш системный блок от реальной пыли и мусора, ибо это также может сказываться на работоспособности Photoshop.
Помимо общих плюсов очистки ПК, данные программы позволят вам удалить остаточные версии предыдущих программ Photoshop, которые также могут быть причиной того, что действующая версия не открывается.
Несоответствие Windows
В последнее время наблюдаются проблемы в несовместимости Windows 7 и новых версий Photoshop. Дело в том, что официальная семерка уже не поддерживается Microsoft, поэтому, скорее всего, имеется какой-то баг при установке Photoshop. Попробуйте полностью его снести с вашего ПК, а затем переустановить из другого источника.
В остальном же, при запуске Photoshop будет выдавать ошибку. Если вы не сможете решить ее самостоятельно, то пишите в комментарии, и мы обязательно расскажем вам, что означает та или иная ошибка и как можно ее исправить. На этом мы прощаемся с вами. Всем удачи и до новых встреч.
Источник
Skip to content
- ТВикинариум
- Форум
- Поддержка
- PRO
- Войти
Не запускаются Portable Adobe приложения by XpucT
Цитата: vaidee от 25.06.2021, 12:11Добрый день!
Поставил себе ночью Windows 11 Dev версию и возникла проблема с запуском портативных версий Photoshop, Audition и Illustrator от Хачатура.
При запуске не выводятся стартовые экраны и судя по диспетчеру задач просто через 3 секунды ихние процессы останавливаются.
В Win 10 Tweaker’е галочки на Дефендер, UAC, Брэндмауэр и прочую дребедень прожал, к слову, твикер прекрасно работает на этой ОС.
Помогите, пожалуйста, буду очень признателен!
Добрый день!
Поставил себе ночью Windows 11 Dev версию и возникла проблема с запуском портативных версий Photoshop, Audition и Illustrator от Хачатура.
При запуске не выводятся стартовые экраны и судя по диспетчеру задач просто через 3 секунды ихние процессы останавливаются.
В Win 10 Tweaker’е галочки на Дефендер, UAC, Брэндмауэр и прочую дребедень прожал, к слову, твикер прекрасно работает на этой ОС.
Помогите, пожалуйста, буду очень признателен!

Цитата: XpucT от 25.06.2021, 12:16Добрый, Владислав 🖐
Вы забыли установить Microsoft Visual C++ Redistributable Package.
[button]Скачать[/button]
Добрый, Владислав 🖐
Вы забыли установить Microsoft Visual C++ Redistributable Package.
Скачать
Цитата: vaidee от 25.06.2021, 12:26Спасибо большое, забыл после переустановки пак поставить 🙂
Хотя думал того, что ставит Driver Booster Pro хватило.
Спасибо большое, забыл после переустановки пак поставить 🙂
Хотя думал того, что ставит Driver Booster Pro хватило.

Цитата: Fen1ma от 26.06.2021, 17:42Добрый день!
Поставил себе ночью Windows 11 Dev версию и возникла проблема с запуском портативных версий Photoshop, Audition и Illustrator от Хачатура.
При запуске не выводятся стартовые экраны и судя по диспетчеру задач просто через 3 секунды ихние процессы останавливаются.
В Win 10 Tweaker’е галочки на Дефендер, UAC, Брэндмауэр и прочую дребедень прожал, к слову, твикер прекрасно работает на этой ОС.
Помогите, пожалуйста, буду очень признателен!Владислав, не подскажешь, где ты взял портативную версию фотошопа от хачатура?
Добрый день!
Поставил себе ночью Windows 11 Dev версию и возникла проблема с запуском портативных версий Photoshop, Audition и Illustrator от Хачатура.
При запуске не выводятся стартовые экраны и судя по диспетчеру задач просто через 3 секунды ихние процессы останавливаются.
В Win 10 Tweaker’е галочки на Дефендер, UAC, Брэндмауэр и прочую дребедень прожал, к слову, твикер прекрасно работает на этой ОС.
Помогите, пожалуйста, буду очень признателен!
Владислав, не подскажешь, где ты взял портативную версию фотошопа от хачатура?


Цитата: Макс от 01.08.2021, 11:34Добрый день! У меня похожая ситуация, как и у Vladislav vaidee, но не запускаются только Audition, After Effects и Premiere, при этом Photoshop и Illustrator работают нормально. В чем может быть проблема? Пакет С++ установлен вот этот. Заранее спасибо!
Windows 10 Pro 21H1 19043.1055.
Добрый день! У меня похожая ситуация, как и у Vladislav vaidee, но не запускаются только Audition, After Effects и Premiere, при этом Photoshop и Illustrator работают нормально. В чем может быть проблема? Пакет С++ установлен вот этот. Заранее спасибо!
Windows 10 Pro 21H1 19043.1055.

Цитата: Андрей от 01.08.2021, 12:05Добрый день.
Думаю 99% ответов есть на самих раздачах на трекере, поэтому делать здесь клон трекера не будем, о чём уже писалось ранее.
Тему закрываю.
Добрый день.
Думаю 99% ответов есть на самих раздачах на трекере, поэтому делать здесь клон трекера не будем, о чём уже писалось ранее.
Тему закрываю.
На чтение 7 мин Просмотров 1.3к. Опубликовано 04.10.2022
Photoshop не открывается, и это может быть вызвано несколькими причинами. Однако эта проблема не очень распространена и иногда может быть легко решена без каких-либо технических знаний в области вычислительной техники. При устранении любых проблем, независимо от того, считаете ли вы, что они связаны с программным или аппаратным обеспечением, лучше всего начинать с самого простого исправления. Начните с самого простого дела, которое можно сделать первым, и постепенно переходите к самому сложному. Есть несколько способов, которые вы можете попробовать, если ваш Photoshop не открывается.
Завершите Photoshop в диспетчере задач
Устранить проблему с не открывающимся Photoshop можно, просто завершив задачу Photoshop в диспетчере задач Windows. Вы можете перейти в диспетчер задач, нажав сочетание клавиш Ctrl+Alt+Del . Появится окно, просто нажмите « Диспетчер задач » . Когда вы нажмете диспетчер задач, появится окно, показывающее задачи, которые в данный момент выполняются. Вы можете поискать Adobe Photoshop, в нем будет ваша версия, нажмите на него и нажмите «Завершить задачу». Вы также можете найти Диспетчер задач, нажав на логотип Windows или увеличительное стекло и набрав Диспетчер задач, откроется окно Диспетчера задач. Найдите задание Photoshop и завершите его.
Вас могут попросить подтвердить, что вы хотите завершить задачу, просто подтвердите, и Photoshop закроется. Затем вы можете перезапустить Photoshop и посмотреть, откроется ли он. Если это решение не решит вашу проблему, перейдите к следующему.
Причина, по которой вы завершаете задачу, заключается в том, что могут быть случаи, когда Photoshop работает в фоновом режиме. Если он уже запущен в фоновом режиме, он не откроется. По этой причине вам нужно будет завершить задачу и попытаться снова открыть Photoshop.
Перезагрузите компьютер
Перезагрузка компьютера при возникновении проблемы иногда решает проблему. Это может быть результатом того, что все, что хранится в ОЗУ, сбрасывается, и компьютер перезагружается. Это может быть не так, если вы выключите компьютер. Если в Windows включен быстрый запуск, компьютер не будет очищать оперативную память. Это происходит потому, что компьютер хочет быстро запуститься. Когда вы выключите и начнете снова, проблемы, которые у вас были, могут остаться. Если вы хотите полностью завершить работу и начать заново, удерживайте Shift и нажмите «Выключить». Это позволит убедиться, что вы выполняете полное отключение. Если вы не хотите удерживать сдвиг каждый раз, когда вы выключите. Вы можете отключить быстрый запуск в Power and Sleep Option.
Обновите Photoshop и свой компьютер
Многих проблем с Photoshop можно избежать или исправить, если они возникают, просто обновляя программное обеспечение. Посетите веб-сайт Adobe и посмотрите, какая последняя версия. Если у вас нет последней версии, обновитесь до последней версии. Когда обновление будет завершено, перезагрузите компьютер, а затем попробуйте открыть Photoshop и посмотреть, решена ли проблема.
Вы также должны своевременно обновлять операционную систему Windows и драйверы компьютера. Перейдите в «Настройки», а затем в «Центр обновления Windows», чтобы убедиться, что у вас установлены последние обновления. Посетите веб-сайт производителя вашего компьютера, чтобы узнать, есть ли обновления для вашего компьютера. Если у вас есть компьютер, изготовленный на заказ, вы можете найти на веб-сайте производителя различные детали (графическая карта, процессор и т. д.). посмотрите, есть ли у них обновления для компонентов вашего компьютера.
Windows обновит драйвер для вашего компьютера, когда вы сделаете обновление, и вы также можете проверить наличие дополнительных обновлений. У некоторых производителей компьютеров также есть программное обеспечение, которое вы можете установить и которое будет периодически проверять наличие обновлений. Некоторые из этих программ будут проверять только при поиске. Как бы то ни было. Убедитесь, что ваш компьютер обновлен, это также полезно для обеспечения безопасности вашего компьютера. Устаревшие драйверы и другое программное обеспечение могут сделать ваш компьютер уязвимым для вирусов, хакеров и других вредоносных программ.
Сбросить настройки Photoshop
Неожиданное поведение в Photoshop может указывать на то, что настройки могут быть повреждены. Восстановление настроек по умолчанию — отличный способ устранить неполадки, чтобы увидеть, не вызывают ли настройки непредвиденное поведение.
Обязательно сделайте резервную копию ваших настроек перед сбросом настроек.
Чтобы сбросить настройки Photoshop с помощью клавиатуры, выйдите из Photoshop, удерживайте нажатой клавишу Ctrl + Alt + Shift и запустите Photoshop.
Нажмите « Да » в диалоговом окне с вопросом «Удалить файл настроек Adobe Photoshop?». Вы можете сбросить настройки Photoshop, используя диалоговое окно «Настройки». Перейдите в « Правка », затем « Настройки », затем « Общие » или нажмите Ctrl + K и выберите « Общие ». Затем вы нажимаете «Сбросить настройки при выходе » . Нажмите OK в диалоговом окне, которое спросит,
«Вы уверены, что хотите сбросить настройки при выходе из Photoshop?» Закройте Photoshop, затем снова откройте Photoshop. Новые файлы настроек будут созданы в исходном месте.
Этот метод предназначен для более новых версий Photoshop, более старая версия не предлагает кнопку сброса в диалоговом окне «Настройки».
Вы можете вручную сбросить настройки, удалив папку настроек. Этот метод гарантирует, что все настройки и любые пользовательские пресеты, которые могут вызывать проблемы, не будут загружены. Чтобы попробовать этот метод, закройте Photoshop, а затем перейдите к папке с настройками. Они расположены по адресу:
Users/[username]/AppData/Roaming/Adobe/Adobe Photoshop [version]/Adobe Photoshop [version] Settings.
Если вы не видите файлы, они могут быть скрыты, поэтому вам, возможно, придется заставить Windows показывать скрытые файлы.
Удалите всю папку настроек Adobe Photoshop в безопасное место для резервного копирования ваших настроек. Откройте Photoshop, и новые файлы настроек будут созданы в исходном месте.
Восстановите или удалите и переустановите Photoshop
Всякий раз, когда вы пробовали все более простые шаги, и они не решают проблему с открытием Photoshop, возможно, пришло время восстановить или удалить и переустановить Photoshop. Это исправит поврежденные или отсутствующие файлы Photoshop и может решить проблему с открытием Photoshop.
В зависимости от версии Photoshop процедура может отличаться. Вы можете просто восстановить установку на рабочем столе, запустив процедуру переустановки.
Вас спросят, хотите ли вы переустановить или восстановить его. Для первой попытки восстановите установку, затем перезагрузите компьютер и попробуйте открыть Photoshop. Если проблема не устранена восстановлением установки, значит, пришло время удалить и переустановить Photoshop.
Используйте Adobe Creative Cloud Cleaner
Инструмент Adobe Creative Cloud Cleaner предназначен для опытных пользователей компьютеров и может решить многие распространенные проблемы (такие как удаление старого программного обеспечения Adobe, очистка поврежденных установочных файлов и исправление файлов хоста для установления соединения с серверами Adobe).
Инструмент Creative Cloud Cleaner — это утилита для опытных пользователей, предназначенная для очистки поврежденных установок. Этот инструмент удаляет или исправляет проблемные файлы и решает проблемы с разрешениями в разделах реестра.
Используйте инструмент Creative Cloud Cleaner, соблюдая необходимые меры предосторожности. Перед использованием Creative Cloud Cleaner Tool сделайте резервную копию своих настроек, пользовательских образцов, сторонних надстроек и любых других пользовательских настроек, которые вы хотите сохранить.
- Вы уже пытались восстановить или удалить приложение Creative Cloud для настольных ПК, но по-прежнему не можете обновить или установить приложение Creative Cloud.
- Вы хотите полностью удалить старое программное обеспечение Adobe.
- Ваше приложение Creative Cloud не запускается, даже если вы уже пытались удалить и переустановить приложение.
- Вы не можете войти в приложения Adobe даже после нескольких попыток даже после использования этих распространенных решений.
- Вы не можете подключаться к серверам Adobe и иметь ограниченный доступ к приложениям и службам Adobe даже после того, как попробуете эти распространенные решения.
- Вы можете загрузить Adobe Creative Cloud Cleaner Tool с веб-сайта Adobe и следовать инструкциям по его использованию.
|
2 / 2 / 1 Регистрация: 10.01.2011 Сообщений: 79 |
|
|
1 |
|
|
06.05.2012, 21:33. Показов 29347. Ответов 11
Всем привет Программа рабочая, но не запускается на ноуте без админовских прав. Как быть?
__________________
0 |
|
Programming Эксперт 94731 / 64177 / 26122 Регистрация: 12.04.2006 Сообщений: 116,782 |
06.05.2012, 21:33 |
|
11 |
|
1251 / 124 / 4 Регистрация: 30.11.2011 Сообщений: 3,421 |
|
|
07.05.2012, 09:57 |
2 |
|
Решение Я так понимаю у вас 7-ка. Собрано под Win 7 x32 при помощи Spoon Studio 2011. Работает на Windows 7 x32 и х64 без прав администратора. Иногда при первом запуске без прав админа выдает ошибку. Перезапустите сборку еще раз. Запускается на Windows XP SP3. Сборка не содержит вирусов, проверено Kaspersky Crystal. Перед запуском рекомендуется внести в исключения антивирусных программ и файерволов.
2 |
|
2 / 2 / 1 Регистрация: 10.01.2011 Сообщений: 79 |
|
|
07.05.2012, 15:06 [ТС] |
3 |
|
Я так понимаю у вас 7-ка. Собрано под Win 7 x32 при помощи Spoon Studio 2011. Работает на Windows 7 x32 и х64 без прав администратора. Иногда при первом запуске без прав админа выдает ошибку. Перезапустите сборку еще раз. Запускается на Windows XP SP3. Сборка не содержит вирусов, проверено Kaspersky Crystal. Перед запуском рекомендуется внести в исключения антивирусных программ и файерволов. Проблема в том, что я не знаю админовский пароль. А вот не понял второй абзац, где такую вещь найти?
0 |
|
1251 / 124 / 4 Регистрация: 30.11.2011 Сообщений: 3,421 |
|
|
07.05.2012, 16:07 |
4 |
|
А вот не понял второй абзац, где такую вещь найти Ну у вас какая Ось, опишите её
0 |
|
2 / 2 / 1 Регистрация: 10.01.2011 Сообщений: 79 |
|
|
07.05.2012, 20:36 [ТС] |
5 |
|
Ну у вас какая Ось, опишите её Windows 7; 32 разрядная
0 |
|
Страшный зануда 1172 / 187 / 6 Регистрация: 30.12.2010 Сообщений: 469 |
|
|
08.05.2012, 12:29 |
6 |
|
Скачал версию Portable Photoshop — платный продукт. Официальной портативной версии не существует. Поэтому не известно, что там наворотил сборщик. С ней могут происходить любые глюки.
0 |
|
2 / 2 / 1 Регистрация: 10.01.2011 Сообщений: 79 |
|
|
08.05.2012, 20:11 [ТС] |
7 |
|
Photoshop — платный продукт. Официальной портативной версии не существует. Поэтому не известно, что там наворотил сборщик. С ней могут происходить любые глюки. А можете посоветовать ссылку где скачать продукт, который на данной ОС будет работать?
0 |
|
Страшный зануда 1172 / 187 / 6 Регистрация: 30.12.2010 Сообщений: 469 |
|
|
08.05.2012, 20:13 |
8 |
|
где скачать продукт Триальные версии всех продуктов Adobe можно скачать с официального сайта
1 |
|
2 / 2 / 1 Регистрация: 10.01.2011 Сообщений: 79 |
|
|
08.05.2012, 21:56 [ТС] |
9 |
|
Триальные версии всех продуктов Adobe можно скачать с официального сайта А portable версию?
0 |
|
1251 / 124 / 4 Регистрация: 30.11.2011 Сообщений: 3,421 |
|
|
08.05.2012, 21:58 |
10 |
|
А portable версию? А в чем отличие от Adobe?
0 |
|
Страшный зануда 1172 / 187 / 6 Регистрация: 30.12.2010 Сообщений: 469 |
|
|
08.05.2012, 22:08 |
11 |
|
А portable версию Повторяю: официальной портативной версии Photoshop не существует. С различными сборками от народных умельцев лучше не связываться.
1 |
|
4016 / 750 / 35 Регистрация: 12.01.2010 Сообщений: 2,555 |
|
|
08.05.2012, 22:19 |
12 |
|
Бусинка27, portable-программы — это такие программы, для своей работы не требуют установки на компьютер и могут запускаться прямо с флешки или с жёсткого диска, при этом они полностью работоспособны и почти не оставляют следов своей работы на компьютере.
1 |
|
IT_Exp Эксперт 87844 / 49110 / 22898 Регистрация: 17.06.2006 Сообщений: 92,604 |
08.05.2012, 22:19 |
|
Помогаю со студенческими работами здесь c++ builder portable Qt creator portable VirtualBox Portable Portable Chrome 16 Искать еще темы с ответами Или воспользуйтесь поиском по форуму: 12 |
Эта проблема возникает только на компьютерах, где более ранняя версия Windows была обновлена до операционной системы Windows 10. Проблема не возникает на компьютерах, на которых ОС Windows 10 установлена после форматирования диска.
Elements Organizer 2018 зависает на экране приветствия
Если Elements Organizer 2018 зависает на экране приветствия, выполните следующие действия, чтобы устранить проблему:
-
Перейдите в следующую папку: C:Users<username>AppDataRoamingAdobe Elements Organizer16.0 на вашем компьютере.
Или нажмите Windows + R и в диалоговом окне «Выполнить», введите %appdata% и нажмите «ОК». Откроется папка Roaming. Перейдите в папку AdobeElements Organizer16.0.
-
Откройте файл Debug Database.txt и найдите запись флага DS.ForceCPUOnly false false.
-
Теперь измените эту запись на DS.ForceCPUOnly true false.
-
Выберите Файл > Сохранить, чтобы сохранить изменения.
Перезапустите Elements Organizer.
Приложения Elements аварийно завершают работу при запуске
Иногда Photoshop Elements, Adobe Premiere Elements и Elements Organizer не запускаются на компьютерах, ОС на которых была обновлена до Windows 10. При запуске происходит аварийное завершение работы приложений.
Решения
-
Запустите Photoshop Elements, Adobe Premiere Elements или Elements Organizer.
-
Удалите все продукты Adobe с вашего компьютера.
-
Переустановите все приложения.
-
Запустите Photoshop Elements, Adobe Premiere Elements или Elements Organizer.
Adobe Premiere Elements при запуске аварийно завершает работу из-за разрешений или настроек безопасности
Программа Adobe Premiere Elements может аварийно завершить работу при запуске, если в папке «Документы» не включены разрешения. Чтобы устранить проблему, выполните одно из следующих действий:
Решения
-
Откройте Проводник Windows.
-
Выберите папку «Документы».
-
Найдите папку Adobe. Если папка существует, выберите и откройте ее. Если папка не существует, создайте папку с именем Adobe и откройте ее.
-
Щелкните папку Adobe правой кнопкой мыши и выберите пункт Свойства.
Выберите «Свойства» в контекстном меню папки Adobe. -
Перейдите на вкладку Безопасность и нажмите кнопку Редактировать.
Нажмите «Редактировать» на вкладке «Безопасность». -
Выберите имя пользователя и нажмите Разрешить в области Полный доступ.
-
В папке «Документы» найдите и выберите папку Adobe.
-
Щелкните папку Adobe правой кнопкой мыши и выберите пункт Свойства.
-
Перейдите на вкладку Безопасность, чтобы получить доступ к разрешениям.
-
Нажмите кнопку Дополнительно.
Нажмите кнопку «Дополнительно», чтобы получить доступ к настройкам. -
В диалоговом окне «Дополнительные параметры безопасности» нажмите кнопку Изменить в поле «Владелец».
-
Нажмите кнопку Дополнительно.
-
В диалоговом окне «Выберите пользователя или группу» нажмите Найти. В результатах поиска выберите свою учетную запись и нажмите «ОК».
-
В диалоговом окне «Выберите пользователя или группу» нажмите кнопку «OK».Нажмите кнопку Применить, а затем кнопку «ОК».
-
Нажмите кнопку «ОК», чтобы завершить задание.
Если вы являетесь владельцем папки, в диалоговом окне «Дополнительные параметры безопасности» установите флажок «Заменить все разрешения дочернего объекта на разрешения, наследуемые от этого объекта», чтобы управлять разрешениями для подпапок.
Adobe Premiere Elements при запуске аварийно завершает работу с ошибкой драйвера дисплея
При запуске Adobe Premiere Elements после обновления ОС до Windows 10 приложение аварийно завершает работу с ошибкой драйвера дисплея.
Решения
-
Нажмите правой кнопкой мыши кнопку Пуск
в левом нижнем углу экрана и выберите Диспетчер устройств.
-
Разверните список Видеоадаптеры.
-
Нажмите правой кнопкой мыши драйвер дисплея и выберите Обновить драйверы.
-
После завершения обновления необходимо перезагрузить компьютер.
-
Запустите Adobe Premiere Elements.
-
Нажмите правой кнопкой мыши кнопку Пуск
в левом нижнем углу экрана и выберите Командная строка (от имени администратора).
-
Перейдите в каталог установки Adobe Premiere Elements. Как правило, путь к папке установки выглядит следующим образом:
C:Program FilesAdobeAdobe Premiere Elements 2018
-
Введите gpusniffer.exe и нажмите Enter.
-
Если не выводится никакой информации о графической карте, возможно, возникла проблема с драйвером дисплея. Посетите веб-сайт драйвера дисплея и воспользуйтесь доступными возможностями для определения версии и обновления драйверов.
-
После завершения обновления перезагрузите компьютер.
-
Запустите Adobe Premiere Elements.
-
Нажмите правой кнопкой мыши кнопку Пуск
в левом нижнем углу экрана и выберите Диспетчер устройств.
-
Разверните список Видеоадаптеры.
-
Нажмите правой кнопкой мыши драйвер дисплея и выберите Отключить.
-
Запустите Adobe Premiere Elements.
-
Перейдите в Диспетчер устройств, нажмите правой кнопкой мыши драйвер дисплея и выберите Включить.
-
Нажмите правой кнопкой мыши кнопку Пуск
в левом нижнем углу экрана и выберите Диспетчер устройств.
-
Разверните список Видеоадаптеры.
-
Нажмите правой кнопкой мыши драйвер дисплея и выберите Свойства.
-
Выберите вкладку Драйвер и нажмите Откатить драйвер.
-
После завершения отката перезагрузите компьютер.
-
Запустите Adobe Premiere Elements.
Adobe Premiere Elements зависает при запуске
При запуске Adobe Premiere Elements после обновления ОС до Windows 10 приложение зависает.
Решение
-
Закройте Adobe Premiere Elements.
-
Нажмите правой кнопкой мыши кнопку Пуск
в левом нижнем углу экрана и введите %appdata%.
-
Перейдите в каталог Adobe > Premiere Elements и переименуйте папку 16.0 в 16.0.old.
-
Запустите Adobe Premiere Elements.
На чтение 8 мин. Просмотров 8.6k. Опубликовано 03.09.2019
Photoshop – один из наиболее часто используемых инструментов для редактирования изображений, но многие пользователи сообщали о различных проблемах Photoshop в Windows 10. Существует ряд проблем, которые могут возникнуть в Photoshop, и в сегодняшней статье мы покажем, как их исправить.
Проблемы с Photoshop могут быть проблематичными и мешать вам редактировать ваши изображения. Говоря о Photoshop, вот некоторые из наиболее распространенных проблем, о которых сообщили пользователи:
- Photoshop не работает после обновления Windows . Иногда проблемы с Photoshop могут возникать после обновления Windows. Чтобы решить эту проблему, рекомендуется удалить все последние обновления и заблокировать их установку.
- Ошибка настроек Photoshop . Иногда файл настроек может быть поврежден, что может привести к различным проблемам с Photoshop. Тем не менее, вы можете сбросить настройки с помощью одного сочетания клавиш.
- Photoshop перестал работать с Windows 10 . Эта проблема может иногда возникать из-за сторонних приложений. Многие пользователи сообщали о проблемах с программным обеспечением Lavasoft, поэтому, если вы используете какие-либо приложения Lavasoft, обязательно удалите их.
- Синий экран Windows 10 в Photoshop . Иногда в Photoshop могут возникать ошибки, связанные с синим экраном, и мы уже рассмотрели одну ошибку Photoshop с синим экраном ранее, поэтому обязательно ознакомьтесь с этой статьей для получения дополнительной информации.
- Photoshop Windows 10 работает медленно, продолжает зависать . Это некоторые распространенные проблемы, которые могут возникнуть в Photoshop, но вы можете решить их, используя одно из наших решений.
Содержание
- Проблемы с фотошопом на Windows 10, как их исправить?
- Решение 1. Убедитесь, что Photoshop обновлен
- Решение 2 – Изменить реестр
- Решение 3. Убедитесь, что драйверы дисплея обновлены
- Решение 4 – Установите менеджер приложений Creative Cloud
- Решение 5 – Удалить проблемные приложения
- Решение 6. Переустановите распространяемый Microsoft Visual C ++ 2010
- Решение 7 – Сброс настроек Photoshop
- Решение 8. Используйте командную строку для изменения реестра
- Решение 9 – Удалить проблемные обновления
Проблемы с фотошопом на Windows 10, как их исправить?
- Убедитесь, что Photoshop обновлен
- Изменить реестр
- Убедитесь, что драйверы дисплея обновлены
- Установите менеджер приложений Creative Cloud
- Удалить проблемные приложения
- Переустановите распространяемый Microsoft Visual C ++ 2010
- Сброс настроек Photoshop
- Используйте командную строку для изменения реестра
- Удалите проблемные обновления
Решение 1. Убедитесь, что Photoshop обновлен
По словам пользователей, большинство проблем с Photoshop можно решить, просто обновив Photoshop до последней версии. Разработчики усердно работают над Photoshop, и почти все основные проблемы исправляются с помощью обновления.
Чтобы решить эту проблему, проверьте наличие обновлений из Photoshop. Обновления должны быть загружены автоматически и установлены сразу после их загрузки. После обновления Photoshop проверьте, сохраняется ли проблема.
- ЧИТАЙТЕ ТАКЖЕ: Исправлено: Попытка установить Photoshop CS2 «Ошибка 1926» в Windows
Решение 2 – Изменить реестр
По словам пользователей, многие проблемы с Photoshop могут возникать из-за вашего реестра, и для того, чтобы решить эту проблему, вам нужно внести пару изменений в реестр. Для этого выполните следующие действия:
-
Нажмите Windows Key + R и введите regedit . Нажмите Enter или нажмите ОК .
-
После открытия редактора реестра перейдите к следующему ключу на левой панели:
-
HKEY_CURRENT_USERSOFTWAREAdobePhotoshop120.0
Имейте в виду, что ключ может немного отличаться в зависимости от используемой версии Photoshop.
-
HKEY_CURRENT_USERSOFTWAREAdobePhotoshop120.0
-
На правой панели щелкните правой кнопкой мыши пустое место и выберите Создать> Значение DWORD (32-разрядное) . Введите OverridePhysicalMemoryMB в качестве имени нового DWORD.
-
Дважды нажмите OverridePhysicalMemoryMB DWORD , чтобы открыть его свойства. Теперь введите объем оперативной памяти, который у вас есть. Для получения подробных инструкций ознакомьтесь с этим списком :
- 4096 для 4 ГБ
- 8192 на 8 ГБ
- 16384 на 16 ГБ
- 24576 на 24 ГБ
Нажмите ОК , чтобы сохранить изменения.
После внесения этих изменений закройте редактор реестра и проверьте, устранена ли проблема.
Есть сообщения о том, что эта проблема была исправлена в последней версии Photoshop, поэтому, если Photoshop обновлен, вы можете удалить значение OverridePhysicalMemoryMB из реестра.
Решение 3. Убедитесь, что драйверы дисплея обновлены
Проблемы с Photoshop могут иногда возникать, если ваши драйверы устарели. Чтобы решить эту проблему, пользователи предлагают обновить драйверы графической карты до последней версии и проверить, помогает ли это.Для этого вам просто нужно посетить производителя вашей видеокарты и загрузить последние версии драйверов для вашей модели.
Если вам это кажется немного сложным, вы можете автоматически обновить драйверы. Это довольно просто сделать с помощью инструмента TweakBit Driver Updater . Этот инструмент позволяет автоматически обновлять все ваши драйверы всего парой кликов, поэтому, если вы не хотите загружать драйверы вручную, обязательно попробуйте этот инструмент.
- Загрузите программу обновления драйверов Tweakbit
Отказ от ответственности: некоторые функции этого инструмента не бесплатны
После обновления драйверов видеокарты проверьте, сохраняется ли проблема.
Решение 4 – Установите менеджер приложений Creative Cloud
Проблемы с Photoshop могут возникнуть, если у вас не установлен Application Manager. Несколько пользователей сообщили, что проблема была вызвана старым диспетчером приложений.
Однако вы можете решить эту проблему, просто установив Creative Cloud Application Manager. После этого проблема должна быть полностью решена.
Решение 5 – Удалить проблемные приложения
По словам пользователей, иногда другие приложения могут мешать работе Photoshop и вызывать различные проблемы. Чтобы исправить это, пользователи предлагают найти и удалить проблемные приложения с вашего ПК.
Многие пользователи сообщали, что программное обеспечение Lavasoft вызывало проблемы с Photoshop на их ПК, поэтому для решения этой проблемы рекомендуется найти и удалить приложения Lavasoft с вашего ПК. Есть несколько способов сделать это, но наиболее эффективным будет использование программного обеспечения для удаления, такого как Revo Uninstaller .
Если вы не знаете, программное обеспечение для удаления – это приложение, предназначенное для полного удаления выбранного приложения. Используя этот инструмент, вы полностью удалите выбранное приложение, а также все его файлы, записи реестра и остатки.
- Получить версию Revo Unistaller Pro
После удаления проблемного приложения с помощью программного обеспечения для удаления проверьте, сохраняется ли проблема с Photoshop.
- ЧИТАЙТЕ ТАКЖЕ: ИСПРАВЛЕНИЕ: Surface Pen перетаскивает холст в Photoshop
Решение 6. Переустановите распространяемый Microsoft Visual C ++ 2010
Многие приложения используют Microsoft Visual C ++ Redistributables для правильной работы. Однако, если есть проблема с распространяемой установкой Microsoft Visual C ++, вы можете столкнуться с проблемами в Photoshop.
Чтобы исправить различные проблемы с Photoshop, рекомендуется переустановить распространяемый Microsoft Visual C ++ 2010. Это довольно просто сделать, и вы можете сделать это, выполнив следующие действия:
-
Нажмите Windows Key + S и введите элемент управления . Выберите Панель управления из списка.
-
Когда откроется Панель управления , перейдите в раздел Программы и компоненты .
-
Найдите Microsoft Visual C ++ 2010 распространяемый в списке. У вас должно быть две версии: x86 и x64. Удалить обе версии.
- После этого посетите веб-сайт Microsoft и загрузите как 32-разрядные, так и 64-разрядные версии распространяемого пакета Microsoft Visual C ++ 2010.
Теперь установите Microsoft Visual C ++ 2010 Redistributable еще раз и проверьте, решает ли это проблему с Photoshop. Имейте в виду, что вам может потребоваться переустановить другую версию Microsoft Visual C ++ Redistributable, чтобы решить эту проблему, поэтому может потребоваться несколько попыток исправить эту ошибку.
Решение 7 – Сброс настроек Photoshop
По словам пользователей, иногда ваши настройки Photoshop могут быть повреждены, что может привести к этой и многим другим ошибкам. Чтобы решить эту проблему, рекомендуется сбросить настройки Photoshop. Для этого вам необходимо выполнить следующие шаги:
- Запустите Photoshop.
- Как только вы запустите Photoshop, нажмите Alt + Ctrl + Shift . Тем самым вы сбросите настройки Photoshop. Имейте в виду, что вам, возможно, придется повторить этот шаг пару раз, прежде чем вам действительно удастся сбросить настройки.
- Если вы выполните предыдущий шаг правильно, вы увидите диалоговое окно подтверждения. Нажмите Да , чтобы продолжить.
После того, как вам удастся правильно сбросить настройки, проверьте, сохраняется ли проблема.
Решение 8. Используйте командную строку для изменения реестра
Иногда проблемы с Photoshop могут возникать из-за проблем с вашим реестром, и для решения этой проблемы вам нужно сделать несколько настроек.Чтобы решить проблему, вам нужно сделать следующее:
-
Запустите Командную строку от имени администратора. Для этого щелкните правой кнопкой мыши кнопку «Пуск» и выберите Командная строка (Admin). Вы также можете использовать PowerShell (Admin) .
-
Теперь выполните следующую команду:
- reg add HKEY_CURRENT_USERSпрограммное обеспечениеMicrosoftWindowsCurrentVersionPen/v LegacyPenInteractionModel/t REG_DWORD
После выполнения этой команды проверьте, сохраняется ли проблема с Photoshop.
Решение 9 – Удалить проблемные обновления
По словам пользователей, иногда обновление Windows может вызвать проблемы с Photoshop. Чтобы устранить эту проблему, рекомендуется найти и удалить проблемное обновление. Это довольно просто сделать, и вы можете сделать это, выполнив следующие действия:
-
Откройте приложение Настройки и перейдите в раздел Обновление и безопасность . Чтобы открыть приложение Настройки , используйте ярлык Ключ Windows + I . EM>.
-
Выберите Просмотреть историю обновлений .
-
Список обновлений теперь появится. Запомните или запишите коды последних обновлений и нажмите Удалить обновления .
-
Список последних обновлений появится в новом окне. Чтобы удалить обновление, дважды щелкните его и следуйте инструкциям на экране.
После удаления проблемного обновления проверьте, не устранена ли проблема. Если нет, вам нужно запретить Windows 10 автоматически устанавливать обновления. Windows 10, как правило, устанавливает недостающие обновления автоматически, и если конкретное обновление является проблемой, вам необходимо заблокировать его установку, иначе проблема появится снова.
Photoshop – отличный инструмент, но может возникнуть много проблем. Если у вас есть проблемы с Photoshop на вашем ПК, обязательно попробуйте некоторые из наших решений.
У вас возникли проблемы с открытием Photoshop на компьютере с Microsoft Windows или Apple Mac? Если это так, ваше приложение может быть проблематичным или в вашей операционной системе могут быть небольшие сбои. Мы рассмотрим доступные способы исправить эту ошибку Photoshop.
Многие элементы могут привести к тому, что Photoshop не запустится на вашем компьютере. Например, основные файлы приложения могут быть повреждены, настройки вашего приложения могут быть проблематичными и т. д. Давайте рассмотрим каждое доступное решение.
1. Проверьте, поддерживает ли ваша версия Photoshop вашу версию Windows или macOS.
Каждое приложение имеет минимальные требования, которым должен соответствовать ваш компьютер для запуска этого конкретного приложения. То же самое касается Photoshop, где приложению требуются определенные аппаратные и программные элементы для работы на вашем компьютере.
Один из способов проверить эту совместимость — перейти на страницу системных требований Photoshop на веб-сайте Adobe. Вы найдете минимальные и рекомендуемые системные требования для этого приложения.
Убедитесь, что ваш компьютер соответствует хотя бы минимальным требованиям. Если это не так, вам придется обновить элементы вашего компьютера, чтобы иметь возможность запускать вашу версию Photoshop.
2. Принудительно закройте и перезапустите Photoshop
Если вы подтвердили, что ваш компьютер соответствует хотя бы минимальным требованиям Photoshop, проблема с тем, что приложение не открывается, может быть незначительным сбоем.
Приложение может работать в фоновом режиме, о чем вы можете не знать. Один из способов исправить это — принудительно закрыть и снова открыть приложение на компьютере с Windows или macOS.
В Windows
- Щелкните правой кнопкой мыши панель задач (панель в нижней части экрана) и выберите «Диспетчер задач».
- Щелкните правой кнопкой мыши Adobe Photoshop в окне диспетчера задач и выберите «Завершить задачу».
- Перезапустите Photoshop на своем ПК.
На macOS
- Нажмите Option + Command + Esc одновременно.
- Выберите Photoshop в списке приложений и нажмите «Выйти принудительно».
- Снова откройте Photoshop, используя предпочитаемый метод.
3. Запустите Photoshop с правами администратора
Photoshop не открывается на вашем ПК, потому что приложению не хватает определенных разрешений. В этом случае вы можете запустить приложение от имени администратора, что позволит приложению пользоваться правами суперпользователя на вашем компьютере.
Вам нужно сделать это только на компьютере под управлением Windows.
- Откройте «Пуск» и найдите Photoshop.
- Выберите «Запуск от имени администратора» на правой панели.
- Выберите «Да» в окне контроля учетных записей.
Если Photoshop успешно запускается в режиме администратора, настройте его так, чтобы приложение всегда открывалось с правами администратора:
- Щелкните правой кнопкой мыши ярлык Photoshop и выберите «Свойства».
- Откройте вкладку «Ярлык» в свойствах.
- Выберите «Дополнительно».
- Включите «Запуск от имени администратора» и выберите «ОК».
- Выберите «Применить», а затем «ОК» в окне «Свойства».
Отныне Photoshop будет открываться с правами администратора каждый раз, когда вы запускаете ярлык приложения.
4. Запустите Photoshop без подключаемых модулей
Photoshop поддерживает подключаемые модули, поэтому вы можете получить больше от этого приложения для редактирования изображений. Возможно, Photoshop не запускается из-за одного или нескольких установленных внешних модулей.
Вы можете убедиться в этом, запустив Photoshop без загрузки сторонних плагинов. Если приложение загружается, вы можете приступить к удалению проблемных надстроек из приложения.
- Найдите ярлык Photoshop на компьютере с Windows или macOS.
- Нажмите и удерживайте клавишу Shift на клавиатуре и запустите Photoshop.
- Выберите Да в подсказке.
5. Сбросить настройки Photoshop
Photoshop сохраняет настройки вашего приложения в файле настроек на вашем компьютере. Этот файл мог быть поврежден, из-за чего приложение не запускается, поскольку ваши настройки не могут быть загружены.
В этом случае вы можете удалить файл настроек Photoshop и попробовать запустить приложение. Вы можете сделать это как на Windows, так и на macOS.
- Нажмите Ctrl + Alt + Shift в Windows или Command + Option + Shift в Mac и запустите Photoshop.
- Выберите Да в подсказке.
- Photoshop откроется с настройками по умолчанию.
6. Удалить кэш шрифтов Photoshop
Photoshop сохраняет кеш ваших шрифтов, позволяя вам работать со шрифтами быстрее. Этот кеш может стать проблематичным, вызывая различные проблемы.
Вы можете удалить этот кеш, не затрагивая установленные шрифты или функции Photoshop.
В Windows
- Закройте приложение Adobe Creative Cloud, если оно запущено.
- Откройте окно проводника и перейдите по следующему пути. Замените C на свой диск Windows и имя пользователя на свое имя пользователя в пути.
C:UsersИмя пользователяAppDataRoamingAdobeAdobe Photoshop
- Щелкните правой кнопкой мыши папку CT Font Cache и выберите «Удалить».
- Запустите фотошоп.
На macOS
- Закройте приложение Creative Cloud, если вы его используете.
- Откройте Finder и перейдите по следующему пути. Обязательно замените имя пользователя своим именем пользователя в пути.
Пользователи/Имя пользователя/Библиотека/Поддержка приложений/Adobe/Adobe Photoshop
- Найдите и удалите папку
CT Font Cache. - Откройте фотошоп.
7. Удалите и переустановите Photoshop
Проблемные основные файлы Photoshop могут привести к тому, что приложение не запустится. Поскольку вы не можете исправить эти файлы вручную, вам придется удалить и переустановить Photoshop на своем компьютере, чтобы решить эту проблему.
Процесс удаления и переустановки приложения Photoshop одинаков как для Windows, так и для macOS.
- Запустите приложение Creative Cloud на своем компьютере.
- Перейдите на страницу «Все приложения» и выберите три точки рядом с Photoshop.
- Выберите Удалить в меню.
- Выберите Удалить в приглашении.
- Перезагрузите компьютер после удаления Photoshop.
- Переустановите Photoshop с помощью Creative Cloud.
Пусть Photoshop открывается без проблем на вашем компьютере
Photoshop — отличный инструмент для редактирования и ретуши фотографий. Если вы полагаетесь на это приложение для выполнения этих задач, легко разочароваться, когда приложение не запускается на вашем компьютере. К счастью, с большинством причин этой проблемы легко справиться, и вы можете решить проблему, из-за которой Photoshop не запускается, практически в кратчайшие сроки.
Encompassing solutions to fix most Photoshop issues on your PC
by Milan Stanojevic
Milan has been enthusiastic about technology ever since his childhood days, and this led him to take interest in all PC-related technologies. He’s a PC enthusiast and he… read more
Published on September 21, 2022
Reviewed by
Vlad Turiceanu
Passionate about technology, Windows, and everything that has a power button, he spent most of his time developing new skills and learning more about the tech world. Coming… read more
- Photoshop issues aren’t uncommon, and many reported that Photoshop is not responding on Windows 10.
- To prevent most Photoshop issues, you must always keep the software up to date.
- Sometimes, you might have to make some changes to your registry to get Photoshop working again.
- If Photoshop is not installed on your Windows 10 PC, remove all conflicting applications beforehand.
XINSTALL BY CLICKING THE DOWNLOAD FILE
This software will repair common computer errors, protect you from file loss, malware, hardware failure and optimize your PC for maximum performance. Fix PC issues and remove viruses now in 3 easy steps:
- Download Restoro PC Repair Tool that comes with Patented Technologies (patent available here).
- Click Start Scan to find Windows issues that could be causing PC problems.
- Click Repair All to fix issues affecting your computer’s security and performance
- Restoro has been downloaded by 0 readers this month.
Photoshop is one of the most-used image editing tools on Windows 10/11. It offers many superb features with ease of use to boot.
However, it is not perfect, and many users reported various Photoshop problems on Windows 10. These issues spread across a wide area with varying causes.
This guide will show you how to fix the common problems with Photoshop and help you get the best out of the rather excellent photo editing tool.
Why is photoshop crashing so much?
Photoshop crashes are caused by problematic issues that prevent you from editing your images. Below are some of the common problems and their causes:
- Photoshop not working after Windows update: Sometimes Photoshop issues can occur after a Windows update. To fix this problem, it’s advised to remove any recent updates and block them from installing.
- Photoshop preferences error: Sometimes the preferences file can get corrupted, and that will lead to various issues with Photoshop. However, you can reset your preferences with a single keyboard shortcut.
- Photoshop not opening in Windows 10: The photoshop not opening or working issues can sometimes occur due to third-party applications. Many users reported issues with Lavasoft software, so if you’re using any Lavasoft applications, be sure to remove them.
- Photoshop Windows 10 blue screen: Blue screen errors can sometimes occur in Photoshop, and we already covered one blue screen Photoshop error before, so be sure to check that article for more information.
- Photoshop in Windows 10 is slow, and keeps freezing: These are some common problems that can appear in Photoshop, but you might be able to solve them using one of our solutions.
- Photoshop in Windows 11 is slow: Follow the solutions below in order to optimize Photoshop and fix any errors that slow it down.
Why is my Adobe Photoshop not responding?
The primary reason Photoshop not responding on Windows 10 issue is insufficient resources. This means your computer does not have enough memory and processor resources to run the program at the time.
This happens when you run multiple resource-hogging programs simultaneously with Photoshop.
How can I fix Photoshop issues on Windows 10?
1. Modify the registry
- Press Windows key + R, type regedit, and click OK.
- Once the Registry Editor opens, navigate to the following key in the left pane:
HKEY_CURRENT_USERSOFTWAREAdobePhotoshop120.0 - In the right pane, right-click the empty space and choose New > DWORD (32-bit) Value. Enter OverridePhysicalMemoryMB as the name of the new DWORD.
- Double-click the OverridePhysicalMemoryMB DWORD to open its properties.
- Now enter the amount of RAM that you have. For detailed instructions, check out this list:
- 4096 for 4 GB
- 8192 for 8 GB
- 16384 for 16 GB
- 24576 for 24 GB
- Click OK to save changes. ThePhotoshop not installing on Windows 11 issue will be fixed.
After making these changes, close the Registry Editor and check if the problem is resolved.
There are reports that this issue was fixed in the latest version of Photoshop, so if Photoshop is up to date, you can remove the OverridePhysicalMemoryMB value from the registry.
According to users, many Photoshop problems can occur due to your registry, and making these changes should help you if Photoshop stops working on your Windows 10 PC.
2. Update your display drivers
- Press the Windows key + X and select Device Manager.
- Click the arrow next to the Display adapters option to expand it.
- Now, right-click the driver there and choose Update driver.
- Click the Search automatically for drivers option.
- Wait for the scan to complete and install the available updates.
If your drivers are outdated, Photoshop problems can sometimes occur on Windows 10. To fix the problem, users suggest updating graphics card drivers to the latest version and checking if that helps.
Aside from using the built-in driver updater, as shown above, you can visit your graphics card manufacturer and download the latest drivers for your model.
You can automatically update your drivers if this seems a bit complicated. But, again, this is pretty simple to do with a DriverFix tool.
This tool allows you to automatically update all your drivers with just a couple of clicks, so if you don’t feel like downloading drivers manually, be sure to try this tool.
⇒ Get DriverFix
Disclaimer: Some features of this tool are not free
Once your graphics card drivers are up to date, check if the problem is still there.
3. Install Creative Cloud Application Manager
If Photoshop is not installing on your Windows 10 PC, the cause can be Application Manager. Several users reported that an old Application Manager caused the problem.
However, you can fix the issue simply by installing the Creative Cloud Application Manager. After doing that, the problem should be resolved entirely.
4. Reinstall Microsoft Visual C++ 2010 Redistributable
- Press the Windows key + S, type control, and select Control Panel from the list.
- Select the Programs option.
- Choose Programs and Features.
- Locate Microsoft Visual C++ 2010 Redistributable on the list. You should have two versions available x86 and x64.
- Select each of them and click the Uninstall button at the top.
- After that, visit Microsoft’s website and download 32-bit and 64-bit versions of Microsoft Visual C++ 2010 Redistributable.
Many applications rely on Microsoft Visual C++ Redistributables to work correctly. However, if there’s an issue with Microsoft Visual C++ Redistributable installation, you might encounter problems with Photoshop.
Some PC issues are hard to tackle, especially when it comes to corrupted repositories or missing Windows files. If you are having troubles fixing an error, your system may be partially broken.
We recommend installing Restoro, a tool that will scan your machine and identify what the fault is.
Click here to download and start repairing.
If Photoshop is not working on your Windows 10 PC, it’s advised that you reinstall Microsoft Visual C++ 2010 Redistributable.
Remember that you might have to reinstall a different version of Microsoft Visual C++ Redistributable to fix this problem, so it might take a few tries to fix this error.
5. Reset Photoshop preferences
- Start Photoshop.
- As soon as you start Photoshop, press Alt + Ctrl + Shift. By doing so, you’ll reset Photoshop preferences.
- You’ll see a confirmation dialog if you perform the previous step properly. Click Yes to proceed.
According to users, sometimes your Photoshop preferences can become corrupted, which can lead to many other errors. Note that this solution also works for Photoshop not working on Mac.
To fix this problem, it’s advised that you reset your Photoshop preferences. After doing that, check if the problem is still there.
6. Use Command Prompt to modify the registry
- Right-click the Start button and choose Command Prompt (Admin) or PowerShell (Admin).
- Now run the following command:
reg add HKEY_CURRENT_USERSoftwareMicrosoftWindowsCurrentVersionPen /v LegacyPenInteractionModel /t REG_DWORD /d 1 /f
After running this command, check if the problem with Photoshop is still there.
Sometimes, Photoshop problems can occur due to issues with your registry, and to fix the problem, you need to make this tweak shown above.
- Adobe Acrobat Reader Install Stuck at 90%: 3 Fixes to Try
- Fix Error Failed to Load PDF Document in Chrome [Easy Tips]
- There Is A Problem With Adobe Acrobat/Reader: Fix
- Logtransport2.exe Error On Shutdown: 6 Easy Fixes
- 5 Best Pixel Painting Software for Windows 10/11
7. Remove the problematic updates
- Press the Windows key + I to open the Settings app.
- Select the Update & Security option.
- Click the View update history option.
- A list of updates will now appear. Memorize or write down the codes of recent updates.
- Click Uninstall updates. This will open Control Panel with a list of the recent updates.
- Click on each of them and select the Uninstall option at the top.
- Finally, follow the simple onscreen instructions to complete the process.
According to users, if Photoshop is not installing, you’ll need to remove the problematic update.
Once you remove the problematic update, check if the problem is still there. If not, you’ll need to prevent Windows 10 from automatically installing updates.
8. Remove problematic applications
- Open the Settings app and select the Apps option.
- Click on the problematic app.
- Finally, click the Uninstall button and follow the onscreen instructions to complete the process.
According to users, if Adobe Photoshop is not opening, you must find and remove the problematic applications from your PC.
Many users reported that Lavasoft software caused Photoshop issues on their PC, so in order to fix the problem, it’s advised that you find and remove Lavasoft applications from your PC.
There are several ways to do this, but the most effective would be to use dedicated uninstaller software in CCleaner. If you uninstall from Windows settings, there are high chances that there will be some left behind files that Windows will not be able to automatically detect.
CCleaner, on the other hand, is built to remove all traces of your apps. Moreover, in case you have malicious apps that won’t uninstall whatsoever, you can use the forced uninstall feature which is integrated into most noteworthy uninstallers.
After removing the problematic application using this uninstaller software, check if the problem with Photoshop is still there.
⇒ Get CCleaner
How do I fix Photoshop problems on Windows 11?
The common photoshop problems on Windows 11 like Photoshop crashing or not responding are caused by similar issues on Windows 10.
To solve the problem, you can reset your Photoshop preferences. Also, you can remove any problematic Windows 11 update if you started noticing the problem after installing a new release.
How do you reset Photoshop?
- Press the Ctrl key + K to open the preferences window.
- Click on the Reset Preferences on Quit button.
- Finally, click the OK button to confirm the action.
Also, you can reset Photoshop preferences by using the Ctrl + Alt + Shift shortcut as shown earlier in this guide. But this requires a bit of a fast finger when the app is loading up.
Photoshop is a great tool, but there are many problems you can face on it on Windows 10 and 11. But with the info in this guide, you should be able to fix most issues easily.
Do you need a guide for a specific issue like not enough RAM for Photoshop error? Then, check our carefully written guide for the surefire fixes to apply.
Feel free to let us know the issues you are facing on Photoshop and how you were able to solve them with our solutions in the comments below.