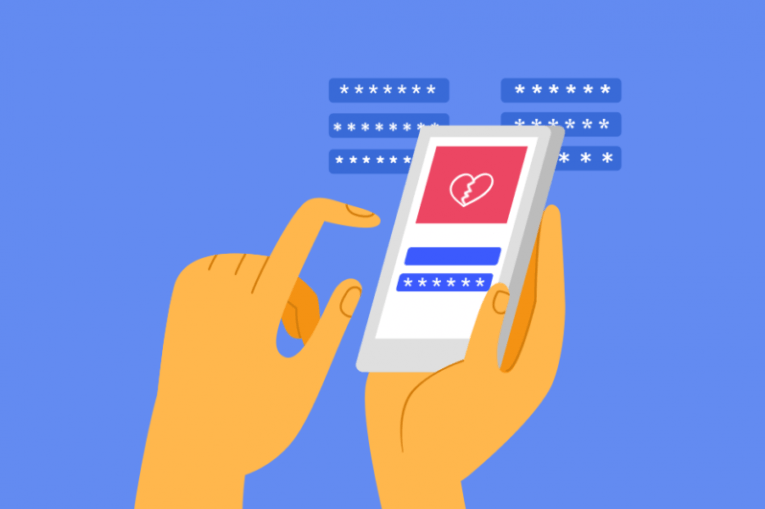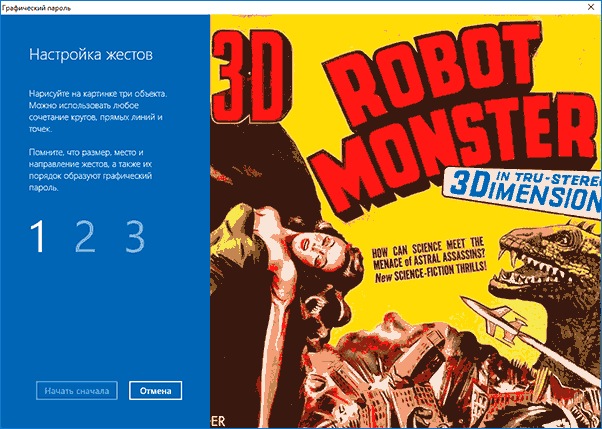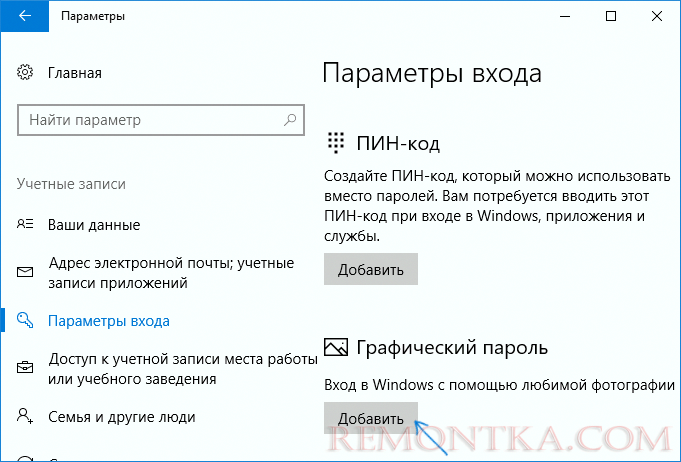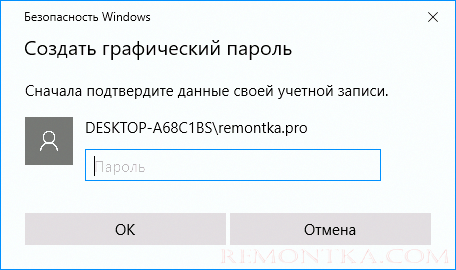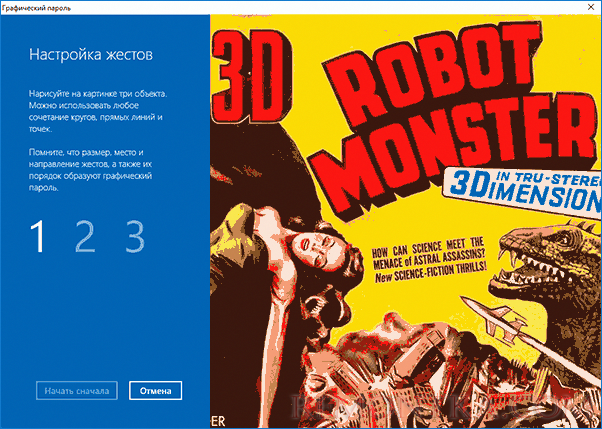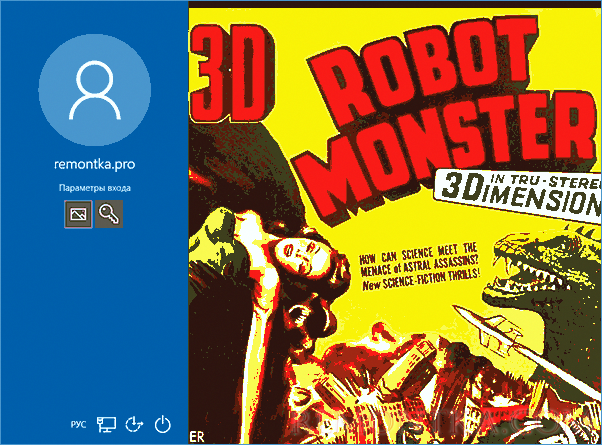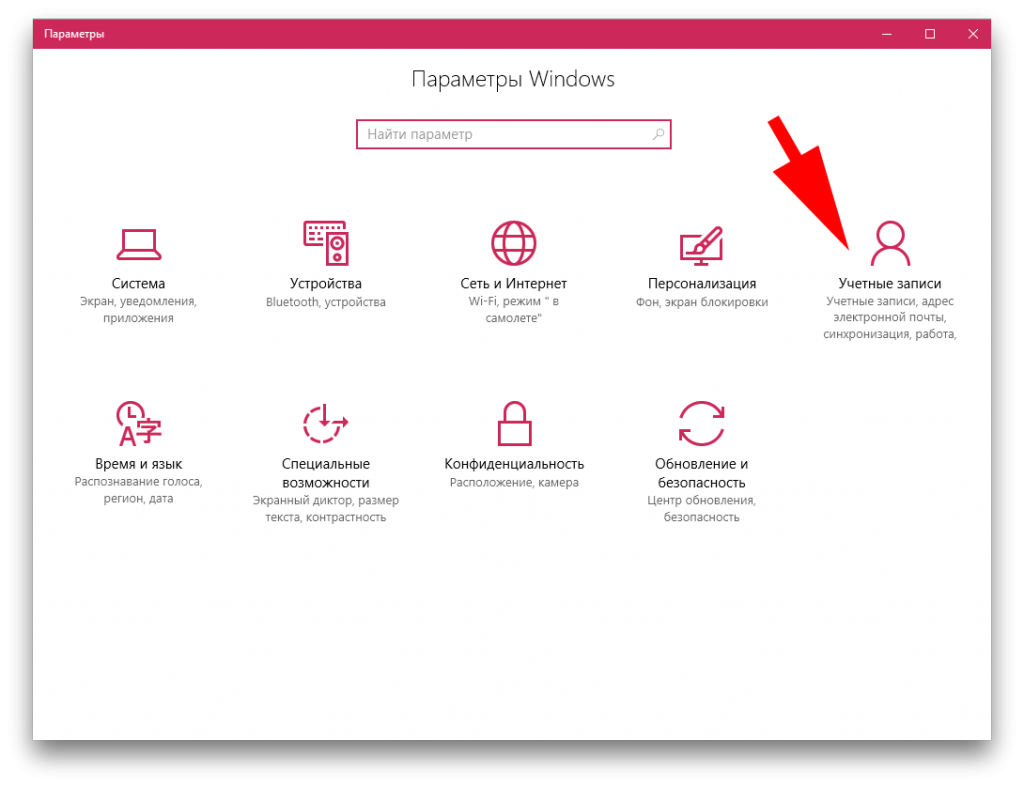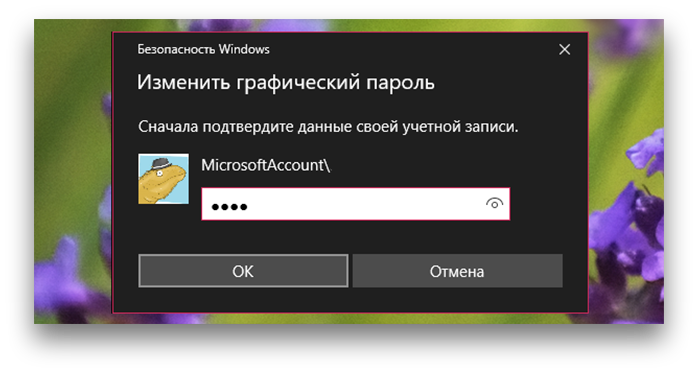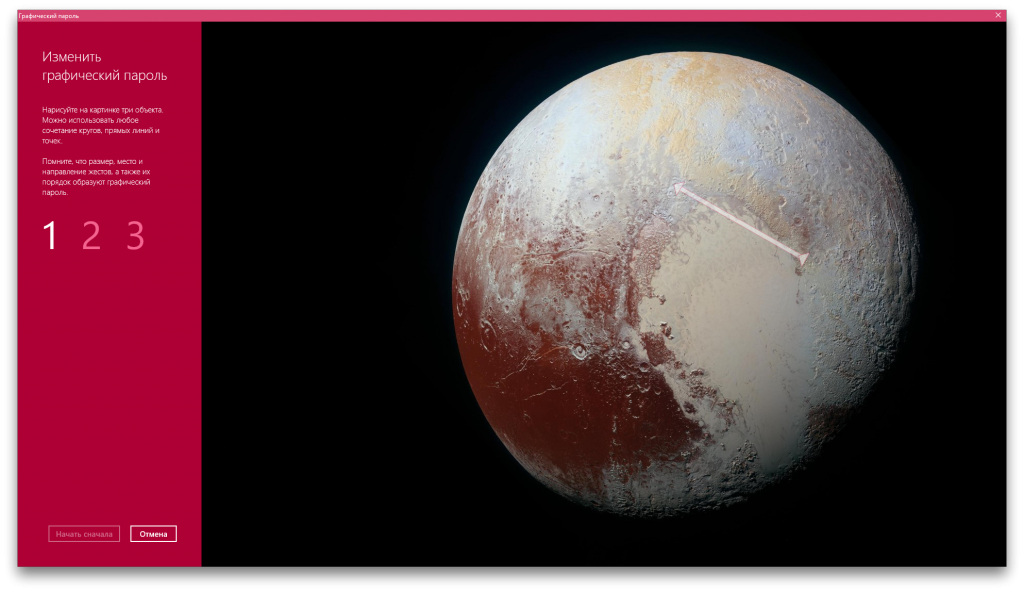Графический пароль — простой и красивый способ аутентификации в Windows 10. Он отлично подходит как для устройств с сенсорными экранами, так и настольных компьютеров.
Windows 10 предоставляет несколько программных и аппаратных способов аутентификации. Некоторые устройства позволяют входить в систему с помощью прикладывания пальца к сканеру отпечатков или веб-камеры. Стандартными способами считаются использование PIN-кода или пароля учётной записи Microsoft. Графический пароль — это ещё один способ получить доступ к системе.
Что такое графический пароль
Графический пароль — простая и красивая альтернатива стандартным средствам входа в Windows.
Загрузите любую симпатичную картинку или фотографию. Она послужит основой для вашего графического пароля. При входе в систему вместо привычного экрана появится ваше изображение с предложением применить жесты, которые были придуманы в качестве пароля.
Удобнее всего графическим паролем пользоваться на устройствах с сенсорными экранами, но и в его использовании на настольном компьютере или ноутбуке нет ничего необычного. Такой способ аутентификации кажется эстетичным и удобным решением.
Хотя графический пароль, как и PIN-код, лишь играет роль дополнительной защиты компьютера от чужих глаз, оба варианта входа достаточно надёжны, чтобы их использовать. И графический пароль, и PIN-код хранятся в локальном хранилище данных. Использовать их можно лишь на тех устройствах, где они были установлены, необходимо только иметь физический доступ к девайсу.
Устанавливаем графический пароль
1. Для установки графического пароля запустите «Параметры Windows» (просто нажмите Windows + I на клавиатуре).
2. Войдите в «Учётные записи».
3. В открывшемся меню выберите графу «Параметры входа» и найдите пункт «Графический пароль».
4. Нажмите кнопку «Добавить», чтобы открыть меню настройки.
5. Подтвердите данные своей учётной записи при помощи пароля от аккаунта Microsoft.
Иногда нужно указать пароль к приложениям сервисов, на которых вы уже были зарегистрированы иным способом. Если вы точно не помните свой пароль, то можете зайти на сайт Microsoft и посмотреть пароль через установленное расширение с хранилищем паролей. Некоторые приложения имеют ограниченное количество попыток аутентификации, после чего временно блокируют возможность входа.
6. Посмотрите короткую презентацию жестов и загрузите картинку, которую вам хотелось бы видеть в качестве графического пароля. Нажмите «Далее». Теперь вы можете совершить три жеста, которые будут служить паролем.
Жестами могут быть круги, прямые линии или точки. Чтобы пароль был более сложным, можно использовать различное сочетание предложенных фигур.
Лучше, чтобы составление графического пароля базировалось на приметных местах вашей картинки. Так будет проще вспомнить направление и место расположения жестов. Обратите внимание, что графический пароль прощает небольшие неточности исполнения. Важно помнить примерные место, направление и длину жестов.
Если вы забудете свой графический пароль, то всегда сможете использовать стандартные методы входа: пароль аккаунта Microsoft или PIN-код. Для этого нажмите на кнопку «Исходный экран» и выберите необходимый способ в параметрах ввода.
7. После того, как вы совершили три жеста, повторите их, чтобы подтвердить пароль.
При составлении пароля или его подтверждении вы всегда можете начать заново, нажав кнопку «Начать сначала», если вас что-то не устроило.
8. Если вы успешно прошли проверку графического пароля, нажмите «Готово».
При следующем запуске системы вы сможете насладиться всеми прелестями использования этого метода аутентификации.
Содержание
- Как настроить пароль изображения в Windows 10 2022
- Dame Tu cosita ñ
- Что такое пароль к картинке?
- Как установить пароль для изображения?
- Личное мнение
- Получить Windows 8, как пароль изображения на Android
- Как заблокировать пароль и настроить siri на вашем iphone
- Как настроить мастер-пароль для ваших паролей, хранящихся в Firefox
- Графический пароль на windows 10
- Пароль Windows 10: поставить, изменить, убрать и сбросить
- Как работать с паролями в Windows 10
- Как поставить пароль на Windows 10
- Контрольные вопросы Windows 10
- Как изменить пароль Windows 10
- Убрать пароль при входе в Windows 10
- Сброс пароля Windows 10
- Командная строка Windows 10: как поставить, изменить или сбросить пароль
- Список команд:
- Забыт пароль Windows 10
- Этапы сброса пароля Windows 10:
- Как установить графический пароль в Windows 10?
- Table of Contents:
- Что такое ПИН-код для Windows 10?
- Как создать ПИН-код для входа в Windows 10
- Как войти в Windows 10 с помощью PIN-кода
- Что такое пароль к картинке для Windows 10?
- Как создать графический пароль для входа в Windows 10
- Как войти с паролем изображения в Windows 10
- Какой тип входа вы предпочитаете?
- Как создать пин-код учетной записи пользователя Windows 10 и войти проще
- Как войти в Windows 10 с помощью пароля или картинки
- Защитите свою поверхность Microsoft с помощью пароля или пароля
- Как отключить запрос пароля и ПИН кода при входе в Windows 10 (Ноябрь 2022).
Как настроить пароль изображения в Windows 10 2022
Dame Tu cosita ñ
В дополнение к обычному паролю, Windows предлагает и другие меры безопасности, такие как пароль PIN-кода и изображения, чтобы защитить ваш компьютер от несанкционированного доступа.
Как и PIN-код, пароль к картинке можно использовать в качестве альтернативного метода входа в ваш ПК, к которому можно легко получить доступ через параметры вашей учетной записи.
Также читайте: Как использовать Picture Password в Windows 8?
Хотя пароли с изображениями более приятны на устройствах с сенсорным экраном, они отлично работают и на ПК с не сенсорным экраном, и на ноутбуках.
Что такое пароль к картинке?
Пароли с изображениями так же надежны, как и обычный пароль или PIN-код, поскольку данные хранятся локально на вашем ПК.
Также читайте: Взлом пароля учетной записи Windows 10: это все еще возможно? Как это предотвратить?
Обратите внимание, что графические пароли не обеспечивают дополнительный уровень безопасности, скорее, их можно использовать в качестве альтернативного способа входа на компьютер.
Даже если вы установили пароль для изображения, вы всегда можете войти в систему, используя обычный пароль или PIN-код, используя кнопку «Параметры входа» в окне входа в систему.
Зачем рисовать пароли тогда? Просто потому, что они делают вход проще и быстрее.
Использование графического пароля на устройстве с сенсорным экраном в течение некоторого времени может испачкать экран и даже может выдать ваш пароль наблюдателю.
Но этого можно избежать, протирая экран каждый раз, когда вы входите в систему, или время от времени изменяя шаблон в вашем графическом пароле.
Как установить пароль для изображения?
На странице «Учетные записи» нажмите «Параметры входа» на левой боковой панели.
Вы найдете пароль к изображению ниже Пароль и PIN-код. Нажмите вкладку «Добавить» под заголовком пароля изображения.
Windows попросит вас ввести обычный пароль во всплывающем окне, чтобы убедиться, что вы добавляете пароль для изображения.
Введите свои учетные данные и нажмите «ОК». Появится окно с паролем изображения, и затем вам нужно нажать кнопку «Выбрать изображение».
Выберите изображение с вашего ПК, которое вы хотите использовать в качестве фона для вашего пароля изображения. Рекомендуется использовать полноэкранное изображение с высоким разрешением, чтобы эффективно использовать область паролей.
После того, как вы выбрали изображение, нажмите кнопку «Использовать это изображение». Теперь вам нужно нарисовать три жеста на изображении, которые могут быть комбинацией кругов, прямых линий и нажатий (щелчков).
Теперь размер, направление, положение и порядок, в котором вы рисуете здесь жесты, станут паролем вашей картинки.
Вам нужно будет перерисовать пароль изображения после того, как вы его завершили, чтобы подтвердить жесты и порядок.
Вы можете нажать на кнопку «Начать сначала», если вы неправильно рисуете какой-либо жест в этом процессе и хотите исправить его.
После подтверждения нажмите «Готово», и ваш новый пароль для изображения будет активирован.
Теперь вы увидите картинку справа при входе в систему, а рисование жестов в правильном порядке приведет вас к вашему ПК.
Если есть проблема с паролем изображения, вы можете использовать обычный пароль или PIN-код для входа в систему, нажав «Параметры входа».
Также читайте: это удивительно самый распространенный пароль 2016 года.
Личное мнение
Картинные пароли тоже безопасная ставка, но в отсутствие сенсорного экрана они кажутся мне более подходящими, чем традиционные пароли.
Получить Windows 8, как пароль изображения на Android
Любите пароль к картинке на Windows 8? Хотите получить то же самое на своем телефоне Android? Мы покажем вам, как получить эту функцию в Android.
Как заблокировать пароль и настроить siri на вашем iphone
Настройка и Siri на вашем iPhone и сделать его более безопасным, заблокировав его на экране блокировки.
Как настроить мастер-пароль для ваших паролей, хранящихся в Firefox
Как настроить мастер-пароль для ваших паролей, хранящихся в Firefox.
Источник
Графический пароль на windows 10
На днях мной была написана статья о том, как убрать пароль при входе в windows 10, где были показаны способы, как не вводить пароль при каждом запуске компьютера или выходе его из спящего режима. Тематика данной статьи имеет похожий смысл, только здесь будет рассмотрен метод избавления от ввода стандартного пароля, графическим.
Данный способ напоминает ввод графического ключа на мобильных телефонах работающих на платформе андроид. Функция графического пароля, появилась еще в операционной системе windows 8 и в дальнейшем разработчики компании Microsoft не стали убирать данную возможность из windows 10, наверное в связи с удобством данной функции, в которой вы скоро убедитесь.
Ставим графический пароль на windows 10
Чтобы установить графический пароль на windows 10 вместо надоедливого ввода обычного пароля, первым делом переходим в меню пуск и выбираем вкладку параметры.
Здесь нас интересует пункт учетные записи.
В открывшемся окне жмем на вкладку параметры входа, где в правой части находим пункт «графический пароль» и жмем кнопку добавить.
При создании графического пароля, сначала необходимо подтвердить данные своей учетной записи, вводом пароля от нее.
Итак, по умолчанию для установки графического пароля, используется стандартная картинка windows 10, но ее можно поменять, нажав на кнопочку «выбрать другую картинку«, что я и сделаю.
Перейдем в проводник для выбора нужного изображения.
Если картинка оказалась слишком большой, ее можно перетащить мышкой как нам необходимо, после нажать клавишу «использовать эту картинку«.
С этого шага начинается самое интересное, а именно установка графического пароля на windows 10. На левой стороне окна вы можете наблюдать мини инструкцию по установке пароля. Я не просто так выбрал данную картинку, потому что собираюсь использовать графический пароль только из точек, которые я поставлю в кружках на данном изображении, на слайде они помечены красным цветом. Так же можно использовать прямые линии и рисованные круги.
Далее для завершения настройки графического пароля, нужно повторить придуманные жесты еще раз.
Если появится сообщение об успешном создании графического пароля, значит все получилось. Теперь нажимаем кнопку готово и перезагружаем компьютер для проверки.
Вводим созданный графический пароль и радуемся.
Если вы вдруг забыли графический пароль, то жмем на кнопку параметры входа и выбираем вкладку своей учетной записи для ввода обычного пароля, который вы надеюсь не забыли.
Вводим его как это делали до. и заходим в систему.
Как видите способ достаточно интересный, думаю гораздо удобней пользоваться именно им, нежели вводить каждый раз обычный пароль при запуске компьютера или выходе из спящего режима.
О ставляйте своё мнение о данной статье, ну и конечно же задавайте свои вопросы, если у вас что-то вдруг пошло не так.
Источник
Пароль Windows 10: поставить, изменить, убрать и сбросить
Пароль Windows 10 — это пароль учетной записи пользователя, который вводят при входе в Windows 10, является превентивной мерой защиты конфиденциальной информации или результатов работы пользователя. Существует множество ситуаций, при которых, на одном компьютере (ноутбуке) могут работать несколько человек. Windows 10 позволяет не только создавать дополнительные учётные записи, но и назначать им пароли.
Поставить, изменить или убрать/сбросить пароль учётной записи в Windows 10 можно двумя способами: используя пользовательский интерфейс или командную строку с правами администратора.
Вначале, рассмотрим создание, изменение и удаление пароля пользователя стандартными средствами интерфейса Windows 10. Продвинутый вариант работы с паролями через командную строку описан в конце статьи.
Как работать с паролями в Windows 10
Для работы с паролями в Windows 10, необходимо воспользоваться настройками «Варианты входа» в разделе «Учётные записи», который находится в основном меню «Параметры Windows». Попасть туда можно двумя способами:
1. Пройдите по цепочке: «Пуск» — «Параметры» — «Учётные записи» — «Варианты входа» — «Пароль».
2. Воспользуйтесь поиском в Windows 10: в строке поиска введите «Варианты входа», после чего кликните по соответствующей надписи в результатах поиска и выберите «Пароль» в правой части окна.
Как поставить пароль на Windows 10
Чтобы установить пароль на Windows 10, кликните по надписи «Пароль» и нажмите «Добавить».

В открывшемся окне «Создание пароля», заполните три поля: «Новый пароль», «Подтверждение пароля» и «Подсказка для пароля». Пароль необходимо указать два раза, чтобы удостовериться в правильности ввода кода. Придумайте подсказку, она будет отображаться при неправильном вводе пароля.
Если вы сомневаетесь в правильности пароля, можно воспользоваться специальной кнопкой, которая находится в правой части поля ввода.

После того как вы нажмёте «Далее», в новом окне система предупредит вас о том, что при следующем входе в Windows 10, необходимо будет ввести пароль. Для сохранения пароля и завершения процесса его создания, нажмите «Готово». Всё, пароль учётной записи Windows 10 установлен.
Не забудьте обновить контрольные вопросы к локальной учётной записи Windows 10, которые могут понадобиться для сброса пароля, на тот случай, если вы его забудете.
Контрольные вопросы Windows 10
Процесс обновления вопросов не займёт много времени. Для этого, нажмите «Пароль» и «Обновить контрольные вопросы». Windows 10 запросит текущий пароль пользователя. Далее, выберите контрольные вопросы и ответы на них. Сохраните результат — нажмите «Завершить».

Как изменить пароль Windows 10
Изменить пароль учётной записи пользователя Windows 10 очень просто, для этого кликните по надписи «Пароль» и нажмите «Изменить».

Для начала Windows 10 попросит подтвердить текущий пароль, после чего, перенаправит вас в окно «Изменение пароля». Здесь, так же, как и при создании пароля, потребуется ввести новый пароль, подтвердить его, и придумать новую подсказку. Чтобы сохранить изменения, нажмите «Далее», а в следующем окне «Готово». Пароль учётной записи Windows 10 — изменён.

Убрать пароль при входе в Windows 10
Чтобы отключить пароль в Windows 10, достаточно проделать следующие шаги:
Всё, пароль учётной записи пользователя Windows 10 отключен.



Сброс пароля Windows 10
Выполнить сброс пароля можно на этапе входа в Windows 10. Если вы не помните или потеряли доступы от учётной записи Windows 10, нажмите «Сбросить пароль».


Система предложит ответить на ряд контрольных вопросов. Если вы ответите правильно, Windows 10 отобразит поля для ввода нового пароля и его подтверждения. Укажите новый пароль и нажмите стрелку вправо, произойдёт успешный вход в систему.
Командная строка Windows 10: как поставить, изменить или сбросить пароль
Чтобы создать, изменить или удалить пароль учётной записи Windows 10 достаточно воспользоваться командной строкой с правами администратора. Для этого кликните правой кнопкой мыши «Пуск» и выберите «Командная строка (администратор)».
В Windows 10 существует специальная команда для работы с учётной записью пользователя, которая позволяет устанавливать, изменять или сбрасывать пароль:
Список команд:
Данные команды можно использовать, не только из-под своей учётной записи, но и при восстановлении доступа к Windows 10, в случае, если вы забыли пароль.
Забыт пароль Windows 10
Сбросить пароль учётной записи пользователя в Windows 10 можно при помощи установочной флешки и командной строки.
Этапы сброса пароля Windows 10:
Всё, пароль учётной записи пользователя Windows 10 сброшен.
Источник
Как установить графический пароль в Windows 10?
Современные технологии позволяют множеством способов защитить ваши логины на всех устройствах. У разных людей разные предпочтения в отношении доступа к своим компьютерам и телефонам: от отпечатков большого пальца до пин-кода и идентификации лица. Windows 10 также позволяет пользователям устанавливать графический пароль. Этот метод позволяет вам войти в устройство с Windows 10, нарисовав простую фигуру или узор на изображении по вашему выбору.
Эта функция может быть полезной как для людей, которые не очень хорошо запоминают длинные строки символов и символов, так и для людей с каким-либо видом инвалидности. Дополнительным преимуществом этого метода входа в систему является то, что инструменты взлома, используемые для подбора обычных паролей и логинов, использующих буквы, символы и цифры, просто не смогут взломать логин с графическим паролем.
В зависимости от устройства, которое вы используете, вы можете обвести форму на экране планшета пальцем или использовать указатель мыши на ПК.
Установка графического пароля
Выполните следующие простые шаги, чтобы настроить устройство с Windows 10 на использование графического пароля:
Выполнив эти шаги, вы сможете войти в систему, используя графический пароль при следующей загрузке системы.
Это просто дополнительная опция для входа в систему, и пользователи, которые хотят вернуться к своему обычному входу в Windows, могут легко это сделать. Как только вы увидите экран входа в Windows при запуске системы, просто нажмите «Параметры входа», и вы сможете войти со своим старым паролем. Это может быть удобно, если вы забыли точную форму и жест, которые использовали в графическом пароле.
Если вы хотите навсегда прекратить использование логина с паролем с изображением, просто вернитесь в меню «Учетные записи» и выберите «Пароль с изображением» в меню «Параметры входа», чтобы отключить его, вернувшись к логину по умолчанию при запуске системы.
Источник
Table of Contents:
Многие люди ненавидят пароли, потому что они длинные, их трудно запомнить, они должны быть сложными и так далее. Чтобы поддерживать уровень безопасности на должном уровне и ускорить вход в систему, Microsoft создала несколько методов аутентификации для Windows 10. Вы можете использовать пароль своей учетной записи пользователя, а также создать короткий ПИН-код для входа или изображение. пароль, на котором вы рисуете быстрые жесты. Вот как создать ПИН-код и пароль для изображения и как использовать их для входа в Windows 10:
ПРИМЕЧАНИЕ. Это руководство было создано и протестировано с использованием Windows 10 Creators Update и Windows 10 Fall Creators Update. Если у вас другая версия, соответствующие шаги должны быть одинаковыми, но все может выглядеть немного иначе.
Что такое ПИН-код для Windows 10?
Как создать ПИН-код для входа в Windows 10
В столбце слева выберите «Параметры входа». Справа от приложения « Настройки» вы видите несколько настроек и кнопок, связанных со входом в Windows 10.
Во-первых, Windows 10 просит вас ввести пароль учетной записи пользователя. Введите его и нажмите или нажмите «Войти».
Если вы хотите включить буквы и символы в свой ПИН-код, выберите параметр, в котором это указано, введите свой ПИН-код дважды и нажмите ОК.
Теперь вы можете закрыть приложение « Настройки», и при следующем входе в Windows 10 вы можете использовать PIN-код для входа.
Как войти в Windows 10 с помощью PIN-кода
Когда в Windows 10 отображается экран входа, операционная система автоматически выбирает последнюю использованную учетную запись и последний использованный метод входа. Если вы установили PIN-код и никогда не использовали его для входа, Windows 10 запросит ваш пароль. Чтобы ввести свой PIN-код, нажмите или коснитесь « Параметры входа», а затем символ PIN-кода, выделенный ниже. Это похоже на панель набора номера.
После выбора PIN-кода введите PIN-код, и вы войдете в Windows 10.
В следующий раз, когда вам нужно будет войти в систему, Windows 10 запросит PIN-код вместо пароля, и все, что вам нужно сделать, это ввести его.
Что такое пароль к картинке для Windows 10?
Пароль изображения связан с вашей учетной записью пользователя и может использоваться в качестве замены вашего пароля. Однако вы не можете иметь учетную запись пользователя, которая входит в Windows 10 с паролем изображения и не имеет пароля, связанного с ним.
Читайте дальше, чтобы узнать, как создать графический пароль в Windows 10 и как использовать его для входа.
Как создать графический пароль для входа в Windows 10
Вы можете переместить изображение в нужное вам положение, перетаскивая его мышью или пальцем (если вы используете сенсорный экран). Когда закончите, нажмите «Использовать эту картинку».
Вам предлагается нарисовать три жеста на картинке. Это могут быть линии, отводы и круги.
Нарисуйте жесты, которые вы хотите использовать, а затем подтвердите их. Например, мы нарисовали линию, круг и нажали на образец изображения. Вы можете нарисовать любую комбинацию жестов в любом порядке, если они представляют собой линии, круги и касания. Также у них должно быть три жеста.
Как войти с паролем изображения в Windows 10
Когда отображается экран входа, Windows 10 автоматически выбирает последнюю использованную учетную запись и последний использованный метод входа. Если вы создали пароль для изображения и никогда не использовали его для входа, Windows 10 попросит вас ввести пароль. Чтобы ввести пароль для картинки, нажмите или коснитесь « Параметры входа», а затем символ картинки, выделенный ниже.
Изображение, используемое для пароля изображения, теперь отображается. Сделайте жесты, которые вы установили, и вы вошли в Windows 10.
В следующий раз, когда вам нужно будет войти в систему, Windows 10 запросит пароль изображения вместо пароля.
Какой тип входа вы предпочитаете?
Поэкспериментируйте с обоими типами логинов и выберите тот, который вы предпочитаете. Кроме того, прежде чем закрыть эту статью, поделитесь с нами тем, что вы используете для входа в Windows 10: пароль, ПИН-код или пароль изображения? Оставьте комментарий ниже.
Как создать пин-код учетной записи пользователя Windows 10 и войти проще
Microsoft включает в себя возможность входа с помощью PIN-кода в Windows 8, и эта функция все еще существует в Windows 10. Вот как настроить ее для более быстрого входа.
Как войти в Windows 10 с помощью пароля или картинки
Большинство пользователей используют пароль для входа в Windows 10. Но знаете ли вы, что есть альтернативные способы, включая создание PIN-кода или пароля для ввода картинки? Вот как.
Защитите свою поверхность Microsoft с помощью пароля или пароля
Будь то телефон или планшет, важно заблокировать мобильное устройство. Windows 8 и RT позволяют вам создать PIN-код или логин Gesture, чтобы обеспечить безопасность устройства и легко разблокировать его.
Как отключить запрос пароля и ПИН кода при входе в Windows 10 (Ноябрь 2022).
Источник

В этой инструкции для начинающих — подробно о том, как настроить графический пароль в Windows 10, как выглядит его использование и что произойдет, если вы забыли графический пароль. См. также: Как убрать запрос пароля при входе в Windows 10.
Установка графического пароля
Чтобы установить графический пароль в Windows 10 потребуется выполнить следующие простые шаги.
- Зайдите в Параметры (это можно сделать, нажав клавиши Win+I или через Пуск — значок шестеренки) — Учетные записи и откройте раздел «Параметры входа».
- В разделе «Графический пароль» нажмите кнопку «Добавить».
- В следующем окне вас попросят ввести текущий текстовый пароль вашего пользователя.
- В следующем окне нажмите «Выбор картинки» и укажите любую картинку на вашем компьютере (несмотря на то, что информационное окно будет говорить о том, что это способ для сенсорных экранов, ввод графического пароля мышью также возможен). После выбора вы можете передвинуть картинку (так, чтобы была видна нужная часть) и нажать «Использовать эту картинку).
- Следующий этап — нарисовать на картинке мышью или с помощью сенсорного экрана три объекта — круга, прямых или точки: будут учитываться местоположение фигур, порядок их следования и направление рисования. Например, вы можете сначала обвести какой-то объект, затем — подчеркнуть и поставить куда-нибудь точку (но не обязательно использовать разные фигуры).
- После первоначального ввода графического пароля потребуется подтвердить его, а затем — нажать кнопку «Готово».
При следующем входе в Windows 10 по умолчанию будет запрашиваться именно графический пароль, который нужно вводить тем же образом, которым он вводился при настройке.
Если вы по какой-то причине не можете ввести графический пароль, нажмите «Параметры входа», затем по иконке с изображением ключа и используйте обычный текстовый пароль (а если забыт и он — см. Как сбросить пароль Windows 10).
Примечание: если картинка, которая была использована для графического пароля Windows 10 будет удалена из исходного расположения, всё продолжит работать — при настройке она копируется в системные расположения.
Возможно также будет полезно: как установить пароль пользователя Windows 10.
На днях мной была написана статья о том, как убрать пароль при входе в windows 10, где были показаны способы, как не вводить пароль при каждом запуске компьютера или выходе его из спящего режима. Тематика данной статьи имеет похожий смысл, только здесь будет рассмотрен метод избавления от ввода стандартного пароля, графическим.
Данный способ напоминает ввод графического ключа на мобильных телефонах работающих на платформе андроид. Функция графического пароля, появилась еще в операционной системе windows 8 и в дальнейшем разработчики компании Microsoft не стали убирать данную возможность из windows 10, наверное в связи с удобством данной функции, в которой вы скоро убедитесь.
Ставим графический пароль на windows 10
Чтобы установить графический пароль на windows 10 вместо надоедливого ввода обычного пароля, первым делом переходим в меню пуск и выбираем вкладку параметры.
Здесь нас интересует пункт учетные записи.
В открывшемся окне жмем на вкладку параметры входа, где в правой части находим пункт «графический пароль» и жмем кнопку добавить.
При создании графического пароля, сначала необходимо подтвердить данные своей учетной записи, вводом пароля от нее.
Итак, по умолчанию для установки графического пароля, используется стандартная картинка windows 10, но ее можно поменять, нажав на кнопочку «выбрать другую картинку«, что я и сделаю.
Перейдем в проводник для выбора нужного изображения.
Если картинка оказалась слишком большой, ее можно перетащить мышкой как нам необходимо, после нажать клавишу «использовать эту картинку«.
С этого шага начинается самое интересное, а именно установка графического пароля на windows 10. На левой стороне окна вы можете наблюдать мини инструкцию по установке пароля. Я не просто так выбрал данную картинку, потому что собираюсь использовать графический пароль только из точек, которые я поставлю в кружках на данном изображении, на слайде они помечены красным цветом. Так же можно использовать прямые линии и рисованные круги.
Далее для завершения настройки графического пароля, нужно повторить придуманные жесты еще раз.
Если появится сообщение об успешном создании графического пароля, значит все получилось. Теперь нажимаем кнопку готово и перезагружаем компьютер для проверки.
Вводим созданный графический пароль и радуемся.
Если вы вдруг забыли графический пароль, то жмем на кнопку параметры входа и выбираем вкладку своей учетной записи для ввода обычного пароля, который вы надеюсь не забыли.
Вводим его как это делали до… и заходим в систему.
Как видите способ достаточно интересный, думаю гораздо удобней пользоваться именно им, нежели вводить каждый раз обычный пароль при запуске компьютера или выходе из спящего режима.
Оставляйте своё мнение о данной статье, ну и конечно же задавайте свои вопросы, если у вас что-то вдруг пошло не так.
Спасибо за внимание!
Статьи рекомендуемые к прочтению:
-
Как поставить пароль на windows 7
(9837)
-
Как убрать пароль при входе в Windows 10
(6041)
-
Все файлы на флешке стали ярлыками
(26935)
-
Параметры безопасности интернета не позволили открыть один или несколько файлов
(18990)
-
Автоматическое создание точек восстановления windows при входе в систему
(14220)
-
Как поставить пароль на диск
(14361)
-
Как установить пароль на вай фай (Wi-Fi)
(5197)
Добавить комментарий

В этой инструкции для начинающих — подробно о том, как настроить графический пароль в Windows 10, как выглядит его использование и что произойдет, если вы забыли графический пароль. См. также: Как убрать запрос пароля при входе в Windows 10 .
Установка графического пароля
Чтобы установить графический пароль в Windows 10 потребуется выполнить следующие простые шаги.
- Зайдите в Параметры (это можно сделать, нажав клавиши Win+I или через Пуск — значок шестеренки) — Учетные записи и откройте раздел «Параметры входа».
- В разделе «Графический пароль» нажмите кнопку «Добавить».
- В следующем окне вас попросят ввести текущий текстовый пароль вашего пользователя.
- В следующем окне нажмите «Выбор картинки» и укажите любую картинку на вашем компьютере (несмотря на то, что информационное окно будет говорить о том, что это способ для сенсорных экранов, ввод графического пароля мышью также возможен). После выбора вы можете передвинуть картинку (так, чтобы была видна нужная часть) и нажать «Использовать эту картинку).
- Следующий этап — нарисовать на картинке мышью или с помощью сенсорного экрана три объекта — круга, прямых или точки: будут учитываться местоположение фигур, порядок их следования и направление рисования. Например, вы можете сначала обвести какой-то объект, затем — подчеркнуть и поставить куда-нибудь точку (но не обязательно использовать разные фигуры).
- После первоначального ввода графического пароля потребуется подтвердить его, а затем — нажать кнопку «Готово».
При следующем входе в Windows 10 по умолчанию будет запрашиваться именно графический пароль, который нужно вводить тем же образом, которым он вводился при настройке.
Если вы по какой-то причине не можете ввести графический пароль, нажмите «Параметры входа», затем по иконке с изображением ключа и используйте обычный текстовый пароль (а если забыт и он — см. Как сбросить пароль Windows 10 ).
Примечание: если картинка, которая была использована для графического пароля Windows 10 будет удалена из исходного расположения, всё продолжит работать — при настройке она копируется в системные расположения.
Возможно также будет полезно: как установить пароль пользователя Windows 10 .
Графический пароль на windows 10
На днях мной была написана статья о том, как убрать пароль при входе в windows 10, где были показаны способы, как не вводить пароль при каждом запуске компьютера или выходе его из спящего режима. Тематика данной статьи имеет похожий смысл, только здесь будет рассмотрен метод избавления от ввода стандартного пароля, графическим.
Данный способ напоминает ввод графического ключа на мобильных телефонах работающих на платформе андроид. Функция графического пароля, появилась еще в операционной системе windows 8 и в дальнейшем разработчики компании Microsoft не стали убирать данную возможность из windows 10, наверное в связи с удобством данной функции, в которой вы скоро убедитесь.
Ставим графический пароль на windows 10
Чтобы установить графический пароль на windows 10 вместо надоедливого ввода обычного пароля, первым делом переходим в меню пуск и выбираем вкладку параметры.
Здесь нас интересует пункт учетные записи.
В открывшемся окне жмем на вкладку параметры входа, где в правой части находим пункт «графический пароль» и жмем кнопку добавить.
При создании графического пароля, сначала необходимо подтвердить данные своей учетной записи, вводом пароля от нее.
Итак, по умолчанию для установки графического пароля, используется стандартная картинка windows 10, но ее можно поменять, нажав на кнопочку «выбрать другую картинку«, что я и сделаю.
Перейдем в проводник для выбора нужного изображения.
Если картинка оказалась слишком большой, ее можно перетащить мышкой как нам необходимо, после нажать клавишу «использовать эту картинку«.
С этого шага начинается самое интересное, а именно установка графического пароля на windows 10. На левой стороне окна вы можете наблюдать мини инструкцию по установке пароля. Я не просто так выбрал данную картинку, потому что собираюсь использовать графический пароль только из точек, которые я поставлю в кружках на данном изображении, на слайде они помечены красным цветом. Так же можно использовать прямые линии и рисованные круги.
Далее для завершения настройки графического пароля, нужно повторить придуманные жесты еще раз.
Если появится сообщение об успешном создании графического пароля, значит все получилось. Теперь нажимаем кнопку готово и перезагружаем компьютер для проверки.
Вводим созданный графический пароль и радуемся.
Если вы вдруг забыли графический пароль, то жмем на кнопку параметры входа и выбираем вкладку своей учетной записи для ввода обычного пароля, который вы надеюсь не забыли.
Вводим его как это делали до. и заходим в систему.
Как видите способ достаточно интересный, думаю гораздо удобней пользоваться именно им, нежели вводить каждый раз обычный пароль при запуске компьютера или выходе из спящего режима.
О ставляйте своё мнение о данной статье, ну и конечно же задавайте свои вопросы, если у вас что-то вдруг пошло не так.
Как установить графический пароль в Windows 10
Графический пароль — простой и красивый способ аутентификации в Windows 10. Он отлично подходит как для устройств с сенсорными экранами, так и настольных компьютеров.
Windows 10 предоставляет несколько программных и аппаратных способов аутентификации. Некоторые устройства позволяют входить в систему с помощью прикладывания пальца к сканеру отпечатков или веб-камеры. Стандартными способами считаются использование PIN-кода или пароля учётной записи Microsoft. Графический пароль — это ещё один способ получить доступ к системе.
Что такое графический пароль
Графический пароль — простая и красивая альтернатива стандартным средствам входа в Windows.
Загрузите любую симпатичную картинку или фотографию. Она послужит основой для вашего графического пароля. При входе в систему вместо привычного экрана появится ваше изображение с предложением применить жесты, которые были придуманы в качестве пароля.
Удобнее всего графическим паролем пользоваться на устройствах с сенсорными экранами, но и в его использовании на настольном компьютере или ноутбуке нет ничего необычного. Такой способ аутентификации кажется эстетичным и удобным решением.
Хотя графический пароль, как и PIN-код, лишь играет роль дополнительной защиты компьютера от чужих глаз, оба варианта входа достаточно надёжны, чтобы их использовать. И графический пароль, и PIN-код хранятся в локальном хранилище данных. Использовать их можно лишь на тех устройствах, где они были установлены, необходимо только иметь физический доступ к девайсу.
Устанавливаем графический пароль
1. Для установки графического пароля запустите «Параметры Windows» (просто нажмите Windows + I на клавиатуре).
2. Войдите в «Учётные записи».
3. В открывшемся меню выберите графу «Параметры входа» и найдите пункт «Графический пароль».
4. Нажмите кнопку «Добавить», чтобы открыть меню настройки.
5. Подтвердите данные своей учётной записи при помощи пароля от аккаунта Microsoft.
Иногда нужно указать пароль к приложениям сервисов, на которых вы уже были зарегистрированы иным способом. Если вы точно не помните свой пароль, то можете зайти на сайт Microsoft и посмотреть пароль через установленное расширение с хранилищем паролей. Некоторые приложения имеют ограниченное количество попыток аутентификации, после чего временно блокируют возможность входа.
6. Посмотрите короткую презентацию жестов и загрузите картинку, которую вам хотелось бы видеть в качестве графического пароля. Нажмите «Далее». Теперь вы можете совершить три жеста, которые будут служить паролем.
Жестами могут быть круги, прямые линии или точки. Чтобы пароль был более сложным, можно использовать различное сочетание предложенных фигур.
Лучше, чтобы составление графического пароля базировалось на приметных местах вашей картинки. Так будет проще вспомнить направление и место расположения жестов. Обратите внимание, что графический пароль прощает небольшие неточности исполнения. Важно помнить примерные место, направление и длину жестов.
Если вы забудете свой графический пароль, то всегда сможете использовать стандартные методы входа: пароль аккаунта Microsoft или PIN-код. Для этого нажмите на кнопку «Исходный экран» и выберите необходимый способ в параметрах ввода.
7. После того, как вы совершили три жеста, повторите их, чтобы подтвердить пароль.
При составлении пароля или его подтверждении вы всегда можете начать заново, нажав кнопку «Начать сначала», если вас что-то не устроило.
8. Если вы успешно прошли проверку графического пароля, нажмите «Готово».
При следующем запуске системы вы сможете насладиться всеми прелестями использования этого метода аутентификации.
Настраиваем вход в Windows 10
У каждого пользователя ноутбука, планшета или любого другого мобильного устройства обязательно возникает вопрос по защите информации от посторонних. Одним из основных способов защиты информации — установить пароль при входе в Windows.
Но пароль должен быть достаточно сложным, а по этому, как правило, трудно запоминаемым, чтобы эффективно защищать устройство. В операционной системе Windows 10 учли это, и предложили ещё несколько способов входа.
Пароль при входе в Windows 10
Как установить пароль на Windows 10
Самый простой основной способ защитить компьютер — установить пароль при входе в Windows. Для этого, нажимаем кнопку Пуск и заходим в Параметры.
Далее, нажимаем Учетные записи.
И, выбираем Параметры входа.
Затем, в правой части окна ищем Пароль и нажимаем Добавить.
Введите Новый пароль, подтвердите его во второй строке. Обязательно введите подсказку для пароля. Для эффективной защиты, пароль должен быть достаточно сложный, содержащий заглавные и прописные буквы, цифры и знаки. Но Windows позволяет создать и простейший пароль, состоящий из одной только цифры. Это нужно в особых случаях и крайне не рекомендуется.
Главное не забудьте свой новый пароль! Запишите и уберите в надежное место. В Windows 10 есть способы входа поудобнее. (Читайте далее)
Осталось нажать кнопку Готово в последнем окне. При следующей перезагрузке компьютера потребуется ввести ваш новый пароль.
Как убрать или изменить пароль при входе в Windows 10
Огромное количество пользователей интересует вопрос: «Как отключить пароль при входе в Windows 10». Оговорюсь сразу, методы взлома рассматривать здесь не будем!.
Снять пароль при входе в Windows 10 можно только, если вы знаете сам пароль.
Нажимаем Пуск и заходим в Параметры.
Заходим в Учетные записи.
Далее — Параметры входа
В правой части окна ищем Пароль и нажимаем Изменить.
Введите свой пароль, чтобы подтвердить, что вы это вы, а не дядя Вася
В следующем окне задайте новый пароль. Не забудьте про подсказку!
Если хотите отключить пароль при входе в Windows 10 совсем, то просто оставьте все поля пустыми.
Если вы отключали пароль, то должны увидеть надпись:
Как установить графический пароль в Windows 10
Графический пароль — простой и красивый способ аутентификации в Windows 10. Он отлично подходит как для устройств с сенсорными экранами, так и настольных компьютеров.
Windows 10 предоставляет несколько программных и аппаратных способов аутентификации. Некоторые устройства позволяют входить в систему с помощью прикладывания пальца к сканеру отпечатков или веб-камеры. Стандартными способами считаются использование PIN-кода или пароля учётной записи Microsoft. Графический пароль — это ещё один способ получить доступ к системе.
Что такое графический пароль
Графический пароль — простая и красивая альтернатива стандартным средствам входа в Windows.
Загрузите любую симпатичную картинку или фотографию. Она послужит основой для вашего графического пароля. При входе в систему вместо привычного экрана появится ваше изображение с предложением применить жесты, которые были придуманы в качестве пароля.
Удобнее всего графическим паролем пользоваться на устройствах с сенсорными экранами, но и в его использовании на настольном компьютере или ноутбуке нет ничего необычного. Такой способ аутентификации кажется эстетичным и удобным решением.
Хотя графический пароль, как и PIN-код, лишь играет роль дополнительной защиты компьютера от чужих глаз, оба варианта входа достаточно надёжны, чтобы их использовать. И графический пароль, и PIN-код хранятся в локальном хранилище данных. Использовать их можно лишь на тех устройствах, где они были установлены, необходимо только иметь физический доступ к девайсу.
Устанавливаем графический пароль
1. Для установки графического пароля запустите «Параметры Windows» (просто нажмите Windows + I на клавиатуре).
2. Войдите в «Учётные записи».
3. В открывшемся меню выберите графу «Параметры входа» и найдите пункт «Графический пароль».
4. Нажмите кнопку «Добавить», чтобы открыть меню настройки.
5. Подтвердите данные своей учётной записи при помощи пароля от аккаунта Microsoft.
Иногда нужно указать пароль к приложениям сервисов, на которых вы уже были зарегистрированы иным способом. Если вы точно не помните свой пароль, то можете зайти на сайт Microsoft и посмотреть пароль через установленное расширение с хранилищем паролей. Некоторые приложения имеют ограниченное количество попыток аутентификации, после чего временно блокируют возможность входа.
6. Посмотрите короткую презентацию жестов и загрузите картинку, которую вам хотелось бы видеть в качестве графического пароля. Нажмите «Далее». Теперь вы можете совершить три жеста, которые будут служить паролем.
Жестами могут быть круги, прямые линии или точки. Чтобы пароль был более сложным, можно использовать различное сочетание предложенных фигур.
Лучше, чтобы составление графического пароля базировалось на приметных местах вашей картинки. Так будет проще вспомнить направление и место расположения жестов. Обратите внимание, что графический пароль прощает небольшие неточности исполнения. Важно помнить примерные место, направление и длину жестов.
Если вы забудете свой графический пароль, то всегда сможете использовать стандартные методы входа: пароль аккаунта Microsoft или PIN-код. Для этого нажмите на кнопку «Исходный экран» и выберите необходимый способ в параметрах ввода.
7. После того, как вы совершили три жеста, повторите их, чтобы подтвердить пароль.
При составлении пароля или его подтверждении вы всегда можете начать заново, нажав кнопку «Начать сначала», если вас что-то не устроило.
8. Если вы успешно прошли проверку графического пароля, нажмите «Готово».
При следующем запуске системы вы сможете насладиться всеми прелестями использования этого метода аутентификации.