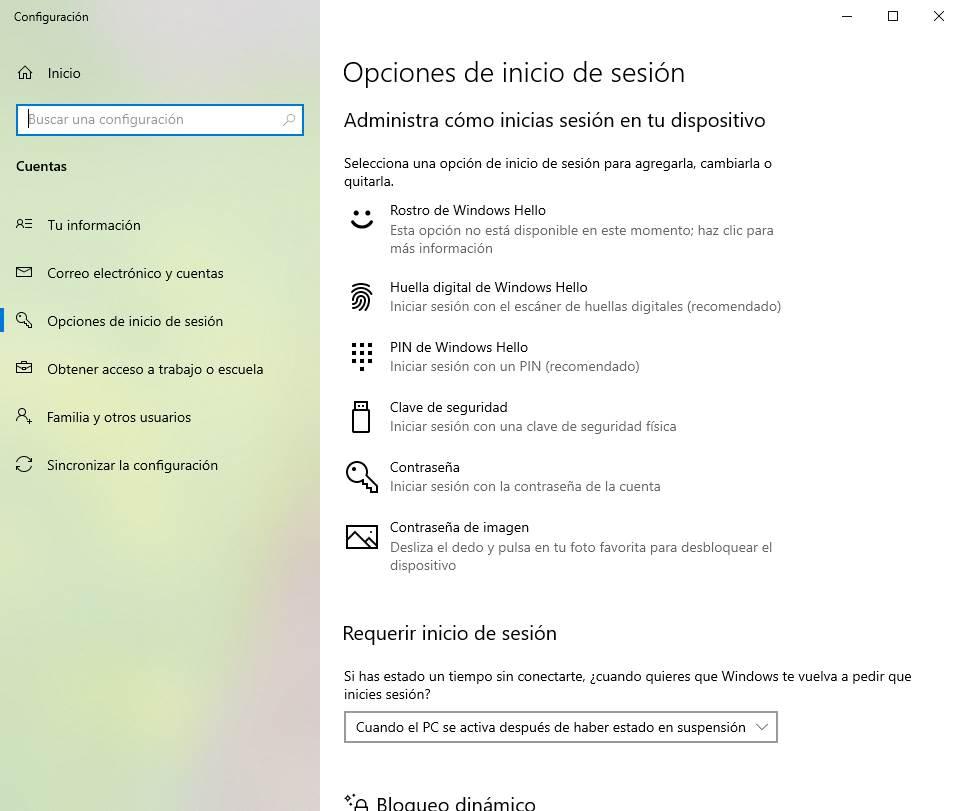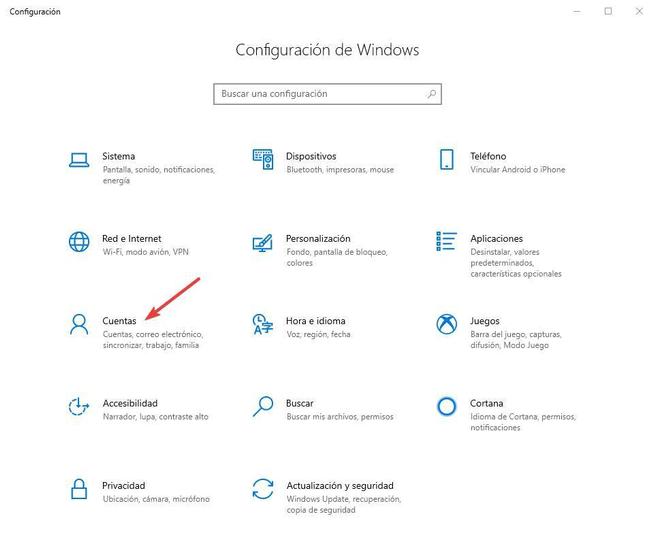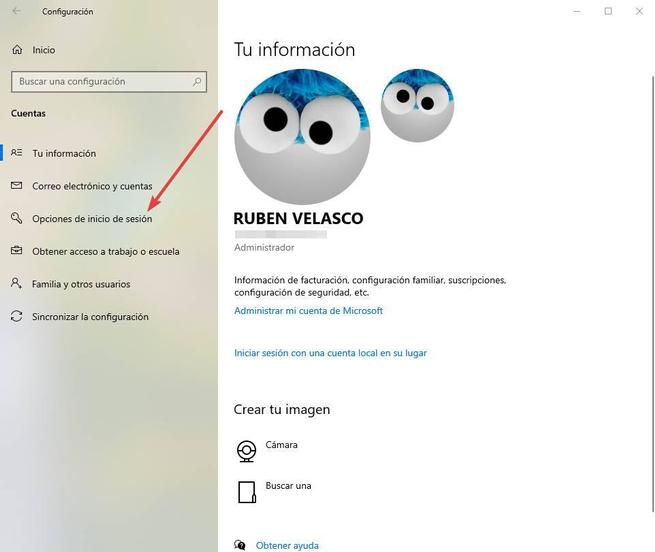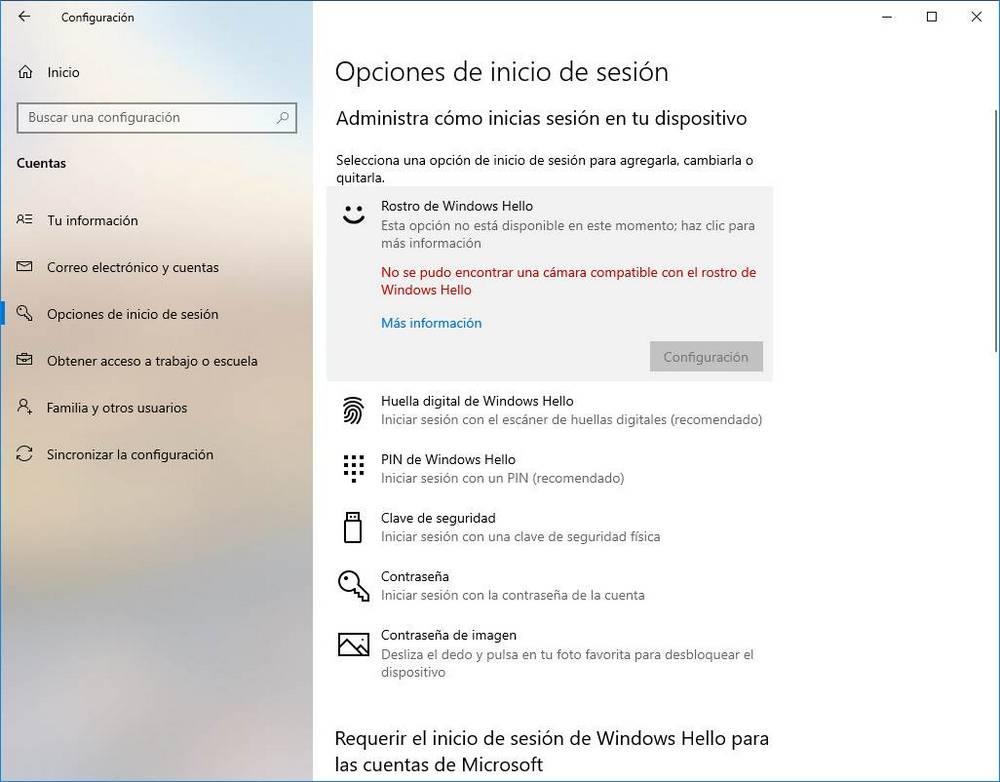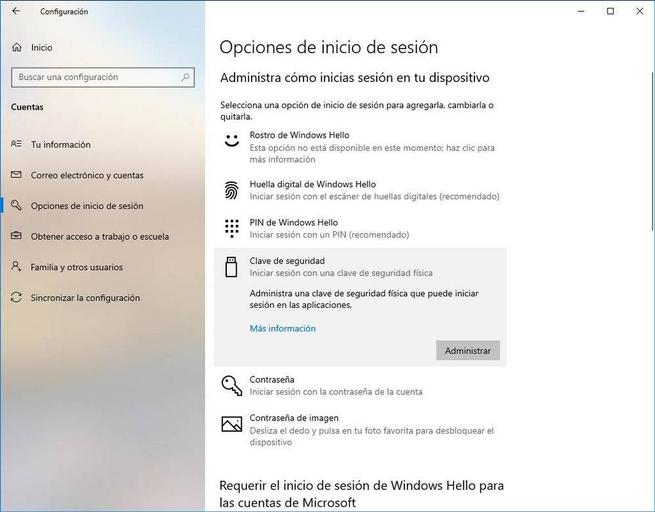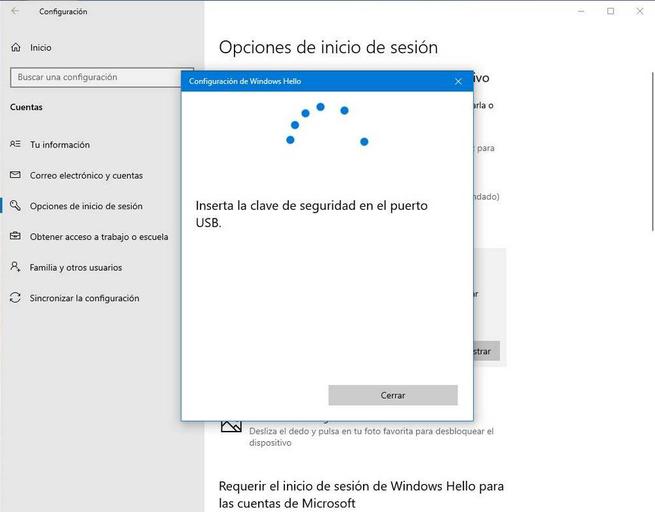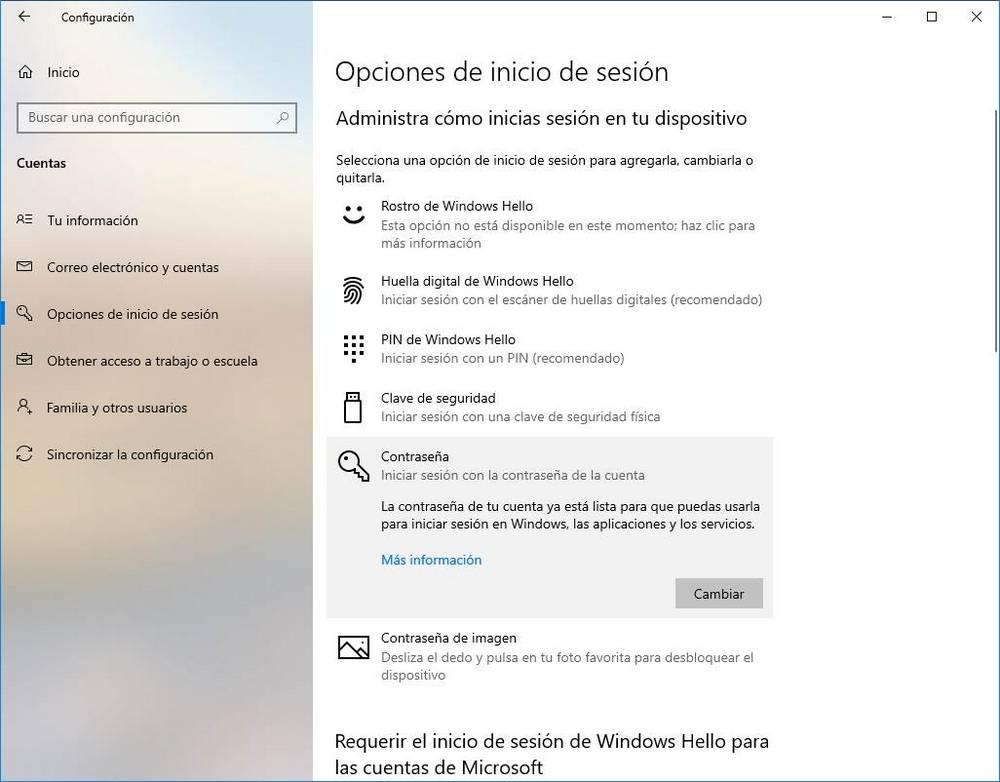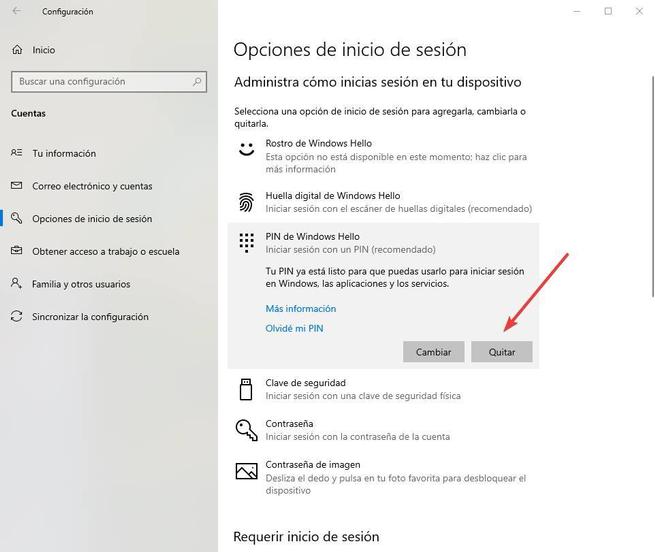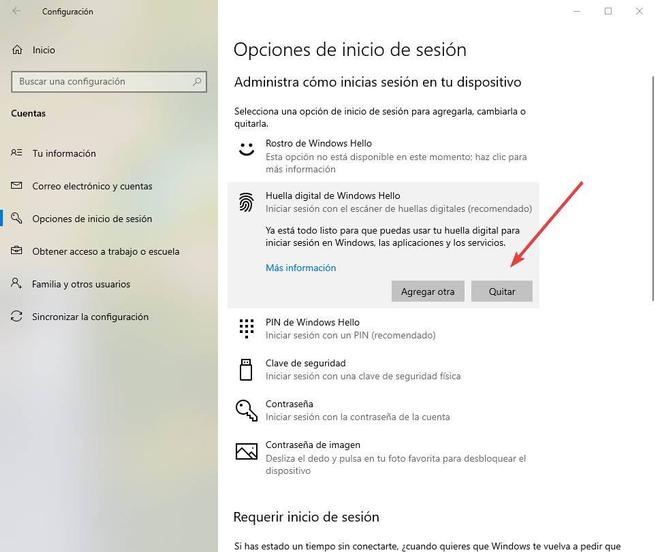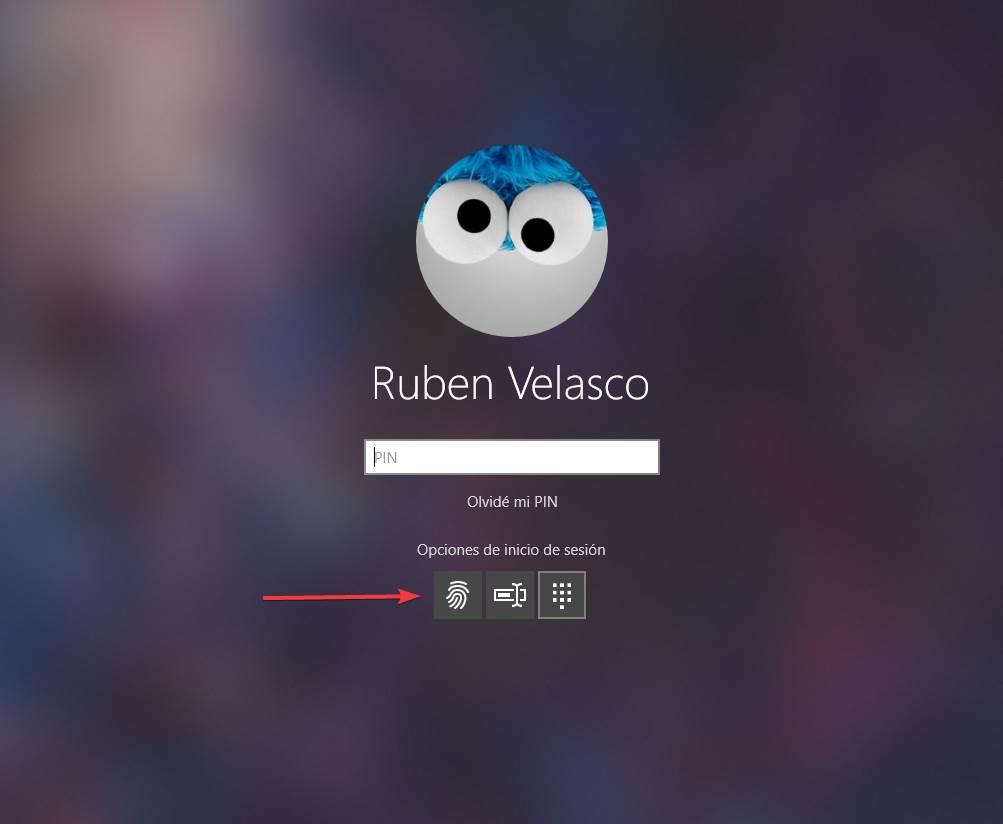Если вам надоело вспоминать или сбрасывать пароль, попробуйте использовать Windows Hello или ключ безопасности, совместимый с платформой FIDO 2, для входа в свою учетную запись Майкрософт. Для этого вам понадобится только устройство с Windows 11 и браузер Microsoft Edge. (Эта функция пока недоступна для консолей Xbox и телефонов.)
Что такое Windows Hello?
Windows Hello — это персонализированный способ входа с помощью функции распознавания лица, отпечатка пальца или ПИН-кода. Windows Hello можно использовать для входа на устройство с экрана блокировки и для входа в учетную запись в Интернете.
Что такое ключ безопасности?
Ключ безопасности — это физическое устройство, которое можно использовать вместо имени пользователя и пароля для входа в систему. Это может быть USB-ключ, который можно хранить в связке ключей, или NFC-устройство, например смартфон или карточка доступа. Он используется в дополнение к отпечатку пальца или ПИН-коду, поэтому даже если кто-либо получит ваш ключ безопасности, он не сможет войти в систему без вашего ПИН-кода или отпечатка пальца.
Ключи безопасности обычно можно приобрести в розничных магазинах, где продаются периферийные устройства для компьютеров.
Совет: Иногда можно услышать ключи безопасности, называемые ключами FIDO2. FIDO расшифровывается как Fast IDentity Online, а стандарты устанавливаются и управляются альянсом FIDO.
Как выполнить вход с помощью Windows Hello
Выполните описанные ниже действия, чтобы настроить Windows Hello, а затем войдите в свою учетную запись Майкрософт в браузере Microsoft Edge.
-
Нажмите Пуск > Параметры > Учетные записи > Варианты входа.
-
В разделе Варианты входа выберите элемент Windows Hello, который нужно добавить.
Чтобы добавить Windows Hello в качестве способа входа для своей учетной записи Майкрософт:
-
Откройте страницу учетной записи Майкрософт и выполните вход обычным способом.
-
Выберите Безопасность > Расширенные параметры безопасности.
-
Нажмите Добавьте новый способ входа или проверки.
-
Выберите Используйте компьютер с Windows.
-
Следуйте инструкциям по настройке Windows Hello в качестве способа входа в систему.
Как выполнить вход с помощью ключа безопасности
Существуют различные типы ключей безопасности, например USB-ключ, который подключается к устройству, или NFC-ключ, которым нужно коснуться NFC-сканера. Обязательно ознакомьтесь с типом своего ключа безопасности, прочитав прилагающееся к нему руководство от производителя.
Вход в Windows
-
Перейдите в раздел Пуск > Параметры > Учетные записи > параметры входа.
-
Выберите Ключ безопасности.
-
Выберите Управление и следуйте инструкциям.
Чтобы добавить ключ безопасности в качестве метода входа для учетной записи Майкрософт:
-
Откройте страницу учетной записи Майкрософт и выполните вход обычным способом.
-
Выберите Безопасность > Расширенные параметры безопасности.
-
Нажмите Добавьте новый способ входа или проверки.
-
Выберите Использовать ключ безопасности.
-
Определите тип ключа (USB или NFC) и нажмите Далее.
-
Запустится процесс настройки, в ходе которого нужно будет вставить ключ или коснуться им устройства.
-
Создайте ПИН-код (или введите существующий ПИН-код, если вы его уже создали).
-
Выполните следующее действие, коснувшись кнопки или золотого диска на своем ключе (или прочтите руководство, чтобы узнать, какое действие требуется).
-
Присвойте ключу безопасности имя, чтобы его можно было отличить от других ключей.
-
Выйдите из своей учетной записи и откройте Microsoft Edge, выберите Использовать Windows Hello или ключ безопасности, затем вставьте ключ или коснитесь им устройства, чтобы выполнить вход.
Примечание: Производитель ключа безопасности может предоставить программное обеспечение, которое позволяет управлять ключом, например менять ПИН-код или создавать отпечаток пальца.
Управление ключами
Выполните описанные ниже действия, чтобы удалить ключи, настроенные для вашей учетной записи.
-
Откройте страницу учетной записи Майкрософт и выполните вход обычным способом.
-
Выберите Безопасность > Расширенные параметры безопасности. Управляйте ключами безопасности в разделе Способы подтверждения вашей личности.
Если вам надоело вспоминать или сбрасывать пароль, попробуйте использовать Windows Hello или ключ безопасности, совместимый с платформой FIDO 2, для входа в свою учетную запись Майкрософт. Для этого вам понадобится только устройство с Windows 10 версии 1809 или выше и браузер Microsoft Edge. (Эта функция пока недоступна для консолей Xbox и телефонов.)
Что такое Windows Hello?
Windows Hello — это персонализированный способ входа с помощью функции распознавания лица, отпечатка пальца или ПИН-кода. Windows Hello можно использовать для входа на устройство с экрана блокировки и для входа в учетную запись в Интернете.
Что такое ключ безопасности?
Ключ безопасности — это физическое устройство, которое можно использовать вместо имени пользователя и пароля для входа в систему. Это может быть USB-ключ, который можно хранить в связке ключей, или NFC-устройство, например смартфон или карточка доступа. Он используется в дополнение к отпечатку пальца или ПИН-коду, поэтому даже если кто-либо получит ваш ключ безопасности, он не сможет войти в систему без вашего ПИН-кода или отпечатка пальца.
Ключи безопасности обычно можно приобрести в розничных магазинах, где продаются периферийные устройства для компьютеров.
Как выполнить вход с помощью Windows Hello
Выполните описанные ниже действия, чтобы настроить Windows Hello, а затем войдите в свою учетную запись Майкрософт в браузере Microsoft Edge.
-
Перейдите в меню Пуск и выберите Параметры .
-
Перейдите в раздел Учетные записи > Варианты входа.
-
В разделе Управление входом в устройство выберите пункт Windows Hello, чтобы добавить его.
Чтобы добавить Windows Hello в качестве способа входа для своей учетной записи Майкрософт:
-
Откройте страницу учетной записи Майкрософт и выполните вход обычным способом.
-
Выберите Безопасность > Расширенные параметры безопасности
-
Нажмите Добавьте новый способ входа или проверки
-
Выберите Используйте компьютер с Windows
-
Следуйте инструкциям в диалоговых окнах, чтобы настроить Windows Hello как способ входа в систему.
Как выполнить вход с помощью ключа безопасности
Существуют различные типы ключей безопасности, например USB-ключ, который подключается к устройству, или NFC-ключ, которым нужно коснуться NFC-сканера. Обязательно ознакомьтесь с типом своего ключа безопасности, прочитав прилагающееся к нему руководство от производителя.
-
Откройте страницу учетной записи Майкрософт и выполните вход обычным способом.
-
Выберите Безопасность > Расширенные параметры безопасности
-
Нажмите Добавьте новый способ входа или проверки
-
Выберите Использовать ключ безопасности
-
Определите тип ключа (USB или NFC) и нажмите Далее.
-
Запустится процесс настройки, в ходе которого нужно будет вставить ключ или коснуться им устройства.
-
Создайте ПИН-код (или введите существующий ПИН-код, если вы его уже создали).
-
Выполните следующее действие, коснувшись кнопки или золотого диска на своем ключе (или прочтите руководство, чтобы узнать, какое действие требуется).
-
Присвойте ключу безопасности имя, чтобы его можно было отличить от других ключей.
-
Выйдите из своей учетной записи и откройте Microsoft Edge, выберите Использовать Windows Hello или ключ безопасности, затем вставьте ключ или коснитесь им устройства, чтобы выполнить вход.
Примечание: Производитель ключа безопасности может предоставить программное обеспечение, которое позволяет управлять ключом, например менять ПИН-код или создавать отпечаток пальца.
Управление ключами
Выполните описанные ниже действия, чтобы удалить ключи, настроенные для вашей учетной записи.
-
Откройте страницу учетной записи Майкрософт и выполните вход обычным способом.
-
Выберите Безопасность > Расширенные параметры безопасности, затем в разделе Windows Hello и ключи безопасности нажмите Управление способами входа.
Содержание
- Что такое Windows Hello?
- Требования для использования этой функции безопасности
- Как настроить Windows Hello
- Установить PIN-код
- Настройте распознавание лиц
- Установить отпечаток пальца
- Установить ключ безопасности
- Установить пароль
- Установить пароль для изображения
- Как удалить ПИН-код Windows 10 (отключить Windows Hello)
Windows Hello — это функция безопасности, которая была включена во все выпуски Windows 10 с момента ее запуска (хотя она не достигла всех регионов запуска). Эта функция безопасности позволяет нам забыть пароль и использовать другие более быстрые и удобные методы аутентификации для входа на компьютер.
Благодаря Windows Hello мы сможем использовать длинный, надежный и сложный пароль для защиты нашей учетной записи Microsoft, в то время как мы можем быстро войти в Windows 10 безопасно, без необходимости вводить этот сложный пароль.
Эта функция безопасности позволяет нам входить в Windows, используя два типа систем аутентификации. Первый из них — через пользовательские ключевые системы или шаблоны:
- ШТЫРЬ: позволяет нам установить цифровой PIN-код для использования вместо нашего пароля.
- Пароль: позволяет использовать пароль учетной записи Microsoft для входа в систему.
- Пароль к изображению : Установите изображение и нажав на определенную точку, вы войдете в систему.
Второй способ входа в Windows 10 — через биометрическую или двойную систему аутентификации. Здесь мы можем выбрать:
- Лицо: с помощью совместимой камеры мы можем использовать наше лицо для автоматического входа.
- Отпечаток пальца : если у нас есть сканер отпечатков пальцев, мы можем использовать его для входа в систему, а также для разблокировки мобильного телефона.
- Ключ безопасности : с помощью FIDO или совместимого ключа мы можем использовать его для входа в систему. Без ключа, подключенного к USB-порту, компьютер будет заблокирован.
Windows Hello изначально была представлена как функция Windows, но сегодня многие приложения используют ее для аутентификации пользователя. Google Chrome, например, позволяет нам аутентифицироваться с помощью Hello для доступа к нашим сохраненным паролям или для оплаты без необходимости вводить какой-либо другой пароль или ключ. Dropbox и Один диск также совместимы с этой функцией безопасности.
Требования для использования этой функции безопасности
Windows Hello доступна с первой версии Windows 10, хотя сначала она была доступна только для США. Со следующими обновлениями операционной системы эта функция была доступна другим пользователям, и сегодня 100% пользователей Windows 10 имеют Windows Hello для ее использования. Поэтому, чтобы быть уверенным, первое, что мы должны убедиться, это иметь последнюю операционная система обновление установлено со всеми патчами, опубликованными на сегодняшний день.
Кроме того, Windows Hello — это то, что вы ищете, чтобы помочь нам безопасно войти в систему без использования пароля учетной записи Microsoft. Поэтому еще одно требование для использования этой функции безопасности — наличие учетной записи Microsoft, а не локальной учетной записи.
Чтобы использовать системы аутентификации по PIN-коду или изображению, нам больше ничего не нужно. Однако, если мы хотим использовать другие системы биометрической аутентификации, необходимо иметь дополнительное оборудование. Например, чтобы разблокировать наш компьютер с помощью отпечатка пальца у нас должен быть сканер отпечатков пальцев. Современные ноутбуки обычно имеют один включенный по умолчанию. И если у нас его нет, мы можем купить его на Amazon по вполне приемлемой цене.
Аналогично, если мы хотим использовать распознавание лиц, нам понадобится веб-камера, которая поддерживает эту функцию. Любая камера бесполезна, так как для точного и надежного обнаружения нам нужна камера инфракрасный система . Эти камеры несколько дороже, чем сканер отпечатков пальцев, хотя некоторые относительно новые ноутбуки уже обычно приносят на экран камеру, поддерживающую эту технологию.
И наконец, если мы собираемся использовать ключи безопасности для аутентификации себя на компьютере, нам также необходимо иметь ключ с надежными сертификатами и протоколами, такими как FIDO ключ .
Как настроить Windows Hello
Из всех вариантов безопасности, которые предлагает нам Windows Hello, мы можем активировать все, что захотим. Таким образом, мы можем использовать тот, который наиболее удобен или быстр. Что Windows Hello требует перед использованием любой другой системы аутентификации, так это настроить ПИН , Таким образом, если другие системы (например, отпечаток пальца или веб-камера) не работают, мы всегда можем получить доступ к компьютеру с помощью указанного PIN-кода.
Чтобы войти в настройки Windows Hello, мы должны открыть Windows 10 Настройки меню (сочетание клавиш Windows + I) и перейдите к Учетные записи > Варианты входа .
Здесь мы можем настроить каждый из параметров входа, которые предлагает нам Windows Hello.
Установить PIN-код
PIN-код — это стандартная система аутентификации Windows Hello. Это позволяет нам заменять необходимость ввода пароля при каждом входе в систему гораздо более быстрым и удобным цифровым (или буквенно-цифровым) ПИН-кодом.
Мы выберем вариант настройки PIN-кода для входа в систему, и мастер проведет нас через шаги, которые мы должны выполнить. По сути, мы должны ввести PIN-код в появившемся окне и повторить его в нижнем окне. Если мы хотим использовать буквы или символы, нам необходимо установить флажок, который отображается под полями для PIN-кода.
Когда мы введем PIN-код, наша Windows 10 уже будет защищена им.
Настройте распознавание лиц
В случае наличия совместимой камеры мы сможем использовать эту систему аутентификации. Все, что нам нужно сделать, это выбрать эту опцию в конфигурации Windows Hello и запустить мастер, который поможет нам реализовать эту меру безопасности.
После запроса нашего пароля (или PIN-кода, если мы уже его активировали) камера подключится и попросит нас несколько секунд смотреть на него. Мы должны держать свое лицо внутри поля, которое будет отображаться на экране, пока оно не узнает нас. При настройке этой функции важно иметь хорошее освещение, чтобы избежать ошибок распознавания.
Когда мы закончим, мы уже настроим эту функцию, и Windows сможет распознать нас своим «глазом», не делая ничего. Если у нас нет настроенного PIN-кода, нам придется настроить его перед закрытием мастера для безопасности.
Установить отпечаток пальца
Отпечаток пальца — еще одна из самых удобных систем аутентификации, которую мы можем настроить в Windows. Если у нас есть сканер отпечатков пальцев, все, что нам нужно сделать, — это выбрать параметр для его настройки в меню параметров Windows Hello.
После аутентификации с помощью ПИН-кода (или пароля, если мы еще не настроили ПИН-код), мы просто должны выполнить шаги, которые появляются на экране, чтобы настроить наш палец. По сути, все дело в том, чтобы положить палец на считыватель и снять его и перемещать до тех пор, пока вы полностью его не узнаете.
Когда закончите, как и с веб-камерой, это заставит нас настроить PIN-код, если мы не сделали этого раньше. И мы уже можем начать вход в систему с помощью сканера отпечатков пальцев в Windows 10. Также укажите, что мы можем добавить нужные нам отпечатки пальцев, что-то полезное, если, например, мы поделились компьютером с другими доверенными людьми.
Установить ключ безопасности
Если мы хотим использовать ключ безопасности для входа в Windows 10, мы также можем настроить его из этого раздела Windows Hello. Единственное, что нам нужно для этого сделать, — это выбрать эту систему аутентификации, подключить ключ безопасности к USB-порту нашего ПК и выполнить шаги, которые нам покажет мастер.
Когда процесс заканчивается, мы можем использовать этот USB-ключ для входа в систему вместо PIN-кода, пароля или любой другой биометрической системы.
Установить пароль
Этот параметр не является методом аутентификации как таковым, но он позволяет нам легко изменить пароль нашей учетной записи Microsoft, а вместе с ним и пароль пользователя Windows.
Установить пароль для изображения
Наконец, эта система аутентификации позволяет нам использовать изображение, чтобы на основе шаблонов мы могли разблокировать компьютер без использования пароля. Для этого нам нужно выбрать эту опцию в меню Windows Hello и настроить шаблон, который мы хотим выполнить. Мы можем оставить фотографию Windows 10 по умолчанию или выбрать любое изображение, которое мы сохранили на компьютере.
Этот метод не является одним из самых безопасных, но он очень удобен, если на нашем компьютере есть сенсорный экран.
Как удалить ПИН-код Windows 10 (отключить Windows Hello)
Если через некоторое время мы не хотим продолжать использовать эти системы аутентификации и хотим вернуться к обычному имени пользователя и паролю, Windows 10 позволяет нам отключить все эти параметры Windows Hello без труда.
Для этого мы должны вернуться в раздел параметров входа (Настройки> Учетные записи> Параметры входа) и выбрать элемент, который мы хотим отключить.
Windows 10 попросит нас ввести PIN-код (в случае деактивации биометрических систем) или пароль учетной записи Microsoft (в случае, если мы удаляем PIN-код), чтобы продемонстрировать, что это мы и, что очень важно, что мы ее помним.
Когда мы закончим, PIN-код, отпечаток пальца или элемент, который мы сказали удалить, будут отключены. Мы можем проверить это, нажав Windows + L, чтобы заблокировать сеанс и проверив доступные системы аутентификации.
Благодаря Windows Hello безопасное использование Windows 10 стало намного проще, чем когда-либо.
В попытке угнаться за MacOS разработчики из Microsoft оснастили windows 10 рядом функций, хорошо знакомым пользователям MacBook и iMac. Одной из них стала методика защиты данных пользователя и самого устройства. Эта служба носит название windows hello и позволяет многое.
Данная функция тесно связана с учетной записью пользователя. Идентифицирует его по различным признакам. Только он может выполнить вход в систему. Для этого необходимо предоставить личные данные.
- Оригинальный пин-код.
- Отпечаток пальца.
- Фотографию.
По своему желанию пользователь может настроить тот способ распознавания, который поддерживает его система. Данные, которые он предоставляет, отправляются в Майрософ в зашифрованном виде. Казалось бы, все продумано. Но не редки случаи, когда у владельцев аккаунтов возникают проблемы с доступом. В этой статье будет дан ответ на вопрос – как отключить windows hello и удалить все данные, связанные с этой службой.
Это может потребоваться в моменты, когда продуманный на первый взгляд компонент системы начинает доставлять неудобства. К примеру, сложный и надежный пароль стал забываться. Владелец ПК не может получить к нему доступ, потому что сканер отпечатка пальцев работает некорректно. Наконец, ему может просто надоесть каждый раз вставлять в USB разъем ключ безопасности.
К счастью, методы, описанные ниже, достаточно просты. Применить их на практике может ПК-пользователь любого уровня. Начинающим, правда, предложенные варианты покажутся неочевидными.
windows hello в windows 10 как отключить запрос пин-кода для доступа к учетной записи
Те, кто используют для защиты от вирусов встроенное в систему средство, будут видеть предложение его создать не только во время инсталляции системы. Предложение настроить вход в аккаунт по оригинальному шифру будет поступать и от антивируса. В результате даже те, кому защищенный доступ к аккаунту не нужен совсем. Как же это все отключить?
- Нажав клавишу пуск, перейти в раздел «Параметры».
- В строке поиска ввести «Управление учетной записью», и войти в этот раздел меню.
- Войти в раздел «Варианты входа».
- В списке по центру выбрать «Пин-код для Windows Hello».
- Нажать кнопку «Удалить».
- Появится окно, требующее подтвердить деактивацию. Нажать «Удалить» снова.
После этого доступ к компьютеру будет предоставляться в обычном режиме. То есть, без участия windows hello и всех, входящих в эту службу методик безопасности.
Служба windows hello в Windows 10. Отключение запроса ключа безопасности и других методов входа.
Операционная система, именуемая в народе «Десяткой», предлагает множество способов идентификации личности. Чтобы она не требовала никаких данных при входе, необходимо сделать следующее:
- В разделе «Управление учетной записью» прокрутить список опций в самый низ.
- Прокрутить список вниз, и найти пункт «Использовать мои данные для входа».
- Перевести имеющийся там рычаг в положение «Отключить».
Теперь можно возвращаться в раздел «Варианты входа», и удалить данные лица, отпечатка пальцев, пароля, и графического пароля. Для этого поочередно входить в каждый раздел, и там нажимать удалить. Исключение составляет лишь опция «Ключ безопасности». Для ее деактивации понадобится выполнить следующие действия.
- Кликнув по разделу, нажать кнопку «Управление»
- Вставить в USB-порт ключ безопасности.
- Потребуется немного подождать, пока Майрософт проверят ключ. После чего можно нажимать кнопку «Сброс».
После этого все компоненты данной службы будут полностью отключены. Пользователь сможет беспрепятственно входить в систему. Теперь важно, чтобы пользователь не попытался снова ограничить себе доступ к учетной записи.
Содержание
- Вход в учетную запись Майкрософт с помощью Windows Hello или ключа безопасности
- Что такое Windows Hello?
- Что такое ключ безопасности?
- Как выполнить вход с помощью Windows Hello
- Как выполнить вход с помощью ключа безопасности
- Управление ключами
- Что такое Windows Hello?
- Что такое ключ безопасности?
- Как выполнить вход с помощью Windows Hello
- Как выполнить вход с помощью ключа безопасности
- Управление ключами
- Устранение неполадок Windows Hello
- Перед началом
- Проверьте наличие обновлений
- Windows Hello не распознает меня, или при попытке входа отображается сообщение об ошибке
- Статьи по теме
- Перед началом
- Проверьте наличие обновлений
- Windows Hello не распознает меня, или при попытке входа отображается сообщение об ошибке
- Изменение ПИН-кода после входа на устройство
- Статьи по теме
- Отключение запроса ключа безопасности windows hello
- Что такое windows hello
- windows hello в windows 10 как отключить запрос пин-кода для доступа к учетной записи
- Служба windows hello в Windows 10. Отключение запроса ключа безопасности и других методов входа.
- Сброс ПИН-кода, когда вы не выполнили вход в Windows
Вход в учетную запись Майкрософт с помощью Windows Hello или ключа безопасности
Если вам надоело вспоминать или сбрасывать пароль, попробуйте использовать Windows Hello или ключ безопасности, совместимый с платформой FIDO 2, для входа в свою учетную запись Майкрософт. Для этого вам понадобится только устройство с Windows 11 и браузер Microsoft Edge. (Эта функция пока недоступна для консолей Xbox и телефонов.)
Что такое Windows Hello?
Windows Hello — это персонализированный способ входа с помощью функции распознавания лица, отпечатка пальца или ПИН-кода. Windows Hello можно использовать для входа на устройство с экрана блокировки и для входа в учетную запись в Интернете.
Что такое ключ безопасности?
Ключ безопасности — это физическое устройство, которое можно использовать вместо имени пользователя и пароля для входа в систему. Это может быть USB-ключ, который можно хранить в связке ключей, или NFC-устройство, например смартфон или карточка доступа. Он используется в дополнение к отпечатку пальца или ПИН-коду, поэтому даже если кто-либо получит ваш ключ безопасности, он не сможет войти в систему без вашего ПИН-кода или отпечатка пальца.
Ключи безопасности обычно можно приобрести в розничных магазинах, где продаются периферийные устройства для компьютеров.
Как выполнить вход с помощью Windows Hello
Выполните описанные ниже действия, чтобы настроить Windows Hello, а затем войдите в свою учетную запись Майкрософт в браузере Microsoft Edge.
Нажмите Пуск > Параметры > Учетные записи > Варианты входа.
В разделе Варианты входа выберите элемент Windows Hello, который нужно добавить.
Чтобы добавить Windows Hello в качестве способа входа для своей учетной записи Майкрософт:
Откройте страницу учетной записи Майкрософт и выполните вход обычным способом.
Выберите Безопасность > Расширенные параметры безопасности.
Нажмите Добавьте новый способ входа или проверки.
Выберите Используйте компьютер с Windows.
Следуйте инструкциям по настройке Windows Hello в качестве способа входа в систему.
Как выполнить вход с помощью ключа безопасности
Существуют различные типы ключей безопасности, например USB-ключ, который подключается к устройству, или NFC-ключ, которым нужно коснуться NFC-сканера. Обязательно ознакомьтесь с типом своего ключа безопасности, прочитав прилагающееся к нему руководство от производителя.
Откройте страницу учетной записи Майкрософт и выполните вход обычным способом.
Выберите Безопасность > Расширенные параметры безопасности.
Нажмите Добавьте новый способ входа или проверки.
Определите тип ключа (USB или NFC) и нажмите Далее.
Запустится процесс настройки, в ходе которого нужно будет вставить ключ или коснуться им устройства.
Создайте ПИН-код (или введите существующий ПИН-код, если вы его уже создали).
Выполните следующее действие, коснувшись кнопки или золотого диска на своем ключе (или прочтите руководство, чтобы узнать, какое действие требуется).
Присвойте ключу безопасности имя, чтобы его можно было отличить от других ключей.
Выйдите из своей учетной записи и откройте Microsoft Edge, выберите Использовать Windows Hello или ключ безопасности, затем вставьте ключ или коснитесь им устройства, чтобы выполнить вход.
Примечание: Производитель ключа безопасности может предоставить программное обеспечение, которое позволяет управлять ключом, например менять ПИН-код или создавать отпечаток пальца.
Управление ключами
Выполните описанные ниже действия, чтобы удалить ключи, настроенные для вашей учетной записи.
Откройте страницу учетной записи Майкрософт и выполните вход обычным способом.
Выберите Безопасность > Расширенные параметры безопасности. Управляйте ключами безопасности в разделе Способы подтверждения вашей личности.
Если вам надоело вспоминать или сбрасывать пароль, попробуйте использовать Windows Hello или ключ безопасности, совместимый с платформой FIDO 2, для входа в свою учетную запись Майкрософт. Для этого вам понадобится только устройство с Windows 10 версии 1809 или выше и браузер Microsoft Edge. (Эта функция пока недоступна для консолей Xbox и телефонов.)
Что такое Windows Hello?
Windows Hello — это персонализированный способ входа с помощью функции распознавания лица, отпечатка пальца или ПИН-кода. Windows Hello можно использовать для входа на устройство с экрана блокировки и для входа в учетную запись в Интернете.
Что такое ключ безопасности?
Ключ безопасности — это физическое устройство, которое можно использовать вместо имени пользователя и пароля для входа в систему. Это может быть USB-ключ, который можно хранить в связке ключей, или NFC-устройство, например смартфон или карточка доступа. Он используется в дополнение к отпечатку пальца или ПИН-коду, поэтому даже если кто-либо получит ваш ключ безопасности, он не сможет войти в систему без вашего ПИН-кода или отпечатка пальца.
Ключи безопасности обычно можно приобрести в розничных магазинах, где продаются периферийные устройства для компьютеров.
Как выполнить вход с помощью Windows Hello
Выполните описанные ниже действия, чтобы настроить Windows Hello, а затем войдите в свою учетную запись Майкрософт в браузере Microsoft Edge.
Перейдите в раздел Учетные записи > Варианты входа.
В разделе Управление входом в устройство выберите пункт Windows Hello, чтобы добавить его.
Чтобы добавить Windows Hello в качестве способа входа для своей учетной записи Майкрософт:
Откройте страницу учетной записи Майкрософт и выполните вход обычным способом.
Выберите Безопасность > Расширенные параметры безопасности
Нажмите Добавьте новый способ входа или проверки
Выберите Используйте компьютер с Windows
Следуйте инструкциям в диалоговых окнах, чтобы настроить Windows Hello как способ входа в систему.
Как выполнить вход с помощью ключа безопасности
Существуют различные типы ключей безопасности, например USB-ключ, который подключается к устройству, или NFC-ключ, которым нужно коснуться NFC-сканера. Обязательно ознакомьтесь с типом своего ключа безопасности, прочитав прилагающееся к нему руководство от производителя.
Откройте страницу учетной записи Майкрософт и выполните вход обычным способом.
Выберите Безопасность > Расширенные параметры безопасности
Нажмите Добавьте новый способ входа или проверки
Определите тип ключа (USB или NFC) и нажмите Далее.
Запустится процесс настройки, в ходе которого нужно будет вставить ключ или коснуться им устройства.
Создайте ПИН-код (или введите существующий ПИН-код, если вы его уже создали).
Выполните следующее действие, коснувшись кнопки или золотого диска на своем ключе (или прочтите руководство, чтобы узнать, какое действие требуется).
Присвойте ключу безопасности имя, чтобы его можно было отличить от других ключей.
Выйдите из своей учетной записи и откройте Microsoft Edge, выберите Использовать Windows Hello или ключ безопасности, затем вставьте ключ или коснитесь им устройства, чтобы выполнить вход.
Примечание: Производитель ключа безопасности может предоставить программное обеспечение, которое позволяет управлять ключом, например менять ПИН-код или создавать отпечаток пальца.
Управление ключами
Выполните описанные ниже действия, чтобы удалить ключи, настроенные для вашей учетной записи.
Откройте страницу учетной записи Майкрософт и выполните вход обычным способом.
Выберите Безопасность > Расширенные параметры безопасности, затем в разделе Windows Hello и ключи безопасности нажмите Управление способами входа.
Источник
Устранение неполадок Windows Hello
Если у вас возникли проблемы со входом на устройство с Windows 11 с помощью Windows Hello, попробуйте сделать следующее.
Перед началом
Убедитесь, что вы настроили Windows Hello на устройстве. Дополнительные сведения о том, как это сделать, см. в статье Сведения о приложении Windows Hello и его настройке.
Проверьте наличие обновлений
Установка обновлений Windows может устранить проблемы с Windows Hello. Нажмите Пуск > Параметры > Центр обновления Windows > Проверить наличие обновлений.
Установите все необходимые обновления. Может потребоваться перезапустить устройство. Теперь снова попробуйте войти в систему с помощью Windows Hello.
Примечание: Если вы настроили несколько методов входа (например, пароль, ПИН-код или Windows Hello), то система Windows будет отображать эти варианты на экране входа. Выберите нужный вариант для входа.
Windows Hello не распознает меня, или при попытке входа отображается сообщение об ошибке
Если системе не удается правильно отсканировать ваше лицо или отпечаток пальца (или вы используете не тот палец для входа), то при попытке входа с помощью Windows Hello появится сообщение об ошибке. В этом случае попробуйте войти с помощью ПИН-кода или пароля, а затем снова настройте Windows Hello.
Если вы видите сообщение об ошибке Не удалось распознать вас. Выполните вход с помощью ПИН-кода при попытке войти с помощью Windows Hello, выполните следующие действия, чтобы улучшить распознавание. Это сообщение об ошибке может возникать, если вы носите очки, но не настроили функцию распознавания лиц, чтобы она распознавала вас в очках и без очков. Это также может произойти, если устройство было перемещено, а в новом месте условия освещения значительно отличаются от прежних.
Чтобы улучшить распознавание, нажмите Пуск > Параметры > Учетные записи > Варианты входа > Распознавание лиц (Windows Hello) и выберите Улучшить распознавание.
Статьи по теме
Если у вас возникли проблемы со входом на устройство с Windows 10 с помощью Windows Hello, попробуйте сделать следующее.
Перед началом
Убедитесь, что вы настроили Windows Hello на устройстве. Дополнительные сведения о том, как это сделать, см. в статье Сведения о приложении Windows Hello и его настройке.
Проверьте наличие обновлений
Установка обновлений Windows может устранить проблемы с Windows Hello. Нажмите Пуск > Параметры > Обновление и безопасность > Центр обновления Windows > Проверить наличие обновлений.
Установите все необходимые обновления. Может потребоваться перезапустить устройство. Теперь снова попробуйте войти в систему с помощью Windows Hello.
Примечание: Если вы настроили несколько методов входа (например, пароль, ПИН-код или Windows Hello), то система Windows будет отображать эти варианты на экране входа. Выберите нужный вариант для входа.
Windows Hello не распознает меня, или при попытке входа отображается сообщение об ошибке
Если системе не удается правильно отсканировать ваше лицо или отпечаток пальца (или вы используете не тот палец для входа), то при попытке входа с помощью Windows Hello появится сообщение об ошибке. В этом случае попробуйте войти с помощью ПИН-кода или пароля, а затем снова настройте Windows Hello.
Если вы видите сообщение об ошибке Не удалось распознать вас. Выполните вход с помощью ПИН-кода при попытке войти с помощью Windows Hello, выполните следующие действия, чтобы улучшить распознавание. Это сообщение об ошибке может возникать, если вы носите очки, но не настроили функцию распознавания лиц, чтобы она распознавала вас в очках и без очков. Это также может произойти, если устройство было перемещено, а в новом месте условия освещения значительно отличаются от прежних.
Чтобы улучшить распознавание, нажмите Пуск > Параметры > Учетные записи > Варианты входа > Распознавание лиц Windows Hello и выберите Улучшить распознавание.
Источник
Изменение ПИН-кода после входа на устройство
ПИН-код — это набор чисел или сочетание букв и цифр, которые вы выбираете сами. Использование ПИН-кода — это быстрый и безопасный способ входа на устройство с Windows. Ваш PIN-код надежно хранится на устройстве.
Чтобы сбросить PIN-код после входа в систему:
Убедитесь, что вы подключены к Интернету, чтобы изменения синхронизировались с вашей учетной записью Майкрософт.
Выберите ПИН-код для Windows Hello > Изменить ПИН-код и следуйте инструкциям. Вы должны знать и ввести старый ПИН-код, чтобы изменить его на новый.
Примечание: Если вы забыли ПИН-код и вошли в компьютер с помощью пароля, отпечатка пальца, ключа безопасности или другим способом, вы также можете нажать Я не помню свой ПИН-код и следовать указаниям, чтобы подтвердить свою учетную запись и выбрать новую.
PIN-код, который вы используете для доступа к устройству, отличается от пароля вашей учетной записи Microsoft. Если вам нужно сбросить пароль учетной записи Майкрософт, см. статью Изменение пароля учетной записи Майкрософт.
Статьи по теме
ПИН-код — это набор чисел или сочетание букв и цифр, которые вы выбираете сами. Использование ПИН-кода — это быстрый и безопасный способ входа на устройство с Windows. Ваш PIN-код надежно хранится на устройстве.
Чтобы сбросить PIN-код после входа в систему:
Убедитесь, что вы подключены к Интернету, чтобы изменения синхронизировались с вашей учетной записью Майкрософт.
Выберите ПИН-код для Windows Hello > Изменить и следуйте инструкциям. Вы должны знать и ввести старый ПИН-код, чтобы изменить его на новый.
Примечание: Если вы забыли ПИН-код и вошли в компьютер с помощью пароля, отпечатка пальца, ключа безопасности или другим способом, вы также можете нажать Я не помню свой ПИН-код и следовать указаниям, чтобы подтвердить свою учетную запись и выбрать новую.
PIN-код, который вы используете для доступа к устройству, отличается от пароля вашей учетной записи Microsoft. Если вам нужно сбросить пароль учетной записи Майкрософт, см. статью Изменение пароля учетной записи Майкрософт.
Источник
Отключение запроса ключа безопасности windows hello
В попытке угнаться за MacOS разработчики из Microsoft оснастили windows 10 рядом функций, хорошо знакомым пользователям MacBook и iMac. Одной из них стала методика защиты данных пользователя и самого устройства. Эта служба носит название windows hello и позволяет многое.
Что такое windows hello
Данная функция тесно связана с учетной записью пользователя. Идентифицирует его по различным признакам. Только он может выполнить вход в систему. Для этого необходимо предоставить личные данные.
По своему желанию пользователь может настроить тот способ распознавания, который поддерживает его система. Данные, которые он предоставляет, отправляются в Майрософ в зашифрованном виде. Казалось бы, все продумано. Но не редки случаи, когда у владельцев аккаунтов возникают проблемы с доступом. В этой статье будет дан ответ на вопрос – как отключить windows hello и удалить все данные, связанные с этой службой.
Это может потребоваться в моменты, когда продуманный на первый взгляд компонент системы начинает доставлять неудобства. К примеру, сложный и надежный пароль стал забываться. Владелец ПК не может получить к нему доступ, потому что сканер отпечатка пальцев работает некорректно. Наконец, ему может просто надоесть каждый раз вставлять в USB разъем ключ безопасности.
К счастью, методы, описанные ниже, достаточно просты. Применить их на практике может ПК-пользователь любого уровня. Начинающим, правда, предложенные варианты покажутся неочевидными.
windows hello в windows 10 как отключить запрос пин-кода для доступа к учетной записи
Те, кто используют для защиты от вирусов встроенное в систему средство, будут видеть предложение его создать не только во время инсталляции системы. Предложение настроить вход в аккаунт по оригинальному шифру будет поступать и от антивируса. В результате даже те, кому защищенный доступ к аккаунту не нужен совсем. Как же это все отключить?
После этого доступ к компьютеру будет предоставляться в обычном режиме. То есть, без участия windows hello и всех, входящих в эту службу методик безопасности.
Служба windows hello в Windows 10. Отключение запроса ключа безопасности и других методов входа.
Операционная система, именуемая в народе «Десяткой», предлагает множество способов идентификации личности. Чтобы она не требовала никаких данных при входе, необходимо сделать следующее:
Теперь можно возвращаться в раздел «Варианты входа», и удалить данные лица, отпечатка пальцев, пароля, и графического пароля. Для этого поочередно входить в каждый раздел, и там нажимать удалить. Исключение составляет лишь опция «Ключ безопасности». Для ее деактивации понадобится выполнить следующие действия.
После этого все компоненты данной службы будут полностью отключены. Пользователь сможет беспрепятственно входить в систему. Теперь важно, чтобы пользователь не попытался снова ограничить себе доступ к учетной записи.
Источник
Сброс ПИН-кода, когда вы не выполнили вход в Windows
PIN-код — это набор чисел или сочетание букв и цифр, которые вы выбираете сами. Использование PIN-кода — это быстрый и безопасный способ входа на устройство с Windows 11. Ваш PIN-код надежно хранится на устройстве. Если вы не вошли в систему на устройстве и хотите сбросить ПИН-код, сделайте следующее.
Найдите область под текстовым полем ПИН-кода.
Если отображается параметр Я не помню свой ПИН-код, выберите его и следуйте инструкциям по сбросу ПИН-кода. Если на устройстве используется несколько учетных записей, выберите учетную запись для сброса.
Если вы не видите параметр Я не помню свой ПИН-код, выберите Варианты входа и нажмите Ввод пароля.
После входа выберите Пуск > Параметры > Учетные записи > Варианты входа > ПИН-код (Windows Hello) > Я не помню свой ПИН-код и следуйте инструкциям.
Примечание. ПИН-код, который вы используете для доступа к устройству, отличается от пароля вашей учетной записи Майкрософт. Если вам нужно сбросить пароль учетной записи Microsoft, перейдите на account.microsoft.com, выберите Войти и следуйте инструкциям. Затем выберите раздел Безопасность. В разделе Безопасность пароля выберите Изменить мой пароль и введите новый пароль. Если вам кажется, что неавторизованный пользователь получил доступ к вашей учетной записи, см. разделы Восстановление учетной записи Майкрософт и Сведения для защиты и коды проверки.
Найдите область под текстовым полем ПИН-кода.
Если отображается параметр Я не помню свой ПИН-код, выберите его и следуйте инструкциям по сбросу ПИН-кода. Если на устройстве используется несколько учетных записей, выберите учетную запись для сброса.
Если вы не видите параметр Я не помню свой ПИН-код, выберите Варианты входа и нажмите Ввод пароля.
После входа выберите Пуск > Параметры > Учетные записи > Варианты входа > ПИН-код для Windows Hello > Я не помню свой ПИН-код и следуйте инструкциям.
Источник
ПИН-код для входа в Microsoft Windows Hello (персональный идентификационный номер) — это легко запоминающийся секретный код входа, который обычно состоит только из 4 цифр (хотя некоторые компании позволяют своим сотрудникам использовать ПИН-коды с комбинацией цифр, букв и специальных символов). … Невозможно добавить или использовать параметр входа с помощью PIN-кода в Windows 10.
Один выглядит как клавиатура и устанавливает Windows hello как вход в систему — другой, похожий на компьютер, позволяет входить в систему с учетной записью Windows. При выборе учетной записи Windows на экране входа запрос на ввод булавки исчез. это требуется только в том случае, если пользователь выбрал значок Hello для входа в систему.
Как обойти PIN-код в Windows 10?
Чтобы пропустить создание PIN-кода в последней установке Windows 10:
- Нажмите «Установить PIN-код».
- Нажмите назад / Escape.
- Система спросит вас, хотите ли вы отменить процесс создания PIN-кода. Скажите «да» и нажмите «Сделать позже».
Почему Windows 10 постоянно просит меня создать ПИН-код?
Убедитесь в том, правый значок выбрано. Правый значок предназначен для входа с паролем, а левый значок — для входа по PIN-коду. У большинства пользователей, столкнувшихся с этой проблемой, был выбран левый значок, поэтому Windows всегда просила их создать пин-код.
Что делать, если мне не нужен PIN-код Windows Hello?
Удалить PIN-пароль в Windows 10
Щелкните Параметры входа. В разделе «Управление входом на устройство» выберите параметр ПИН-код Windows Hello. Нажмите кнопку «Удалить». Снова нажмите кнопку «Удалить».
Требуется ли для Windows 10 PIN-код?
При новой установке Windows 10 на компьютер или при первом включении из коробки он просит вас установить PIN-код непосредственно перед тем, как вы сможете начать использовать систему. Это часть настройки учетной записи, и компьютер должен оставаться подключенным к Интернету, пока все не будет завершено.
Почему мой ноутбук запрашивает PIN-код?
Если он все еще запрашивает PIN-код, посмотрите для значка ниже или текста с надписью «Параметры входа» и выберите Пароль.. Введите свой пароль и вернитесь в Windows. Подготовьте свой компьютер, удалив ПИН-код и добавив новый. … Теперь у вас есть возможность удалить или изменить PIN-код.
Как мне избавиться от Windows Hello?
* Нажмите сочетание клавиш Win + I, чтобы открыть приложение «Настройки». Вы также можете щелкнуть меню «Пуск» и открыть приложение «Настройки» в левом нижнем углу. * Щелкните категорию «Учетные записи» и выберите вкладку «Параметры входа». * Идти на правой боковой панели нажмите кнопку Удалить в Windows Hello. заголовок.
А можно отключить Windows Hello?
Перейдите в Конфигурация компьютера -> Административные шаблоны -> Система -> Вход в систему. На правой стороне, дважды щелкните Включить вход с помощью PIN-кода и выберите Отключено. Аналогичным образом отключите другие параметры Windows Hello, если они есть. Закройте редактор групповой политики и перезагрузите компьютер.
Как переустановить Windows 10 без ПИН-кода?
Как восстановить заводские настройки Windows 10, не зная пароля
- Удерживая нажатой клавишу «Shift» на клавиатуре, щелкните значок питания на экране и выберите «Перезагрузить».
- Через некоторое время, удерживая нажатой клавишу Shift, появится этот экран:
- Выберите вариант устранения неполадок и нажмите Enter.
Как отключить ПИН-код Microsoft?
Перейдите к значку Центра безопасности Защитника Windows на панели задач.. Нажмите «Настроить», вам будет предложено настроить пин-код — не делайте этого.
PIN-код — это более быстрый и безопасный способ входа в систему на вашем ПК с Windows. Вот как это настроить.
Функция Windows Hello в Windows 11 предоставляет различные варианты входа, включая распознавание отпечатков пальцев, сканирование радужной оболочки глаза, распознавание лиц, ключ безопасности и PIN-код. Поскольку это не зависит от оборудования и его легче запомнить, вход с помощью PIN-кода обычно предпочтительнее обычного входа с паролем.
По умолчанию Windows 11 просит вас установить PIN-код при первом запуске. Если вы пропустите этот шаг, вы сможете добавить его позже из приложения «Настройки». Итак, если вам нужно добавить его, вот подробное пошаговое руководство по защите вашего компьютера с помощью PIN-кода в Windows 11.
Преимущества использования PIN-кода Windows Hello вместо пароля
Хотя мы обычно используем пароли для наших онлайн-аккаунтов, обычно предпочтительнее иметь ПИН-код на защищенном устройстве. Вот почему:
- Несомненным преимуществом PIN-кода является то, что он часто состоит из четырех-шестизначного числового кода. Хотя вы можете использовать комбинацию букв и специальных символов для своего PIN-кода, код, состоящий только из цифр, обычно легче запомнить и передать.
- Вход с помощью PIN-кода является частью Windows Hello и требует наличия устройства с поддержкой доверенного платформенного модуля (TPM). Таким образом, PIN-код Windows защищен системным оборудованием, что затрудняет его взлом или подделку.
- Вход на основе PIN-кода также сравнительно быстрее, чем обычный вход с паролем для локальных пользователей. В отличие от учетной записи Microsoft, PIN-код может использоваться для доступа к определенному компьютеру.
- Он также работает в автономном режиме, в то время как для входа в учетную запись Microsoft требуется активное подключение к Интернету.
- Вы можете поделиться своим PIN-кодом для входа с другим пользователем, не предоставляя доступ к паролю вашей учетной записи Microsoft.
Если вы все еще не уверены, следует ли вам использовать пароль или PIN-код на своем компьютере, вы должны проверить наш PIN-код или пароль? Что безопаснее использовать в Windows 11? статью для более глубокого анализа. Теперь, когда вы знаете его преимущества, давайте посмотрим, как настроить, изменить и удалить PIN-код для входа в приложение «Настройки» в Windows 11.
Вы можете изменить все параметры входа в Windows 11 в приложении «Настройки». Он включает в себя параметры для настройки распознавания лиц и отпечатков пальцев, PIN-кода, ключа безопасности и пароля.
Чтобы настроить PIN-код для входа с помощью параметров Windows:
- Откройте системные настройки Windows.
- На левой панели щелкните вкладку «Учетные записи».
- Затем нажмите «Параметры входа».
- Нажмите PIN-код (Windows Hello), чтобы развернуть его, и нажмите «Настроить».
- Затем введите пароль своей учетной записи и нажмите OK, чтобы аутентифицировать учетную запись пользователя.
- В диалоговом окне «Настройка PIN-кода» введите PIN-код в поля «Новый» и «Подтвердить PIN». По умолчанию он принимает только числовые цифры. Если вы хотите включить буквы и символы, установите флажок Включить буквы и символы.
- Нажмите OK, чтобы сохранить изменения.
Теперь вы можете использовать новый PIN-код для входа в свой компьютер. Windows установит ПИН-код в качестве параметра входа по умолчанию, даже если ранее у вас был включен вход с паролем. Нажмите «Параметры входа» на экране входа, чтобы просмотреть альтернативные варианты входа.
Как изменить или удалить PIN-код для входа
Если вы недавно поделились своим PIN-кодом с кем-либо, его немедленное изменение — это один из способов обеспечить безопасность вашей системы. Вы также можете изменить свой PIN-код, если столкнетесь с PIN-код не работает ошибка в Windows 11.
К счастью, вы можете легко изменить и удалить PIN-код для входа в приложение «Настройки».
- Нажмите Win + I, чтобы открыть настройки.
- Откройте вкладку «Учетные записи» и нажмите «Параметры входа».
- Затем нажмите PIN-код (Windows Hello).
- Чтобы изменить PIN-код, нажмите «Изменить PIN-код», введите текущий PIN-код, а затем новый PIN-код. Нажмите OK, чтобы сохранить изменения.
- Чтобы удалить PIN-код, нажмите «Удалить» и прочитайте описание. Нажмите «Удалить» еще раз, затем введите пароль своей учетной записи и нажмите «ОК».
PIN-код может быть более безопасным, чем локальный пароль
ПИН-код Windows Hello использует чип доверенного платформенного модуля (TPM) для разблокировки устройства, что делает его защищенным от несанкционированного доступа к вредоносным кодам. PIN-код также привязан к конкретному устройству. Таким образом, в отличие от учетной записи Microsoft, даже в случае утечки PIN-кода он бесполезен без доступа к конкретному устройству.
По сравнению с паролем локальной учетной записи PIN-код более безопасен и обеспечивает более быстрый вход. Тем не менее известно, что этот вариант входа иногда вызывает проблемы. Таким образом, наличие резервного варианта входа в систему, такого как пароль, может спасти положение.