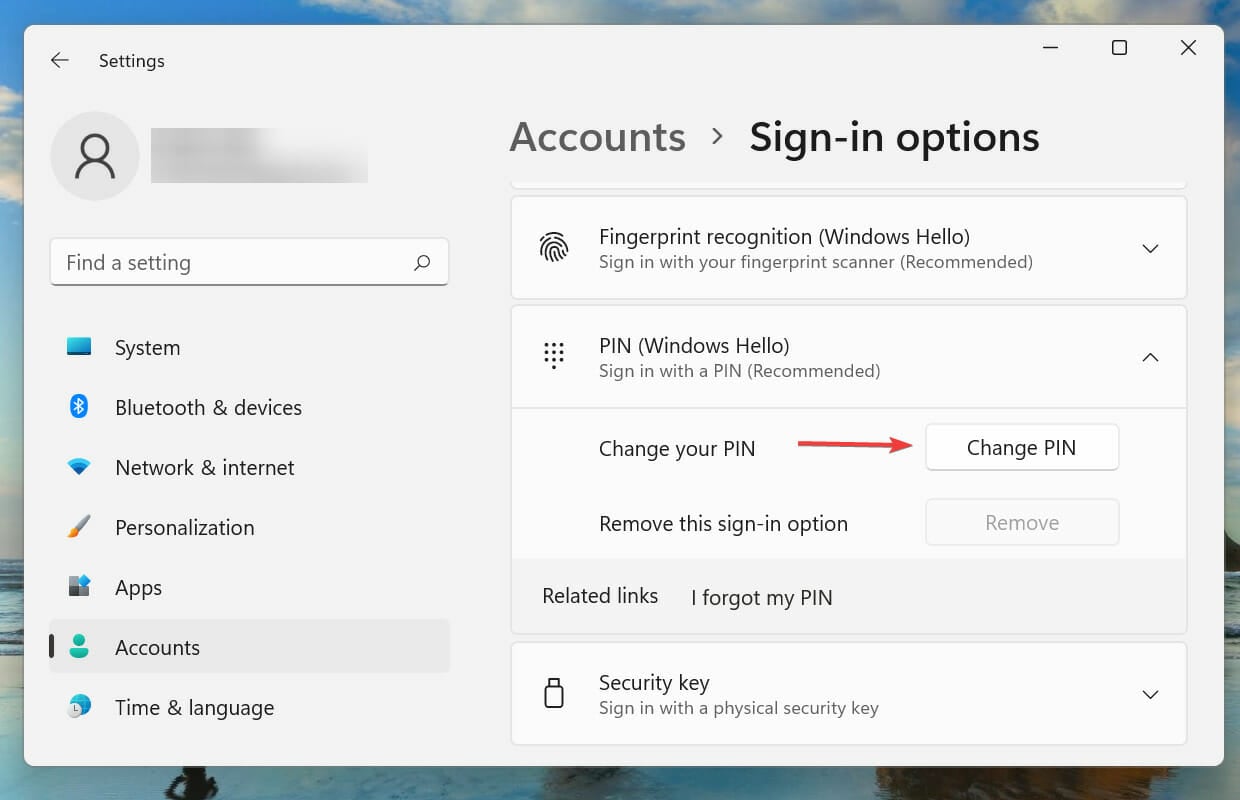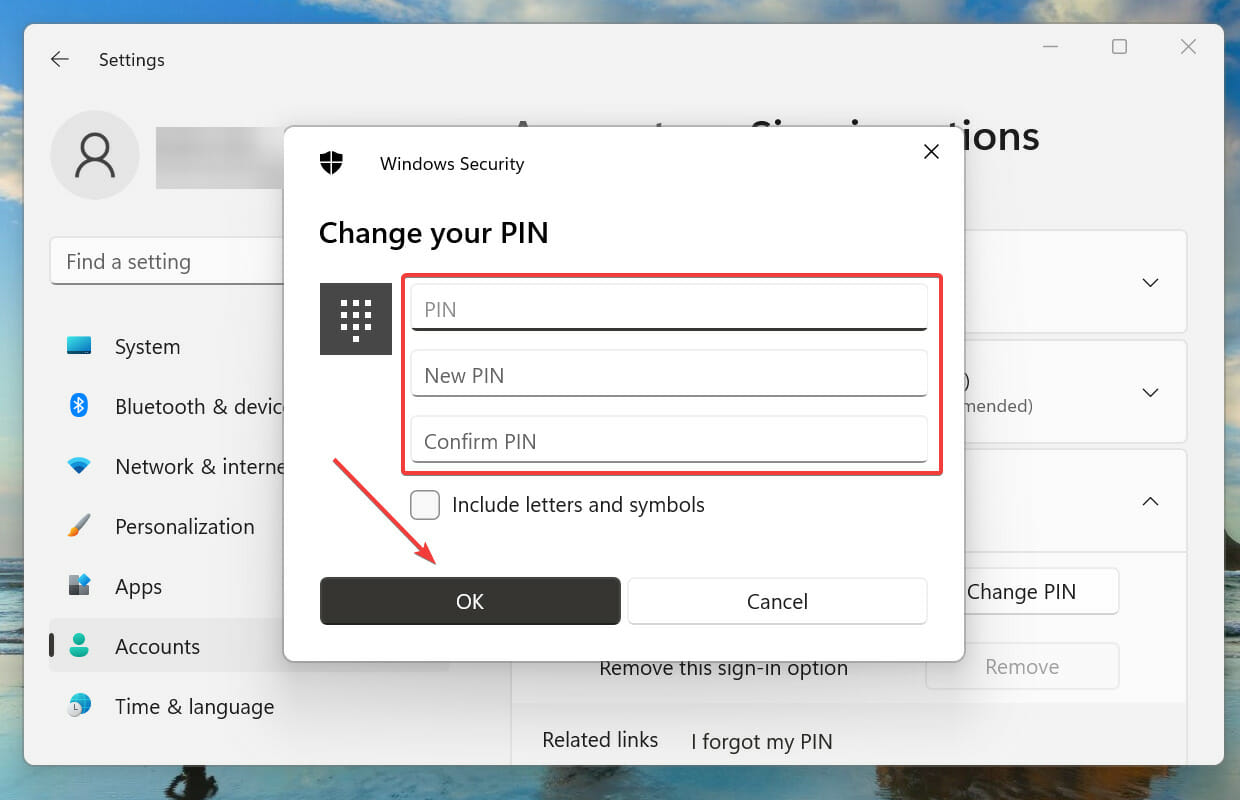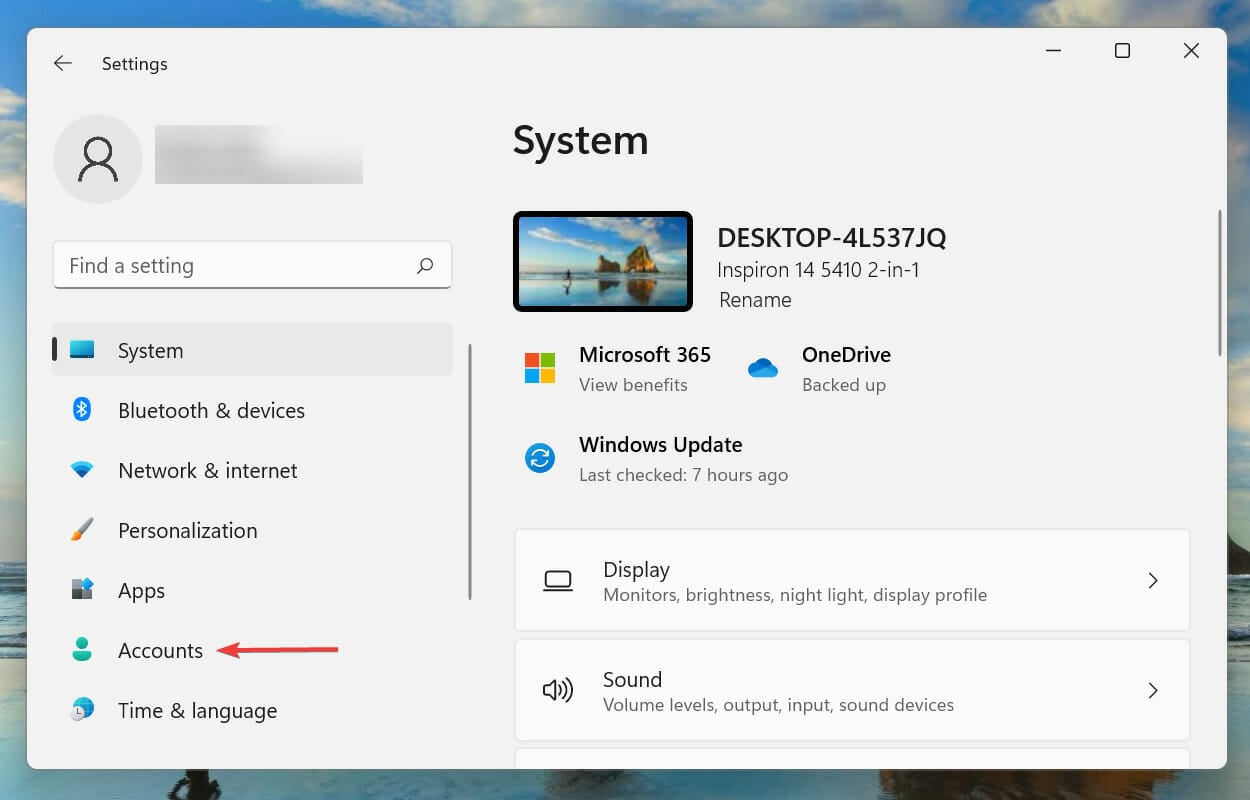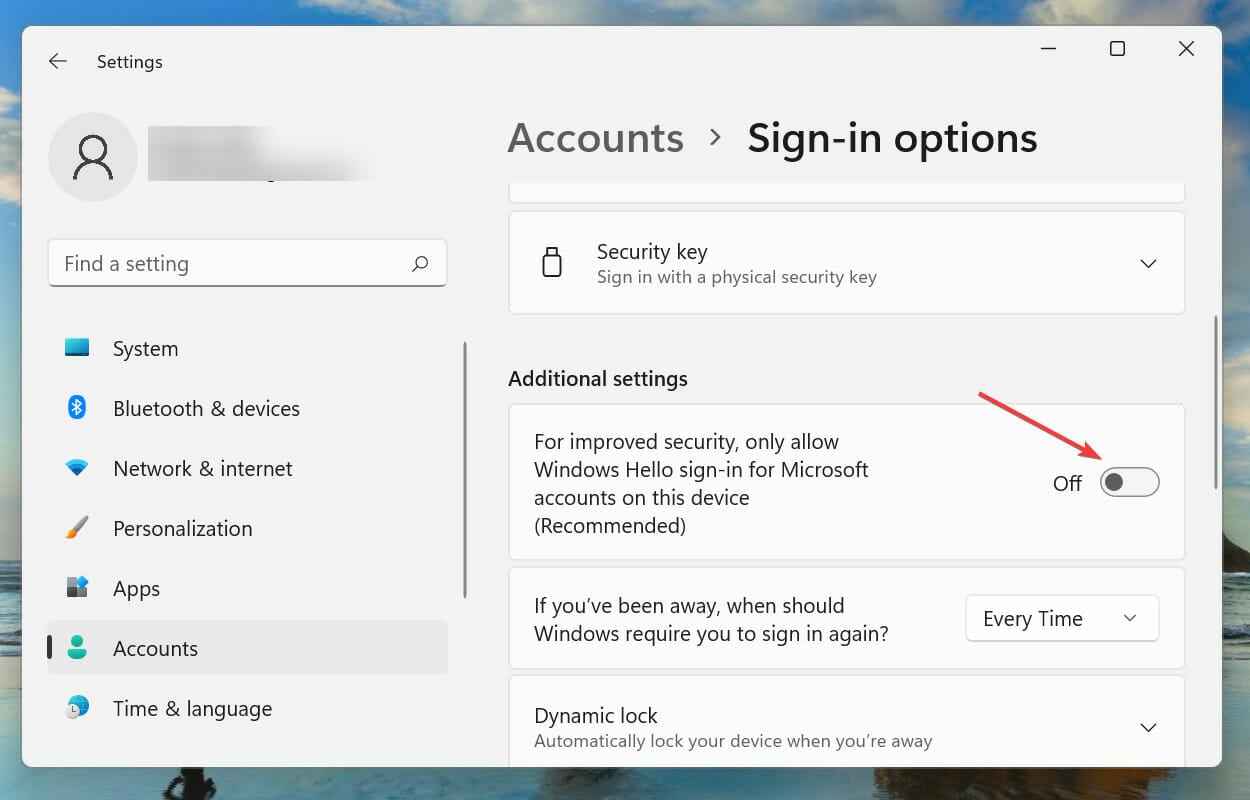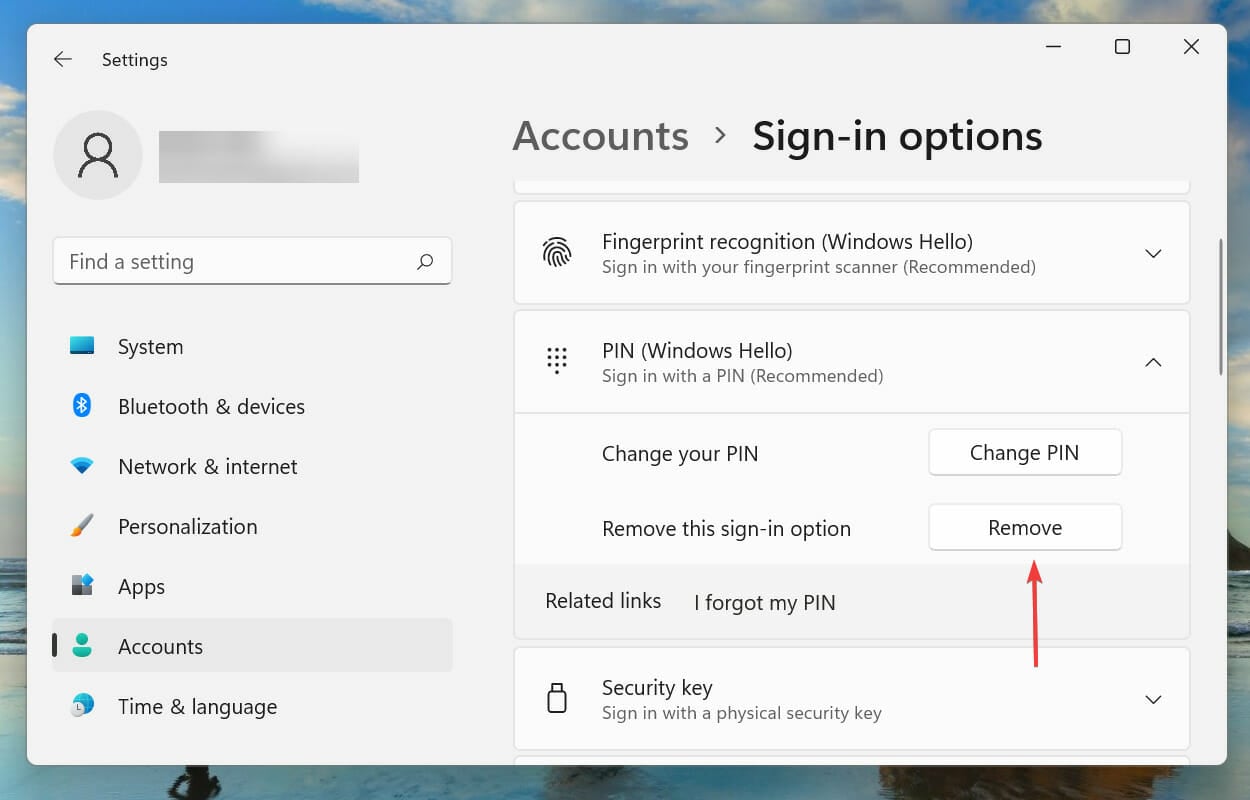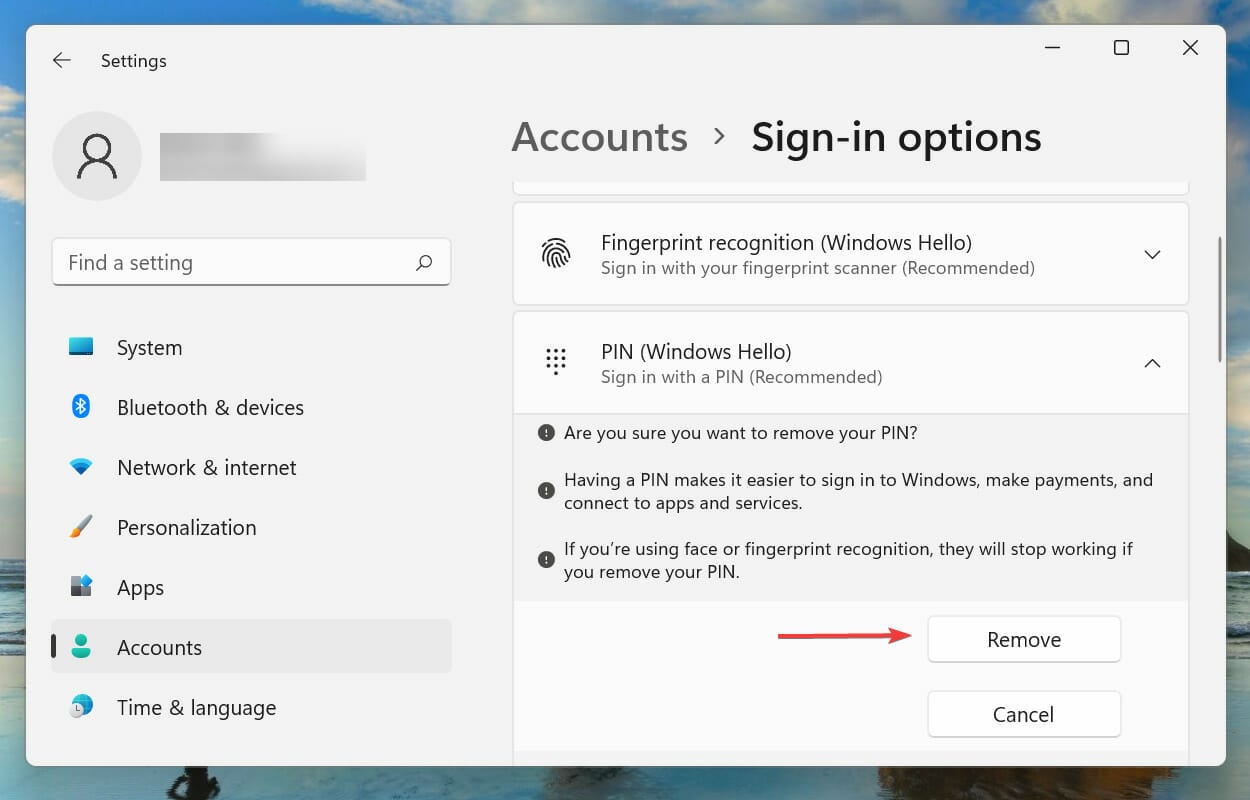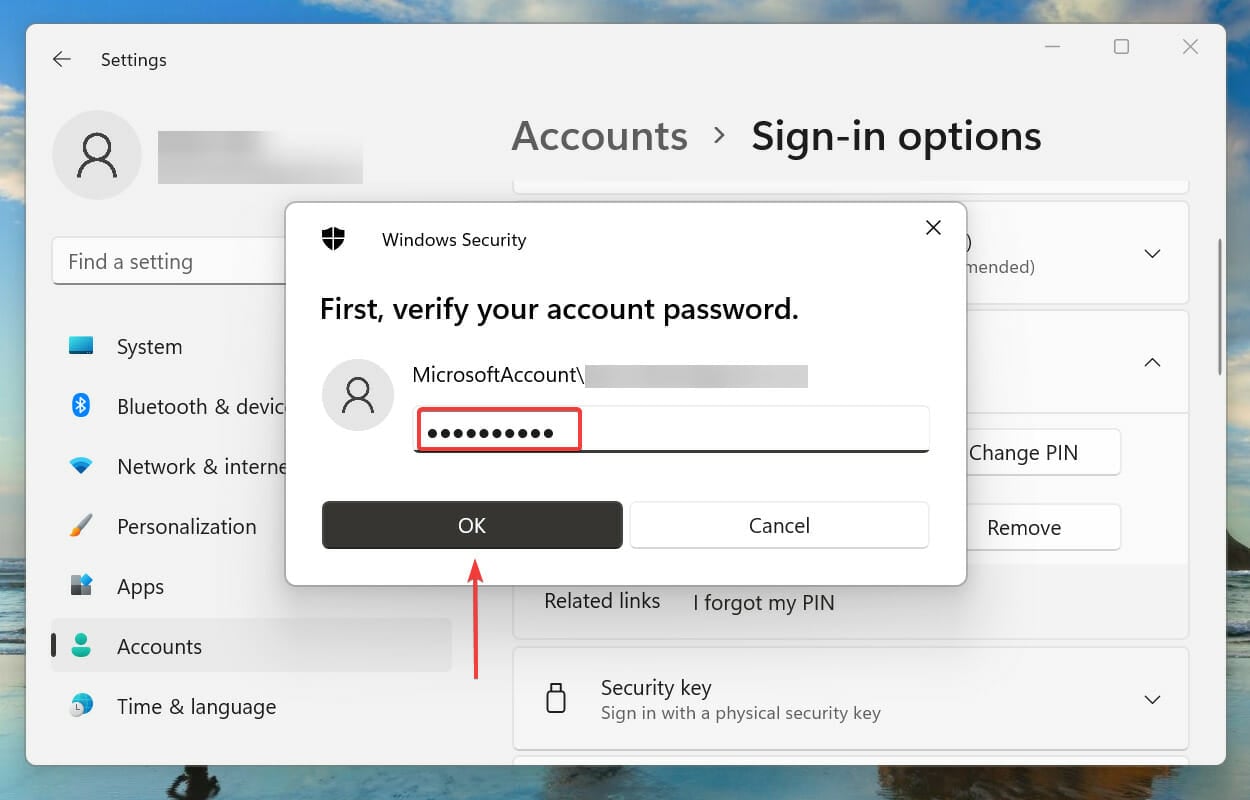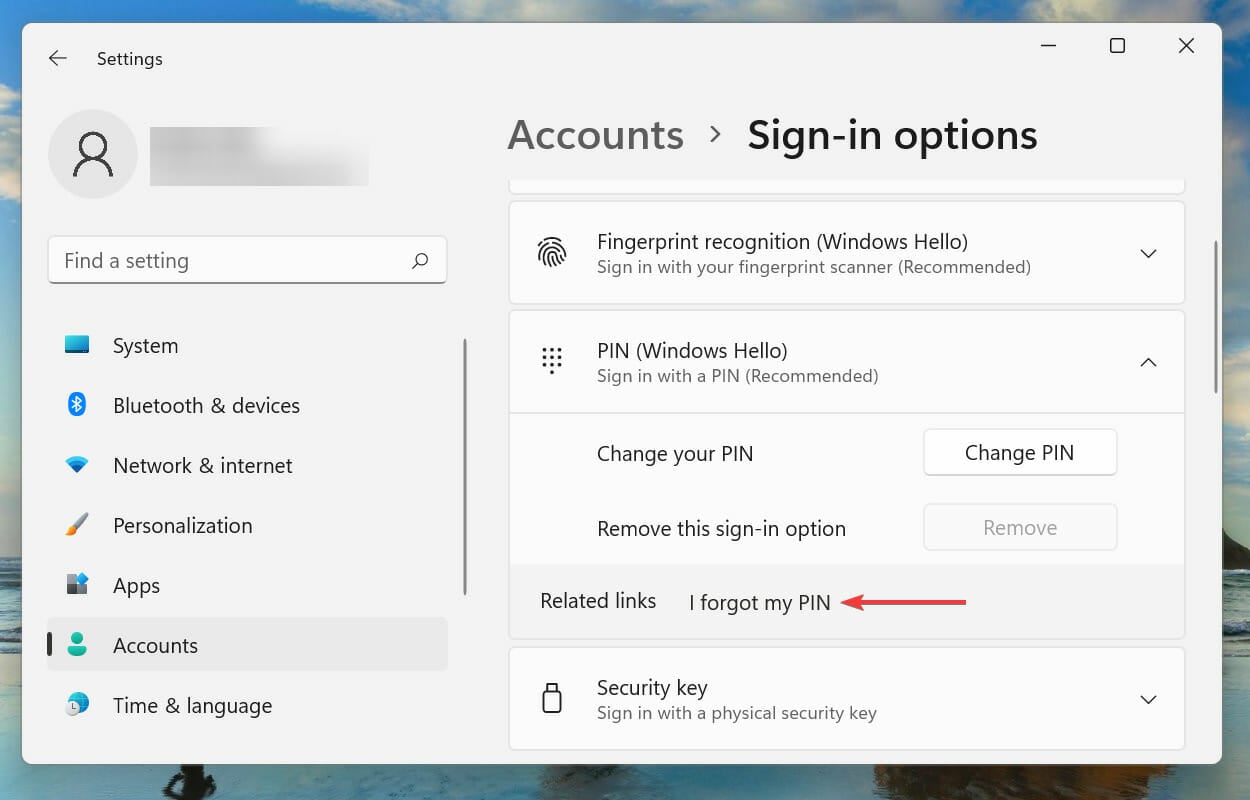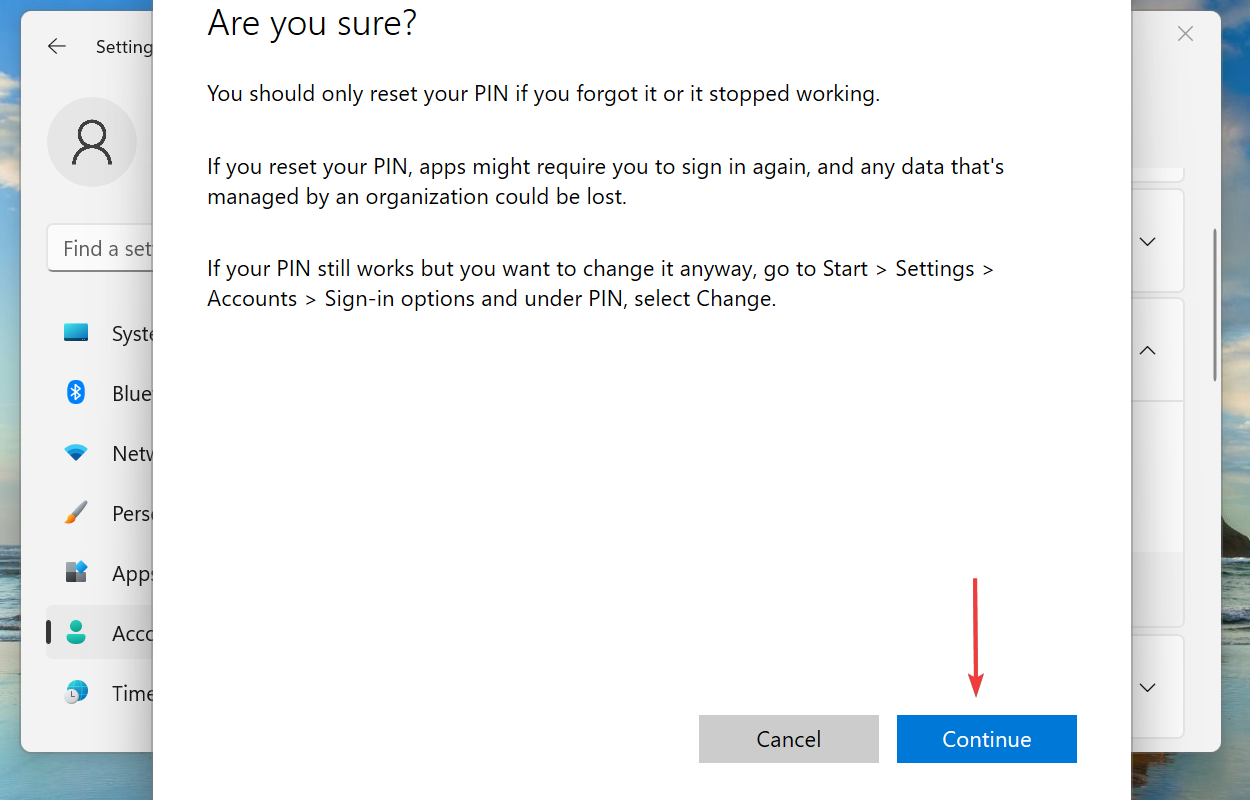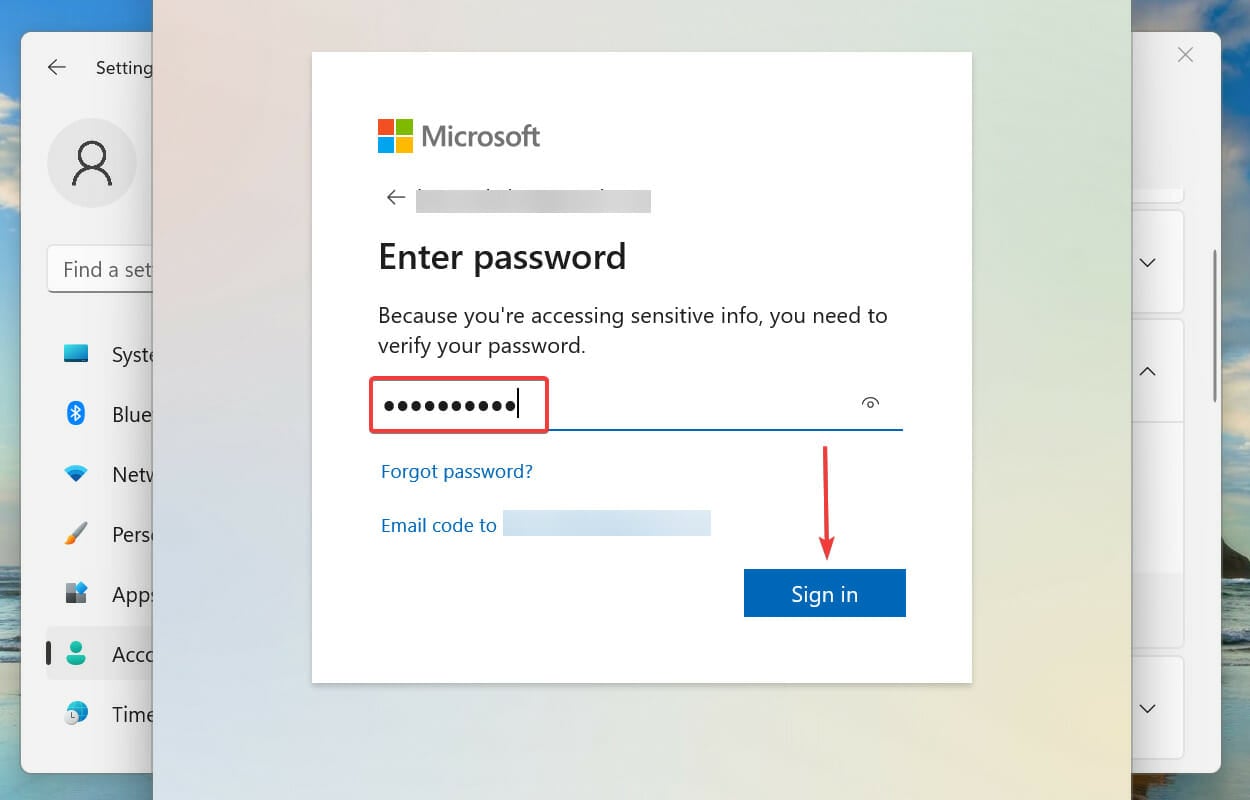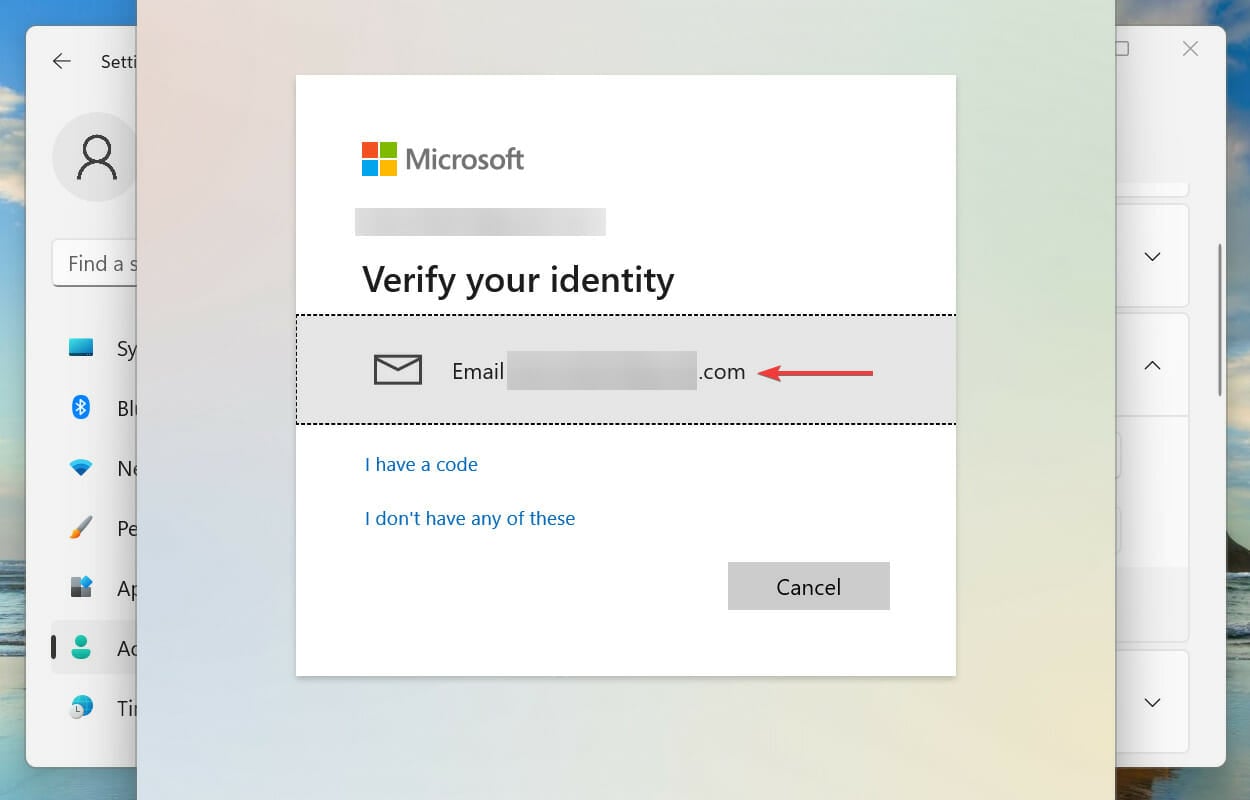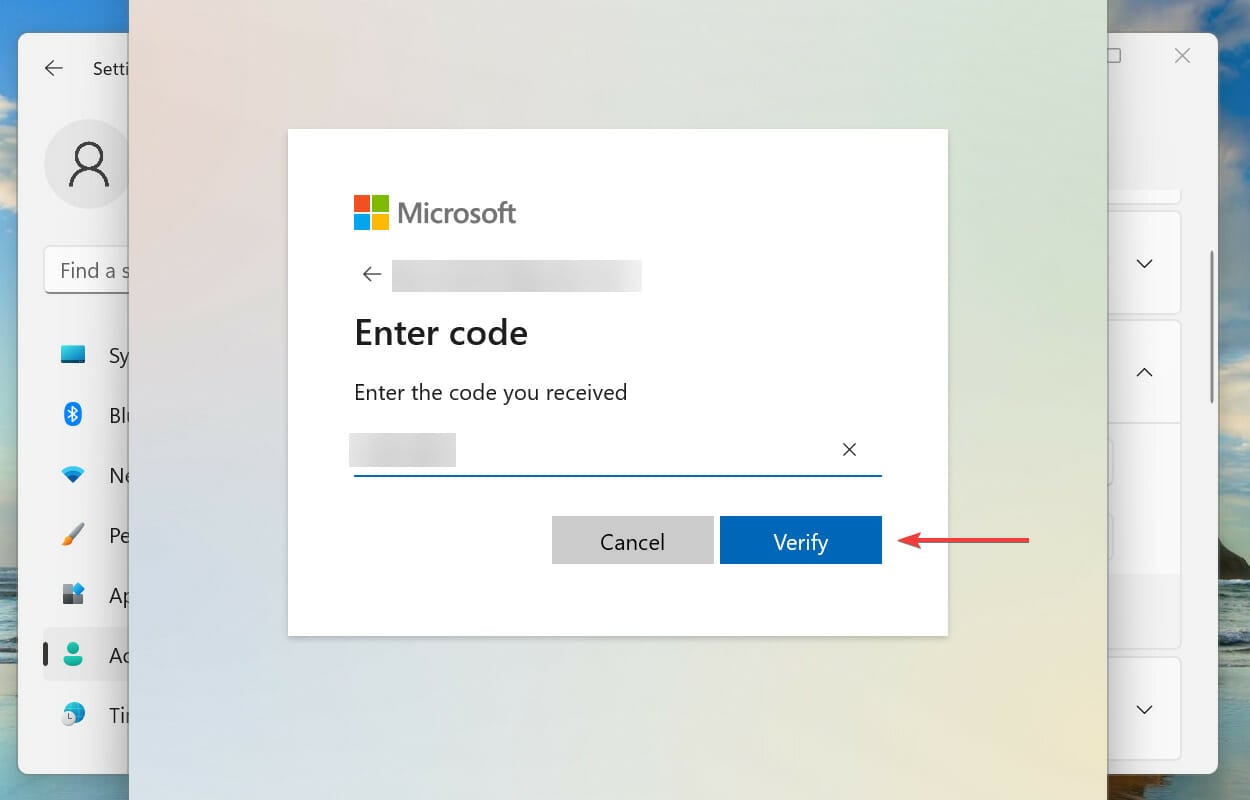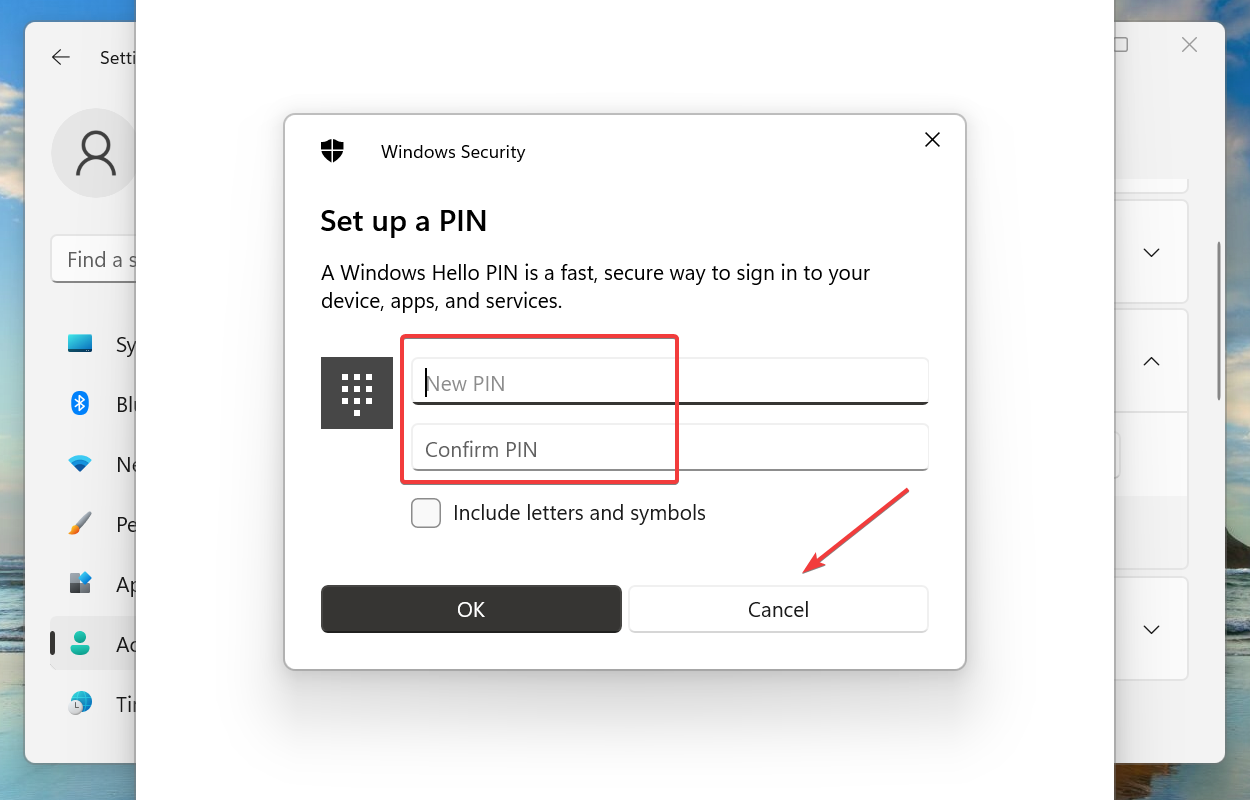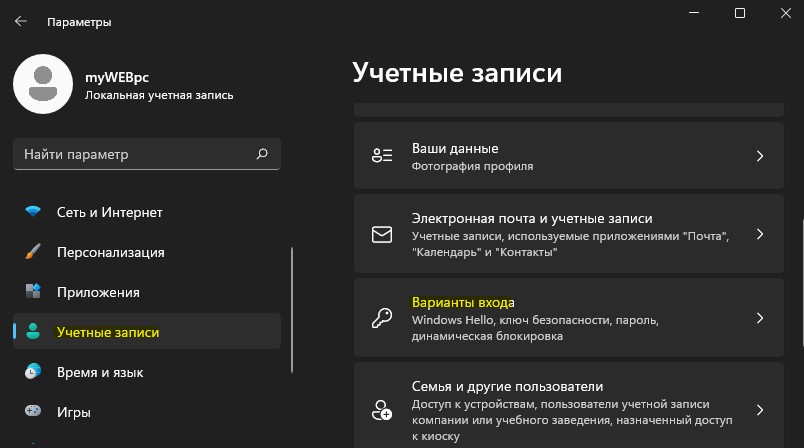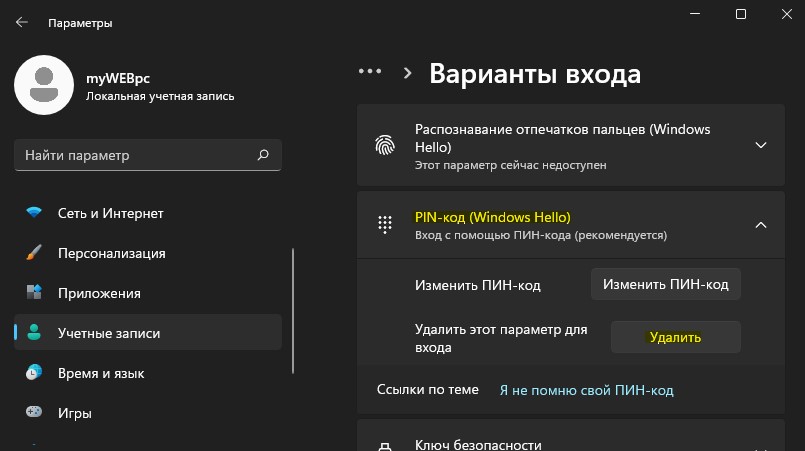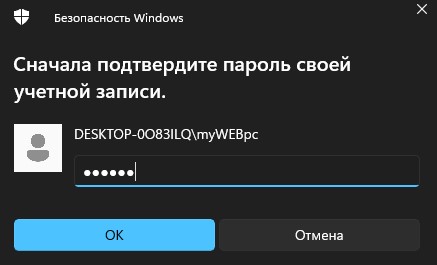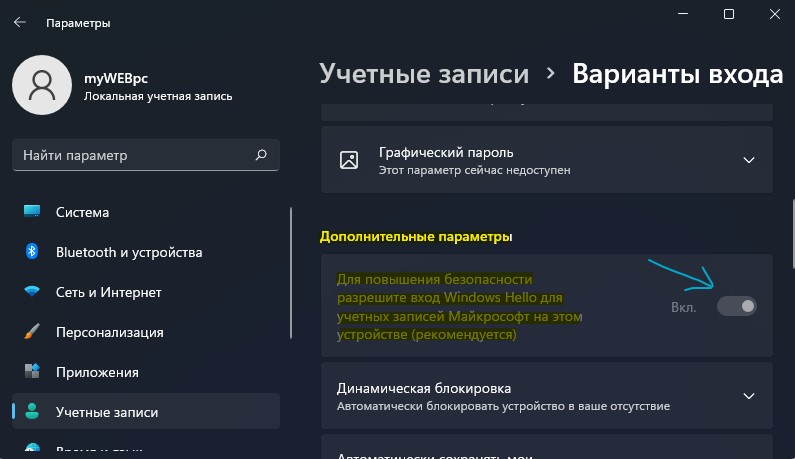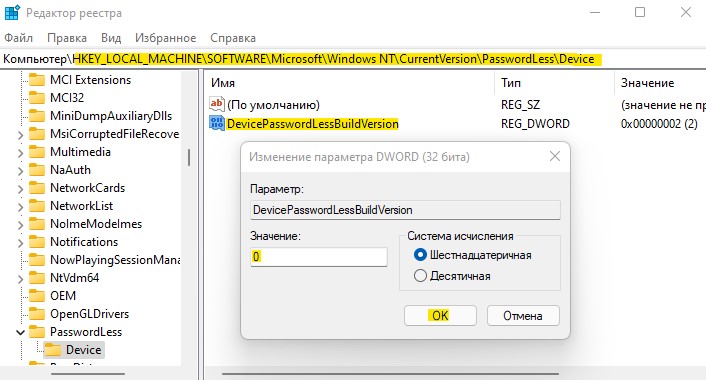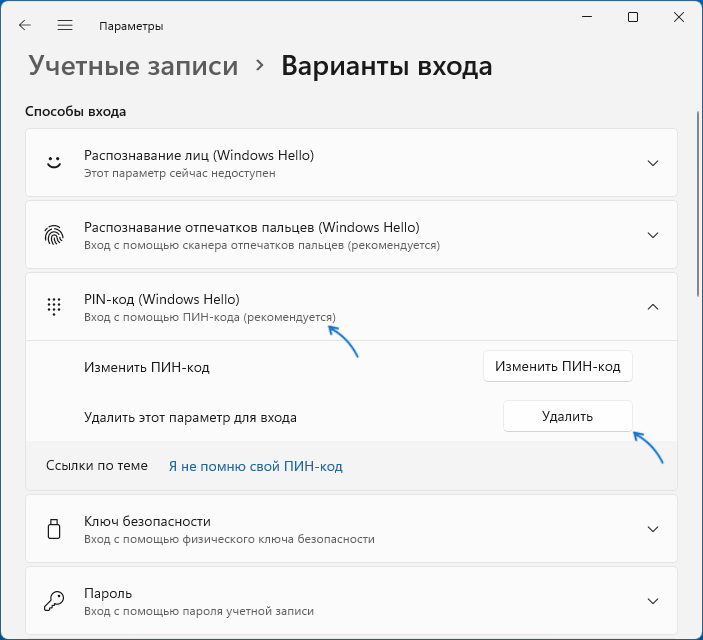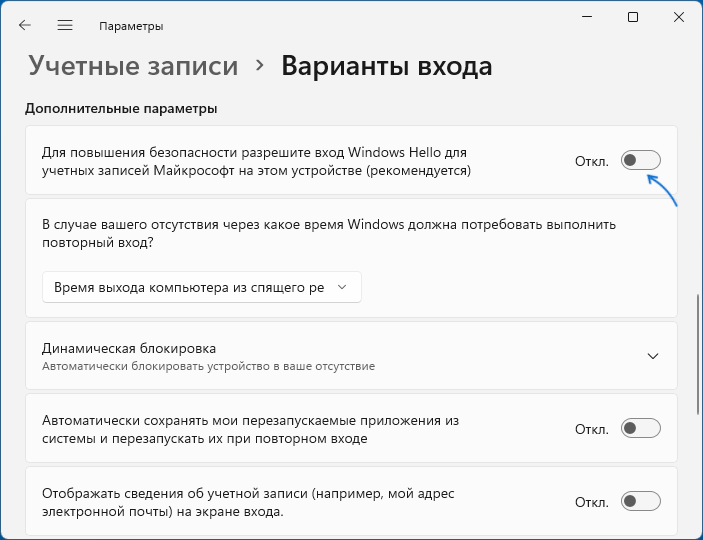Windows Hello — это один из вариантов входа, доступных в системах Windows 11 и Windows 10. Это более безопасный способ доступа пользователей к своим устройствам с Windows 11/10 с помощью PIN-кода, распознавания отпечатков пальцев и распознавания лиц. Вы можете легко настроить и удалить ПИН-код Windows Hello и другие параметры входа в настройках. Некоторые пользователи сообщают, что им не удалось удалить ПИН-код Windows Hello из настроек, поскольку кнопка «Удалить ПИН-код Windows Hello» была неактивна. Если у вас возникла такая же проблема на вашем устройстве, этот пост может помочь вам исправить ее.
Здесь мы объясним следующие два решения для устранения этой проблемы:
- Отключение параметра «Разрешить вход только в Windows Hello».
- Используя опцию Забыли PIN-код.
Ниже мы подробно описали эти методы.
1]Отключение параметра «Разрешить вход только в Windows Hello»
Если кнопка «Удалить PIN-код Windows Hello» в вашей системе неактивна, первое, что вы можете сделать, это отключить параметр «Разрешить вход только в Windows Hello» в настройках. После настройки ПИН-кода Windows Hello его нельзя удалить, пока этот параметр не будет включен.
Следующие шаги предназначены для пользователей Windows 11:
- Запустите приложение «Настройки», нажав клавиши Win + I.
- Выберите Аккаунты с левой стороны.
- Щелкните Параметры входа на правой панели.
- Теперь проверьте, включена ли кнопка рядом с параметром «Для повышения безопасности разрешить вход в Windows Hello только для учетных записей Microsoft на этом устройстве (рекомендуется)». Вы найдете эту опцию в дополнительных настройках.
- Если кнопка включена, выключите.
Это активирует кнопку «Удалить ПИН-код Windows Hello». Теперь вы можете легко удалить ПИН-код Windows Hello.
Пользователи Windows 10 должны выполнить следующие шаги:
- Щелкните правой кнопкой мыши меню «Пуск» и выберите «Настройки».
- Щелкните Учетные записи.
- На левой панели выберите Параметры входа.
- На странице параметров входа отключите кнопку с надписью «Для повышения безопасности разрешите вход в Windows Hello только для учетных записей Microsoft на этом устройстве (рекомендуется)».
Это активирует выделенную серым цветом кнопку удаления PIN-кода Windows Hello.
2]Использование параметра «Забыли PIN-код»
Некоторые пользователи сообщают, что они не нашли опцию «разрешить вход только в Windows Hello» в настройках Windows 11/10. В этом случае вы можете удалить ключ Windows Hello со своего компьютера этим методом. Прежде чем продолжить, мы рекомендуем вам добавить на свой компьютер еще один вариант входа, например пароль. Это поможет вам войти в Windows 11/10 без создания нового ПИН-кода Windows Hello.
Откройте страницу параметров входа в системе Windows 11/10, выполнив действия, описанные выше. После этого следуйте инструкциям, перечисленным ниже:
- На странице параметров входа разверните вкладку ПИН-код (Windows Hello) и щелкните ссылку Я забыл свой ПИН-код. После этого вам будет предложено сбросить PIN-код Windows Hello. Щелкните Продолжить.
- Теперь Windows попросит вас подтвердить свою личность, введя пароль учетной записи Microsoft. После ввода пароля вам будет предложено установить новый PIN-код.
- Вам не нужно устанавливать новый PIN-код. Просто нажмите «Отмена» и закройте окно сброса PIN-кода. Это приведет к удалению существующего ПИН-кода Windows Hello с вашего компьютера.
При следующем запуске компьютера после удаления ПИН-кода Windows Hello на экране входа в систему может появиться следующее сообщение:
Что-то произошло, и ваш PIN-код недоступен. Нажмите, чтобы снова установить PIN-код.
Наряду с этим сообщением вы увидите еще два параметра: «Установить мой PIN-код» и «Параметры входа». Последний вариант появится только в том случае, если вы настроили другой вариант входа, например пароль. Щелкните Параметры входа и введите пароль для входа в свою административную или локальную учетную запись в Windows 11/10.
После этого Windows никогда не будет просить вас установить ПИН-код на экране входа в систему, пока вы снова не нажмете Параметры входа на экране входа в систему. Теперь вы сможете войти в Windows 11/10, введя свой пароль.
Как удалить PIN-код Windows Hello?
Вы можете удалить ПИН-код Windows Hello, просто нажав кнопку «Удалить». Если кнопка «Удалить» неактивна, вы можете попробовать любой из двух методов, описанных выше в этой статье.
Как отключить PIN-код Hello в Windows 11/10?
Чтобы отключить ПИН-код Windows Hello в системе Windows 11/10, вам необходимо удалить его из настроек. Если вы хотите навсегда отключить ПИН-код Windows Hello, вам необходимо использовать редактор реестра Windows или редактор локальной групповой политики.
Надеюсь, этот пост помог вам решить проблему.
Читайте дальше: Windows Hello не работает в Windows 11/10.

Содержание
- Как удалить ПИН-код в Windows 10
- Как удалить ПИН-код в Windows 10
- Кнопка удаления PIN-кода неактивна
- Что произойдет после удаления ПИН-кода Windows Hello?
- Как сбросить забытый PIN-код в Windows 10?
- Отключение запроса ключа безопасности windows hello
- Что такое windows hello
- windows hello в windows 10 как отключить запрос пин-кода для доступа к учетной записи
- Служба windows hello в Windows 10. Отключение запроса ключа безопасности и других методов входа.
- Устранение неполадок Windows Hello
- Перед началом
- Проверьте наличие обновлений
- Windows Hello не распознает меня, или при попытке входа отображается сообщение об ошибке
- Статьи по теме
- Перед началом
- Проверьте наличие обновлений
- Windows Hello не распознает меня, или при попытке входа отображается сообщение об ошибке
- Как отключить ПИН-код в Windows 10
- Как удалить PIN-код в Windows 10
- Как удалить ПИН-код если кнопка «Удалить» отсутствует или не активна
- Включить или отключить ПИН-код Windows Hello с помощью редактора локальной групповой политики.
- Включение или отключение PIN-кода Windows Hello с помощью правки реестра.
- Изменение ПИН-кода после входа на устройство
- Статьи по теме
Как удалить ПИН-код в Windows 10
Windows 10 предоставляет полный набор функций безопасности для обеспечения безопасности вашего рабочего стола. Одна из его функций безопасности — Windows Hello. Windows Hello помогает пользователям быстрее использовать параметры входа в Windows, такие как PIN-код (персональный идентификационный номер), распознавание лиц и сканирование отпечатков пальцев. Этот PIN-код можно использовать для входа в Windows, приложения и службы.
Большое различие между паролем и ПИН-кодом Windows Hello заключается в том, что ПИН-код подключен к устройству, на котором он настроен. ПИН-код никому не нужен без указанного оборудования. Кто-то, кто украл ваш пароль, может войти на ваше устройство, но в случае ввода PIN-кода им также придется украсть устройство. Кроме того, если у вас есть несколько устройств с Windows 10, на которых установлен PIN-код, удаление PIN-кода с одного устройства не приводит к удалению PIN-кода с других.
Как удалить ПИН-код в Windows 10
Выполните указанные ниже действия, чтобы удалить вход по PIN-коду из Windows 10. Обратите внимание, что если вы используете распознавание лица или отпечатка пальца, они перестанут работать над удалением PIN-кода.
Как только вы это сделаете, вас попросят подтвердить.
Щелкните значок Удалять еще раз для подтверждения.
Наконец, введите пароль своей учетной записи Microsoft для проверки и нажмите Ok.
Обратите внимание, что инструкции по удалению аутентификации по лицу и пальцу аналогичны инструкциям по удалению PIN-кода. Вы можете просто выбрать «Windows Hello Face» или «Windows Hello Finger», а затем следовать приведенным выше инструкциям.
Кнопка удаления PIN-кода неактивна
Если вы не можете нажать кнопку «Удалить», потому что она неактивна, это означает, что у вас включен параметр «Требовать входа в Windows Hello для учетных записей Microsoft».
Отключите кнопку и затем нажмите кнопку «Удалить» PIN-кода.
Параметр «Требовать входа в Windows Hello для учетных записей Microsoft» находится в окне настроек параметров входа. Вы можете нажать кнопку-переключатель, чтобы отключить его. Затем вы можете закрыть окно настроек и снова открыть новое. После этого снова можно будет использовать кнопку «Удалить» PIN-кода.
Что произойдет после удаления ПИН-кода Windows Hello?
После удаления ПИН-кода из Windows 10 после перезагрузки компьютера Windows 10 запросит пароль учетной записи, который вы использовали для входа в систему, прежде чем настраивать ПИН-код.
Если для регистрации используется учетная запись Windows 10, которая является учетной записью Microsoft, пароль не может быть удален, поскольку это учетная запись в Интернете. Если это локальная учетная запись, вы можете удалить пароль для входа в Windows 10. Вы также можете создать локальную учетную запись без пароля, чтобы компьютер мог загружаться без PIN-кода Windows Hello, пароля или других параметров входа.
Как сбросить забытый PIN-код в Windows 10?
Вы можете сбросить свой PIN-код Windows Hello на экране блокировки при запуске, щелкнув ссылку «Я забыл свой PIN-код». Затем вам потребуется ввести пароль учетной записи Microsoft. Это позволит вам установить новый PIN-код для входа в Windows 10.
Читать: Невозможно добавить или использовать параметр входа с помощью PIN-кода в Windows 10.
Мы надеемся, что это руководство помогло вам выполнить шаги по удалению PIN-кода Windows Hello, распознавания лиц и сканирования отпечатков пальцев.
Источник
Отключение запроса ключа безопасности windows hello
В попытке угнаться за MacOS разработчики из Microsoft оснастили windows 10 рядом функций, хорошо знакомым пользователям MacBook и iMac. Одной из них стала методика защиты данных пользователя и самого устройства. Эта служба носит название windows hello и позволяет многое.
Что такое windows hello
Данная функция тесно связана с учетной записью пользователя. Идентифицирует его по различным признакам. Только он может выполнить вход в систему. Для этого необходимо предоставить личные данные.
По своему желанию пользователь может настроить тот способ распознавания, который поддерживает его система. Данные, которые он предоставляет, отправляются в Майрософ в зашифрованном виде. Казалось бы, все продумано. Но не редки случаи, когда у владельцев аккаунтов возникают проблемы с доступом. В этой статье будет дан ответ на вопрос – как отключить windows hello и удалить все данные, связанные с этой службой.
Это может потребоваться в моменты, когда продуманный на первый взгляд компонент системы начинает доставлять неудобства. К примеру, сложный и надежный пароль стал забываться. Владелец ПК не может получить к нему доступ, потому что сканер отпечатка пальцев работает некорректно. Наконец, ему может просто надоесть каждый раз вставлять в USB разъем ключ безопасности.
К счастью, методы, описанные ниже, достаточно просты. Применить их на практике может ПК-пользователь любого уровня. Начинающим, правда, предложенные варианты покажутся неочевидными.
windows hello в windows 10 как отключить запрос пин-кода для доступа к учетной записи
Те, кто используют для защиты от вирусов встроенное в систему средство, будут видеть предложение его создать не только во время инсталляции системы. Предложение настроить вход в аккаунт по оригинальному шифру будет поступать и от антивируса. В результате даже те, кому защищенный доступ к аккаунту не нужен совсем. Как же это все отключить?
После этого доступ к компьютеру будет предоставляться в обычном режиме. То есть, без участия windows hello и всех, входящих в эту службу методик безопасности.
Служба windows hello в Windows 10. Отключение запроса ключа безопасности и других методов входа.
Операционная система, именуемая в народе «Десяткой», предлагает множество способов идентификации личности. Чтобы она не требовала никаких данных при входе, необходимо сделать следующее:
Теперь можно возвращаться в раздел «Варианты входа», и удалить данные лица, отпечатка пальцев, пароля, и графического пароля. Для этого поочередно входить в каждый раздел, и там нажимать удалить. Исключение составляет лишь опция «Ключ безопасности». Для ее деактивации понадобится выполнить следующие действия.
После этого все компоненты данной службы будут полностью отключены. Пользователь сможет беспрепятственно входить в систему. Теперь важно, чтобы пользователь не попытался снова ограничить себе доступ к учетной записи.
Источник
Устранение неполадок Windows Hello
Если у вас возникли проблемы со входом на устройство с Windows 11 с помощью Windows Hello, попробуйте сделать следующее.
Перед началом
Убедитесь, что вы настроили Windows Hello на устройстве. Дополнительные сведения о том, как это сделать, см. в статье Сведения о приложении Windows Hello и его настройке.
Проверьте наличие обновлений
Установка обновлений Windows может устранить проблемы с Windows Hello. Нажмите Пуск > Параметры > Центр обновления Windows > Проверить наличие обновлений.
Установите все необходимые обновления. Может потребоваться перезапустить устройство. Теперь снова попробуйте войти в систему с помощью Windows Hello.
Примечание: Если вы настроили несколько методов входа (например, пароль, ПИН-код или Windows Hello), то система Windows будет отображать эти варианты на экране входа. Выберите нужный вариант для входа.
Windows Hello не распознает меня, или при попытке входа отображается сообщение об ошибке
Если системе не удается правильно отсканировать ваше лицо или отпечаток пальца (или вы используете не тот палец для входа), то при попытке входа с помощью Windows Hello появится сообщение об ошибке. В этом случае попробуйте войти с помощью ПИН-кода или пароля, а затем снова настройте Windows Hello.
Если вы видите сообщение об ошибке Не удалось распознать вас. Выполните вход с помощью ПИН-кода при попытке войти с помощью Windows Hello, выполните следующие действия, чтобы улучшить распознавание. Это сообщение об ошибке может возникать, если вы носите очки, но не настроили функцию распознавания лиц, чтобы она распознавала вас в очках и без очков. Это также может произойти, если устройство было перемещено, а в новом месте условия освещения значительно отличаются от прежних.
Чтобы улучшить распознавание, нажмите Пуск > Параметры > Учетные записи > Варианты входа > Распознавание лиц (Windows Hello) и выберите Улучшить распознавание.
Статьи по теме
Если у вас возникли проблемы со входом на устройство с Windows 10 с помощью Windows Hello, попробуйте сделать следующее.
Перед началом
Убедитесь, что вы настроили Windows Hello на устройстве. Дополнительные сведения о том, как это сделать, см. в статье Сведения о приложении Windows Hello и его настройке.
Проверьте наличие обновлений
Установка обновлений Windows может устранить проблемы с Windows Hello. Нажмите Пуск > Параметры > Обновление и безопасность > Центр обновления Windows > Проверить наличие обновлений.
Установите все необходимые обновления. Может потребоваться перезапустить устройство. Теперь снова попробуйте войти в систему с помощью Windows Hello.
Примечание: Если вы настроили несколько методов входа (например, пароль, ПИН-код или Windows Hello), то система Windows будет отображать эти варианты на экране входа. Выберите нужный вариант для входа.
Windows Hello не распознает меня, или при попытке входа отображается сообщение об ошибке
Если системе не удается правильно отсканировать ваше лицо или отпечаток пальца (или вы используете не тот палец для входа), то при попытке входа с помощью Windows Hello появится сообщение об ошибке. В этом случае попробуйте войти с помощью ПИН-кода или пароля, а затем снова настройте Windows Hello.
Если вы видите сообщение об ошибке Не удалось распознать вас. Выполните вход с помощью ПИН-кода при попытке войти с помощью Windows Hello, выполните следующие действия, чтобы улучшить распознавание. Это сообщение об ошибке может возникать, если вы носите очки, но не настроили функцию распознавания лиц, чтобы она распознавала вас в очках и без очков. Это также может произойти, если устройство было перемещено, а в новом месте условия освещения значительно отличаются от прежних.
Чтобы улучшить распознавание, нажмите Пуск > Параметры > Учетные записи > Варианты входа > Распознавание лиц Windows Hello и выберите Улучшить распознавание.
Источник
Как отключить ПИН-код в Windows 10
Публикация: 1 March 2019 Обновлено: 10 September 2020
Если вы предпочитаете для входа в систему использовать пароль, ознакомьтесь с этим руководством, чтобы удалить текущий PIN-код из учетной записи Windows 10.
После установки системы или создания новой учетной записи пользователя в Windows 10 вы теперь вынуждены добавить PIN-код вместе с паролем. Хотя использование ПИН-кода имеет свои преимущества, такие как простота и безопасность, данный способ не всем нужен.
Если вы входите в Windows 10 с помощью ПИН-кода, но предпочитаете использовать пароль или другой механизм аутентификации (например, отпечаток пальца ), вы можете удалить ПИН-код с помощью приложения «Параметры».
В этом руководстве вы узнаете, как удалить пароль PIN код из своей учетной записи Windows 10.
Как удалить PIN-код в Windows 10
Чтобы удалить PIN-код в Windows 10, выполните следующие действия.
Шаг 1: Откройте приложение «Параметры», самый быстрый способ это нажать одновременно две клавиши – клавишу с логотипом Windows и букву I ( Win + I ).
Шаг 2: Перейдите в группу настроек «Учетные записи»
Шаг 3: Слева кликните на раздел «Параметры входа» или «Варианты входа» (зависит от установленной сборки).
Шаг 4: В разделе «Управление входом в устройство» выберите параметр « ПИН-код для Windows Hello».
Важное замечание: Если вы не используете последнее обновление Windows 10, версия 2004, настройки могут выглядеть немного иначе, но шаги по-прежнему применимы.
Шаг 5: Нажмите кнопку «Удалить», после чего нажмите ее еще раз.
Если кнопка не активна, прокрутите страницу «Варианты входа» вниз до раздела «Требовать выполнение входа с помощью Windows Hello для учетных записей Microsoft» и передвиньте ползунок переключателя в положение «Откл.» (см. картинку ниже). После чего закройте и снова откройте приложение «Параметры» и продолжайте с Шага 4.
Шаг 6: Подтвердите свой текущий пароль и нажмите кнопку «ОК».
Выполнив эти действия, вы больше не сможете входить с помощью PIN-кода, и вам нужно будет использовать пароль учетной записи для доступа к рабочему столу Windows 10.
Как удалить ПИН-код если кнопка «Удалить» отсутствует или не активна
Если по какой-то причине Windows 10 не принимает ваш пин-код, а кнопка удалить пин-код не активна, на помощь придет сценарий PowerShell.
Важно: При использовании данного метода вы будете должны ввести пароль для входа в систему вместо ПИН-кода.
Команда очистит содержимое папки «C:WindowsServiceProfilesLocalServiceAppDataLocalMicrosoftNgc», что в свою очередь удалит старый пин-код.
Все, Вы справились!
Включить или отключить ПИН-код Windows Hello с помощью редактора локальной групповой политики.
Примечание: Пользователи Windows 10 Домашняя не могут использовать этот способ, поскольку на их устройствах нет встроенной групповой политики.
Конфигурация компьютера → Административные шаблоны → Система → Вход в систему
Вот и все, теперь вы можете закрыть групповую политику и перезагрузить компьютер, чтобы внесенные изменения вступили в силу при следующем входе в систему.
Совет: Если вы хотите повторно включить ПИН-код Windows Hello, воспользуйтесь политикой «Включить вход с помощью удобного ПИН-кода» и вместо «Отключено» выберите «Включено» или «Не задано».
Включение или отключение PIN-кода Windows Hello с помощью правки реестра.
У пользователей Windows 10 Home отсутствует групповая политика. Microsoft предлагает альтернативный подход к включению или отключению PIN-кода для таких пользователей используя редактор реестра Windows.
Примечание: Чтобы предотвратить любую потерю данных, обязательно создайте резервную копию реестра, а затем выполните следующую процедуру:
При следующем входе в систему Windows не будет запрашивать 4-значный PIN-код.
Совет: Чтобы повторно включить Hello PIN, установите значение параметра DWORD обратно на «1».
Вот и все, я надеюсь, что это руководство поможет включить или отключить PIN-код Windows на вашем устройстве.
Источник
Изменение ПИН-кода после входа на устройство
ПИН-код — это набор чисел или сочетание букв и цифр, которые вы выбираете сами. Использование ПИН-кода — это быстрый и безопасный способ входа на устройство с Windows. Ваш PIN-код надежно хранится на устройстве.
Чтобы сбросить PIN-код после входа в систему:
Убедитесь, что вы подключены к Интернету, чтобы изменения синхронизировались с вашей учетной записью Майкрософт.
Выберите ПИН-код для Windows Hello > Изменить ПИН-код и следуйте инструкциям. Вы должны знать и ввести старый ПИН-код, чтобы изменить его на новый.
Примечание: Если вы забыли ПИН-код и вошли в компьютер с помощью пароля, отпечатка пальца, ключа безопасности или другим способом, вы также можете нажать Я не помню свой ПИН-код и следовать указаниям, чтобы подтвердить свою учетную запись и выбрать новую.
PIN-код, который вы используете для доступа к устройству, отличается от пароля вашей учетной записи Microsoft. Если вам нужно сбросить пароль учетной записи Майкрософт, см. статью Изменение пароля учетной записи Майкрософт.
Статьи по теме
ПИН-код — это набор чисел или сочетание букв и цифр, которые вы выбираете сами. Использование ПИН-кода — это быстрый и безопасный способ входа на устройство с Windows. Ваш PIN-код надежно хранится на устройстве.
Чтобы сбросить PIN-код после входа в систему:
Убедитесь, что вы подключены к Интернету, чтобы изменения синхронизировались с вашей учетной записью Майкрософт.
Выберите ПИН-код для Windows Hello > Изменить и следуйте инструкциям. Вы должны знать и ввести старый ПИН-код, чтобы изменить его на новый.
Примечание: Если вы забыли ПИН-код и вошли в компьютер с помощью пароля, отпечатка пальца, ключа безопасности или другим способом, вы также можете нажать Я не помню свой ПИН-код и следовать указаниям, чтобы подтвердить свою учетную запись и выбрать новую.
PIN-код, который вы используете для доступа к устройству, отличается от пароля вашей учетной записи Microsoft. Если вам нужно сбросить пароль учетной записи Майкрософт, см. статью Изменение пароля учетной записи Майкрософт.
Источник
Windows 10 предоставляет полный набор функций безопасности для обеспечения безопасности вашего рабочего стола. Одна из его функций безопасности — Windows Hello. Windows Hello помогает пользователям быстрее использовать параметры входа в Windows, такие как PIN-код (персональный идентификационный номер), распознавание лиц и сканирование отпечатков пальцев. Этот PIN-код можно использовать для входа в Windows, приложения и службы.
Большое различие между паролем и ПИН-кодом Windows Hello заключается в том, что ПИН-код подключен к устройству, на котором он настроен. ПИН-код никому не нужен без указанного оборудования. Кто-то, кто украл ваш пароль, может войти на ваше устройство, но в случае ввода PIN-кода им также придется украсть устройство. Кроме того, если у вас есть несколько устройств с Windows 10, на которых установлен PIN-код, удаление PIN-кода с одного устройства не приводит к удалению PIN-кода с других.
Выполните указанные ниже действия, чтобы удалить вход по PIN-коду из Windows 10. Обратите внимание, что если вы используете распознавание лица или отпечатка пальца, они перестанут работать над удалением PIN-кода.
- Перейти к Стартовое меню на Панель задач.
- Открыть Настройки.
- Нажмите на учетные записи.
- Раздел «Аккаунты» открыт для Ваша информация. Нажмите на параметры входа на левой боковой панели.
- Под Выберите вариант входа, чтобы добавить, изменить или удалить, выберите PIN-код Windows Hello
- Щелкните значок Удалять кнопку, чтобы удалить существующий PIN-код Windows Hello.
Как только вы это сделаете, вас попросят подтвердить.
Щелкните значок Удалять еще раз для подтверждения.
Наконец, введите пароль своей учетной записи Microsoft для проверки и нажмите Ok.
Обратите внимание, что инструкции по удалению аутентификации по лицу и пальцу аналогичны инструкциям по удалению PIN-кода. Вы можете просто выбрать «Windows Hello Face» или «Windows Hello Finger», а затем следовать приведенным выше инструкциям.
Кнопка удаления PIN-кода неактивна
Если вы не можете нажать кнопку «Удалить», потому что она неактивна, это означает, что у вас включен параметр «Требовать входа в Windows Hello для учетных записей Microsoft».
Отключите кнопку и затем нажмите кнопку «Удалить» PIN-кода.
Параметр «Требовать входа в Windows Hello для учетных записей Microsoft» находится в окне настроек параметров входа. Вы можете нажать кнопку-переключатель, чтобы отключить его. Затем вы можете закрыть окно настроек и снова открыть новое. После этого снова можно будет использовать кнопку «Удалить» PIN-кода.
Что произойдет после удаления ПИН-кода Windows Hello?
После удаления ПИН-кода из Windows 10 после перезагрузки компьютера Windows 10 запросит пароль учетной записи, который вы использовали для входа в систему, прежде чем настраивать ПИН-код.
Если для регистрации используется учетная запись Windows 10, которая является учетной записью Microsoft, пароль не может быть удален, поскольку это учетная запись в Интернете. Если это локальная учетная запись, вы можете удалить пароль для входа в Windows 10. Вы также можете создать локальную учетную запись без пароля, чтобы компьютер мог загружаться без PIN-кода Windows Hello, пароля или других параметров входа.
Как сбросить забытый PIN-код в Windows 10?
Вы можете сбросить свой PIN-код Windows Hello на экране блокировки при запуске, щелкнув ссылку «Я забыл свой PIN-код». Затем вам потребуется ввести пароль учетной записи Microsoft. Это позволит вам установить новый PIN-код для входа в Windows 10.
Читать: Невозможно добавить или использовать параметр входа с помощью PIN-кода в Windows 10.
Мы надеемся, что это руководство помогло вам выполнить шаги по удалению PIN-кода Windows Hello, распознавания лиц и сканирования отпечатков пальцев.
Windows Hello-это один из вариантов входа, доступных в системах Windows 11 и Windows 10. Это более безопасный способ доступа пользователей к своим устройствам с Windows 11/10 с помощью ПИН-кода, распознавания отпечатков пальцев и распознавания лиц. Вы можете легко настроить и удалить ПИН-код Windows Hello и другие параметры входа в настройках. Некоторые пользователи сообщают, что им не удалось удалить ПИН-код Windows Hello из настроек, поскольку кнопка Удалить ПИН-код Windows Hello была неактивна . Если у вас возникла такая же проблема на вашем устройстве, этот пост может помочь вам исправить ее.
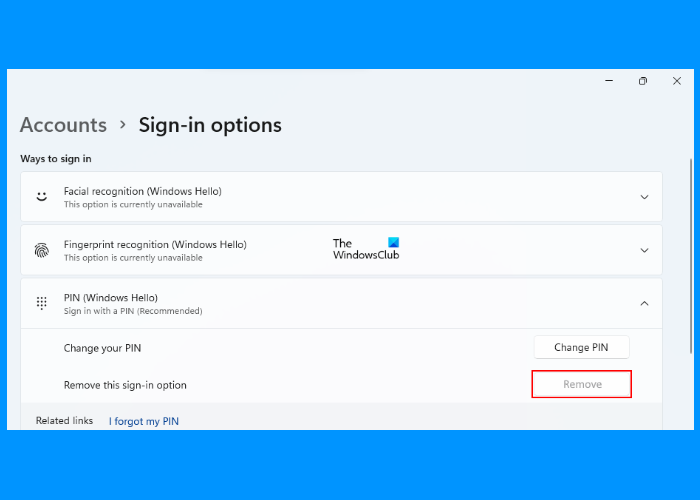
Здесь мы объяснит следующие два решения для устранения этой проблемы:
Отключение параметра «Разрешить вход только в Windows Hello». Использование параметра «Забыли PIN-код».
Ниже мы подробно описали эти методы.
1] Отключение параметра «Разрешить вход только в Windows Hello»
Если кнопка удаления PIN-кода Windows Hello в вашей системе неактивна, первое, что вы можете сделать, это отключить «Разрешить вход только в Windows Hello» в Настройках. После настройки ПИН-кода Windows Hello его нельзя удалить, пока этот параметр не будет включен.
Следующие шаги предназначены для пользователей Windows 11:
Запустите приложение Настройки , нажав клавиши Win + I . С левой стороны выберите Учетные записи . Нажмите в Параметры входа на правой панели. Теперь проверьте, есть ли кнопка рядом с надписью « Для повышения безопасности разрешить вход в Windows Hello только для учетных записей Microsoft на этом устройстве (рекомендуется ) ”включен или выключен. Вы найдете эту опцию в дополнительных настройках . Если кнопка включена, выключите ее.
Это активирует кнопку удаления PIN-кода Windows Hello. Теперь вы можете легко удалить PIN-код Windows Hello.
Пользователи Windows 10 должны выполнить следующие шаги:
Щелкните правой кнопкой мыши меню Пуск и выберите Настройки . Нажмите Учетные записи . Выберите Параметры входа на левой панели. На странице параметров входа отключите кнопку с надписью « Для повышения безопасности разрешите вход в Windows Hello только для учетных записей Microsoft на этом устройстве (рекомендуется) . ”
Это активирует выделенную серым цветом кнопку удаления PIN-кода Windows Hello.
2] Использование параметра« Забыли PIN-код »
Некоторые пользователи сообщают, что не нашли« единственный разрешить вход в Windows Hello »в настройках Windows 11/10. В этом случае вы можете удалить ключ Windows Hello со своего компьютера этим методом. Прежде чем продолжить, мы рекомендуем вам добавить на свой компьютер еще один вариант входа, например пароль. Это поможет вам войти в Windows 11/10 без создания нового ПИН-кода Windows Hello.
Откройте страницу параметров входа в системе Windows 11/10, выполнив действия, описанные выше. После этого следуйте инструкциям, перечисленным ниже:
На странице Параметры входа разверните вкладку PIN (Windows Hello) и нажмите ссылку Я забыл свой PIN . После этого вам будет предложено сбросить PIN-код Windows Hello. Нажмите Продолжить . Теперь Windows попросит вас подтвердить свою личность, введя пароль учетной записи Microsoft. После ввода пароля вам будет предложено установить новый PIN-код. Вам не нужно устанавливать новый PIN-код. Просто нажмите Отмена и закройте окно сброса PIN-кода. Это приведет к удалению существующего ПИН-кода Windows Hello с вашего компьютера.
При следующем запуске компьютера после удаления ПИН-кода Windows Hello на экране входа в систему может появиться следующее сообщение:
Что-то случилось, и ваш PIN-код недоступен. Нажмите, чтобы снова установить PIN-код.
Наряду с этим сообщением вы увидите еще два параметра: Настроить PIN-код и Параметры входа. . Последний вариант появится только в том случае, если вы настроили другой вариант входа, например пароль. Нажмите «Параметры входа» и введите свой пароль для входа в свою административную или локальную учетную запись в Windows 11/10.
После этого Windows никогда не будет просить вас установить PIN-код на экране входа, пока вы не нажмете кнопку Параметры входа снова на экране входа в систему. Теперь вы сможете войти в Windows 11/10, введя свой пароль.
Как удалить ПИН-код Windows Hello?
Вы можете удалить ПИН-код Windows Hello, просто нажав на кнопке Удалить. Если кнопка «Удалить» неактивна, вы можете попробовать любой из двух методов, описанных выше в этой статье.
Как отключить PIN-код Hello в Windows 11/10?
Чтобы отключите PIN-код Windows Hello в системе Windows 11/10, вам необходимо удалить его из настроек. Если вы хотите навсегда отключить ПИН-код Windows Hello, вам необходимо использовать редактор реестра Windows или редактор локальной групповой политики.
Надеюсь, этот пост помог вам решить проблему.
Читать далее : Windows Hello не работает в Windows 11/10.
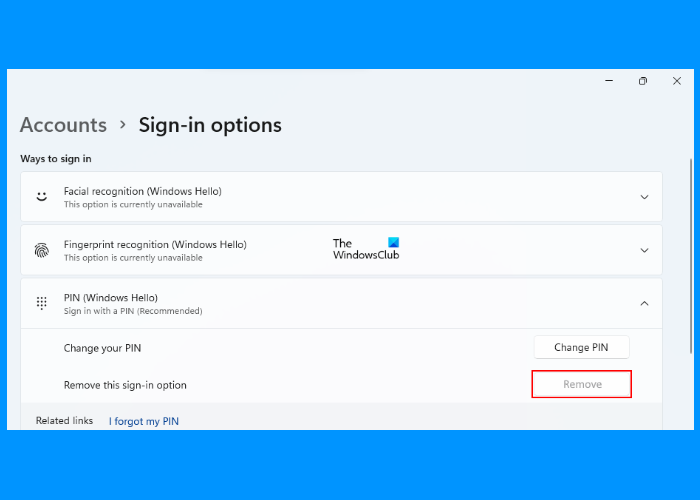
Если вы предпочитаете для входа в систему использовать пароль, ознакомьтесь с этим руководством, чтобы удалить текущий PIN-код из учетной записи Windows 10.
После установки системы или создания новой учетной записи пользователя в Windows 10 вы теперь вынуждены добавить PIN-код вместе с паролем. Хотя использование ПИН-кода имеет свои преимущества, такие как простота и безопасность, данный способ не всем нужен.
Если вы входите в Windows 10 с помощью ПИН-кода, но предпочитаете использовать пароль или другой механизм аутентификации (например, отпечаток пальца ), вы можете удалить ПИН-код с помощью приложения «Параметры».
В этом руководстве вы узнаете, как удалить пароль PIN код из своей учетной записи Windows 10.
Как удалить PIN-код в Windows 10
Чтобы удалить PIN-код в Windows 10, выполните следующие действия.
Шаг 1: Откройте приложение «Параметры», самый быстрый способ это нажать одновременно две клавиши – клавишу с логотипом Windows и букву I (Win + I).
Шаг 2: Перейдите в группу настроек «Учетные записи»
Шаг 3: Слева кликните на раздел «Параметры входа» или «Варианты входа» (зависит от установленной сборки).
Шаг 4: В разделе «Управление входом в устройство» выберите параметр « ПИН-код для Windows Hello».
Важное замечание: Если вы не используете последнее обновление Windows 10, версия 2004, настройки могут выглядеть немного иначе, но шаги по-прежнему применимы.
Шаг 5: Нажмите кнопку «Удалить», после чего нажмите ее еще раз.
Если кнопка не активна, прокрутите страницу «Варианты входа» вниз до раздела «Требовать выполнение входа с помощью Windows Hello для учетных записей Microsoft» и передвиньте ползунок переключателя в положение «Откл.» (см. картинку ниже). После чего закройте и снова откройте приложение «Параметры» и продолжайте с Шага 4.
Шаг 6: Подтвердите свой текущий пароль и нажмите кнопку «ОК».
Выполнив эти действия, вы больше не сможете входить с помощью PIN-кода, и вам нужно будет использовать пароль учетной записи для доступа к рабочему столу Windows 10.
Как удалить ПИН-код если кнопка «Удалить» отсутствует или не активна
Если по какой-то причине Windows 10 не принимает ваш пин-код, а кнопка удалить пин-код не активна, на помощь придет сценарий PowerShell.
Важно: При использовании данного метода вы будете должны ввести пароль для входа в систему вместо ПИН-кода.
- Откройте PowerShell от имени Администратора.
- Скопируйте и вставьте следующие команды за один раз и нажмите Enter:
$passportFolder = 'C:WindowsServiceProfilesLocalServiceAppDataLocalMicrosoftNgc'
if (Test-Path $passportFolder)
{
takeown /f $passportFolder /r /d y
icacls $passportFolder /reset /t /c /l /q
Remove-Item $passportFolder –recurse -force
}
Команда очистит содержимое папки «C:WindowsServiceProfilesLocalServiceAppDataLocalMicrosoftNgc», что в свою очередь удалит старый пин-код.
- Перезагрузите ваше устройство, нажмите «Вход», Вам придётся ввести пароль и подтвердить свои действия с помощью телефона или резервной почты указанной при создании учетной записи Microsoft.
- Когда вы увидите окно «Создание ПИН-кода» вы можете создать новый пин-код или просто закройте его нажав на крестик в верхнем правом углу и после входа в систему, настроить «Варианты входа» в параметрах Windows.
Все, Вы справились!
Включить или отключить ПИН-код Windows Hello с помощью редактора локальной групповой политики.
Кроме того, вы можете включить или отключить ПИН-код Windows Hello с помощью редактора групповой политики. Вот как выполнить эту задачу —
Примечание: Пользователи Windows 10 Домашняя не могут использовать этот способ, поскольку на их устройствах нет встроенной групповой политики.
- Откройте gpedit.msc (см. как).
- В открывшемся окне перейдите к следующему пункту:
Конфигурация компьютера → Административные шаблоны → Система → Вход в систему
- Перейдите на правую панель и дважды кликните «Включить вход с помощью удобного ПИН-кода».
- Затем установите флажок рядом с «Отключено», затем нажмите «ОК», чтобы сохранить изменения.
- Перейдите в «Параметры» и отключите ПИН-код Windows Hello (если он есть).
Вот и все, теперь вы можете закрыть групповую политику и перезагрузить компьютер, чтобы внесенные изменения вступили в силу при следующем входе в систему.
Совет: Если вы хотите повторно включить ПИН-код Windows Hello, воспользуйтесь политикой «Включить вход с помощью удобного ПИН-кода» и вместо «Отключено» выберите «Включено» или «Не задано».
Включение или отключение PIN-кода Windows Hello с помощью правки реестра.
У пользователей Windows 10 Home отсутствует групповая политика. Microsoft предлагает альтернативный подход к включению или отключению PIN-кода для таких пользователей используя редактор реестра Windows.
Примечание: Чтобы предотвратить любую потерю данных, обязательно создайте резервную копию реестра, а затем выполните следующую процедуру:
- Нажмите сочетание клавиш Win S, чтобы открыть панель поиска.
- Введите regedit и кликните верхний результат, например «Редактор реестра».
- Появляется окно UAC, нажмите Да, чтобы разрешить доступ.
- В редакторе реестра, перейдите по следующему пути —
HKEY_LOCAL_MACHINESOFTWAREMicrosoftPolicyManagerdefaultSettingsAllowSignInOptions
- В правой части редактора дважды кликните параметр «Value» и измените его значение с «1» на «0», чтобы отключить ПИН-код Windows Hello.
- Нажмите кнопку «ОК», чтобы сохранить изменения.
- Перейдите в «Параметры» и удалите ПИН-код Windows Hello (если он есть).
При следующем входе в систему Windows не будет запрашивать 4-значный PIN-код.
Совет: Чтобы повторно включить Hello PIN, установите значение параметра DWORD обратно на «1».
Вот и все, я надеюсь, что это руководство поможет включить или отключить PIN-код Windows на вашем устройстве.
Статьи по теме:
Автоматический вход в Windows 10 без ввода пароля.
Как включить срок действия PIN-кода для входа в Windows 10.
Как изменить PIN-код в Windows 10.
Как Сбросить пароль или PIN-код с экрана блокировки в Windows 10.
Забыл пароль Windows 10. Как войти в систему.
Learn to remove the PIN using various methods
by Kazim Ali Alvi
Kazim has always been fond of technology, be it scrolling through the settings on his iPhone, Android device, or Windows. And at times, unscrewing the device to take… read more
Updated on February 5, 2023
Reviewed by
Vlad Turiceanu
Passionate about technology, Windows, and everything that has a power button, he spent most of his time developing new skills and learning more about the tech world. Coming… read more
- Several users, after making the upgrade, have reported the same problem: they can’t remove the PIN in Windows 11.
- Most report that the Remove button in Settings is greyed out.
- You can easily fix this by modifying the Settings or using the Forgot PIN option.
- Also, find out why it’s recommended that you use the Windows Hello PIN for signing in.
Windows 11, like the previous operating systems, allows multiple sign-in options to easily access the system, with the PIN (Windows Hello) being one of the most important ones. However, after setting a PIN, many users reported that they can’t remove the PIN in Windows 11.
This is primarily due to a bunch of reasons, including misconfigured settings. But, the fixes are rather simple and shouldn’t take more than a few minutes.
In the following sections, we will list out the methods that will show you what to do when you are unable to remove the PIN in Windows 11. Execute the fixes in the sequence that they are mentioned for quick troubleshooting.
- How can I change the PIN in Windows 11?
- What do I do if I can’t remove the PIN in Windows 11?
- 1. Disable security settings
- 2. Use the I forgot my pin option
- Why do I need a PIN to configure biometrics in Windows 11?
- Why does Microsoft encourage users to set a PIN in Windows 11?
- How can I set Windows to auto-login on boot?
How can I change the PIN in Windows 11?
- Press Windows + I to launch the Settings app.
- Select Accounts from the list of tabs in the navigation pane on the left.
- Click on Sign-in options on the right.
- Click on PIN (Windows Hello).
- Next, click on the Change PIN button.
- Enter the old PIN in the first field and the new PIN in the next two, and click on OK to save the changes.
Instead of removing the PIN altogether, you can simply change it to something that’s easy to remember.
It’s not recommended that you remove the PIN in Windows 11 since it’s linked to the biometrics, in case you have set up any, and these will not work after you remove it.
What do I do if I can’t remove the PIN in Windows 11?
If you tried removing the PIN via Sign-in options and you failed, then you need to apply other solutions instead, that you can find below.
1. Disable security settings
- Press Windows + I to launch the Settings app.
- Select Accounts from the tabs listed in the navigation pane on the left.
- Next, click on Sign-in options on the right.
- Check if the For improved security, only allow Windows Hello sign-in for Microsoft accounts on this device (Recommended) option under Additional settings is enabled. If it is, click on the toggle to disable it.
- Now, close the Settings app for the changes to come into effect, and then relauch it.
- Next, navigate to the Pin (Windows Hello) and click on the Remove button.
- Again, click on the Remove button.
- Verify your Microsoft account password and click on OK to remove the PIN.
With the For improved security, only allow Windows Hello sign-in for Microsoft accounts on this device (Recommended) option enabled, the option to remove the PIN would be greyed out.
The setting dictates that a Windows Hello sign-in should be required to access the system for a Microsoft account. And, a PIN is to be set up to use almost all the other options listed here, hence the Remove button is greyed out.
After disabling the settings, check if you still cannot remove the PIN in Windows 11. If you can’t then jump to the next solution.
2. Use the I forgot my pin option
- Navigate to the Sign-in options screen as discussed earlier, and select PIN (Windows Hello).
- Next, click on I forgot my PIN.
- Click Continue on the confirmation prompt to proceed.
- Enter your Microsoft account password for verification and click on Sign in.
- Choose the email ID linked to the account to receive a verification code.
- Enter the verification code you received and click on Verify.
- Now, leave the two text fields blank and click on Cancel to remove the PIN in Windows 11.
Although the I forgot my PIN option is to be avoided, you can use it to remove the PIN when the above method doesn’t work. It’s an effective way but will require some time.
- How to Play DVDs on Windows 11 [Easy & Free Methods]
- WaasMedic Agent.exe High Disk Usage: How to Stop It?
- Looking for a lightweight Windows 11? Tiny11 is the answer
- How to Fix AnyDesk ID Not Showing in Windows 11?
- Fix: Windows 10/11 PIN not working [Full Guide]
- How to Play DVDs on Windows 11 [Easy & Free Methods]
Why do I need a PIN to configure biometrics in Windows 11?
Some PC issues are hard to tackle, especially when it comes to corrupted repositories or missing Windows files. If you are having troubles fixing an error, your system may be partially broken.
We recommend installing Restoro, a tool that will scan your machine and identify what the fault is.
Click here to download and start repairing.
When configuring the biometrics, you are asked to set up a Windows Hello PIN. This ensures that you can log in even in case of injuries or if the biometric sensors stop working. Though a password would work in this case, using a PIN would be much more convenient.
To help you understand, say you have the fingerprint set up to log in and receive an injury on the same finger. In this case, you wouldn’t be able to sign in to Windows without the Microsoft account password or the PIN, and the latter is undoubtedly a simpler alternative.
Why does Microsoft encourage users to set a PIN in Windows 11?
In the absence of a Windows Hello PIN, you would be required to take advantage of the Microsoft account password, which can also be used to access the account. However, the PIN is specific to an individual device, and even if it’s stolen, your Microsoft account data and other linked devices remain safe.
Also, the PIN is not stored on the server, as is the case with the password. So, the chances of it being intercepted are fairly low.
The PIN is associated with the TPM (Trusted Platform Module) which protects the PC. So even if your laptop is stolen, any attempts to remove the PIN or to gain access using hardware or software means will be blocked.
Owing to these benefits, Microsoft encourages users to set a PIN to sign in to Windows.
How can I set Windows to auto-login on boot?
It’s fairly simple to set Windows 11 to auto-login on boot but we wouldn’t recommend doing that if you are sharing the PC with others.
Though if you use the computer as a standalone device with a local account set up, there’s no major harm. Also, you can remove the password from Windows 11 for quick sign-in.
These are all the solutions to apply when you can’t remove the PIN in Windows 11 using the traditional methods.
Also, you now understand the importance of Windows Hello PIN. In case you are facing issues with the PIN in Windows 10, learn how to fix it.
Tell us which method worked for you in the comments section below and whether you have a Windows Hello PIN set up.
Newsletter
Learn to remove the PIN using various methods
by Kazim Ali Alvi
Kazim has always been fond of technology, be it scrolling through the settings on his iPhone, Android device, or Windows. And at times, unscrewing the device to take… read more
Updated on February 5, 2023
Reviewed by
Vlad Turiceanu
Passionate about technology, Windows, and everything that has a power button, he spent most of his time developing new skills and learning more about the tech world. Coming… read more
- Several users, after making the upgrade, have reported the same problem: they can’t remove the PIN in Windows 11.
- Most report that the Remove button in Settings is greyed out.
- You can easily fix this by modifying the Settings or using the Forgot PIN option.
- Also, find out why it’s recommended that you use the Windows Hello PIN for signing in.
Windows 11, like the previous operating systems, allows multiple sign-in options to easily access the system, with the PIN (Windows Hello) being one of the most important ones. However, after setting a PIN, many users reported that they can’t remove the PIN in Windows 11.
This is primarily due to a bunch of reasons, including misconfigured settings. But, the fixes are rather simple and shouldn’t take more than a few minutes.
In the following sections, we will list out the methods that will show you what to do when you are unable to remove the PIN in Windows 11. Execute the fixes in the sequence that they are mentioned for quick troubleshooting.
- How can I change the PIN in Windows 11?
- What do I do if I can’t remove the PIN in Windows 11?
- 1. Disable security settings
- 2. Use the I forgot my pin option
- Why do I need a PIN to configure biometrics in Windows 11?
- Why does Microsoft encourage users to set a PIN in Windows 11?
- How can I set Windows to auto-login on boot?
How can I change the PIN in Windows 11?
- Press Windows + I to launch the Settings app.
- Select Accounts from the list of tabs in the navigation pane on the left.
- Click on Sign-in options on the right.
- Click on PIN (Windows Hello).
- Next, click on the Change PIN button.
- Enter the old PIN in the first field and the new PIN in the next two, and click on OK to save the changes.
Instead of removing the PIN altogether, you can simply change it to something that’s easy to remember.
It’s not recommended that you remove the PIN in Windows 11 since it’s linked to the biometrics, in case you have set up any, and these will not work after you remove it.
What do I do if I can’t remove the PIN in Windows 11?
If you tried removing the PIN via Sign-in options and you failed, then you need to apply other solutions instead, that you can find below.
1. Disable security settings
- Press Windows + I to launch the Settings app.
- Select Accounts from the tabs listed in the navigation pane on the left.
- Next, click on Sign-in options on the right.
- Check if the For improved security, only allow Windows Hello sign-in for Microsoft accounts on this device (Recommended) option under Additional settings is enabled. If it is, click on the toggle to disable it.
- Now, close the Settings app for the changes to come into effect, and then relauch it.
- Next, navigate to the Pin (Windows Hello) and click on the Remove button.
- Again, click on the Remove button.
- Verify your Microsoft account password and click on OK to remove the PIN.
With the For improved security, only allow Windows Hello sign-in for Microsoft accounts on this device (Recommended) option enabled, the option to remove the PIN would be greyed out.
The setting dictates that a Windows Hello sign-in should be required to access the system for a Microsoft account. And, a PIN is to be set up to use almost all the other options listed here, hence the Remove button is greyed out.
After disabling the settings, check if you still cannot remove the PIN in Windows 11. If you can’t then jump to the next solution.
2. Use the I forgot my pin option
- Navigate to the Sign-in options screen as discussed earlier, and select PIN (Windows Hello).
- Next, click on I forgot my PIN.
- Click Continue on the confirmation prompt to proceed.
- Enter your Microsoft account password for verification and click on Sign in.
- Choose the email ID linked to the account to receive a verification code.
- Enter the verification code you received and click on Verify.
- Now, leave the two text fields blank and click on Cancel to remove the PIN in Windows 11.
Although the I forgot my PIN option is to be avoided, you can use it to remove the PIN when the above method doesn’t work. It’s an effective way but will require some time.
- How to Play DVDs on Windows 11 [Easy & Free Methods]
- WaasMedic Agent.exe High Disk Usage: How to Stop It?
- Fix: Windows 10/11 PIN not working [Full Guide]
- How to Play DVDs on Windows 11 [Easy & Free Methods]
- WaasMedic Agent.exe High Disk Usage: How to Stop It?
Why do I need a PIN to configure biometrics in Windows 11?
Some PC issues are hard to tackle, especially when it comes to corrupted repositories or missing Windows files. If you are having troubles fixing an error, your system may be partially broken.
We recommend installing Restoro, a tool that will scan your machine and identify what the fault is.
Click here to download and start repairing.
When configuring the biometrics, you are asked to set up a Windows Hello PIN. This ensures that you can log in even in case of injuries or if the biometric sensors stop working. Though a password would work in this case, using a PIN would be much more convenient.
To help you understand, say you have the fingerprint set up to log in and receive an injury on the same finger. In this case, you wouldn’t be able to sign in to Windows without the Microsoft account password or the PIN, and the latter is undoubtedly a simpler alternative.
Why does Microsoft encourage users to set a PIN in Windows 11?
In the absence of a Windows Hello PIN, you would be required to take advantage of the Microsoft account password, which can also be used to access the account. However, the PIN is specific to an individual device, and even if it’s stolen, your Microsoft account data and other linked devices remain safe.
Also, the PIN is not stored on the server, as is the case with the password. So, the chances of it being intercepted are fairly low.
The PIN is associated with the TPM (Trusted Platform Module) which protects the PC. So even if your laptop is stolen, any attempts to remove the PIN or to gain access using hardware or software means will be blocked.
Owing to these benefits, Microsoft encourages users to set a PIN to sign in to Windows.
How can I set Windows to auto-login on boot?
It’s fairly simple to set Windows 11 to auto-login on boot but we wouldn’t recommend doing that if you are sharing the PC with others.
Though if you use the computer as a standalone device with a local account set up, there’s no major harm. Also, you can remove the password from Windows 11 for quick sign-in.
These are all the solutions to apply when you can’t remove the PIN in Windows 11 using the traditional methods.
Also, you now understand the importance of Windows Hello PIN. In case you are facing issues with the PIN in Windows 10, learn how to fix it.
Tell us which method worked for you in the comments section below and whether you have a Windows Hello PIN set up.
Newsletter
В Windows 11 имеется функция безопасности Windows Hello, которая включает в себя ПИН код, отпечаток пальца и распознавание лиц. Если вы установили Windows 11 впервые, то вам будет предложено создать ПИН код вместо пароля, что многим может и не нравится. PIN-код намного безопаснее пароля учетной записи Microsoft или локальной, так как он предназначен для простаты ввода и только для данного устройства.
В данной инструкции о том, как убрать ПИН код в Windows 11 при входе на рабочий стол, и что делать, когда кнопка Удалить пин-код неактивна.
Как отключить ПИН код в Windows 11
1. Откройте Параметры нажав сочетание кнопок Win+i или через меню пуск. Выберите пункт Учетные записи, после чего справа нажмите на Варианты входа.
2. Далее нажмите на PIN-код (Windows Hello) и Удалить.
3. Будет предложено подтвердить действие по удаление пин кода вашим паролем учетной записи пользователя или Microsoft, после чего PIN-код будет отключен в Windows 11.
Примечание: Если вы хотите убрать и пароль при входе в Windows 11, то обратитесь к данному руководству.
Кнопка Удалить ПИН код неактивна
1. Если кнопка по удалению PIN кода неактивна, то причина заключается в том, что включена возможность входа только для учетных записей Microsoft. В вариантах входа пролистайте немного ниже до пункта дополнительных параметров.
Отключите «Для повышения безопасности разрешите вход Windows Hello для учетных записей Майкрософт на этом устройстве«, после чего кнопка Удалить пин код появится. Если нет, то попробуйте перезагрузить ПК.
2. Если нет возможности отключить Windows Hello для учетных записей Майкрософт, то нажмите Win+R и введите regedit, чтобы открыть редактор реестра. В реестре перейдите по пути:
HKEY_LOCAL_MACHINESOFTWAREMicrosoftWindows NTCurrentVersionPasswordLessDevice
- Справа дважды нажмите по DevicePasswordLessBuildVersion
- Задайте значение 0 (ноль) и нажмите OK.
- Перезагрузите ПК
- Далее обнаружите, что Windows Hello для учетных записей Майкрософт отключено
- Кнопка Удалить Пин код будет активной
Смотрите еще:
- Как убрать ПИН код в Windows 10
- Как убрать пароль и логин при входе в Windows 10
- Убрать или добавить цвет обводки окон в Windows 11
- Как убрать мини-приложения на панели задач в Windows 11
- Как отключить прозрачность в Windows 11
[ Telegram | Поддержать ]

Внимание: если просто удалить ПИН-код Windows 11, то для входа у вас будет запрашиваться пароль учётной записи Майкрософт. Если же задача — отключить запрос ПИН-кода и пароля и входить в систему автоматически, используйте отдельную инструкцию Как убрать пароль и ПИН-код при входе в Windows 11.
Удаление ПИН-кода в Параметрах
Стандартный способ убрать ПИН-код в Windows 11 — использование функции его удаления в Параметрах. С ним могут возникнуть проблемы, которые мы решим по ходу инструкции. Шаги будут следующими:
- Откройте Параметры (можно использовать сочетание клавиш Win+I), перейдите в раздел «Учетные записи» и откройте пункт «Варианты входа».
- Нажмите по пункту «PIN-код (Windows Hello)» и нажмите кнопку «Удалить» в разделе «Удалить этот параметр для входа» и подтвердите удаление.
- Если кнопка «Удалить» не активна, ниже, в разделе «Дополнительные параметры» отключите пункт «Для повышения безопасности разрешите вход Windows Hello для учетных записей Майкрософт на этом устройстве», после этого покиньте экран «Варианты входа» в Параметрах, снова вернитесь на него — кнопка «Удалить» должна быть доступной.
Возможна ситуация, когда параметр «Для повышения безопасности разрешите вход Windows Hello для учетных записей Майкрософт на этом устройстве» также нельзя отключить, в этом случае вы можете:
- Запустить командную строку от имени администратора (подойдет и Терминал Windows или PowerShell от имени Администратора), и использовать команду
reg ADD "HKLMSOFTWAREMicrosoftWindows NTCurrentVersionPasswordLessDevice" /v DevicePasswordLessBuildVersion /t REG_DWORD /d 0 /f
- В разделе реестра
HKEY_LOCAL_MACHINESOFTWAREMicrosoftWindows NTCurrentVersionPasswordLessDevice
изменить значение параметра DevicePasswordLessBuildVersion на 0
После проделанных изменений снова заходим на страницу «Варианты входа» в Параметрах, и кнопка «Удалить» для ПИН-кода будет доступной.