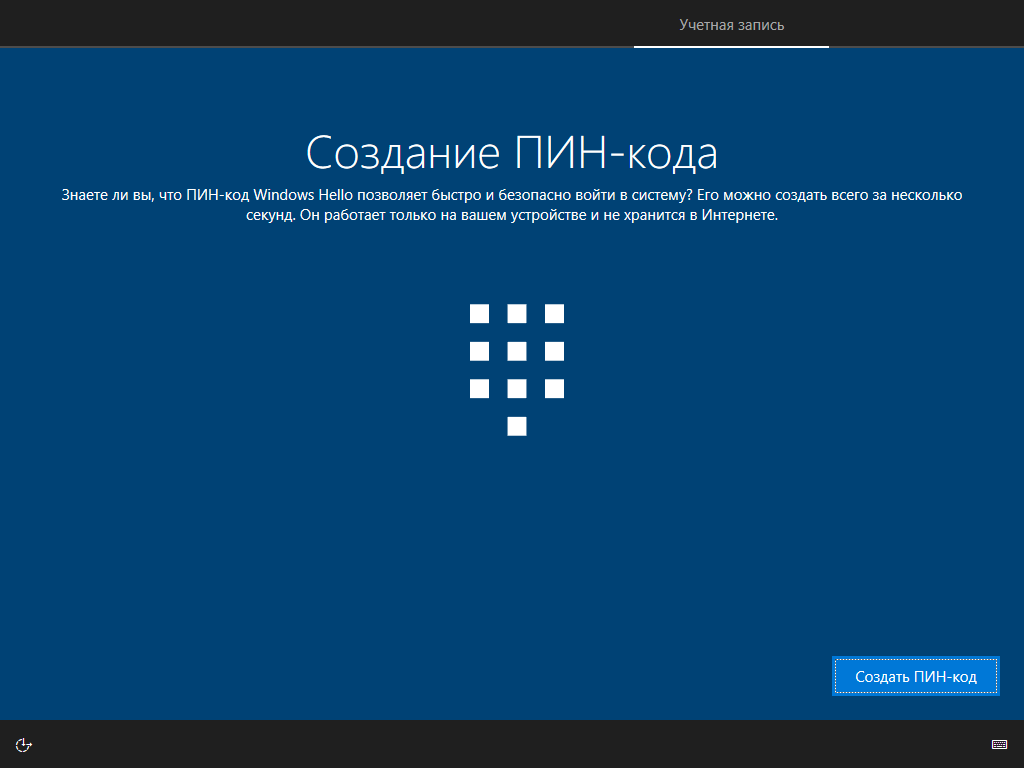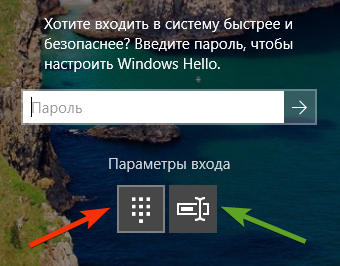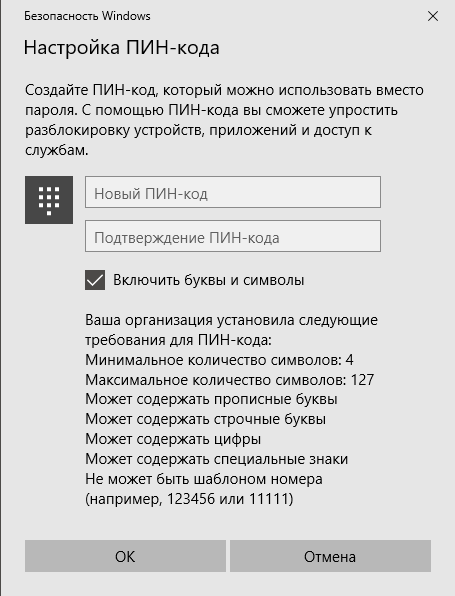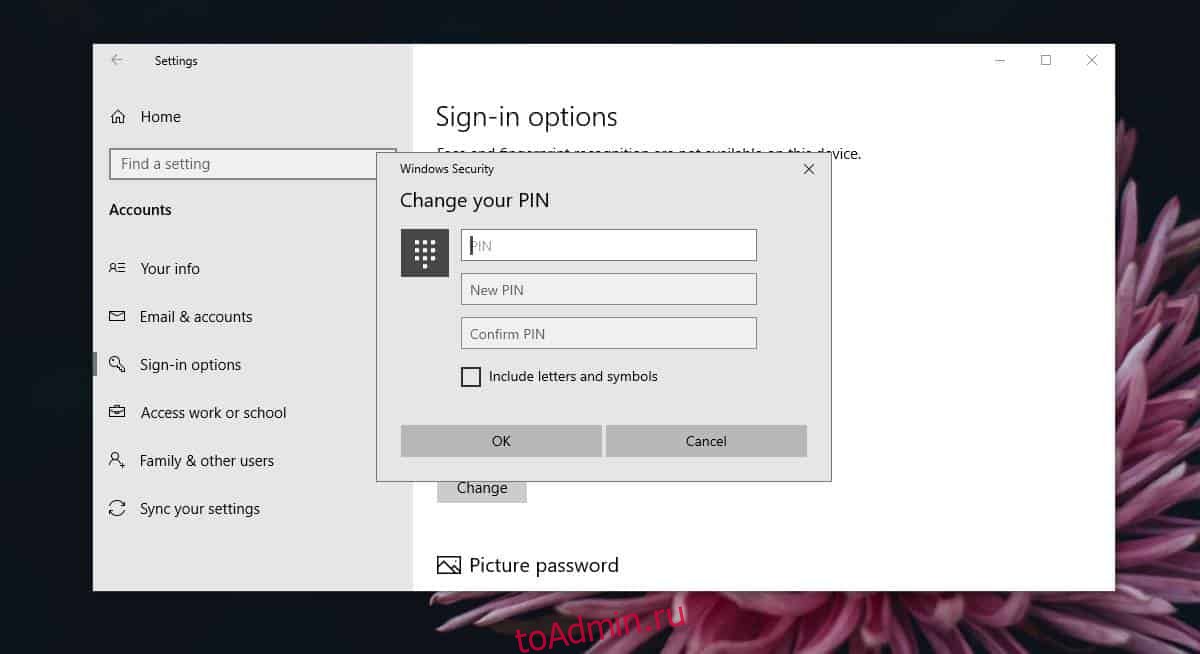В операционной системе Windows 10 одним из вариантов входа в систему является ПИН код, в том случае, если пользователь использует на компьютере учетную запись Майкрософт. ПИН код Windows 10 используется на ПК наряду с учетной записью Microsoft.
На компьютерах, использующих учетную запись Майкрософт (MSA), есть возможность для выбора параметров входа в систему: при помощи ввода пароля от учетной записи Майкрософт, или при использовании ПИН-кода. Это добавляет некоторые удобства для пользователя при начальном запуске операционной системы, потому что с помощью ПИН-кода проще войти в Windows.
Содержание:
- Отличие ПИН кода от учетной записи Майкрософт
- Как создать ПИН-код в Windows
- Вход в Windows: ПИН код и пароль от учетной записи
- Как изменить ПИН-код Windows 10
- Как убрать ПИН-код Windows
- Выводы статьи
Пароль для входа в Windows используется для обеспечения безопасности и конфиденциальности пользователя. Посторонний не сможет войти в систему и получить доступ к личным или корпоративным данным, изменить настройки компьютера и т. п.
Сразу после запуска компьютера, при входе в Windows 10, предлагается ввести пароль от учетной записи Майкрософт. Без ввода правильного пароля войти в операционную систему нельзя.
Начиная с операционной системы Windows 8, пользователям предлагается создать учетную запись Майкрософт, которая используется для входа в систему, и для управления параметрами компьютера и других устройств, привязанных к данной учетной записи. При каждом запуске ПК, необходимо вводить пароль от учетной записи Microsoft для того, чтобы получить доступ к системе.
Несмотря на более высокий уровень безопасности, данный способ входа в систему не совсем удобен из-за того, что приходится каждый раз вводить сложный пароль (использовать слабый пароль не имеет смысла), а это вызывает некоторые затруднения. Для входа в Windows можно использовать локальную учетную запись, тогда не потребуется вводить пароль, а ПК будет доступен для каждого, кто может получить доступ к данному устройству.
Другой вариант: можно убрать ввод пароля при входе в операционную систему Windows, оставаясь в учетной записи Майкрософт. В этом случае, несмотря на удобство входа, пострадают безопасность и конфиденциальность.
Есть ли способ облегчить вход в Windows, не уменьшая уровень безопасности и конфиденциальности? В Microsoft предусмотрели подобный вариант: при входе Windows 10, ПИН-код заменяет пароль от учетной записи.
В статье вы найдете инструкции о том, как создать, пользоваться, изменит или отключить ПИН код Windows.
Отличие ПИН кода от учетной записи Майкрософт
При создании учетной записи Майкрософт предлагается создать ПИН код, который используется для входа в систему. ПИН-код — это производное от учетной записи, без нее PIN код нельзя создать на компьютере.
Учетная запись Майкрософт используется на всех устройствах, находящихся под управлением данной учетной записи. ПИН код привязан только к конкретному устройству: настольному компьютеру или ноутбуку. Информация о ПИН коде находится непосредственно на ПК, он защищен в TRM (компонент системы шифрования), ПИН кода нет в сети Интернет.
Для пользователя ПИН-код удобнее тем, что можно создать код ограниченный четырьмя знаками из букв и цифр. Конечно, можно сделать ПИН код с большим количеством знаков, ввести туда специальные символы, сделав его похожим на пароль. Но, тогда теряется смысл использования ПИН кода: он нужен для того, чтобы выполнить более простой вход в Windows.
При создании ПИН кода не получится создать совсем простой пароль, типа: «12345» или «11111», цифры должны отличаться друг от друга, разность соседних цифр должна быть разная. Из-за того, что ПИН-код, обычно, короче пароля от учетной записи, им пользоваться гораздо легче. В тоже время, компьютер защищен от доступа к нему других лиц.
ПИН-код не работает при загрузке в безопасном режиме Windows 10.
Как создать ПИН-код в Windows
При создании учетной записи Майкрософт дополнительно предлагается создать ПИН-код, который используется в качестве альтернативного варианта входа в операционную систему Windows 10. В этом случае, вместе создаются учетная запись Microsoft и ПИН-код.
Создать ПИН-код можно непосредственно из операционной системы, необходимое условие: предварительно должен быть создан пароль для входа в Windows (на ПК уже имеется учетная запись Майкрософт).
- Войдите в меню «Пуск», откройте приложение «Параметры», далее войдите в «Учетные записи».
- В разделе «Параметры входа», под пунктом «ПИН-код» нажмите на кнопку «Добавить».
Создайте ПИН-код для этого компьютера.
При создании ПИН-кода соблюдайте следующие простые правила:
- ПИН-код имеет длину от 4 до 127 знаков.
- В качестве символов можно использовать цифры, строчные и прописные буквы, специальные знаки.
- ПИН-код не может быть шаблоном номера, например, «0000» или «34567».
- Не используйте слишком длинный ПИН-код, потому что из-за этого теряется смысл в использовании упрощенного доступа к системе.
- В качестве ПИН-кода не используйте пароли от учетных записей, кошельков, банковских карт и т. д.
Запомните и сохраните созданный ПИН-код, вы будете его использовать для упрощенного входа в Windows.
Вход в Windows: ПИН код и пароль от учетной записи
При входе в операционную систему Windows, при условии использования на компьютере учетной записи Майкрософт, открывается окно с именем учетной записи и полем для ввода пароля.
Нажмите на ссылку «Параметры входа». В окне отобразятся две кнопки: первая кнопка служит для входа в Windows с помощью ПИН кода, вторая кнопка предназначена для входа в операционную систему с помощью пароля.
Нажмите на первую кнопку, в поле «ПИН-код» введите код для входа в систему.
Как изменить ПИН-код Windows 10
Если возникла необходимость поменять ПИН код входа в Windows, сделать это очень легко. Выполните следующие действия:
- Из меню «Пуск» запустите приложение «Параметры».
- Пройдите по пути: «Учетные записи», затем «Параметры входа».
- В опции «ПИН-код» нажмите на кнопку «Изменить».
- В открывшемся окне создайте новый ПИН-код: введите текущий код, затем новый код, подтвердите новый ПИН-код, в завершение нажмите на кнопку «ОК».
Как убрать ПИН-код Windows
Пользователю может понадобиться отключить ПИН-код Windows 10 по тем, или иным причинам. Для того, чтобы убрать ПИН-код Windows 10, потребуется войти в настройки операционной системы:
- Откройте в меню «Пуск» приложение «Параметры», а затем зайдите в «Учетные записи».
- В разделе «Параметры входа», в параметре «ПИН-код» нажмите на кнопку «Удалить».
- Далее в окне отобразится подробная информация об использовании ПИН-кода в Windows. Нажмите на кнопку «Удалить».
- В окне «Сначала подтвердите пароль своей учетной записи» необходимо ввести пароль от аккаунта Майкрософт, а затем нажать на кнопку «ОК».
После этого, режим входа или блокировки компьютера в Windows 10 с помощью ПИН-кода будет отключен. Теперь для входа в Windows 10 необходимо вводить пароль от учетной записи Майкрософт.
В случае необходимости, пользователь может, в любой момент времени, снова создать ПИН-код, который будет использоваться для более простого входа в Windows.
Выводы статьи
При использовании на компьютере учетной записи Майкрософт, у пользователя имеется возможность создать ПИН-код, для более простого входа в Windows. В статье рассмотрены вопросы: как создать или изменить ПИН-код, как в Windows 10 отключить ПИН-код для входа в систему. Пользователь может удалить ПИН-код Windows 10, при помощи которого происходил входа в операционную систему.
Похожие публикации:
- Команды командной строки Windows: список
- Как изменить имя пользователя в Windows 10
- Как перейти с 32 битной на 64 битную версию Windows
- Сравнение версий Windows 10: таблица
- Автозагрузка Windows 10: как добавить или удалить программу из автозагрузки
Если вы выполняете чистую установку Windows 10 1803+ (или обновление с предыдущей версии, как мне подсказывают в твиттере) и выбираете вход с учетной записью Microsoft (MSA), вы получите предложение создать ПИН-код, от которого невозможно отказаться. Решение спорное, и оно сразу породило возмущение в соцсетях.
Конечно, после установки ПИН-код можно удалить в Параметры — Учетные записи — Параметры входа, но есть интересный нюанс. При следующей загрузке системы на экране входа предлагается ввести пароль, но выделена опция входа с ПИН-кодом (красная стрелка), потому что прошлый вход был с ним.
И если при таком раскладе ввести пароль, то на следующем экране вас снова будут принуждать к созданию ПИН-кода, и вот это уже очень неудачный UX. Отказаться в итоге можно, но проще сразу выбрать вход с паролем.
Отзывы в Feedback Hub:
- Отменить форсирование создания ПИН-кода при установке
- После удаления ПИН-кода он остается опцией по умолчанию для входа
ПИН-код против пароля
Сам я регулярно использую ПИН-код, потому что у меня UAC на верхнем уровне и включена политика на запрос учетных данных, поэтому вводить пароль каждый раз утомительно. Ничего страшного или небезопасного в ПИН-коде нет, и дальше я тезисно продублирую то, что раньше писал в канале Telegram и ВК.
ПИН-код — не замена паролю
Хотя бы потому что без пароля его не создать. Для домашних пользователей с учетной записью Microsoft ПИН-код в первую очередь — удобство (и чем сложнее пароль, тем удобнее ПИН-код 
Windows 10 не позволяет задавать слишком простые ПИН-коды
Даже если они не всегда выглядят простыми. Несколько примеров.
- Нельзя: 1111, 2345, 9630, 1975
- Можно: 1115, 2346, 1358, 9530
Читайте Нюансы допустимых ПИН-кодов в Windows.
ПИН-код безопаснее в ряде сценариев
Он привязан к устройству, хранится только на нем, защищён TPM. Он не передается по сети в отличие от пароля, в чем и заключается один из главных аспектов безопасности [в организации]. Развернутое объяснение Microsoft здесь.
ПИН-код не ограничен четырьмя цифрами и допускает прочие символы
При желании вы можете его сделать таким же сложным, как свой пароль.
И если раньше это надо было включать политиками, то в какой-то момент (похоже, в 1709) флажок добавили прямо в диалог создания ПИН-кода.
Бонус: имя профиля в зависимости от типа учетной записи
Возвращаясь к вопросу чистой установки, тут есть еще один нюанс, который для кого-то окажется важнее ПИН-кода. При входе с MSA имя папки вашего профиля формируется на основе первых 5-6 символов почтового адреса. Например, если моя MSA sterkin@domain.com, то мой профиль будет sterk.
Обойти это можно созданием локальной (автономной) учетной записи с желаемым именем (допустим, Vadim), которую можно привязать к MSA после входа в систему. Впрочем, теперь для локального аккаунта заставляют придумывать контрольные вопросы 
Если вы не предусмотрели такого сценария и получили нежелательное имя профиля, в KB2454362 вы найдете инструкции по смене имени учетной записи и соответственно названия папки профиля.
А вы пользуетесь ПИН-кодом или биометрией для входа в систему?
Как вы входите в свой основной домашний ПК с Windows 10?
- ПИН-код (41%, голосов: 308)
- Пароль (19%, голосов: 142)
- Пароля нет, автологон (12%, голосов: 89)
- Пароль есть, автологон (11%, голосов: 85)
- У меня не Windows 10 (10%, голосов: 77)
- Биометрия (отпечаток пальца, лицо) (6%, голосов: 48)
- Другое (смарт-карта, граф. пароль) (1%, голосов: 10)
Проголосовало: 759 [архив опросов]
Загрузка …
В данной статье показаны действия, с помощью которых можно установить, изменить или удалить ПИН-код для учетной записи в операционной системе Windows 10.
Операционная система Windows 10 предлагает пользователям несколько вариантов входа в учетную запись: стандартный логин и пароль, вход с помощью учетной записи Microsoft, с помощью ПИН-кода или графического пароля, а при наличии соответствующего оборудования доступна технология Windows Hello. В этой статье показан способ защиты учетной записи с помощью ПИН-кода.
Вход с помощью ПИН-кода намного проще, чем ввод сложного пароля (просто нужно указать четыре символа, и вы уже в системе) и явно рассчитан на пользователей планшетов. Конечно, он не обеспечивает надежной защиты, но в качестве временного решения в общественных местах и корпоративных средах вполне подойдет. Даже если у вас нет планшета, вы также можете воспользоваться входом с помощью ПИН-кода на компьютере или ноутбуке.
При загрузке в безопасном режиме, войти в систему можно только с помощью пароля – все остальные параметры входа будут недоступны
Содержание
- Как установить ПИН-код в Windows 10
- Как изменить ПИН-код в Windows 10
- Как сбросить ПИН-код для установки нового
- Как удалить ПИН-код в Windows 10
Как установить ПИН-код в Windows 10
Чтобы установить ПИН-код, нажмите на панели задач кнопку Пуск и далее выберите Параметры
или нажмите на клавиатуре сочетание клавиш
+ I.
В открывшемся окне «Параметры Windows» выберите Учетные записи.
Выберите вкладку Варианты входа, и в правой части окна выберите ПИН-код для Windows Hello и нажмите кнопку Добавить.
В открывшемся окне ведите пароль своей учетной записи и нажмите кнопку OK.
Затем дважды введите новый ПИН-код и нажмите кнопку OK.
После этого ПИН-код будет установлен, и чтобы проверить его, заблокируйте Windows нажав сочетание клавиш + L и затем попробуйте войти в систему с помощью созданного ПИН-кода.
Как изменить ПИН-код в Windows 10
Чтобы изменить ПИН-код, нажмите на панели задач кнопку Пуск и далее выберите Параметры
или нажмите на клавиатуре сочетание клавиш
+ I.
В открывшемся окне «Параметры Windows» выберите Учетные записи.
Выберите вкладку Варианты входа, и в правой части окна выберите ПИН-код для Windows Hello и нажмите кнопку Изменить.
Затем введите действующий ПИН-код и потом дважды введите новый ПИН-код, после чего нажмите кнопку OK.
После этого ПИН-код будет изменён.
Как сбросить ПИН-код для установки нового
Чтобы сбросить ПИН-код для установки нового, нажмите на панели задач кнопку Пуск и далее выберите Параметры
или нажмите на клавиатуре сочетание клавиш
+ I.
В открывшемся окне «Параметры Windows» выберите Учетные записи.
Выберите вкладку Варианты входа, и в правой части окна выберите ПИН-код для Windows Hello и нажмите на ссылку Я не помню свой ПИН-код
В открывшемся окне введите пароль своей учетной записи и нажмите кнопку OK.
Затем дважды введите новый ПИН-код и нажмите кнопку OK.
Как удалить ПИН-код в Windows 10
Чтобы удалить ПИН-код, нажмите на панели задач кнопку Пуск и далее выберите Параметры
или нажмите на клавиатуре сочетание клавиш
+ I.
В открывшемся окне «Параметры Windows» выберите Учетные записи.
Выберите вкладку Варианты входа, и в правой части окна выберите ПИН-код для Windows Hello и нажмите кнопку Удалить.
Система предупредит вас о том, что в случае удаления ПИН-кода, если вы используете Распознавание лиц Windows Hello или Распознавание отпечатков пальцев Windows Hello, то эти функции перестанут работать,
соглашаемся и нажимаем кнопку Удалить.
В открывшемся окне введите пароль своей учетной записи и нажмите кнопку OK.
После этого ПИН-код будет удалён.
Используя рассмотренные выше действия, можно установить, изменить или удалить ПИН-код в операционной системе Windows 10.
Обновлено февраль 2023: перестаньте получать сообщения об ошибках и замедлите работу вашей системы с помощью нашего инструмента оптимизации. Получить сейчас в эту ссылку
- Скачайте и установите инструмент для ремонта здесь.
- Пусть он просканирует ваш компьютер.
- Затем инструмент почини свой компьютер.
Windows 10 предлагает пользователям несколько способов входа в систему, например обычный пароль, Windows Hello, PIN-код и т. Д. Войдя в систему с помощью PIN-кода, который впервые был введен в Windows 8, вы можете легко войти в свою учетную запись. Аутентификация с помощью PIN-кода проста и безопасна, потому что вам не нужно вводить настоящий пароль (обычно Пароль учетной записи Microsoft) каждый раз при разблокировке или включении системы. Даже если ваш PIN-код будет скомпрометирован, другие ваши устройства, использующие ту же учетную запись Microsoft, не будут скомпрометированы.

Кроме того, вы не сможете защитить свою систему с помощью простого PIN-кода, в котором используются только цифры. К счастью, Windows позволяет добавлять сложные требования, такие как минимальная длина, специальные символы, буквы и т. Д., К PIN-коду, чтобы сделать его более эффективным. Вот как включить сложность ПИН-кода в Windows 10.
Включить сложность PIN-кода в групповой политике Windows

- Нажмите комбинацию клавиш Windows + R, введите gpedit.msc в поле «Выполнить» и нажмите Enter. Откроется редактор локальной групповой политики.
- Пройдите в следующую локацию слева:
- Конфигурация компьютера> Административные шаблоны> Система> Сложность PIN-кода
- Если вы используете юбилейное обновление Windows 10 (версия 1607) или более раннюю версию, щелкните здесь:
- Конфигурация компьютера> Административные шаблоны> Компоненты Windows> Windows Hello для бизнеса> Проблема с PIN-кодом
- Справа вы увидите 8 различных рекомендаций по настройке сложности ПИН-кода. Обратите внимание, что изменение сложности PIN-кода не повлияет на существующий PIN-код, а только на вновь созданный PIN-код.
- Обязательные цифры: ваш PIN-код должен содержать хотя бы одну цифру.
- Требуются строчные буквы: ваш PIN-код должен содержать хотя бы одну строчную букву.
- Требуются заглавные буквы: ваш PIN-код должен содержать хотя бы одну заглавную букву.
- Истечение срока действия: эта политика позволяет вам установить количество дней до истечения срока действия вашего PIN-кода и заставить пользователей изменить свой PIN-код.
Обновление за февраль 2023 года:
Теперь вы можете предотвратить проблемы с ПК с помощью этого инструмента, например, защитить вас от потери файлов и вредоносных программ. Кроме того, это отличный способ оптимизировать ваш компьютер для достижения максимальной производительности. Программа с легкостью исправляет типичные ошибки, которые могут возникнуть в системах Windows — нет необходимости часами искать и устранять неполадки, если у вас под рукой есть идеальное решение:
- Шаг 1: Скачать PC Repair & Optimizer Tool (Windows 10, 8, 7, XP, Vista — Microsoft Gold Certified).
- Шаг 2: Нажмите «Начать сканирование”, Чтобы найти проблемы реестра Windows, которые могут вызывать проблемы с ПК.
- Шаг 3: Нажмите «Починить все», Чтобы исправить все проблемы.

- Максимальная длина ПИН-кода: эта политика позволяет вам установить максимальное количество символов, которое вы можете использовать для создания ПИН-кода.
- Минимальная длина ПИН-кода: укажите минимальное количество символов, которое может содержать ПИН-код. Это должно быть меньше максимальной длины PIN-кода.
- История: предотвращает повторное использование ранее использованных PIN-кодов. Вы можете настроить Windows для хранения от 0 до 50 исторических PIN-кодов.
- Требуются специальные символы: ваш PIN-код должен содержать хотя бы один из следующих специальных символов :! «# $% &» () * +, -. /:; <=>? @ [] ^ _ `{| } ~.
- Когда вы закончите настройку сложности ПИН-кода, перезапустите Windows 10, чтобы изменения вступили в силу. Теперь, когда вы попытаетесь установить новый PIN-код, вы увидите ссылку «Требования к PIN-коду» под полем «PIN». Щелкните ссылку, чтобы просмотреть требования к сложности ПИН-кода, установленные на вашем компьютере.
Внимательно прочтите настройки, прежде чем активировать их.

В качестве примера предположим, что мы хотим, чтобы пользователи использовали специальные символы в своем PIN-коде. В этом случае вам нужно дважды щелкнуть специальные символы, необходимые для открытия поля конфигурации.
Выберите Включено и нажмите Применить.
Используйте этот параметр политики, чтобы настроить использование специальных символов в вашем PIN-коде. Разрешены следующие специальные символы :! «# $% &» () * +, -. /:; <=>? @ [] ^ _ `{| } ~. Если вы включите этот параметр политики, бизнес-пользователи Windows Hello должны включить в свой ПИН хотя бы один специальный символ. Если вы отключите или не включите этот параметр политики, бизнес-пользователи Windows Hello не смогут использовать специальные символы в своих ПИН-кодах.
После того, как вы включите эту политику, вашим пользователям придется изменить свой PIN-код. В зависимости от установленных политик будут отображаться ваши требования к PIN-коду.
Вот как вы можете изменить длину вашего PIN-код для Windows 10 символы. Мы рекомендуем выбрать сложный PIN-код, чтобы избежать нарушений безопасности в Windows 10. Однако память также является важным фактором, который следует учитывать. учетную запись при выборе количества символов ПИН. Так что соблюдайте баланс между ними и наслаждайтесь.
Совет экспертов: Этот инструмент восстановления сканирует репозитории и заменяет поврежденные или отсутствующие файлы, если ни один из этих методов не сработал. Это хорошо работает в большинстве случаев, когда проблема связана с повреждением системы. Этот инструмент также оптимизирует вашу систему, чтобы максимизировать производительность. Его можно скачать по Щелчок Здесь

CCNA, веб-разработчик, ПК для устранения неполадок
Я компьютерный энтузиаст и практикующий ИТ-специалист. У меня за плечами многолетний опыт работы в области компьютерного программирования, устранения неисправностей и ремонта оборудования. Я специализируюсь на веб-разработке и дизайне баз данных. У меня также есть сертификат CCNA для проектирования сетей и устранения неполадок.
Сообщение Просмотров: 221
По умолчанию для ПИН-кода используется четыре цифры, но вы можете использовать и более длинный. Помните, что нельзя использовать ничего, о чем можно легко догадаться, например, день рождения. Создав PIN-код, вы всегда можете вернуться к использованию пароля, нажав кнопку «Параметры входа» на экране, где вы вводите свои учетные данные.
После входа в систему выберите Пуск> Настройка> Учетные записи> Параметры входа> ПИН-код Windows Hello> Я забыл свой ПИН-код и следуйте инструкциям.
Как обойти контакт Windows 10?
В Windows 10 как войти в систему и обойти вопрос о вводе PIN-кода?
- Нажмите клавиши Windows + R, введите netplwiz и нажмите Enter.
- На вкладке пользователей выберите учетную запись пользователя, для которой вы хотите удалить пароль. …
- В диалоговом окне «Автоматический вход» введите свой пароль и нажмите кнопку «ОК»;
- В поле «Учетные записи пользователей» нажмите «ОК».
Есть ли пароль Windows 10 по умолчанию?
Чтобы ответить на ваш вопрос, в Windows 10 нет пароля по умолчанию.
Что такое PIN-код Windows 10 Hello?
PIN-код Windows Hello — это альтернативный пароль для разблокировки вашего компьютера только для компьютеров с Windows 10, он уникален для вашего компьютера и не может использоваться на другом устройстве или для входа на другие серверы или службы, такие как электронная почта или DeakinSync.
Как мне узнать свой ПИН-код?
Структура пин-кода (почтовый индекс)
- Первая цифра означает: северный регион = 1.
- Первые 2 цифры означают: почтовый круг Дели = 11.
- Третья цифра означает: район сортировки = 0.
- Последние 3 цифры означают: конкретное почтовое отделение (Connaught Place) = 001.
5 окт. 2020 г.
Как мне восстановить свой PIN-код?
Восстановите свой PIN-код, если вы его забудете.
…
Забыли свой PIN-код?
- Откройте приложение Google Admin. Настроить сейчас.
- На экране «Введите PIN-код Google» нажмите «Забыли PIN-код?».
- Войдите в свою учетную запись администратора и следуйте инструкциям по изменению ПИН-кода.
Как обойти вход в Windows?
Обход экрана входа в Windows без пароля
- Войдя в систему, откройте окно «Выполнить», нажав клавиши Windows + R. Затем введите netplwiz в поле и нажмите OK.
- Снимите флажок рядом с полем Пользователи должны ввести имя пользователя и пароль для использования этого компьютера.
29 юл. 2019 г.
Какой пароль Microsoft по умолчанию?
Большинство маршрутизаторов Microsoft имеют имя пользователя по умолчанию -, пароль по умолчанию admin и IP-адрес по умолчанию 192.168. 2.1. Эти учетные данные Microsoft необходимы при входе в веб-интерфейс маршрутизатора Microsoft для изменения каких-либо настроек.
Как изменить вход по умолчанию в Windows 10?
- Нажмите «Учетные записи» в меню настроек Windows.
- В разделе «Параметры входа» вы увидите несколько различных способов входа в систему, в том числе с помощью отпечатка пальца, PIN-кода или графического пароля.
- Используя раскрывающиеся варианты, вы можете настроить, как долго ваше устройство будет ждать, пока вас снова не попросят войти в систему.
Как мне найти свой пароль администратора в Windows 10, не меняя его?
Windows 10 и Windows 8. x
- Нажмите Win-r. В диалоговом окне введите compmgmt. msc, а затем нажмите Enter.
- Разверните «Локальные пользователи и группы» и выберите папку «Пользователи».
- Щелкните правой кнопкой мыши учетную запись администратора и выберите Пароль.
- Следуйте инструкциям на экране, чтобы выполнить задачу.
14 ян. 2020 г.
Требуется ли PIN-код Windows Hello?
При выборе учетной записи Windows на экране входа запрос на ввод булавки исчез. Это требуется только в том случае, если пользователь выбрал значок Hello для входа в систему.
Почему мой PIN-код недоступен в Windows 10?
После входа в Windows 10 откройте приложение «Настройки» и перейдите в «Учетные записи» -> «Параметры входа». Просто выберите параметр ПИН-код Windows Hello и нажмите «Удалить». … В следующий раз, когда вы войдете в Windows 10, просто снова откройте приложение «Настройки» и добавьте новый PIN-код. Параметр входа с помощью PIN-кода должен работать.
Должен ли я создать PIN-код Windows Hello?
Когда вы настраиваете Windows Hello, вам будет предложено сначала создать ПИН-код. Этот PIN-код позволяет вам войти в систему с помощью PIN-кода, если вы не можете использовать предпочтительные биометрические данные из-за травмы или из-за того, что датчик недоступен или работает неправильно.
В Windows 10 есть несколько вариантов входа на рабочий стол. Вы можете использовать тот же пароль, что и для своей учетной записи Microsoft, вы можете установить PIN-код, подключить доверенное устройство или создать графический пароль. Также есть Windows Hello, хотя количество поддерживаемых устройств невелико и не так уж и безопасно. На самом деле, были сообщения, что его можно обмануть. Если вы предпочитаете использовать ПИН-код, но четырехзначный ПИН-код кажется слишком коротким и его легко угадать, вы можете установить более длинный буквенно-цифровой ПИН-код в Windows 10.
Вы можете установить буквенно-цифровой PIN-код в Windows 10 при настройке системы, а также позже после того, как вы уже создали свою учетную запись и загрузились в систему.
Откройте приложение «Настройки» и перейдите в группу настроек «Учетная запись». Перейдите на вкладку Параметры входа и прокрутите вниз до раздела PIN. Нажмите кнопку «Изменить», если вы уже установили PIN-код, или нажмите «Установить», чтобы установить PIN-код.
Во всплывающем окне «Смена PIN-кода» вы увидите параметр «Включить буквы и символы». Выберите его, и вы сможете установить ПИН-код длиной более четырех символов, который включает в себя как буквы, так и символы, такие как решетка, звездочка и амперсанд.
Более длинный PIN-код обычно труднее угадать. Параметр по умолчанию, который ограничивает вас четырьмя числами, может означать, что вы используете номер, который другие люди могут угадать, например, первые или последние четыре цифры вашего номера телефона, года вашего рождения или дня рождения. Также существует тот факт, что если вы правильно ввели PIN-код, он войдет на ваш рабочий стол без необходимости нажимать Enter. Это странное поведение, которого вы не встретите на других платформах. Обычно пользователи должны коснуться или щелкнуть Enter, чтобы PIN-код был принят.
Поскольку ПИН-код принимается автоматически, это похоже на встроенную проверку правильности ПИН-кода. Любой со злым умыслом может попробовать любое количество ПИН-кодов, пока не получит правильный, и неудачная попытка никогда не будет обнаружена. В принципе, слишком много неудачных попыток должны вынудить пользователя вместо этого использовать пароль своей учетной записи. Это также еще одна веская причина для установки буквенно-цифрового ПИН-кода в Windows 10. Когда у вас установлен буквенно-цифровой ПИН-код, Windows 10 не выполняет автоматический вход в систему, даже если вы ввели его правильно. Вы должны нажать клавишу Enter, чтобы PIN-код был принят.
Что вы думаете об этой статье?